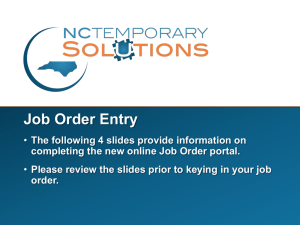NCID-NG User Guide - North Carolina Identity Service
advertisement
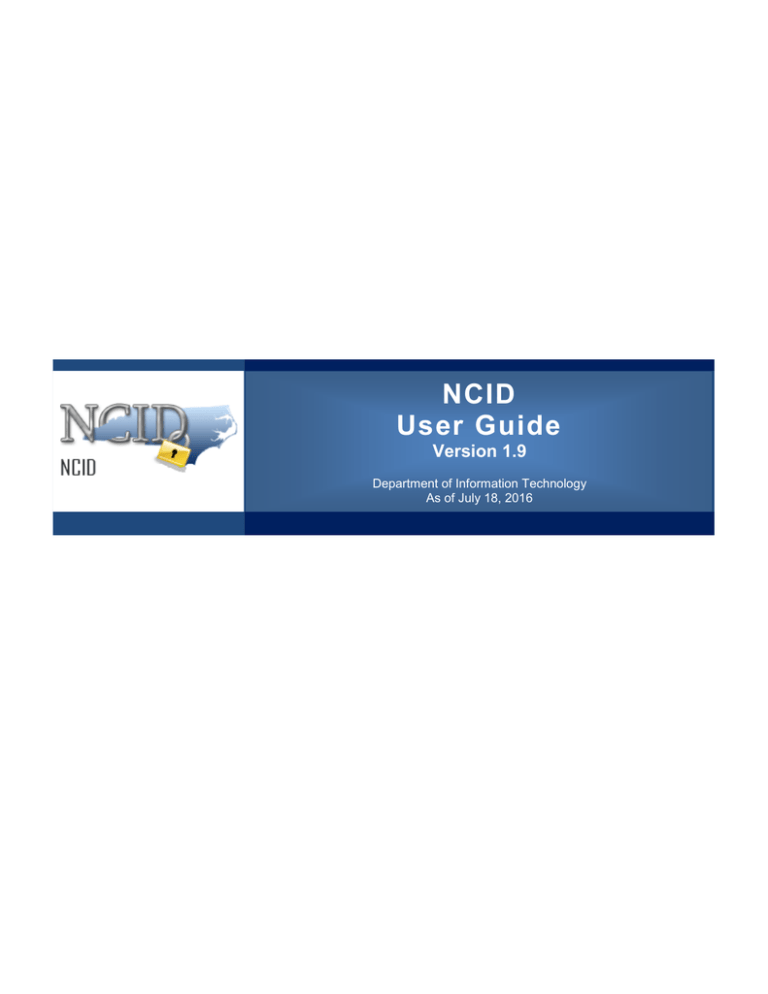
NCID User Guide Version 1.9 Department of Information Technology As of July 18, 2016 NCID User Guide Document History Version 1.0 Change Reference Date Author Initial draft release 9/16/10 Heather Ferrie Update w/ comments from Brian, Brent & Team 9/22/10 Heather Ferrie Page 10: Update “Forgot Your Password” definition and included new footnote (#3) 10/25/10 Heather Ferrie Removed “Draft” designation. 10/29/10 Heather Ferrie 11/22/10 Heather Ferrie NOTE: This is an early version and is subject to change. Please regularly check the NCID Training and Documentation web page to obtain the most current version. https://www.ncid.its.state.nc.us/TrainingAndDocumentation.asp 1.1 Appendix B: Updated with “User IDs must contain 6-20 characters. The User ID will now be truncated to 20 characters if it exceeds the maximum length.” Section 2: Renamed to “Procuring an Account”; Included 2 new subsections for S&L employees and B&I users. Section 1.1.2: Added note regarding text size setting Section 2.1.2: Added “Note that your account will be removed from the system if you do not claim it (setup) within 14 days of it being created.” 12/2/10 Heather Ferrie 1.2 Section 2.2.1: Update note on page 22 to reference that the user may need to add ncid.notifications@nc.gov to their corporate or ISP's email allowed list. 12/14/10 Heather Ferrie 1.3 Section 3.3: Renamed section to “Viewing and Updating Your User Account Information”. Updated section intro to reference that a user can view application assignment and administrative role assignments from this form. Also included table to identify form components. 12/16/10 Heather Ferrie Section 2.2.1: Removed note on page 22 regarding adding ncid.notifications@nc.gov to Section 2.2 on page 16. Also corrected email address from ncid.notifations@its.nc.gov to ncid.notifications@nc.gov. 12/20/10 Heather Ferrie Section 2.2.1: Updated “New Password” definition with password casesensitivity information. 01/26/11 Heather Ferrie Section 3.3: Included definition for “Password Policy Type” 2/3/2011 Heather Ferrie Section 2.1.2: Included to note to reference password case-sensitivity and special character restriction. 2/8/2011 Heather Ferrie Removed “NG” reference. 2/23/2011 Heather Ferrie 4/12/11 Heather Ferrie 1.4 Section 3.4: Included new footnote 5 to reference that passwords for some state employees, who have special privileges, might exp in 30 days. 1.5 Removed Appendix A: Differences b/n 7.x & NG 1.6 Section 1.1.1: Updated definition for Application Administrator. Section 1.1.2: Updated Figure 1-2; Added “Need Help” feature to “Login Screen Self-Service Features” box. 1.7 Section 1.1.1: Removed reference that SD cannot unlock DA acct 07/13/11 Heather Ferrie 1.8 Section 3.2: Insert note re: update password on mobile devices 07/26/11 Heather Ferrie Page 2 of 45 Version 1.9 NCID User Guide 1.9 Update for SSPR (Self-Service Password Reset) registration and password screens Page 3 of 45 07/18/16 Brent Roberts Version 1.9 NCID User Guide Table of Contents Table of Contents ............................................................................................................................. 4 About this Guide .............................................................................................................................. 6 Documentation Organization ........................................................................................................ 6 Feedback ...................................................................................................................................... 6 Documentation Updates ............................................................................................................... 6 Formatting Conventions ............................................................................................................... 7 Special Notes ............................................................................................................................... 7 1 Introduction ................................................................................................................................ 8 1.1 NCID Fundamentals ........................................................................................................... 8 1.1.1 User Types ................................................................................................................. 8 1.1.2 Accessing and Logging In .......................................................................................... 9 1.1.3 Login Screen Self-Service Features ........................................................................ 11 1.1.4 Getting Familiar with the Interface ........................................................................... 11 1.2 Getting Help ...................................................................................................................... 12 1.3 Logging Out ...................................................................................................................... 13 2 Procuring an Account .............................................................................................................. 14 2.1 State and Local Government Employees ......................................................................... 14 2.1.1 Requesting an Account from Your Delegated Administrator ................................... 14 2.1.2 Setting Up Your New Account.................................................................................. 14 2.2 Individual and Business Users .......................................................................................... 18 2.2.1 Self-Registering for an Account ............................................................................... 18 3 Managing Your Account .......................................................................................................... 25 3.1 Using “Forgot Your User ID” ............................................................................................. 25 3.2 Using “Forgot Your Password” ......................................................................................... 26 3.3 Viewing and Updating Your User Account Information .................................................... 31 3.4 Changing Your Password ................................................................................................. 34 3.5 Managing Your Challenge Questions and Responses ..................................................... 36 3.6 Viewing Your Administrators ............................................................................................. 39 3.7 Removing Your Account ................................................................................................... 39 Appendix A: NCID Terminology ..................................................................................................... 42 Index .............................................................................................................................................. 45 Page 4 of 45 Version 1.9 NCID User Guide This page was intentionally left blank Page 5 of 45 Version 1.9 NCID User Guide About this Guide This guide is designed as a reference for state and local government employees, as well as individuals and business users who use NCID. Using this guide, the reader will become familiar with NCID fundamentals, and learn how to manage their account using various self-service tools. Documentation Organization This guide is organized into the following sections: Section 1: Introduction includes an overview of the NCID service, and provides steps for accessing and logging in to NCID. This section also describes the NCID main screen to familiarize users with how the interface organizes information and displays application features. Section 2: Procuring an Account provides steps to help employees request and setup their accounts. This section also demonstrates how individuals, business users and local government employees (who do not have a delegated administrator) can use the self-registration to create their own NCID account. Section 3: Managing Your Account instructs users how they can manage their accounts using various self-service tools (i.e.: resetting password, managing challenge questions). Appendix A: Differences between NCID 7.X and NCID provides an overview of the NCID features which distinguishes it from NCID 7.X. Appendix B: NCID Terminology provides a list of definitions to commonly used terms. Feedback Please send your comments and suggestions about this guide to the DIT Service Desk at its.incidents@its.nc.gov. Documentation Updates For the most current version of the NCID User Guide please visit the NCID Training and Documentation web page at: https://www.ncid.its.state.nc.us/TrainingAndDocumentation.asp Page 6 of 45 Version 1.9 NCID User Guide Formatting Conventions The following formatting conventions are used throughout this guide to enable ease of use and understanding: Bold – Items that are to be clicked on such as buttons. o Example: Click on the Start button. Italics – Values that need to be typed in as shown. o Example: In the “Open:” field, type: cmd “Quotes” – Items that are selected, but not clicked; field names. o Example: In the “Filename:” field, type: File.doc [Italics with Brackets] – Values that need to be typed in, but will not always be the same. o Example: In the “Username:” field, type: [username] Note: [username] will be replaced with the actual username, such as jdoe. Special Notes The screenshots provided in this guide are for informational purposes. Screen content and feature availability may vary based on individual environments and access permissions. Page 7 of 45 Version 1.9 NCID User Guide 1 Introduction The North Carolina Identity Management Service – Next Generation (NCID) is the standard identity and access management platform provided by the Department of Information Technology. NCID is a Web-based application that provides a secure environment for state agency, local government, business and individual users to log in and gain access to real-time resources, such as customer-based applications. The NCID service provides a variety of self-service features that allow users to manage their accounts. Depending on permissions, users may perform the following actions: Self-register for a new account (available only to individual and business users)1 Update their account with new information (i.e.: telephone number, address, etc.) Reset their password Look up their user ID Manage their challenge questions and responses View the names and contact information of their delegated administrators Verify that their password is synchronized across all connected systems Remove their account (available only to individual and business users) This guide will introduce you to NCID fundamentals, provide steps to help you get you started using NCID and instruct you on how you can manage your account. Please note that this guide provides instruction for all user types (State and Local government employees, and business and individual users). Any differences that are relevant to a specific type of user will be noted. 1.1 NCID Fundamentals This section introduces you to the different types of users who utilize the NCID service. You will also learn how to access and log in to NCID, and become familiar with the NCID interface. 1.1.1 User Types A NCID user can be categorized into one of the following user types: State Government Employee is a person who is currently employed or assigned to work for an agency within the State of North Carolina government. Local Government Employee is a person who is currently employed or assigned to work for a North Carolina county, municipality or other local government organization. Business User is a person who is requesting access to the State of North Carolina services on the behalf of a business. Individual is a person who is requesting access to the State of North Carolina services as an individual or citizen. All users are required to have an NCID account so that the person can log in to the service and receive permissions to the appropriate resources. Additionally, depending on job responsibility 1 Business, individual and some local government employees (who do not have a delegated administrator) may create a new user account via a self-registration service. Accounts for state and local government employees are created by the delegated administrator associated to the employee’s organization, division and/or section. Page 8 of 45 Version 1.9 NCID User Guide and level of authority, state and local government employees might receive additional permissions to hold one of the following positions: Delegated Administrator (DA) can administer user accounts within the same organization, division(s) and/or section(s) for which he or she has administrative rights. Application Administrator is responsible for controlling membership access to the roles (applications) that he/she can manage. In addition, this person can promote and demote a user account to application administrator. DIT Service Desk (Global Service Desk) can unlock accounts for any NCID user, including a delegated administrator. In addition, this person can reset passwords for DIT employees only. Agency Service Desk Administrator can unlock accounts and reset passwords for a state employee who is a member of the same division(s) and/or section(s) for which he or she has administrator rights. This person cannot reset accounts for delegated administrators. 1.1.2 Accessing and Logging In To begin using the NCID service, you will need to open a Web browser and log in using your NCID user ID and password. Recommended browsers for NCID are: Internet Explorer 10 or higher. Note: You must have an account to log in to NCID. If you are a state/local government employee, you will need to request an account from you delegated administrator. If you are a non-government employee, you can create your own account using the self-registration service on the “Login” screen. Please refer to the Procuring an Account section on page 14 for more information. To access and log in to NCID: 1. Open a Web browser and enter the following URL: https://ncid.nc.gov. Figure 1-1. Enter URL in the Address Bar 2. The “North Carolina Identity Management (NCID) Login” screen is displayed. Note: If you cannot view all of the text or buttons on the Login screen, your web browser’s font setting may be too large. You will need to reduce the font size so all of the text and graphics will fit on the screen. To reduce the size in Internet Explorer, click on the View menu, and select the Text Size option. Click on the desired size (i.e.: Medium). If you have a scroll wheel on your mouse, you can hold the ctrl key while turning the wheel toward yourself. 3. In the “User ID” field, type [NCID user ID]. 4. In the “Password” field, type [NCID password]. Page 9 of 45 Version 1.9 NCID User Guide Figure 1-2 North Carolina Identity Management (NCID) Login 5. Click on Login. 6. After successfully logging in, the NCID main screen (also referred to as the “NCID Welcome Page”) is displayed. Please refer to the Getting Familiar with the NCID Interface section on page 11 for an overview of the application’s interface. Important! Upon logging in to NCID, the system might prompt you to do one of the following: Reset your password if it is past its expiration date. Note: State and local government users, whose accounts are created by their delegated administrator (not migrated), will need to reset their password and set up their challenge questions upon logging in for the first time. Set up your challenge questions if this is your first time logging in to NCID. Please refer to the Changing Your Password section on page 34, or the Managing Your Challenge Questions & Responses on page 36 for more information. Page 10 of 45 Version 1.9 NCID User Guide 1.1.3 Login Screen Self-Service Features The “Login” screen provides self-service tools which enable you to reset your password and to lookup a forgotten user ID without seeking assistance from your administrator or the Service Desk. The following table provides a brief description of these tools. Self-Service Feature Description Forgot Your User ID This link enables you to retrieve your user ID if you have forgotten it. You will need to provide some basic information (i.e.: first name, last name) to retrieve the user ID. Please refer to the Using Forgot Your User ID section on page 25 for instruction on how to use this feature. Forgot Your Password/Unlock Account This link allows you to reset your password. You may reset your password if you have not recently changed it2. You will need to successfully answer five (5) of your challenge questions before you can create a new password and log in. Please refer to the Using Forgot Your Password section on page 26 for instruction on how to use this feature. Need Help This link allows you to access support resources. Register This link allows you to self-register for a NCID account.3 1.1.4 Getting Familiar with the Interface After logging in to NCID, you will be greeted with the main screen. This screen displays a welcome message and offers some quick tips to help you get started. The following figure illustrates an example of the screen, and highlights its main components. 2 Currently a password must be used for 3 days before it can be changed by the user. New user accounts for businesses, individuals and local government employees (who do not have a delegated administrator) are created via the self-registration service. Accounts for state and local government employees are created by the delegated administrator associated to the employee’s organization and/or division. 3 Page 11 of 45 Version 1.9 NCID User Guide Figure 1-3. NCID Main Screen The screen is separated into the following sections (screen content and feature availability will vary based on your job responsibility and access permissions): A The tabs section organizes information and application features. To switch to a different tab, click on the one you want to see. Identity Self-Service tab provides self-service tools to allow you to conveniently manage your own account. Work Dashboard tab is generally used by administrators for managing user accounts. B The menu displays a list of actions that you can perform depending upon your access permissions. Actions are listed by category: Information Management provides links to help you update your account details, view your administrator(s) contact information and to return you to the main screen. Password Management provides a link to check if your password has been synchronized across connected systems. Directory Management provides a link to let individual and business account holders archive their account. C The right-side of the screen displays the details for the action you selected. D This section features self-service tools to help you change (reset) your NCID password and manage your challenge questions and responses. 1.2 Getting Help The Help link, located at the top right corner of the screen, provides access to the most current versions of NCID documentation and training material. Page 12 of 45 Version 1.9 NCID User Guide 1.3 Logging Out You may be automatically logged out of NCID after exceeding the state policy’s inactivity requirement. You can also log out manually. To log out of NCID: 1. Click on the Logout screen. link located at the top-right section of your Figure 1-4. Click “Logout” 2. The “NCID Logout” screen is displayed and indicates that you have successfully logged out of NCID. Figure 1-5. NCID Logout Confirmation Message 3. Close your browser window to prevent any possible unauthorized access to your account. Page 13 of 45 Version 1.9 NCID User Guide 2 Procuring an Account The method for procuring an account is different for a state/local government employee and a business/individual user. Please refer to the appropriate subsection for step-by-step instruction on how you can obtain a NCID account. 2.1 State and Local Government Employees If you are a state or local government employee, you will need to contact your delegated administrator to create an account for you. 2.1.1 Requesting an Account from Your Delegated Administrator If you do not know the name of your delegated administrator, you may look up his or her contact information by clicking on the “NCID Administrators” links on the NCID home page: https://www.ncid.its.state.nc.us/. You may also find your administrator’s contact information by using the “Register” link on the NCID Login screen: https://ncid.nc.gov. As you advance through the Self–Registration screens, the system advises you that you cannot self-register for an account, and you will need to contact your delegated administrator to help you create an account in NCID. Click on the Contact List of DAs link to view the contact information for your administrator. 2.1.2 Setting Up Your New Account Your delegated administrator will notify you when your account is created, and provide you with your User ID and a temporary password. You will need activate your account by logging in to NCID using these credentials, and then create a password and set up your challenge questions and responses. Note that your account will be removed from the system if you do not claim it (set up) within 14 days of it being created. To set up your new account: 1. Log in to NCID (https://ncid.nc.gov) using the User ID and temporary password given to you by your delegated administrator. 2. A message alerts you that your [temporary] password has expired and you must change it. Click on Change Password to continue. Figure 2-1. Temporary Password Expiration Message Page 14 of 45 Version 1.9 NCID User Guide 3. The setup security questions and answers screen is displayed, and prompts you to set up five (5) challenge questions. These questions will be asked if you need to reset your password or unlock your account. Select a question from each dropdown menu, and enter an answer in the field next to the question. Important! Challenge responses are not case-sensitive; however, the system will match every character (including punctuation) that you specify in your response(s). Provide answers that are brief, easy to remember and are things that others won’t know about you. For security purposes, do not write down your answers. Figure 2-2. Setup Your Challenge Questions 4. Click on Save Answers to continue. Page 15 of 45 Version 1.9 NCID User Guide Figure 2-3. Setup Your Challenge Questions Complete 5. The “Change Password” screen is displayed. Enter a password in the “New Password” field, and retype it in the “Confirm Password” field. Note: The screen indicates whether the password complies with the State’s password policy. Important! Passwords are case-sensitive. The following characters cannot be used: Forward Slash (/), Backward Slash (\), Double Quotation (“), Single Quotation (‘), Reverse Quotation (`) and Plus (+). Additionally, a password cannot contain spaces. Figure 2-4. Enter New Password 6. Click on Change Password. Page 16 of 45 Version 1.9 NCID User Guide 7. A message informs you that your password has been successfully updated and asks you to wait a few seconds while your existing password is synchronized across connected systems. Figure 2-5. Password Synchronization in Progress 8. You will be taken to the NCID logout screen. For security reasons it is recommended that you close this browser window. Note: You will receive email notification that your challenge questions/responses have been updated. Figure 2-6. “NCID Logout” Screen Page 17 of 45 Version 1.9 NCID User Guide 2.2 Individual and Business Users If you are an individual, business user or a local government employee without a delegated administrator you can create your account by using the Register link on the “Login” screen. During the self-registering process, you will need to provide some basic information (i.e.: first name, last name), create a password and set up your challenge questions/responses. Upon creating the account, you will receive an email containing an activation URL link. You must click on the URL to activate the account. If the account is not activated within 3 days, the system will automatically delete the account. Important! If you do not receive the email in your Inbox within a few minutes, please verify that the message was not marked as spam and sent to the Junk Email folder. If this happens, please move the message to the Inbox so you can validate your account. To ensure that NCID messages will always be delivered to your Inbox, please verify that your email client and email provider are set up to accept messages from ncid.notifications@nc.gov prior to completing selfregistration. Note: Accounts that are self-registered will not be vetted or approved and will not be managed by an administrator. Self-service tools are available to help you manage your account, for example, updating your account with new information, resetting your password and archiving your account. Please refer to the Managing Your Account section on page 24 for information on how you can service your account. 2.2.1 Self-Registering for an Account The self-registration steps are similar for each type of user; however, there are some differences. This section provides step-by-step instruction for creating a business account, and highlights the differences for creating a user and local government account. To self-register for an account: 1. Open a Web browser and enter the following URL: https://ncid.nc.gov. 2. The “North Carolina Identity Management (NCID) Login” screen is displayed. Click on the Register link to begin the self-registration. Page 18 of 45 Version 1.9 NCID User Guide Figure 2-7. Click “Register” to Create New Account 3. The “NCID Registration” screen is displayed. Click on the one of the following selections: State Government Employee Local Government Employee Business User (this is the one selected for the following inforamtion) Individual Figure 2-8. Select “User Type” Page 19 of 45 Version 1.9 NCID User Guide Figure 2-9. Verify using reCAPTCHA 4. The registration form for the account type you selected on the previous screen is displayed. The following figure illustrates an example of a “Business Account” registration screen. Figure 2-10. Complete Registration Form 5. The following table provides a description for each field displayed on the registration form. 4 6. Field Required Description 4 This symbol denotes that the field is relevant only to Business and Local Government registration forms. The field does not appear on the User registration form. Page 20 of 45 Version 1.9 NCID User Guide Requested User ID Yes Enter a user ID for your account. Your user ID will be used along with your password to authenticate you to NCID. Important! Your user ID must contain 6 – 20 characters. If the ID exceeds the maximum length it will be truncated to 20 characters. User IDs are limited to the following characters: letters (A-Z; a-z), digits (0-9), hyphen (-) and underscore (_). Upon creating the account, the system checks if the user ID is available. If it is unavailable, the system will tell you. Prefix No Select one of the listed prefixes, if applicable. First Name Yes Enter your first name. Middle Initial No Enter the initial of your middle name. Last Name Yes Enter your last name. Suffix No Select one of the listed suffixes, if applicable. Email Address Yes Enter an email address. Important! A correct and current email address is vital to both creating and managing an NCID account. Confirm Email Address Yes Re-enter the address to confirm it matches the value entered in the ‘Email Address’ field. Telephone Number Yes Enter your 10-digit business telephone number (ex. 999999-9999). Telephone Extension No Enter a telephone extension, if applicable. Mobile Number No Enter your 10-digit mobile telephone number. This will be used to text messages to your phone if needed. Street Line 1 Yes Enter your street address. Street Line 2 No Enter any additional address details, if applicable. City Yes Enter your city name. State Yes Select your state. Zip Yes Enter your zip code. Page 21 of 45 Version 1.9 NCID User Guide New Password Yes Enter a password. When you click on the “New Password” field, a tooltip appears to ensure that the password you enter conforms to the State’s password policy. As you type the password, the tooltip will indicate that each policy requirement has been met. Note: Passwords are case-sensitive. Re-enter New Password Yes Re-enter your password again. 7. Click Continue 8. NCID policy requires that you set up challenge questions and responses. The questions and your responses are used to verify your identity when you need to manage your NCID password. Figure 2-11. Account Successfully Created Message 9. The following message confirms that the account was successfully created, and informs you that an email has been sent to the email address you provided during registration. You will need to follow the instructions in the email to enable the account. 10. The following figure provides an example of the email. The message informs you that an account request was created and it is associated to the email address you provided during registration. It indicates that the account was requested by you, and shows your user ID. You will need to click on the URL to validate the account in NCID. The account will be deleted if you do not validate it within 3 days. Figure 2-12. Account Creation Email Notification 11. Upon clicking on the URL, another message is displayed and states that your account has been created. You will also receive an email indicating the date and time that your account was confirmed. Page 22 of 45 Version 1.9 NCID User Guide Figure 2-13. Account Successfully Enabled Message 12. The “Self-Service Challenge Responses” section prompts you to set up five (5) challenge questions. These questions will be asked if you need to reset your password or unlock your account. Select a question from each dropdown menu, and enter an answer in the field next to the question. Page 23 of 45 Version 1.9 NCID User Guide Important! Challenge responses are not case-sensitive; however, the system will match every character (including punctuation) that you specify in your response(s). Provide answers that are brief, easy to remember and are things that others won’t know about you. For security purposes, do not write down your answers. 13. Click on Save Answers once you have completed five answers. 14. You will see a screen indicating that the security questions and answers have been saved. 15. Click on Continue Page 24 of 45 Version 1.9 NCID User Guide 3 Managing Your Account You can manage your own account by using the self-help tools that are available on the “Identity Self-Service” tab and the “NCID Login” screen. These tools enable you to perform the following tasks without seeking assistance from your administrator or the Service Desk: Attempt to log in if you have forgotten your user ID or password Update portions of your account information, such as phone number Reset your password Manage your challenge questions and responses Check if your password has been synchronized across connected systems View the name and contact information of each administrator within your agency, division and/or section Archive your account (available to individual and business account holders only) 3.1 Using “Forgot Your User ID” You may look up your user ID if you have forgotten it by using the “Forgot Your User ID” link featured on the “NCID Login” screen. To use this feature you will need to provide some basic information (i.e.: your first and last names, email address). If you experience a problem you can contact your administrator or the Service Desk to look up your user ID. To use the “Forgot Your User ID” feature: 1. On the “NCID Login” screen, click on the Forgot Your User ID link to display the “User Lookup” screen. Figure 3-1. “User Lookup” Screen 2. Enter the requested information so that the system can verify your identity. 3. Click on Search. 4. If the search is successful, your user name (user ID) will be displayed. Page 25 of 45 Note: If there are multiple accounts with the same email address the system will not display UIDs. Version 1.9 NCID User Guide If the information you entered is incomplete, the system will alert you to fill out all fields. The system will also inform you if it cannot find any active users matching your search criteria. 3.2 Using “Forgot Your Password” You can reset your password if you have forgotten it by using the “Forgot Your Password” link is featured on the “NCID Login” screen. You will need to provide your user ID and answer all of your challenge questions so that the system can confirm you are an account holder. Important! This feature will be unavailable to you if you have recently changed your password. You must use your password for 3 days before it can be changed. You can contact your administrator or the Service Desk for immediate assistance. To use the “Forgot Your Password” feature: 1. On the “NCID Login” screen, click on the Forgot Your Password/Unlock Account link. 2. The “I am not a robot” or reCAPTCHA screen will appear. Figure 3-2. Verify using reCAPTCHA 3. The screen will update and the picture selection box will appear Page 26 of 45 Version 1.9 NCID User Guide B A C Figure 3-3. Picture selection and verification 4. Please read the instructions carefully the verification process is different depending on the browser you are using. While on this screen you have the following options: A) After selecting the correct images, you can click on verify B) You can click on the refresh icon to refresh the pictures C) The headphone icon will bring up an entry box. When you select play reCAPTCHA will read a series of numbers and ask you to enter them and verify your response. D) The icon with an “i” in a circle is for help and to get additional information 5. Once you have selected the correct pictures and completed the verification process you will be presented with the screen below. D Note: If this is the first time you have accessed the new password selfservice, you will be asked to answer three of your current security questions and then be required to select 5 questions and answer them for the new self-service to work if needed again in the future. Page 27 of 45 Version 1.9 NCID User Guide Figure 3-4. Forgot Password Screen 6. The “Forgotten Password” screen is displayed. Enter your username in the “Username” field and click on Search. 7. Answer the five (5) challenge questions presented on the screen. The answers are not case-sensitive; however, the answer must include every character (including punctuation) that you specified when you set up your challenge questions. Figure 3-5. Answer Your Challenge Questions 8. Click on Check Answers. Note: A message will display if you failed to correctly answer any of your challenge questions. Your account will lock after three (3) failed attempts; however, you may try to log in again after 30 minutes, or you may request that your account be unlocked sooner by your administrator or the DIT Service Desk. Your questions may be different from the above. 9. The “Change Password” screen is displayed, and prompts you to enter a password in the “New Password” field. The screen indicates whether the password complies with the State’s password policy. Page 28 of 45 Version 1.9 NCID User Guide Note: NCID passwords are case-sensitive, and must be entered exactly as they were originally entered. Figure 3-6. Enter and Confirm New Password 10. Retype the password in the “Confirm Password” field. 11. Click on Change Password to display the “NCID Logout” screen. The message indicates that you have successfully updated your security credentials and asks you to wait a few seconds while your password is synchronized across the applications that you are permitted to access. Figure 3-7. “Password Changed” Page 29 of 45 Note: You will also receive an email message to notify you that your password has been successfully changed. Version 1.9 NCID User Guide Figure 3-8. “NCID Logout” Screen” Close Browser Important information for State and Local Government Users If you connect to NCID applications via a mobile device (e.g.: if you connect to Exchange to access email via a mobile phone or PDA) you must also change the password on each device. If the password is not changed, you will be unable to log in. Note that your NCID account will lock after 3 failed login attempts. Page 30 of 45 Version 1.9 NCID User Guide 3.3 Viewing and Updating Your User Account Information You may view your account profile and update portions of your information by using the “Update My Account” link found on the “Identity Self-Service” tab. This self-service tool allows you see general information such as your contact details, applications you can access, and administrative roles that have been assigned to you. This link also allows you to keep your account information current. For example, individual and business users may update their name or email address, and employees may update their business phone number or address. To view/update your account information: 1. Login to the NCID service using the “ncid.nc.gov” address. On the “Identity Self-Service” tab, click on Update My Account in the menu located on the left side of your screen (this option is listed under the “Information Management” category). Figure 3-9. Click “Update My Account” Link 2. The “Self-Service Account Update” screen is displayed. The following table provides a description of each section/data field displayed on the screen. Figure 3-10. “Self-Service Account Update” Screen Page 31 of 45 Version 1.9 NCID User Guide 16. Section/Field Description “Administrative Roles” Section This section identifies any delegated administrative role or service desk role that has been assigned to you. Note that DA roles will be organized by organization, division and section. If you do not have any DA role assigned to you, then “None” will appear in this section. “Demographic Info” Section Prefix Shows a prefix to your name, if one was selected when your administrator created your account. First Name* Shows your first name. Middle Initial Shows your middle name, if one was entered by your administrator when your account was created. Last Name* Shows your last name. Suffix Shows a suffix for your name, if one was selected when your administrator created your account. Full Name This field information entered in the “First Name”, “Middle Initial” and “Last Name” fields. “Contact Info” Section Address Line 1 Shows your street address. Address Line 2 Shows any additional address details. City Shows your city name. State Shows your state. Zip Code Shows your zip code. Email* Shows your business email address. Note: It is important to verify that your email address is correct and to keep it current as it is vital to maintaining your account. Confirm Email* Lets you re-enter the email address to confirm it matches the value entered in the “Personal Email” field. Business Telephone* Shows your 10-digit business telephone (ex. 999-9999999). This number cannot begin with a 0 or 1. 17. Page 32 of 45 Version 1.9 NCID User Guide Section/Field Description “Account Info” Section User ID Shows the username that identifies you as an account holder. User Type Identifies your user type: State government employee Local government employee Business Individual Account Status Identifies if your account is active or disabled (deactivated). Password Policy Type Indicates one of the two (2) types of policies that can be applied to your password. (Employee accounts only.) Normal user: applied to typical users and enforces a 90 day expiration policy. Administrative user: may be applied to user accounts that have more privileges than those of a typical user and enforces a 30 day expiration policy. “Application Info” Section This section identifies the applications which you may access. Note that application access is granted to you by your application administrator. Additionally not all application access will be listed here. 3. You may update information that does not appear as read-only (grayed-out) text. Note: Employees that have mail accounts linked to the State’s Exchange email system cannot modify their email addresses. 4. Click on Update Profile to save your changes. If you attempt to save changes without entering required information the screen will indicate the problem field(s) in bold red. Page 33 of 45 Note: If you updated your email address, you will receive a notification of the change to both your previous email address and your new email address. Version 1.9 NCID User Guide 3.4 Changing Your Password You may change your password by using the “Change Password” link featured on the main screen (NCID Welcome Page). 5 Upon making the change, you will be logged out of the system, and must log back into NCID with the new password. Important! You will not be permitted to change your password if you have recently changed it. Currently, you can reset your password after 3 days. To reset/change a password: 1. Login to the NCID service using the “ncid.nc.gov” address. On the main screen, click on the Change Password link (this option is located in the middle of the screen in the “Change Your Password” section). Figure 3-11. Click on “Change Password” Link 2. If this is the first time you are resetting your password after the new selfservice feature upgrade (August 8, 2016) you will be required to select and answer five (5) security questions. These can be the same questions you currently have. They need to be selected and answered for the new service to be available to you in the future. 3. The “Change Password” screen is displayed and prompts you to enter a password in the “New Password” field. Note: The screen indicates whether the password complies with the State’s password policy. 5 Typically, passwords for state and local government employees will expire every 90 days; however, passwords for some state employees, who have more privileges, will expire every 30 days. If your password has been set to expire every 30 days, you may change the expiration period by setting the “Password Policy Type” field from “Administrative User” to “Normal User” in your account profile. Changing this setting will not impact your delegated administrator rights, if you have been assigned to a DA role. Passwords for individual and business users do not expire. Page 34 of 45 Version 1.9 NCID User Guide Figure 3-12. “Change Password” Screen 4. Type the password again in the “Confirm Password” field. 5. Click on Change Password. Note: A message will alert you that you cannot change your password if you try to change it before the minimum password age has expired. 6 6. The “NCID Logout” screen is displayed. A message informs you that your security credentials have been successfully updated and asks you to wait a few seconds while your password is synchronized across the applications that you are permitted to access. Note: You will also receive an email message to notify you that your password has been successfully changed. 6 State and local government employees can request their delegated administrator or their agency’s Service Desk to reset their password prior to the 3-day minimum requirement. This allows the user to log in with a temporary password and enter a new one on the “Change Password” screen. Passwords for individual and business accounts cannot be reset. These users can request the DIT Service Desk remove the rule temporarily so they can use SSPR (Self-Service Password recovery). Page 35 of 45 Version 1.9 NCID User Guide Figure 3-13. “NCID Logout” Screen – Close Browser 3.5 Managing Your Challenge Questions and Responses You may reset your challenge questions and responses by using the “Manage Challenge Questions” link featured on the main screen (NCID Welcome Page). Challenge questions are used to verify your identity when you need to change your password or unlock your account. Upon setting up your challenge questions and responses, you will be logged out of the system, and must log back into NCID. Note: State policy determines the number of questions you must answer and the list of potential questions from which you may select. From the available list of challenge questions, you can select the questions for yourself. To manage challenge questions and responses: 1. On the main screen, click on the Manage Challenge Questions link (this option is located in the middle of the screen in the “Manage Your Challenge Questions and Responses” section). Figure 3-14. Click on “Challenge Questions” Link 2. The “Setup Security Questions” screen is displayed, and prompts you to answer five (5) challenge questions. Select a question from each dropdown menu, and enter an answer in the field next to the question. Page 36 of 45 Version 1.9 NCID User Guide Important! Challenge responses are not case-sensitive; however, the system will match every character (including punctuation) that you specify in your response(s). Provide answers that are brief, easy to remember and are things that others won’t know about you. For security purposes, do not write down your answers. Figure 3-15. “Manage Security Questions” Screen 3. To clear all previously selected security questions and answers and select new ones, click on Clear Answers. 4. A confirmation screen is displayed warning you that questions and answers will be removed and new ones will have to be selected. Click on OK. Page 37 of 45 Version 1.9 NCID User Guide 5. The screen below is displayed allowing you to select five (5) security questions and answers. Figure 3-16. “NCID Logout” Screen – Password Synchronization in Progress 6. Click on Save Answers to have the system update your security questions and answers. A confirmation screen will appear. 7. The Continue link appears when the account synchronization is complete. For security reasons it is recommended that you close this browser window. Note: You will also receive an email message to notify you that your challenge questions/responses have been updated. Figure 3-17. “NCID Logout” Screen – Click “Continue” to Login Page 38 of 45 Version 1.9 NCID User Guide 3.6 Viewing Your Administrators If you need assistance with your account and do not who to call to resolve your issue, you may use the “View My Administrators” link to view contact information of the person(s) who administers your account. Note: State and local government employees will see the name and phone number for the administrator(s) within their agency, division and/or section. Individual and business account holders will see contact information for the DIT Service Desk. To view your administrator’s name and contact information: 1. On the “Identity Self-Service” tab, click on View My Administrators in the menu located on the left side of your screen (this option is listed under the “Information Management” category). Figure 3-18. Click “View My Administrators” Link 2. The “View My Administrators” screen is displayed. Look at the “Administrator Contact Info” section to see a list of names and telephone numbers for administrators in your organization, division and/or section. Figure 3-19. View Administrator Contact Information 3.7 Removing Your Account If you are an individual or business account holder, you may remove (archive) your account if you no longer need to access NCID resources or any connected applications. Please note that once the account is removed, it cannot be reinstated. You will need to self-register for a new account if you need to access NCID resources again. Page 39 of 45 Version 1.9 NCID User Guide Note: Your account will be archived automatically if there is no account activity during an18-month period. State or local government employee accounts must be deactivated and then archived by the account holder’s administrator. To remove your account: 1. On the “Identity Self-Service” tab, click on Remove My Account in the menu located on the left side of your screen (this option is listed under the “Directory Management” category). Figure 3-20. Click “Remove My Account” Link 2. The “Self Service User Archive” screen is displayed. The message in the “Form Detail” section alerts you that once your account is removed it will be deleted from the system. Please ensure that this is the action you wish to take on your account. Click on Remove my Account to delete your account, or click on Cancel stop the operation. Figure 3-21. “Self-Service User Archive” Screen 3. Close your browser window. Page 40 of 45 Version 1.9 NCID User Guide Page 41 of 45 Version 1.9 NCID User Guide Appendix A: NCID Terminology Archiving [Account] The process of decommissioning a user account. An archived account cannot be reinstated. A new user account must be created if the user needs to access NCID connected resources again. Authentication The process of identifying an individual to NCID based on user ID and password. Authorization The process of giving an individual access to system resources, such as customer-based applications. Challenge Questions NCID password policy requires that users set up security questions and responses. A subset of these questions will be used to verify identity during login when a user has forgotten his or her password. Deactivating [Account] The process of preventing a user from logging in to NCID and accessing connected resources. Deactivating an account suspends the user’s rights or associations. Deactivated accounts can be reactivated by the user’s administrator. Division Delegated Administrator (DA) A person who can only administer user accounts which are in the same division(s) for which he or she has administrative rights. This person may manage another administrator who is at their level or below. Note: A division DA may administer more than one division; however, these divisions must be part of the same organization. Forgot Your Password? A self-service feature which permits a user to reset his or her password without assistance from the Service Desk. Forgot Your User ID? A self-service feature which permits a user to recover his or her user ID without assistance from the Service Desk. End-User A state or local government employee, a citizen or business person who is authenticated to access NCID. User capabilities are dependent upon the permissions assigned to them by the administrator. NCID self-service features are available to all end-users. Global Service Desk A person who can unlock accounts for any user account, excluding a delegated administrator. (Also referred to as DIT Service Desk.) Identity Self-Service Tab Provides self-service tools for users to conveniently manage their own account. It also provides access to workflow links to allow delegated administrators and the Service Desk to administer user accounts. DIT Service Desk A person who can unlock accounts for any user account, excluding a delegated administrator. (Also referred to as Global Service Desk.) Login Performs user authentication to NCID. Page 42 of 45 Version 1.9 NCID User Guide Minimum Password Age State password policy requires that a user keep a new password for 3 days before it can be changed. Organizational Delegated Administrator (DA) A person who can administer user accounts within his or her organization. This person may administer another delegated administrator who is at their same level, but not above them. Organization Service Desk Administrator A person who can unlock accounts and reset passwords for any user account that is a member of the same organization. This person may not act upon an account for a delegated administrator. Password A user’s unique string of characters that is used to authenticate to NCID. Resource A NCID connected application, such as Beacon. Role A set of permissions related to one or more resources (applications). Role Assignment The method of granting a user access to one or more resources (applications). A role assignment can be made directly to a user, in which case a user is given explicit access to a resource associated with the role. A user may also receive a role indirectly by being a member of a group, container or related role. [Role] Category A label used to classify a role. Associating a role to a category is not mandatory, but it is helpful when viewing the Role Catalog as you can organize and filter roles by category. Role Catalog Contains all of the roles definitions that have been created in the NCID system. Roles are alphabetically displayed and each role’s level and associated category are identified. Roles may be sorted and filtered by name, level and/or category. Roles Hierarchy Establishes relationships between roles in the catalog. The hierarchy helps simplify the task of granting permissions through role assignments. Role Level Indicates the level of the role within the catalog. The following levels (highest to lowest) make up the roles hierarchy: Business Role, IT Role and Permission Role. Role Reports Provide designated administrators with the ability to analyze the current state of roles and role assignments. Role reports include: Role List Report and Role Assignment Report. Role Manager (previously Group Administrator) A person who can define and modify a role (a set of permissions related to one or more applications), and grant role assignments to users. A role manager also has access to reports to help them analyze the current state of role assignments and user entitlements. Page 43 of 45 Version 1.9 NCID User Guide Roles and Resources Tab Allows application administrators assign resources (applications) to users via role assignment, and access reports to analyze the current state of role assignment and user entitlements. Section Delegated Administrator (DA) A person who can only administer user accounts which are in the same section(s) for which he or she has administrative rights. This person may manage another administrator who is at their level or below. System Administrator A person who has rights to configure and manage all aspects of the NCID application. Tabs The way in which information and application features are organized and displayed in NCID. Currently, the application uses three tabs to present information: Identity Self-Service, Work Dashboard and Roles and Resources. Tab availability will vary based on job responsibility and access permissions. User ID A user’s unique account ID that is required to authenticate him or her to NCID and connected systems. Work Dashboard Tab Provides a centralized area for users to make a process request, and view the history and status of a request they made. Page 44 of 45 Version 1.9 NCID User Guide Index A Accounts Create via Self-Registration, 18 Manage, 25 Remove, 39 Set Up New Acccount for State and Local Government Employees, 14 Update, 31 C Challenge Questions, 36 L Log In Screen, 9 Features, 11 Forgot Your Password, 11 Forgot Your User ID, 11 Register, 11 N NCID-NG Access, 9 Log In, 9 Page 45 of 45 Log Out, 13 Overview, 8 Screen Features, 11 Users, 8 P Password Change Password, 34 Forgot Your Password, 26 S Self-Registration, 18 Self-Service Tools, 25 Change Password, 34 Forgot Your Password, 26 Forgot Your User ID, 25 Manage Challenge Questions, 36 Remove Your Account, 39 Update Account Information, 31 View Your DA(s), 39 U User ID Recover via Self-Service, 25 User Types, 8 Version 1.9