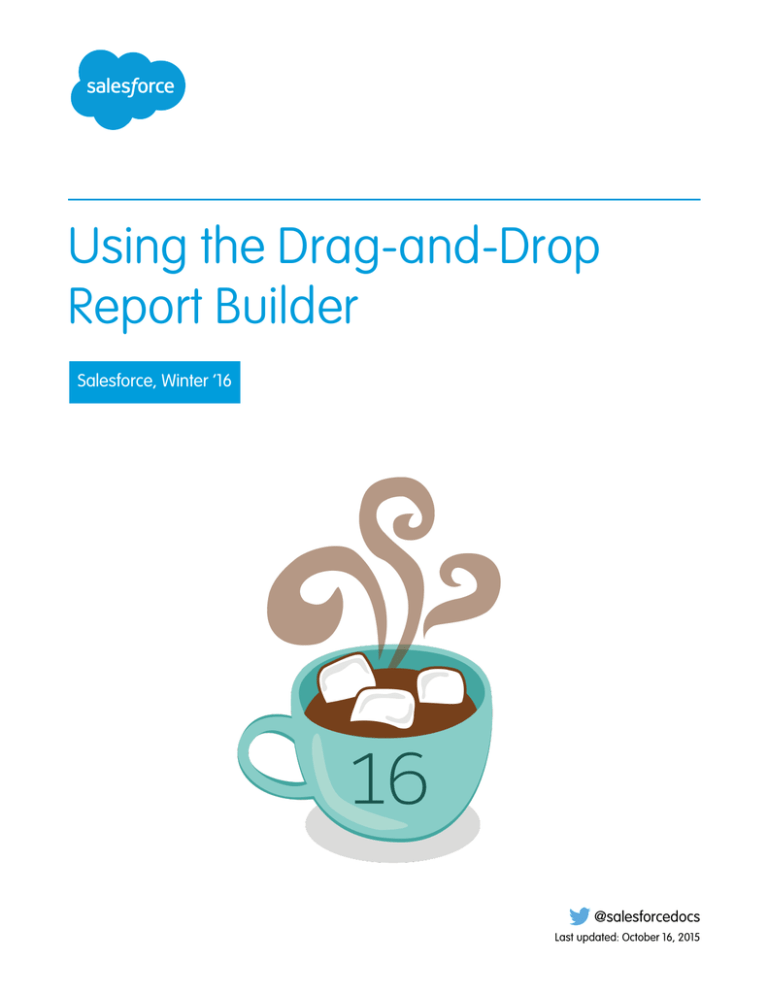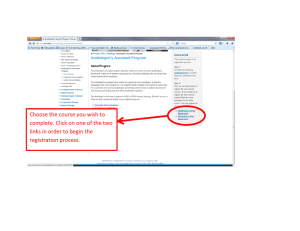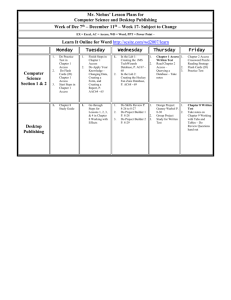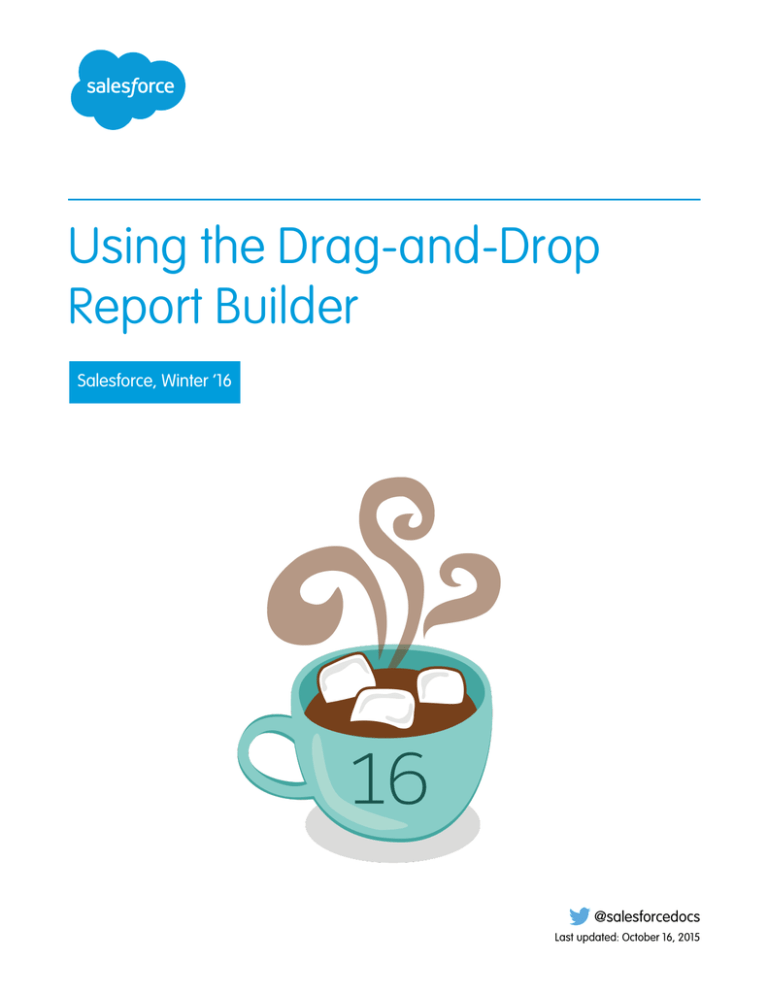
Using the Drag-and-Drop
Report Builder
Salesforce, Winter ’16
@salesforcedocs
Last updated: October 16, 2015
© Copyright 2000–2015 salesforce.com, inc. All rights reserved. Salesforce is a registered trademark of salesforce.com, inc.,
as are other names and marks. Other marks appearing herein may be trademarks of their respective owners.
CONTENTS
Using the Drag-and-Drop Report Builder . . . . . . . . . . . . . . . . . . . . . . . . . . . . . . . . . . . 1
Enabling Report Builder . . . . . . . . . . . . . . . . . . . . . . . . . . . . . . . . . . . . . . . . . . . . . . . . . . 1
Watch the Video Tutorials . . . . . . . . . . . . . . . . . . . . . . . . . . . . . . . . . . . . . . . . . . . . . . . . . 1
What is Report Builder? . . . . . . . . . . . . . . . . . . . . . . . . . . . . . . . . . . . . . . . . . . . . . . . . . . 1
Working with Report Builder . . . . . . . . . . . . . . . . . . . . . . . . . . . . . . . . . . . . . . . . . . . . . . . 3
Working with Filters . . . . . . . . . . . . . . . . . . . . . . . . . . . . . . . . . . . . . . . . . . . . . . . . . . . . 3
Working with Fields . . . . . . . . . . . . . . . . . . . . . . . . . . . . . . . . . . . . . . . . . . . . . . . . . . . . 3
Working with Summary Fields . . . . . . . . . . . . . . . . . . . . . . . . . . . . . . . . . . . . . . . . . . 3
Working with Groupings . . . . . . . . . . . . . . . . . . . . . . . . . . . . . . . . . . . . . . . . . . . . . 4
Working with Formulas . . . . . . . . . . . . . . . . . . . . . . . . . . . . . . . . . . . . . . . . . . . . . . 4
Creating Charts . . . . . . . . . . . . . . . . . . . . . . . . . . . . . . . . . . . . . . . . . . . . . . . . . . . . . . . 5
USING THE DRAG-AND-DROP REPORT BUILDER
Report builder is a powerful visual editor for reports. You can create your entire report from this single interface.
Enabling Report Builder
For existing organizations, report builder is available by default to users with the System Administrator
profile. We released an updated version of report builder. With this upgrade:
EDITIONS
• All profiles get access to the report builder by default. (You may continue to see the “Report
Builder” permission in permission sets and profiles and the PermissionSet and Profile objects
in the API, though the upgrade overrides those settings.)
Available in: Salesforce
Classic
• The old report wizard is available only to users in Accessibility Mode.
Available in: All editions
except Database.com
• Group and Professional Edition organizations can use report builder.
• You get scatter charts, a new chart type for reports.
New organizations automatically get the latest version of report builder. If you don't see the Report Builder Upgrade section on the User
Interface Settings page, the upgrade has already been enabled for your organization.
To enable report builder for all users:
1. From Setup, enter Reports in the Quick Find box, then select Reports and Dashboards Settings.
2. Review the Report Builder Upgrade section of the page and click Enable. If you don’t see the button, report builder has already been
enabled for your entire organization.
3. Confirm your choice by clicking Yes, Enable Report Builder for All Users.
Note: Once you upgrade your organization, you no longer see the “Report Builder” permission.
Watch the Video Tutorials
Check out the following videos to learn the basics of using report builder:
•
Getting Started with Report Builder
•
Building Matrix Reports
•
Introducing Joined Reports in Salesforce
What is Report Builder?
The report builder screen lets you work with report fields and filters, and shows you a preview of your report with just some of the data.
Fields Pane (1)
The Fields pane displays fields from the selected report type, organized by folder. Find the fields you want using the Quick Find
search box and field type filters, then drag them into the Preview pane to add them to the report.
1
Using the Drag-and-Drop Report Builder
What is Report Builder?
Create, view, edit, and delete custom summary formulas and bucket fields in the Fields pane as well.
In the joined report format, the Fields pane displays fields from all report types added to the report, organized by report type.
Filters Pane (2)
Set the view, time frame, and custom filters to limit the data shown in the report.
Preview Pane (3)
The dynamic preview makes it easy for you to customize your report. Add, reorder, and remove columns, summary fields, formulas,
groupings, and blocks. Change the report format and display options, or add a chart.
The preview shows only a limited number of records. Run the report to see all your results.
The Interactive Report Builder Interface
2
Using the Drag-and-Drop Report Builder
Working with Report Builder
Working with Report Builder
To get started, go to the Reports tab and click Create New Custom Report. To customize an
existing report using report builder, click the name of a report and click Customize. To optimize
screen real estate, report builder uses a compressed page header. To view your application tabs,
simply close the builder or click the Salesforce logo.
Using the report builder, you can:
• Click Close to exit the report builder.
EDITIONS
Available in: both Salesforce
Classic and Lightning
Experience
Available in: All editions
except Database.com
• Save or run the report.
• Click Report Properties to change a report's name, description, or folder.
• Find fields using Quick Find and field-type filters.
USER PERMISSIONS
• Add fields to the report by double-clicking or dragging them into the Preview pane.
To create, edit, and delete
reports:
• “Create and Customize
Reports”
• Summarize fields on reports.
• Add and reorder groupings on summary, matrix, and joined reports.
• Add custom summary formulas to summary, matrix, and joined reports.
AND
• Set report filters in the Filters pane.
“Report Builder”
• Click the Format drop-down to choose between tabular, summary, matrix, or joined report
formats.
• Click the Show drop-down to toggle the Details, Drop Zones, and Record Count options, and edit Conditional Highlighting
and Currencies Using.
• Click Add Chart to define a chart for the report.
• Reorder columns by dragging them.
• Sort the report by a particular column.
• Maximize the Preview pane by resizing or collapsing the Fields and Filters panes.
Working with Filters
Focus your report on the data you’re interested in by setting up standard filters, field filters, filter logic, cross filters, and row limits.
Depending on your organization's setup, you may see additional filters, such as probability, hierarchy, territory, and others.
• Use the Show drop-down to select your own, your team's, or all records.
• Hover over a filter to edit or remove it.
Working with Fields
The Fields pane displays fields from the selected report type, organized by folder.
Working with Summary Fields
A summary is the Sum, Average, Max, or Min for a number field. (Use the
To add a summary field:
• Double-click a number field in the Fields pane.
3
filter to find them faster.)
Using the Drag-and-Drop Report Builder
Working with Groupings
• Drag a number field into the preview. Press CTRL to select multiple fields. For matrix reports, there are drop zones before, between,
and after sets of summaries. For example, the sum, average, max, and min of Annual Revenue are a set, and you can't drop a
new summary field between them.
• Choose Summarize this Field in the column menu for a field already in the report.
To change an existing summary field, or add other summaries on that same field, click
Summarize this Field.
next to the summary field and choose
To remove a summary field:
• Click its menu and choose Summarize this Field and deselect all options.
• Click its menu and choose Remove Summary.
• Drag the summary set back to the Fields pane. Note that all summaries for that field are removed. Press CTRL to select multiple
summary fields.
Reorder sets of summary fields in matrix reports by dragging them. The summaries for each field move together when dragged. For
example, if your report contains the sum and average of Annual Revenue, and the max and min of Probability,.you can drag
the Probability summaries before or after the Annual Revenue summaries, but not between. Summaries can't be placed
after custom summary formulas or Record Count.
Working with Groupings
Group data in columns or rows in summary, matrix, and joined reports to display meaningful information. For example, group opportunities
by Close Date to see closed opportunities or group cases by product to see the number of cases for each product. You can have groupings
inside groupings.
Add a group by dropping a field onto a drop zone.
Click Show > Drop Zones to make them visible. You can also click a column menu for a field in the report and choose Group by this
Field.
Tip: If you group your report by a date field, you can click the group menu, select Group Dates By, and specify the grouping
time frame: day, week, month, quarter, year, etc.
To remove a group, click the group menu and choose Remove Group. You can also grab the group and:
• Drag it to the column bar to remove the group, but keep the field as a column in the report.
• Drag it back to the Fields pane to remove the group and the field from the report.
Drag groups to change their order, or click the group menu and choose Move Group Up or Move Group Down for column groupings,
or Move Group Left or Move Group Right for row groupings.
Working with Formulas
Formulas let you create custom summaries based on calculated values using report data. These formulas can then be used as columns
in your report.
4
Using the Drag-and-Drop Report Builder
Creating Charts
To add a new formula to a summary or matrix report, double-click Add Formula. Once you define it and click OK, it's automatically
added to the preview as a column for summary reports, and a summary field for matrix reports. With joined reports, you can add either
a cross-block or a standard custom summary formula. To edit a formula, hover over the name in the Fields pane and click .
To remove a formula from the preview, grab its header and drag it back to the Fields pane, or click its menu and choose Remove
Formula. Press CTRL to select multiple formulas. Removing a formula from the preview doesn't delete it. To delete a formula, hover
over the name and click
, or click Delete Formula from the field menu.
Creating Charts
To add or edit a chart:
1. Click Add Chart in report builder. For existing charts, click Edit Chart.
2. Select a chart type.
3. Enter the appropriate settings on the Chart Data tab for the chart type you selected.
4. Enter the appropriate settings on the Formatting tab.
5. Click OK.
5