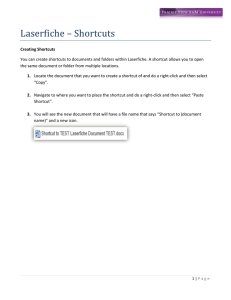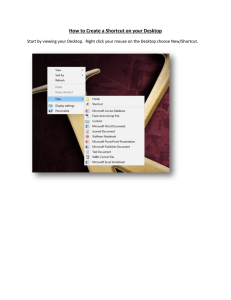Methods to Create Shortcuts Right-Click, “Drag/Drop” Method: This
advertisement

Methods to Create Shortcuts Right‐Click, “Drag/Drop” Method: This method is useful for placing frequently accessed program and folders on your quick launch toolbar 1. Go to Start Menu, right‐click on name of program to select 2. After selecting, continue holding down right mouse button and drag to quick launch toolbar; release mouse button – choose “Copy Here” from resulting menu 3. You can also use this same method to create shortcuts elsewhere, by choosing “Create Shortcuts Here” from resulting menu or Using Network Places: This method is helpful for quick navigation to access or save frequently used folders and documents 1. Double‐click Network Places icon on your desktop Note: if cannot find Network Places icon on your desktop, right‐click on Desktop and choose “Properties” – click the “Desktop” tab – click “Customize Desktop” button – check “My Network Places”, then choose “OK” Network Places should now be on your desktop 2. Double‐click Add Network Place 3. This opens up the “Add Network Place Wizard” – click “Next” 4. Select “Choose another network location”, and click “Next” 5. Type in desired network address using the protocol \\servername\foldername or click the “Browse” button to navigate to the targeted network folder. As an example: \\goddard\public\Admin\_Shared can be typed in to make a shortcut to the division shared folder on the network. Note: Click the “view some examples” link if you forget the protocol to type in network address 6. After entering the targeted network address, click “Next” 7. At the next screen, you can re‐name the shortcut, or leave as‐is, click “Next”, then click “Finish” Note: Network Places comes in handy as a quick way to navigate when saving files; just click the “My Network Places” link in the “Save As” dialogue box. Methods to Create Shortcuts ‐ LH Right‐Click, “Send‐To” Method: This method is helpful to quickly place a shortcut on your desktop 1. Navigate to frequently used folder/document 2. Right‐click on the document (or a folder) and move mouse over to “Send To”, then choose “Desktop” Right‐Click, “New” Method: This method is helpful when you know the network address and want to make a shortcut somewhere besides your desktop (although you can use this method for a desktop shortcut too) 1. Right‐click where you want to place the shortcut, and choose “New” then “Shortcut” 2. The Shortcut Wizard opens ‐ type in the desired network address, (using the same network address protocol as when making a network place) or click the Browse button to navigate to the targeted network folder. As an example: \\goddard\public\HR\_Shared can be typed in to make a shortcut to the division shared folder on the network. 3. Click “Next”, re‐name shortcut if desired, then choose “Finish” Rename Shortcut – Customize Icon: If you want to re‐name a shortcut, 1. Right‐click on shortcut and click “Rename” – type in new name then click again anywhere off of the shortcut to complete process. If you want to customize a shortcut icon, 1. Right‐click on shortcut and click “Properties” 2. Choose the “Change Icon” button 3. Choose a new icon from the display, then click “OK”, and “OK” again to finish Methods to Create Shortcuts ‐ LH