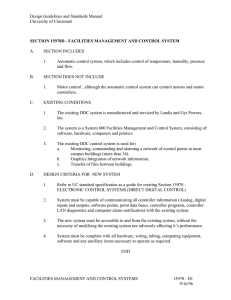HP StorageWorks controller enclosure 4Gb array controller with

HP StorageWorks controller enclosure 4Gb array controller with embedded switch replacement instructions
About this document
This document provides the procedure for replacing an HSV300–S controller module (with a B-series embedded switch) in the controller enclosure used with the EVA4400. For the latest documentation, go to http://www.hp.com/support/manuals , and select your product.
The information contained herein is subject to change without notice.
The only warranties for HP products and services are set forth in the express warranty statements accompanying such products and services.
Nothing herein should be construed as constituting an additional warranty. HP shall not be liable for technical or editorial errors or omissions contained herein.
WARRANTY STATEMENT: To obtain a copy of the warranty for this product, see the warranty information website: http://www.hp.com/go/storagewarranty
These instructions apply to the EVA4400 product family.
© Copyright 2008, 2009 Hewlett-Packard Development Company,
L.P.
First edition: February 2009
The information in this document is subject to change without notice.
Printed in Puerto Rico www.hp.com
Before you begin
Observe the following precautions when replacing a controller.
CAUTION:
HP recommends that you perform the replacement procedure within seven minutes from when the controller is removed to when it is replaced in the enclosure. Ensure all necessary parts are available so the procedure can be completed without interruption. Removing a controller module significantly changes the air flow within the enclosure. Both controllers must be installed for the enclosure to cool properly. If a controller fails, leave it in place in the enclosure until a new module is available to install. The enclosure could shut down due to overheating unless the controller is replaced within the recommended seven minutes.
Parts can be damaged by electrostatic discharge. Use proper anti-static protection. Refer to the documentation that shipped with your system for additional information.
NOTE:
• Alloy (gray)-colored latches on components like the controller means the component is warm-swappable. Halt the I/O of the failing controller with HP Command View EVA before removing this component.
• Ensure that the backup configuration settings and correct firmware version of the embedded switch are available to restore or install in a replacement controller. Attempt to save a backup of your switch configuration file if you have not previously done so.
• There are two controllers at the rear of the controller enclosure.
See
*533475-001*
Page 1
1
1. Controller 1
Figure 1 Controller locations
2
2. Controller 2 gl0126
Verifying component failure
Use the following methods to verify component failure:
• Analyze any failure messages received. Fault monitoring software from HP (WEBES) provides a recommended solution.
• Check status using HP Command View EVA:
1.
In the navigation pane, select Storage system > Hardware >
Controller Enclosure > Controller .
2.
The status is displayed in the Condition/State field. An operational state of (Failed) would indicate a fault that may require a replacement.
3.
The state of the embedded switch can be observed on the Host
Ports tab for the controller. The states are: not installed, good, attention required, failed, and unknown.
4.
To help identify the correct controller, click Locate > Locate On .
This causes the blue UID indicator to light on the controller module at the rear of the controller enclosure.
• For failures or degraded performance with the embedded switch, see the troubleshooting section of the HP StorageWorks Fabric OS
X.y administrator guide , where X.y is the version of the switch operating system. To obtain this guide, go to http://www.hp.com/support/manuals , click Disk Storage Systems in the storage section, and click on your EVA disk array.
•
Check the controller status LEDs as shown in Figure 2 and Table 1 .
3 2 1
4
5
6
Item
3
4
5
6
LED Indication
Flashing amber indicates a controller crash, or the system is inoperative and attention is required. Solid amber indicates that the controller cannot reboot or the switch is inoperative, and that the controller should be replaced. If both the solid amber and solid blue LEDs are lit, the controller has completed a warm removal procedure, and can be safely swapped.
N/A (top right)
Not used.
Green LED that indicates write-back cache status. Slow flashing green LED indicates standby power. Solid green LED indicates cache is good with normal AC power applied.
Amber LED that indicates DIMM status. The
LED is off when DIMM status is good. Slow flashing amber indicates cache/DIMMs are being powered by battery (during AC power loss). Solid amber indicates a DIMM failure.
Removing a controller
CAUTION:
Verify the location of the controller being serviced. Removing the wrong controller can result in data loss.
16451
Figure 2 Controller status LEDs
Table 1 Controller status LEDs
Item LED
1
Indication
Blue LED used to identify a specific controller module within the enclosure.
2
Controller health OK. Flashing green during boot. Solid green LED after boot.
NOTE:
• Replacement controllers do not have DIMM modules, therefore the DIMMs from the controller being removed must be transferred to the replacement controller.
• HP recommends that you replace the controller while the controller enclosure is powered on to ensure the firmware on the redundant controller is copied to the controller being installed.
1.
Halt I/O to the controller with HP Command View EVA: a.
In the navigation pane, select Storage System > Hardware >
Controller Enclosure .
b.
Select the appropriate controller (Controller 1 or Controller 2) to halt.
c.
Click the Shut down tab.
d.
In the Halt Controller section of the Shut Down Controller window, click Halt . This halts controller processing while the power remains on.
2.
Disconnect the Fibre Channel, Ethernet, and console cables from the halted controller. Ensure they are marked to facilitate reconnecting later.
Page 2
3.
Remove the controller.
a.
Loosen the thumbscrew on the mounting latch and rotate the
latch to the right (1, Figure 3 ). The controller will slightly eject
from the enclosure.
b.
Position one hand under the controller, and with the other hand, pull the controller out of the enclosure (2).
6.
Press the retaining clips outward to unlock each DIMM socket (1,
). This action releases the modules, and partially lifts the modules out of the socket.
2
1
1
1
2
15787
Figure 3 Removing a controller
4.
Push the blue button on top of the controller module (1, Figure 4
) and slide off the cover (2). Observe proper anti-static guidelines.
2
1
15795
Figure 6 Removing a DIMM
7.
Lift out each DIMM (2).
Installing a controller
1.
Press each DIMM from the removed controller into the same DIMM
socket on the replacement controller (1, Figure 7
).
1
2
15784
Figure 4 Removing the controller cover
5.
for the location of the two DIMMs on the controller.
1 2
2
15764
Figure 7 Installing a DIMM
2.
Press the retaining clips inward to lock each DIMM into the socket
(2).
15788
1. Slot 1 (policy memory)
Figure 5 Location of controller DIMMs
2. Slot 2 (cache memory)
Page 3
3.
Place the cover on the controller module rails and slide the cover over the controller until the latch clicks in place.
15785
Figure 8 Installing the controller cover
4.
Move the small form-factor pluggable (SFP) modules from the controller being replaced to the new controller.
5.
Reinstall the controller.
a.
Push the controller halfway into the controller enclosure (1,
b.
Attach the Fibre Channel cables to the two controller device ports (DP1–A and DP1–B).
NOTE:
Inserting a controller without connecting the device port Fibre Channel cables may result in soft diagnostic errors being reported.
c.
Fully insert the controller. Move the mounting latch to the left until fully engaged and the controller is fully seated in the enclosure (2). The controller should power up automatically.
Tighten the controller latch thumbscrew.
7.
If you have a saved backup switch configuration file, download and restore the configuration to the controller switch. See the Fabric
OS administrator guide for the procedure.
If you do not have a saved backup switch configuration file, you should verify that the replacement controller does not have an existing zoning configuration before connecting servers to the array or inserting the array into an existing fabric. Otherwise, serious issues may occur.
To check for an existing zoning configuration, log into the switch and enter:
Swd77> cfgshow
If zoning information is displayed, enter:
Swd77> cfgclear
Swd77> cfgdisable
Check that the switch domain ID is set to 1 (the default) or, if you are connecting the array to an existing fabric, verify that the ID is not being used by another switch. See the Fabric OS administrator guide for the procedure.
8.
Attach the Fibre Channel cables to the switch ports.
9.
HP recommends that you check and update the switch firmware to the latest supported version. See the Fabric OS administrator guide for detailed procedures.
Verifying proper operation
After replacing the controller, check the following to verify the component is operating properly:
NOTE:
Wait approximately 3 minutes for the system to check the component status.
• Verify the controller health green LED is lit (see
). If not, try reseating the controller in the enclosure.
• From HP Command View EVA, navigate to the component as de-
scribed in the Verifying component failure
section, and check the status. It should be (Good).
2
1
15786
Figure 9 Installing a controller
6.
Use the controller console port (or Ethernet port) to configure the embedded switch settings to establish a connection to your network.
See the HP StorageWorks 4400 Enterprise Virtual Array installation guide for the configuration procedures.
Page 4