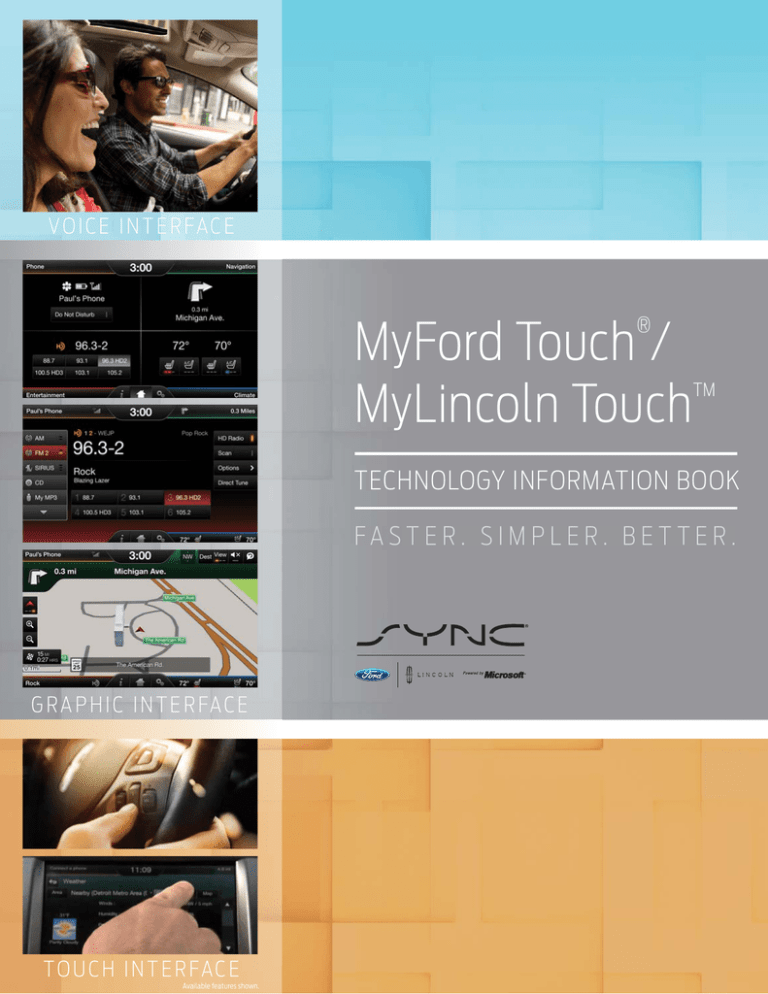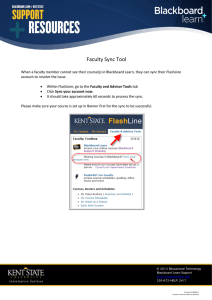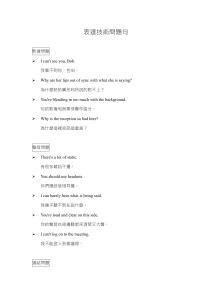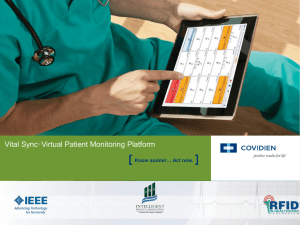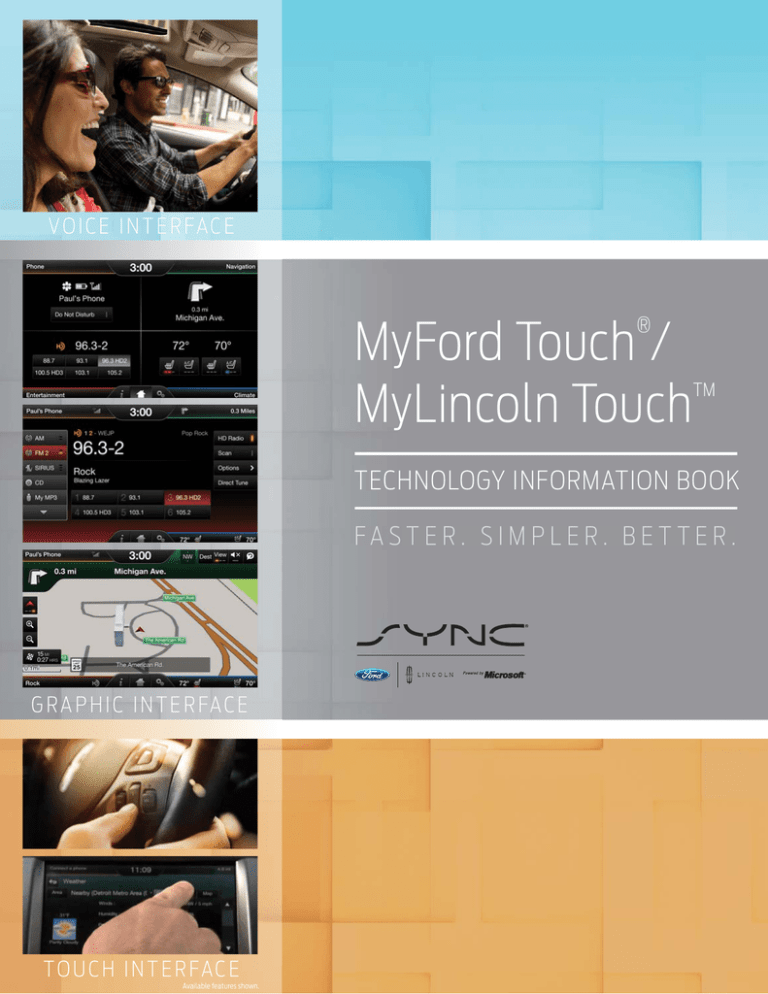
V O I C E I N T E R FA C E
®
MyFord Touch /
MyLincoln Touch
TM
TECHNOLOGY INFORMATION BOOK
FA ST E R . S I M P L E R . B E T T E R .
G R A P H I C I N T E R FA C E
T O U C H I N T E R FA C E
Available features shown.
How to Use This Technology Information Book
This Technology Information Book is designed to provide
you quick access to the frequently used capabilities of
SYNC® with MyFord Touch® and MyLincoln TouchTM. For
the 2013 model year, it’s faster, simpler and better. Plus,
existing owners can get a Performance Upgrade at no
charge. Simpler graphics, faster touch-screen response
and easier-to-use controls are among the many enhancements to this voice-activated, in-car connectivity system.
Evolving the software with meaningful enhanced features
will always be part of the plan with MyFord Touch. It’s
no different than our experiences with Smartphones and
laptop computers – except now, it’s your customer’s car
that gets better.
You’ll find step-by-step “how-tos” to practice and become
adept at, so you can show customers this simple, intuitive
and easy-to-use driver-connect technology. Depending
on your level of knowledge and experience with driverconnect technology, you may use this guide in different
ways over time:
• Get familiar with everything you can do to personalize,
customize and make the experience your own
• Notice all the available voice commands you can use
to access virtually anything you need
• Appreciate the various ways you can use the system
and determine which is most convenient for you —
voice controls, touch screens or 5-way controllers on
the steering wheel
How-to and Information Videos
This Technology Information Book is organized, using the following color-coded
sections, to help you find the information you want, when you need it:
Getting Familiar
Getting Started
8.0-inch Touch Screen
Phone
Entertainment
Navigation
Climate
Settings
Information
4.2-inch LCD Screen
(Right)
Right Cluster Disp
playy
Phone
Entertainment
Navigation
Climate
On Your Computer
On Your Phone
To view videos online,
go to FordTube through
FMCDealer.com.
To view videos, open your
phone’s mobile browser to
download the free app at
gettag.mobi, then snap or
scan the Tag above.
Use the drop-down menus for Product Training >
Technology > MyFord Touch/MyLincoln Touch. Videos
are also available at FordOwner.com, LincolnOwner.
com and at the Ford Owner channel through YouTube.
2
4.2-inch LCD Screen
(Left or Middle)
Multifunction Disp
plaay
Display Mode
Trip Computer
Fuel Economy
Settings
Information
Table of Contents
Getting Familiar ............................................................................4
Climate .................................................................................... 33
Master the Basics ...................................................................................4
Setting the Climate ..............................................................................33
Four-corner Touch Screen – Standard ............................................... 5
My Temp .................................................................................................33
Four-corner Touch Screen – With Optional Navigation ................. 5
Voice Commands ..................................................................................34
Using the Touch Screen .........................................................................6
Settings ................................................................................... 35
Consistent Controls ................................................................................6
Overview .................................................................................................35
Speed-restricted Features .................................................................... 7
Setting the Clock ..................................................................................36
Commonalities and Uniqueness .........................................................8
Setting Wallpaper ................................................................................ 37
Getting Started ..............................................................................9
Software Updates ................................................................................38
SYNC® Owner Account: Auto Activation .......................................... 10
SyncMyRide.com ...................................................................................11
Using Voice Commands ........................................................................12
8.0-inch Touch Screen.............................................................. 13
Phone ....................................................................................... 13
Pairing and Connecting ........................................................................13
Making and Receiving a Call ................................................................15
Setting Ambient Lighting ...................................................................38
Editing Door Keypad Code ..................................................................39
Adjusting the Rear View Camera ...................................................... 40
Setting Up Wi-Fi® ................................................................................. 41
Adjusting the System Settings ..........................................................42
Information ............................................................................ 43
Overview .................................................................................................43
Do Not Disturb ....................................................................................... 16
Complimentary SYNC Services and
Optional SiriusXM Travel Link and SiriusXM Traffic ..................... 44
Privacy ..................................................................................................... 16
Alerts and Calendar .............................................................................45
More Phone Features ............................................................................ 17
SYNC Services ....................................................................................... 46
Sending and Receiving a Text ............................................................ 18
Operator Assist..................................................................................... 46
Voice Commands .................................................................................. 19
Using SYNC Services ............................................................................ 47
Entertainment .......................................................................20
Send to SYNC ........................................................................................ 48
Sources................................................................................................... 20
SYNC Destinations .............................................................................. 49
Set Your Radio Presets .........................................................................21
SYNC Apps ............................................................................................ 50
Browse .....................................................................................................21
HD Radio™ With iTunes® Tagging .....................................................22
4.2-inch LCD Screen (Right) —
Right Cluster Display .................................................................52
SiriusXM Satellite Radio ......................................................................23
Overview .................................................................................................52
USB ..........................................................................................................24
Entertainment .......................................................................................53
Indexing ..................................................................................................24
Phone ......................................................................................................54
Performance Upgrade Improvement ...............................................25
Navigation ..............................................................................................55
Other Media Sources ............................................................................26
Climate ....................................................................................................55
Voice Commands .................................................................................. 27
Navigation .............................................................................. 29
4.2-inch LCD Screen (Left or Middle) —
Multifunction Display .............................................................. 56
Optional Voice-activated Navigation System ................................29
Overview ................................................................................................ 56
Setting Preferences ..............................................................................29
Scrolling Through Menus and Features .......................................... 56
Setting a Destination.......................................................................... 30
Display Mode ......................................................................................... 57
Saving a Favorite ................................................................................. 30
Trip Computer and Fuel Economy .................................................... 58
Using Map Modes ..................................................................................31
Settings...................................................................................................59
Voice Commands ..................................................................................32
Information ............................................................................................62
Key Resources
SyncMyRide.com/Own/Touch
Remind customers of the interactive owner support available: Text
and video-based info from feature overview to troubleshooting.
In-Vehicle Technology Team
To speak to a technology representative while assisting customers, call:
1-800-392-3673
(Customers)
Select option 3 for In-Vehicle
Technology Team representative
1-877-945-3648
(Dealerships)
Monday – Saturday
8:30 a.m. – 10:00 p.m. (ET)
Sunday
11:30 a.m. – 10:00 p.m. (ET)
Click-to-chat on SyncMyRide.com
Monday – Saturday
8:30 a.m. – 1:00 a.m. (ET)
Sunday
11:30 a.m. – 1:00 a.m. (ET)
3
Getting Familiar
Traditional knobs and buttons have been replaced by controls and screens familiar to anyone with experience using remote controls,
gaming systems or mobile phones.
To optimize your experience using SYNC® with MyFord Touch®/MyLincoln TouchTM, here are two essential devices to have with you:
Bluetooth-enabled Phone
Digital Media Player
Bluetooth is the wireless technology that is used to connect your vehicle with your phone or other compatible devices.
For details on compatible devices, visit SyncMyRide.com for a complete list that is frequently updated with the latest
technology on the market.
Master the Basics
Multifunction Display
Similar to a message center
but with better graphics
and customization options.
On some vehicles, this
appears in the middle of
the instrument cluster.
Right Cluster Display
(if equipped)
Touch Screen
The color and features of the
Right Cluster Display match
the Four-corner Touch Screen
and allow you to show different
or similar features.
The touch screen uses smart corners to organize
functions into four categories:
Touch the five-way controls on the steering wheel to
access the available menus and sub-menus of the
Multifunction Display and Right Cluster Display.
4
• Phone
• Information or Navigation
• Entertainment
• Climate
When you opt for Navigation, you still have Information
as an icon at the bottom of the screen.
Getting Familiar
Four-corner Touch Screen — Standard
Any of the four main categories can be made active by touching the function’s respective status bar.
Phone
Information
Press this corner
to access the
phone functions.
Press this corner
to access
SYNC® Services.
Entertainment
Climate
Press this corner to
access all available
music/media sources.
Home
Press this to
return to the
home screen.
Press this corner to access all
available climate functions,
including one-touch access to
heated or cooled seats and heated
steering wheel (if equipped).
Settings
Press this
to access
personalized
system settings.
Four-corner Touch Screen — With Optional Navigation
Phone
Navigation
Press this corner
to access the
phone functions.
Press this corner to
access Navigation maps
or directions (if equipped).
Climate
Entertainment
Press this corner to
access all available
music/media sources.
Information
Press this to
access SYNC Services,
SiriusXM Travel Link and
Traffic (if equipped).
Home
Settings
Press this corner to access all
available climate functions,
including one-touch access to
heated or cooled seats and heated
steering wheel (if equipped).
Press this to Press this
return to the to access
home screen. personalized
system settings.
5
Getting Familiar
Using the Touch Screen
Be sure to use these tips when operating the system:
• Ensure that your hands are clean, dry and free of moisture
• Press and release on the features you want
• Notice how the system responds before continuing
• Avoid any continuously rapid pressing of the same button
• Clean the display with a clean, soft cloth such as one used for
cleaning glasses. Your vehicle is equipped with one. If dirt or
fingerprints are still visible, apply a small amount of alcohol to
the cloth. Do not pour/spray alcohol onto the display. Do not
use detergent or any type of solvent to clean the display
• To keep the system operating at peak performance, you may
also need to reboot the system or perform periodic system
maintenance with software updates
Consistent Controls
To make the system easy to use, you’ll find a common layout structure throughout.
A grid helps define a consistent, precise location and size of features.
PRIMARY
CONTROLS
CONTENT
SECONDARY
CONTROLS
CONTENT CONTROLS
High-priority features appear much
larger than low-priority ones.
Toggle buttons have a consistent
look with On/Off behavior.
Some buttons have multiple light
bars to highlight that additional
features are available.
Arrows indicate additional
content to page up or down.
6
Getting Familiar
Speed-restricted Features
When the vehicle is in motion, Ford proactively locks out capabilities not related to the task of driving,
such as any action that requires typing on a keypad (e.g., typing a Navigation destination).
Cellular Phone
• Pairing a Bluetooth phone
• Adding phonebook contacts or uploading
phonebook contacts (from a USB)
• Lists/entries are limited for phone contacts
and recent phone call entries
X
System Functionality
• Editing the keypad code
• Enabling Valet mode
• Editing settings while the rear view camera
or active park assist are active
Wi-Fi®/Wireless
X
X
X
• Editing wireless settings
• Editing the list of wireless networks
Videos/Photos/Graphics
• Playing video
• Editing the screen’s wallpaper or
adding new wallpaper
Text Messages
• Composing text messages
• Viewing received text messages
• Editing preset text messages
Navigation
• Using the keyboard to enter a destination
• Demo navigation route
• Adding/Editing Address Book entries or
Avoid Areas
7
Getting Familiar
Commonalities and Uniqueness
SYNC® powers the whole experience, which means more voice control than ever before. Operate the climate, change the radio
stations — and a whole lot more — simply by saying what you want. The basic voice, touch and graphics interfaces are common
and familiar whether you’re in a Ford or a Lincoln. There are a few differences, however; mainly in terms of color or hue, center
stack functionality and feature availability.
Unique to Ford
Center Stack:
Ford: Combination Touch-sense and Hard Controls
• Combination of touch-sense switches
on center stack and rotary knobs for
volume and fan speed (if equipped;
varies by model/trim)
1
SOURCE and SOUND Buttons
Touch the word or icon (not the light bars)
to actuate controls on the face plate.
2
Note: For some vehicles,
touch the light bars SOURCE
and SOUND to access.
3
• Sony®-branded, full touch-sense
switches on center stack and rotary
knob for volume (if equipped; varies
by model/trim)
1
1
4
2
3
5
Eject CD
Touch icon near the slot.
VOLUME
Rotate knob to adjust.
Colors:
4
• Primary color palette: yellow (phone),
red (entertainment), green (navigation)
and blue (climate)
5
CLIMATE and FAN ON/OFF
Touch ON/OFF symbol labeled CLIMATE.
FAN ADJUST
Touch plus or minus (+ or –) below knob.
• Ford colors for ambient lighting
(if equipped)
Unique to Lincoln
Center Stack:
Lincoln: All Touch-sense
• Full touch-sense switches on center
stack with fingertip slider bars for
volume and fan speed
1
Touch-sensitive Buttons
Touch above the button to actuate.
• THX® II Certified Audio System with
Deep Note Demo (if equipped; varies
by model/trim)
Colors:
• Lincoln color palette: yellow hue (phone),
red hue (entertainment), green hue
(navigation) and blue hue (climate)
• Lincoln colors for ambient lighting
(if equipped)
8
3
1
2
4
5
2
2
Volume ON/OFF
3
3
Volume Adjustment
4
4
Fan ON/OFF
5
Touch control located under Volume bar.
Slide finger along top of bar to adjust.
Touch control located under Fan bar.
Fan Adjustment
Slide finger along top of bar to adjust.
Getting Started
Begin with the most important things to do to optimize your experience.
Set up Your Owner Account
S
• Go to SyncMyRide.com
• Select Register
Set My Home
• Follow the on-screen instructions
You can set Home as the nearest intersection to ensure privacy or
your specific home address. Make sure the vehicle is in Park first.
• Touch DEST on the Navigation corner
• Touch My Home and answer Yes to the “Do you want to set?” prompt
Pair Your Phone
• Touch Intersection or Street Address and you can begin to input the
desired information
Pairing is what allows Bluetooth® devices to communicate with
each other securely. It can only be done when the vehicle is not
in motion.
• Use the keyboard and enter the first street. The system
provides choices as you type. Touch the street you want
• Touch the Phone corner
• Select your city when shown on the screen
• Find SYNC appears on the screen along with the 6-digit code
• My Home appears as an entry in the Favorites screen when finished
• Take out your mobile phone and find Bluetooth in the menu
(look for this
symbol). Turn Bluetooth On if it is
not already
• Select SYNC® in the list of Bluetooth devices on your phone
and enter the code shown on the touch screen. This code
connects your phone to your car. Don’t worry, you won’t
need to remember it
• Use the keyboard to enter the second street. Same as above
Set Home Address
• Touch the Voice button on the steering wheel
• Say “Services”
• Wait for the prompt: “Services. What service do you want?”
• Say “Directions to Home”
• <Name> Added Successfully appears in the touch screen.
Name shown is your phone
• Wait for the prompts to say your home address
• Download your phonebook by selecting Yes
• You can also manually enter the Saved Points online
or in the free SYNC Destinations app
• Store your number as your voicemail number by selecting Yes
• The info is saved at SyncMyRide.com and ready for use
• Turn on 911 Assist® by selecting Yes if you wish to make active
this emergency call service
Insert SD Card (if equipped)
• Locate the Navigation map database
package in the glove compartment
• Open the package and insert
the SD Card into the media hub
• Navigation features will only work
if the SD Card is properly installed
Set up Your Digital
Media Player
• Connect your device to the USB port
• Press the Voice button and say “USB”
• Wait until Indexing is complete to gain complete voice control.
[Depending on how many digital media files are on your
connected device, Indexing may appear in the radio display
until indexing is complete.]
• You will then be taken to the Play Menu
• Say “Play track <name of song>”
9
Getting Started
SYNC® Owner Account: Auto Activation
Activating a SYNC Owner Account is essential for customers to take advantage of features such as Vehicle Health Report (VHR) and
SYNC Services. That’s why it’s critical for you to help customers set up their Owner Accounts at delivery. With Auto Activation, you
can set up SYNC Owner Accounts for your customers.
Public
Mr. John Doe
123 Main Street, Anytown State 12345 USA
123-456-7890
johndoe@internet.com
123
456
7890
johndoe@internet.com
When customers buy or lease a new vehicle with complimentary SYNC Services and you lock the deal in Smart VINCENT, you have
the ability to set up the customer’s SYNC Owner Account. Here’s how:
Locking the Deal
At Delivery
SyncMyRide.com
1.
4. Pair the customer’s phone
to SYNC.
10. The Home address created in the
vehicle is saved online and ready to use.
You can also do the same for a Work
address by saying, “Directions to Work”
and follow the prompts to enter the
address.
After locking, choose “Create
Account” on Smart VINCENT.
2. Confirm or enter the customer’s
email and mobile phone number.
5. Press the Voice button
and say “Services.”
3. New SYNC Owner Account with
“pending status” is created
and the customer receives an
email with:
6. Review and accept the
Terms & Conditions.
• User ID
• Temporary password
• Link to SyncMyRide.com
to change password and
personalize their account
10
7.
System validates the account
and changes from “pending”
to “active” and returns to
Services main menu.
8. Set up the home address.
Say, “Directions to Home.”
9. Wait for the prompts to
say the home address.
11. Customers can use their temporary
password to log in and set up their
own password.
12. Customers can add more Saved Points,
in addition to Home and Work, and set
up Favorites for sports, weather, news,
horoscopes and stock quotes.
Getting Started
SyncMyRide.com
Learn more about how SYNC® works, discover how to personalize your experience, get support when you need it and much more.
Access FAQs by topics.
Learn how others
are using SYNC.
Ask a SYNC expert what’s on your mind.
Make sure your mobile phone number
is registered with your account.
Personalize your SYNC Services.
Monitor the health of your vehicle.
SYNC Services
• Find a local business, to get directions, call them or receive a
text message
• Initiate a traffic report
• Obtain destination downloads for Navigation-equipped vehicles
and turn-by-turn directions for non-Navigation vehicles
• Stay in touch with personalized info
®
• Send destinations through Send to SYNC using MapQuest or
SYNC Destinations
• Connect to Operator Assist to help locate a listing or destination
Vehicle Health Report (VHR)
Your vehicle comes equipped with VHR.
This is like a built-in app, which can report
diagnostic, recall and maintenance info so you
can closely monitor the health of your vehicle.
In addition to running reports in your vehicle,
you can also set up automatic reminders or
turn them off and have the reminders set to
specific mileage intervals.
11
Getting Started
Using Voice Commands
Virtually anything you can do by touch you can also do by voice to keep your hands on the wheel and eyes on the road.
The system recognizes over 10,000 commands. Here are some of the most common:
Touch the
Voice button on the steering wheel, and then say:
Basic Commands
SYNC® Services
• What can I say?
Must say “Services” first, and then:
• List of commands
• What can I say?
• Main menu
• Traffic
• Previous
• Directions
• Next
• Business search
• Go back
• Exit
• Operator (for directions
or business search)
• Help
• Favorites
• Vehicle health
• News, sports, weather, horoscopes,
stock quotes, movies or travel
Phone
• Help
• Dial
Navigation (if equipped)
• Call <name> on cell/
at home/at work
• Destination street address
• Call voicemail
• Do not disturb <on/off>
• Listen to text message*
• Navigation volume
<increase/decrease>
• Audio <on/off>
• Show <map/north-up/
heading-up/3D>
• Radio:
• Traffic
– FM preset <#>
• CD:
– Play track <1–512>
– Shuffle <on/off>
Upon pressing on the
steering wheel, make sure
to wait for the SYNC “tone”
before speaking a command.
Speak commands in a
smooth, confident and
normal pace, directing
your voice at the SYNC
microphone located in
the headliner. Avoid
“ahhs” or “umms” when
speaking a command.
• Navigation voice <on/off>
• Repeat instruction
– FM <87.7–107.9>
Tips for Using Voice
• Destination home
* Phone-dependent feature.
Entertainment
T
TIPS
• Weather
• Movie listings
• Fuel prices
Say all the words of a
command in the correct order
(e.g., “Call John Doe,” “Find an address”).
Say, “What can I say?” if you need
to view a list of voice commands
for the current mode (e.g., Phone,
Radio, Navigation, USB).
• Sports <headlines/scores/schedules>
• USB:
– Play song <name>
– Play album <name>
• Sirius:
– <channel name>
– Preset <#>
12
Climate
• Climate <on/off>
• Climate my temperature
• Climate temperature
<60–85> degrees
Ensure the vehicle interior
is quiet (windows closed,
passengers aren’t talking).
8.0-inch Touch Screen
Phone
Pairing and Connecting
In order to use any of the phone features — like making a call, receiving a text or using SYNC® Services — you must first pair and connect
your Bluetooth®-enabled mobile phone. Here’s how:
How to Pair the First Phone
Pairing is what allows Bluetooth devices to communicate with each
other securely. It can only be done when the vehicle is not in motion.
• Touch the Phone corner
• Find SYNC appears on the screen along with the 6-digit code
• Take out your mobile phone and find Bluetooth
symbol).
in the menu (look for this
Turn Bluetooth On if it is not already
• Select SYNC in the list of Bluetooth devices on your phone
and enter the code shown on the touch screen. This code
connects your phone to your car. Don’t worry, you won’t need
to remember it
• <Name> Added Successfully appears in the touch screen.
Name shown is your phone
• Download your phonebook by selecting Yes
• Store your number as your voicemail number by selecting Yes
• Turn on 911 Assist® by selecting Yes if you wish to make active
this emergency call service
How to Pair Additional Phones
• Touch the Phone corner
• Touch Settings
• Touch Bluetooth Devices
• Touch Add Device
• Find SYNC appears on the screen along with a 6-digit code
• Follow the instructions above to continue
NEW
Performance Upgrade Improvement:
Phone Compatibility
• Automatic Bluetooth connection upon vehicle entry has been improved
• Noise and echo cancellation during phone calls has been improved to enhance call quality
13
8.0-inch Touch Screen
Phone
Pairing and Connecting (cont’d.)
How to Reverse Pair
Reverse pairing is when you have SYNC® look for your phone rather
than have the phone search for SYNC. Set the phone’s Bluetooth®
to Discoverable Mode, and then follow these steps:
• Press the Phone button to access the phone menu
• Press the Settings tab
• Press the Add tab; the SYNC system will prompt you
to search for SYNC on your device; ignore the prompt
• Make sure to set your phone’s Bluetooth to Discoverable Mode
• Press the Find Other Devices tab on the screen
• SYNC will search and then display the name of your phone on
the screen; press on the tab that displays the name of your phone
• Enter a pass key (like “1234”), using the keypad displayed on the
screen; press Enter; your screen will say “Pairing”
• Your phone will ask for a PIN number; enter the same one you
have entered on your screen, which is “1234”; press the OK button
on your phone
• After pressing OK or Enter on your phone, SYNC will attempt
to make the connection
If this method does not work, it may be necessary to download
a firmware update for the phone. Please check with your phone
carrier for any firmware updates for your phone.
TIP
Some Android phones with older operating systems will accept a 4-digit PIN instead of a 6-digit PIN.
To pair the phone using a 4-digit PIN, follow these instructions:
• Follow the usual steps to pair the phone
• When SYNC offers a 6-digit PIN on screen, press Edit
• A new screen appears. Either delete the last two numbers or delete all numbers and type in 0000 or 1234.
Press Enter to save the new number
• The new 4-digit PIN will appear on screen to complete the pairing process
14
8.0-inch Touch Screen
Phone
Making and Receiving a Call
Pressing the Phone smart corner brings up the main menu for all phone functions like quick dial, phonebook, call history, messaging
and settings.
Making a Call
Once your phone is paired, you can make hands-free calls
using SYNC®:
• Press
on the steering wheel
• When prompted, say “Call <name>” or say “Dial” and
then the desired number
To end the call or exit Phone mode, press and hold
on the steering wheel.
To enter privacy mode, touch Privacy to transfer the call to
the handset, so other passengers won’t hear the conversation.
TIP
Downloading phonebook photos is a phone-dependent feature.
Ensure the setting is enabled through: Phone > Settings >
Manage Phonebook > Download Photos from Phonebook.
Receiving a Call
An incoming call interacts with SYNC in much the same way
it interacts with your Bluetooth®-enabled mobile phone:
• During an incoming call, an audible tone will sound.
If available, call information will appear in the display
• Accept the call by pressing Accept on the touch screen
on your steering wheel controls
or by pressing
• Reject the call by pressing Reject on the touch screen
or by pressing and holding
on your steering wheel
controls
• Ignore the call by doing nothing. SYNC will log the call
as a missed call
TIP
Some vehicles, like Focus, have separate buttons on the steering
wheel to answer and hang up phone calls. They appear as green
and red buttons.
15
8.0-inch Touch Screen
Phone
Do Not Disturb
MyFord Touch® and MyLincoln TouchTM have a Do Not Disturb button, so you can control how you manage communications while in the car.
When on, Do Not Disturb allows you to make outgoing voice-activated
calls, but will:
• Block incoming phone calls and divert them to voicemail
• Block incoming text messages and save them on the phone
for later viewing
Privacy
MyFord Touch and MyLincoln Touch have a Privacy button, so you can prevent other passengers from hearing the conversation.
• Touching Privacy transfers the call to the handset
• Touching Privacy again returns the call to SYNC®
16
8.0-inch Touch Screen
Phone
More Phone Features
You can do more with your phone. Here are a few examples:
Set up In-Case-of-Emergency Contacts
You can add contacts from your phonebook for simple one-touch access
on the touch screen after a 911 Assist® event. You can save up to two
contacts on the 911 Assist screen:
• Touch Settings > Phone > 911 Assist
• Touch Edit to add contacts from your phonebook
When updating firmware/software on the phone or adding many contacts
to the phonebook, it may be necessary to do a “clean” pairing with SYNC®.
• Delete SYNC from the phone and the vehicle
• Re-pair the phone to SYNC
Auto Download Your Phonebook
This allows you to automatically download your phonebook each time
your phone connects to SYNC with MyFord Touch®/MyLincoln TouchTM.
To activate:
• Touch the Phone corner
• Touch Settings
• Use the arrow to scroll down
• Touch Manage Phonebook
• Select Auto Download On
Note: Any updates (additions, deletions, etc.) made within your phonebook will also be made
within the system after the next download.
Switch Between Paired Phones
This allows you to connect a different, previously paired Bluetooth®-enabled phone.
To switch:
• Touch the Phone corner
• Touch Settings
• Touch Bluetooth Devices
• Select the phone you want to connect, and select Connect
Note: Only one device can be connected at a time. When another phone is connected, the previous
one will disconnect.
17
8.0-inch Touch Screen
Phone
Sending and Receiving a Text
SYNC® not only enables you to send and receive text messages via Bluetooth®, but SYNC will read them to you aloud and also translate
text-messaging acronyms such as “LOL.”
To Access Your Text-messaging Menu
• Touch the top-left corner of the display to access the phone menu
• Select Messaging
• Select from the following options:
– Listen
– Send text
– Delete
– Dial
– View
– Delete all
Notes:
• Downloading and sending text messages via Bluetooth are phone-dependent features
• Certain features in text messaging are speed dependent and cannot be completed when
the vehicle is traveling at speeds over 3 mph
• SYNC does not download previously read text messages from your phone
• Please refer to SyncMyRide.com for phone compatibility matrix to confirm which phones
support this texting feature
Receiving an Incoming Text Message
When there is an incoming text message, an audible tone will sound and
the screen will display a pop-up with the caller name and ID if supported
by your phone. After pressing , you can say, “Listen to text message,”
“Reply to text message,” or “Messages,” then “Call” to call back. Or you can:
• Press View to view the text message
• Press Listen for SYNC to read the message to you aloud
Yes
Can you give me a call?
OK
Call me later
No
Thanks
LOL
I’ll call you back in a few minutes
• Press Cancel to exit the screen
Note: If you press View and your vehicle is traveling over 3 mph, the system will instead offer
to read the message to you.
I’ll call you when I get there
I just left, I’ll be there soon
I’m ahead of schedule, so I’ll be there early
I’m running a few minutes late
I’m on my way
Stuck in traffic
I’m outside
• Press Dial to call the contact
Reply Using Pre-selected Messages
This is a speed-dependent feature and cannot be completed when
the vehicle is traveling at speeds over 3 mph.
• Touch the top-left corner of the display to access the phone menu
• Press Messaging > Send Text
• You can select Edit Text and use the system keyboard to create a text
message or select from the options shown in the list on the left
18
8.0-inch Touch Screen
Phone
Voice Commands
Virtually anything you can do with the touch functions of the phone features you can also do with your voice.
Use the following voice commands for hands-free control of your phone’s capability.
Dial
Call**
Call <Name>
Call <Name> at Home
Call <Name> on Cell
Call <Name> at Work
Call <Name> on Other
Call Voicemail
Privacy On*
Go to Handsfree*
Do Not Disturb*
Do Not Disturb Off *
Hold Call On*
Hold Call Off *
Mute Call*
Un-Mute Call*
Join Calls*
Connect <Phone Name>
®
Bluetooth On
Bluetooth Off
Pair Phone
Turn Ringer On
Turn Ringer Off
Messages***
Forward Text Message
Reply to Text Message
Listen to Text Message
Listen to Text Message <#>
* These commands are ONLY valid while on a phone call.
** If you said “Call,” you may say any of the following commands:
Home
Cell
Work
Other
*** If you said “Messages,” you may say any of the following commands:
Listen to Text Message
Forward Text Message
Listen to Text Message <#>
Call
Reply to Text Message
19
8.0-inch Touch Screen
Entertainment
Sources
The lower-left smart corner provides access to all entertainment sources — some built into the vehicle (like the radio) and others
brought into the vehicle for access, such as personal media devices. Access is simple through either voice commands or touch.
Equipped With the Vehicle
• AM — select to access AM1/AM2 frequency bands, plus (where
available) access subscription-free HD RadioTM technology
multicasting [HD2–HD4] along the AM bandwidth spectrum
• FM — select to access FM1/FM2/AST frequency bands,
plus (where available) access subscription-free HD RadioTM
technology multicasting [HD2–HD4] along the FM bandwidth spectrum
• AST — select to Autostore the 6 strongest stations in your
current location
• SiriusXM — select to access available Sirius 1/Sirius 2/Sirius 3
(6-month complimentary subscription with available pay
plans for 1-, 2- or 3-year contract)
Available With What You Bring In
• CD — select to access the CD menu to Advance, Reverse,
Scan, Shuffle or Repeat, plus access Options to adjust the
sound settings, text display and compression settings
• USB — select to access a music source plugged into the USB
port of the media hub, such as a digital media player
or thumb drive
• BT Stereo — select to access audio streaming wirelessly from
a paired, Bluetooth®-enabled mobile phone with wireless
command/control and metadata display (artist, title, album
art). Command/control is a phone-dependent feature
• SD Card — select to access audio available on the SD Card
inserted into the media hub — also houses the map database
for the Navigation System or can be used to upload a photo
for the wallpaper
• A/V In — select to access audio/video from what’s plugged
into the A/V jacks of the media hub, such as a digital video
camera or gaming system. Must be in Park to view video
20
8.0-inch Touch Screen
Entertainment
Set Your Radio Presets
Manually
• Touch the Entertainment corner on the touch
screen (red area, lower left)
• Touch FM
• Touch Direct Tune
• Enter the desired station and touch Enter
• Touch Presets and then touch and hold one of
the memory preset buttons to save it. You will
hear a brief mute and the sound will return
when the station is saved
Automatically
• Touch the Entertainment corner on the touch
screen (red area, lower left)
• Touch FM
• Touch Options
• Touch Auto Presets (AST) to have the system
automatically store the six strongest FM stations
in your current location
Browse
This feature allows you to browse through media devices —
CD track list, USB device, etc. — without having to change the
audio source to find what you want.
• Press Entertainment > Browse
• Select Browse [Device Name] or Browse All Sources
In addition to browsing via touch, you can also browse by saying
what you want.
21
8.0-inch Touch Screen
Entertainment
HD RadioTM Technology With iTunes® Tagging
HD Radio technology provides an enhanced audio experience with no subscription
fees and no special setup to begin enjoying — plus better audio quality, improved
reception performance and more choices:
• FM sounds like CD quality, while AM sounds like today’s FM
• Crystal-clear, static-free reception
• Unique multicasting of channels (HD2–HD4), along the same radio frequency
as HD1 featuring innovative content
• Data displayed on-screen, such as song and artist
This feature is only available with optional Sony®-branded audio for Ford or THX® II
Certified Audio System for Lincoln.
iTunes Tagging
To access, press the lower-left corner of the touch screen.
Then, press AM or FM > HD Radio > On.
When this feature is enabled and you are tuned to a station
broadcasting HD Radio technology, iTunes Tagging provides
you the ability to capture a song’s information, making it
easier for later purchase:
• With a simple push of the Tag button on the radio display,
the song information is stored in the radio’s memory
• Up to 100 tags can be stored on SYNC® until the iPod® is
connected to receive the download of metadata. When the
iPod is then synced to iTunes, a playlist of “tagged” songs
will appear. You then can preview and, if desired, purchase
and download tagged songs from the iTunes Store
Note: Although uncommon, it is possible for radio stations to experience broadcast problems in sending their analog and digital signals. If you experience interrupted
service on an HD1 channel, the signal can automatically switch to its analog equivalent. When in HD2–HD4, since there is no equivalent analog channel behind it, if
you experience a radio broadcast problem from the station, you may lose the signal entirely. This situation may be a radio broadcaster issue or loss of reception in fringe
areas, not something wrong with the radio itself.
22
8.0-inch Touch Screen
Entertainment
SiriusXM Satellite Radio
Enjoy over 130 channels, including 100% commercial-free music from virtually
every genre, plus live sports play-by-play, news, talk and entertainment —
all with crystal-clear, coast-to-coast coverage. A six-month subscription is
included with vehicle purchase. After the initial six months, you can extend
your subscription by calling SiriusXM Customer Care at 1-888-539-7474.
• Press and hold one of the memory preset areas (on the right
side of the screen). You will hear a brief mute and the sound
will return when the station is saved
• Press Direct Tune and enter the desired satellite channel
number via the on-screen keypad
• Press the SIRIUS button repeatedly to change Sirius presets
(SIRIUS 1, 2 or 3)
• Press ALERT to save the current song or artist as a favorite
(up to 20 can be saved) and the system will alert you when
it plays again
• Select Browse to view a list of all available stations. Scroll and
select the desired station. You can also lock or skip unwanted
channels or view the song/artist on other stations
• Press Replay to access SiriusXM Instant Replay, which allows
controls to pause, rewind or replay up to 44 minutes of
radio content
[Consult your Owner’s Manual for more working instructions.]
In SiriusXM Satellite Radio mode, voice commands also provide
“direct tuning” capability, which allows the customer to readily
tune to desired “home team” game broadcasts rather than
knowing the channel up front. So, for example, saying “Tune
to <Team Name> game” or “Tune to <Team City> game”
finds and directs to the channel.
23
8.0-inch Touch Screen
Entertainment
USB
Your USB port is inside your center console, and you can control your USB-connected
personal devices with voice commands or touch. This feature allows you to plug in mediaplaying devices, memory sticks, and also to charge devices if they support this feature.
You can use USB1 or USB2. Ensure that you have the correct one chosen on-screen.
Select the lower-left corner of the touch screen to access the Entertainment
screen. Then, select either USB1 or USB2. You can then select from the
following options:
• Repeat: Select to repeat the currently playing song/album
• Shuffle: Select to play music on the selected album or folder in random order
• Similar Music: Select to choose music similar to that currently playing
• Options: Provides access to sound settings to adjust Bass, Treble, Midrange,
Balance and Fade settings
• Browse: Select to browse the contents of the flash drive or digital music
player connected to the USB port
Indexing
Indexing is the way SYNC® categorizes the music it finds on your media player. By indexing the music, SYNC can play selections
by track, artist, album or genre categories. SYNC automatically indexes your music every time a media player with new music
on it is connected to SYNC through the USB port. This may take only a few seconds, but if your player holds thousands of songs,
indexing may take longer to complete.
24
8.0-inch Touch Screen
Entertainment
Performance Upgrade Improvement
Tablet Device Compatibility
Music and other media content from the most popular tablet computers,
like the Apple iPad®, can now be accessed through a simple USB connection.
Audible.com
Play protected content obtained from Audible.com via the touch screen or
using voice commands like, “Play audiobook <title>” or “Play author <name>”.
Gracenote® Album Cover Art Database
• Includes the latest music metadata available, enhancing the music playback
experience
• Improved voice recognition for music search, allowing drivers to pinpoint artists
with hard-to-pronounce names or nicknames
When equipped with the SD Card-based premium Navigation option, MyFord Touch® and MyLincoln TouchTM feature
the Gracenote database of licensed artwork that gives drivers an engaging way to navigate their digital music libraries
from USB. The system uses the database to recognize an audio file and then links the coinciding album cover art for
display on the touch screen. Gracenote also improves the voice-recognition capability, allowing drivers to use nicknames for thousands
of music artists to access recordings.
25
8.0-inch Touch Screen
Entertainment
Other Media Sources
CD
To access, select CD:
• Select on-screen options such as Repeat, Shuffle or Scan
• Press Options to access: Sound settings, Text Display and Compression settings
• You can also advance and reverse the current track or current folder (if applicable)
To view song information such as Title, Artist, File, Folder, Album and Genre, touch
the on-screen album art (if available). This will take you to another screen where you
can view this information.
BT Stereo
To access, press the lower-left down arrow on the touch screen and then select BT Stereo
to listen to streaming audio from your connected Bluetooth®-enabled Smartphone.
SD Card
To access, press the lower-left down arrow on the touch screen and then select SD Card:
• The SD Card slot can be used for putting in your SD navigation card (if equipped)
or for putting in your SD Card which contains music or pictures
Note: In order for the navigation map features to work, your vehicle must be equipped with the navigation software
and the SD navigation card MUST be in this slot.
A/V In
To access, press the lower-left down arrow on the touch screen and then select A/V In:
• Your A/V inputs allow you to connect an auxiliary audio/video source (game systems,
personal camcorders, etc.) by connecting RCA cords (not included) to these input jacks.
The jacks are yellow, red or white, and are located in your center console media hub
• You can also use the A/V inputs as an auxiliary input jack (AIJ) to play music from your
portable music player over the vehicle speakers
• Simply plug the adaptor provided with your portable music player into one of the two
left A/V input jacks (white or red)
Note: Must be in Park to view video.
26
8.0-inch Touch Screen
Entertainment
Voice Commands
Virtually anything you can do with the touch functions of the entertainment features, you can also do with your voice. Use the following
for hands-free control of your media devices.
General Audio Voice Commands:
Radio Voice Commands:
In order to access the voice commands
related to the general audio, say the
command “Audio,” and then you may
say any of the commands shown here:
While listening to the Radio, you may
say any of the following commands:
* If you said “Tune,” you may say
any of the following commands:
Radio On
Radio Off
<530–1710>
<87.7–107.9>
AM
AM <530–1710>
AM <530–1710>
FM <87.7–107.9>
AM Autoset Preset <#>
AM
AM 1
Off
On
AM Autoset
Radio
CD
AM Preset <#>
FM
FM
FM 1
AM
AM 1
FM <87.7–107.9>
FM 1
FM 2
AM Autoset
AM Autoset
FM
FM 2
FM Autoset
FM Autoset
Preset <#>
FM 1
FM 2
FM Autoset Preset <#>
FM Preset <#>
AM Preset <#>
AM 1 Preset <#>
FM Autoset
Sirius®
AM Autoset Preset <#>
FM Preset <#>
SAT 2
FM <radio frequency>
HD <1–7> (if equipped)
FM 1 Preset <#>
SAT 1
FM 1 Preset <#>
FM 2 Preset <#>
SAT 3
Line In
FM 2 Preset <#>
Preset <#>
FM Autoset Preset <#>
USB
Bluetooth® Audio
Set PTY
Tune*
HD <1–7>
(if equipped)
SD Card
What’s This?
CD Voice Commands:
While listening to a CD, you may say
any of the following commands:
Note: If you are not listening to the radio, when prompted, say the command “Radio,” and then you may
say any of the above commands.
Browse Voice Commands:
Browse*
Browse <Genre> Channels
Browse Sirius Channel Guide
Browse CD Track List
Play
Pause
Browse <League> Games
Browse SD Card
Repeat
Shuffle
Browse USB
Help
Shuffle CD
Shuffle Folder
Browse Bluetooth Audio
Shuffle Off
Repeat Track
Repeat Folder
Repeat Off
Play Next Track
Play Previous Track
Help
Play Track <1–512>
Note: If you are not listening to a CD, when
prompted, say the command “CD” and then
you may say any of the above commands.
* If you said “Browse,” you may say any of the following commands:
Sirius Channel Guide
CD Track List
<League> Games
Bluetooth Audio
USB
SD Card
27
8.0-inch Touch Screen
Entertainment
Voice Commands (cont’d.)
SiriusXM Voice Commands:
While listening to SiriusXM Satellite Radio
(if activated), you may say any of the
following commands:
* If you said “Tune,” you may say
any of the following commands:
<0–233>
<Channel Name>
SAT 1
Sirius Off
<0–233>
SAT
<Channel Name>
SAT
SAT 2
SAT 3
SAT 1
SAT 2
Preset <#>
SAT 1 Preset <#>
SAT 3
Preset <#>
SAT 2 Preset <#>
SAT 3 Preset <#>
SAT 1 Preset <#>
SAT 2 Preset <#>
SAT 3 Preset <#>
Tune*
** If you said “Sports Game,” you may
say any of the following commands:
Tune to the <Team
City> Game
Tune to the <Team
City><Team Name>
Game
Tune to the <Team
Name> Game
Tune to the <College
Name> Game
Note: If you are not listening to Sirius, when prompted, say the command “Sirius,” and then you may say
any of the above commands.
Sports Game**
USB, SD Card and Bluetooth® Audio Voice Commands:
While listening to a USB, SD Card or Bluetooth Audio, you may say any of the following commands:
28
Play Genre <Name>
Play Playlist <Name>
Browse All Videos*
Browse Video Playlist <Name>*
Play Artist <Name>
Play Song <Name>
Browse All Video Playlists*
Browse All Music Videos*
Play Album <Name>
Play Composer <Name>
Browse All Movies*
Browse TV Show <Name>*
Play Folder <Name>
Play Podcast <Name>
Browse All TV Shows*
Browse Video Podcast <Name>*
Play Podcast Episode <Name>
Play Audiobook <Name>
Browse All Video Podcasts*
Browse Folder <Name>
Play Author <Name>
Play Video <Name>*
Browse All Folders
Play
Play Video Playlist <Name>*
Play Video Podcast <Name>*
Pause
Next
Play TV Show <Name>*
Play TV Show Episode <Name>*
Previous
Repeat One
Play Movie <Name>*
Play Music Video <Name>*
Repeat All
Repeat Off
Play Video Podcast Episode <Name>*
Browse Genre <Name>
Shuffle Album
Shuffle
Browse All Genres
Browse Playlist <Name>
Shuffle Off
Play Similar Music
Browse Current Playlist
Browse All Playlists
What’s This?
Browse All Songs
Browse Artist <Name>
Browse All Artists
Browse Album <Name>
Browse All Albums
Browse Author <Name>
Browse All Authors
Browse Composer <Name>
Browse All Composers
Browse Audiobook <Name>
Browse All Audiobooks
Browse Podcast <Name>
Browse All Podcasts
Browse Video <Name>*
Note: If you are not listening to a USB, SD Card or Bluetooth Audio, when
prompted, say the command “USB” or “SD Card” or “Bluetooth Audio,” and
then you may say any of the above commands.
These commands are only valid for Bluetooth Audio as long as the Bluetooth
Audio device that is connected to SYNC® supports streaming of metadata
(AVRCP 1.4). If not supported, the available voice commands are: “Play,”
“Pause,” “Next” and “Previous.”
* These commands are not valid with a Bluetooth Audio device. Also, video cannot
be played through an SD Card and is USB device-dependent; only audio is available.
8.0-inch Touch Screen
Navigation
Optional Voice-activated Navigation System
With the optional voice-activated Navigation System, you always have a navigational aid onboard.
This optional system provides a full 3D experience with a rotating,
elevated map view, enhanced graphics and POI building images,
and includes:
• SiriusXM Travel Link and SiriusXM Traffic, which offer:
– Continuously updated traffic incident reporting and traffic
flow information
– Fuel prices and locations
– Tabular or map-based current weather conditions and forecasting
– Ski resort information, including wind and snow conditions
– Sports scores and schedules
– Movie listings and show times
• A six-month subscription is included with vehicle purchase.
After the initial six months, you can extend your subscription
by calling SiriusXM Customer Care at 1-888-539-7474
SiriusXM Satellite Radio, Traffic and Travel Link subscriptions sold separately or as a package after trial expires.
SiriusXM Traffic and Travel Link service available in select markets. Subscriptions are governed by SiriusXM Customer
Agreement; see www.siriusxm.com. Sirius U.S. Satellite Service available in the 48 contiguous U.S.A. and D.C. Sirius, XM
and all related marks and logos are trademarks of SiriusXM Radio Inc.
Setting Preferences
The touch-screen system allows you to choose and set preferences which the system will take into account when planning your route.
• Press
> Settings > Navigation to access:
– Map Preferences
– Route Preferences
– Navigation Preferences
– Traffic Preferences
– Avoid Areas
29
8.0-inch Touch Screen
Navigation
Setting a Destination
Use either the touch screen or voice commands and follow this sequence (requires optional Navigation software and SD Card navigation map data):
To Set a Destination
• Press Dest on the top-right corner of the screen
• Choose to set a destination using any of the following:
cityseekr: Provides ratings and reviews of POI
destinations to keep you better informed.
– My Home
– Intersection
– Point of Interest (POI)
– Street Address
– Previous Destinations
– Map
– Favorites
– City Center
– Emergency
• Follow the prompts and enter any necessary information
Note: The system uses a Smart Speller which helps facilitate entering information through the keyboard.
• Select Set as Dest
Note: Any Avoid Areas which have been selected are also considered in route calculation.
• Now choose from up to 3 different routes based on route length and estimated
times of arrival. You can toggle between the three route buttons to view these
routes on the map:
– Fastest: uses the fastest moving roads possible
– Shortest: uses the shortest distance possible
– Eco (EcoRoute): uses the most fuel-efficient route
• Select Start Route
MyFord Touch® and MyLincoln TouchTM lock out the ability to manually type in an address when the vehicle is traveling
more than 3 mph, but destination entries can be input using your voice with the simple command “Find an address” or
“Find a <point of interest>” such as “Find a shoe store.”
Saving a Favorite
Saving a Favorite is as easy as touching the button Save to Favorites when you see
it on the touch screen while entering a destination. Instead of selecting Set as Dest,
like above, select Save to Favorites. When you want to recall your saved Favorites,
go to the Destination screen and touch the Favorites button.
• When you find a specific address, the touch screen will
show three options for what to do next with the address
• Touch Save to Favorites
30
8.0-inch Touch Screen
Navigation
Using Map Modes
This allows you to display the map in various modes with: the direction you’re heading up, north up or a 3D view. Here’s how:
To Access Map Mode
• Press the green bar in the upper-right corner of the touch screen.
The map screen will display
• When in Map mode, press the red arrow on the upper-left side
of the screen to toggle between:
You can touch buttons with
multiple light bars to see
additional features available.
For example, changing your
map mode from 3D to North
Up to Direction Headed.
NEW
Performance Upgrade Improvement:
“Connected Navigation”
Powered by TeleNav Features
New Map Data by NAVTEQ
• Updated map views are richer and feature more
3D landmarks
• Views of freeway junctions and signs are
enhanced through photo-realistic screen images
– Heading-Up: Select for direction of forward travel to always be
the upward direction on screen. Available for map scales up to
2.5 mi/5 km. For scales above that, the setting for Heading-Up is
remembered, but the map is shown in North-Up only. If the scale
returns below this level, then the Heading-Up setting is restored
– North-Up: In this mode, the northern direction is always the
upward direction on screen
– 3D View: See bird’s-eye view and graphical representation of
buildings with a certain tourist value in selected cities. New
buildings will be added with each SD Card map database update
• Press the View button to toggle between different navigation view
modes. When a route is not active, View toggles between full map
and map/exit info modes. When a route is active, View toggles
between full map, map/exit info view and map/turn list view
• When a route is active, the “Voice” bubble button appears in
the navigation corner and serves as a navigation Prompt Repeat
button. Press the “Voice” bubble button to hear the last navigation
prompt. The prompt will not always be the same as the last,
depending on vehicle position when the button is pressed
• Smart routing options are provided based on
a database of historical traffic patterns
31
8.0-inch Touch Screen
Navigation
Voice Commands
Virtually anything you can do with the touch functions of the navigation features, you can also do with your voice. Use the following
commands for hands-free control of navigation.
Navigation Voice Commands:
SiriusXM Travel Link Voice Commands:
Show North-Up
Show 3D
Zoom In
Repeat Instruction*
Cancel Route*
Show Destination*
Show Route*
Navigation Voice On*
Navigation Voice
Volume Increase*
Destination Home
Destination Favorites
Destination Nearest POI
Destination POI Category
Destination Nearest
<POI Category>
Show Heading-Up
Show Map
Zoom Out
Detour*
Cancel Next Waypoint*
Show Next Waypoint*
Show Turn List*
Navigation Voice Off *
Navigation Voice
Volume Decrease*
Destination <Nametag>
Destination Previous Destinations
Destination <POI Category>
Destination POI
Destination Street Address
Destination Intersection
Destination***
Navigation**
* These commands are only valid if a route is active.
** If you said “Navigation,” you may say any of the previous
commands or the following commands:
Zoom Street
Zoom City
Zoom State
Zoom Province
Zoom Out Minimum
Zoom Country
Zoom In <Distance>
Zoom Out <Distance>
Zoom Out Maximum
Destination***
*** If you said “Destination,” you may say any of the above
commands or the following commands:
Home
Favorites
Nearest POI
POI Category
Nearest <POI Category>
<Nametag>
Previous Destinations
<POI Category>
POI
Street Address
Intersection
Traffic
Weather
Movie Listings
Sports Scores*
Sports Headlines*
Weather Map
5-Day Weather Forecast
Fuel Prices
Sports Schedules*
Travel Link**
* If you said “Sports Scores,” “Sports Schedules” or “Sports
Headlines,” you may say any of the following commands:
NFL
NHL
WNBA
College Football
Motor Sports
My Teams
NBA
Baseball
MLS
College Basketball
Golf
** If you said “Travel Link,” you may say any of the following commands:
Traffic
Weather
Movie Listings
NFL Scores
NFL Headlines
NBA Schedule
NHL Scores
NHL Headlines
Baseball Schedule
WNBA Scores
WNBA Headlines
MLS Schedule
College Football Scores
College Football Headlines
College Basketball Schedule
Motor Sports Order
Motor Sports
Golf Schedule
My Team’s Scores
My Team’s Headlines
Weather Map
5-Day Weather Forecast
Fuel Prices
NFL Schedule
NBA Scores
NBA Headlines
NHL Schedule
Baseball Scores
Baseball Headlines
WNBA Schedule
MLS Scores
MLS Headlines
College Football Schedule
College Basketball Scores
College Basketball Headlines
Motor Sports Schedule
Golf Leaderboard
Golf Headlines
My Team’s Schedule
Service Voice Commands:
Services (initiates a phone call)
32
Route Status
Show Turn List
Update Route
Cancel Route
Repeat Instruction
8.0-inch Touch Screen
Climate
Setting the Climate
The touch screen provides access to all climate control functions and voice commands are also available to provide hands-free control.
Using the touch screen:
• Control for driver:
– Temperature from 60 to 85 degrees
– Turn On/Off heated seat (if equipped)
– Turn On/Off cooled seat (if equipped)
– Turn On/Off heated steering wheel
(if equipped)
• Control for passenger:
– Temperature from 60 to 85 degrees
– Turn On/Off heated seat (if equipped)
Note: Heated seat controls for some vehicles are not available through the touch screen.
– Turn On/Off cooled seat (if equipped)
• Activate/de-activate dual-zone control
• Select other climate options, including:
• Adjust the fan speed
– Front defrost
– Max A/C
• Select the fan blower areas desired:
– Rear defrost
– Recirculated air
– Defrost and floor
– Auto
– Floor
– A/C
– Rear-seat climate
controls (if equipped)
– Console
• Set up the one-touch My Temp feature (if equipped)
– Console and floor
• Turn the power On/Off
My Temp (if equipped)
Using voice, touch screen or the center console bezel, you have simple access to a customized My Temp setting. Here’s how:
• The My Temp feature can be used to store and recall a preset driver’s
temperature. This feature is provided so this temperature can be quickly
adjusted to a frequently used setting with a single button press
• Touch (+) or (–) to increase or decrease the desired temperature. Touch
and hold My Temp on the touch screen to save the desired temperature.
To access this setting again, simply touch the My Temp indicator on the
touch screen
33
8.0-inch Touch Screen
Climate
Voice Commands
Virtually anything you can do with the touch functions of the climate features, you can also do with your voice. Use the following
for hands-free control of a comfortable cabin environment:
Climate Control Voice Commands:
Climate Off
Climate On
Climate Automatic
Climate My Temperature
Climate Temperature
<60–85> Degrees
Climate Temperature
<15.5–29.5> Degrees
Climate Control*
* If you said “Climate Control,” you may say any of the following
commands:
Automatic
Dual Off
Off
On
AC On
AC Off
Max AC On
Max AC Off
Defrost On
Defrost Off
Max Defrost On*
Max Defrost Off *
Rear Defrost On
Rear Defrost Off
Recirc On
Recirc Off
Panel On
Panel Floor On
Panel Off *
Floor Off *
Floor On
Windshield Floor On
Windshield Panel On*
Floor Windshield Panel On*
Temperature High On
Temperature Low On
Fan Increase
Fan Decrease
Max Fan*
Min Fan*
My Temperature On
Temperature Increase
Temperature Decrease
Temperature <60–85> Degrees
Temperature
<15.5–29.5> Degrees
Temperature**
* Available only if the Climate Control is C1MCA.
** If you said “Temperature,” you may say any of the following
commands:
34
Low
High
<15.5–29.5> Degrees
<60–85> Degrees
8.0-inch Touch Screen
Settings
Overview
This
is always visible and active at the bottom of the touch screen. It provides quick access to:
Clock
• Press
Vehicle
> Clock
• Press (+) or (–) to increase/
decrease the time
• Press
> Vehicle
• Choose to adjust any
of the following:
– Ambient Lighting
Display
• Press
– Vehicle Health Report
> Display
• Choose to adjust any
of the following:
– Door Keypad Code
– Rear View Camera
– Enable Valet Mode
– Brightness
– Auto Dim On/Off
Settings
– Mode (Auto, Day, Night)
• Press
– Edit Wallpaper
• Choose to adjust any
of the following:
– Auto Dim Manual Offset
> Settings
– System
– Voice Control
Sound
• Press
> Sound
• Choose to adjust any
of the following:
– Bass
– Media Player
– Navigation
– Phone
– Wireless and Internet
– Midrange
– Treble
– Set Balance and Fade
– DSP > Stereo > Surround
– Occupancy Mode
– Speed-compensated
Volume
To access this screen using
voice commands:
• Press on your steering
wheel controls
Help
To access the Help menu through
the touch-screen system:
• Press
> Help
To access Help using voice commands:
• Press
• After the tone, say “Help” or
“What can I say?” The system
will provide voice commands that
can be used in the current mode
• When prompted, say
“Display Settings.”
35
8.0-inch Touch Screen
Settings
Setting the Clock
The clock is large and prominent at the top center of the touch screen. Changing the time is simple:
Manually
• Touch
> Clock
• Touch + or – to adjust
• Touch AM or PM
• Press Time or Date for clock display
• Press 12-hour or 24-hour for clock format
• Press On or Off for Daylight Saving Time
Automatically
(if equipped with Navigation)
• Touch
> Clock
• Touch GPS Time Synchronization to On
36
8.0-inch Touch Screen
Settings
Setting Wallpaper
You can add a personal photo to save as the wallpaper on the home screen. Here’s how:
In order to set your wallpaper, you must first load photos into
the system before you can select the one you want, or use the
Default Photo (Ford or Lincoln logo):
• Press
> Display > Edit Wallpaper
• Make sure you have a properly formatted photo on a USB
or SD Card and it’s inserted into the media hub:
– File formats: .jpg, .gif, .png, .bmp
– Maximum file size: 1.5MB
– Maximum number of photos: 32
– Recommended dimensions: 800 x 384 pixels
• Select Add USB/SD
• Select the file you want when it shows up on the screen,
and then select Add Photo to upload it into the system
(up to 32 photos can be saved)
• To set the wallpaper, press
> Display > Edit
Wallpaper, and then select either the Default Photo
or one of your photos from the saved photos list
• Once you’ve selected the photo you want displayed,
select Save
37
8.0-inch Touch Screen
Settings
Software Updates
Software updates are designed to enhance the functionality and operation of the system. As with other software-driven devices
(PC, Smartphone, etc.), Ford is constantly working to improve system operation through occasional software updates. Stay
tuned to SyncMyRide.com for the latest SYNC® and MyFord Touch®/MyLincoln TouchTM software updates and information.
To Find the Current Software Level
• Press
> Help > System Information
• Look for the number after CCPU S/W Version
(the 5-digit number identifies the software
on the vehicle)
Setting Ambient Lighting (if equipped)
Put a splash of the color and intensity of your choice into the cabin to personalize your ride. When activated and
with the headlamps On, ambient lighting will illuminate footwells and cupholders with a choice of seven colors.
• Press
> Vehicle > Ambient Lighting
• Touch the desired color to scroll through the available colors
• Use the slider bar to increase/decrease the light intensity
in 5 pre-configured detents
• Select the Power button to turn the feature Off
38
8.0-inch Touch Screen
Settings
Editing Door Keypad Code
You can have your own personal entry code set to something memorable like a birthday or anniversary. Here’s how:
• Press
> Vehicle > Door Keypad Code
• Make sure you have the factory code available.
It is indicated on a card within the Owner’s
Manual packet
• Enter your current keypad code
• When prompted, enter the new code you
would like, and then enter it again to confirm
• Press Enter to save the new code
39
8.0-inch Touch Screen
Settings
Adjusting the Rear View Camera (if equipped)
Use the camera display as a supplemental aid when backing up, parallel parking or even hitching a trailer. You can configure the
settings for the guidelines and the delay feature. Here’s how:
• Press
>Vehicle > Rear View Camera
• Choose to adjust any of the following:
– Rear Camera Delay
– Visual Park Aid Alert
– Guidelines
When the delay feature is on, the camera display remains on for a
few seconds, even after shifting into Drive. This is especially useful
when trailer towing to make sure you’re properly hitched.
40
8.0-inch Touch Screen
Settings
Setting Up Wi-Fi®
You can create a secure wireless network inside the vehicle with your own password and let passengers surf the Internet. Here’s how:
1. USB Mobile Broadband
• Activate a compatible mobile broadband device on a PC and
verify that it functions prior to connecting it with the system
• Plug a compatible USB broadband device into the media hub
• Connect the PC (or other mobile device) with the Gateway
Access Point using the Security Key you set up
• When connected to SYNC®, just go to your favorite browser
and you’re online
Setting Up Wi-Fi
• Press
> Settings > Wireless Internet >
Wi-Fi Settings
• Set Gateway (Access Point) Mode to On
• Press Gateway (Access Point) Settings > Security Key
• Using the keyboard, you can change from the default to
a new password. Type your Security Key and press Enter
• Select Apply on the Gateway (Access Point) Settings
screen
Connecting to Wi-Fi
There are three unique ways you can use to acquire a signal
to create your secure wireless network: plug a USB Mobile
Broadband device into the media hub; set up Phone Tethering through Bluetooth® or access a nearby Wi-Fi Hotspot.
2. Phone Tethering Through Bluetooth
PAN, or Personal Area Networking, must be turned On in the
vehicle and your phone must be equipped with it and the proper
data plan to support it. Consult your phone carrier for more
specifics and user instructions on Internet phone tethering.
• Press Phone corner > Settings > Internet Data Connection
• Select PAN
• Find the network settings on your phone and set up the
Internet tethering option to use your phone as the access
point for getting online
3. Wi-Fi Hotspot
• Press
> Settings > Wireless Internet > Wi-Fi Settings >
Search for Wireless Networks
• A new screen will appear with the list of networks within range
• Select the network you want and press Connect
• Connect the mobile device to the network selected using
your Security Key
• Once connected, you’re ready to connect other computers
or any other mobile devices capable of reaching the Internet
through your secure network
41
8.0-inch Touch Screen
Settings
Adjusting the System Settings
From the Settings section, you have the ability to configure many features, like setting your language, changing the interaction mode or
confirmation prompts of voice control, and setting navigation map, route and traffic preferences (if equipped), among many other things.
Here’s a brief overview of the types of settings you can configure.
• Press
> Settings
• Then press …
… System
• Once in System, you have control over settings like:
– Language
– Distance
– Temperature
– System Prompt Volume
– Keyboard Layout
– Touch Screen Button Beep
– Touch Panel Button Beep
– Install Applications
– Master Reset
… Voice Control
• Once in Voice Control, you have control over settings like:
– Interaction Mode
– Phone Candidates List
– Confirmation Prompts – Voice Control Volume
– Media Candidates List
… Media Player
• Once in Media Player, you have control over settings like:
– Autoplay
– Gracenote® Database Info, Media Management
®
– Bluetooth Devices
– Cover Art Priority
– Index Bluetooth Audio Device
… Navigation (if equipped with SD Card map database)
• Once in Navigation, you have control over settings like:
– Map Preferences
– Route Preferences
– Traffic Preferences
– Avoid Areas
… Phone
• Once in Phone, you have control over settings like:
–
–
–
–
42
Bluetooth Devices
Bluetooth
Do Not Disturb
911 Assist®
– Phone Ringer
– Text Message Notification
– Internet Data Connection
– Roaming Warning
8.0-inch Touch Screen
Information
Overview
The Information button
is always visible and active at the bottom center as an icon (vehicles with SD Card navigation maps) or
as the word Information, top-right corner of the touch screen. Depending on how your vehicle is equipped, it provides quick access to:
• SYNC® Services
• SiriusXM Travel Link and SiriusXM Traffic (if equipped)
• Alerts
• Calendar
• SYNC Apps:
– Vehicle Health Report
– 911 Assist®
– Install Applications/Updates
Please note that the items under SYNC Apps are also accessible in duplicate locations throughout the system, as follows:
To Find Vehicle Health Report in Another Location
• Press
> Vehicle > Vehicle Health Report
To Find 911 Assist in Another Location
• Press
> Settings > Phone > 911 Assist, or
• Press
> Help > 911 Assist
To Find Install Applications/Updates in Another Location
• Press
> Help > Software License > Install Applications/Updates
43
8.0-inch Touch Screen
Information
Complimentary SYNC® Services and Optional SiriusXM Travel Link
and SiriusXM Traffic
Here are the items you have access to:
SYNC Services
• Press
> SYNC Services
• Then, press Connect to Services
• When no SD Card navigation map database is installed, you have access
to the following options:
– Turn-by-turn directions
– Route Summary (Turn List)
– Estimated Arrival (ETA)
– Guidance Prompts
– Cancel Route
• Through simple voice commands, you also have access to:
– Traffic
– Directions
– Business Search
– Favorites
– News, Sports, Weather, Horoscopes, Stock Quotes, Movies, Travel Services
– Send to SYNC destinations through SYNC Destinations or MapQuest®
• Access Destination Downloads to search for locations using the SYNC
Services automated service and Operator Assist, and have the location
downloaded to the in-vehicle Navigation System
• See SyncMyRide.com for more details
SiriusXM Travel Link and SiriusXM Traffic (if equipped)
• Press
> Sirius Travel Link
• Then, press:
– Traffic On Route
– Weather
– Traffic Nearby
– Sports Info
– Other Traffic Places
– Movie Listings
– Fuel Prices
– Ski Conditions
– Subscription Info
Note: When driving, some functions are not available or available only through voice.
44
8.0-inch Touch Screen
Information
Alerts and Calendar
To access alerts — like system problems — or to see a calendar view, follow these instructions:
Alerts
• Press
> Alerts
• Then, press:
– View
– Delete
– Delete All
– Sort by Date or Icon
Calendar
• Press
> Calendar
• Then, press:
– Go to Today
– Next Month ( )
– Previous Month ( )
45
8.0-inch Touch Screen
Information
SYNC® Services
To begin enjoying, you must set up a SYNC Owner Account at
SyncMyRide.com and activate the services using the mobile phone
number registered with the account. (Refer to Auto Activation on page 10
for instructions for activating without visiting SyncMyRide.com).
You can also personalize your features online:
• Set up to 25 Saved Points
• Set Traffic Alerts for specific routes and times
• Set Favorites for sports, news, weather, horoscopes and
stock quotes
Operator Assist
Get in touch with a live operator when the system cannot locate a
listing or destination, or when you say “Operator” during a business
search or directions voice session.
If all operators are busy, you will hear call-on-hold music until
connected.
Once connected to a live operator, the operator will assist you in
locating your requested destination. After the location is found, the
operator returns your call back to the automated system and you
are presented with three options:
1. Connect to the business.
2. Get a text of the info.
3. Download directions to the business.
Lincoln owners receive unlimited sessions. Ford owners receive a
complimentary number of sessions to Operator Assist for as long
as the SYNC Services account is active, based on time remaining in
your subscription. You may purchase bundles at SyncMyRide.com
for additional sessions. Sessions are defined as connecting to a
business or location or receiving directions to that location.
46
8.0-inch Touch Screen
Information
Using SYNC® Services
Just say what you want. You have a co-pilot on board with you to provide turn-by-turn directions, traffic reports, business searches
and much more.
Receive Directions
No need to fumble around with outdated maps. You can get turn-by-turn
directions and follow them on the touch screen.
• Touch the Voice
button on the steering wheel and wait for the listening tone
• Say “Services”
• Wait for the prompt
• Say “Directions” or “Directions to <saved point>”
• Follow the voice prompts to locate your desired location
• Once you select a destination, a route is downloaded to your vehicle
Monitor Traffic
Stay ahead of potential tie-ups and even choose an alternate route. Just ask.
• Touch the Voice
button on the steering wheel and wait for the listening tone
• Say “Services”
• Wait for the prompt
• Say “Traffic” or “Traffic to <saved point>”
• Listen to your personalized traffic report, which offers travel times and route
comparisons for your commute
Find a Business
Search for a specific place or type of subject, like a particular food you’re craving.
• Touch the Voice
button on the steering wheel and wait for the listening tone
• Say “Services”
• Wait for the prompt
• Say “Business search”
• Once found, you can say:
– “Driving directions” to have the route downloaded
– “Text me the info” to receive a text message of the business listing
– “Connect me” to place a hands-free call to the business
• Follow voice prompts to locate desired destination
47
8.0-inch Touch Screen
Information
Send to SYNC®
Available with an active SYNC Services subscription, this feature lets you find businesses and addresses from MapQuest®, and send the
destinations for turn-by-turn directions to your vehicle through SYNC. This feature is also available on the SYNC Destinations app.
1. Log on to mapquest.com.
2. Input destination information.
3. Click [Get Map].
4. Select [Send To].
5. Select [Car], then select [SYNC].
6. Enter the mobile phone number registered to
the SYNC Owner Account on SyncMyRide.com.
7. Select [Send].
1. Log on to the SYNC Destinations app.
2. Search for a business or address on the app.
3. Select Send to SYNC.
48
8.0-inch Touch Screen
Information
SYNC® Destinations
Monitor traffic around you even before getting behind the wheel.
This is a complimentary mobile app for iPhone®/iPad®/Android™/BlackBerry® owners with an active SYNC Services
account. The app integrates with traffic features on SyncMyRide.com and your destination Saved Points. Up to 25 Saved
Points can be accessed on the go through the app with the ability to add new ones directly on the app for immediate use.
With SYNC Destinations, you can more effectively plan your commutes, accessing state-of-the-art predictive traffic
and travel-saving features. After downloading the mobile app, you can use the app by entering your SyncMyRide.com
account login credentials (login ID and password) for access to:
Map
• View a map screen with real-time traffic speed and flow data
• Provides traffic maps with real-time speed, flow and incident data for all major roadways in 126 cities
• Provides traffic routes and alternates generated by traffic data from more than 3 million users
• View traffic forecasts which use historical data to help predict how travel times change throughout the day
• View if comparative traffic information is getting better, worse or is the same compared to traffic
for that time of the day at that location
• Report police situation, report accident and indicate that traffic color is wrong
My Points
• The app is linked directly with your SyncMyRide.com account where up to 25 Saved Points can be
accessed on-the-go through the app with the ability to add new Saved Points for immediate use
• Access, create or modify Saved Points
• Saved Points get automatically synchronized with your SyncMyRide.com account and can be created
using any of the following methods:
– Picking an address from your contacts
– Searching for a business and then saving it
– Simply typing the address
– Selecting it on the map
• View estimated arrival time from your current location to each Saved Point, including alternate routes
based on current and predictive traffic data
• View any of your previously downloaded destinations and convert them into a Saved Point
Incidents
• Gain quick access to any incidents around you with detailed info about the incident
• Get information on events happening around you that may impact your travel time to your destination
Settings
• View a legend of the icons used and general account information
49
8.0-inch Touch Screen
Information
SYNC® Apps
You also have control over SYNC Apps, which include Vehicle Health Report (which gathers data from multiple sources to provide
diagnostic, maintenance and recall information to keep the vehicle in top condition), 911 Assist® (which will place a call to a 911
Operator in an accident with airbag deployment), and a section for software installation updates to keep the whole system running
at peak performance.
VHR integrates data from multiple sources to communicate diagnostic, recall
and maintenance information, and presents it in an online report to help
customers keep their vehicle in top condition for a SYNC-equipped vehicle.
VHR contains:
• Scheduled maintenance
• Dealer inspection items
• Open recalls and field service actions
• Diagnostics for monitored electronic systems in the following areas:
– Brakes and suspension
Vehicle Health Report
– Checks, fluids and filters
• Press
– Engine, transmission and emissions
> SYNC Apps > Vehicle Health Report
• Then, press:
– Automatic Reminders
– Mileage Interval
– Run Vehicle Health Report Now
– Restraints and driver assistance
Request a VHR
• With the engine running for at least 60 seconds and the Bluetooth®enabled mobile phone On, properly paired and connected to SYNC,
press the Voice button, wait for the audio prompt, and then say
“Vehicle health”
• SYNC will confirm the request, collect the vehicle’s Vehicle Identification
Number (VIN), mileage and diagnostic information, then use the
mobile phone to transmit the data to Ford Motor Company
View a VHR
• With the correct VHR preference settings on SyncMyRide.com, an
email or text message will be sent to notify you when the report is
ready. Email notifications contain a link that will take you directly
to the health report online
• Go to SyncMyRide.com and log in to the Owner Account
• Go to Vehicle Health Report and click on the VIEW REPORT button
• Thoroughly review each section of the report
50
8.0-inch Touch Screen
Information
SYNC® Apps (cont’d.)
With 911 Assist, you gain peace of mind knowing SYNC can assist in connecting
you to a local 911 Operator in the event of an accident involving airbag deployment
or, on certain vehicles, when an emergency fuel pump shut-off is triggered.
1. Your ignition must be On and SYNC must have electrical power to it and
be fully operational with the 911 Assist feature previously set On.
2. Your paired mobile phone must be On in the vehicle and Bluetooth®connected with SYNC.
3. 911 Assist will activate if an airbag deploys or, on certain vehicles,
if the emergency fuel pump shut-off is triggered.
911 Assist®
• Press
> SYNC Apps > 911 Assist
• Then, press:
– 911 Assist On/Off
– 911 Assist Reminder On/Off
– In Case of Emergency (ICE) Speed Dial
– Vehicle Restart Instructions
4. SYNC announces it will initiate a 911 call and gives you a chance to
cancel the call if it is unwanted.
5. You may cancel the call by pressing and holding the Phone button
or hitting Cancel on the touch screen.
6. Shortly after the 911 call is successfully made, SYNC plays an introductory
announcement to the 911 Operator informing them that a vehicle has been
in a crash and offers vehicle GPS information when available.
7. After the introductory announcement, SYNC opens the SYNC microphone
so you can directly communicate hands-free with the 911 Operator.
8. If on-site help is required and you are not able to provide vehicle location,
the 911 Operator can, in some cases, determine your vehicle’s location by
way of the mobile phone’s GPS (if equipped), mobile phone signal triangulation
or GPS information requested from SYNC (on select vehicles).
Note: The vehicle’s electrical system (including adequate battery power), the wireless service
provider’s signal, and a paired mobile phone all must be available and operating for 911 Assist to
function properly. The paired mobile phone must be connected to SYNC in order for 911 to be dialed.
Install Applications/Updates
• Press
> SYNC Apps > Install Applications/Updates
• Then, press:
– Begin Software Installation
– View Software Licenses
51
4.2-inch LCD Screen (Right) — Right Cluster Display
Right Cluster Display
Overview
A 4.2-inch LCD color display is on the right side of your instrument cluster. The five-way steering wheel controller allows you to
scroll through the menus and features of Phone, Entertainment, Navigation (if equipped) and Climate with limited functionality
over what you have in the center touch screen. (Not available on some vehicles.)
• Press / to scroll through the menus
• Press to enter the mode you want
• Press
to confirm your selection
Entertainment
Navigation
Phone
Climate
Note: Some menu items may appear with two lines of text, for example: Entertainment with “Now Playing” on screen.
52
4.2-inch LCD Screen (Right) — Right Cluster Display
Entertainment
The Entertainment menu allows you to keep your hands on the wheel and eyes up on the road for quick entertainment features
while driving. You have access and control to limited entertainment features.
Provides access and control using your five-way steering wheel controller:
• Changing the audio source:
– Radio presets
– CD
– USB (2 ports available: 1 for playing
and 1 for charging a device)
– BT Stereo (to stream music from
your Bluetooth®-enabled phone)
– A/V In (RCA jacks — video, right audio,
left audio) (video playback in Park only)
– SD Card
• Limited playback history for USB source:
– Artist’s name
– Album name
– Genre name
53
4.2-inch LCD Screen (Right) — Right Cluster Display
Phone
The Phone menu allows you to keep your hands on the wheel and eyes up on the road for quick phone features while you’re driving.
You have access and control to limited phone features, for example: incoming calls, favorite contacts, recent calls and call history.
Provides access and control to limited phone features using your five-way steering wheel controller:
Call History
Call Waiting
• Quick Dial
• Accept Call
• All Calls
• Reject Call
• Incoming Calls
• Outgoing Calls
• Missed Calls
In Call Options
Privacy Mode
• End Call
• Go to Privacy Mode
• Switch to
Handsfree
• Mute Call
• End Call
• Hold Call
Incoming Text
Message
• Listen
• Ignore
• Dial
• Repeat
• Cancel
Note: Phone features require a paired and connected Bluetooth®-enabled mobile phone.
54
4.2-inch LCD Screen (Right) — Right Cluster Display
Navigation
The Navigation menu allows you to keep your hands on the wheel and eyes up on the road for quick navigation features while you’re
driving. You have access and control to limited navigation features, depending if you are using the available SD Card navigation map
database or directions through SYNC® Services. When you don’t have SD Card navigation, this menu item will say “Compass” or
“Directions” when on an active route.
Provides access and control to limited navigation map features (if equipped) or directions provided through SYNC using your five-way
steering wheel controller:
Navigation
Emergency
• Direction Headed
• Hospitals (shows facilities
nearby and distance to)
• Next Turn
• Routed Map
• POIs Along Route
Quick Navigation
• Police Stations (shows
facilities nearby and
distance to)
• Favorite Destinations
Active Route
Options
• Recent POI Categories
• Cancel
• Favorite POIs
• Cancel Waypoint
• Previous Destinations
• Set Next Waypoint
• Emergency
Climate
The Climate menu allows you to keep your hands on the wheel and eyes up on the road for quick climate features while you’re driving.
You have access and control to limited climate features.
Provides access and control to limited climate control features using your five-way steering wheel controller:
• Fan Speed
• Temperature
55
4.2-inch LCD Screen (Left or Middle) — Multifunction Display
Multifunction Display
Overview
A 4.2-inch LCD color display is on the left side (or middle) of your instrument cluster. The five-way steering wheel controller
allows you to scroll through the menus and features of the following:
• Press / to scroll through the menus
• Press to enter the mode you want
• Press
to confirm your selection
• Display Mode
• Trip 1 & 2
• Fuel Economy
• Settings
• Information
Your odometer registers the total miles (kilometers) of the vehicle. It is always visible in the lower-left corner
alongside telltale signs like low-tire-pressure warning and adaptive cruise control activation (if equipped).
Scrolling Through Menus and Features
All vehicles have the same types of menus, but the way you scroll through them varies, depending on your vehicle. Here’s a quick guide:
Step 1:
On the base menu
screen, use the Up/Down
arrows to scroll through
the menu choices.
Step 2:
Once selected, like
Information, use the
Right arrow to enter
the menu.
Step 1:
On the base menu screen,
use the Up/Down arrows
to scroll through the menu
choices.
Notice the rectangles along the top to
indicate where you are within the menu.
Step 3:
Use the Right arrow to go deeper into the
menu or use the Left arrow to go back.
Once selected, like Fuel
Step 2: Economy, use the Right
arrow to enter the menu.
56
Use the Up/Down arrows
to go deeper into
Step 3:
the menu or go back
within the menu.
4.2-inch LCD Screen (Left) — Multifunction Display
Display Mode
You can configure the look and amount of information you want to see in the Display mode:
• Fuel Gauge
• Fuel Gauge + Circular Tachometer
• Fuel Gauge + Circular Tachometer + Engine Coolant Temperature
• Intelligent AWD (if equipped)
When in Display mode, you have access to:
• Fuel gauge: Indicates approximately how much fuel is left in the fuel tank (when the ignition
is On). The fuel gauge may vary slightly when the vehicle is in motion or on a grade. The FUEL
icon and arrow indicate on which side of the vehicle the fuel filler door is located
• Fuel gauge will change color depending on level of fuel and will show up on all modes:
– Blue for High
– Yellow for Low
– Red for Very Low
• Tachometer: Indicates the engine speed in revolutions per minute. Driving with the
tachometer pointer continuously at the top of the scale may damage the engine
• Speedometer: Indicates the current vehicle speed
• Engine Coolant Temperature gauge: Indicates engine coolant temperature. At normal
operating temperature, the needle will be in the normal range (between “H” and “C”)
• When in SelectShift mode (if equipped), you can see the gear selected in the cluster
• When in Lane-Keeping System mode (if equipped), you can see information about
the system as it operates
• Intelligent AWD gauge: Shows the vehicle’s AWD system (if equipped) transferring
power to the drive wheels
57
4.2-inch LCD Screen (Left) — Multifunction Display
Trip Computer and Fuel Economy
You can also view your trip computer and fuel economy information using the five-way steering wheel controller to easily scroll through
the cluster screen.
Trip 1 & 2
When in Trip 1 & 2, you have access to:
• Trip odometer: Trip 1 & 2 registers the distance of individual
journeys. Can switch the display from English to Metric
• Timer: Displays the trip elapsed drive time. Hold OK to reset
Fuel Economy
When in Fuel Economy, you have access to:
• Instant mpg (l/km): This displays instantaneous fuel
economy in miles/gallon or liters/100 km as a horizontal
bar graph ranging from poor economy to excellent economy.
The vehicle must be moving to calculate instantaneous fuel
economy. When the vehicle is not moving, this function
shows near zero bars illuminated. Instantaneous fuel
economy cannot be reset
• Average mpg (l/km): Average fuel economy displays
average fuel economy in miles/gallon or liters/100 km
• Fuel history: Fuel history shows fuel usage (avg mpg
or l/100 km) as a bar graph based on time. The graph
is updated with the fuel economy that was achieved
during the prior 5, 10 or 30 minutes of driving
58
4.2-inch LCD Screen (Left) — Multifunction Display
Settings
Similar to a typical message center function, but featuring much better user interface and ease of changing, the Settings menu
can help you set up or configure the operation of vehicle functions (if equipped), including:
• Driver Assist
• Language
• Vehicle
• Units
• MyKey
®
• Restore Defaults
• Display
Note: Names in the actual system do not reflect marketing or advertising terminology for some features. This is how they are displayed within the menu structures.
Driver Assist
When in Driver Assist, you have access to:
• Adaptive Drive (if equipped)
– Gear in D > Sport/Normal/Comfort
– Gear in S > Sport/Normal
• Blind Spot (if equipped) > On/Off
• Collision Warning (if equipped):
– Sensitivity > High/Normal/Low
– Chimes > On/Off
– Warn – ON > On/Off
• Cross Traffic Alert (if equipped) > On/Off
• Cruise Control (if equipped) > Adaptive/Normal
• Driver Alert (if equipped) > On/Off
• Lane Keeping System (if equipped)
– Mode > Alert/Aid/Both
– Sensitivity > Low/Medium/High
– Intensity > Low/Medium/High
• Rear Park Aid (if equipped) > On/Off
• Traction Control > On/Off
• Trailer Sway Control (if equipped) > On/Off
59
4.2-inch LCD Screen (Left) — Multifunction Display
Settings
Vehicle
When in Vehicle, you have access to:
• Autolamp Delay (if equipped) > Off/0, 10, 20, 30, 60, 90, 120 or 180 Seconds
• Easy Entry/Exit (if equipped) > On/Off
• Fuel:
– DTE Calculation > Normal/Towing
– Long Term Econ > Hold OK to Reset
• Locks:
– Autolock On/Off
– Autounlock > On/Off
– Remote Unlocking > Remote unlock all doors or driver’s door on first press
• Menu Control > Standard or Memory On
• Oil Life Reset > Set to 10% – 100%
• Power Liftgate (if equipped) > Enable/Disable
• Remote Start (if equipped):
– Climate Control:
• Heater – AC > Auto or Last User Setting
• Steering Wheel > Auto Heated/Off
• Front Defrost > Auto/Off
• Rear Defrost > Auto/Off
• Driver Seat > Auto/Off
• Passenger Seat > Auto/Off
– Duration > 5, 10 or 15 minutes
– Quiet Start > On/Off
– System > Enable/Disable
• Windows:
– Remote Open > On/Off
– Remote Close > On/Off
• Wipers:
– Courtesy Wipe After Wash > On/Off
– Rain Sensing (if equipped) > On/Off
– Rear Wiper > On/Off
Note: Names in the actual system do not reflect marketing or advertising terminology
for some features. This is how they are displayed within the menu structures.
60
4.2-inch LCD Screen (Left) — Multifunction Display
Settings
MyKey®
When in MyKey, you have access to:*
• Create MyKey > Press and hold OK to create MyKey
• Traction Control > Always On/User Selectable
• Max Speed > 65, 70, 75 or 80 mph/Off
• Speed Warning > 45, 55 or 65 mph
• Volume Limiter > On/Off
• 911 Assist® > On/Off
• Do Not Disturb > On/Off
• SiriusXM Parental Block > On/Off
• Clear MyKeys > Hold OK to clear MyKeys
* Features vary by model and year.
Display
When in Display, you have access to:
• Gauge Display > Fuel Gauge/Fuel + Tach
• Trip Display > Standard/Enhanced
Language, Units, Restore Defaults
When in Language, you have access to:
• Language > English/Español/Français
When in Units, you have access to:
• Units:
– Distance > Miles/GAL or Kilometers/L
– Temperature > Fahrenheit (F)/Celsius (C)
When in Restore Defaults, you have access to:
• Restore Defaults > Hold OK to reset to factory settings
Note: Names in the actual system do not reflect marketing or advertising terminology
for some features. This is how they are displayed within the menu structures.
61
4.2-inch LCD Screen (Left) — Multifunction Display
Information
The Information menu provides you access to different vehicle system information (if equipped) and to perform a system check:
When in Information, you have access to:
• Driver Alert: Displays the associated driver alert graphic
• MyKey®: Shows useful statistics like number of Admin keys,
number of MyKeys programmed and MyKey miles in distance
traveled using a programmed key
• System Check: Performs routine evaluation of the following:
– Oil Life
– Wash Fluid
– Doors
– Liftgate
– Liftgate/Glass
– Blind Spot (if equipped)
– Cross Traffic (if equipped)
– Brakes
– Fuel (distance to empty)
Note: Some items will only display during a system check if a problem has been
detected. If an issue exists on one of the monitored systems, the message center
will display the number of warnings that need immediate attention in red and the
number of informational warnings will be listed in amber. Use the Up/Down arrow
buttons to scroll through the list; press the Right arrow button to display specific
information on the highlighted warning.
62
911 Assist®, Ford, Lincoln, MyFord Touch®, MyKey®, MyLincoln TouchTM and SYNC® are trademarks and/or registered trademarks of Ford Motor Company.
Android is a trademark of Google, Inc.
The BlackBerry and RIM families of related marks, images and symbols are the exclusive properties and trademarks of Research In Motion Limited.
The Bluetooth word mark is a trademark of the Bluetooth SIG, Inc.
HD Radio™ is a proprietary trademark of iBiquity Digital Corp.
iPhone is a registered trademark of Apple Inc. All rights reserved.
MapQuest is a registered trademark of AOL, Inc.
Sirius, XM and all related marks and logos are trademarks of Sirius XM Radio Inc.
THX is a trademark of THX Ltd., which may be registered in some jurisdictions. All rights reserved.
The term Wi-Fi® is a registered trademark of the Wi-Fi Alliance®.
All other names are trademarks and/or registered trademarks of their respective owners.
Driving while distracted can result in loss of vehicle control. Only use SYNC/MyFord Touch/MyLincoln Touch/other devices, even with voice commands, when it is safe to do so.
Some features may be locked out while the vehicle is in gear. Traffic Alerts and turn-by-turn directions available in select markets. Message and data rates may apply.
The vehicle’s electrical system (including the battery), the wireless service provider’s signal and a connected mobile phone must all be available and operating for 911 Assist to function
properly. These systems may become damaged in a crash. The paired mobile phone must be connected to SYNC, and the 911 Assist feature enabled, in order for 911 to be dialed.
© March 2012, Ford Motor Company. Information contained herein is intended for use by dealership personnel to inform consumers. Specifications and descriptions contained
within are based upon the most current information available at the time of release.
63
Intended for use by dealership personnel to inform consumers.
12MFT-MLTTECHBOOK