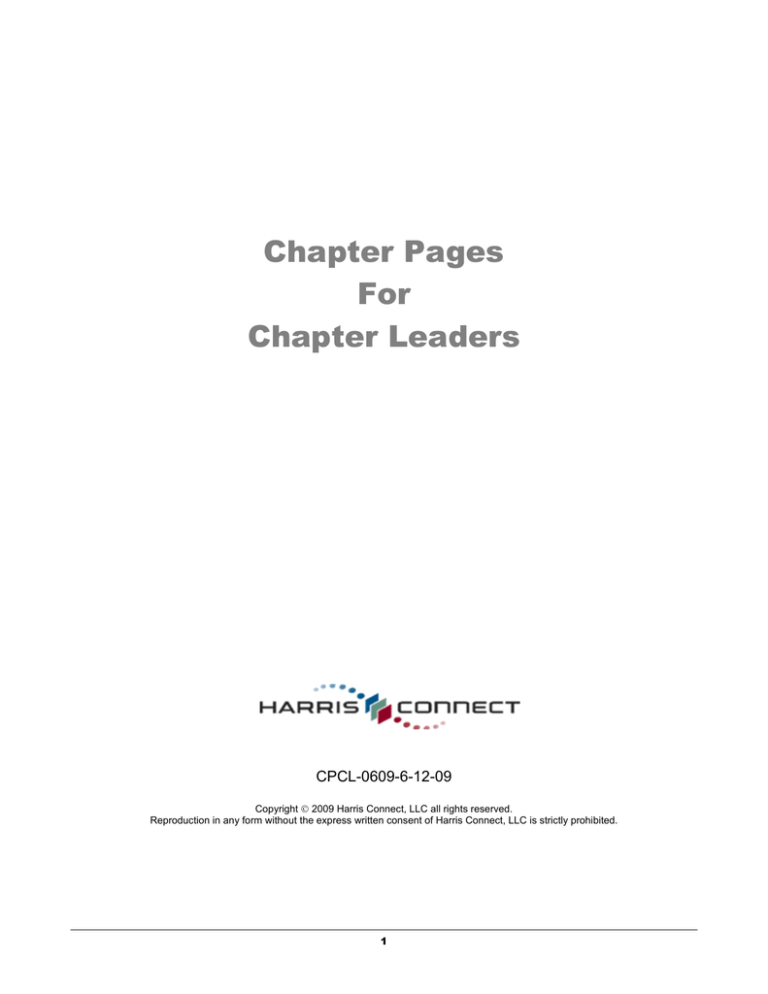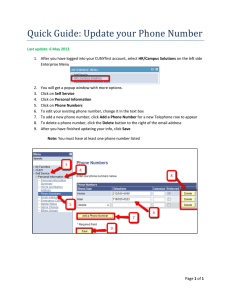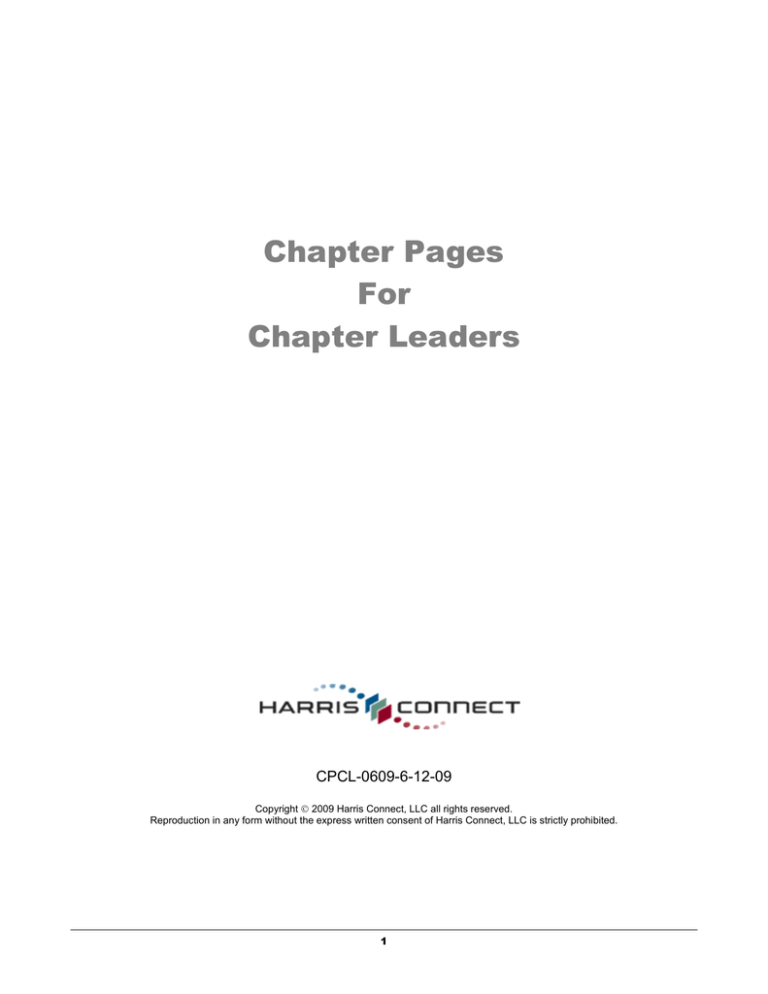
Chapter Pages
For
Chapter Leaders
CPCL-0609-6-12-09
Copyright 2009 Harris Connect, LLC all rights reserved.
Reproduction in any form without the express written consent of Harris Connect, LLC is strictly prohibited.
1
Table of Contents
Chapter Pages For Chapter Leaders
Getting Started
Edit Existing Chapter Information
Editing Chapter Page Content
Chapter Page Editor
Insert Hyperlink
Insert Email Hyperlink
Modify Hyperlink
Delete Hyperlink
Insert Image
Modify Image
Delete Image
HTML Tables
Insert Table
Modify Table
Delete Table
Row Properties
Insert Row
Delete Row
Insert Column
Delete Column
Cell Properties
Insert Cell
Delete Cell
Merge Cells
Viewing Content History
2
3
5
6
8
9
10
10
10
11
12
12
12
12
13
13
14
14
14
14
15
15
15
15
16
17
Getting Started
You will need to know your Organization Code (Org Code) or the full URL to your Admin tool along with your
User Name and Password.
1. Replace YOUR_ORG_CODE with your actual Organization Code to go to your Administration tool:
https://admin.alumniconnections.com/olc/admin/YOUR_ORG_CODE_HERE/admintool/
2. When prompted, enter your login information provided to you. See Figure 1.
Figure 1
3. After you have successfully logged in to the administration tool, click on the Chapter Pages link on the
left side of the page (on the dark blue background). See Figure 2.
3
IMPORTANT
Figure 2
If you are the editor for only one page, that page will load in the right frame. If you are the editor for multiple
pages, you will see a list of pages for which you are the editor. You are ready to Editing Chapter Page
Content.
If you do not see the Chapter, Club, or Class page you are responsible for, you will need to create the page.
See Add A Chapter Page.
4
Editing Existing Chapter Information
1. Click the Chapter Pages option from the left
navigation under Community Maintenance.
2. Select the Edit link to the right of the chapter
name you wish to modify. The Chapter
Information form will display. See Figure 4.
3. Edit Chapter and/or Contact Information.
4. Click
.
Note: You will receive an onscreen confirmation
that your changes have been saved. See Figure 5.
Figure 4
Figure 5
5
Editing Chapter Page Content
1. Click the Chapter Pages option from the
left navigation under Community
Maintenance. The available page(s) will
display. See Figure 8.
2. Select the chapter page to be edited by
clicking the Chapter Name.
3. Click the
icon to edit the
content for the page displaying. The
Chapter Pages Editor will display. See
Figure 10.
Figure 8
Each heading name is explained below:
The name of the page within the set.
Page Name
Date the page was last edited.
Last Edited
UserID/Login of the administrator who last edited the page
Edited By
Date changes were last published – may not be the same as
Last Published
the Last Edited date.
UserID/Login of admin who last published changes.
Published By
If changes are pending publication, two links will appear:
Publish
Publish and Undo. Otherwise, No Changes will appear.
Selecting the Publish link will make all changes for the page
“live”. If you do not have Publish rights selecting this link will
send an email to the designated administrator so they know
changes are pending publication and they can act
accordingly. Selecting Undo will undo all pending changes
for the page.
Note: If you are responsible for more than one Chapter Page, you will see a list of Chapter Names labeled
“Your Chapters”. See Figure 9. Clicking on the Chapter Name will take you to list of available page(s) for you to
modify as seen in Figure 8.
Figure 9
6
Figure 10
4. Use the applet tool to add or edit content. It works similarly to a word processor with the small icons
representing various formatting options.
button. You will then be brought
5. When your changes are complete, select the
back to the chapter page with the changes reflected.
Note: These changes will not become “live” to the end user until they are published.
6. If you are ready for the changes to be published, select the
button at the top of the page.
button at the bottom of the
You will then be brought to the Publish “status” page. Select the
page. You will be brought to a “Are you sure you want to publish” confirmation page. Select the
button to continue and make all changes live. If you do not have Publish
button will send a notification to the designated administrator so they
rights, selecting the
know changes are pending publication and they can act accordingly.
7
Chapter Page Editor
Below is a description of each toolbar function:
Maximize Editor
Minimize Editor
Change heading style for a
line or paragraph
Change the font style
Change font size
Bold selected text
Insert/Overwrite
Italicize selected text
Save As
Underline selected text
Clear MSOffice Tags
Strike through selected text
Clear Inline Font Specifications
Change font color of selected text
Remove formatting
Change the background color
Toggle Borders
View current style of selected text
Split Block
Insert subscript
Direction left to right
Insert superscript
Direction right to left
Left-align a paragraph
Toggle HTML Source
Center a paragraph
Edit HTML for selected text
Right-align a paragraph
Spell Check
Justify a paragraph
Help using editor
Number selected text
About this editor
8
Bullet selected text
Table Properties
Decrease indent
Row Properties
Increase indent
Insert a row before
Insert Horizontal Line
Insert a row after
Insert a Web link
Delete row
Insert an Anchor/Bookmark
Split row
Insert/Modify an Image
Insert column before
Insert a table
Insert column after
Undo last action
Delete column
Redo last action
Split column
Select all
Cell Properties
Print document
Insert cell before
Cut selected text
Insert cell after
Copy selected text
Merge cells
Paste text
Split cells
Delete cell
Insert Hyperlink
1. Highlight the text you wish to
make a hyperlink.
2. Click the Insert Web Link
button (
). An
Insert/Modify Link popup
will display. See Figure 11.
3. Enter the full URL beginning
with http://.
4. Set the Target to New
Window.
The new page will open in a
new browser window. This
feature prevents the user
from having to hit the browser
BACK button to return to the
broadcast email.
5. Click the OK button.
Figure 11
9
Insert Email Hyperlink
1. Click the Insert Web Link button (
). An Insert/Modify Link popup will display.
2. Enter "mailto:" + email address.
For example: The email link to nspivey@harrisconnect.com should be
"mailto:nspivey@harrisconnect.com". Since this is an email link, there is no need to enter anything for
the Target.
3. Click the OK button.
Modify Hyperlink
1. Place the cursor on the link.
2. Click the Insert Web Link button
(
). See Figure 12.
3. Make the necessary modifications.
4. Click the OK button.
Figure 12
Delete Hyperlink
1. Highlight the hyperlink.
2. Click the Delete key on the keyboard.
3. Re-type the text.
Note: Simply typing a full URL or email address and clicking somewhere else in the email message will
automatically display URL and email address as a link. The Target will default to none. Modify the link to
update the Target.
10
Insert Image
1. Select the image.
2. Click the Insert/Modify
).
Image button (
3. An Insert Image popup will
display. See Figure 13.
4. Enter the URL (full path and
file name) for the image.
5. Enter the Alternate text.
The Alternate Text is the
text that appears when the
user rolls over the image
with the mouse. It is also
the text read by Browser
Readers for the visually
impaired users.
6. Click the OK button.
Figure 13
IMPORTANT!
Any images included must exist on a web accessible server.
Use Image Library to upload images from your hard drive to the Harris Server.
Alignment is used when you want to wrap text around the image.
Align Right
Align Left
Spacing refers to the Horizontal and Vertical spacing between the text and the image.
Border Thickness is used to display a border around
the image. When making an image a hyperlink, a blue
border displays by default. See Figure 14.
Figure 14
11
Modify Image
1. Select the image.
2. Click the Insert/Modify Image button
). The Insert Image popup will
(
display. See Figure 15.
3. Make necessary modifications.
4. Click OK.
Figure 15
Delete Image
1. Select the image.
2. Click the Delete button on the keyboard.
HTML Tables
Insert Table
1. Place cursor where you want the table to
go.
2. Click the Insert Table button (
). The
Insert Table popup will display. See
Figure 16.
3. Enter the number of Rows and Columns
(Cols).
4. Select Layout and Spacing options, if
necessary.
5. Click the OK button.
Figure 16
12
Width
Determine the width of the table. The units of measure are Percent, Pixel (px), and
Em.
Pixels are the little squares that make a computer monitor. An "em" unit or "1 em" is
represented by the upper case letter X the default or "base" size for a rendered font
assigned by the user email client.
Fixed-width columns have a specific numeric width, such as 300 pixels.
Layout
Alignment Border thickness -
Spacing
Cell spacing Cell padding -
Align the table layout.
Enter the border thickness in pixels.
Controls the space between table cells. The default is 1
px.
Sets the amount of space between the contents of the cell
and the cell wall. The default is 1 px.
Modify Table
1. Place cursor inside the existing table.
2. Click the Table Properties button
) located on the row under the
(
Insert Table button. The Table
Properties popup will display. See
Figure 17.
3. Modify Description, Layout, Spacing,
Padding, Frame, Borders, CSS
(Cascading Style Sheets). Style
Note: Cascading Style Sheets are used to
format the background color, background
image, foreground color, and border color of
the table. The option to collapse the border is
also located under CSS Style.
4. Click the OK button.
Figure 17
Delete Table
1. Place the cursor on the line after the table.
2. Click the Backspace key on your keyboard. The table will be deleted.
13
Row Properties
1. Place cursor in the appropriate row.
2. Click the Row Properties button
). The Row Properties popup will
(
display. See Figure 18.
3. Modify the Layout and CSS Style, if
necessary.
4. Click the OK button.
Figure 18
Layout
Width Height Text Align Vertical Align -
Width of the row
Height of the row
Align the content of the row
Vertically align the content of the row
Note: Cascading Style Sheets are used to format the background color, background image, foreground color,
and border color of the row.
Insert Row
1. Place the cursor in the row before or after where you want the new row to be inserted.
2. Click either the Insert Row Before (
appear.
) or Insert Row After (
) button. The row will
Delete Row
1. Place the cursor in the row you wish to delete.
2. Click the Delete Row button (
). The row will disappear.
Insert Column
1. Place the cursor in the column before or after where you want the new column to be inserted.
2. Click either the Insert Column Before (
appear.
) or Insert Column After (
14
) button. The column will
Delete Column
1. Place the cursor in the column you wish to delete.
2. Click the Delete Column button (
). The column will disappear.
Cell Properties
1. Place cursor in the appropriate row.
2. Click the Cell Properties button (
).
The Cell Properties popup will display.
See Figure 19.
3. Modify the Layout and CSS Style, if
necessary.
4. Click the OK button.
Figure 19
Layout
Width Height Text Align Vertical Align -
Width of the cell
Height of the cell
Align the content of the cell
Vertically align the content of the cell
Note: Cascading Style Sheets are used to format the background color, background image, foreground color,
and border color of the row.
Insert Cell
1. Place the cursor in the cell before or after where you want the new cell to be inserted.
2. Click either the Insert Cell Before (
appear.
) or Insert Cell After (
Delete Cell
1. Place the cursor in the cell you wish to delete.
2. Click the Delete Cell button (
). The cell will disappear.
15
) button. The row will
Merge Cells
1. Place cursor in the one of the cells you wish to merge together.
2. Click the Merge Cell button (
). A prompt will display in the top left corner. See Figure 20.
Figure 20
3. Enter the number of columns you would like to merge.
4. Click the OK button. A second prompt will display. See Figure 21.
Figure 21
5. Enter the number of rows you would like to merge.
6. Click the OK button. A second prompt will display. The cells will merge together.
16
Viewing Content History
You have the ability to view and potentially restore, your web content as it appeared in the
past. Each time changes to a page are published historical information is saved.
1. Select the Chapter Pages option under the Community Maintenance section of the
administrator tool menu.
2. Select the chapter page to be edited by clicking the Chapter Name.
3. Select the Page Name from the page list by clicking the Page Name.
4. When the chapter page appears, select the
icon.
5. Click the
button at the top of the page to display the content
history.
6. Click View/Edit to view content. The chapter page will open to edit mode.
17