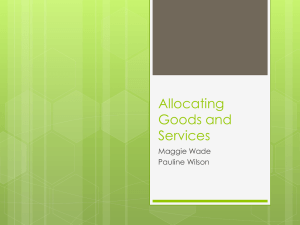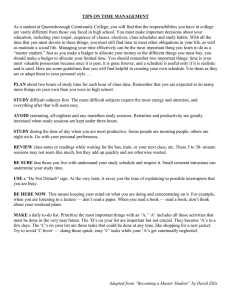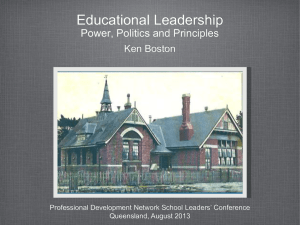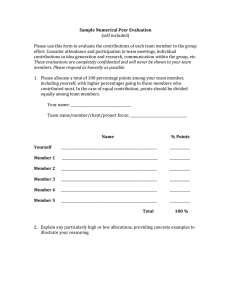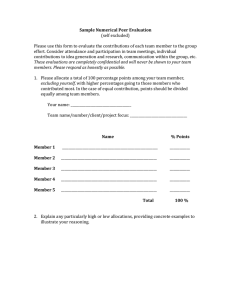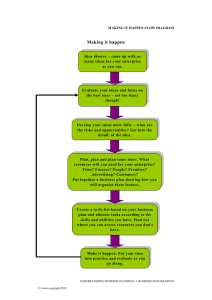Student instructions - Monash Business School
advertisement

Allocate+: On-line Student Class Listing System Allocate+ is the on-line system Business and Economics students use to allocate themselves into lectures, tutorials and laboratories. Allocate+ Provides You With i. ii. iii. A clash free timetable. Your personal timetable. An accurate record on the official class list will be used : a. if unallocated students attend a lecture/tutorial, they will be directed to leave. b. to record attendance and provide assessment lists. If you do not intend to return to study in semester 1-2016, for any reason, and have not informed the faculty, please contact the Monash Business School, Student Services office at your campus to enable us to update your student record. The following Business and Economics students are not required to use Allocate+: • • • • Off-Campus Learning Flexible Learning Online Open University If you are studying a combination of units on and off campus, you are required to allocate into your on campus unit(s) only. Change your Enrolled Units Allocate+ allocates you into the teaching activities for a unit you are enrolled in for the upcoming semester. To enrol in a new unit or change an enrolled unit, access WES (Web Enrolment System). After you enrol in units or change your units, you are required to access Allocate+ and allocate into your newly enrolled units. These units will display immediately when you re-access Allocate+. Activity Groups Each unit can comprise of a number of activity groups (i.e. lectures, tutorials and comp-lab), and you are required to allocate into each activity for that unit. Auto Single Allocate Allocate+ will automatically allocate students into classes where there is only one single activity, resulting in no option. For example: i. one three hour class on one particular night each week 1 ii. one lecture and three tutorials (you will be allocated into the lecture but are required to enter preferences or allocate yourself into a tutorial). Note that Undergraduate students will not be auto-single allocated until the preference sort Allocate Adjustment Mode Graduate, Honours and MBA students will be using Allocation Adjustment Mode only. Allocate Adjustment Mode allows you, the student, to allocate directly into any class, as long as you are enrolled in the unit and there is a place available. Students will be able to view their timetable by clicking Timetable. Preference Entry Mode Undergraduate students at all campuses will be using Preference Mode only. A unit may consist of a number of activity groups, i.e. lectures, tutorials etc. You are required to enter six time preferences for each activity group in each unit, if six preferences are available. If not, you must enter as many as are available. The one exception is if there is only one activity offered students will be Auto allocated (see Auto Single Allocate above). Undergraduate students will not be able to view their timetable until Tuesday 23 February 2016. Access is Easy Allocate+ runs on the World Wide Web, so there is no need for you to attend campus to allocate for your classes as you can use the system from anywhere. You may use the labs within the University if you have a computer account established. To obtain an account you contact the HelpDesk on 9903 2777 or email servicedesk@monash.edu. Please read this information carefully and ensure that you carry out the steps required by the due dates. Failure to allocate for each unit will result in your personal timetable being incomplete. How to Access Allocate+ 1. Enter the following URL https://allocate.timetable.monash.edu 2. Click Login to Allocate+ Student Login (ensure you click on the 2016 tab and not 2015) (If you get the message that the system has the maximum amount of students accessing at one time, please try again later.) 3. Enter your authcate user name and password. 4. Once in the system, you will see all of your units listed on the left-hand side of the screen. Click on each unit and enter your lecture, tutorial and comp-lab preferences/allocations unless autosingle allocated is displaying. 5. When you have finished, click the Preferences/Timetable link. You will be able to view your preferences/allocations. 2 6. When complete, click Logout and exit the browser. This is particularly important if you are in a PC lab on campus. If you don’t log out, the next student to sit at the machine will be able to see and change your preferences/allocations. Note: Some lecture and tutorial times may change during the adjustment period. Course administrators will advise you if a unit you are enrolled in is changed or cancelled. Timeline of Events 12 Jan 16 10.00am 18 Feb 16 5.00pm 23 Feb 16 10.00am 29 Feb 16 15 Mar 16 5.00pm Allocate+ opens for Graduate and MBA students in Adjustment Mode and for Undergraduate students in Preference Entry Mode Allocate+ closes to all students for the preference sort. Check your preferences prior to this date to ensure they are still valid. Allocate+ reopens in Adjustment Mode for all students. Students can access their personal timetable and make amendments where applicable. Semester 1, 2016 begins. Allocate+ closes in Adjustment mode. Allocate+ becomes View Only mode open to Monash Business School students. If you have any questions please contact: Faculty Berwick Caulfield Clayton Peninsula +613 9904 7045 +613 9903 1400 +613 9905 2327 +613 9904 4314 enquiries.berwick@monash.edu enquiries.caulfield@monash.edu enquiries.clayton@monash.edu enquiries.peninsula@monash.edu 3 Allocate+ 2016 – New interface A new Allocate+ interface has been launched for all users (computer and mobile) for 2016. The information below has been designed as a guide. Mobile interface Step 1 This is the mobile interface homepage and is what you will see if you sign in using any mobile device. Before you enter any preferences, you will see a 0 in each of the three boxes. 4 Step 2 Click on the three lines in the top left hand side and select ‘Enrolment’. This will display your currently enrolled units for the whole year and their teaching activities (lecture, tutorial, computer lab etc). Click here, then select ‘Enrolment’. 5 Step 3 The ‘Sort by’ defaults to Alpha which lists all your units alphabetically. If you change the ‘Sort by’ to Status, it will sort your units alphabetically by Semester. Under each unit, you will see a list of activities which are associated with that unit and which you need to allocate yourself to classes. Before you enter your preferences, you will see exclamation marks in red circles next to each activity that needs allocating Note that you will only be able to enter preferences/allocations for Semester 1 units at this stage. 6 Step 4 After you have allocated yourself to a class for each activity, the exclamation mark will be replaced with either an orange or green circle. The orange circle indicates that you have entered references for that activity and it is awaiting final allocation. The green circle indicates that you are allocated to a class for that activity. In most cases this would be for units which only have one lecture and is auto-single allocated. 7 Step 5 In each unit, after you have entered your preferences, you will see a table displaying your preferences. Ensure that you see this message for each activity you attempt to enter your preferences for. This is dependent on the number of activities provided for each unit. This means that not every unit will require 6 preferences. 8 Step 6 When you have finished entering preferences/allocations for activities in all of your units, return to the home page. You will notice that the green and orange boxes now have numbers other than 0 in them. This indicates the number of activities you are already allocated to (usually units with only one lecture). Indicates the number of activities you have entered preferences for. 9 Computer interface Step 1 This is the computer interface homepage and is what you will see if you sign in using a computer. Before you enter any preferences, you will see a 0 in each of the three boxes. The ‘Sort by’ defaults to Alpha which lists all your units alphabetically. If you change the ‘Sort by’ to Status, it will sort your units alphabetically by Semester. Under each unit, you will see a list of activities which are associated with that unit and which you need to allocate yourself to classes. Before you enter your preferences, you will see exclamation marks in red circles next to each activity that needs allocating Note that you will only be able to enter preferences/allocations for Semester 1 units at this stage. 10 Step 2 After you have allocated yourself to a class for each activity, the exclamation mark will be replaced with either an orange or green circle. The orange circle indicates that you have entered preferences for that activity and it is awaiting final allocation. The green circle indicates that you are allocated to a class for that activity. In most cases this would be for units which only have one lecture and is auto-single allocated. In each unit, after you have entered your preferences, you will see a table displaying your preferences. Ensure that you see this message for each activity you attempt to enter your preferences for. This is dependent on the number of classes provided for each unit. This means that not every unit will require 6 preferences. 11 Step 3 When you have finished entering preferences for activities in all of your units, return to the home page. You will notice that the green and orange boxes now have numbers other than 0 in them. Indicates the number of activities you have entered preferences for. This indicates the number of activities you are already allocated to (usually units with only one lecture). 12