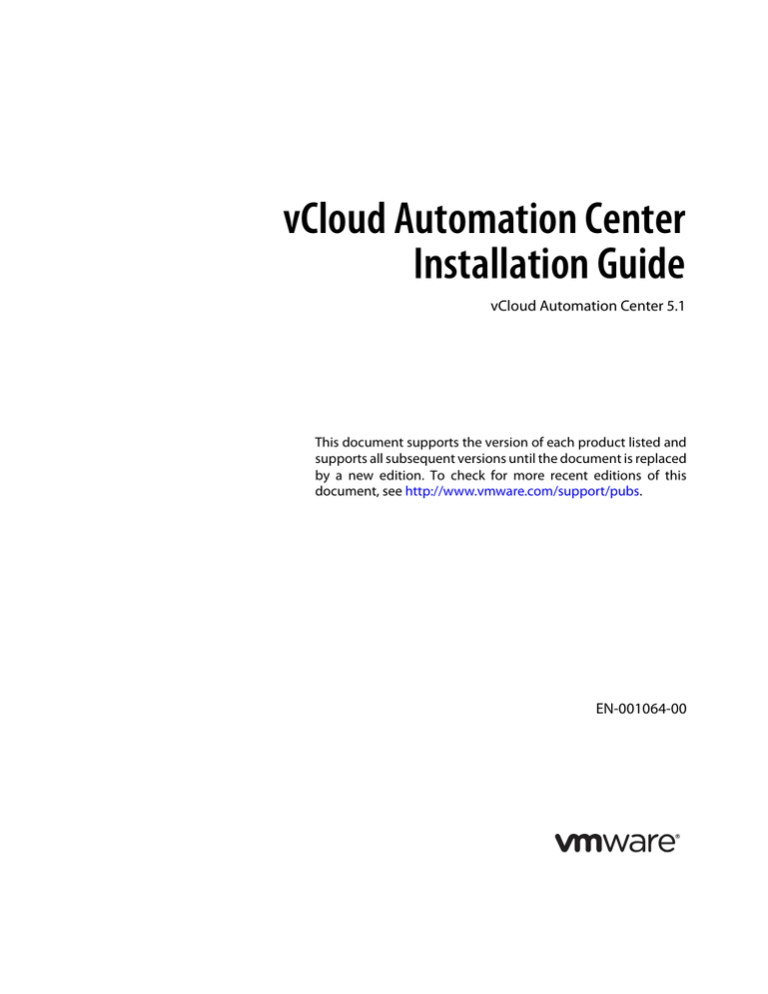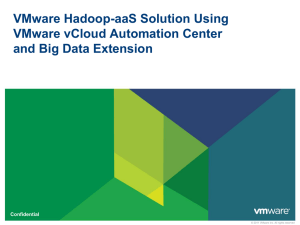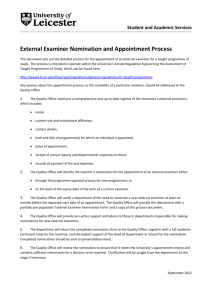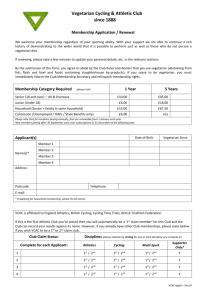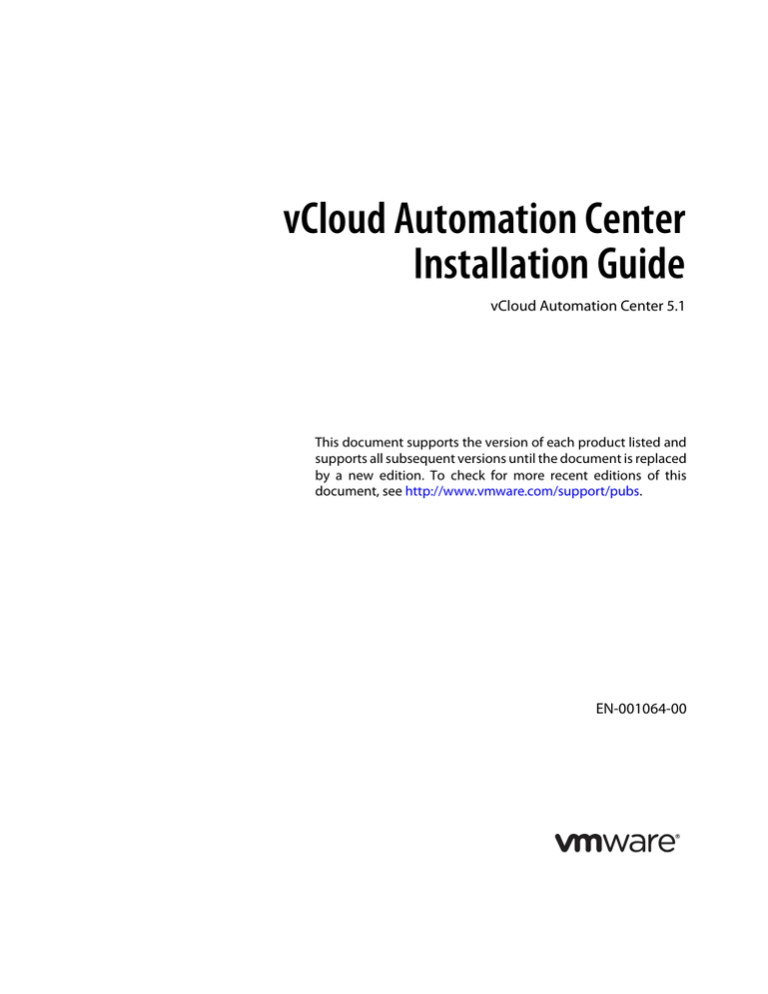
vCloud Automation Center
Installation Guide
vCloud Automation Center 5.1
This document supports the version of each product listed and
supports all subsequent versions until the document is replaced
by a new edition. To check for more recent editions of this
document, see http://www.vmware.com/support/pubs.
EN-001064-00
vCloud Automation Center Installation Guide
You can find the most up-to-date technical documentation on the VMware Web site at:
http://www.vmware.com/support/
The VMware Web site also provides the latest product updates.
If you have comments about this documentation, submit your feedback to:
docfeedback@vmware.com Copyright © 2012 VMware, Inc. All rights reserved. This product is protected by U.S. and international copyright and
intellectual property laws. VMware products are covered by one or more patents listed at
http://www.vmware.com/go/patents.
VMware is a registered trademark or trademark of VMware, Inc. in the United States and/or other jurisdictions. All other marks
and names mentioned herein may be trademarks of their respective companies.
VMware, Inc.
3401 Hillview Ave.
Palo Alto, CA 94304
www.vmware.com
ii
VMware, Inc.
Table of Contents
1 Overview of vCAC Deployment .................................................. 1
Portal Website .................................................................................................1
Reports Website ..............................................................................................1
Model Manager ...............................................................................................2
vCloud Automation Center Service .................................................................2
vCAC Database...............................................................................................2
Distributed Execution Managers .....................................................................2
vCAC Agents ...................................................................................................3
Virtualization Proxy Agents .................................................................................. 3
Integration Agents ............................................................................................... 3
WMI Agent............................................................................................................ 3
2 Preparing for vCAC Installation .................................................. 5
Planning Your Installation................................................................................5
Authorization Store............................................................................................... 5
Database Deployment.......................................................................................... 6
SSL (HTTPS) Configuration ................................................................................. 6
Firewall Configuration........................................................................................... 6
vCAC Installation Profiles ................................................................................7
Core vCAC Components...................................................................................... 7
Agents and DEM Workers.................................................................................... 8
Additional vCAC Components.............................................................................. 8
Installation Prerequisite Checklist ...................................................................9
Database Server Requirements ........................................................................... 9
Web Server Requirements ................................................................................... 9
vCAC Server Requirements ............................................................................... 10
DEM Requirements ............................................................................................ 10
vCAC Prerequisite Checker ..........................................................................11
Users and Credentials Required for Installation ............................................11
Users and Credentials Required for vCAC Services .....................................12
Installation Planner ........................................................................................13
3 Installing vCAC ........................................................................ 15
High-Level Installation Process .....................................................................15
Preparing the Authorization Store .................................................................15
Preparing a SQL-based Authorization Store ...................................................... 15
Preparing an Active Directory–based Authorization Store ................................. 15
Creating the vCAC Database ........................................................................16
1
vCloud Automation Center Installation Guide
Verifying Installation Prerequisites......................................................................17
Preparing an Empty Database for Installation ....................................................17
Creating the vCAC Database Using the Installer................................................18
Creating the vCAC Database Manually ..............................................................19
Creating a SQL-based Authorization Store Manually .........................................20
Enabling Database Access from the Manager Service ......................................20
Installing the Web Components .................................................................... 21
Installing the Manager Service...................................................................... 24
Installing the Distributed Execution Managers.............................................. 27
Installing the DEM Orchestrator or Worker .........................................................27
Starting the Console ..................................................................................... 29
Installation Troubleshooting .......................................................................... 30
Post-Installation Configuration ...................................................................... 30
Specifying a Different SMTP Port .......................................................................30
Installing in High Availability Mode................................................................ 30
About Installing the Failover vCAC Server .........................................................31
About Installing Redundant Distributed Execution Managers.............................31
About Installing Redundant Web Servers ...........................................................31
Failing Over to the Failover vCAC Server...........................................................31
Installing vCAC in Web Farm Configuration ................................................. 32
Creating the Session State Database.................................................................33
Installing the Web Components in Web Farm Configuration ..............................33
4 Integrating with Provisioning Resources .................................. 37
DEM Worker Overview ................................................................................. 37
Amazon EC2 Requirements ...............................................................................37
SCVMM Requirements .......................................................................................37
vCAC Agent Overview .................................................................................. 38
Planning Your vCAC Proxy Agents............................................................... 38
Configuring Proxy Agents ............................................................................. 39
Enabling Remote WMI Requests on Windows Machines............................. 39
Virtual Desktop Integration............................................................................ 40
External Provisioning Integration .................................................................. 40
Using Visual Basic Scripts in Provisioning.................................................... 40
vCAC Agent Relationships............................................................................ 41
vCAC Agent Installation Location and Requirements ................................... 42
Hypervisor Proxy Agent Installation Requirements ............................................42
WMI Agent Installation Requirements ................................................................44
2
Table of Contents
VDI Integration Agent Installation Requirements ............................................... 44
EPI Agent Installation Requirements.................................................................. 46
Preparing Endpoints for vSphere Agents ......................................................48
Installing a vCAC Agent ................................................................................49
Using a Script to Install Multiple Agents ........................................................56
Modifying Proxy Agent Configurations ..........................................................56
5 Upgrading vCAC and vCAC Agents ......................................... 59
Change to Default Transport Protocol ...........................................................59
Overview of the vCAC Upgrade Process ......................................................59
Allow Machine-Related Operations to Complete...........................................60
Back Up DCAC Component Hosts ................................................................60
Verify the Current DCAC Version ..................................................................60
Verify DEM and Agent Information ................................................................60
Stop DCAC Services .....................................................................................60
Identify and Back Up the DCAC Database....................................................61
Back Up Active Directory–based AzMan Store .............................................61
Upgrade the Database ..................................................................................61
Extracting the Upgrade Files .............................................................................. 61
Upgrading the Database .................................................................................... 61
Determine the Report Service Username .....................................................62
Verify Installation Prerequisites .....................................................................63
Upgrade vCAC ..............................................................................................64
Upgrade Distributed Execution Managers.....................................................68
Upgrade vCAC Agents ..................................................................................68
Update the vCAC License .............................................................................70
Restart the Manager, DEM and Agent Services ...........................................71
Start the Console...........................................................................................71
Post-Upgrade Steps ......................................................................................71
Initiate Data Collection ....................................................................................... 71
Verify Email Settings .......................................................................................... 72
Rebuild WinPE Image ........................................................................................ 73
Enable Amazon EC2 Reservations .................................................................... 73
6 Uninstalling and Reinstalling vCAC Components..................... 75
Uninstalling vCAC .........................................................................................75
3
vCloud Automation Center Installation Guide
About Reinstalling vCAC............................................................................... 75
Relocating the vCAC Instance ...................................................................... 75
Updating vCAC Licenses .............................................................................. 76
Updating Your vCAC License .............................................................................76
A Installing the Extensibility Toolkits............................................ 77
Installation Prerequisites............................................................................... 77
Installing vCloud Automation Center Designer ............................................. 77
Installing the vCloud Automation Center Development Kit ........................... 78
Add vCAC Workflow Activities to Visual Studio ..................................................79
Updating the CloudUtil Application Configuration ...............................................80
Uninstalling the Extensibility Toolkits ............................................................ 81
Upgrading the Extensibility Toolkits .............................................................. 81
Restoring Custom Events ...................................................................................81
4
About This Book
This guide describes the installation and initial configuration of VMware vCloud® Automation Center™
(vCAC) and its agents. It is intended for system administrators and operators who are responsible for
preparing the installation environment and installing vCAC, the required vCAC agents and associated
software.
There are three high-level tasks involved in setting up vCAC:
1. Installing the core vCAC components and starting the vCloud Automation Center Service (commonly called the Manager Service), then installing and starting at least one Distributed Execution Manager (DEM) Orchestrator and one DEM Worker to create a working vCAC instance.
2. Configuring vCAC to communicate with the provisioning resources in your environment. This
can include:
•
Installing additional DEM Worker instances to manage provisioning
•
Installing and configuring vCAC agents, including proxy agents for XenServer and Hyper-V
hosts and vCenter Server instances
•
Installing a Windows Management Instrumentation (WMI) agent to collect data from provisioned Windows machines
•
Installing agents to integrate vCAC with external systems
3. Installing optional vCAC components depending on the needs of your deployment. Several
optional components are described in the vCloud Automation Center Operating Guide.
iii
iv
Chapter 1 Overview of vCAC
Deployment
This chapter describes the essential elements of vCloud Automation Center. Figure 1 shows the elements and their relationships to each other.
Figure 1
Elements of vCAC
Note:
Chapter 2 provides important information about the configurations in which
vCAC components can be deployed, including requirements for cohosting some
components.
Portal Website
The portal website provides access to the vCAC web console at http://web_server_hostname/DCAC.
The console provides the user interface to vCAC. The web console communicates with the Model Manager, which provides it with updates from the DEM, proxy agents and database.
Reports Website
The reports website provides access to vCAC reports, available through a link in the vCAC console and
at http://web_server_hostname/DCACReports. The reports website includes reports on the machines
managed by the vCAC server, the resources they use, vCAC elements and policies, and other topics.
VMware Documentation
1
Release 5.1
vCloud Automation Center
Model Manager
The Model Manager manages core vCAC and custom models. By providing services and utilities for
persisting, versioning, securing and distributing the different elements of the model and for communicating with the vCAC portal website and Distributed Execution Managers (DEMs), the Model Manager supports the creation, configuration, and deployment of new models without any code development or
compilation. The Model Manager communicates with the database as well as the DEMs and portal website.
The Model Manager is divided into two separately installable components — the Model Manager web
service and the Model Manager data component. The Model Manager components should always be
cohosted.
Models are used to facilitate the integration of vCAC with external systems and databases and to implement business logic to be executed by a Distributed Execution Manager. Models are composed of four
elements:
• Secure Multi-Tenancy — Controls who can see what data and who can execute which business
logic, leveraging existing authentication and business groupings
• Unified Data Model — Exposes data from the vCAC database and external databases within the
model through a secure auto-generated REST API
• Editable Business Logic — Specifies the workflows and activities to be executed
• Execution Policies — Regulate when and where then business logic is executed
vCloud Automation Center Service
The vCloud Automation Center service (commonly called the Manager Service) coordinates communication between vCAC agents, the vCAC database, Active Directory and SMTP. The Manager Service
communicates with the portal website through the Model Manager. This service requires administrative
privileges to run.
The system hosting the Manager Service is typically called the vCAC Server.
vCAC Database
vCAC uses a Microsoft SQL Server database to maintain information about the machines it manages
and its own elements and policies. This database is typically created during vCAC installation.
Distributed Execution Managers
A Distributed Execution Manager (DEM) executes the business logic of custom models, interacting with
the vCAC database and with external databases and systems as required. DEMs also manage cloud
and physical machines for vCAC.
Each DEM instance performs one of two roles: Worker or Orchestrator. The Worker role is responsible
for executing workflows, while the Orchestrator role is responsible for monitoring DEM Worker
instances, pre-processing workflows for execution, and scheduling workflows.
VMware Documentation
2
Release 5.1
vCloud Automation Center Installation Guide
vCAC Agents
vCAC uses several different agents.
Virtualization Proxy Agents
The virtual machines managed by vCAC are created on virtualization hosts. vCAC uses virtualization
proxy agents to send commands to and collect data from ESX Server, XenServer, and Hyper-V virtualization hosts and the virtual machines provisioned on them.
A proxy agent typically requires administrator-level access to the virtualization platform it manages.
Proxy agents communicate with the Manager Service. Each proxy agent is installed separately with its
own configuration file.
Integration Agents
Virtual desktop integration (VDI) PowerShell agents allow vCAC to integrate with external virtual desktop
systems. Currently, virtual machines provisioned by vCAC can be registered with XenDesktop on a Citrix
Desktop Delivery Controller (DDC) and their owners can access the XenDesktop Web Interface from
within vCAC.
External provisioning integration (EPI) PowerShell agents allow vCAC to integrate external systems into
the machine provisioning process. For example, integration with Citrix Provisioning Server enables provisioning of machines by on-demand disk streaming, and an EPI agent allows you to run Visual Basic
scripts as extra steps during the provisioning process.
VDI and EPI agents require administrator-level access to the external systems with which they interact.
WMI Agent
The vCAC Windows Management Instrumentation (WMI) agent enables the collection of certain data
from Windows machines managed by vCAC.
Release 5.1
3
VMware Documentation
vCloud Automation Center
VMware Documentation
4
Release 5.1
Chapter 2 Preparing for vCAC
Installation
This chapter guides you through the planning process for your vCloud Automation Center installation
and provides a high-level overview of the installation process.
Planning Your Installation
Before you install vCAC, you should be aware of the following considerations. Depending on the details
of your deployment, some of these may require additional setup or configuration.
Authorization Store
vCAC uses Windows Authentication and the Windows Authorization Manager (AzMan) to authenticate
and authorize users. During installation, you can select one of the following types of authorization store:
• File-based authorization store
• SQL-based authorization store
• Active Directory authorization store
Once you choose an authorization store type, you cannot change it after installation.
File-based Authorization Store
The file-based authorization store is implemented as an XML file on the vCAC Server (Manager Service
host). If you select this option, the vCAC installer creates the authorization file automatically.
This is the simplest type of authorization store and has no prerequisites, which is useful for quick installations for evaluation purposes. However, file-based authorization is not supported if the Manager Service and Model Manager components are not cohosted (as in a typical production deployment).
SQL-based Authorization Store
The SQL-based authorization store uses the vCAC database to store authorization information. If you
select this option, the vCAC installer provides an option to create the authorization tables in the database
automatically. You can also create the authorization store manually in advance.
Aside from ensuring continuous access from the Manager Service and the Model Manager to the database, there are no prerequisites for this type of authorization store. However, this option is not available
if you select SQL-based authentication for the database (rather than Windows authentication).
Active Directory Authorization Store
The Active Directory authorization store is implemented using Active Directory (AD), or the Lightweight
Directory Services (LDS) component of AD. If you select this option, you must prepare the authorization
store in AD or LDS before installation. For details about preparing an Active Directory-based authorization store, see Preparing the Authorization Store.
VMware Documentation
5
Release 5.1
vCloud Automation Center
Database Deployment
VMware recommends that you deploy a dedicated server running Microsoft SQL Server to host the
vCAC database.
For your convenience, the vCAC installer provides an option to create the vCAC database automatically.
If you do not want to create the vCAC database using the automatic installer, you can create the database manually. A third option is to create an empty database and use the installer to install the vCAC
schema in the existing database.
When you install vCAC, you have the option to choose between connecting to the database using SQLbased authentication or Windows authentication.
SSL (HTTPS) Configuration
By default, vCAC and its components are installed to use HTTPS as the transport protocol (rather than
HTTP). Installing with HTTPS ensures secure communication between vCAC components.
The following considerations apply when selecting the transport protocol for vCAC:
• You must use the same transport protocol for all vCAC components. If any one component is
installed to use HTTPS, all components must be installed to use HTTPS, including all Distributed Execution Managers (DEMs) and agents.
• Before beginning an HTTPS installation, you must set up certificates in IIS on each web server
or Manager Service host. Refer to the Microsoft documentation on configuring SSL for Internet
Information Services. VMware recommends using domain certificates on vCAC hosts.
• When installing vCAC to use HTTPS, all host names provided during installation must be specified as fully qualified domain names.
• If vCAC is installed to use HTTPS, the vCAC Console can be accessed using either HTTP or
HTTPS.
Firewall Configuration
All vCAC components (including Distributed Execution Managers and agents) and all virtualization hosts
(ESX Servers, XenServers, Hyper-V servers) managed by vCAC should be installed on the same network to avoid firewall interference with communication between components.
If firewalls exist between the systems that will host the components of your vCAC installation, you must
ensure that the appropriate ports are open between the vCAC hosts. The following tables describe the
ports that must be open, depending on whether you are installing vCAC to work with HTTPS or HTTP.
In addition to the ports listed below, you must enable Microsoft Distributed Transaction Coordinator Service (MS DTC) communication between servers. The vCAC Prerequisite Checker validates whether MS
DTC is running and the required ports are open.
Table 1
TCP Ports used by vCAC (HTTPS)
Source Component
Target Component
Protocol
Port
Manager Service
SQL Server instance containing vCAC database
MSSQL
1433
Manager Service
HTTPS
443
SQL Server instance containing vCAC database
MSSQL
1433
web components
VMware Documentation
6
Release 5.1
vCloud Automation Center Installation Guide
Source Component
Target Component
Protocol
Port
Manager Service
HTTPS
443
virtualization host
HTTPS
443
guest agents
Manager Service
HTTPS
443
DEMs
Manager Service
HTTPS
443
proxy agents
Table 2
TCP Ports used by vCAC (HTTP)
Source Component
Target Component
Protocol
Port
Manager Service
SQL Server instance containing vCAC database
MSSQL
1433
Manager Service
HTTP
80
SQL Server instance containing vCAC database
MSSQL
1433
Manager Service
HTTP
80
virtualization host
HTTP
80
guest agents
Manager Service
HTTP
80
DEMs
Manager Service
HTTP
web components
proxy agents
80
9003
vCAC Installation Profiles
This section describes a typical deployment topology for vCAC. For information about hardware recommendations and scalability considerations, refer to the vCloud Automation Center Reference Architecture.
Core vCAC Components
The following table describes a typical server topology for the core vCAC components and the associated installer files.
Chapter 3 provides detailed installation steps for setting up each of these servers.
Table 3
Core vCAC Components and Installers
Server Role
vCAC Components
Installer File Name
all servers
Prerequisite Checker
DCACPrereqCheckerInstaller.msi
Database Server
vCAC Database
(using vCAC installer) DCAC-Manager-Setup.exe
(manual installation) DBInstall.zip
Model Manager
(Web and Data)
Web Server
Portal Website
DCAC-Manager-Setup.exe
Reports Website
Release 5.1
7
VMware Documentation
vCloud Automation Center
Server Role
vCAC Server
vCAC Components
Installer File Name
Manager Service
DCAC-Manager-Setup.exe
DEM Orchestrator
DCAC-Dem-Setup.exe
Agents and DEM Workers
vCAC Agents and DEM Workers can be installed on the vCAC Server or any other server in your
deployment. The number and type of agents varies depending on the provisioning resources in your
implementation.
Chapter 4 provides information about planning your vCAC Agents and DEM installations.
Table 4
vCAC Agent and DEM Installers
vCAC Component
Installer File Name
DCAC-Dem-Setup.exe
DEM Worker
vCAC Agent
Note:
VMware strongly recommends that you install and run the
Prerequisite Checker (DCACPrereqCheckerInstaller.msi)
before installing the DEM.
DCAC-Agent-Setup.exe
Additional vCAC Components
The following components are optional and may or may not apply depending on your implementation.
Table 5
Optional vCAC Components and Installers
vCAC Component
Purpose
Installer File or Directory Name
AzMan utility
Creates Active Directory-based authorization store
AzManUtil.zip
vCAC Designer
Includes the vCloud Automation Center Designer application, which provides a visual workflow editor for
customizing vCAC workflows and a
graphical interface for managing skills,
and the basic CloudUtil command-line
tool.
DesignCenter-Setup.exe
vCloud Automation
Center Development
Kit
Includes vCloud Automation Center
Designer, an extended set of CloudUtil
commands, and the Workflow GeneraCDK-Setup.exe
tor plugin for Visual Studio. This component requires the vCAC
Development Kit License.
VMware Documentation
8
Release 5.1
vCloud Automation Center Installation Guide
vCAC Component
Purpose
Installer File or Directory Name
PEBuilder utility
Creates WinPE images. For more
information, see the vCloud Automation Center Operating Guide.
DCAC-WinPEBuilder-Setup.exe
Enables an enterprise administrator to
perform actions on multiple machines
vCAC Bulk Operations
simultaneously. For more information,
Client
see the vCloud Automation Center
Operating Guide.
DCACBulkOperationsClientInstaller.msi
vCAC Guest Agent
executables
Used in WIM-based and SCCM-based
provisioning. For more information,
see the vCloud Automation Center
Operating Guide.
DCAC-GuestAgent2010Zip.zip
Linux Guest Agent
installation files
Used in Red Hat Linux kickstart or
SUSE autoYaST provisioning. For
more information, see the vCloud
Automation Center Operating Guide.
LinuxGuestAgentPkgs
vCAC Self-Service
Portal
Provides an interface that streamlines
a user’s ability to request access to virtual, cloud or physical machines. For
DCAC-SelfService-Setup.exe
more information, see the vCloud
Automation Center Self-Service Portal
Guide.
Installation Prerequisite Checklist
This section describes the system configuration requirements for each installation profile that must be in
place before you install vCAC. For operating system and high-level environment requirements, see the
vCloud Automation Center Support Matrix.
Database Server Requirements
TCP/IP protocol enabled for MSSQLSERVER
Microsoft Distributed Transaction Coordinator Service (MS DTC) enabled
No firewalls between Database Server and the web server or vCAC Server, or ports opened as
described in Firewall Configuration
IIS Server Metabase Module installed
If using SQL Server Express, the SQL Server Browser service must be running.
Web Server Requirements
This section includes requirements for both the Website components and the Model Manager Web Services.
Internet Information Services (IIS) modules:
Release 5.1
9
VMware Documentation
vCloud Automation Center
WindowsAuthentication
StaticContent
DefaultDocument
ASPNET
ISAPIExtensions
ISAPIFilter
Metabase
IIS Authentication:
Windows Authentication enabled
AnonymousAuthentication disabled
Negotiate Provider enabled
NTLM Provider enabled
Windows Authentication Kernel Mode enabled
Windows Authentication Extended Protection disabled
IIS Windows Process Activation Service roles:
ConfigurationApi
NetEnvironment
ProcessModel
WcfActivation
HttpActivation
NonHttpActivation
Other:
Microsoft Distributed Transaction Coordinator Service (MS DTC) enabled
No firewalls between the web server and the Database Server or vCAC Server, or ports opened
as described in Firewall Configuration.
vCAC Server Requirements
Microsoft Distributed Transaction Coordinator Service (MS DTC) enabled
No firewalls between vCAC Server and Database Server or web server, or ports opened as
described in Firewall Configuration.
IIS Server with Metabase module installed
DEM Requirements
In addition to the following general requirements for Distributed Execution Managers, DEM Worker
instances may have additional requirements depending on the provisioning resources that they interact
with. For more information on specific requirements for DEM Workers, see Chapter 4.
VMware Documentation
10
Release 5.1
vCloud Automation Center Installation Guide
.NET Framework 4.0
Windows PowerShell version 2.0
SecondaryLogOnService running
No firewalls between DEM host and vCAC Server, or ports opened as described in Firewall Configuration.
vCAC Prerequisite Checker
The vCAC Prerequisite Checker helps you ensure that you have satisfied all installation prerequisites.
When you run the Prerequisite Checker, it lists each system requirement and its status. For each requirement that is not satisfied, the tool provides further information including the recommended actions.
VMware strongly recommends that you run the Prerequisite Checker before installing any of the core
vCAC components as described in Chapter 3.
Users and Credentials Required for Installation
Before installing vCAC, add the user under which you plan to execute the vCAC installation programs to
the Administrator group on the installation host.
Additionally, the following considerations apply for the credentials that you provide when using the
installer to create the vCAC database:
• The user must have the sysadmin role in SQL Server to be able to create and alter the size of
the database.
• On the vCAC Database Connection Configuration page you have the option to Use Windows
Authentication. If you select this option, the installer uses the credentials under which you exe-
Release 5.1
11
VMware Documentation
vCloud Automation Center
cuted the installer to create the database. If you do not select this option, you can provide the
specific credentials to use for database creation.
• On the vCAC Database Configuration page you have the option to Use pre-created empty
database. If you select this option, the user credentials that you provide need only have dbo
privileges for the pre-created database and not the sysadmin role.
• If you use the installer to create a SQL-based authorization store (regardless of how you create
the vCAC database, the user credentials you provide must have the sysadmin role.
Users and Credentials Required for vCAC Services
During vCAC installation, you are prompted to provide user credentials for various vCAC services and
components. VMware recommends that you create users specifically for running vCAC services with
the minimum required privileges and identify these user credentials before you begin installation.
This following table describes the required privileges for each service or component.
Table 6
Required Credentials for vCAC Services
Component
Minimum User Privileges
Website
Domain user with local Administrator privileges on all hosts on which Model
Manager Web is installed
Reports Website
Domain user
Domain user with the following:
• Local Administrator privileges on host on which Model Manager Web is
installed
Model Manager
Web
Note:
Full Administrator privileges are not required if the service user
has modify privileges for C:\Windows\Temp
• dbo privileges for the vCAC database
Domain user with the following:
• Local Administrator privileges on host on which Manager Service is installed
• Local Administrator privileges on all hosts on which Model Manager WebManager Service
site is installed
• dbo privileges for the vCAC database
In order to authorize vCAC users in a particular Active Directory Domain, the
Manager Service user must belong to the Windows Authorization Access group
for that domain.
DEM
Domain user with local Administrator privileges on all hosts on which Model
Manager Web is installed
Proxy Agent
Domain user
VMware Documentation
12
Release 5.1
vCloud Automation Center Installation Guide
Installation Planner
VMware recommends that you use the following tables to record important information before you install
the vCAC components. You are prompted to provide these values at various times in the installation process for different components.
Authentication Store Information
Store type (circle one):
SQL
AD
XML (not supported in distributed environment)
Details: _________________________________
Transport Protocol
Circle one:
Table 7
HTTPS
HTTP
Database Server Information
Property
Instance name
Database name
Database user
credentials
Installer and Page
Value
DCAC-Manager-Setup.exe > vCAC Database
Connection Configuration
(vCAC Database Configuration page when not
installing the database component)
DCAC-Manager-Setup.exe > vCAC Database
Configuration
DCAC-Manager-Setup.exe > vCAC Database
Connection Configuration
(vCAC Database Configuration page when not
installing the database component)
Database data
directory
DCAC-Manager-Setup.exe > vCAC Database
Configuration
Database log
directory
DCAC-Manager-Setup.exe > vCAC Database
Configuration
Table 8
Web Server Information
Property
Installer and Page
Host name
DCAC-Manager-Setup.exe > Model Manager
Configuration
(fully qualified
domain name of
web server or web
cluster)
Value
DCAC-Manager-Setup.exe > vCAC Email Configuration
DCAC-Dem-Setup.exe > Manager Service and
Model Manager Web Service Host Configuration
Website name
DCAC-Manager-Setup.exe > IIS Site Bindings
Page
Model Manager
log directory
DCAC-Manager-Setup.exe > Model Manager
Configuration
Release 5.1
13
VMware Documentation
vCloud Automation Center
Property
Installer and Page
Model Manager
Web service user
credentials
Web portal user
credentials
Table 9
Value
DCAC-Manager-Setup.exe > Model Manager
Configuration
DCAC-Dem-Setup.exe > Manager Service and
Model Manager Web Service Host Configuration
DCAC-Manager-Setup.exe > Web Portal Configuration
vCAC Server Information
Property
Installer and Page
Host name
DCAC-Dem-Setup.exe > Manager Service and
Model Manager Web Service Host Configuration
Manager Service
log directory
DCAC-Manager-Setup.exe > vCAC Service
Configuration
Manager Service
user credentials
DCAC-Manager-Setup.exe > vCAC Service
Configuration
Table 10
Value
Email Server Information
Property
Installer and Page
Value
SMTP server host
name
DCAC-Manager-Setup.exe > vCAC Email Configuration
SMTP Port
Defaults to 25; can be edited post-installation
Email address
from which to
send notifications
DCAC-Manager-Setup.exe > vCAC Email Configuration
SMTP server user
credentials
DCAC-Manager-Setup.exe > vCAC Email Configuration
SMTP protocol
Circle one:
SSL
VMware Documentation
non-SSL
14
Release 5.1
Chapter 3 Installing vCAC
This chapter describes the procedures for installing the core vCAC components in a typical deployment
topology.
High-Level Installation Process
The following are the high-level steps for installing the core vCAC components.
To install the core vCAC components:
1. Prepare the authorization store if necessary.
2. Install the vCAC database.
3. Install the web components.
4. Install the Manager Service.
5. Install the Distributed Execution Managers.
After you have installed vCAC and verified your installation, you can proceed to configure vCAC to communicate with the provisioning resources in your environment, described in Appendix 4.
Optionally, you can install the vCAC Self-Service Portal or extensibility toolkits. For information about
installing the Self-Service Portal, see the vCloud Automation Center Self-Service Portal Guide. For information about installing the extensibility toolkits, see Appendix A.
Preparing the Authorization Store
Depending on the type of AzMan authorization store you select, you may need to do some preparation
before running the vCAC installation program.
If you select a file-based authorization store, no preparation is necessary. A file-based store is not recommended for production use.
Preparing a SQL-based Authorization Store
If you select a SQL-based authorization store, you must ensure continuous access to the authorization
store by applying the Microsoft hot fix available at: http://support.microsoft.com/kb/975332 to the Manager Service host and all Model Manager web component hosts.
The installer provides an option to create the authorization store automatically. This option requires that
the user running the installer has the sysadmin role in SQL Server. VMware also provides scripts to create the authorization store manually. This must be done after creating the vCAC database. For details,
see Creating a SQL-based Authorization Store Manually.
Preparing an Active Directory–based Authorization Store
If you select an Active Directory store, you must prepare an appropriate and accessible store in AD or
LDS before beginning installation. VMware provides a tool for creating an AD-based store.
To create an Active Directory authorization store:
VMware Documentation
15
Release 5.1
vCloud Automation Center
1. Download the AzManUtil.zip file from the VMware product page at http://www.vmware.com/
products.
2. Extract the contents of the zip file to a local directory.
3. Execute the application AzManUtil.exe.
4. Click Import.
5. To specify the Source file, click Browse, navigate to the location where you extracted the
AzManUtil.zip file, and select the security.xml file.
6. Select Active Directory store.
7. Specify the LDAP connection string including the OU at which you want to create the store, for
example, CN=AzManDataStore,OU=vCACAzManStore.
8. Click Import.
9. When the authorization store has been created, exit the AzManUtil application.
10. Grant the Model Manager Web service user administrative access to the AzMan store.
a. Launch the Authorization Manager administration tool (AzMan.msc).
b. In the navigation pane, right-click Authorization Manager and select Open Authorization
Store.
c.
In the Open Authorization Store dialog, select Active Directory or Active Directory
Application Model (ADAM).
d. In the Store name field, enter the LDAP connection string that you specified in step 7.
e. Click OK.
f.
Right-click the name of the authorization store you just opened and select Properties.
g. On the Security tab, ensure that Administrator is selected under Authorization Manager
user role.
h. Click Add.
i.
In the Select Users, Computers, or Groups dialog, specify the credentials for the Model
Manager Web service user.
j.
Click OK twice and exit the Authorization Manager tool.
Creating the vCAC Database
The following sections describe how to create the vCAC database. You have the following options for
creating the database:
• Use the vCAC installer to create the vCAC database.
• Create an empty database and use the installer to install the vCAC schema in the existing database.
• Create the database manually.
VMware Documentation
16
Release 5.1
vCloud Automation Center Installation Guide
Verifying Installation Prerequisites
Before creating the vCAC database, confirm that your database server meets the installation prerequisites by using the vCAC Prerequisite Checker.
In addition, if you are using SQL Server Express, the SQL Server Browser service must be running.
To verify vCAC database server prerequisites:
1. Install the vCAC Prerequisite Checker.
a. Download the installer file, DCACPrereqCheckerInstaller.msi, from the VMware product
page at http://www.vmware.com/products to the installation host.
b. Open a command prompt as administrator and navigate to the directory containing the
installer.
c.
Execute the installer and follow the steps in the installer wizard.
2. Navigate to the installation directory. Typically, this is %SystemDrive%\Program Files
(x86)\DynamicOps\DCAC Prereq Checker.
3. Right-click PrereqChecker.exe and select Run as administrator.
4. In the vCAC Prerequisite Checker, under Core Install, select Database and clear the check
boxes for the other components, including those under Core Upgrade, DEM Install, and vCAC
Self-Service Portal Install.
5. Click Run Checker.
The Prerequisite Checker displays the list of requirements for the selected component and the
status of each one.
6. If any of the requirements do not have a green check mark ( ) in the Status column, select that
requirement and follow the instructions in the information pane to the right to resolve the problem.
7. Repeat Step 7 until all requirements are satisfied.
8. Exit the Prerequisite Checker.
Preparing an Empty Database for Installation
If you choose to install the vCAC schema on an empty database, you must prepare it before you run the
installer.
If you are creating the database using the installer or setting up the vCAC database manually, you can
skip this step.
To prepare an empty database for use with vCAC:
1. Download the DBInstall.zip file from the VMware product page at http://www.vmware.com/products to the database host and extract it to a local directory.
2. Log in to the database host as a user with sufficient rights to create and drop databases
(sysadmin privileges) within the SQL Server instance.
Release 5.1
17
VMware Documentation
vCloud Automation Center
3. Edit CreateDatabase.sql and replace all instances of the following variables with the appropriate values:
Variable
Value
$(DBName)
Name of the database, such as DCAC
$(DBDir)
Path to the data directory for the database, excluding the final slash.
$(LogDir)
Path to the log directory for the database, excluding the final slash.
4. Review the settings in the DB Settings section of CreateDatabase.sql and edit them if desired.
Note:
The settings in the script are the recommended settings for the vCAC database. Only ALLOW_SNAPSHOT_ISOLATION ON and
READ_COMMITTED_SNAPSHOT ON are required by vCAC.
5. Open SQL Server Management Studio.
6. Click New Query.
A SQL Query window opens in the right-hand pane.
7. On the Query menu, ensure that SQLCMD Mode is selected.
8. Paste the entire modified contents of CreateDatabase.sql into the query window.
9. Click Execute.
Creating the vCAC Database Using the Installer
You can use the vCAC installer to automatically create the vCAC database or to install the vCAC
schema on an existing empty database.
To create the vCAC database using the installer:
1. Download the installer file, DCAC-Manager-Setup.exe, from the VMware product page at http:/
/www.vmware.com/products to the installation host.
Note:
The installation host does not need to be the database host. You can run the
installer to set up the vCAC database remotely.
2. Navigate to the directory containing the installer, right-click the installation executable and select
Run as administrator.
3. On the Welcome page, click Next.
4. On the End-User License Agreement page, read the License Agreement, click I accept the
terms in the License Agreement, then click Next.
5. On the vCAC License Configuration page, provide the full file path to your vCAC license file:
a. Click Browse.
b. Browse to the location of your vCAC license file (XML).
c.
Select the file and click Open.
d. Click Next.
VMware Documentation
18
Release 5.1
vCloud Automation Center Installation Guide
6. On the Custom Setup page, select Database and cancel the selection for all other features, then
click Next.
7. On the vCAC Database Connection Configuration page:
a. Select Use Windows Authentication to use the credentials under which you are running
the installer to create the database. Clear the check box to use SQL authentication and provide the credentials with which to connect to the database.
b. In the SQL Database Server Instance box, specify the database instance in the format
hostname\instance name (or hostname if using the default instance), or accept the default
value localhost.
c.
Click Next.
8. On the vCAC Database Configuration page:
a. If you previously prepared an empty database to use for vCAC, select Use pre-created
empty database to indicate that the installer should create the vCAC schema in the existing
database.
b. VMware recommends that you select Use default SQL Database data and log directory.
To specify alternative locations for the data and log directories, clear the check box.
c.
In the SQL Database Name box, type the name of the database or accept the default value
of DCAC.
d. Click Test Connection to ensure that the credentials being used have the necessary permissions.
If the credentials do not have the proper permissions, cancel the installation and configure
the permissions in SQL Server. For more information, see Users and Credentials Required
for Installation.
e. Click Next.
9. On the Ready to Install page, click Install.
Creating the vCAC Database Manually
If you do not want to create the vCAC database using the installer, you can create the database manually. VMware provides a set of scripts for this purpose.
The database scripts assume the following:
• .NET 2.0 is installed on the SQL Server host.
• You are using Windows Authentication (rather than SQL Authentication) to connect to the database.
If either of these are not true, edit the BuildDB.bat and DeployVMPS.xml files and make the needed
modifications for your environment before creating the database.
To create the vCAC database using the provided scripts:
1. Download the DBInstall.zip file from the VMware product page at http://www.vmware.com/products to the database host and extract it to a local directory.
2. Log in to the database host as a user with sufficient rights to create and drop databases
(sysadmin role) within the SQL Server instance.
Release 5.1
19
VMware Documentation
vCloud Automation Center
3. Review the database deployment scripts as needed. In particular, review the settings in the DB
Settings section of CreateDatabase.sql and edit them if desired.
Note:
The settings in the script are the recommended settings for the vCAC database. Only ALLOW_SNAPSHOT_ISOLATION ON and
READ_COMMITTED_SNAPSHOT ON are required by vCAC.
4. Execute the following command with the arguments described in the table below:
BuildDB.bat /p:DBServer=db_server;DBName=db_name;DBDir=db_dir;
LogDir=[log_dir];ServiceUser=service_user;ReportLogin=web_user
Argument Name
Description
DBServer
The SQL Server instance in the format hostname\instance name (or
hostname if using the default instance). Default is localhost.
DBName
Name of the vCAC database. Default is DCAC.
DBDir
Path to the data directory for the database, excluding the final slash.
LogDir
Path to the log directory for the database, excluding the final slash.
ServiceUser
User name under which the vCAC Manager Service runs.
ReportLogin
User name under which the vCAC web services run.
Creating a SQL-based Authorization Store Manually
If you are using a SQL-based authorization store, you can create manually it after creating the vCAC
database. The installer also provides an option to create the authorization store automatically.
To create a SQL-based authorization store manually:
1. Download the DBInstall.zip file from the VMware product page at http://www.vmware.com/
products to the database host and extract it to a local directory if you have not already done so.
2. Log in to the database host as a user with sufficient rights to create and drop databases
(sysadmin role) within the SQL Server instance.
3. Execute the AzManStoreSchema.sql script:
a. Open the script in SQL Server Management Studio and examine its contents.
b. On the Query menu, ensure that SQLCMD Mode is selected.
c.
Click Execute.
4. Repeat step 3 with AzManStoreExtSP.sql followed by AzManStoreData.sql.
5. Exit SQL Server Management Studio.
Enabling Database Access from the Manager Service
When you install the vCAC database on a separate host from the Manager Service, you must run a
script provided with vCAC on the database to enable the Manager Service to communicate with it.
Note:
If the user name under which the Manager Service will run is owner of the
vCAC database, this script is not required and should not be run.
VMware Documentation
20
Release 5.1
vCloud Automation Center Installation Guide
To enable the Manager Service to communicate with the vCAC database:
1. Download the DBInstall.zip file from the VMware product page at http://www.vmware.com/products to the database host and extract it to a local directory.
2. Edit VMPSOpsUser.sql and replace all instances of $(ServiceUser) with the username under
which the vCloud Automation Center service (Manager Service) will run. Do not replace ServiceUser in the line ending with WHERE name = N'ServiceUser').
(See Users and Credentials Required for vCAC Services in Appendix 2 for information about
Manager Service credentials.)
3. Open SQL Server Management Studio.
4. Select the vCAC database (DCAC by default) under Databases in the left hand pane.
5. Click New Query.
A SQL Query window opens in the right hand pane.
6. Paste the entire modified contents of VMPSOpsUser.sql into the query window.
7. Click Execute.
Installing the Web Components
The web components of vCAC include the portal website, reports website, and the Model Manager. The
Model Manager consists of two installable components: Model Manager Web and Model Manager Data,
which should be cohosted.
If you do not want to install the vCAC application within the Default Web Site, first create a website in IIS
for use with vCAC, then proceed with the vCAC installation.
To install the vCAC web components:
1. Install the vCAC Prerequisite Checker.
a. Download the installer file, DCACPrereqCheckerInstaller.msi, from the VMware product
page at http://www.vmware.com/products to the installation host.
b. Open a command prompt as administrator and navigate to the directory containing the
installer.
c.
2.
Execute the installer and follow the steps in the installer wizard.
Run the vCAC Prerequisite Checker to verify the installation prerequisites.
a. Navigate to the directory where the Prerequisite Checker is installed. Typically, this is %SystemDrive%\Program Files (x86)\DynamicOps\DCAC Prereq Checker.
b. Right-click PrereqChecker.exe and select Run as administrator.
The vCAC Prerequisite Checker launches.
c.
Under Core Install, select Website and Model Manager Web Services and clear the check
boxes for the other components, including those under Core Upgrade, DEM Install, and
vCAC Self-Service Portal Install.
d. If you are not installing the web components in the Default Web Site in IIS, specify the website to validate:
•
Release 5.1
Click the Settings tab.
21
VMware Documentation
vCloud Automation Center
•
From the Web site drop-down list, choose the name of the website under which you are
creating the vCAC web application.
e. Click Run Checker.
f.
The Prerequisite Checker displays the list of requirements for the selected component and
the status of each one.
g. If any of the requirements do not have a green check mark ( ) in the Status column, select
that requirement and follow the instructions in the information pane to the right to resolve
the problem.
h. Repeat Step f until all requirements are satisfied.
i.
Exit the Prerequisite Checker.
3. Download the installer file, DCAC-Manager-Setup.exe, from the VMware product page at http:/
/www.vmware.com/products to the installation host.
4. Navigate to the directory containing the installer, right-click the installation executable and select
Run as administrator.
5. On the Welcome page, click Next.
6. On the End-User License Agreement page, read the License Agreement, click I accept the
terms in the License Agreement, then click Next.
7. On the vCAC License Configuration page, provide the full file path to your vCAC license file:
a. Click Browse.
b. Browse to the location of your vCAC license file (XML).
c.
Select the file and click Open.
d. Click Next.
8. On the Custom Setup page, select Model Manager (entire feature), Website, and
Report.Website. Cancel the selection for all other features, then click Next.
9. On the IIS Site Bindings Configuration page:
a. Leave Enable Web Farm Support unselected. (This option enables tracking of user session information in a shared session state database. For information about a web farmbased installation, see Installing the Web Components in Web Farm Configuration.)
b. Choose the website under which to create the vCAC web application from the drop-down
list.
c.
Select the transport protocol to use for vCAC: HTTPS or HTTP.
Note:
You must use the same transport protocol for all vCAC components. The
default is HTTPS, which requires that all host names specified during the installation process be fully qualified domain names.
d. For an HTTPS installation:
•
If you are deploying in a distributed environment and plan to use a single domain certificate for the load balancer (instead of individual certificates for each server in the pool),
VMware Documentation
22
Release 5.1
vCloud Automation Center Installation Guide
and the certificate is not a wildcard certificate that also covers the individual servers,
select Suppress mismatch certificate checking.
•
Specify the HTTPS port for the IIS site.
•
Select a certificate from the drop-down list.
e. Click Next.
10. On the vCAC Database Configuration page:
a. Select Use Windows Authentication to use the credentials under which you are running
the installer to connect to the database. Clear the check box to use SQL authentication and
provide the credentials with which to connect to the database.
b. In the SQL Database Server Instance box, specify the database instance in the format
hostname\instance name (or hostname if using the default instance), or accept the default
value localhost.
c.
In the SQL Database Name box, type the name of the database (default value is DCAC).
d. Click Test Connection to ensure that the credentials being used to connect to the database
have the necessary permissions.
e. Click Next.
11. On the AzMan Authorization Store Selection page, select the type of AzMan authorization store
you want to use.
•
If you select MSSQL Server store, select Create AzMan authorization store to create the
authorization store database. The authorization store must exist in order to install the Model
Manager Data component. If you have already created the authorization store manually or
during a previous run of the installer, leave this unselected. You only need to create the
authorization store once for your deployment.
•
If you select Active Directory store, provide the Active Directory connection string to the
authorization store that you previously created.
12. On the vCAC Email Configuration page:
a. Select Enable SSL to communicate with the email server using SSL.
b. In the vCAC Website Hostname box, specify the fully qualified domain name of the web
server or web cluster. This information is used to build the base URL for vCAC Console links
in notification emails. For example, if you enter vCAC-web-cluster.example.com in this
field, the base URL for email links is http://vCAC-web-cluster.example.com/DCAC.
c.
In the SMTP Server box, specify the host name of the SMTP server.
d. In the From Address box, specify the email address that should appear in the From: field of
vCAC notification emails (typically the domain administrator email).
e. If you do not want to use anonymous authentication with the SMTP server, clear the selection for Use Anonymous SMTP Authentication and specify the user credentials with which
to authenticate with the SMTP server.
13. On the Model Manager Configuration page:
a. VMware recommends that you select Use Default Log Location. To specify an alternative
location for the log directory, clear the check box.
Release 5.1
23
VMware Documentation
vCloud Automation Center
b. Specify the host name of the Model Manager web service.
c.
Specify the user credentials under which to run the Model Manager web service.
d. Click Next.
13. On the vCAC Web Portal Configuration page:
a. VMware recommends that you select Use Default Log Location. To specify an alternative
location for the log directory, clear the check box.
b. Specify the user credentials under which to run the portal website.
c.
Click Next.
4. On the Ready to Install page, click Install.
For information about setting up additional web servers, see About Installing Redundant Web Servers.
Installing the Manager Service
The Manager Service host is often referred to as the vCAC Server.
If you do not want to install the vCAC application within the Default Web Site, first create a website in IIS
for use with vCAC, then proceed with the vCAC installation.
To install the Manager Service:
1. Install the vCAC Prerequisite Checker.
a. Download the installer file, DCACPrereqCheckerInstaller.msi, from the VMware product
page at http://www.vmware.com/products to the installation host.
b. Open a command prompt as administrator and navigate to the directory containing the
installer.
c.
2.
Execute the installer and follow the steps in the installer wizard.
Run the vCAC Prerequisite Checker to verify the installation prerequisites.
a. Navigate to the directory where the Prerequisite Checker is installed. Typically, this is
%SystemDrive%\Program Files (x86)\DynamicOps\DCAC Prereq Checker.
b. Right-click PrereqChecker.exe and select Run as administrator.
The vCAC Prerequisite Checker launches.
c.
Under Core Install, select Manager Service and clear the check boxes for the other components, including those under Core Upgrade, DEM Install, and vCAC Self-Service Portal Install.
d. If you are not installing the Manager Service in the Default Web Site in IIS, specify the website to validate:
•
Click the Settings tab.
•
From the Web site drop-down list, choose the name of the website under which you are
creating the vCAC web application.
e. Click Run Checker.
VMware Documentation
24
Release 5.1
vCloud Automation Center Installation Guide
f.
The Prerequisite Checker displays the list of requirements for the selected component and
the status of each one.
g. If any of the requirements do not have a green check mark ( ) in the Status column, select
that requirement and follow the instructions in the information pane to the right to resolve the
problem.
h. Repeat Step f until all requirements are satisfied.
i.
Exit the Prerequisite Checker.
3. Download the installer file, DCAC-Manager-Setup.exe, from the VMware product page at http://
www.vmware.com/products to the installation host.
4. Navigate to the directory containing the installer, right-click the installation executable and select
Run as administrator.
5. On the Welcome page, click Next.
6. On the End-User License Agreement page, read the License Agreement, click I accept the
terms in the License Agreement, then click Next.
7. On the vCAC License Configuration page, provide the full file path to your vCAC license file:
a. Click Browse.
b. Browse to the location of your vCAC license file (XML).
c.
Select the file and click Open.
d. Click Next.
8. On the Custom Setup page, select Manager Service. Cancel the selection for all other features,
then click Next.
9. On the IIS Site Bindings Configuration page:
a. Leave Enable Web Farm Support unselected. (This option enables tracking of user session
information in a shared session state database. For information about a web farm-based
installation, see Installing the Web Components in Web Farm Configuration.)
b. Choose the website under which to create the vCAC web application from the drop-down
list.
c.
Select the transport protocol to use for vCAC: HTTPS or HTTP.
Note:
You must use the same transport protocol for all vCAC components. The default
is HTTPS, which requires that all host names specified during the installation
process be fully qualified domain names.
d. For an HTTPS installation:
•
If you are deploying in a distributed environment and plan to use a single domain certificate for the load balancer (instead of individual certificates for each server in the pool),
and the certificate is not a wildcard certificate that also covers the individual servers,
select Suppress mismatch certificate checking.
•
Specify the HTTPS port for the IIS site.
•
Select a certificate from the drop-down list.
Release 5.1
25
VMware Documentation
vCloud Automation Center
e. Click Next.
10. On the vCAC Database Configuration page:
a. Select Use Windows Authentication to use the credentials under which you are running
the installer to connect to the database. Clear the check box to use SQL authentication and
provide the credentials with which to connect to the database.
b. In the SQL Database Server Instance box, specify the database instance in the format
hostname\instance name (or hostname if using the default instance), or accept the
default value localhost.
c.
In the SQL Database Name box, type the name of the database (default value is DCAC).
d. Click Test Connection to ensure that the credentials being used to connect to the database
have the necessary permissions.
e. Click Next.
11. On the AzMan Authorization Store Selection page, select the type of AzMan authorization store
you want to use. This must be the same authorization store type that you selected when installing the web components.
•
If you select MSSQL Server store, leave Create AzMan authorization store unselected.
(VMware recommends that you create the authorization store database when you install the
Model Manager Data component). You only need to create the authorization store once for
your deployment.
•
If you select Active Directory store, provide the Active Directory connection string to the
authorization store that you previously created.
13. On the vCAC Service Configuration page:
a. Select Start Manager Service to start the vCloud Automation Center service automatically
when the installation completes.
b. VMware recommends that you select Use Default Log Location. To specify an alternative
location for the log directory, clear the check box.
c.
If you select Disaster Recovery cold standby node, the vCloud Automation Center service is installed in Manual startup mode rather than Automatic.
d. Specify the user credentials under which to run the vCloud Automation Center service.
e. Click Next.
14. On the Model Manager Configuration page:
a. VMware recommends that you select Check Model Manager Web Service host name to
force the installer to test connectivity to the Model Manager host before proceeding.
b. Specify the Model Manager Web Service Hostname.
c.
For an HTTP installation, specify the HTTP Port on which the Model Manager service is listening. (In an HTTPS installation, the port specified on the IIS Site Bindings page is used.)
15. On the Ready to Install page, click Install.
For information about setting up additional vCAC servers, see About Installing the Failover vCAC
Server.
VMware Documentation
26
Release 5.1
vCloud Automation Center Installation Guide
Installing the Distributed Execution Managers
The Distributed Execution Manager application can be installed as one of two roles: DEM Orchestrator or
DEM Worker. At least one DEM instance must be present for each role.
Only one DEM Orchestrator instance is active at any time. The Orchestrator should be installed on a
machine with strong network connectivity to the Model Manager host (typically the same machine as the
Manager Service). VMware strongly recommends that you install a second DEM Orchestrator on a different machine for failover.
DEM Workers can be installed on any machine in your deployment architecture. As with the DEM
Orchestrator, it is important for DEM Workers to have network connectivity to the Model Manager host.
Additional DEM instances can be added for redundancy and scalability, including multiple instances on
the same machine.
Installing the DEM Orchestrator or Worker
The installation procedure is the same for both the DEM Orchestrator and Worker roles.
To install the DEM:
1. Install the vCAC Prerequisite Checker.
a. Download the installer file, DCACPrereqCheckerInstaller.msi, from the VMware product
page at http://www.vmware.com/products to the installation host.
b. Open a command prompt as administrator and navigate to the directory containing the
installer.
c.
2.
Execute the installer and follow the steps in the installer wizard.
Run the vCAC Prerequisite Checker to verify the installation prerequisites.
a. Navigate to the directory where the Prerequisite Checker is installed. Typically, this is %SystemDrive%\Program Files (x86)\DynamicOps\DCAC Prereq Checker.
b. Right-click PrereqChecker.exe and select Run as administrator.
The vCAC Prerequisite Checker launches.
c.
Under DEM Install, select Worker and Orchestrator Services and clear the check boxes
for the other components, including those under Core Install, Core Upgrade, and vCAC
Self-Service Portal Install.
d. Click Run Checker.
e. The Prerequisite Checker displays the list of requirements for the selected component and
the status of each one.
f.
If any of the requirements do not have a green check mark ( ) in the Status column, select
that requirement and follow the instructions in the information pane to the right to resolve the
problem.
g. Repeat Step f until all requirements are satisfied.
h. Exit the Prerequisite Checker.
Release 5.1
27
VMware Documentation
vCloud Automation Center
Note:
Some DEM Worker instances may have additional requirements depending on
the types of workflows that they are intended to execute. For more details, see
Appendix 4.
3. Download the installer file, DCAC-Dem-Setup.exe, from the VMware product page at http://
www.vmware.com/products to the installation host.
4. Navigate to the directory containing the installer, right-click the installation executable and select
Run as administrator.
5. On the Welcome page, click Next.
6. On the End-User License Agreement page, read the License Agreement, click I accept the
terms in the License Agreement, then click Next.
7. On the DEM Instance Configuration page:
a. In the DEM Instance Name box, provide a name that uniquely identifies this instance in
your deployment.
b. In the DEM Description box, provide an optional description for this instance.
c.
Select the role that this instance of the DEM should perform.
d. Select Use HTTPS if you are installing vCAC to use HTTPS as the transport protocol.
Note:
You must use the same transport protocol for all vCAC components. The
default is HTTPS, which requires that all host names specified during the installation process be fully qualified domain names.
e. Click Next.
8. On the Custom Setup page, click Next.
9. On the Manager Service and Model Manager Web Service Host Configuration page:
a. In the Manager Service Hostname:Port box, specify the host name of the Manager Service host and the port on which the DEM connects to the Manager Service. The port for
HTTPS is typically 443; if using HTTP, the port is 9003.
b. In the Model Manager Service Hostname:Port box, specify the host name of the Model
Manager host and the port on which the Model Manager is listening. The port for HTTP is
typically 443; if using HTTP, the default port is 80.
c.
Specify the user credentials under which the Model Manager web service is running.
d. Click Next.
10. On the Service Configuration page:
a. VMware recommends that you select Register Distributed Execution Manager Service
to install the DEM as a Windows service.
b. Select Start Distributed Execution Manager Service to start the DEM service automatically when the installation completes.
c.
Specify the user credentials under which to run the DEM service.
d. Click Next.
11. On the Ready to Install page, click Install.
VMware Documentation
28
Release 5.1
vCloud Automation Center Installation Guide
Starting the Console
When the database, web component, Manager Service, and DEM installations are complete, you can
verify your installation by starting the vCAC Console.
Before accessing the vCAC Console, verify that the following services are running:
• VMware vCloud Automation Center
• VMware DEM-Orchestrator - InstanceName
• VMware DEM-Worker - InstanceName
Note:
Scripting and cookies must be enabled in your browser in order to use the vCAC
Console. If you are using Internet Explorer, active scripting must be enabled.
To access the vCAC Console:
1. Launch a web browser and navigate to the following address: https://vCAC_portal_hostname/
DCAC.
Substitute http:// for https:// if you installed vCAC to use HTTP as the transport protocol.
2. When prompted, provide Windows credentials for a user with local administrator privileges on
the Manager Service host.
The vCAC Console loads.
All local administrators are granted vCAC administrator access by default. From here, you can complete
vCAC setup, including adding users to vCAC. For information about vCAC user role and rights assignments, see the vCloud Automation Center Operating Guide.
Release 5.1
29
VMware Documentation
vCloud Automation Center
If your credentials when you open the console are the same as the ones the Manager Service is running
under, you may see additional activity groups in the activity pane.
Installation Troubleshooting
When you execute the DCAC-Manager-Setup.exe file, a log file is generated on the system drive. The
path is %SystemDrive\vcacLog\datestamp.log, where datestamp indicates the date and time. If you
have problems during installation you can consult this log and provide it to VMware support for assistance.
Post-Installation Configuration
This section describes additional configuration that may be necessary after installation.
Specifying a Different SMTP Port
If the SMTP server you specified during installation is not on port 25 (for example, if you use SMTP over
SSL), you need to configure vCAC to use the correct port.
To change the SMTP port:
1. Log into the vCAC Console as a vCAC Administrator.
2. Click vCAC Administrator > Global Properties.
3. Update the value of the SMTP Port property.
a. Click the pencil icon next to the name of the property.
b. Specify the SMTP port on the server specified in the SMTP Server property.
c.
Click the green check mark to save.
4. Restart the vCloud Automation Center service.
Installing in High Availability Mode
vCAC can be installed and configured in high availability (HA) mode, in which clustered instances of the
vCAC Server provide a failover capability.
In this high availability configuration, components are deployed in the following manner:
• The Manager Service is installed on two clustered hosts: the primary vCAC Server and a
failover vCAC Server to be activated in the event of a failure on the primary.
• A failover instance of the DEM Orchestrator is installed on a different host from the primary
Orchestrator and redundant DEM Worker instances are installed.
• Web components are installed on multiple hosts behind a load balancer.
Note:
Installing the vCAC web components and Manager Service on the same
machine is not supported in a high availability configuration. If you have a use
case that requires such a configuration, contact VMware support.
VMware Documentation
30
Release 5.1
vCloud Automation Center Installation Guide
About Installing the Failover vCAC Server
Installing the failover vCAC Server follows the same procedure as installing the primary vCAC Server
with the following differences:
• On the Server Configuration page:
a. Clear the selection for Start Manager Service and select Disaster Recovery cold standby
node.
b. Enter the Manager Service credentials you provided when installing the primary server.
Note:
Any changes made to the ManagerService.exe.config file after installation
must be made to the files on both the failover and the primary vCAC servers.
When using multiple vCAC instances for high availability, install identical sets of
identically configured agents on each vCAC server. For information about
installing vCAC Agents, see Appendix 4.
About Installing Redundant Distributed Execution Managers
Exactly one DEM Orchestrator instance is designated as the active Orchestrator. VMware strongly recommends that you install at least one additional Orchestrator instance on a separate machine for failover
in the event that there is an issue with the machine on which the DEM Orchestrator is running or the
Orchestrator loses its connection to the Model Manager. If a DEM Orchestrator is not the currently active
Orchestrator, it monitors the active Orchestrator’s status so that it can take over as the active Orchestrator should the currently active Orchestrator go offline.
The DEM Orchestrator monitors the status of DEM Workers and ensures that if a Worker instance stops
or loses its connection to the Model Manager, its workflows are put back in the queue for another DEM
Worker to pick up. If you have any workflows that require prerequisites for the DEM Worker instance that
need to execute them, ensure that you have more than one Worker that is capable of executing any
given workflow for redundancy.
About Installing Redundant Web Servers
VMware recommends that you install redundant web servers behind a load balancer with session affinity
(sticky sessions). If you do not want to enable session affinity on your load balancer, you can install the
web components in Web Farm configuration, which uses a session state database to track session information across requests. For information about using a session state database, see Installing vCAC in
Web Farm Configuration.
When installing additional web servers:
• Do not select Model Manager Data. This component should only be installed on one server in
your deployment.
• If you are using a SQL-based authorization store, do not select Create AzMan authorization
store on the AzMan Authorization Store Selection page; the store was created when you
installed the first web server with the Model Manager Data component.
Failing Over to the Failover vCAC Server
In the event of a system failure on the Manager Service host, follow these steps to fail over to the secondary server:
Release 5.1
31
VMware Documentation
vCloud Automation Center
1. If the primary vCAC Server is still running:
a. Select Start > Administrative Tools > Services.
b. Stop any vCloud Automation Center Agent services (see Appendix 4), then stop all
VMware DEM services and vCloud Automation Center services.
c.
Change the Startup Type of the vCloud Automation Center service from Automatic to
Manual.
Note:
If the primary server is not running, be sure to change the vCloud Automation
Center service to manual startup once it is back up.
2. Deactivate the primary server within the cluster.
3. Activate the failover vCAC Server within the cluster.
4. On the failover server, select Start, right-click Command Prompt and select Run as administrator. In the command window, issue the command iisreset.
5. Restart the vCAC services on the failover server.
a. Select Start > Administrative Tools > Services.
b. Start the vCloud Automation Center service, the Distributed Execution Manager services
and any vCloud Automation Center Agent services (see Appendix 4).
c.
Change the Startup Type of the vCloud Automation Center service from Manual to Automatic.
Installing vCAC in Web Farm Configuration
The Enable Web Farm Support option in the vCAC installer enables the vCAC web servers to use a
shared session state database. In this configuration, the session state database is used to track session
information regardless of load balancer settings for session affinity. For performance reasons, VMware
recommends that you use a load balancer with session affinity to manage sessions across web servers
instead of deploying a session state database.
If you want to use a database to track web server sessions, the high-level process is as follows:
1. Create the session state database.
2. Prepare the authorization store if necessary.
3. Install the vCAC database.
4. Install the web components in web farm configuration.
5. Install the Manager Service, selecting Enable Web Farm Support on the IIS Site Bindings Configuration page.
6. Install the Distributed Execution Managers.
The installation procedures are the same as described for the non-web farm configuration except for
installing the web components, described in Installing the Web Components in Web Farm Configuration.
VMware Documentation
32
Release 5.1
vCloud Automation Center Installation Guide
Creating the Session State Database
You can use a SQL Server database to store ASP.NET session state across the web servers in the cluster throughout a user’s visit. This database should be created in the SQL Server instance containing the
vCAC database before the web components of a web farm configuration are installed.
Note:
For performance reasons, VMware recommends that you use a load balancer
with session affinity to track user sessions instead of a session state database.
To create a session state database for use with vCAC:
1. Open a command prompt.
2. Create the session state database using the aspnet_regsql.exe command, for example:
aspnet_regsql.exe -S databaseinstance -E -ssadd -sstype p -d databasename
where databaseinstance is either localhost or the database server and instance name in the format server\instance and databasename is the name of the session state database, which is
optional. The default name for the database if you omit the -d argument is ASPState.
For more information about the ASP.NET SQL Server Registration Tool (aspnet_regsql.exe), see
the Microsoft documentation: http://msdn.microsoft.com/en-us/library/ms229862(v=vs.80).aspx.
3. If the user under which the Manager Service will run is not the owner of the session state database, you must run a script to grant that user access to the session state database.
a. Download the DBInstall.zip file from the VMware product page at http://www.vmware.com/
products to the database host and extract it to a local directory.
b. Edit GrantAspSessionStateUserPermission.sql and replace all instances of $(ServiceUser) in the script with the user name under which the vCloud Automation Center service
(Manager Service) will run. (For information about Manager Service credentials, see Users
and Credentials Required for vCAC Services.) Do not replace ServiceUser in the line ending
with WHERE name = N'ServiceUser').
c.
Open SQL Server Management Studio.
d. Select the session state database under Databases in the left hand pane.
e. Click New Query.
A SQL Query window opens in the right hand pane.
f.
Paste the entire modified contents of GrantAspSessionStateUserPermission.sql into the
query window.
g. Click Execute.
Installing the Web Components in Web Farm Configuration
The web components of vCAC include the portal website and reports website as well as the Model Manager. The Model Manager consists of two installable components: Model Manager Web and Model Manager Data. Model Manager Data should only be installed on the first web cluster host.
If you do not want to install the vCAC application within the Default Web Site, first create a website in IIS
for use with vCAC, then proceed with the vCAC installation.
To install the vCAC web components in web farm configuration:
Release 5.1
33
VMware Documentation
vCloud Automation Center
1. Install the vCAC Prerequisite Checker.
a. Download the installer file, DCACPrereqCheckerInstaller.msi, from the VMware product
page at http://www.vmware.com/products to the installation host.
b. Open a command prompt as administrator and navigate to the directory containing the
installer.
c.
2.
Execute the installer and follow the steps in the installer wizard.
Run the vCAC Prerequisite Checker to verify the installation prerequisites.
a. Navigate to the directory where the Prerequisite Checker is installed. Typically, this is
%SystemDrive%\Program Files (x86)\DynamicOps\DCAC Prereq Checker.
b. Right-click PrereqChecker.exe and select Run as administrator.
The vCAC Prerequisite Checker launches.
c.
Under Core Install, select Website and Model Manager Web Services and clear the
check boxes for the other components, including those under Core Upgrade, DEM Install,
and vCAC Self-Service Portal Install.
d. If you are not installing the web components in the Default Web Site in IIS, specify the website to validate:
•
Click the Settings tab.
•
From the Web site drop-down list, choose the name of the website under which you are
creating the vCAC web application.
e. Click Run Checker.
f.
The Prerequisite Checker displays the list of requirements for the selected component and
the status of each one.
g. If any of the requirements do not have a green check mark ( ) in the Status column, select
that requirement and follow the instructions in the information pane to the right to resolve
the problem.
h. Repeat Step f until all requirements are satisfied.
i.
Exit the Prerequisite Checker.
3. Download the installer file, DCAC-Manager-Setup.exe, from the VMware product page at http:/
/www.vmware.com/products to the installation host.
4. Navigate to the directory containing the installer, right-click the installation executable and select
Run as administrator.
5. On the Welcome page, click Next.
6. On the End-User License Agreement page, read the License Agreement, click I accept the
terms in the License Agreement, then click Next.
7. On the vCAC License Configuration page, provide the full file path to your vCAC license file:
a. Click Browse.
b. Browse to the location of your vCAC license file (XML).
c.
Select the file and click Open.
VMware Documentation
34
Release 5.1
vCloud Automation Center Installation Guide
d. Click Next.
8. On the Custom Setup page, select Model Manager, Website, and Report.Website. Cancel the
selection for all other features, then click Next.
9. On the IIS Site Bindings Configuration page:
a. Select Enable Web Farm Support.
b. Choose the website under which to create the vCAC web application from the drop-down
list.
c.
Select the transport protocol to use for vCAC: HTTPS or HTTP.
Note:
You must use the same transport protocol for all vCAC components. The default
is HTTPS, which requires that all host names specified during the installation
process be fully qualified domain names.
d. For an HTTPS installation:
•
If you are deploying in a distributed environment and plan to use a single domain certificate for the load balancer (instead of individual certificates for each server in the pool),
and the certificate is not a wildcard certificate that also covers the individual servers,
select Suppress mismatch certificate checking.
•
Specify the HTTPS port for the IIS site.
•
Select a certificate from the drop-down list.
e. Click Next.
10. On the vCAC Database Configuration page:
a. Select Use Windows Authentication to use the credentials under which you are running
the installer to connect to the database. Clear the check box to use SQL authentication and
provide the credentials with which to connect to the database.
b. In the SQL Database Server Instance box, specify the database instance in the format
hostname\instance name (or hostname if using the default instance), or accept the default
value localhost.
c.
In the SQL Database Name box, type the name of the database (default value is DCAC).
d. Click Next.
11. On the AzMan Authorization Store Selection page, select the type of AzMan authorization store
you want to use.
•
If you select MSSQL Server store, select Create AzMan authorization store to create the
authorization store database. The authorization store must exist in order to install the Model
Manager Data component. You only need to create the authorization store once for your
deployment.
•
If you select Active Directory store, provide the Active Directory connection string to the
authorization store that you previously created.
12. On the vCAC Email Configuration page:
a. Select Enable SSL to communicate with the email server using SSL.
Release 5.1
35
VMware Documentation
vCloud Automation Center
b. In the vCAC Website Hostname box, specify the fully qualified domain name of the web
server or web cluster. This information is used to build the base URL for vCAC Console
links in notification emails. For example, if you enter vCAC-web-cluster.example.com in
this field, the base URL for email links is http://vCAC-web-cluster.example.com/DCAC.
c.
In the SMTP Server box, specify the host name of the SMTP server.
d. In the From Address box, specify the email address that should appear in the From: field of
vCAC notification emails.
e. If you do not want to use anonymous authentication with the SMTP server, clear the selection for Use Anonymous SMTP Authentication and specify the user credentials with
which to authenticate with the SMTP server.
13. On the Model Manager Configuration page:
a. VMware recommends that you select Use Default Log Location. To specify an alternative
location for the log directory, clear the check box.
b. Specify the host name of the Model Manager web service.
c.
Specify the user credentials under which to run the Model Manager web service.
d. Click Next.
13. On the vCAC Web Portal Configuration page:
a. In the Session state database name box, specify the name of the database that you created to store session state.
b. Specify the user credentials under which to run the portal website.
c.
Click Next.
14. On the Ready to Install page, click Install.
Note:
For successful operation of vCAC, the web site machine key must be the same
across all web servers in a web server cluster. See http://msdn.microsoft.com/
en-us/library/ff649308.aspx.
VMware Documentation
36
Release 5.1
Chapter 4 Integrating with
Provisioning Resources
vCAC uses two primary mechanisms to communicate with external systems, such as provisioning
resources, and the machines that it manages: Distributed Execution Managers (specifically, DEM Workers), and various Agents. Both DEM Workers and Agents may have specific requirements depending on
the system with which it is intended to integrate.
DEM Worker Overview
DEM Workers manage cloud, physical, and some virtual machines depending on the hypervisor management platform. The following sections describe requirements for specific provisioning platforms. If not
all DEM Workers in your vCAC instance satisfy the requirements for a specific provisioning type, you can
use skills to restrict specific workflows to DEM instances that satisfy the requirements. For details about
working with skills, see the vCloud Automation Center What’s New Guide.
For information about general DEM prerequisites, see Chapter 2. For information about installing DEM
Workers, see Chapter 3.
Amazon EC2 Requirements
vCAC communicates with and collects data from an Amazon EC2 account using the Internet. Therefore,
if you intend to use Amazon EC2 provisioning for cloud machines, the are two DEM-related requirements:
• Hosts on which DEMs are installed must have access to the Internet; if there is a firewall, HTTP
and HTTPS traffic must be allowed to and from aws.amazon.com, as well as the URLs representing all the EC2 regions your AWS accounts have access to, for example ec2.us-east1.amazonaws.com for the US East region. (Each URL resolves to a range of IP addresses, so
you may need to use a tool such as the one available at http://www.networksolutions.com/whois
to list and configure these IP addresses.)
• If Internet access from the DEM host is through a proxy server, the DEM service must be running under credentials that can authenticate to the proxy server. For information about connecting to Amazon Web Services through a proxy server, see the vCloud Automation Center What’s
New Guide What’s New Guide.
SCVMM Requirements
Any DEM Worker used to manage virtual machines through SCVMM must be installed on a host on
which the SCVMM Console is installed. In addition:
• The DEM must have access to the SCVMM PowerShell module installed with the console.
• The MS PowerShell Execution Policy must be set to “RemoteSigned” or “Unrestricted.”
For information on PowerShell Execution Policy issue one of the following commands at PowerShell command prompt:
help about_signing
help Set-ExecutionPolicy
VMware Documentation
37
Release 5.1
vCloud Automation Center
vCAC Agent Overview
vCAC server relies on four types of agents:
• Hypervisor proxy agents
• Windows Management Instrumentation (WMI) agents
• Virtual desktop infrastructure (VDI) integration agents
• External provisioning infrastructure (EPI) integration agents
These agents are all installed using the same procedure, as described later in this chapter.
Planning Your vCAC Proxy Agents
The vCAC Server uses proxy agents to communicate with virtualization platforms such as vCenter
Server instances, Citrix XenServers, and Microsoft Hyper-V servers, to discover available work, fetch
host information, and report completed work items and host status changes.
Once a vCAC server proxy agent is managing a virtualization host, the vCAC Server can collect data
about that host, including its characteristics, the physical memory and storage it provides, and the
amount of these resources that are in use, and any unmanaged virtual machines (provisioned outside
vCAC server) that exist on the host.
A single instance of vCAC server can support multiple XenServers, Hyper-V servers and vCenter Server
instances. The proxy agent that manages each host must have certain privileges on it. Therefore the
number of proxy agents you install depends on the number needed to ensure that at least one will have
the required access to each of the hosts you want to add to vCAC server. On this basis, one uniquely
named proxy agent must be installed for:
• Each vSphere endpoint representing all discoverable ESX Servers within a single vCenter
Server instance
• Each set of credentials used by the agent to access one or more XenServers
• Each set of credentials used by the agent to access one or more Hyper-V servers
You may want to fully prepare the credentials the agents will need before installing the agents. For
vSphere agents, you need to create a vSphere endpoint containing these credentials as well as installing the agent. For Xen and Hyper-V agents, you need to install enough agents to cover all of the
required credentials. For example, if you add half of your Hyper-V hosts to one domain and half to
another, and within each domain prepare a set of administrator-level credentials for the proxy agents to
use, you will need to install two Hyper-V agents—one for each domain. You will also need to collect the
configuration information for each agent—the entities to be managed and the credentials required to
manage them—before installing the agents. For these reasons, you will likely find it very helpful to prepare ahead of time a plan of the agents you need including the instances and hosts to be managed and
the credentials to be used. An example is shown in the following table.
VMware Documentation
38
Release 5.1
vCloud Automation Center Installation Guide
Table 11
Proxy Agent Installation Table
vCAC Server
Agent Type
Service
Agent Name Username
vCenter Server URL or Hostname
vSphere
vsphere20
vc20
https://vsphere-20/sdk
vSphere
vsphere27
vc27
https://vsphere-27/sdk
Hyper-V
hv1
hv1
hv-217 through hv-225
xen1
xen1
xen-11, xen-17, xen-25
xen2
xen2
xen-14, xen-19, xen-20-22
vcac-1
vcac-2
Xen
Note:
If you installed clustered instances of vCAC for high availability, as described in
Chapter 3, install identical sets of agents on the primary and failover vCAC servers.
Configuring Proxy Agents
The way in which a proxy agent is configured for the virtualization hosts it manages depends on the type
of host involved.
• A vSphere proxy agent is configured when installed for a vSphere endpoint specifying the location of the vCenter Server instance it is to manage and the credentials it will use to do so. The
endpoint, which is created using the vCAC Administrator > Endpoints activity in the vCAC console (as described in the vCloud Automation Center Operating Guide) must exist and contain
valid information before the agent is installed (or at least before the agent service is started). Use
your agent list to create the needed endpoints and then install the corresponding vSphere
agents.
• A Xen or Hyper-V proxy agent is installed with only the credentials used to gain access to the
hosts it will manage and not the names of the host themselves. For this reason, each Xen and
Hyper-V agent must be configured for each XenServer or Hyper-V host it is to manage. This is
done using the vCAC Administrator > Agent Configuration activity in the vCAC console, as
described in the vCloud Automation Center Operating Guide, and can be done after the agent is
installed and running. Once a host is configured using this function and placed in an enterprise
group, data collection begins automatically. Use your agent list to install the needed Xen and
Hyper-V agents and then configure the agents for the corresponding hosts.
Enabling Remote WMI Requests on Windows
Machines
A Windows Management Instrumentation (WMI) agent is required to collect certain data from a Windows
machine managed by vCAC, for example the Active Directory status of a machine’s vCAC owner. To
ensure successful management of Windows machines, you must enable all WMI agents to collect data
from Windows machines.
To enable the WMI agent to collect this data from Windows machines:
Release 5.1
39
VMware Documentation
vCloud Automation Center
1. In each domain to which Windows virtual machines provisioned and managed by vCAC may be
joined, create an Active Directory group and add to it the service credentials of the WMI agents
that may need to execute remote WMI requests on the provisioned machines.
2. Enable remote WMI requests for the Active Directory group(s) containing the agent credentials
on each Windows machine provisioned. Procedures for this are discussed in Chapter 2 of the
vCloud Automation Center Operating Guide.
Virtual Desktop Integration
vCAC uses virtual desktop integration (VDI) PowerShell agents to register the machines it provisions
with external desktop management systems and to communicate with those systems. The VDI integration agent currently supports registration of machines with XenDesktop and provides the owners of registered machines with a direct connection to XenDesktop Web Interface from the vCAC Console. A VDI
agent can be installed as a dedicated agent to interact with a single Desktop Delivery Controller or as a
general agent that can interact with multiple DDCs. You can combine dedicated and general agents as
needed given your particular configuration, throughput, availability and load balancing considerations.
External Provisioning Integration
External provisioning integration (EPI) PowerShell agents allow vCAC to integrate external provisioning
technologies into its machine provisioning process. The EPI integration agent currently supports integration of vCAC with Citrix Provisioning Server, which provides on-demand streaming of the disk images
from which machines boot and run.
An EPI agent can be installed as a dedicated agent to interact with a single external provisioning server
or as a general agent that can interact with multiple external provisioning servers of the same type.
(Only the former configuration is supported for Citrix Provisioning Server.) You can combine dedicated
and general agents as needed given your particular configuration, throughput, availability and load balancing considerations.
Using Visual Basic Scripts in Provisioning
vCAC allows you to specify Visual Basic (VB) scripts to be run outside vCAC as additional steps in the
provisioning process, before or after provisioning a machine. You can also run a script when unprovisioning (destroying) a machine. The desired script(s) are specified in the blueprint from which machines
will be provisioned. Such scripts have access to all the custom properties associated with the machine
and can even update their values; the next step in the workflow then has access to these new values.
For example, you could use a script to generate certificates or security tokens before provisioning and
then use them in provisioning the machine. (See the vCloud Automation Center Operating Guide for
information about custom properties.)
To enable VB scripts in provisioning, you must install a specific type of EPI agent and place the scripts
you want to use on the system on which the agent is installed.
When executing a VB script, the EPI agent passes all machine custom properties as arguments to the
script. To return updated property values to vCAC, you must place these properties in a dictionary and
call a function provided by vCAC.
A sample VB script that you can use as a template is included in the scripts subdirectory of the EPI
agent installation directory. This script contains a header to load all arguments into a dictionary, a body
in which you can include your function(s) and a footer to return updated custom properties values to
vCAC.
VMware Documentation
40
Release 5.1
vCloud Automation Center Installation Guide
See the vCloud Automation Center Operating Guide for more information about adding VB scripts to the
provisioning process.
Note:
You can install multiple EPI/VBScripts agents on multiple servers and provision
using a specific agent and the Visual Basic scripts on that agent’s host, but not
using the vCAC agent installer and the provisioning procedures described in the
vCloud Automation Center Operating Guide. If you have a need for this capability, contact VMware customer support
vCAC Agent Relationships
vCAC’s agents and their relationships to vCAC, virtualization platforms, and other external systems are
shown in the following diagram. Each blue double arrow in the diagram represents a proxy agent; for
example, the arrow labeled hvC represents the proxy agent communicating with Hyper-V servers C1 and
C2, both accessed using credentials C.
The diagram also shows VDI and EPI agents (in green) and the servers with which they interact. The
WMI agent is not shown. Cloud and physical provisioning infrastructure are also not shown in this diagram.
Figure 2
vCAC Agents for vCenter Server, XenServer and Hyper-V Plus VDI and EPI
Release 5.1
41
VMware Documentation
vCloud Automation Center
Note:
vCAC does not support multiple machines with the same name within a single
vCenter Server instance, XenServer or Hyper-V server. This can occur if a single instance or provisioning host is being managed by multiple instances of
vCAC through multiple agents, as each instance will validate new names only
against the names of machines it is managing, not against names of those
managed by other instances. You can prevent this problem by customizing
each instance of vCAC to validate machine names against DNS and/or Active
Directory; see Chapter 5 of the vCloud Automation Center Operating Guide for
more information.
vCAC Agent Installation Location and Requirements
vCAC agents are typically installed on the same host as the vCAC server they communicate with (with
the exception of EPI agents interacting with Citrix Provisioning Server 5.1, as described below). If an
agent is installed on another host, the network configuration must be such that the agent can communicate with the vCAC server host.
A vCAC agent can be installed on any Windows Server 2008 SP2 (32 or 64-bit) or Windows Server
2008 R2 system with Microsoft .NET Framework 4 installed. .NET Framework 4 can be obtained from
http://msdn.microsoft.com/en-us/netframework/aa569263.aspx.
Each agent is installed under a unique name in its own directory, DCAC Agents\agentname, under the
vCAC install directory (typically %SystemDrive%\Program Files (x86)\DynamicOps), with its configuration stored in the file VRMAgent.exe.config in that directory.
Hypervisor Proxy Agent Installation Requirements
Hypervisor proxy agent installation requires that you provide the following:
• Credentials under which to run the agent service; these must have administrative access to the
installation host (typically the vCAC server host).
• If a Xen agent or Hyper-V agent, one set of administrator-level credentials for all XenServer or
Hyper-V instances on the hosts to be managed by the agent.
Note:
By default, Hyper-V is not configured for remote management. A vCAC HyperV proxy agent cannot communicate with a Hyper-V server unless remote management has been enabled. To configure Hyper-V for remote management,
see http://technet.microsoft.com/en-us/library/cc794756.aspx or other Microsoft documentation.
• If a vSphere agent, the URL of the vCenter Server instance and credentials for the instance,
which must have permission to modify custom attributes.
In some cases, the use of an administrator-level account for this purpose may conflict with
established policy or practice. The following table shows the detailed permissions the vSphere
agent account must have to enable the agent to manage a vCenter Server instance for vCAC.
Note:
When creating the endpoint representing the vCenter Server instance to be
managed by a vSphere agent, you can choose to have the agent use the credentials the service is running under to interact with vCenter Server. See Preparing Endpoints for vSphere Agents for more information.
VMware Documentation
42
Release 5.1
vCloud Automation Center Installation Guide
Be sure to disable or reconfigure any third-party software that might automatically change the power state of virtual machines outside of vCAC. Such
changes can interfere with vCAC’s management of the machine’s lifecycle and
cause errors.
Table 12
Permissions Required for vSphere Agent to Manage vCenter Server Instance
Attribute Type
Global
Folder
Datastore
VirtualCenter 2.5
vCenter Server 4.0/4.1/5.0/5.1
Manage Custom Attributes
Manage Custom Attributes
Set Custom Attribute
Set Custom Attribute
Create Folder
Create Folder
Delete Folder
Delete Folder
Browse Datastore
Browse Datastore
Allocate Space
Inventory
Create
Create from existing
Move
Create New
Remove
Move
Remove
Virtual Machine
Interaction
Release 5.1
Power On
Power On
Power Off
Power Off
Suspend
Suspend
Reset
Reset
Device Connection
Device Connection
Configure CD Media
Configure CD Media
Tools Install
Tools Install
43
VMware Documentation
vCloud Automation Center
Attribute Type
Configuration
Virtual Machine
VirtualCenter 2.5
vCenter Server 4.0/4.1/5.0/5.1
Rename
Rename
Add Existing Disk
Add Existing Disk
Add New Disk
Add New Disk
Remove Disk
Remove Disk
Change CPU Count
Change CPU Count
Memory
Memory
Add or Remove Device
Add or Remove Device
Settings
Settings
Change Resource
Change Resource
Advanced
Advanced
Swap Placement
Swap Placement
Modify Device Settings
Modify Device Settings
Disk Change Tracking
Set Annotation (5.0 and 5.1 only)
Provisioning
Customize
Customize
Clone
Clone
Deploy Template
Deploy Template
Read Customization Specs
Read Customization Specs
Create Snapshot
State
Remove Snapshot
Revert to Snapshot
Resource
Permissions
Assign VM to Res Pool
Assign VM to Res Pool
Migrate
Migrate
Modify Permission
Modify Permission
Assign Network
WMI Agent Installation Requirements
Typically, one WMI agent is installed for each vCAC instance. WMI agent installation requires that you
provide credentials with administrative access to the installation host (typically the vCAC server host).
The credentials under which you install the WMI agent must also have the right to execute remote WMI
requests on Windows machines managed by vCAC. See Enabling Remote WMI Requests on Windows
Machines, earlier in this chapter, for more information.
VDI Integration Agent Installation Requirements
The following requirements apply to VDI Agents:
VMware Documentation
44
Release 5.1
vCloud Automation Center Installation Guide
• XenDesktop DDC servers to be integrated with vCAC must be running XenDesktop 4 or later.
When installing a VDI agent for XenDesktop you must choose whether to install for XenDesktop
4 or XenDesktop 5; see Installing a vCAC Agent.
Note:
A XenDesktop 4 VDI agent cannot be installed on a 64-bit host, such as a Windows Server 2008 R2 system. If the vCAC server is a 64-bit host, install any
XenDesktop 4 VDI agents on other hosts in an appropriate network configuration.
• The credentials under which the agent will run must have administrative access to all XenDesktop DDC servers with which it will interact.
• A general VDI agent can interact with multiple servers. If installing one dedicated agent per
server for load balancing or authorization reasons, you must provide the name of the XenDesktop DDC server when installing the agent. A dedicated agent can handle only registration
requests directed to the server specified in its configuration.
• The following software must be installed on the installation host prior to agent installation:
Microsoft PowerShell. The version required depends on the installation host’s operating system and may have been installed with that operating system. Visit http://support.microsoft.com
for more information.
Citrix XenDesktop SDK. The version depends on which version of XenDesktop you have
installed. The SDK for XenDesktop 5 or 5.5 is included on the XenDesktop installation disc. For
XenDesktop 4, version 2.1.2327 is required; you can download this software from these locations:
•
http://support.citrix.com/article/CTX118973
•
http://support.citrix.com/servlet/KbServlet/download/18540-102-19308/XdsControllerSDK2_1_2327-E.zip
• MS PowerShell Execution Policy must be set to “RemoteSigned” or “Unrestricted.”
For information on PowerShell Execution Policy issue one of the following commands at PowerShell command prompt:
help about_signing
help Set-ExecutionPolicy
• In XenDesktop 5.x, the name given to the XenServer Host on your XenDesktop 5.x server must
match the UUID of the Xen Pool in XenCenter. If no XenPool is configured, it must match the
UUID of the XenServer itself.
a. In Citrix XenCenter, select your XenPool or standalone XenServer and click the General tab.
Record the UUID.
b. When adding your XenServer Pool or standalone host to XenDesktop, enter the UUID that
was recorded in the previous step for the Connection name.
• Each XenDesktop 5 DDC server with which you intend to register machines must be configured
as follows:
•
The group/catalog type must be Existing for use with vCAC.
Release 5.1
45
VMware Documentation
vCloud Automation Center
•
The name of a vCenter Server host on a DDC server must match the name of the vCenter
Server instance as entered in the vCAC vSphere endpoint, without the domain. For example, if the address in the endpoint is https://virtual-center27.domain/sdk, the host’s name
on the DDC server must be set to virtual-center27.
•
If XenDesktop will be used with Citrix Provisioning Server, PVS 5.6 or higher must be in
use.
• Each XenDesktop 4 DDC server with which you intend to register machines must be configured
as follows:
•
The group type must be Assigned > Pre-Assigned for use with vCAC.
•
Optionally, Citrix MFCOM can be registered for each DDC server. This is not typically
required but you may want to forestall errors during XenDesktop registration of provisioned
machines by using the following procedure. Details are available at http://support.citrix.com/
article/CTX120649.
a. Log into the host as a user with administrative access. Open a command window and
change to the directory C:\Program files\Citrix\Desktop Delivery Controller\Powershell.
b. Enter the following command
mfreg.exe DDC_server_name
where DDC_server_name is the fully-qualified hostname of each XenDesktop DDC
server with which you intend to register machines.
EPI Agent Installation Requirements
EPI agents can be used to integrate vCAC with Citrix Provisioning Server and to enable the use of
Visual Basic scripts in the provisioning process.
EPI Agent for Citrix Provisioning Server Installation Requirements
The following requirements apply to installing an EPI agent to interact with Citrix Provisioning Server:
• For Citrix Provisioning Services (PVS) 5.1 instances, the EPI agent must be installed on the
PVS host. For PVS 5.6 instances, the EPI agent can be installed on the same host or a remote
host.
• You must apply one of the following hot patches to Citrix Provisioning Services.
For PVS 5.1, see:
•
http://support.citrix.com/article/CTX125103
For PVS 5.6, see:
•
http://support.citrix.com/article/CTX128245
• Although an EPI agent can generally interact with multiple servers, Citrix Provisioning Server
requires a dedicated EPI agent. You must install one EPI agent for each Citrix Provisioning
Server instance, providing the name of the server hosting it. The credentials under which the
agent will run must have administrative access to the Citrix Provisioning Server instance.
VMware Documentation
46
Release 5.1
vCloud Automation Center Installation Guide
• On a XenDesktop 5 DDC server, Citrix PVS 5.6 or higher must be installed and used with
XenDesktop
• The following software must be installed on the installation host prior to agent installation:
Citrix Provisioning Services SDK. The following versions of the SDK must be installed
depending on the PVS version installed.
Table 13
Citrix Provisioning Services SDK Versions
PVS Version
SDK Version
5.1
5.1.0.2933
5.6
5.6.0.1028
5.6 SP1
5.6.1.1045
5.6 SP2
5.6.2.1313
6.0
6.0.0.1026
Microsoft PowerShell. The version required depends on the installation host’s operating system and may have been installed with that operating system. Visit http://support.microsoft.com
for more information.
You must also ensure that the PowerShell Snap-In is installed. The following instructions are
quoted from the PowerShell Programmer’s Guide available at http://support.citrix.com/article/
CTX121334:
•
The PowerShell snap-in (McliPSSnapIn.dll) can be installed using the Provisioning Server
Console install.
•
If the snap-in later needs to be registered in PowerShell, this can be manually done by executing the following command at a DOS command prompt, in the directory containing
McliPSSnapIn.dll:
%systemroot%\Microsoft.NET\Framework\v2.0.50727\installutil.exe
\
McliPSSnapIn.dll
You must be in the Citrix Provisioning Server directory in which the snap-in is located.
•
Another way to register the snap-in is by running this command at the PowerShell command
prompt:
$installutil = $env:systemroot + \ '\Microsoft.NET\Framework\v2.0.50727\installutil.exe' &$installutil \ McliPSSnapIn.dll
Note:
On a 64-bit installation host, substitute \Microsoft.Net\Framework64 for
\Microsoft.Net\Framework in the above commands.
• MS PowerShell Execution Policy must be set to “RemoteSigned” or “Unrestricted.”
For information on PowerShell Execution Policy issue one of the following commands at PowerShell command prompt:
help about_signing
help Set-ExecutionPolicy
Release 5.1
47
VMware Documentation
vCloud Automation Center
EPI Agent for Visual Basic Scripting Installation Requirements
The following requirements apply to installing an EPI agent to enable the use of Visual Basic scripts in
the provisioning process:
• The credentials under which the agent will run must have administrative access to the installation host.
• Microsoft PowerShell must be installed on the installation host prior to agent installation: The
version required depends on the installation host’s operating system and may have been
installed with that operating system. Visit http://support.microsoft.com for more information.
• MS PowerShell Execution Policy must be set to “RemoteSigned” or “Unrestricted.”
For information on PowerShell Execution Policy issue one of the following commands at PowerShell command prompt:
help about_signing
help Set-ExecutionPolicy
Preparing Endpoints for vSphere Agents
A vSphere agent is configured during installation for an endpoint containing information about the vCenter Server instance it is to manage. Because this endpoint must exist and contain valid information
before the agent service is started, you have two options:
• Create all needed endpoints first, using the vCAC console and the instructions provided in
Chapter 3 of the vCloud Automation Center Operating Guide, then install and start the corresponding vSphere agents.
• Install the needed vSphere agents without starting them, then create the corresponding endpoints, then start the agents.
If you want to create the endpoints before installing agents, you must use the vCAC console in the
vCAC administrator role. Start the console (as described in Chapter 3) either as a member of the local
Administrators group or as a user who has been given the vCAC administrator role by a member of the
group. Details are provided in the vCloud Automation Center Operating Guide, but the following is a very
brief summary of the procedure for creating a generic endpoint.
1. Select vCAC Administrator > Endpoints.
2. Move the pointer over the New Endpoint link at the right-hand end of the title bar and choose
vSphere from the hover menu to display the New Endpoint - vSphere page.
3. Enter the endpoint name (typically this indicates the vCenter Server instance the endpoint is for)
and a more detailed description and enter the URL of the vCenter Server instance (for example
https://vsphereA/sdk),
4. Click the button next to Credentials to display the Credentials grid.
5. Click the New Credentials link at the right-hand end of the title bar. Enter credentials for the
vCenter Server instance the agent will manage, along with a useful name and a more detailed
description. (See Hypervisor Proxy Agent Installation Requirements for information about vCenter Server permissions required for vSphere agents.)
VMware Documentation
48
Release 5.1
vCloud Automation Center Installation Guide
Alternatively, you can choose to have the vSphere agent interact with vCenter Server using the
credentials under which the which the agent service will be running (you provide these during
agent installation). To do so, select the predefined credentials Integrated for the endpoint.
Click the green “go” icon to save the credentials. Select them and click OK to return to the New
Endpoint page.
6. Click the green “go” icon to save the endpoint.
7. Repeat this procedure for all the needed endpoints.
Installing a vCAC Agent
To install a vCAC proxy, WMI, VDI or EPI agent:
1. Download the installer file, DCAC-Agent-Setup.exe, from the VMware product page at http://
www.vmware.com/products to the installation host.
2. Navigate to the directory containing the installer, right-click the installation executable and select
Run as administrator.
3. On the Welcome page, click Next.
4. On the End-User License Agreement page, read the License Agreement, click I accept the
terms in the License Agreement, then click Next.
Note:
If the vCAC agent installer detects existing vCAC agents installed on the host, it
provides you with the option to upgrade those agents to the current version of
vCAC. See Chapter 5 for procedures for upgrading vCAC and vCAC agents.
5. On the Agent Name page:
a. In the Agent name box, provide a unique name for the agent.
b. If vCAC was installed to use HTTPS, select Use HTTPS as transport protocol.
Note:
c.
You must use the same transport protocol for all vCAC components. The default
is HTTPS, which requires that all host names specified during the installation
process be fully qualified domain names.
In the vCloud Automation Center Hostname:Port box, specify the host name and port of
the vCAC Server. The default port is 443 for HTTPS, 80 for HTTP.
d. In the Model Manager Web Service Hostname:Port box, specify the host name and port of
the Model Manager server. The default port is 443 for HTTPS, 80 for HTTP.
Note:
Maintain a careful record of each proxy agent’s name, the credentials entered
for it and the virtualization platform instance it is intended for so that when a
Hyper-V or XenServer host is added to the agent configuration the administrator
performing the operation has this information readily available.
Agent names must not be duplicated unless the agent configurations are identical.
Release 5.1
49
VMware Documentation
vCloud Automation Center
6. On the Agent Selection page, select the type of agent you want to install. You can change the
default installation location for the agent (%SystemDrive%\Program Files (x86)\DynamicOps\DCAC Agents) using the Browse button.
Select Test for a test agent that will not interact with any virtualization platform or other entity.
The procedure for configuring the agent differs depending on the agent type.
For a vSphere Agent
•
On the Service Configuration page, indicate whether you want to register and start the
agent service as part of installation. Both are required for the proxy agent to function, but if
you have not prepared a valid endpoint for the agent, do not select Start Agent Service;
you must create the endpoint before starting the agent. (Starting the agent if the endpoint
does not exist or does not have valid information generates repeated error messages until
the service is stopped.)
VMware Documentation
50
Release 5.1
vCloud Automation Center Installation Guide
On the same page, enter the credentials to be used by the agent service. See Hypervisor
Proxy Agent Installation Requirements for a detailed discussion of permissions required for
vSphere agent credentials.
Note:
If you selected or will select the predefined Integrated credentials for the
vSphere endpoint you are going to specify on the vSphere Endpoint Configuration page (see Preparing Endpoints for vSphere Agents), the credentials you
enter for the agent service must have the permissions listed in Hypervisor Proxy
Agent Installation Requirements for the vCenter Server instance specified in the
endpoint.
Throughout this procedure, when you specify a domain user you must enter the
username in domain format, for example ENGINEERING\jsmith.
Do not select Use Local System Account for a vSphere agent.
You can also choose whether to change the location for the agent logs. You may want to do
this, for example, to place the log files on a dedicated partition separate from the one hosting
the operating system. This prevents the increase in space devoted to log files from affecting
the operating system or vCAC. To change from the default location, uncheck Use Default
Log Location and enter the log file location you want in the Agent Log Location box.
•
On the vSphere Agent Configuration page, enter the credentials you entered for the Model
Manager Web service on the Model Manager Configuration page when installing vCAC. The
agent installer validates the combination of Model Manager Web host and service creden-
Release 5.1
51
VMware Documentation
vCloud Automation Center
tials; if they are valid, you can continue with installation. If an error is returned, you must
determine the correct combination of repository host and credentials before proceeding.
•
On the vSphere Endpoint Configuration page, enter the name of the generic endpoint you
prepared containing the URL of the vCenter Server instance and appropriate credentials for
the instance.
VMware Documentation
52
Release 5.1
vCloud Automation Center Installation Guide
Remember, if you have not yet created a valid endpoint, you should not start the agent service. Return to the Service Configuration page unselect Start Agent Service. After you have
created the endpoint you configured for the agent, you can start the agent service by selecting Start > Administrative Tools > Services and then starting the vCloud Automation Center Agent – agentname service.)
Note:
The agent installer cannot validate the virtualization platform credentials contained in the endpoint. If this information is entered incorrectly, the agent is not
able to log into the instance and the error is recorded in the log file in the agent
directory (%SystemDrive%\Program Files (x86)\DynamicOps\DCAC
Agents\agentname). After you correct the endpoint data, the agent automatically picks up the new credentials.
For a Xen or Hyper-V Agent
•
On the Agent Configuration page enter credentials that provide administrator-level access to
XenServer or Hyper-V on all hosts that will be managed by the agent.
Note:
A Hyper-V proxy agent installed on a Hyper-V server will connect to the local
instance of Hyper-V using the service credentials it is running under as entered
on the Service Configuration page described below, not the credentials entered
on the Agent Configuration page.
The agent installer cannot validate the virtualization platform credentials you
enter. If the information is entered incorrectly for a Hyper-V or Xen agent, the
agent will not discover the intended host when configured for one (see the
vCloud Automation Center Operating Guide). See Modifying Proxy Agent Configurations, below, for instructions for correcting the credentials.
Release 5.1
53
VMware Documentation
vCloud Automation Center
For a VDI PowerShell Agent
•
On the Agent Configuration page, select the type of virtual desktop infrastructure (currently
locked to XenDesktop) and choose XenDesktop 4 or XenDesktop 5 (see VDI Integration
Agent Installation Requirements for important information). Then enter the name of a
XenDesktop DDC server at the VDI Server prompt or leave the field blank to let the agent
interact with multiple servers. The server with which a VDI agent interacts depends on the
value of a required custom property in the blueprint from which you provision virtual
machines with XenDesktop integration, VDI.Server.Name (see the vCloud Automation Center Operating Guide). Therefore,
•
If you install a dedicated VDI agent by specifying a server name during installation, only
machines whose VDI.Server.Name property specifies exactly the same server name as
that configured for the agent can be registered with or provisioned by that server.
•
If you install a general VDI agent by not specifying a server name during installation, a
machine can be registered with or provisioned by any server specified in its
VDI.Server.Name property (assuming the agent can contact that server).
Note:
A XenDesktop 4 VDI agent cannot be installed on a 64-bit host, such as a Windows Server 2008 R2 system. If the vCAC server is a 64-bit host, install any
XenDesktop 4 VDI agents on other hosts in an appropriate network configuration.
The agent installer checks to see whether the Citrix XenDesktop SDK version
required for the agent version you selected is installed on the installation host; if
it is not, you are alerted and informed of what is required, but the agent installation continues.
For an EPI PowerShell Agent
•
On the Agent Configuration page, select a type of CitrixProvisioning or VBScripts. For
EPI/CitrixProvisioning, you must specify a server name at the EPI Server prompt, as you
must install a dedicated EPI agent for each Citrix Provisioning Server instance you want
vCAC to interact with. The blueprint you create for provisioning with Citrix Provisioning
Server must specify the name of a server for which an EPI/CitrixProvisioning agent is configured in the EPI.Server.Name custom property (see the vCloud Automation Center Operating Guide). Do not enter a server name for an EPI/VBScripts agent.
Note:
To interact with a Citrix Provisioning Server 5.1 instance, an EPI agent must be
installed on the CPS host. For PVS 5.6 instances or higher, it can be installed
on the same host or a different host.
When you select CitrixProvisioning, the agent installer checks to see whether
the required Citrix Provisioning SDK version (see EPI Agent Installation
Requirements) is installed on the installation host; if it is not, you are alerted
and informed of what is required, but the agent installation continues.
If you install multiple general EPI/VBScripts agents using the vCAC agent
installer, the agent is chosen at random when a blueprint calls a Visual Basic
script, so you must install the same scripts on the servers hosting all such
agents or results will be inconsistent.
VMware Documentation
54
Release 5.1
vCloud Automation Center Installation Guide
For more information on provisioning machines with VDI integration and EPI integration,
including installing an EPI agent for provisioning with BMC BladeLogic or HP Software Automation (formerly Opsware SAS), see the vCloud Automation Center Operating Guide.
For a Guest, WMI or Test Agent
•
The installer directly skips to the Service Configuration page.
7. For all agents types except vSphere, the Service Configuration page follows agent configuration.
On this page, indicate whether you want to register and start the agent service as part of installation. Both are required for the proxy agent to function. If you want to delay starting the service for
any reason, you can easily start it manually later. (Select Start > Administrative Tools > Services and then start the vCloud Automation Center Agent – agentname service.)
On the same page, enter the credentials to be used by the agent service. As noted, this user
must have administrative access to the machine the agent is being installed on. For VDI agents,
the user must have administrative access to all VDI servers with which the agent will interact. For
EPI/CitrixProvisioning agents, the user must have administrative access to Citrix Provisioning
Server on the host it is installed on.
You can select Use Local System Account to run the agent service under the Local System
account. If you do, you do not need to enter service credentials.
Note:
The agent installer cannot validate the agent service credentials you enter. If
this information is entered incorrectly or is not valid, installation fails.
A Hyper-V proxy agent installed on a Hyper-V server will connect to the local
instance of Hyper-V using the service credentials entered on this page, not the
credentials entered previously on the Agent Configuration page. Therefore
these credentials must have administrator level access to the local Hyper-V
instance as well as to the local host.
Release 5.1
55
VMware Documentation
vCloud Automation Center
As noted in Enabling Remote WMI Requests earlier in this chapter, service credentials for proxy agents and WMI agents must belong to an Active Directory
group in each domain to which provisioned virtual machines may be joined.
This allows the credentials to be enabled for remote WMI requests on those
machines. For this reason, if you choose to run a proxy or WMI agent under the
Local System account, the installation host must belong to all such domains
and be added to the remote WMI request Active Directory group..
This page also allows you to change the location for the agent service logs. You may want to do
this, for example, to place the log files on a dedicated partition separate from the one hosting
the operating system. This prevents the increase in space devoted to log files from affecting the
operating system or vCAC. To change from the default location, uncheck Use Default Log
Location and enter the log file location you want at the bottom of the page.
8. On the Ready to Install page, click Install.
When installation is complete and vSphere proxy agent service is started, all ESX Server hosts in the
vCenter Server instance specified by the endpoint the agent is configured for are automatically discovered. Remember that you must configure XenServer and Hyper-V hosts for the hosts they are to manage (using vCAC Administrator > Agent Configuration in the vCAC console, as described in the
vCloud Automation Center Operating Guide) before information about them can be collected by vCAC.
Using a Script to Install Multiple Agents
By using the VrmAgentInstaller.msi file, which can be extracted from the agent installer DCAC-AgentSetup.exe, you can use a script to execute “silent” agent installations with no manual interaction
required. The following is an example of such a script, installing a vSphere agent called VC-1, configured for the endpoint VC1Endpoint. The italicized values in the script refer to the input required when
manually installing an agent, as described in the last section. TRANSFORMS keeps track of the agent
instances.
To install another vSphere agent named VC-2 with endpoint VC2Endpoint on the same host, you would
create another script with those values and TRANSFORMS set to AgentInstanceId02. A series of such
scripts could be executed by a shell script to install as many agents as desired.
msiexec /i "VrmAgentInstaller.msi" /qb /norestart /l* Install-Agent.log
AGENT_TYPE=vSphere AGENT_NAME=VC-1 VRM_SERVER_NAME=manager_service_host
SERVICE_USER_NAME=agent_service_username SERVICE_USER_PASSWORD=agent_service_password
REPOSITORY_USER=manager_service_username
REPOSITORY_USER_PASSWORD=manager_service_password
VSPHERE_AGENT_REPOSITORY_HOSTNAME=model_manager_web_host ADDLOCAL=CoreAgent,vSphereAgent
VSPHERE_AGENT_ENDPOINT=Vc1Endpoint MSINEWINSTANCE=1 TRANSFORMS=:AgentInstanceId01
Modifying Proxy Agent Configurations
At some time following the installation of a vCAC proxy agent, you may need to modify an agent configuration setting you specified during installation. In particular, if the credentials provided for a XenServer
or Hyper-V server are entered incorrectly, the proxy agent will not be able to connect to the virtualization
platform; in this case you would need to update the agent configuration with the correct credentials.
(When this happens the failed login attempt is recorded in the log file in the agent directory.)
VMware Documentation
56
Release 5.1
vCloud Automation Center Installation Guide
The installation configurations are encrypted in the agent configuration file. However, a proxy agent configuration utility can be used to make such modifications. The utility also allows you to change vCAC’s
machine deletion policy for the virtualization platform with which the agent communicates.
To display the current agent configuration (except the password you provided during install) using the utility, log into the vCAC Server as a user with administrator-level credentials and change to the directory
%SystemDrive%\Program Files (x86)\DynamicOps\DCAC Agents\agent_name, where agent_name
is the directory containing the proxy agent, which is also the name under which the agent was installed
(see the previous procedure, Installing a vCAC Agent). Then issue the command
DynamicOps.Vrm.VRMencrypt.exe VRMAgent.exe.config get
For a vSphere agent, the output of the command looks like this:
managementEndpointName: vc227endpoint
doDeletes: True
For a Hyper-V or Xen agent:
Username: XS49admin
To change one of the configuration properties, issues the command
DynamicOps.Vrm.VRMencrypt.exe VRMAgent.exe.config set property value
where property is one of the following:
Table 14
Proxy Agent Configuration Properties
property
descriptionz
managementEndpointName
The name of the generic endpoint for which the agent was configured
at installation. Changing this property renames the generic endpoint
within vCAC, rather than changing endpoints. (vSphere agents only.)
doDeletes
Determines whether machines are deleted from vCenter Server when
destroyed in vCAC, or instead moved to the VRMDeleted folder.
(vSphere agents only)
username
The username representing administrator-level credentials for the
XenServer or Hyper-V server the agent communicates with. (XenServer and Hyper-V agents only.)
password
The password for the above username. (XenServer and Hyper-V
agents only.)
If you omit value, the utility prompts you for the new value. This is useful for entering passwords because
your entry for this property is not echoed to the screen.
For example, to change the administrator level credentials for the virtualization platform specified during
the agent install, issue these commands:
DynamicOps.Vrm.VRMencrypt.exe VRMAgent.exe.config set username jsmith
DynamicOps.Vrm.VRMencrypt.exe VRMAgent.exe.config set password
Please enter the value for password:
Please confirm the value for password:
Release 5.1
57
VMware Documentation
vCloud Automation Center
To cause vCAC to place machines in a vCenter Server folder called VRMDeleted when they are
destroyed in vCAC, instead of immediately deleting them in vCenter Server (the default), issue this command:
DynamicOps.Vrm.VRMencrypt.exe VRMAgent.exe.config set doDeletes false
To switch vCAC back to the original behavior, immediate deletion, issue this command:
DynamicOps.Vrm.VRMencrypt.exe VRMAgent.exe.config set doDeletes true
After changing an agent’s configuration, restart the agent service by by selecting Start > Administrative
Tools > Services and then restarting the vCloud Automation Center Agent – agentname service.)
Note:
The DynamicOps.Vrm.VRMencrypt.exe command can be used to change
the configuration of proxy agents only.
VMware Documentation
58
Release 5.1
Chapter 5 Upgrading vCAC and
vCAC Agents
If the vCAC installer detects an existing DCAC release 4.5 instance installed on the host, it automatically
upgrades that instance to version 5.1. This automated upgrade process retains all existing configuration
information.
The upgrade process does not, however, upgrade the existing database or the existing vCAC agents.
The database must be upgraded before the vCAC instance is upgraded, and the agents after.
Note:
The automated vCAC upgrade process is intended only for existing DCAC 4.5
instances upgrading to version 5.1. To upgrade from DCAC 4.1, first upgrade to
4.5 as described in the DCAC 4.5 Installation Guide. Earlier versions of Virtual
Resource Manager (VRM) cannot be upgraded to vCAC. Contact your VMware
support representative for more information and assistance.
Change to Default Transport Protocol
In release 5.1, the default transport protocol when installing vCAC is HTTPS. VMware recommends
using HTTPS to ensure secure communication between components.
If you are upgrading an existing installation that used HTTP, the transport protocol remains HTTP after
upgrade for the core components, DEMs, and agents.
To upgrade other components, such as the extensibility toolkits, the Bulk Operations Client, and the SelfService Portal, you must uninstall the existing version and install the new version, ensuring that you
select the same transport protocol that was used for the upgraded components.
Overview of the vCAC Upgrade Process
To upgrade an existing DCAC 4.5 instance to release 5.1, you must take the following steps in this order:
1. Allow all current machine provisioning and disposing operations to complete.
2. Make a snapshot or full backup of all systems hosting vCAC components.
3. Verify that you are upgrading from DCAC 4.5.
4. Verify the names and hosts of all installed Distributed Execution Managers (DEMs) and proxy
agents.
5. Stop all DCAC services on the Manager Service host and all DEM and proxy agent hosts.
6. Identify and back up the existing DCAC database in SQL Server.
7. Back up an Active Directory–based AzMan store.
8. Use the provided upgrade scripts to upgrade the existing DCAC database.
9. Determine the user name under which the DCAC report service is running.
10. Verify that release 5.1 prerequisites are met on each installation host.
11. Use the vCAC installer to upgrade all DCAC components.
VMware Documentation
59
Release 5.1
vCloud Automation Center
12. Use the DEM installer to upgrade existing DEMs.
13. Use the vCAC agent installer to upgrade existing agents.
14. Update the license if appropriate.
15. Restart the upgraded Manager Service and agent and DEM services.
16. Start the vCAC Console.
17. Perform required post-upgrade steps as described in this guide.
Allow Machine-Related Operations to Complete
Ensure that all machine provisioning, reprovisioning, and disposing (destroying/decommissioning) operations have been completed and that no further machine-related operations will be initiated until
upgrade is complete.
Back Up DCAC Component Hosts
VMware recommends that you make a snapshot or a full backup of each DCAC component host (other
than a standalone database host) for use in the unlikely event of a failed upgrade that does not roll back
correctly. This includes systems hosting the Manager Service and Model Manager Data and the web
components, if they are separate. In web farm configuration, back up each host in the web cluster. In
high availability mode, back up both Manager Service hosts.
Verify the Current DCAC Version
Verify the version of the currently installed DCAC instance by selecting the About link in the upper right
of the DCAC console. The version displayed must be 4.5 Build 81.
Verify DEM and Agent Information
After vCAC is upgraded, all existing DEMs and agents must be upgraded. You should have information
about all DEM and agent instances and their hosts, but it is a good idea to verify this information
To verify the names and hosts of existing DEMs, start the DCAC Console as a user in the DCAC Administrator role and select DCAC Administrator > Distributed Execution Status (see the vCloud Automation Center Operating Guide for more information). When you later run the DEM installer on each of the
DEM hosts and choose Upgrade, the installer lists the currently installed DEMs that can be upgraded.
To verify the names of existing DCAC agents, select Start > Administrative Tools > Services on the
DCAC server and on any other host on which agents may be installed and note each VMware vCloud
Automation Center Agent – agentname service that is running. When you later run the agent installer on
that host and choose Upgrade, these agent names are listed.
Stop DCAC Services
To stop the DCAC services, first log into all DEM and agent hosts other than the DCAC Server (Manager
Service host), and then the DCAC Server, as a user with full administrative access, select Start >
Administrative Tools > Services and stop the following services:
•
Each VMware vCloud Automation Center Agent – agentname service
VMware Documentation
60
Release 5.1
vCloud Automation Center Installation Guide
•
Each VMware DEM-role - instancename service
•
The VMware vCloud Automation Center service (DCAC Server only)
Note:
Wait at least two minutes after stopping all DCAC services before continuing, to
allow time for any current workflow instances to terminate.
Identify and Back Up the DCAC Database
To identify and back up the current DCAC database:
1. Log into the DCAC Server as a user with full administrative access.
2. Record the name and location of the current DCAC database. By default, the name is DCAC and
the location is localhost, but these may have been specified differently during installation.
Note:
If in doubt, search the file ManagerService.exe.config in the DCAC server
installation directory (typically %SystemDrive%\Program Files (x86)\DynamicOps\DCAC Server) for Initial Catalog= ... which shows the name of the
DCAC database, and Data Source= ... which shows the server it is located on.
3. Make a backup of the current DCAC database in SQL Server, verifying that the backup completes successfully.
Caution:
DO NOT proceed without backing up the database.
Store the database files in a secure location in which they cannot be accidentally destroyed.
Back Up Active Directory–based AzMan Store
If you are using an Active Directory–based authorization store, create a backup before proceeding with
the upgrade. See the Microsoft documentation for details.
Upgrade the Database
To upgrade the existing DCAC database to vCAC 5.1, follow these procedures to
• Extract the upgrade files
• Upgrade the database
Extracting the Upgrade Files
The vCAC 5.1 installation file DBUpgrade.zip contains the files required to upgrade the existing vCAC
database. Extract its contents to the database host or to another location with network access to the
database host.
Upgrading the Database
Execute the program DBUpgrade.exe to upgrade your database.
Release 5.1
61
VMware Documentation
vCloud Automation Center
Note:
This program asks you to confirm that you have backed up your database
before proceeding.
The DBUpgrade.exe program takes as arguments the SQL Server instance and name of the vCAC
database and either a flag to use Windows authentication to access the database or credentials to do
so. An optional arguments indicates the path to the log file for the operation (by default it is dbupgrade.log in the same directory). Run the program with no arguments to display this usage information:
DBUpgrade {-S sql_instance} {-d dbname} {-E || {-U sql_login -P login_password}}
[-l
upgrade_logfile]
Use -E for trusted connection (using Windows Authentication)
Use -l to specify full path name to upgrade log file. Otherwise dbupgrade.log is
assumed.
For example, to update the database DCAC in the default SQL Server instance on the local host, using
your current Windows credentials for authentication and authorization, you would issue the command
DBUpgrade –S localhost –d DCAC –E
To update the database DCAC45 in the SQL Server instance DCACInstance on host dbhost, using
SQL authentication and a nondefault location for the log file, you would issue the command
DBUpgrade –S dbhost\DCACInstance –d DCAC45 –U SqlUser
–P SqlPassword –l %SystemDrive%\DCACDBUpgrade\DCACDBUpgradeLog_31Dec.log
Your database is now upgraded to vCAC 5.1.
Determine the Report Service Username
Unlike other configuration information, the credentials under which the DCAC report service is running in
the existing instance cannot be obtained by the vCAC installer. To obtain the username, select Application Pools within IIS and make a note of the Identity shown for DcacReportAppPool, as shown:
VMware Documentation
62
Release 5.1
vCloud Automation Center Installation Guide
Figure 3
DCACReport Service Username
Verify Installation Prerequisites
Verify that release 5.1 installation requirements, as described in Chapter 2, are met on each host on
which you will be upgrading a vCAC component by running the vCAC Prerequisite Checker.
To verify prerequisites before upgrading vCAC:
1. Install the vCAC Prerequisite Checker.
a. Download the installer file, DCACPrereqCheckerInstaller.msi, from the VMware product
page at http://www.vmware.com/products to the installation host.
b. Open a command prompt as administrator and navigate to the directory containing the
installer.
c.
Execute the installer and follow the steps in the installer wizard.
2. Navigate to the installation directory. Typically, this is %SystemDrive%\Program Files
(x86)\DynamicOps\DCAC Prereq Checker.
3. Right-click PrereqChecker.exe and select Run as administrator.
The vCAC Prerequisite Checker launches.
4. Under Core Install, select the components that you are upgrading on the current host.
5. If you are upgrading the Model Manager, select CDK Workflows under Core Upgrade.
If you are running the Prerequisite Checker on a different host from the Model Manager Web service host, specify the Model Manager host name and port under ModelManagerWeb settings.
6. If you are upgrading a DEM instance, select DEM under Core Upgrade.
Release 5.1
63
VMware Documentation
vCloud Automation Center
7. If you are not installing the web components in the Default Web Site in IIS, specify the website
to validate:
a. Click the Settings tab.
b. From the Web site drop-down list, choose the name of the website under which you are
creating the vCAC web application.
8. Click Run Checker.
The Prerequisite Checker displays the list of requirements for the selected component and the
status of each one.
If you selected CDK Workflows, the Prerequisite Checker displays a list of the customizable
workflows and whether each one has been modified using vCAC Designer. You have the option
to preserve the latest versions of your customized workflows when you upgrade.
9. If any of the requirements do not have a green check mark ( ) in the Status column, select that
requirement and follow the instructions in the information pane to the right to resolve the problem.
10. Repeat Step 7 until all requirements are satisfied.
11. Exit the Prerequisite Checker.
Upgrade vCAC
To upgrade the existing DCAC instance to vCAC 5.1, use the following procedure.
Caution:
The DCAC database must be backed up and then upgraded using the
instructions provided before the DCAC instance is upgraded.
1. Run the vCAC installer as instructed in Installing the vCAC Server in Chapter 3.
2. Following the End-User License Agreement page, the message “If you have custom events
linked to a pre-installed model, they will need to be reapplied post upgrade.” appears.
Custom events are created using the vCloud Automation Center Development Kit. If you have
custom events that depend on the core Management Model entities, take steps described in
Appendix A to reapply them after upgrading. If you are unsure whether this applies to you, contact VMware support.
Click OK to continue with the upgrade process.
3. The installer detects that there is an existing installation of vCAC on the host and indicates the
components that are installed and will be upgraded.
VMware Documentation
64
Release 5.1
vCloud Automation Center Installation Guide
Note:
If your vCAC components are installed on more than one host, run the installer
on each host in turn, starting with the systems hosting the web components.
If the Model Manager components are installed, the Preserve my latest workflow versions
check box appears. If you have used Design Center to customize workflows in the Model Manager, as described in the vCloud Automation Center Extensibility Guide, select this option to
maintain the most recent version of each customized workflow before upgrade as the most
recent version after upgrade. If you do not select this option, the version of each workflow provided with vCAC 5.1 becomes the most recent after upgrade, and the most recent version before
upgrade becomes the second most recent. (Note that customized workflows are always preserved; the checkbox determines version order only.)
Note:
If you are upgrading to vCloud Automation Center release 5.1 from release 4.5
and the release 4.5 version of Design Center is installed, the latter will no longer
be functional after upgrade. You must uninstall it and install the release 5.1 version as described in Appendix A.
Note that the Model Manager Data component is not necessarily upgraded when you upgrade
the host on which it is installed, but rather when you upgrade the host on which the Manager Service is installed. In configurations such as HA mode (see Installing in High Availability Mode in
Chapter 3) in which the Manager Service is installed on more than one host, ensure that the
Model Manager Data component is upgraded only once.
4. When you upgrade the Manager Service, use the Service Configuration page to enter the credentials to be used by the Manager Service. These credentials must have administrative access
to the local machine and belong to the Windows Authorization Access group in all domains containing users to be authorized by vCAC. The username under which the Manager Service is cur-
Release 5.1
65
VMware Documentation
vCloud Automation Center
rently running is already entered when the page is displayed, but you can change credentials if
you wish.
Note:
If you are uncertain about the requirements for these credentials, review Users
and Credentials Required for vCAC Services in Chapter 2.
5. When upgrading the portal website, use the Web Portal Configuration page to enter the credentials to be used by the portal web service. The username under which the portal web service is
VMware Documentation
66
Release 5.1
vCloud Automation Center Installation Guide
currently running is already entered when the page is displayed, but you can change credentials
if you wish.
6. When upgrading the Model Manager Web service, use the Model Manager Configuration page
to enter the credentials to be used by the Model Manager Web service. The username under
which the Model Manager Web service is currently running is already entered when the page is
displayed, but you can change credentials if you wish.
7. On the Ready to Install page, click Install.
Release 5.1
67
VMware Documentation
vCloud Automation Center
Caution:
There is no way to cancel the upgrade after you click Install.
The upgrade process does not start the Manager Service. Do not restart it until after you have
upgraded the existing DEMs and vCAC agents as described below.)
Note:
All existing authorization information and the existing configurations of the Manager Service, website, and reports website are preserved in the upgraded
vCAC instance. Copies of the pre-upgrade configuration files are preserved for
your reference in the vCAC server installation directory (typically %SystemDrive%\Program Files (x86)\DynamicOps\DCAC Server) as follows:
ManagerService.exe.config.bak
Website\Web.config.bak
Report.Website\Web.config.bak
However, any customizations applied to the basic user interface on the UI Customization tab of the vCAC Administrator > Customization activity (see the
vCloud Automation Center Operating Guide) are lost following upgrade.
Upgrade Distributed Execution Managers
The upgrade procedure is the same for both the DEM Orchestrator and DEM Worker roles.
To upgrade Distributed Execution Managers:
1. Run the vCAC DEM installer as described in Installing the DEM Orchestrator or Worker in
Chapter 3.
2. On the vCAC DEM Upgrade page, select Upgrade.
3. On the DEM Upgrade page, select a DEM instance to upgrade.
4. On the Service Configuration page, specify the credentials for the DEM user. The username
under which the agent service is currently running is already entered when the page is displayed, but you can change credentials.
5. On the Ready to install page, click Install.
6. Repeat this procedure for each DEM instance in your vCAC deployment.
Upgrade vCAC Agents
The vCAC agent installer detects existing agents on the installation host and gives you the option of
upgrading them.
To upgrade existing agents:
1. Run the vCAC agent installer as instructed in Installing a vCAC Agent in Chapter 4.
VMware Documentation
68
Release 5.1
vCloud Automation Center Installation Guide
2. Following the End-User License Agreement page, the installer confirms that there are existing
vCAC agents on the host. Select Upgrade and click Next.
3. The agent installer lists all existing agents by name. Select the agent you want to upgrade and
click Next.
Release 5.1
69
VMware Documentation
vCloud Automation Center
4. Use the Service Configuration page to enter the credentials to be used by the agent service.
This user must have administrative access to the local machine. The username under which the
agent service is currently running is already entered when the page is displayed, but you can
change credentials or select Use Local System Account to use your current Windows credentials.
Note:
For VDI and EPI agents, the user must have administrative access to all VDI
servers or EPI with which the agent will interact. If you are uncertain about the
requirements for these credentials, review vCAC Agent Installation Location
and Requirements in Chapter 4.
5. Click Install on the next page to upgrade the agent.
6. Repeat this procedure for all existing agents.
The upgrade process does not start agent services. Do not restart them until after you have restarted
the Manager Service.
The existing agent configurations are preserved in the upgraded agents. Copies of the pre-upgrade configuration files are preserved for your reference in the agent directories, under the name VRMAgent.exe.config.bak.
Update the vCAC License
If you have a new vCAC license, follow the instructions in Updating Your vCAC License in Chapter 6 to
replace your existing license with the new license.
VMware Documentation
70
Release 5.1
vCloud Automation Center Installation Guide
Restart the Manager, DEM and Agent Services
To restart all vCAC services, first log into the vCAC server (Manager Service host), and then all DEM and
agent hosts other than the vCAC server, as a user with full administrative access, select Start > Administrative Tools > Services, and click the Start link for the following:
• The VMware vCloud Automation Center service (Manager Service host only)
• Each VMware DEM-role - InstanceName service
• Each VMware vCloud Automation Center Agent – agentname service
Start the Console
Once all the services are running after upgrade, verify that your upgrade was successful by starting the
vCAC Console.
To access the vCAC Console:
1. If you are using Internet Explorer, clear your browser cache prior to accessing the vCAC Console
for the first time after upgrade.
Note:
The following instructions are for Internet Explorer 9. The steps may be different
for earlier versions of IE.
a. From the Tools menu, select Safety > Delete browsing history.
b. In the Delete Browsing History dialog box, select Temporary Internet files.
c.
If the vCAC Console is in your Favorites list, clear the selection for Preserve Favorites website data.
d. Click Delete.
When the files are deleted, the “Internet Explorer has finished deleting the selected browsing
history.” notification appears.
2. Navigate to the following address: https://vCAC_portal_hostname/DCAC.
Substitute http:// for https:// if you installed vCAC to use HTTP as the transport protocol.
3. When prompted, provide your Windows credentials.
The vCAC Console loads.
Post-Upgrade Steps
This section describes required post-upgrade tasks you must complete before the upgraded instance is
considered fully operational.
Initiate Data Collection
Your upgraded vCAC instance is not fully operational until the first post-upgrade data collection for each
of the compute resources and endpoints under vCAC management is completed.
Once the agent services are started, follow these steps:
1. Log in to the vCAC Console as an enterprise administrator.
Release 5.1
71
VMware Documentation
vCloud Automation Center
2. Select Enterprise Administrator > Compute Resources to list all known virtualization hosts
that belong to the enterprise groups of which you are administrator.
3. For each compute resource:
a. Point to the name of the compute resource and click Data Collection.
b. In the Inventory section, click Request Now to initiate inventory data collection.
c.
In the State section, click Request Now to initiate state data collection.
4. If your hosts belong to multiple enterprise groups with different administrators, repeat the above
steps for each enterprise administrator.
5. Log in to the vCAC Console as a vCAC administrator.
6. Select vCAC Administrator > Endpoints to list all known endpoints.
7. For each Dell iDRAC, HP iLO, Cisco UCS Manager, and Amazon EC2 endpoint, select the Data
Collection option to start data collection, and click Start to initiate data collection.
Alternatively, you can wait for the next scheduled (usually daily) data collection from all managed hosts
and endpoints to be completed.
Verify Email Settings
In previous releases, configuration (such as SMTP server information) for sending emails from vCAC
was managed in several locations, including the Manager Service configuration and Distributed Execution Manager configuration. Beginning in release 5.1, email configuration is managed in global properties.
The SMTP server and email from address specified in the Manager Service configuration from 4.5 are
carried over to the new global properties during upgrade. Any base URL for email links that was specified in the Manager Service configuration is also preserved; if no value was present in the 4.5 configuration, then the Manager Service host name is used. You should verify that the settings for emails are
correct after upgrading. Pay particular attention to the value of the Website URI if you are upgrading a
distributed environment.
To verify email settings after upgrading to 5.1:
1. Log in to the vCAC Console as a vCAC administrator.
2. Click vCAC Administrator > Global Properties.
3. Review the values for the properties under Group: Email and Group: Installation.
4. If any of the values are not correct, edit them as follows:
a. Click the pencil icon next to the name of the property.
b. Specify the value of the property.
c.
Click the green check mark to save.
d. After you have saved all the properties that need editing, restart the vCloud Automation
Center service.
Note:
If you have customized any email templates that use the ServiceUriBase
parameter, you should update your templates to use the new WebsiteURI
VMware Documentation
72
Release 5.1
vCloud Automation Center Installation Guide
parameter, which is based on the Website URI global property. For more information, see the vCloud Automation Center What’s New Guide.
Rebuild WinPE Image
In release 5.1, the VirtualMachine.Admin.EncryptPasswords custom property is no longer required
when you select the Encrypt checkbox on a custom property. If you use vCAC for WIM-based provisioning, you must regenerate your WinPE image in order to take advantage of this change.
Note:
Rebuilding a WinPE image is not required to use vCAC 5.1. If you do not update
your WinPE image, you must continue to use the VirtualMachine.Admin.
EncryptPasswords property when you want to encrypt a custom property.
To update your vCAC for the encryption changes:
1. Update the guest agent in your WinPE image using one of the following methods:
•
Install the 5.1 WinPEBuilder utility and generate a new ISO file.
•
Insert the 5.1 guest agent executable into a WinPE image created using another method.
For details about generating WinPE images for use with vCAC, see the vCloud Automation Center Operating Guide.
2. Optionally, update existing blueprints and build profiles to remove the VirtualMachine.Admin.
EncryptPasswords property. This property has no effect if you are using a 5.1 WinPE image.
Enable Amazon EC2 Reservations
If you use vCAC to manage Amazon EC2 reservations, you must re-enable them after upgrading.
To re-enable Amazon EC2 reservations:
1. Start the vCAC console as a user in the enterprise administrator role.
2. Select Enterprise Administrator > Reservations.
3. Point to the name of a cloud reservation and click Edit.
4. On the Reservation Information tab, select Enabled.
5. On the Resources tab, select one or more security groups from the Security groups list.
6. Click OK.
Release 5.1
73
VMware Documentation
vCloud Automation Center
VMware Documentation
74
Release 5.1
Chapter 6 Uninstalling and
Reinstalling vCAC Components
This chapter contains procedures for uninstalling and reinstalling vCAC and related activities.
Uninstalling vCAC
If you have changed any vCAC configuration files, you may want to save these files before uninstalling
vCAC in case you reinstall vCAC and want to restore your configuration.
To uninstall vCAC:
1. Stop vCAC services on all agent and DEM hosts and the Manager Service host by logging in as
a user with administrative privileges, then selecting Start > Administrative Tools > Services.
First stop all VMware vCloud Automation Center Agent services, then all VMware DEM services,
and finally the VMware vCloud Automation Center service.
2. Use Control Panel > Uninstall or change a program to uninstall vCAC components from the
hosts on which they are installed.
About Reinstalling vCAC
The following restrictions apply to reinstalling the same version of vCAC that you have previously uninstalled. For information about upgrading to a new version of vCAC, see Chapter 5.
If you reinstall the Manager Service while continuing to use the same vCAC database, you must do the
following or reinstallation will fail:
• Do not select the Model Manager Data feature on the Custom Setup page.
• On the AzMan Authorization Store Selection page, select the same type of authorization store
you selected when the Model Manager was first installed.
Relocating the vCAC Instance
This section describes how to relocate vCAC components after the initial installation.
Note:
In the event that you need to relocate your vCAC database to another server
some time after installation and initial use, contact VMware support.
If the vCAC Server (the Manager Service host) is moved to a new Active Directory domain, authorization
problems are likely to result. The best practice is to use the procedure in Creating the vCAC Database
Manually to install a new vCAC instance in the desired domain using the existing vCAC database, rather
than moving the existing vCAC Server to a new domain. In brief,
1. Gather and preserve information about existing modifications to the Manager Service configuration on the vCAC server, typically by preserving the existing ManagerServerice.exe.config file
in %SystemDrive%\Program Files (x86)\DynamicOps\DCAC Server (or the vCAC server
install directory if different); see the vCloud Automation Center Operating Guide for more information.
VMware Documentation
75
Release 5.1
vCloud Automation Center
2. Gather information about all vCAC agent configurations (see Chapter 4) so that these can be
applied to the new vCAC server and agents.
3. Install vCAC in the new domain with the existing database as described in Chapter 3.
4. Update the Manager Service configuration to match the existing vCAC server, typically by copying the preserved ManagerService.exe.config file to the vCAC install directory, and restart the
VMware vCloud Automation Center service.
5. Install agents to match the all the agents in the existing vCAC installation; see Chapter 4 for
more information.
6. Verify that the new vCAC installation functions properly, then uninstall the old vCAC agents and
server.
Updating vCAC Licenses
vCAC is distributed with a temporary 90-day evaluation license. To obtain a permanent vCAC license,
contact your VMware customer representative. See the vCloud Automation Center Operating Guide for
detailed information about licenses.
Please contact VMware Customer Support for all license-related queries and problems.
Updating Your vCAC License
You must provide the location of a valid vCAC license when installing vCAC. The vCAC installer places
a copy of this license file in the vCAC Server installation directory (typically %SystemDrive%\Program
Files (x86)\DynamicOps\DCAC Server) and renames it lic.xml.
To update your license:
1. Copy the new license file to the location of the existing license, with the same name—that is,
vCAC_server_install_directory\lic.xml.—overwriting the existing license.
Note:
Do not delete the existing license first.
Once you have replaced the license file as above, vCAC automatically detects the new license
file and updates your license.
2. If your previous license was invalid or expired, you must reload the license after updating the
license file.
a. Start the vCAC console as a user in the vCAC administrator role.
b. Select vCAC Administrator > License Info.
c.
Click Reload License.
VMware Documentation
76
Release 5.1
Appendix A Installing the
Extensibility Toolkits
The VMware extensibility toolkits consist of vCAC Designer and the vCloud Automation Center Development Kit (vCAC Development Kit).
With vCloud Automation Center Designer, you can customize workflows provided in the Model Manager
and also associate workflows with DEM workers using skills. For an additional license, the vCAC Development Kit provides advanced extensibility tools, including the Workflow Generator Visual Studio plugin
that enables you to create your own custom workflows and install them in the Model Manager.
There are two installer options for the extensibility toolkits. Choose only one of the following depending
on your situation:
Table 15
Installer Options for Extensibility Toolkits
Installer Executable
Description
Does not require an additional license.
DesignCenter-Setup.exe
Installs vCloud Automation Center Designer and basic CloudUtil commands.
Requires a vCAC Development Kit license.
CDK-Setup.exe
Installs vCloud Automation Center Designer, the full set of CloudUtil
commands and the Workflow Generator plugin.
Installation Prerequisites
The extensibility toolkits are typically installed on a development machine rather than a server. This section describes the system configuration requirements that must be in place before you install the extensibility toolkits. For operating system and high-level environment requirements, see the vCloud
Automation Center Support Matrix.
• .NET Framework 4 must be installed.
• The vCAC Designer or vCAC Development Kit host must have network access to the Model
Manager host (specifically, the Model Manager Web component).
• To support the Workflow Generator Visual Studio plugin (vCAC Development Kit only), Visual
Studio 2010 must be installed.
Installing vCloud Automation Center Designer
To install vCAC Designer:
1. Download the installer file, DesignCenter-Setup.exe, from the VMware product page at http://
www.vmware.com/products to the installation host.
2. Right-click DesignCenter-Setup.exe and select Run as administrator.
Note:
When installing on a Windows XP system, right-click DesignCenter-Setup.exe
and select Run as ..., then either select Current user and clear the selection for
VMware Documentation
77
Release 5.1
vCloud Automation Center
Protect my computer and data from unauthorized program activity, or
select The following user and enter the credentials with administrator access
to the system.
3. On the End-User License Agreement page, read the License Agreement, click I accept the
terms in the License Agreement, then click Next.
4. On the Custom Setup page, click Next.
5. On the Model Manager Web Service Hostname page:
a. If the Model Manager Web component was installed to use HTTPS, select Use HTTPS and
specify the fully qualified domain name.
Note:
You must use the same transport protocol for all vCAC components. The
default is HTTPS, which requires that all host names specified during the installation process be fully qualified domain names.
b. Specify the fully qualified domain name and port of the system hosting the Model Manager
Web instance that you want the extensibility tools to interact with. The default port for HTTP
is 80; if using HTTPS, change the port to the HTTPS port, typically 443.
c.
Specify the user credentials under which the Model Manager is running.
d. Click Next.
The installer validates the combination of Model Manager host and credentials by attempting to access to the Model Manager; if it succeeds, you can continue with installation. If an
error is returned, you must determine the correct combination of Model Manager host and
credentials before proceeding.
6. On the Ready to Install page, click Install.
Installing the vCloud Automation Center Development Kit
The vCAC Development Kit installation includes vCloud Automation Center Designer.
Note:
If you have previously installed the vCloud Automation Center Designer without
the vCAC Development Kit, first uninstall the vCloud Automation Center
Designer, then proceed with the vCAC Development Kit installation.
To install vCAC Designer and the vCAC Development Kit:
1. Download the installer file, CDK-Setup.exe, from the VMware product page at http://
www.vmware.com/products to the installation host.
2. Right-click CDK-Setup.exe and select Run as administrator.
Note:
When installing on a Windows XP system, right-click DesignCenter-Setup.exe
and select Run as ..., then either select Current user and clear the selection
for Protect my computer and data from unauthorized program activity, or
select The following user and enter the credentials with administrator access
to the system.
VMware Documentation
78
Release 5.1
vCloud Automation Center Installation Guide
3. On the End-User License Agreement page, read the License Agreement, click I accept the
terms in the License Agreement, then click Next.
4. On the License Configuration page, provide the full file path to your vCAC Development Kit
license file (XML), or use Browse to select the license file. For more information or to obtain a
vCAC Development Kit license, contact your VMware representative.
5. On the Custom Setup page, select vCAC Designer to install the vCloud Automation Center
Designer console and the extended CloudUtil command-line tool. Select Visual Studio 2010
Addin to also install the Workflow Generator Visual Studio plugin.
Note:
The Visual Studio 2010 Addin option cannot be selected if the installer determines that Visual Studio 2010 is not installed.
If the Visual Studio 2010 Addin option does not appear on the Custom Setup
page at all, the license that you provided on the previous page is not valid for
vCAC Development Kit, and the installer only offers the basic vCloud Automation Center Designer functionality. Contact VMware support for assistance with
your vCAC Development Kit license.
6. On the Model Manager Web Service Hostname page:
a. If the Model Manager Web component was installed to use HTTPS, select Use HTTPS and
specify the fully qualified domain name.
Note:
You must use the same transport protocol for all vCAC components. The default
is HTTPS, which requires that all host names specified during the installation
process be fully qualified domain names.
b. Specify the fully qualified domain name and port of the system hosting the Model Manager
Web instance that you want the extensibility tools to interact with. The default port for HTTP
is 80; if using HTTPS, change the port to the HTTPS port, typically 443.
c.
Specify the user credentials under which the Model Manager is running.
d. Click Next.
The installer validates the combination of Model Manager host and credentials by attempting
to access to the Model Manager; if it succeeds, you can continue with installation. If an error
is returned, you must determine the correct combination of Model Manager host and credentials before proceeding.
7. On the Ready to Install page, click Install.
Add vCAC Workflow Activities to Visual Studio
After installing the vCAC Developer Kit, you may want to add the vCAC workflow activities to the Visual
Studio toolbox to use in custom workflows.
Note:
The vCenter Orchestrator activities cannot be imported into Visual Studio. You
must use vCAC Designer to access the activities that invoke vCenter Orchestrator workflows.
To add the vCAC activities to the toolbox:
Release 5.1
79
VMware Documentation
vCloud Automation Center
1. Create a new Visual Studio project or open an existing project.
2. Ensure that the Toolbox is displayed. If it is hidden, open it.
3. Right-click in the Toolbox and select Add Tab.
4. Specify a name for the new tab, such as vCAC.
5. With the vCAC tab selected, select Tools > Choose Toolbox Items.
6. Browse to %SystemDrive%\Program Files (x86)\DynamicOps\Design Center\Addin\Templates\version\DynamicOps.Cdk.Activities.dll and click OK.
7. Repeat step 5 for DynamicOps.Repository.dll.
8. Click OK.
Updating the CloudUtil Application Configuration
The CloudUtil application configuration file, CloudUtil.exe.config, contains connection information for
the Model Manager and databases that support any custom models you create with the vCloud Automation Center Development Kit.
To update the CloudUtil application configuration:
1. Navigate to the vCloud Automation Center Designer installation directory, where the CloudUtil.exe executable is located. (In a typical installation, this is %SystemDrive%\Program Files
(x86)\DynamicOps\Design Center.)
2. Edit the file CloudUtil.exe.config.
3. Within the appSettings element, you can define properties by adding an entry in the following
format:
<add key="keyName" value="keyValue" />
The valid properties for CloudUtil are as follows:
Key
Value
repositoryAddress
The default root URI of the Model Manager. The initial value is set
based on the value for the Model Manager Web host name specified in the installer.
Default Sql User
The default SQL user name to use to authenticate to the SQL
instance where the data specified by custom model resides.
Default Sql Password
The default SQL password to use to authenticate to the SQL
instance where the data specified by custom model resides.
4. You can also update the log location. By default, CloudUtil logs are located in %APPDATA%\VMware\vCloud Automation Center Designer\Logs\CloudUtil_All.log. You can
change this by editing the following line:
<loggingConfiguration name="Logging Application Block" tracingEnabled="true"
defaultCategory="Error" logWarningsWhenNoCategoriesMatch="false">
<listeners>
<add name="LogFileListener" ... fileName="%APPDATA%\VMware\vCloud
Automation Center Designer\Logs\CloudUtil_All.log" ... />
VMware Documentation
80
Release 5.1
vCloud Automation Center Installation Guide
...
</listeners>
...
</loggingConfiguration>
5. Save and close the file.
Uninstalling the Extensibility Toolkits
You can uninstall the extensibility toolkits using the Windows Control Panel. The following steps are for
Windows 7 or Windows Server 2008 R2; they may differ slightly depending on your version of Windows.
To uninstall the extensibility toolkits:
1. Click Start > Control Panel.
2. Click Uninstall a program.
3. From the list of installed programs, select VMware vCloud Automation Center Designer (the
name is the same regardless of whether you have installed the full vCAC Development Kit).
4. Click Uninstall.
Alternatively, you can run the installation program, DesignCenter-Setup.exe or CDK-Setup.exe, on the
machine on which the extensibility toolkit is installed. The installer detects that you have an existing
vCAC Designer or vCloud Automation Center Development Kit installation and you can click Remove to
uninstall the toolkit.
Upgrading the Extensibility Toolkits
If you have upgraded your vCloud Automation Center installation, you must upgrade your extensibility
toolkits to maintain compatibility with your upgraded vCAC instance.
To upgrade the extensibility toolkits:
1. Uninstall the previous version of the VMware vCloud Automation Center Designer program.
2. Delete each user’s cache, which can be found at %SystemDrive%\Users\username\
AppData\Roaming\DynamicOps\Design Center\AssemblyCache.
3. Install the version of vCAC Designer or the vCloud Automation Center Development Kit that
matches the version of your vCAC instance.
Restoring Custom Events
If you used the vCloud Automation Center Development Kit to install custom events that depend on the
core Management Model entities, they are not preserved in an upgrade, and you must restore the events
after upgrading.
Note:
This procedure only applies to events that depend on the core data models, not
events that depend on custom data models. If you are unsure whether your custom events are affected, contact VMware support.
To restore custom events:
Release 5.1
81
VMware Documentation
vCloud Automation Center
1. Upgrade the extensibility toolkits as described in Appendix A.
2. Locate the event configuration files that you created in the previous version of vCAC.
3. From a command prompt on the vCAC Designer host, navigate to the vCAC Designer installation directory.
4. Issue the following command for each event that you need to restore:
CloudUtil.exe Events-Install -c Event-Name.xml
VMware Documentation
82
Release 5.1