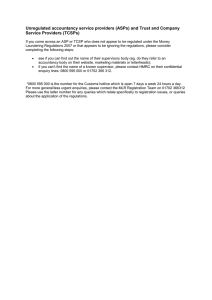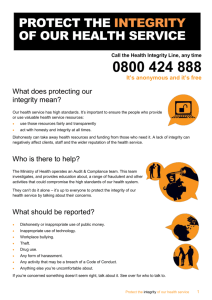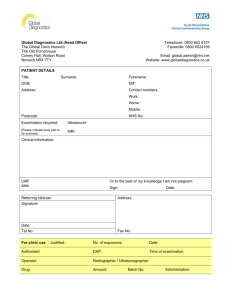How To Set Up Your Email How To Set Up Your Email
advertisement

How How To To Set Set Up Up Your Your Email Email Contents Page Microsoft Outlook 1 Outlook Express 6 7 Webmail (this is for those who do not use an email programme) 12 Windows Live Mail 22 Mozilla Thunderbird 26 Windows Mail (Windows Vista) 33 How To Set Up Your Email Microsoft Outlook Microsoft Outlook We’re here to help You can call us on 0800 87 87 87 1 First, open Microsoft Outlook Step 1 Click on Tools > Email Accounts Microsoft Outlook 2 We’re here to help You can call us on 0800 87 87 87 Step 2 Select ‘Add a new e-mail account’ Click ‘Next’ Step 3 Select ‘POP3’ Click ‘Next’ Microsoft Outlook We’re here to help You can call us on 0800 87 87 87 3 Step 4 Type your details as follows: Your Name: Your name or company name E-mail Address: Your e-mail address User Name: Your username (do not enter your full email address including @kinect.co.nz) Password: Your password Incoming mail server: pop3.kinect.co.nz Outgoing mail server: smtp.kinect.co.nz Do not tick ‘Log on using secure password authentication’ Microsoft Outlook 4 We’re here to help You can call us on 0800 87 87 87 Step 5 Click ‘More Settings’ Then click the ‘Outgoing Servers’ tab and tick ‘my outgoing server requires authentication’ Click ‘OK’ which will take you back to the previous page Click ‘Next’ Microsoft Outlook We’re here to help You can call us on 0800 87 87 87 5 Step 6 Click ‘Finish’ Microsoft Outlook 6 We’re here to help You can call us on 0800 87 87 87 How To Set Up Your Email Outlook Express 6 Outlook Express 6 We’re here to help You can call us on 0800 87 87 87 7 How to manually configure your Outlook Express 6 to send and receive emails. Step 1 Open Outlook Express 6 and click on Tools > Accounts Step 2 Click Add > Mail Outlook Express 6 8 We’re here to help You can call us on 0800 87 87 87 Step 3 Enter your name or your company name in the first screen Click ‘Next’ Step 4 Type in your email address Click ‘Next’ Outlook Express 6 We’re here to help You can call us on 0800 87 87 87 9 Step 5 For the type of mail server choose: POP3 On the Incoming Mail Server line type: pop3.kinect.co.nz On the Outgoing Mail Server line type: smtp.kinect.co.nz Click ‘Next’ Step 6 On the Account Name line, enter your Username which is the start of your Kinect email address. You do not need to type @kinect.co.nz Type in your password Do not tick ‘Log on Using Secure Password Authentication’ Click ‘Next’ Outlook Express 6 10 We’re here to help You can call us on 0800 87 87 87 Step 7 Click ‘Finish’ Step 8 On the internet accounts box tick ‘properties’ Click the ‘servers’ tab Tick ‘my server requires authentication’, click ‘apply’ then close Outlook Express 6 We’re here to help You can call us on 0800 87 87 87 11 How To Set Up Your Email Webmail This is for those who do not use an email programme Webmail 12 We’re here to help You can call us on 0800 87 87 87 Log on to Webmail Click on the Webmail link on the Trustpower website at www.trustpower.co.nz, once there click on the Menu at the top of the page and scroll down to the Webmail Tab (left hand side), click on this tab. Enter your Username which is the start of your email address. You do not need to type @kinect.co.nz You will be directed to your Inbox Webmail We’re here to help You can call us on 0800 87 87 87 13 Inbox Your emails will be listed in the field under the Inbox heading. The body of the message will display in the field to the right. To view an email, click into the Tick box and it will display. Message options are at the top of the Inbox. Checking for New Messages To check for new messages, click ‘Get Mail’. Once you have selected a message, you can reply, forward and delete etc, by clicking on the buttons shown below. Webmail 14 We’re here to help You can call us on 0800 87 87 87 Create a New Email To create a new message click ‘New’ and then ‘New Email’. Enter the recipients email address (you can add more than one address) by typing a semicolon between each address i.e. ‘;’ Click ‘More’ under the subject line to show the CC:, BCC: and File fields. Compose your message. You can adjust the font and format of your message by using the buttons above the body of the message. Click ‘Send Email’ at the top or bottom of the message. You can create multiple new emails by clicking on ‘New Email’ again. The new messages show as Tab’s along the top of the screen. Click on a different Tab to change the message you are working on. You can close the messages by clicking on the next to ‘Compose’. Webmail We’re here to help You can call us on 0800 87 87 87 15 Add an Attachment Add an attachment by clicking ‘Add Attachment’ at the bottom of the message. A ‘Choose File’ box will appear. Select the file you want to attach. Click ‘Open’. The attachment will be showing in the ‘File’ Field. Click on the next to the file to remove the attachment. Webmail Settings You can access your Webmail settings by clicking ‘Settings’ at the top of the screen. The first screen displayed is basic Webmail Settings. Here you can specify your display name, reply to address, set up a signature and various other basic Webmail settings. For further instructions on adjusting these settings please refer to the “FAQ” section on www.trustpower.co.nz Webmail 16 We’re here to help You can call us on 0800 87 87 87 Save Message as a Draft Save the message as a Draft by clicking ‘Save as Draft’ at the bottom of the message. A confirmation message will appear briefly at the top of the message. To review and send a saved message, click ‘Drafts’ in the folder list, and select your saved message. You can now edit and send the message as if it was new. Webmail We’re here to help You can call us on 0800 87 87 87 17 Reply to a Message Select the message you want to reply to from the message list by ticking the box next to the email address. Type your reply. You can add Attachments or Save as drafts the same as if you were sending a new message. Click ‘Send my Reply’ when ready to send. Webmail 18 We’re here to help You can call us on 0800 87 87 87 Manage Folders If you use Webmail instead of an email programme you can organise and store your emails by creating folders. To add a new folder, click at the bottom of the folder list. Name the folder and press Enter. To remove a folder, select it from the folder list and click bottom of the folder list. at the You will be asked to confirm if you are sure you want to delete the folder. Click ‘OK’ You can drag and drop emails into different folders on the left to organise your emails. Just click and hold on the email, drag it over the folder you want to store it in and release the mouse button. Webmail We’re here to help You can call us on 0800 87 87 87 19 Contacts To access the Contact List click ‘Contacts’ at the top of the screen. Your contacts are displayed in a similar way to your emails in your Inbox. To view a contact, click the Tick box next to the contact you want. The email address will display in the field on the right. To send an email to a contact; click on the contact’s email address and you will be directed to a new message screen to compose the message. Add New Contact Click ‘New Contact’ on the top left hand side. Enter the details you wish to save. You do not have to fill in all the fields. You can also add or delete extra phone numbers, email addresses etc by clicking either of these buttons next to each field. You can save additional information such as company details or extra notes by clicking on ‘More Information’. Webmail 20 We’re here to help You can call us on 0800 87 87 87 Once you have entered all the details to be saved, click ‘Save Contact’. Edit Contact To edit a contact you have already saved; click the Tick box next to the contact that you want to change. Click ‘Edit’ along the top. Make the changes required . Webmail We’re here to help You can call us on 0800 87 87 87 21 How To Set Up Your Email Windows Live Mail Windows Live Mail 22 We’re here to help You can call us on 0800 87 87 87 Step 1 Open ‘Windows Live Mail’ Click ‘Accounts’ at the top of the programme Click ‘Email’ Enter your email address, password and display name Tick ‘Manually configure server settings’ Click ‘Next’ Windows Live Mail We’re here to help You can call us on 0800 87 87 87 23 Step 2 Enter: pop3.kinect.co.nz in the incoming server address Enter: smtp.kinect.co.nz in the outgoing server address Tick ‘Requires authentication’ Click ‘Next’ Windows Live Mail 24 We’re here to help You can call us on 0800 87 87 87 Step 3 Click ‘Finish’ Windows Live Mail We’re here to help You can call us on 0800 87 87 87 25 How To Set Up Your Email Mozilla Thunderbird Mozilla Thunderbird 26 We’re here to help You can call us on 0800 87 87 87 Step 1 Open Thunderbird Select the ‘Tools’ menu Select ‘Account Settings’ Mozilla Thunderbird We’re here to help You can call us on 0800 87 87 87 27 Step 2 Click ‘Account Actions’ Mozilla Thunderbird 28 We’re here to help You can call us on 0800 87 87 87 Step 3 Click ‘Add Mail Account’ Mozilla Thunderbird We’re here to help You can call us on 0800 87 87 87 29 Step 4 Enter in your details including Name, Email address – including @kinect.co.nz and your password and click ‘Continue’ Click ‘Stop’ Step 5 In Incoming, enter; pop3.kinect.co.nz, POP, 110 and None In Outgoing, enter; smtp.kinect.co.nz, SMTP, 25 and None Click ‘Manual Set Up’ Mozilla Thunderbird 30 We’re here to help You can call us on 0800 87 87 87 Step 6 Select outgoing server and then click ‘Edit’ Mozilla Thunderbird We’re here to help You can call us on 0800 87 87 87 31 Step 7 Enter; kinect in the description Enter; smtp.kinect.co.nz in the server name Enter; 25 in the Port Select ‘None’ for connection security Select ‘Password, transmitted insecurely’, for authentication Enter the first part of your email address for username (do not enter realm i.e. @kinect) Click ‘OK’ Step 8 Select ‘Server Settings’ Check Server Name is ‘pop3.kinect.co.nz’ and Port is ‘110’ Check your Username is correct and ‘Connection Security’ is ‘None’ Account should now be able to send and receive emails Mozilla Thunderbird 32 We’re here to help You can call us on 0800 87 87 87 How To Set Up Your Email Windows Mail (Windows Vista) Windows Mail (Windows Vista) We’re here to help You can call us on 0800 87 87 87 33 Step 1 Click ‘Tools’ along the option bar at the top. In the drop down menu select ‘Accounts’ An Internet Accounts box will open which will display any previous email accounts as well as give you the opportunity to add more or delete existing ones Windows Mail (Windows Vista) 34 We’re here to help You can call us on 0800 87 87 87 Step 2 Choose a name for the account as you would like it to appear on emails you send Then click ‘Next’ Step 3 Enter your full email address e.g. username@kinect.co.nz and then click ‘Next’ Windows Mail (Windows Vista) We’re here to help You can call us on 0800 87 87 87 35 Step 4 Enter the details of the email servers for Kinect. The top drop down box should show POP3 and the incoming and outgoing mail servers should be: Incoming mail server: pop3.kinect.co.nz Outgoing mail server: smtp.kinect.co.nz Tick ‘Outgoing server requires authentication’ Then click ‘Next’ Windows Mail (Windows Vista) 36 We’re here to help You can call us on 0800 87 87 87 Step 5 Enter in the account name and password. The account name will be your username and the password is the same one you set up at sign up. Enter your Username which is the start of your Kinect email address. You do not need to type @kinect.co.nz Make sure there is a tick in ‘Remember Password’ Click ‘Next’ Step 6 Click ‘Finish’ to end the set up process Windows Mail (Windows Vista) We’re here to help You can call us on 0800 87 87 87 37 If at any stage you require assistance call us toll free on 0800 87 87 87 We’re here: 8am - 8pm Monday to Friday 9am - 8pm Saturday 9am - 5.30 pm Sunday and Statutory holidays