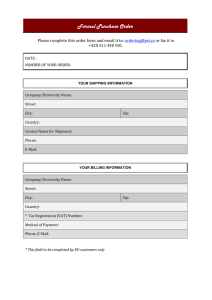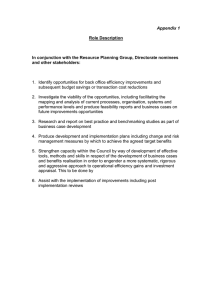online ordering - DelBene Produce
advertisement

ONLINE ORDERING Customer Guide Thank you for your interest in using DelBene Produce’s online ordering system. This guide should give you step-by-step directions to place your orders on delbeneproduce.com. Please contact Mike DelBene (mdelbene@delbeneproduce.com) with any questions you may have. Logging In 1. Go to www.delbeneproduce.com in your web browser. Online ordering is compatible with the following browsers: - Apple Safari (version 5 and higher) - Google Chrome (version 26 and higher) - Microsoft Internet Explorer (version 8 and higher) - Mozilla Firefox (version 19 and higher) If you are unsure about your browser’s compatibility, please contact your IT staff or email Mike DelBene (mdelbene@delbeneproduce.com). 2. On the home page click “Login” below ONLINE ORDERING, highlighted below: CLICK HERE 3. On the next screen (“EdibleNet”), click on “Log in” in the upper right corner, highlighted below: CLICK HERE 4. Now you will be on the login screen (see below), enter your username and password provided by DelBene Produce. When you login for the first time you will be prompted to change your password, remember your password and share it only with those people who will be doing online ordering. If you forget or lose your password, contact Mike DelBene to have it reset. Placing an Order 1. After logging in, you can place an order by clicking on “New Order”, highlighted below: CLICK HERE 2. This will take you to the “Create” screen, where you can enter your purchase order number (this is an optional feature for customer’s who require PO numbers), the ship-to location (if your company has more than one location), and the date when you’d like your delivery. **ONLINE ORDERS MUST BE SUBMITTED NO LATER THAN 11PM FOR NEXT-DAY DELIVERY** Your PO # Delivery Location Delivery Date 3. To start your order, click “Fill order with my standard items” to load items in your profile (contact your salesperson to change these items) or click “Start with an empty order – I will add items myself” to select each item from DelBene Produce’s inventory. We recommend that you set up a list of standard items with your salesperson and load these items when ordering. After clicking this, your New Order will load as shown below: Enter Unit and Qty Add Items Ordering Standard Items These items will be preloaded into your order. To add one of these items to your order, select your Unit and the quantity (Qty) you’d like to order. Ordering Other Items You can also add items not listed in your profile by using the Add Items function: - Search for items by description (Item Desc) or inventory number (Item Code). Select the item you’d like to add and click “Add” and then “Ok.” The item will be added to your order screen and you can order it as you do standard items. Note: Please speak with your salesperson if you’d like to add an item to your profile or if you cannot find an item you wish to order. 4. After adding all items to your order, you can provide any instructions, comments, etc. by clicking “Add Comments.” Enter your comments and then click “OK.” 5. Once you have completed your order, click “Submit.” A window will appear asking you to confirm your order, click “Submit” to process your order. 6. Your completed order will now appear in your Order History and you will receive an email confirmation for your order.