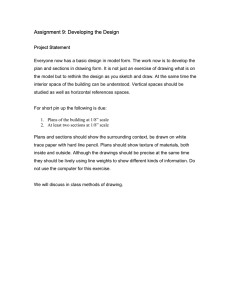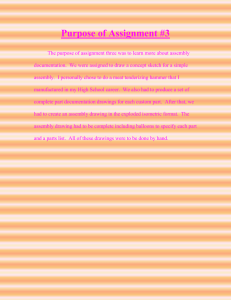Draw Your Own Points, Lines, Shapes, and Labels
advertisement

Drawing Tools in the UDS Mapper www.udsmapper.org Draw 2 The Drawing Tools • The UDS Mapper allows you to customize your map with points, lines, shapes, and labels • This can be useful for: – Adding point locations of proposed new access points, or providers that are not available in the UDS Mapper – Drawing lines pointing to target areas – Drawing boxes or polygons around target areas – Adding labels for health centers, new access points, or targeted areas www.udsmapper.org Directions for Using the Drawing Tools • Click the “Draw” button (above the map) – This opens the Drawing Tools, with these buttons: • • • • • • Point Line Free Line Label Rectangle Polygon • • • • • Move Erase Clear All Shape Color Label Color www.udsmapper.org Draw 3 Draw 4 Points 1. Click the “Point” button 2. Click on each place on the map where you would like to place a point 3. Click “Point” again to stop drawing www.udsmapper.org Draw 5 Lines 1. Click the “Line” button 2. Click and hold down on the map 3. Drag your mouse in a direction to draw a straight line 4. Let go of your mouse button to finish the line 5. Click “Line” again to stop drawing www.udsmapper.org Draw 6 Free Lines 1. 2. 3. 4. 5. Click the “Free Line” button Click and hold down on the map Drag your mouse to free draw the line Let go of your mouse button to finish the line Click “Free Line” again to stop drawing www.udsmapper.org Draw 7 Labels 1. 2. 3. 4. Click the “Label” button Click on a place on the map to add the label Type the label IMPORTANT: Press Enter on your keyboard to finish the label 5. Click “Label” again to stop drawing www.udsmapper.org Draw 8 Rectangles 1. 2. 3. 4. 5. Click the “Rectangle” button Click and hold down on the map Drag your mouse to change the rectangle shape Let go of your mouse to finish the rectangle Click “Rectangle” again to stop drawing www.udsmapper.org Draw 9 Polygons 1. 2. 3. 4. 5. Click the “Polygon” button Click once on the map to place the first point Click again to place each point of the polygon Double click when placing the final point Click “Polygon” again to stop drawing www.udsmapper.org Draw 10 Moving Drawings 1. Click the “Move” button 2. Click on the drawing or label you want to move, and hold down your mouse button 3. Drag the object to where you want it 4. Let go of your mouse to re-place the object 5. Click “Move” again to stop moving drawn objects www.udsmapper.org Draw 11 Erasing Drawings 1. 2. 3. 4. Click the “Erase” button Click on each drawing or label you want to erase Click “Erase” again to stop erasing drawn objects OR to quickly erase ALL drawings, click “Clear All” www.udsmapper.org Draw 12 Shape/Label Color Boxes • Allows you to choose the color of a drawing or label font • Before drawing the shape/label, click the appropriate color box and select a color from the palette – If you have already drawn a shape/label and wish to change the color, you must erase the object, select the desired color from the palette, and redraw www.udsmapper.org Draw 13 Outline Only Option • Allows you to draw the outline of a rectangle or polygon, without coloring in the shape area – Rectangle: vs. “Outline Only” Rectangle: • Before drawing the shape, check the “Outline Only” box – If you have already drawn a shape that you want to be outline only, you must erase the shape, check “Outline Only”, and redraw www.udsmapper.org Draw 14 Show Label Outline Option • Allows you to outline a label with black outline and white fill color – Label: vs. “Show Label Outline” • Before drawing the label, check the “Show Label Outline” box – If you have already drawn a label that is not outlined, and you want to outline it, you must erase the label, check “Show Label Outline”, and redraw www.udsmapper.org Draw 15 Can I Save My Drawings to Work on Later? • No. Shapes and labels that are added with the drawing tools will erase if: – You log out – You close or refresh your internet browser • The only way to save drawings is to click the “Print” button to print or create a PDF, or to take a screen capture of your map – Drawings will not reappear when you log back in to the UDS Mapper, though the rest of your map settings will save if working on the same computer www.udsmapper.org Draw 16 End of Lesson • Continue to the next lesson to continue learning how to use the UDS Mapper www.udsmapper.org