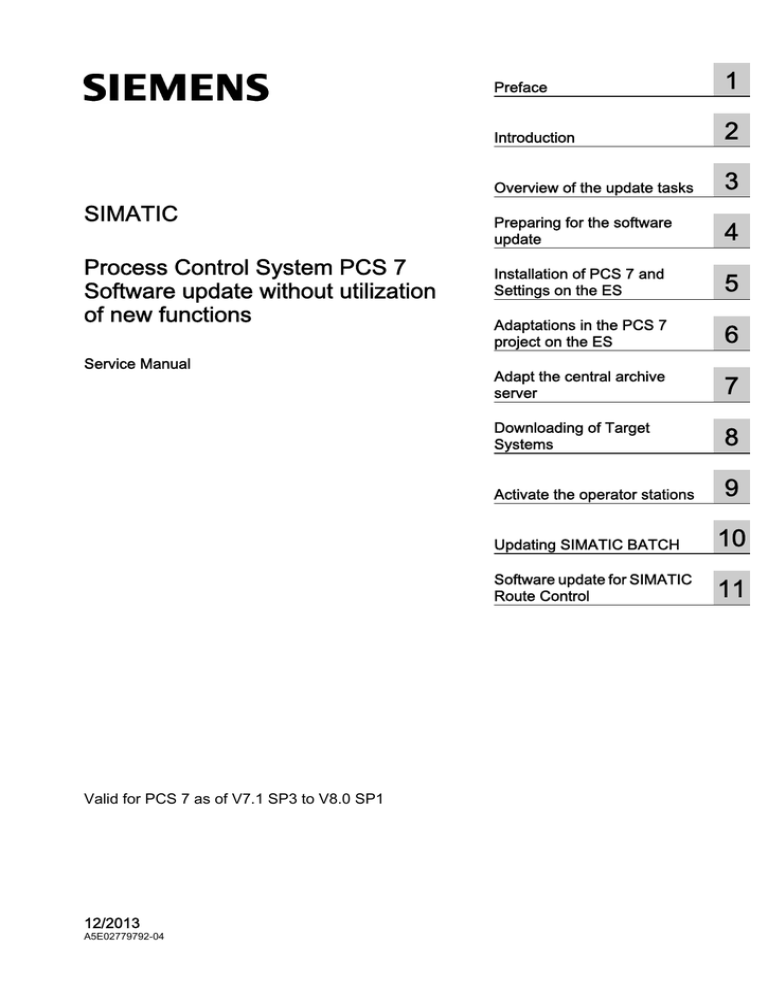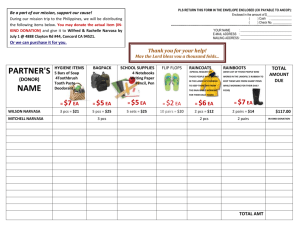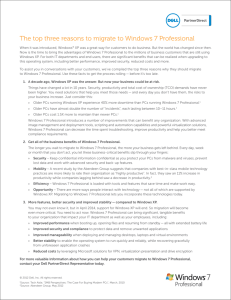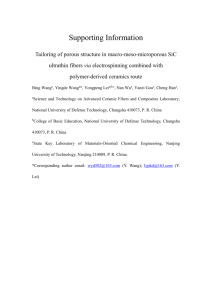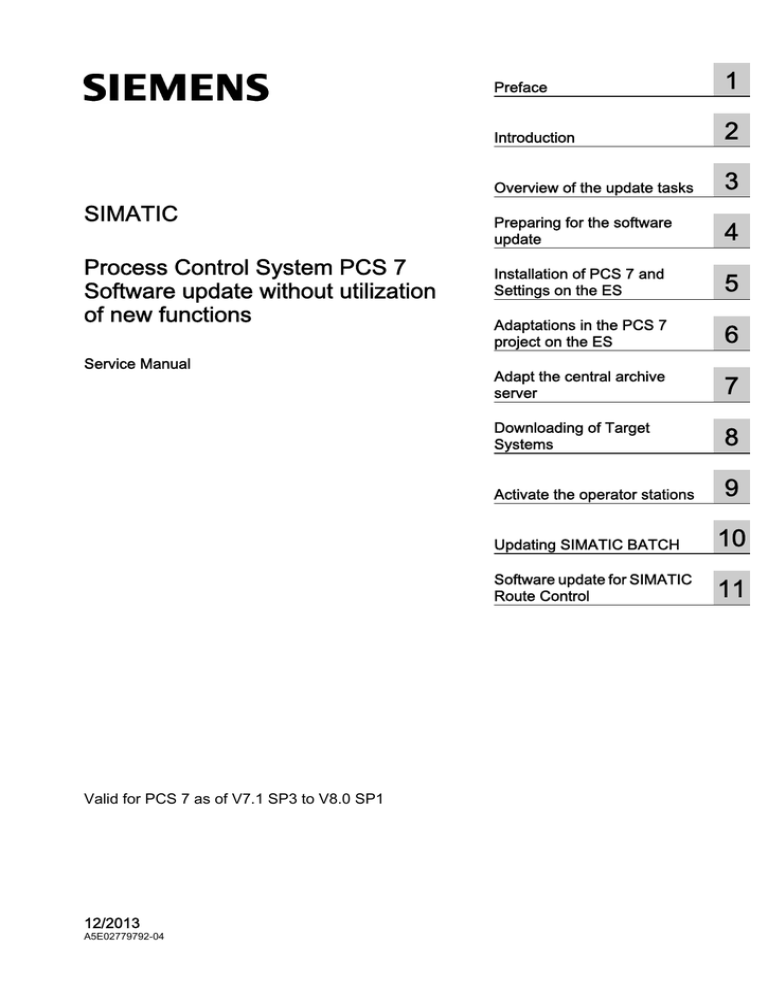
SIMATIC
Process Control System PCS 7
Software update without utilization
of new functions
Service Manual
Valid for PCS 7 as of V7.1 SP3 to V8.0 SP1
12/2013
A5E02779792-04
Preface
1
Introduction
2
Overview of the update tasks
3
Preparing for the software
update
4
Installation of PCS 7 and
Settings on the ES
5
Adaptations in the PCS 7
project on the ES
6
Adapt the central archive
server
7
Downloading of Target
Systems
8
Activate the operator stations
9
Updating SIMATIC BATCH
10
Software update for SIMATIC
Route Control
11
Legal information
Warning notice system
This manual contains notices you have to observe in order to ensure your personal safety, as well as to prevent
damage to property. The notices referring to your personal safety are highlighted in the manual by a safety alert
symbol, notices referring only to property damage have no safety alert symbol. These notices shown below are
graded according to the degree of danger.
DANGER
indicates that death or severe personal injury will result if proper precautions are not taken.
WARNING
indicates that death or severe personal injury may result if proper precautions are not taken.
CAUTION
indicates that minor personal injury can result if proper precautions are not taken.
NOTICE
indicates that property damage can result if proper precautions are not taken.
If more than one degree of danger is present, the warning notice representing the highest degree of danger will be
used. A notice warning of injury to persons with a safety alert symbol may also include a warning relating to property
damage.
Qualified Personnel
The product/system described in this documentation may be operated only by personnel qualified for the specific
task in accordance with the relevant documentation, in particular its warning notices and safety instructions. Qualified
personnel are those who, based on their training and experience, are capable of identifying risks and avoiding
potential hazards when working with these products/systems.
Proper use of Siemens products
Note the following:
WARNING
Siemens products may only be used for the applications described in the catalog and in the relevant technical
documentation. If products and components from other manufacturers are used, these must be recommended or
approved by Siemens. Proper transport, storage, installation, assembly, commissioning, operation and
maintenance are required to ensure that the products operate safely and without any problems. The permissible
ambient conditions must be complied with. The information in the relevant documentation must be observed.
Trademarks
All names identified by ® are registered trademarks of Siemens AG. The remaining trademarks in this publication
may be trademarks whose use by third parties for their own purposes could violate the rights of the owner.
Disclaimer of Liability
We have reviewed the contents of this publication to ensure consistency with the hardware and software described.
Since variance cannot be precluded entirely, we cannot guarantee full consistency. However, the information in
this publication is reviewed regularly and any necessary corrections are included in subsequent editions.
Siemens AG
Industry Sector
Postfach 48 48
90026 NÜRNBERG
GERMANY
A5E02779792-04
Ⓟ 12/2013 Technical data subject to change
Copyright © Siemens AG 2013.
All rights reserved
Table of contents
1
Preface.........................................................................................................................................................5
2
Introduction...................................................................................................................................................9
3
4
5
6
2.1
Selecting the Correct Documentation............................................................................................9
2.2
General Requirements................................................................................................................10
2.3
Important Information for Software Update without Utilization of New Functions.......................11
2.4
Information on Products from the PCS 7-Add On Catalog..........................................................12
2.5
Licensing with the Automation License Manager........................................................................13
Overview of the update tasks.....................................................................................................................15
3.1
Information about software update procedure.............................................................................15
3.2
Overview of the Procedure..........................................................................................................15
Preparing for the software update..............................................................................................................19
4.1
4.1.1
4.1.2
4.1.3
4.1.4
4.1.5
Adapt the central archive server..................................................................................................19
Overview of Adaptations for Central Archiving............................................................................19
How to determine the configuration data on the Archive Server.................................................20
How to Prepare the Software Update with Central Archiving......................................................21
How to Detach Attached Archive Segments on the Central Archive Server...............................22
How to Back Up the Archives of the Central Archive Server.......................................................22
4.2
4.2.1
4.2.2
4.2.3
4.2.4
4.2.5
Preparatory tasks........................................................................................................................23
Overview of preparations............................................................................................................23
Exchanging Data Via OPC A&E..................................................................................................24
How to Back Up PCS 7 Project Data..........................................................................................24
How to Back Up User Created Libraries.....................................................................................26
How to Export Operator and Display Texts.................................................................................27
Installation of PCS 7 and Settings on the ES.............................................................................................29
5.1
Overview of Installation and Settings on the ES and OS............................................................29
5.2
How to Update PCS 7.................................................................................................................29
5.3
Installation of Additional PCS 7 Libraries....................................................................................31
5.4
How to Install Additional PCS 7 Libraries....................................................................................33
Adaptations in the PCS 7 project on the ES...............................................................................................35
6.1
Update of a PCS 7 Project..........................................................................................................35
6.2
6.2.1
6.2.2
6.2.3
6.2.4
6.2.5
General adaptations....................................................................................................................35
Overview of General Adaptations in the Project..........................................................................35
Changing the Configuration of Multilingual Texts........................................................................36
Importing Data from the User Archives.......................................................................................36
How to update the configuration of the operator stations............................................................36
How to Check the PH Consistency.............................................................................................37
Software update without utilization of new functions
Service Manual, 12/2013, A5E02779792-04
3
Table of contents
6.2.6
7
8
6.2.7
How to update the hardware configuration for SIMATIC PCS 7 BOX RTX and SIMATIC
PCS 7 AS RTX............................................................................................................................38
How to configure the SIMATIC PDM Server...............................................................................39
6.3
6.3.1
6.3.2
6.3.3
Adaptations in NetPro and Conversion of the CFC/SFC Charts.................................................41
Overview of adaptations in NetPro and conversion of the CFC/SFC charts...............................41
How to Check and Adapt the Connection Data in NetPro...........................................................41
How to Convert CFC Charts and SFC Charts.............................................................................43
6.4
6.4.1
6.4.2
6.4.3
6.4.4
6.4.5
Adaptation of OS-relevant settings..............................................................................................44
Overview of Adaptation of OS-relevant Settings.........................................................................44
Synchronization of OS Basic Pictures, Local Computer Actions and Faceplates.......................44
How to Synchronize OS Basic Pictures, Local Computer Actions, and Faceplates....................44
Mixed Operation of Faceplates from Different Versions of PCS 7..............................................46
How to Update the Picture Objects.............................................................................................47
6.5
6.5.1
6.5.2
6.5.3
6.5.4
Adaptations for the Maintenance Station....................................................................................49
Overview of the Maintenance Station update..............................................................................49
How to change the OPC Server and adapt the SNMP configuration..........................................49
How to update the diagnostics settings.......................................................................................51
How to update the diagnostics screens.......................................................................................52
6.6
6.6.1
6.6.2
Additional Options.......................................................................................................................54
Overview of additional options....................................................................................................54
Updating PCS 7 Components that Use SIMATIC Logon Services.............................................54
6.7
6.7.1
6.7.2
6.7.3
Work for the OS in SIMATIC Manager........................................................................................54
Overview of compiling.................................................................................................................54
How to Compile the OS...............................................................................................................55
How to make adaptations for the OS clients...............................................................................57
Adapt the central archive server.................................................................................................................59
7.1
Overview of Updating the Servers for Central Archiving.............................................................59
7.2
How to adapt the archives of the Central Archive Server (CAS).................................................59
Downloading of Target Systems.................................................................................................................61
8.1
9
Downloading of Target Systems.................................................................................................61
Activate the operator stations.....................................................................................................................63
9.1
Overview of activating the operator stations...............................................................................63
9.2
How to Check the Settings on the OS Servers...........................................................................63
9.3
How to Check the Settings on the OS Clients.............................................................................64
10
Updating SIMATIC BATCH........................................................................................................................65
11
Software update for SIMATIC Route Control.............................................................................................67
11.1
Updating SIMATIC Route Control...............................................................................................67
Index...........................................................................................................................................................69
4
Software update without utilization of new functions
Service Manual, 12/2013, A5E02779792-04
1
Preface
Purpose of this documentation
This documentation provides a comprehensive overview of the steps you must take to adapt
your existing PCS 7 process control system to the new SIMATIC PCS 7 version. It supports
you in updating PCS 7 projects and guides you through installation and commissioning of the
current software.
The contents of the documentation are directed toward service personnel, commissioning
personnel, and experienced PCS 7 users with the necessary system knowledge. The
documentation provides instructions for carrying out the software update.
Refer to the documentation for specific products for information regarding the handling of these
products.
Options for accessing PCS 7 documentation
Note
PCS 7 Readme
The information given in the PCS 7 Readme on the Internet takes precedence over all the
PCS 7 manuals. Please read this PCS 7 Readme carefully; it contains important information
and amendments on PCS 7.
● The PCS 7 Readme on the Process Control System; SIMATIC PCS 7 DVD contains
important information about PCS 7 and takes precedence over the supplied PCS 7
documentation.
● After installation of PCS 7, you will find the document Process Control System PCS 7;
PCS 7 Readme in the submenu SIMATIC > Product information > <Language>.
As of PCS 7 V8.0, you obtain basic PCS 7 system documentation with the Process Control
System; SIMATIC PCS 7 DVD.
The PCS 7 website http://www.siemens.com/pcs7-documentation (http:\\www.siemens.com/
pcs7-documentation) provides convenient access to the complete PCS 7 documentation. You
can find the following for the latest PCS 7 versions:
● In the section "Hardware manuals for SIMATIC PCS 7 ..."
– The manuals for components approved for a PCS 7 version
● In the section "Software manuals for SIMATIC PCS 7 ..."
– The complete system documentation
– The separate setup program for PCS 7 documentation and the PCS 7 help system for
download. After the installation of the setup program, you will find the documentation at
the following locations on the engineering station:
- As online help (CHM file) for the SIMATIC Manager application
- As a PDF file in the Windows Start menu with the SIMATIC documentation
– The complete documentation for PCS 7 as a Manual Collection
Software update without utilization of new functions
Service Manual, 12/2013, A5E02779792-04
5
Preface
Documentation for the Software Update
You can find all documentation on the topic of "Software update" on the Internet.
Documentation
Contents
Manual Software Update Without
Describes the procedure for the software update of PCS 7
version 7.1 SP3 or higher to V8.0 SP1 without utilization of
the new functions.
Manual Software Update with Utilization
Describes the procedure for the software update of PCS 7
version 7.1 SP3 or higher to V8.0 SP1 with utilization of the
new functions.
Utilization of the New Functions
of the New Functions
Additional documentation for the software update
Additional information from the following documentation is required for carrying out the
software update:
Documentation
Contents
Manual Process Control System PCS 7;
Ensuring the Availability of a PCS 7 System; contains
information on creating backups and how to perform
firmware updates.
Manual Process Control System PCS 7;
PCS 7 PC - Hardware and Installation;
Windows settings and tools;
Software packages and authorizations required.
Configuration manual Process Control
System PCS 7; Engineering System
Guide to configuration steps in SIMATIC Manager, CFC,
SFC, NetPro
Configuration manual Process Control
Guide to configuration steps in WinCC
Function manual Process Control System
Guide to configuration steps for fault-tolerant process
control systems
Documentation
All modules released for SIMATIC PCS 7 are listed
together with the following information:
Service Support and Diagnostics
PC Configuration and Authorization
System PCS 7; Operator Station
PCS 7; Fault-tolerant Process Control
Systems
Process Control System PCS 7;
Released Modules
● Product designation
● Order number
● Firmware version
● Brief description
Online help
Describes the updating of WinCC projects.
Process Control System PCS 7; Web
Option for OS manual
Describes the installation and use of the Web Option for
OS in PCS 7
Manual Process Control System PCS 7;
Describes how an OPC A&E server with hierarchical
access is used in PCS 7 systems
Function manual Process Control System
Describes the principles of use of fault-tolerant
(redundant) components in SIMATIC PCS 7.
WinCC Information System
OpenPCS 7
PCS 7; Fault-tolerant Process Control
Systems
6
Software update without utilization of new functions
Service Manual, 12/2013, A5E02779792-04
Preface
Documentation
Contents
SIMATIC manual S7 F/FH Automation
Describes the configuration and programming of S7 F/FH
failsafe systems using S7 F systems.
Contains important information which must be taken into
Readme for SIMATIC S7 F Systems V7.1 account when installing and using the S7 F system
optional package in PCS 7.
Systems
What's new?
Information on the differences between this version and
the previous version of PCS 7
Required basic knowledge
General knowledge in the area of automation engineering and basic knowledge of PCS 7 is
required to understand this documentation. You also need to know how to use PCs with
Windows operating systems.
The following documentation provides basic information on working with PCS 7:
● Configuration manual Process Control System PCS 7; Engineering System
● Configuration manual Process Control System PCS 7; Operator Station
● Getting Started Process Control System PCS 7; Part 1
Software update up to PCS 7 V7.1.3
All projects up to PCS 7 V7.1.3 are updated in a number of steps. You will receive the necessary
instructions with the associated software packages.
Conventions
In this documentation, the names of elements in the software interface are specified in the
language of this documentation. If you have installed a multi-language package for the
operating system, some of the designations will be displayed in the base language of the
operating system after a language switch and will, therefore, differ from the designations used
in the documentation.
Changes compared with previous versions
Below, you will find an overview of the most important changes compared with previous
versions:
As of PCS 7 V8.0 including SP1
● User-configurable message classes
● Redundant, fault-tolerant terminal bus based on the Parallel Redundancy Protocol (PRP)
Software update without utilization of new functions
Service Manual, 12/2013, A5E02779792-04
7
Preface
● Process Historian
– Redundant Process Historian
– Migration of the central archive server (CAS) to Process Historian
You can find additional information on this in the "WinCC Classic Information System".
● Updating computers using the SIMATIC Management Console
You can find information on this in the online help SIMATIC Process Control System PCS 7;
SIMATIC Management Console.
As of PCS 7 V8.0 including Update 1
● Use of PCS7 Library V6.1 SP1 Update 17. This library allows the software update of projects
from PCS 7 V6.1 SP4 to PCS 7 V8.0 Update 1 without an automation system STOP,
although the project must first be updated to PCS 7 V7.1 SP3.
As of PCS 7 V8.0:
● Use of the Advanced Process Library (APL) V8.0 as standard library for configuration.
PCS 7 V7.1 or higher:
● PCS 7 setup automatically installs the necessary hotfixes and SQL server.
● Use of OS clients as maintenance clients (default configuration for an OS client in terms of
the maintenance server)
● Information on Microsoft Windows settings and security settings can be found in the
whitepaper SIMATIC Process Control System PCS 7; Security Information Note
This can be downloaded via the Internet from the Customer Support (http://
www.siemens.automation.com/service) web pages under the following entry number
26462131 (http://support.automation.siemens.com/WW/view/en/26462131).
● Information on virus scanners can be found in the whitepaper SIMATIC Process Control
System PCS 7; Security Information Note; Setting Virus Scanners
This can be downloaded from the Customer Support (http://www.siemens.automation.com/
service) website under the following entry number 26366540 (http://
support.automation.siemens.com/WW/view/en/26366540).
● The architecture for SIMATIC PDM has been modified.
You can find additional information on this in the section "How to configure the SIMATIC
PDM Server (Page 39)".
See also
Licensing with the Automation License Manager (Page 13)
How to Prepare the Software Update with Central Archiving (Page 21)
8
Software update without utilization of new functions
Service Manual, 12/2013, A5E02779792-04
2
Introduction
2.1
Selecting the Correct Documentation
Decision Process
The selection and use of the correct documentation depends on the comprehensiveness of
your software update. the current status of the software and any boundary conditions that may
exist.
The figure below shows you the documentation you should use to update a PCS 7 plant.
:LOOEORFNV
RIWKH3&6OLEUDU\DVRI
9EHXVHGLQWKH
SURMHFW"
,QWHUPHGLDWHVWHSVDUHUHTXLUHGIRUXSGDWLQJ\RXU
SURMHFW
'HSHQGLQJRQWKH3&6YHUVLRQRI\RXUSURMHFW
\RXQHHGWRXSGDWHWKHHQJLQHHULQJV\VWHPDQG
WKHSURMHFW
)URP3&69[WR3&6963
)URP3&6963[DXI3&6963
)URP3&6963[DXI3&6963
7RGRWKLVXVHWKHPDQXDOVIRUWKH
VRIWZDUHXSGDWHIURPWKHFRUUHVSRQGLQJ
3&6YHUVLRQ
1R
<HV
:LOOEORFNV
RIWKH3&6OLEUDU\DVRI
9EHXVHGLQWKH
SURMHFW"
1R
<HV
<HV
'R\RXZDQW
WRXVHWKHQHZIXQFWLRQVRI
3&69
63"
+DVWKHSURMHFWEHHQ
XSGDWHGDWOHDVWWR3&6
9"
1R
1R
'R\RXZDQWWR
XSGDWHDUHGXQGDQWV\VWHPLQ
UXQWLPH"
<HV
1R
<HV
7KLV
GRFXPHQWDWLRQ
0DQXDOಯ6RIWZDUHXSGDWH
ZLWK
XWLOL]DWLRQRIWKHQHZ
IXQFWLRQV
3&6DVRI9WR9
63ಯ
Software update without utilization of new functions
Service Manual, 12/2013, A5E02779792-04
6RIWZDUHXSGDWH
3&6963WR963ZLWK
SHUPDQHQW
SODQWRSHUDWLRQ
)XQFWLRQPDQXDO
PCS 7 Fault-tolerant Process
Control Systems*XLGHWR
XSGDWLQJDUHGXQGDQW26GXULQJ
RSHUDWLRQ
6RIWZDUHXSGDWH
3&6963WR963
ZLWKRXWSHUPDQHQW
SODQWRSHUDWLRQ
0DQXDO
6RIWZDUHXSGDWHZLWKRXW
XWLOL]DWLRQRIWKHQHZIXQFWLRQV
3&6DVRI9WR9
63
9
Introduction
2.2 General Requirements
2.2
General Requirements
The following requirements must be met regardless of whether you execute the software
update with or without the utilization of the new functions:
General requirements for updating the software
● Your PC's hardware must meet the hardware requirements of PCS 7 V8.0 SP1.
You can find more information about this in the pcs7 readme documentation on the DVD
Process Control System; SIMATIC PCS 7.
● The PC where the PCS 7 software is installed must meet one of the following requirements:
– The PC can access a DVD drive via a network.
– It has its "own" DVD drive (example: USB DVD drive).
Note
You must complete the software update before beginning with any additional changes
to the configuration.
● You can only use AS blocks of the following PCS 7 versions in PCS 7 V8.0 SP1:
– PCS 7 V6.1 SP4
– PCS 7 V7.1 SP3
– PCS 7 V7.1 SP4
– PCS 7 V8.0 xx
Note
You can find the respective libraries in the "Additional Products" directory on the PCS 7
DVD.
If AS blocks from other PCS 7 versions are used in the project, it will be necessary to
update these blocks via a software update using new functions.
10
Software update without utilization of new functions
Service Manual, 12/2013, A5E02779792-04
Introduction
2.3 Important Information for Software Update without Utilization of New Functions
2.3
Important Information for Software Update without Utilization of New
Functions
Requirements for Performing a Software Update
● PCS 7 can only run on operating systems that are listed in the PCS 7 Readme file. This
file contains additional information pertaining to the operating systems and necessary
service packs.
● If you switch to the Windows 7/Windows Server 2008 R2 operating system, you will have
to update the version of the communication components in the Station Configuration Editor
and HW Config. The version depends on the version of SIMATIC NET installed on the target
station.
– As of Windows 7 or Windows Server 2008 R2, SIMATIC NET V8.2.x is installed.
Depending on the network adapter used, select the following version of the
communication component in HW Config:
- When using 'IE General' standard network adapters: V8.2
- When using communication processors (e.g. CP 16xx): V8.1.1
– The CP 1613 A1 communication processor is no longer supported by PCS 7 on
operating systems as of Windows 7/Windows Server 2008.
● The automation system can remain in the RUN state during a software update without
utilization of the new functions. The process can be continued. Program changes can be
downloaded during operation. Functions which require a new library version (for example,
SIMATIC Route Control) require a STOP of the automation system.
● The manual contains some sections that are not listed in the overview. Observe the
information provided in these sections when updating the software and check whether this
information is relevant to your PCS 7 system.
● You do not need any new hardware or firmware for your automation system.
● You want to perform the software update without a great deal of configuration effort.
● The process can always be operator-controlled and monitored, if you use redundant OS
servers and update the software accordingly.
You can find more information about this in the manual Process Control System PCS 7;
Fault-tolerant Process Control Systems > Guidelines for updating a redundant OS in
runtime.
● The software update of password-protected projects requires SIMATIC Logon on an ES.
● For projects with activated FDA access protection for WinCC tag export, you have to open
the WinCC project in SIMATIC Manager beforehand.
Note
A complete migration is required in order to update PCS 7 projects with a version prior to
V7.1 to V8.0 SP1.
Observe also the decision aid in section: Selecting the Correct Documentation (Page 9)
Software update without utilization of new functions
Service Manual, 12/2013, A5E02779792-04
11
Introduction
2.4 Information on Products from the PCS 7-Add On Catalog
Projects with add-on applications/products
Note
In some cases, add-on applications/products require intermediate steps. Please read the
relevant documentation before starting the software update.
Downloading Changes
Note
Sequencers from SFC charts are not canceled during a software update, provided no
changes have been made within the sequencer.
Installed libraries
The following libraries are installed in PCS 7 V8.0 as standard:
● PCS 7 Basic Library
● PCS 7 Advanced Process Library
Library required
Note
Installation of the PCS 7 libraries from the folder "Additional Products" is required for the
software update without utilization of the new functions.
Libraries that were supplied prior to PCS 7 V8.0 cannot be installed.
Result of the Software Update
Following the software update described here, the updated PCS 7 project will behave as it did
before the update. New functions can be implemented by performing additional steps.
You can find information on this in the current manual Process Control System PCS 7; Software
Update with Utilization of the New Functions.
2.4
Information on Products from the PCS 7-Add On Catalog
Important Information
If you used PCS 7 add-on products (software packages or hardware components) in your
process control system, contact your SIMATIC PCS 7 representative
12
Software update without utilization of new functions
Service Manual, 12/2013, A5E02779792-04
Introduction
2.5 Licensing with the Automation License Manager
2.5
Licensing with the Automation License Manager
Managing the License Keys
Both license keys and authorizations can be transferred using the Automation License
Manager. In the following, the term "license key" is always used even when a product uses
the old license scheme based on authorizations.
Different types of licenses are used in the Automation License Manager.
Each license consists of a basic license type and a license type.
Licensing levels
You can find an overview of the licenses and quantity structures in the ST PCS 7 catalog or
on the Internet at Technical Support (http://www.siemens.com/automation/servic):
● Keyword: PCS7 licenses and quantity structures:
Process Control System SIMATIC PCS 7; Licenses and Quantity Structures documentation.
Additional information
● Manual Process Control System PCS 7; PC Configuration and Authorization
● Online help for Automation License Manager
Software update without utilization of new functions
Service Manual, 12/2013, A5E02779792-04
13
Overview of the update tasks
3.1
3
Information about software update procedure
The following tables provide an overview of all of the necessary steps for updating software
without utilization of new functions.
Rules to Follow Based on the Tables
● Use these tables as guidelines for systematically carrying out all of the updating steps in a
sequence.
Note
The exact sequence of configuration steps specified in this documentation must be
followed in order to carry out the software update.
● You will receive information for every step as to where you must carry out the configuration
work.
● You can perform the full functional expansion of the PCS 7 project at a later point in time.
Exchanging Data Via OPC A&E
If you exchange data using OPC A&E in the PCS 7 plant, please read the information in the
Process Control System PCS 7; OpenPCS 7 documentation when updating software.
3.2
Overview of the Procedure
The following is a general overview of the procedure for updating software. This document
contains comprehensive instructions on every step in the table below.
Information on the Operating System
You can find information about this in the section titled "How to Update PCS 7 (Page 29)".
Legend for overview
X - perform this step at the relevant stations.
X1 - to be performed only for the central archive server
X2 - to be performed only on the StoragePlus server for central archiving
Software update without utilization of new functions
Service Manual, 12/2013, A5E02779792-04
15
Overview of the update tasks
3.2 Overview of the Procedure
Overview of the procedure
Step
Action
ES
OS
server
OS
client
AS
Adaptations for central archiving
1
Determine archive server configuration data (Page 20)
X1, X2
2
Prepare for the software update on the central archive
server (Page 21)
X1, X2
3
Detach linked archive segments (Page 22)
X1, X2
4
Back up archives from the central archive server
(Page 22)
X1, X2
Backing up the PCS 7 project to be updated
5
Back up project data (Page 24)
X
6
Back up the libraries you created (Page 26)
X
7
Export operator and display texts (Page 27)
X
Installation and settings on the ES and OS
8
Updating PCS 7 (Page 29)
X
X
X
9
Installing additional libraries (Page 33)
X
X
X
X
X
General adaptations in the project
10
Updating the OS with the Project Migrator (Page 36)
X
11
Check PH consistency (Page 37)
X
Updating the hardware configuration (Page 38)
X
12
(only applies in the current context to SIMATIC PCS 7
BOX RTX and SIMATIC PCS 7 AS RTX)
13
Configure the PDM Server address (Page 39)
X
(only for projects with SIMATIC PDM V7.0)
Adaptations in NetPro and conversion of the CFC/SFC charts
14
Checking and adapting the connection data in NetPro
(Page 41)
X
15
Converting the CFC and SFC charts (Page 43)
X
Adaptation of OS-relevant settings
16
Synchronize OS basic pictures, local computer actions,
and faceplates (Page 44)
X
17
Update picture objects (Page 47)
X
Adaptations for the Maintenance Station
18
Changing the OPC Server and adapting the SNMP
configuration (Page 49)
X
19
Updating the diagnostics settings (Page 51)
X
20
Updating the diagnostics screens (Page 52)
X
Additional options
21
Updating PCS 7 Components that Use SIMATIC Logon
Services (Page 54)
X
Work for the OS in SIMATIC Manager
16
22
Compiling the OS (Page 55)
X
23
Adapting the OS client (Page 57)
X
Software update without utilization of new functions
Service Manual, 12/2013, A5E02779792-04
Overview of the update tasks
3.2 Overview of the Procedure
Step
Action
ES
OS
server
OS
client
AS
X
X
Adjustments for the central archive server
24
Adapting the central archives (Page 59)
X1, X2
Downloading to target systems
25
Downloading of Target Systems (Page 61)
X
X
You can find more information on loading options in the
configuration manual Process Control System PCS 7;
Engineering Station.
Activating operator stations
Sequence for activating operator stations
The following sequence applies when activating process mode (runtime):
● Master server (OS server)
● Standby server (redundant OS server)
● OS clients
26
Checking the settings of the OS Servers (Page 63)
27
Checking the settings on the OS Clients (Page 64)
X
X
SIMATIC BATCH software update
28
Updating SIMATIC BATCH (Page 65)
Only for projects with SIMATIC
BATCH
SIMATIC Route Control software update
29
Updating SIMATIC Route Control (Page 67)
Software update without utilization of new functions
Service Manual, 12/2013, A5E02779792-04
Only for projects with SIMATIC
Route Control
17
Preparing for the software update
4.1
Adapt the central archive server
4.1.1
Overview of Adaptations for Central Archiving
4
Introduction
If archive data is to be available after the software update, you must perform the steps listed
below.
Note
Replacing the central archive server with the Process Historian
If you want to replace a central archive server with a Process Historian, read the information
on this topic in the Process Historian documentation.
Note
Take the steps in this section into account only if you are using one of the following servers
for archiving in the PCS 7 project:
● Central archive server
● StoragePlus server (only recommended for smaller systems)
Preparation time
You must begin the preparations for updating the central archive server or StoragePlus server
before you start updating the PCS 7 project.
The amount of time you have for updating the archive server is the amount of time in which
archive data can be stored in the short-term archive on the OS servers. The time will depend
on the following system-specific features:
● Available memory for the short-term archive of the OS server
● Scope defined for the short-term archive of the OS server
● Available memory for page files
Software update without utilization of new functions
Service Manual, 12/2013, A5E02779792-04
19
Preparing for the software update
4.1 Adapt the central archive server
Overview of the Procedure
Step
Action
ES
OS
server
1
Determine archive server configuration data (Page 20)
X1, X2
2
Prepare for the software update on the central archive
server (Page 21)
X1, X2
3
Detach linked archive segments (Page 22)
X1, X2
4
Back up archives from the central archive server
(Page 22)
X1, X2
OS
client
AS
X1 - to be performed only for the central archive server
X2 - to be performed only on the StoragePlus server for central archiving
4.1.2
How to determine the configuration data on the Archive Server
Introduction
You need this information when you reinstall the archive server and do not wish to make any
configuration changes.
Requirement
Before you run the software update, perform these steps directly on the archive server (Central
Archive Server (CAS), or StoragePlus Server).
Determining the database name, database path and archive share name
1. Use Windows Explorer to search for the "C:\Program Files\SIEMENS\StoragePlus
\Common" folder.
– When you have found the folder, look for the "StoragePlus.config" file in the detail view.
Continue editing with Step 6.
– If you do not find the folder, perform the following steps.
2. In Windows Explorer, click "Search".
3. In the "Find the Following Files and Folders:" input box:" enter the "StoragePlus.config"
configuration file.
4. In the "Search in" drop-down list: select the "Local hard drives (...)" setting.
5. Click "Find Now".
The "StoragePlus.config" configuration file is searched for.
In the case of a standard installation, the configuration file will be located in folder "C:
\Program Files\SIEMENS\StoragePlus\Common".
6. Select the "StoragePlus.config" file from the list.
7. In the shortcut menu, select the menu command Open with > Notepad.
20
Software update without utilization of new functions
Service Manual, 12/2013, A5E02779792-04
Preparing for the software update
4.1 Adapt the central archive server
8. Search the entries for the following configuration information:
– Database (<Database> "name of the database" <Database>)
– DatabasePath (<Database> "path of the database" <Database>)
– Logpath (<Logpath> " path of the data log" <Logpath>)
– ArchivePath (<ArchivePath> "directory of the archive" <ArchivePath>)
9. In the Windows Control Panel, double-click the "Administrative Tools" icon and then
"Computer Management".
10.In the tree view, select the folder System > Shared Folders > Shares.
11.Look for the archive path in the list in the "Shared Path" column.
The archive share name for the OS archives is displayed in the "Shared Folders" column
in this line.
4.1.3
How to Prepare the Software Update with Central Archiving
Requirement
Before you run the software update, perform these steps directly on the archive server (Central
Archive Server (CAS), or StoragePlus Server).
Lock Archiving
To prevent new data from being entered in the central archive server, the archive server can
be locked for archiving. The data is then saved on the OS server.
1. In the Windows Control Panel, double-click the "Administrative Tools" icon and then
"Computer Management".
2. In the tree view, select the folder System > Shared Folders > Shares.
3. Select the archive path from the list.
4. Select the menu command Action > Clear Share.
The "Shared Folders" dialog box is displayed.
5. Click "Yes".
Note
The CAS downtime must not exceed the shortest circular archive time of the OS servers.
Software update without utilization of new functions
Service Manual, 12/2013, A5E02779792-04
21
Preparing for the software update
4.1 Adapt the central archive server
4.1.4
How to Detach Attached Archive Segments on the Central Archive Server
Requirements
● Before you run the software update, perform these steps directly on the archive server
(Central Archive Server (CAS), or StoragePlus Server).
● You are authorized to access the Windows user interface on the CAS.
Procedure
1. In the Windows Start menu, select the "Administration Console" command from the
SIMATIC > StoragePlus submenu.
2. In the detail view, click "Detach".
The catalog of all linked archive segments which have already been swapped out is
displayed.
3. Select an archive segment you wish to remove from the archive.
4. Click "Open".
The selected archive segment is detached from the archive. Once the archive segment has
been detached from the archive, the archive segment is deleted from the hard disk of the
CAS. A message window whether the archive segment has been deleted.
5. Click "OK".
6. Repeat steps 2 through 5 for all closed archives.
4.1.5
How to Back Up the Archives of the Central Archive Server
Requirements
● Before you run the software update, perform these steps directly on the archive server
(Central Archive Server (CAS), or StoragePlus Server).
● You are authorized to access the Windows user interface on the CAS.
Note
Before you update the central archive server software (SW update installation), you need
to disconnect any *.SPB (StoragePlus Backup) databases that may be linked to the
project.
SPB databases come from CAS/StoragePlus PCS 7 < V7.0 or up to V1.1.1 inclusive.
Testing and disconnection takes place via the StoragePlus Administration Console.
22
Software update without utilization of new functions
Service Manual, 12/2013, A5E02779792-04
Preparing for the software update
4.2 Preparatory tasks
Preparation
Perform the following tasks for the software update:
1. Double-click "Add or remove programs" in the Windows Control Panel.
2. Click the "Add/Remove Windows Components" button in this dialog.
3. Remove the "StoragePlus" software package.
Note
Path of the directories to be backed up
Additional information on this is available in the section "How to determine the
configuration data on the Archive Server (Page 20)".
Procedure
1. Open Windows Explorer.
2. Select the database directory (DatabasePath).
3. Back up all the files from this directory (to CD or DVD, for example).
Additional information
Section "Overview of Updating the Servers for Central Archiving (Page 59)"
4.2
Preparatory tasks
4.2.1
Overview of preparations
Overview of the Procedure
Note
You must perform the steps listed below prior to carrying out an update in order to prevent
data being lost.
It is essential that you back up your PCS 7 project before you start the software update.
Step
Action
ES
5
Backing up the project data (Page 24)
X
6
Back up the libraries you created (Page 26)
X
7
Export operator and display texts (Page 27)
X
Software update without utilization of new functions
Service Manual, 12/2013, A5E02779792-04
OS
server
OS
client
AS
23
Preparing for the software update
4.2 Preparatory tasks
Additional preparations
Note
Updating SIMATIC BATCH
If you want to use and update SIMATIC BATCH in the project, make sure to read the important
information in "Updating SIMATIC BATCH (Page 65)" in preparation for the update.
4.2.2
Exchanging Data Via OPC A&E
If you exchange data in the PCS 7 system by means of OPC A&E, observe the information in
the Process Control System PCS 7; OpenPCS 7 documentation when updating the software.
4.2.3
How to Back Up PCS 7 Project Data
Note
Before you install or update PCS 7, you must prepare and backup your original project so
that you can perform the software update.
Carry out the following instructions in succession.
Archiving a project
1. In SIMATIC Manager, select the menu command File > Archive.
The "Archive" dialog box opens.
2. Select the "Multiprojects" (or "User Projects") tab.
3. Click "Browse" and select the project you want to archive from the list.
4. Click "OK" to save your settings.
The "Archive - Select Archive" dialog box opens.
5. Make the following settings for archiving:
– Select the drive and the folder for the archive file from the "Save" drop down list box.
– Enter the name under which the archive file should be saved in the "File name" text box.
Recommendation:
Choose a name for the project's archive file which indicates the date on which archiving
took place. Example: "yearmonthdayprojectname"; 091230name
24
Software update without utilization of new functions
Service Manual, 12/2013, A5E02779792-04
Preparing for the software update
4.2 Preparatory tasks
6. Click "Save" to apply your entries.
The "Archive – Options" dialog box opens.
If you wish to archive your project on a disk, select the disk size.
You can find additional information on this dialog box by clicking the "Help" button.
7. Click "OK".
The archiving process begins.
When the "Archive" dialog box closes, archiving is finished.
Note
The archived project will reflect the state of the project before the software update.
Comparing Time Stamps
1. Open your PCS 7 project in SIMATIC Manager.
2. In the component view, select the chart folder of an AS.
3. Double-click on any chart.
The CFC editor opens.
4. Select the menu command CPU > Compare.
5. Compare the time stamps "Last compilation" and "Compilation of the loaded program".
If the time stamps are...
... Then
Identical
1. Click "Close".
The dialog box is closed.
Different
1. Select the menu command CPU > Download.
2. Select the "Changes" check box and apply all other standard settings.
3. Click "OK".
Changes start to be downloaded.
4. If changes have been downloaded without errors, select the menu
command CPU > Compare.
The "Last offline program change" and "Last online program change"
time stamps must match up.
6. Perform steps 2 to 5 for each automation system.
Reading Back the AS Parameter Settings
If parameters which are not in the configuration have been set in the AS, you will be able to
read these settings back into the project.
CAUTION
Please note that the parameters in the configuration will be overwritten. The decision
concerning whether to use this function will depend on the nature of the system involved and
must be made by the skilled personnel with responsibility for the system.
Software update without utilization of new functions
Service Manual, 12/2013, A5E02779792-04
25
Preparing for the software update
4.2 Preparatory tasks
1. Open your PCS 7 project in SIMATIC Manager.
2. In the component view, select the chart folder of an AS.
3. Double-click on any chart.
The CFC editor opens.
4. Select the menu command Chart > Read Back.
5. Select the entries "Program on the CPU" and "Only data relevant for operator control and
monitoring" in the "Read Back" dialog box.
6. Click "OK".
The read-back process begins.
7. Perform steps 2 to 6 for the automation systems whose current parameters you require.
Backing Up OS Data
If you want to operate the OS server on a newly installed PC following the software update,
we recommend you back up the OS project of the OS server.
By default, the configuration data and the archive data of the OS are stored in the OS project
of the OS server.
To back up data, compress the project paths in this folder and save them on a suitable medium
(such as a CD).
SIMATIC PDM
SIMATIC PDM configuration data is included automatically in the backup of a SIMATIC project.
4.2.4
How to Back Up User Created Libraries
Introduction
Generate a backup copy of any project library that contains a collection of user-specific blocks
for the project to be updated so that you can retrieve this data after having updated the
software. Carry out these steps for each library that you would like to back up.
Procedure
1. Start SIMATIC Manager.
No PCS 7 project must be open.
2. In SIMATIC Manager, select the menu command File > Archive.
The "Archiving" dialog box opens.
3. Open the "Libraries" tab.
4. Select the library to be backed up and click "OK".
The "Archiving - Select an Archive" dialog box opens.
26
Software update without utilization of new functions
Service Manual, 12/2013, A5E02779792-04
Preparing for the software update
4.2 Preparatory tasks
5. Specify the file name and the storage path.
6. Click on the "Save" button.
Additional information
● Online help for STEP 7
4.2.5
How to Export Operator and Display Texts
Requirement
● The required language is installed in your project.
Note
You can view the languages available in the project in SIMATIC Manager using the menu
command Options > Language for Display Devices. The number of available languages
is specified when Windows is installed (system characteristics).
Procedure
1. Open the project to be updated in the SIMATIC Manager.
2. Select the master data library folder in the Component View.
If this folder is not available, select the project folder.
3. Select the Options > Manage Multilingual Texts > Export menu command.
The "Export user texts" dialog opens.
4. Make the following settings:
– In the "Text tables" group, select the storage location and the format of the export file
(possible formats: *.xls and *.csv).
– Select the target language and source language that correspond with the display
language in the "Language" area.
5. Click "OK".
6. If you are managing multilingual projects, repeat steps 3 thru 5. Make sure that you specify
different destination directories or export file names.
Software update without utilization of new functions
Service Manual, 12/2013, A5E02779792-04
27
5
Installation of PCS 7 and Settings on the ES
5.1
Overview of Installation and Settings on the ES and OS
Overview of the Procedure
5.2
Step
Action
ES
OS
server
OS
client
8
Updating PCS 7 (Page 29)
X
X
X
9
Installing additional libraries (Page 33)
X
X
X
AS
How to Update PCS 7
Requirements
● The PCS 7 project data is backed up.
You can find detailed information about how to back up project data in the Process Control
System PCS 7; Service Support and Diagnostics manual, section "Safeguarding
Availability, Data backup".
● The necessary preparations have been made.
● For current information about installation and software and hardware requirements, refer
to the PCS 7 Readme file on DVD 1, Process Control System; SIMATIC PCS 7.
● In the case of PC stations with INTEL network adapters, the driver for the network adapters
must be updated before the service packs for the operating systems are installed. You can
find information on drivers in the PCS 7 Readme documentation on DVD 1, Process Control
System; SIMATIC PCS 7.
● The operating system of the PC station to be updated will be updated.
● Install the software for time synchronization when updating SIMATIC PCS 7 BOX and
SIMATIC PCS 7 AS RTX.
You can find information on the software for the automation system of SIMATIC PCS 7
BOX in the PCS 7 Readme documentation on DVD 1, Process Control System;
SIMATIC PCS 7.
Note
Software update of password-protected projects
The software update of password-protected projects requires SIMATIC Logon on an ES.
Software update without utilization of new functions
Service Manual, 12/2013, A5E02779792-04
29
Installation of PCS 7 and Settings on the ES
5.2 How to Update PCS 7
Note
Hotfix and SQL server
PCS 7 setup automatically installs the necessary hotfix and SQL server.
Note
Windows User Groups
Members of the Windows user group "SIMATIC HMI" should not be members of the Windows
user group "SQLServer2005MSSQLUser$<computer name>$WINCC" at the same time.
Members of the "SQLServer2005MSSQLUser$<computer name>$WINCC" group have
administrator rights on the SQL Server. You should therefore remove all Windows users who
only need restricted access to the OS database from this group.
WebNavigator client and WebNavigator diagnostics client
Please note the following when updating software:
● You can update the software (without removing it beforehand) on the WebNavigator client.
● With the WebNavigator diagnostics client, you will have to uninstall and then reinstall the
software.
30
Software update without utilization of new functions
Service Manual, 12/2013, A5E02779792-04
Installation of PCS 7 and Settings on the ES
5.3 Installation of Additional PCS 7 Libraries
Procedure
If you use the "Update" function in the PCS 7 setup, we recommend you reboot the PC before
performing the installation.
1. Insert the Process Control System; SIMATIC PCS 7 DVD into the DVD drive.
2. Select the "Update" setup type.
You can find a more detailed description of how to install the required software in the
Process Control System PCS 7; PC Configuration and Authorization documentation,
section "How to Install PCS 7 Software".
Note
During the installation, a message will appear several times prompting you to reboot your
PC. Reboot the PC. The installation then continues automatically.
Note
Required access rights for changing the project path
The project path in "Storage location for projects/multi-projects" is set by default to
"SIEMENS\STEP7\S7Proj" and all necessary access rights are set for this project path.
If you use another project path, you need to set the necessary access rights using the
"SimaticRights.exe" tool.
For more information, refer to the Process Control System PCS 7; PC Configuration and
Authorizations manual, section "How to set permissions for the project paths".
Note
Updating the central archive server
StoragePlus must be installed before updating the central archive server.
5.3
Installation of Additional PCS 7 Libraries
Updating libraries used in the project
Depending on the blocks used, you have to install additional libraries and update the blocks
used in the project with the blocks of the following libraries:
● PCS 7 Basic Library
● PCS 7 Advanced Process Library (APL)
● PCS 7 Library
Software update without utilization of new functions
Service Manual, 12/2013, A5E02779792-04
31
Installation of PCS 7 and Settings on the ES
5.3 Installation of Additional PCS 7 Libraries
PCS 7 faceplates of the PCS 7 library are contained in the project
If you are updating PCS 7 (setup type "Update"), you can ignore the following information. The
PCS 7 faceplates are installed automatically.
Note
If you are installing PCS 7 new ("Install" setup type), you need to observe the following:
● If you are using the PCS 7 library in the project to be updated under PCS 7 V8.0 SP1, you
need to install the faceplates (PCS 7 faceplates) of PCS 7 V7.1 SP3 on the following PC
stations after a new installation of PCS 7:
– Engineering station
– All operator stations
● You can find the setup program in the "Additional_Products\PCS7Faceplates__V7.1+SP3"
directory on the DVD Process Control System; SIMATIC PCS 7.
Note
For an update without utilization of the new functions, please note that you should only use
the blocks from the "PCS7 Library V71/Blocks+Templates" folder. The additional blocks in
the "PCS7 Library V71/ChnBlocks for PCS7 V8" folder should only be used when updating
the project with utilization of the new functions.
Basic Installation Procedure
The procedure is described in the section "How to install additional PCS 7 libraries (Page 33)".
Note
Only the AS blocks of the same PCS 7 version may be loaded on an AS.
An AS download without a stop is possible. You can find the basic procedure for this in the
Process Control System PCS 7; Engineering System configuration manual.
32
Software update without utilization of new functions
Service Manual, 12/2013, A5E02779792-04
Installation of PCS 7 and Settings on the ES
5.4 How to Install Additional PCS 7 Libraries
5.4
How to Install Additional PCS 7 Libraries
Note
Post-installing or removing PCS 7 libraries
If you install or remove an older version of the PCS 7 Library, PCS 7 Basic Library or PCS 7
Advanced Process Library after the installation of PCS 7, you must re-install the latest
versions of the PCS 7 Basic Library and PCS 7 Advanced Process Library via the PCS 7
system setup afterwards. Do not use the product setup of these libraries to do this. This
affects, for example, PCS 7 Library V6.1, PCS 7 Basic Library V7.1 and PCS 7 Advanced
Process Library V7.1, which can be found on the SIMATIC PCS 7 DVD 2/2 in the
Additional_Products folder. This is necessary in order to guarantee proper functioning of the
CFC driver generator.
You can find information on the library versions (including updates) in the PCS 7 Readme
file on the SIMATIC PCS 7 DVD.
Requirements
● The operating system including the required components is installed.
● PCS 7 has been installed.
● All applications are closed.
● The PCS 7 software package with the required library is available on the Process Control
System; SIMATIC PCS 7 DVD, for example.
Procedure
The following steps serve as an example.
1. Run the "SETUP" program.
The libraries and corresponding setup program are available in the "Additional_Products"
directory on the Process Control System; SIMATIC PCS 7 DVD.
2. Select a setup language.
3. Click "Next".
Software update without utilization of new functions
Service Manual, 12/2013, A5E02779792-04
33
Installation of PCS 7 and Settings on the ES
5.4 How to Install Additional PCS 7 Libraries
4. Follow the instructions of the setup wizard and then close the setup program.
Note
Only the AS blocks of the same PCS 7 version may be loaded on an AS.
5. After installing all the required libraries, you need to install the following libraries from the
latest Process Control System; SIMATIC PCS 7 DVD over them using the system setup:
– PCS 7 Advanced Process Library (APL)
– PCS 7 Basic Library
Note
Installing the latest library with the system setup
The PCS 7 system setup always installs the latest version of the library that is available
on the DVD.
Additional information
Included with the PCS 7 libraries delivered:
● PCS 7 Basis Library: bli-Readme.rtf file
● PCS 7 Library: LIB-Readme.wri file
● PCS 7 Advanced Process Library: APL-Readme.rtf file
● PCS 7 Faceplates: fpd-readme.wri file
34
Software update without utilization of new functions
Service Manual, 12/2013, A5E02779792-04
6
Adaptations in the PCS 7 project on the ES
6.1
Update of a PCS 7 Project
Basic procedure
This section describes how to update your PCS 7 project for use with SIMATIC PCS 7. The
software update is performed and completed offline on the ES. Thus, system operation is not
affected. You should perform the download to the target stations, as described in the section
"Downloading to Target Systems," only after all of the update steps in this section have been
completed.
Note
If you want to reuse existing projects without updating the automation system, you also need
to install the libraries of the existing project.
You can find additional information on this in the section "Installation of Additional PCS 7
Libraries (Page 31)".
6.2
General adaptations
6.2.1
Overview of General Adaptations in the Project
Overview of the Procedure
Step
Action
ES
10
Updating the OS using Project Migrator (Page 36)
X
11
Checking PH consistency (Page 37)
X
12
Updating the hardware configuration for the SIMATIC
PCS 7 BOX and SIMATIC PCS 7 AS RTX (Page 38)
X
13
Configuring the PDM Server address (Page 39)
(for projects with SIMATIC PDM V8.0 only)
X
Software update without utilization of new functions
Service Manual, 12/2013, A5E02779792-04
OS
server
OS
client
AS
35
Adaptations in the PCS 7 project on the ES
6.2 General adaptations
6.2.2
Changing the Configuration of Multilingual Texts
If you want to use additional interface languages, please take note of the information below.
Changing Multilingual Texts
If you want to display text in more than one language in PCS 7 (for example, message texts
or OS area IDs), always use the export/import function to change the multilingual texts (menu
command Options > Manage Multilingual Texts > Export and then Import after the changes
have been made).
Note
If you change individual texts with the functions in CFC, SFC, or PH, be sure to immediately
compile the texts in all locations (for example, all block types and all copies of a block).
Otherwise, inconsistencies may occur and lead to the display of an incorrect language version
of this text.
6.2.3
Importing Data from the User Archives
Import Runtime Data
Note
You must always import runtime data from the user archives in the language in which the
runtime data was exported.
6.2.4
How to update the configuration of the operator stations
If the configuration of an OS in a multiproject or project does not correspond to the installed
PCS 7 version, this is automatically detected in SIMATIC Manager as of PCS 7 V8.0 SP1.
Requirements
● Projects with a current PCS 7 version earlier than PCS 7 V7.1 SP3 must first be updated
to PCS 7 V7.1 SP4.
● For password-protected projects only:
Disable the password protection during the following actions.
36
Software update without utilization of new functions
Service Manual, 12/2013, A5E02779792-04
Adaptations in the PCS 7 project on the ES
6.2 General adaptations
Procedure
Carry out the following steps for a given OS project:
1. Open your project/multiproject in the component view of SIMATIC Manager.
2. Select an OS project of your choice.
The "Migrator" dialog box opens.
The message "Migration is required ..." appears.
3. Click "Yes".
Note
Declining migration
If you decline the migration, you cannot change the OS project or load it.
You can start the migration at a later point in time. To do this, select the menu command
Options > Migrate OS projects.
4. If necessary, set the language in which the project was created in the "Migrator" dialog box.
Recommendation:
No settings are required in the dialog box.
– If you clear the "Migrate database only..." check box, you will need considerably more
time for the migration.
– The migration of the excluded components in process mode has no effect on process
mode.
5. Click "Next".
The configuration of all operator stations contained in the multiproject/project is performed.
Duration of the update process
Note
Depending on the scope, the update process can take several hours.
Additional information
● Online help WinCC Information System > Migration
● Configuration manual Process Control System PCS 7; Operator Station
6.2.5
How to Check the PH Consistency
This step shows you if all the data in the plant hierarchy is consistent.
Software update without utilization of new functions
Service Manual, 12/2013, A5E02779792-04
37
Adaptations in the PCS 7 project on the ES
6.2 General adaptations
Requirement
● The project in SIMATIC Manager is open in the plant view.
Procedure
The following steps can be performed for the multiproject or for each individual project (in the
multiproject).
1. In the tree view, select the object to be checked (e.g., the multiproject).
2. Select the Options > Plant Hierarchy > Check Consistency command.
The program checks the PH.
The "Check Consistency – Log" dialog box opens.
3. If errors are found, make the appropriate corrections.
Note
If you need information on the possible errors, click the "Help" button in the "Check
Consistency - Log" dialog box.
6.2.6
How to update the hardware configuration for SIMATIC PCS 7 BOX RTX and
SIMATIC PCS 7 AS RTX
The steps described below only have to be carried out for project with SIMATIC PCS 7 BOX
RTX or SIMATIC PCS 7 AS RTX implementation.
Replace the automation system in the hardware configuration of the PC station.
Requirements
● The AS version in HW Config is not up to date (Version 3.3 or older)
● The assignments of CPs to the master systems are known.
Procedure
1. Open the PC station in HW Config (SIMATIC PCS 7 BOX RTX or SIMATIC PCS 7 AS RTX).
2. Select the PROFIBUS CP to which the distributed I/O is connected.
3. Select the Edit > Master system > Disconnect menu command.
4. Select the CP.
5. Select the Edit > Delete menu command.
6. Select the "Win LC RTX" CPU in the rack in HW Config.
7. Go to the"SIMATIC PC-Station > Controller > Win LC RTX" folder in HW Config.
8. Double-click the object "V4.4".
The "Insert ..." dialog box opens.
38
Software update without utilization of new functions
Service Manual, 12/2013, A5E02779792-04
Adaptations in the PCS 7 project on the ES
6.2 General adaptations
9. Click "Yes".
The controller is replaced.
10.Go to the"SIMATIC PC-Station > Controller > Win LC RTX > V4.4" folder in HW Config.
11.Select the PROFIBUS CP used (default: CP 5613).
12.Drag-and-drop the selected PROFIBUS CP to the controller slot in the station window.
The "Properties ..." dialog box opens.
13.Select the entry of the associated bus system from the "Subnet" list.
14.Click "OK".
The "Insert master system" dialog box opens.
15.Select the entry of the associated bus system from the "Subnet" list.
16.Click "OK".
17.Select the Station > Save and Compile menu command.
6.2.7
How to configure the SIMATIC PDM Server
Requirements
● The project/multiproject has been created.
● The SIMATIC PDM (Server) software package is installed on the Engineering Station.
Note
Requirements for the use of SIMATIC PDM
Please observe the conditions for the use of SIMATIC PDM versions.
Selecting the name of the PC station
Note
Restrictions
The following restrictions must be observed:
● Valid characters: [A-Z 0-9]{1,32}
● Use uppercase letters only.
● The first character of the PC station's name must be a letter.
● Maximum length: 32 characters
Note
We recommend that the PC name is the same as the name of the station.
Software update without utilization of new functions
Service Manual, 12/2013, A5E02779792-04
39
Adaptations in the PCS 7 project on the ES
6.2 General adaptations
Procedure
1. Select the Options > SIMATIC PDM > Settings command in SIMATIC Manager.
The "SIMATIC PDM settings" dialog box opens.
2. Select the "Maintenance Station" tab.
3. Go to the input field and enter the project/multiproject in which you have defined the MS
server or execute the following steps:
– In a multiproject:
Click "Current Multiproject" or "Browse." You can select the current project using the
"Browse" button.
– For a project:
Click on "Current Project" or "Browse." You can select the current project using the
"Browse" button.
4. Click "OK".
5. Open SIMATIC Manager in the component view.
6. In the project, select the engineering station in which you wish to insert the "PDM Server"
object.
7. Double-click the "Configuration" object in the detail view.
The hardware configuration of the SIMATIC PC station opens.
If you cannot see the hardware catalog, select the View > Catalog menu command.
The hardware catalog opens.
8. Select SIMATIC PC Station > PDM Server from the list in the folder.
9. Drag and drop the "PDM Server" object to the PC station of the engineering station.
10.Select the menu command File > Save.
11.Download the configuration to the engineering station.
Requirements for diagnostics with SIMATIC PDM
Diagnostics can only be performed on the PDM devices for a given station (OS client,
maintenance server, etc.) if SIMATIC PDM is active on the engineering station. This is the
default scenario after the configuration has been downloaded.
Additional information
● STEP 7 and SIMATIC PDM Online Help
● Whitepaper SIMATIC; Security concept PCS 7 and WinCC - Main document
40
Software update without utilization of new functions
Service Manual, 12/2013, A5E02779792-04
Adaptations in the PCS 7 project on the ES
6.3 Adaptations in NetPro and Conversion of the CFC/SFC Charts
6.3
Adaptations in NetPro and Conversion of the CFC/SFC Charts
6.3.1
Overview of adaptations in NetPro and conversion of the CFC/SFC charts
Overview of the procedure
6.3.2
Step
Action
ES
14
Checking and adapting the connection data in NetPro
(Page 41)
X
15
Converting the CFC and SFC charts (Page 43)
X
OS
Server
OS
Client
AS
How to Check and Adapt the Connection Data in NetPro
In NetPro, you check the configuration to the target stations:
● Connection data
● Configuration data
● after a change in operating system:
Sequence of network adapters in the system
Note
Operating system change
When you change the operating system, it may occur that the network adapters are detected
in a different sequence in the system. This depends on the operating system and also affects
the CP cards. Please take this into consideration in the case of systems with multiple
communication cards and adapt the configuration accordingly in HW Config.
If you switch to the Windows 7/Windows Server 2008 R2 operating system, you have to
update the version of the communication components in the Station Configuration Editor and
HW Konfig . The version depends on the version of SIMATIC NET installed on the target
station.
● As of Windows 7 or Windows Server 2008 R2, SIMATIC NET V8.2.x is installed.
Depending on the network adapter used, select the following version of the communication
component in HW Config:
- When using 'IE General' standard network adapters: V8.2
- When using communication processors (e.g. CP 16xx): V8.1.1
● The CP 1613 A1 communication processor is no longer supported by PCS 7 on operating
systems as of Windows 7/Windows Server 2008.
Software update without utilization of new functions
Service Manual, 12/2013, A5E02779792-04
41
Adaptations in the PCS 7 project on the ES
6.3 Adaptations in NetPro and Conversion of the CFC/SFC Charts
Requirement
● The PCS 7 project is open on the ES.
Procedure
1. Select the PCS 7 project in SIMATIC Manager.
2. Select the menu command Options > Configure Network.
NetPro opens.
3. Select the menu command View > Cross-Project Network View.
The cross-project network view is displayed.
This allows you to toggle directly between all projects in the multiproject.
4. Check the connections to the various stations: AS-OS, AS-AS, ES-AS.
You can make any necessary changes when the "cross-project network view" is
deactivated.
You must configure the connection between the ES and AS if you want to check the
communication for process mode (runtime) on the ES. This requires the following steps to
be taken:
– Select the menu command New Connection in the shortcut menu of the WinCC
application.
– Select the destination: AS or OS.
– Select the connection.
– Select the name for the connection.
– Click "OK".
Recommendation
To enable you to easily identify the connections, we recommend that they be assigned
default names in accordance with the name of the target.
Example:
You configure an OS to AS_X connection.
The corresponding connection name could be "ASX_connection".
5. If you use time synchronization, you must check the time settings of the network adapters
(e.g. CP 1623) in the ES and OS. Double-click the network adapter of the OS/ES. Time-ofday mode must be selected for time synchronization on the "Options" tab.
6. If you have made changes in NetPro, you must perform a "Save and Compile" operation
with the "Save and Compile All" option.
42
Software update without utilization of new functions
Service Manual, 12/2013, A5E02779792-04
Adaptations in the PCS 7 project on the ES
6.3 Adaptations in NetPro and Conversion of the CFC/SFC Charts
6.3.3
How to Convert CFC Charts and SFC Charts
Requirement
● The PCS 7 project is open on the ES.
Procedure
Note
This procedure must be carried out for all S7 programs in your PCS 7 project.
1. Open a CFC chart and move any block it contains.
This change immediately start the conversion dialog.
2. Click "Yes".
The "Convert Format" message window opens.
3. Click “Yes".
4. Click "OK".
5. Execute a complete compilation of the S7 program.
6. Download changes to the automation system.
NOTICE
Updating a Redundant OS During Operation (in accordance with manual
Process Control System PCS 7; Fault-tolerant Process Control Systems; Guide to
Updating a Redundant OS During Operation)
If you update a redundant OS during operation, do not load the AS until phase 3 (in step
6 of the Process Control System PCS 7; Fault-tolerant Process Control Systems manual).
Note
If you use SFCs in your project, please note that you need to update the SFC blocks.
Additional information
SFC Readme
Software update without utilization of new functions
Service Manual, 12/2013, A5E02779792-04
43
Adaptations in the PCS 7 project on the ES
6.4 Adaptation of OS-relevant settings
6.4
Adaptation of OS-relevant settings
6.4.1
Overview of Adaptation of OS-relevant Settings
Overview of the Procedure
Step
Action
ES
16
Synchronize OS basic pictures, local computer actions,
and faceplates (Page 44)
X
17
Update picture objects (Page 47)
X
OS
server
OS
client
AS
User interface and design
After the software update to PCS 7 V8.0, the design of the interface for process mode must
be set to the "WinCC 3D" design.
You need to check or change this setting for existing projects.
This setting is automatically made for projects that are created with PCS 7 V8.0.
● Ensure that all projects in a plant have uniform settings for the design.
● If you change the setting for the WinCC design, check the appearance of objects you have
created yourself and adapt them if necessary.
6.4.2
Synchronization of OS Basic Pictures, Local Computer Actions and Faceplates
You have to transfer OS basic pictures and local computer actions to your project. The
faceplates of the project can continue to be used.
Synchronization in the OS Project Editor
You perform this procedure with the OS project editor, which is included in WinCC Explorer.
6.4.3
How to Synchronize OS Basic Pictures, Local Computer Actions, and Faceplates
Requirements
● The operator stations contained in the PCS 7 project have been updated with the Project
Migrator.
● The PCS 7 OS is open in WinCC Explorer.
44
Software update without utilization of new functions
Service Manual, 12/2013, A5E02779792-04
Adaptations in the PCS 7 project on the ES
6.4 Adaptation of OS-relevant settings
Procedure
1. Select the OS Project Editor and select the menu command Open in the shortcut menu.
2. Select the "Complete configuration" check box on the "General" tab.
3. Click the "Layout" tab.
4. Select the required layout and the monitor configuration.
5. Click the "Basic Data" tab. Make the required settings in accordance with the "Basic Data"
table below.
6. Only carry out this step if the "For observation only" authorization level must be activated
for some users after the software has been updated.
Select the "Message Display" tab.
Activate the required message filters (see the "Message Filters" table below).
Note
No settings are necessary for the software update on the remaining tabs. The default
settings can be applied.
7. Click "OK".
Basic Data
Dialog Area
Note
Action
Top left
window
This window lists all basic pictures having a different
product version and project version change date.
Activate the check boxes for all of the basic
pictures identified with a red "X".
Every basic picture with a selected check box is overwritten
in the project version at the start of the OS Project Editor
with pictures from the product version.
Top right
window
This window lists all local computer actions having a
Activate the check boxes for all of the basic
different product version and project version change date. pictures identified with a red "X".
Every local computer action with a selected check box is
overwritten in the project version at the start of the OS
Project Editor with the corresponding local computer action
from the product version.
Bottom left
window
This window lists all faceplates having a different product
version and project version change date.
Software update without utilization of new functions
Service Manual, 12/2013, A5E02779792-04
You can replace the faceplates available in
the project with those of the relevant product
version by transferring
the default settings.
45
Adaptations in the PCS 7 project on the ES
6.4 Adaptation of OS-relevant settings
Message Filters
Parameters
Meaning
Messages that
can be
acknowledged in
a separate list
The message windows have two message lists.
One list shows all messages from the area for which the user has access rights for all "operator process
controls". The user can acknowledge messages in this list.
The other list shows all messages from the area for which the user has an "authorization for area" but no
access rights for "operator process controls". The user cannot acknowledge messages in this list.
The message line in the overview area only shows messages that can be acknowledged with the access
right for "operator process controls".
Messages that
can be
acknowledged
on a separate
page (switchselectable)
Both of the message pages indicated above are available to the user. Only messages from areas for
which the user has access rights for "operator process controls" are displayed on the message page with
only one list and in the message line of the overview area.
Additional information
● Online help WinCC Information System > Options > Options for Process Control > OS
Project Editor
● Online help OS Project Editor
6.4.4
Mixed Operation of Faceplates from Different Versions of PCS 7
Definition of Mixed Operation
Mixed operation is the visualization of AS blocks from different PCS 7 versions on one OS
client.
Compatibility of PCS 7 V8.0 faceplates
Note
You can use the PCS 7 V8.0 faceplates to operate and monitor the AS blocks of the following
PCS 7 versions:
● PCS 7 V7.1 SP3
● PCS 7 V8.0
46
Software update without utilization of new functions
Service Manual, 12/2013, A5E02779792-04
Adaptations in the PCS 7 project on the ES
6.4 Adaptation of OS-relevant settings
Rules
Note
Mixed operation is only permitted on OS clients.
● AS blocks of different PCS 7 versions can be visualized on an OS client if the server data
of several OS servers is loaded to the OS client with AS blocks of different PCS 7 versions.
● It is only ever possible to load the AS blocks of one PCS 7 version to an AS and an OS
server.
6.4.5
How to Update the Picture Objects
Introduction
If you have manually inserted and interconnected picture objects from a template picture into
a process picture, you must manually update these picture objects.
When you update picture objects, the block icons of the previous PCS 7 version are replaced
with the latest PCS 7 block icons.
You have to use the corresponding template picture that you used for configuration to update
the picture objects.
Recommendation: Perform the update one by one with each template picture of the library
used.
Software update without utilization of new functions
Service Manual, 12/2013, A5E02779792-04
47
Adaptations in the PCS 7 project on the ES
6.4 Adaptation of OS-relevant settings
● For block icons of the PCS 7 library:
"@Template.pdl" or "@@PCS7Typicals.pdl"
● For APL block icons
– PCS 7 V8.0 template pictures:
- "@PCS7TypicalsAPLV8.pdl"
- "@TemplateAPLV8.pdl"
Note
Using a template picture for APL block icons of PCS 7 prior to V8.0
The APL template pictures of PCS 7 as of V7.1.3 can continue to be used in PCS 7
for updating picture objects:
● "@PCS7TypicalsAPLV7.pdl"
● "@TemplateAPLV7.pdl"
By using these template pictures in PCS 7 V8.0 , the display of the block icons remains
unchanged.
Please note that executing the project editor copies the files
"@PCS7TypicalsAPLV8.pdl"/"@TemplateAPLV8.pdl" into the project.
● Delete the "@PCS7TypicalsAPLV8.pdl"/"@TemplateAPLV8.pdl" files. In this way,
these template pictures ("@PCS7TypicalsAPLV7.pdl" / "@TemplateAPLV7.pdl")
are used when executing the function "Create/update block icons" and in
compilation processes.
● It is imperative that you always use the same versions of the
@TemplateAPL<Version>.pdl" and "@PCS7TypicalsAPL<Version>.pdl" files.
Overwriting default settings
User scripts and modified properties of the picture objects are overwritten by the default
settings.
Only the block icons of the selected template picture are updated.
Requirements
● The operator stations contained in the PCS 7 project have been updated with the Project
Migrator.
● All basic pictures are replaced with the OS Project Editor.
● The PCS 7 OS is open in WinCC Explorer.
Procedure
1. Open any WinCC picture containing a picture object in the Graphics Designer. Select the
picture object.
2. In the dynamic wizard, open the "Picture Functions" tab and select "Update Picture
Objects".
This "Dynamic Wizard" dialog opens.
3. Click "Next".
48
Software update without utilization of new functions
Service Manual, 12/2013, A5E02779792-04
Adaptations in the PCS 7 project on the ES
6.5 Adaptations for the Maintenance Station
4. Select the "Yes, all pictures" check box.
5. Click "Next".
6. Select the template in the list which has been configured with the picture objects of the OS.
(Default:@Template.pdl)
7. Select the default "TemplateControl.cfg" configuration file in the "Please specify name of
configuration file" field.
8. Click "Next".
9. Click "Finish".
Generation of the picture objects is initiated in the Dynamic Wizard.
6.5
Adaptations for the Maintenance Station
6.5.1
Overview of the Maintenance Station update
The process of updating an MS server involves some additional steps which are not required
when updating an OS server. The corresponding additional steps are listed below.
Overview of the procedure
6.5.2
Step
Action
ES
18
Changing the OPC Server and adapting the SNMP
configuration (Page 49)
X
19
Updating the diagnostics screens (Page 52)
X
OS
server
OS
client
AS
How to change the OPC Server and adapt the SNMP configuration
OPC Server version
Run a compatibility check after migration to a different operating system, as the OPC Server
version is dependent on the operating system used.
If incompatible, replace the OPC Server.
The following table lists the compatibilities.
Software update without utilization of new functions
Service Manual, 12/2013, A5E02779792-04
49
Adaptations in the PCS 7 project on the ES
6.5 Adaptations for the Maintenance Station
Operating system of the MS Server
OPC Server version
Windows XP
V7.0
Windows Server 2003
Windows Server 2008
Windows Server 2008 R2
V8.2
Windows 7
Requirements
● The blocks, charts and OS pictures of the project are updated.
● The SIMATIC programs and OS are compiled.
● The PC stations of the Maintenance Station (MS Server and MS Client) are updated in a
similar way to an OS.
● MS single station system
– An OPC Server is configured on the PC Station of the MS single station system.
● MS multiple station system
– In a system with redundant MS Servers, you configured an OPC Server both for the PC
Station of the MS Server and for the PC Station of the redundant partner.
Procedure
1. Select the PC station in the Component View.
– In an MS multiple station system, this is the PC Station of the MS Server or of the
redundant partner.
– In an MS single station system, this is the PC Station of the MS single station system.
2. Double-click the "Configuration" object in the detail view to open HW Config.
The hardware configuration of the SIMATIC PC station opens.
If you cannot see the hardware catalog, select the View > Catalog menu command.
The hardware catalog opens.
3. Select the current version of the OPC Server from the hardware catalog at SIMATIC PC
Station > User application > OPC Server and drag-and-drop it to the position of the OPC
Server.
4. Click "OK" to confirm the replacement of the OPC Server.
5. Save and compile your changes.
6. Select the "OPC Server" object in the rack.
7. Select the menu command Station > Properties.
8. Open the "SNMP" tab.
9. Click the "Export Tags for WinCC" button.
10.Select the Station > Save and Compile menu command.
50
Software update without utilization of new functions
Service Manual, 12/2013, A5E02779792-04
Adaptations in the PCS 7 project on the ES
6.5 Adaptations for the Maintenance Station
11.Repeat steps 1 to 5 if using the MS Server in a redundant MS multiple station system.
12.Perform the following actions if the project contains field devices that were configured in
SIMATIC PDM:
– Select the Options > SIMATIC PDM > Settings command in SIMATIC Manager.
The "SIMATIC PDM settings" dialog box opens.
– Select the "Maintenance Station" tab.
– Enter the file path of the PCS 7 project.
– Click "OK".
Updating SIMATIC PDM to V8.0
Install SIMATIC PDM. Refer to the PDM Readme.
The SIMATIC PDM-related project data is updated automatically after the project is opened
in SIMATIC Manager.
Note
During the update, new PLT IDs are assigned to the configured ASSETMON objects. Then,
perform the following steps:
● Adapt these PLT IDs to the corresponding ASSETMON block instances.
● Compile the automation systems.
● Create the diagnostics screens again.
● Compile the corresponding operator stations.
Note
Requirement for displaying PDM data on the engineering station
Note that you need to start the SIMATIC PDM ASSET service in the SIMATIC PDM ASSET
Service Manager on the engineering station once manually. You will find the SIMATIC PDM
ASSET Service Manager in the information area of the toolbar of your operating system.
6.5.3
How to update the diagnostics settings
Introduction
The representation of devices and the block icons have been revised. The modified geometry
has an impact on the positioning of objects in the pictures.
The revised designs will be used in the pictures if you run the "Migrate diagnostic settings"
function.
This has the following effects on the overview screen:
Software update without utilization of new functions
Service Manual, 12/2013, A5E02779792-04
51
Adaptations in the PCS 7 project on the ES
6.5 Adaptations for the Maintenance Station
● The new "overview.pdl" overview screen will be created. Changes you inserted from the
previous overview screen will be discarded.
● The previous overview screen will be renamed and saved to the "Graphics" folder of WinCC
Explorer.
Requirement
● The OS project editor is running.
It is not necessary to make any setting in the OS project editor.
Procedure
1. Select the multiproject in the plant hierarchy.
2. Select the Options > Plant Hierarchy > Settings... menu command.
The "Customize Plant Hierarchy" dialog opens.
3. Select the "Migrate diagnostic settings" check box.
4. Click "OK".
Note
If you want to restore the project-specific changes, you have to adapt the automatically
created overview screen. After the "Migrate diagnostic settings" function, copy the projectspecific changes from the previous overview screen to the current overview screen.
6.5.4
How to update the diagnostics screens
Updating the diagnostics screens has the following effects:
● Pictures in the AS objects area
Block icons that represent racks will be repositioned in the picture.
You can move the block icons to different positions.
● Pictures in the PC Stations and network objects area
The block icons will possibly overlap in these pictures.
You can move the block icons to different positions.
Requirements
● A backup copy of the diagnostics screens with project-specific adaptations has been
generated.
● An asset ID has been assigned to each AS and PC station in HW Config.
● Diagnostics settings are updated.
52
Software update without utilization of new functions
Service Manual, 12/2013, A5E02779792-04
Adaptations in the PCS 7 project on the ES
6.5 Adaptations for the Maintenance Station
Procedure
1. Select the multiproject (project) in the plant hierarchy.
2. Select the Options > Plant Hierarchy > Create/Update Diagnostics Screens menu
command.
Update the diagnostics screens. You can find information on this in the Process Control
System PCS 7; Operator Station Configuration Manual.
Note
The diagnostics screen for the AS detail view is automatically created new for fault-tolerant
automation systems.
● The previous diagnostics screen will be saved with a name extension to the "Graphics"
folder of WinCC Explorer.
● If you want to restore the project-specific changes, you have to adapt the automatically
created diagnostics screen. After the "Create/update diagnostics screens" function,
copy the project-specific changes from the previous diagnostics screen to the current
diagnostics screen.
3. Compile the OS of the maintenance station (changes).
4. Update the server data of the MS server.
5. Download the MS server.
Additional information
For information on options for accessing maintenance functions, refer to the following
documentation:
● Process Control System PCS 7; Operator Station manual
● Process Control System PCS 7; Web Option for OS manual
● Operating instructions Process Control System PCS 7;.OS Process Control
● Information about the configuration of user diagnostic structures and user diagnostics
screens is available in the Process Control System PCS 7; Operator Station configuration
manual.
● You can find a description of working with the maintenance station in process mode in the
manual Process Control System PCS 7; Operator Station Process Control.
Software update without utilization of new functions
Service Manual, 12/2013, A5E02779792-04
53
Adaptations in the PCS 7 project on the ES
6.7 Work for the OS in SIMATIC Manager
6.6
Additional Options
6.6.1
Overview of additional options
Overview of the Procedure
6.6.2
Step
Action
ES
OS
Server
20
Updating PCS 7 Components that Use SIMATIC Logon
Services (Page 54)
X
X
OS
Client
AS
Updating PCS 7 Components that Use SIMATIC Logon Services
Additional information
● Refer to the respective components that use SIMATIC Logon to find detailed instructions
about the setup, configuration and changes needed for SIMATIC Logon.
● You can find basic, generally applicable information about SIMATIC Logon in the online
help for SIMATIC Logon.
6.7
Work for the OS in SIMATIC Manager
6.7.1
Overview of compiling
Overview of the procedure
54
Step
Action
ES
21
Compiling the OS (Page 55)
X
22
Adapting the OS client (Page 57)
X
OS
server
OS
client
AS
Software update without utilization of new functions
Service Manual, 12/2013, A5E02779792-04
Adaptations in the PCS 7 project on the ES
6.7 Work for the OS in SIMATIC Manager
6.7.2
How to Compile the OS
Note
You must compile the OS if you changed the target paths on the ES.
Note
If a Maintenance Station is integrated in the project, the diagnostic screens must be recreated.
Note
Using a template picture for APL block icons of PCS 7 prior to V8.0
The APL template pictures of PCS 7 as of V7.1.3 can continue to be used in PCS 7 for
updating picture objects:
● "@PCS7TypicalsAPLV7.pdl"
● "@TemplateAPLV7.pdl"
By using these template pictures in PCS 7 V8.0, the display of the block icons remains
unchanged.
Please note that executing the project editor copies the files
"@PCS7TypicalsAPLV8.pdl"/"@TemplateAPLV8.pdl" into the project.
● Delete the "@PCS7TypicalsAPLV8.pdl"/"@TemplateAPLV8.pdl" files. In this way, these
template pictures ("@PCS7TypicalsAPLV7.pdl" / "@TemplateAPLV7.pdl") are used when
executing the function "Create/update block icons" and in compilation processes.
● It is imperative that you always use the same versions of the
@TemplateAPL<Version>.pdl" and "@PCS7TypicalsAPL<Version>.pdl" files.
Overwriting default settings
User scripts and modified properties of the picture objects are overwritten by the default
settings.
Requirements
● The PC station has been configured.
● The configuration in CFC and SFC has been completed.
Note
If you have changed unit and operator texts of the block types in the master data library,
be sure to set your default language as the "Language for display devices".
Software update without utilization of new functions
Service Manual, 12/2013, A5E02779792-04
55
Adaptations in the PCS 7 project on the ES
6.7 Work for the OS in SIMATIC Manager
Procedure
Note
You can find additional information about the compilation options in the configuration manual
Process Control System PCS 7; Engineering Station.
1. Select the object (multiproject, project, station) in SIMATIC Manager that you wish to
compile or compile/download.
2. Select the PLC > Compile and download objects command in SIMATIC Manager.
The "Compile and download objects" dialog box opens.
3. Open the tree structure.
4. Activate the check box in the "Compile" column for all objects that you want to compile.
5. Click the "Operating State" button and check the operating states of your objects (RUN,
activated, etc.) so that you can make the correct settings for compilation.
6. Select the OS that you wish to compile.
7. Click "Edit".
The "Settings: Compile OS ... Areas ..." dialog box opens.
8. Click "Next".
The "Settings: Compile OS ... Network Connections ..." dialog box opens.
9. Click "Next".
The "Settings: Compile OS ... Compilation Data and Scope of Compilation" dialog box
opens.
10.In the "Scope" group, activate the "Entire OS" and "With memory reset" check boxes.
11.Click "Apply".
Note
Once you have completed your settings for compiling an operator station, please wait until
the compilation settings have been saved and the download dialog box appears.
12.Make the required settings for the individual objects.
13.Click "Help" in the dialog box for detailed information about the settings.
14.Click the "Start" button.
Compilation starts.
15.Follow the instructions on the screen.
16.If you wish to see a log of the compilation once it is complete, click the following buttons in
the "Display Log" area:
– "Single object": The detailed compilation log of the selected OS is displayed.
– "All": Displays the results of all compilations (without details).
56
Software update without utilization of new functions
Service Manual, 12/2013, A5E02779792-04
Adaptations in the PCS 7 project on the ES
6.7 Work for the OS in SIMATIC Manager
6.7.3
How to make adaptations for the OS clients
Note
The following procedures musts be carried out for each OS server if there are several OS
servers present in the project.
Procedure
1. In the component view of SIMATIC Manager, select the OS client project on the PC station.
2. Select the menu command Options > OS > Assign OS Server....
The "Assign OS Server ..." dialog box opens.
3. In the list of OS servers, check for the server whose data you would like to view on this
client, to ensure the check boxes for this OS server have been selected.
4. Click "OK".
5. In the component view of SIMATIC Manager, select the "OSC" object of the OS client.
6. Select the menu command Edit > Open Object.
WinCC Explorer opens.
7. Select the menu command Configure in the shortcut menu of the "Server data" editor in
order specify the preferred server if there are redundant OS servers.
8. Select the menu command standard server in the shortcut menu of the "Server data" editor
in order to specify a standard server for interrupts and SSM.
9. Select the OS Project Editor and select the menu command Open in the shortcut menu.
10.Activate the "Complete configuration ..." check box on the "General" tab.
11.Click the "Layout" tab.
12.Select the required layout and the monitor configuration.
13.Click the "Basic Data" tab. Make the necessary settings.
14.Click "OK".
15.Close the dialog box.
Software update without utilization of new functions
Service Manual, 12/2013, A5E02779792-04
57
7
Adapt the central archive server
7.1
Overview of Updating the Servers for Central Archiving
Overview of the Procedure
Step
Action
23
Adapting the central archives (Page 59)
ES
OS
server
OS
client
AS
X1, X2
X1 - to be performed only for the central archive server
X2 - to be performed only on the StoragePlus server for central archiving
Manually connected databases from CAS/Storage Plus PCS 7 < V7.0
Before you update the central archive server software (SW update installation), you need to
disconnect any *.SPB (StoragePlus Backup) databases that may be linked to the project. SPB
databases come from CAS/Storage Plus PCS 7 < V7.0 or up to V1.1.1 inclusive.
Testing and disconnection takes place via the StoragePlus Administration Console.
Note
If you still need the values archived in the SPB databases for display, you must reconnect
these SPB databases after the update.
● You may see an error message during the software update:
"Error when disconnecting backup databases from the SQL server!"
Provided there are no SPB databases connected with the project, you can ignore this
message and confirm with "OK".
7.2
How to adapt the archives of the Central Archive Server (CAS)
Requirements
● All archives are swapped out under PCS 7.
● The data (LDF files and MDF files) from the database path are backed up.
● The name of the database of the PCS 7 project to be updated is known.
Software update without utilization of new functions
Service Manual, 12/2013, A5E02779792-04
59
Adapt the central archive server
7.2 How to adapt the archives of the Central Archive Server (CAS)
● The backed up data (LDF files and MDF files) can be accessed from the PC station of the
CAS.
● The server data for the OS server are generated.
Procedure
1. Install the software of the archive server (central archive server or StoragePlus server).
Make sure the following information is entered correctly (see section titled "How to
determine the configuration data on the Archive Server (Page 20)"):
– Name of the database
– Path of the database
– Path of the data log
– Shared archive directory
2. Check the configuration of the archive server:
Central archive server
– In SIMATIC Manager, check the parameterized properties of the CAS and load the
"Central Archive Server" target system.
For more information, refer to the Process Control System PCS 7; Operator Station
Manual.
StoragePlus Server
– In the Windows Start menu, select the "Administration Console" command from the
SIMATIC > StoragePlus submenu.
– Check the parameter assignment of the StoragePlus Server in the System Configuration
> Common folder.
3. In the Windows Start menu, select the "Administration Console" command from the
SIMATIC > StoragePlus submenu.
4. The data (LDF files and MDF files) are saved to the database path.
Differences between Archiving with the Central Archive Server and StoragePlus
Note
In contrast to StoragePlus, a central archive server only processes the archives when process
mode (runtime mode) is activated on the central archive server.
60
Software update without utilization of new functions
Service Manual, 12/2013, A5E02779792-04
Downloading of Target Systems
8.1
8
Downloading of Target Systems
Once you have updated your PCS 7 project offline, you must download the changes to the
target systems.
Information on Updating a Redundant OS in Runtime
NOTICE
Updating a Redundant OS During Operation (in accordance with manual
Process Control System PCS 7; Fault-tolerant Process Control Systems; Guide to
Updating a Redundant OS During Operation)
If you update a redundant OS during operation, do not load the AS until phase 3 (in step 6
of the Fault-tolerant Process Control Systems manual).
Requirement
● The network addresses and network settings of the PC stations are configured.
● The configuration of the PC stations match in HW Config and in the Station Configuration
Editor.
● The configuration of the PC stations is loaded on the PC stations.
Procedure
1. Download connection data to all stations via NetPro. Begin with the ES.
2. Check the setting for the access points on each PC station (locally).
In the submenu SIMATIC > SIMATIC NET of the Windows Start menu, select the menu
command Configuration Console.
3. You can successively download all target systems systematically and automatically. In
SIMATIC Manager, select the menu command PLC > Compile and Download Objects.
You can find more information on loading options in the configuration manual Process
Control System PCS 7; Engineering Station.
Software update without utilization of new functions
Service Manual, 12/2013, A5E02779792-04
61
9
Activate the operator stations
9.1
Overview of activating the operator stations
Introduction
The following sequence applies when activating process mode (runtime):
● Master server (OS server)
● Standby server (redundant OS server)
● OS clients
Overview of the procedure
9.2
Step
Action
25
Checking the settings of the OS Servers (Page 63)
26
Checking the settings on the OS Clients (Page 64)
ES
OS
server
OS
client
AS
X
X
How to Check the Settings on the OS Servers
Introduction
Before activating the projects downloaded to the various OS servers, you need to check some
of the settings in each OS as a safety precaution.
Requirement
● The PCS 7 OS is open in WinCC Explorer.
Procedure
1. Open the "Redundancy" editor in WinCC Explorer.
2. Check all settings.
3. Click "OK".
4. Open the "Time Synchronization" editor in WinCC Explorer.
5. Check all of the settings in the dialog box.
6. Click "OK".
Software update without utilization of new functions
Service Manual, 12/2013, A5E02779792-04
63
Activate the operator stations
9.3 How to Check the Settings on the OS Clients
7. Repeat steps 1 through 6 for the second OS server and all other redundant OS servers.
Note
If you have installed a new operating system or have changed the settings, restart the
computer.
8. Activate process mode on the OS servers.
9.3
How to Check the Settings on the OS Clients
Before activating the projects downloaded to the various OS clients you must check some of
the settings in each OS.
Requirement
● The PCS 7 OS is open in WinCC Explorer.
Procedure
1. Open the "Time Synchronization" editor in WinCC Explorer.
2. Check all settings.
3. Click "OK".
4. Repeat steps 1 through 3 for the other OS clients.
5. Activate process mode on the OS clients.
64
Software update without utilization of new functions
Service Manual, 12/2013, A5E02779792-04
Updating SIMATIC BATCH
10
Introduction
Note
Please observe the following when updating the software from PCS 7 V7.1 SP3 (with
SIMATIC BATCH V7.1 SP1) to PCS 7 V8.0 SP1 (with BATCH SP1):
● To save the project "with reorganization", you first need to manually replace the BATCH
application in the PC stations in HW Config.
● Set the BATCH Start Coordinator to "Manual" start mode before you update the software.
It is essential that you observe these points when you prepare the software update. You can
find additional information on this in the section "Overview of preparations (Page 23)".
For more information on updating SIMATIC BATCH, refer to the following documentation:
● SIMATIC BATCH Readme; Part C1, Installation
● Manual Process Control System PCS 7; SIMATIC BATCH
Software update without utilization of new functions
Service Manual, 12/2013, A5E02779792-04
65
Software update for SIMATIC Route Control
11.1
11
Updating SIMATIC Route Control
Updating SIMATIC Route Control
You can find information about this in the Process Control System PCS 7; SIMATIC Route
Control documentation.
Note
STOP of automation system required
SIMATIC Route Control V8.0 SP1 requires functions of libraries from PCS 7 V8.0 SP1. The
automation system must be in STOP in order to load these libraries.
Software update without utilization of new functions
Service Manual, 12/2013, A5E02779792-04
67
Index
A
L
Adaptations
Basic pictures and local reactions of the computer,
44
Central Archive Server, 21
Adapting the archives of the Central Archive Server,
59
Archive server
Adaptations, 21
Adaptations for central archiving, 19, 59
Adapting Archives, 59
Backing up archives, 22
Detaching archive segments, 22
Determining the archive server configuration, 20
Library
Backing up user-created libraries, 26
Installing additional libraries, 33
License key, 13
Licensing with the Automation License Manager, 13
B
Backup, 23
C
Changing the Configuration of Multilingual Texts, 36
Checking and adapting connection data in NetPro,
41
Checking PH consistency, 37
Compiling the OS, 54, 55
Converting CFC/SFC charts, 43
E
Exporting
Operation and display texts, 27
I
Import Runtime Data, 36
Importing Data from the User Archives, 36
Information on software update, 11
Installation
PCS 7, 29
Installation and Settings, 29
ES and OS, 29
Software update without utilization of new functions
Service Manual, 12/2013, A5E02779792-04
M
Migrating diagnostics settings, 52
Mixed operation, 46
O
Operation and display texts
Exporting, 27
OS
Checking the settings on OS clients, 64
Checking the settings on OS servers, 63
Compile, 55
Customizing settings for OS clients, 57
Overview of compiling, 54
Overview of the activation, 63
Updating with the Project Migrator, 36
User Interface in Process Mode, 44
Overview
Adaptation of OS-relevant settings, 44
Adaptation on operator stations, 44
General adaptations in the project, 35
Software update procedure, 15
Overview of activating the operator stations, 63
Overview of Adaptations for Central Archiving, 19,
59
Overview of adaptations in NetPro and conversion of
the CFC/SFC charts, 41
Overview of additional options, 54
Overview of downloading, 61
P
Password protection, 36
Preparing for the software update, 23
Project Migrator
Password protection, 36
69
Index
R
Requirements, 10
Runtime data, 36
S
Selecting the Correct Documentation, 9
StoragePlus
Adaptations, 21
Adapting Archives, 59
Backing up archives, 22
Detaching archive segments, 22
Determining the archive server configuration, 20
Overview of Adaptations, 19, 59
U
Updating
BATCH, 65
OS with Project Migrator, 36
PCS 7 components that use SIMATIC Logon
services, 54
PCS 7 project, 35
Server for central archiving, 59
Updating PCS 7, 29
User group
"SQLServer2005MSSQLUser$...", 30
SIMATIC HM:"SIMATIC HMI", 30
User Interface in Process Mode, 44
W
WinCC 3D design, 44
70
Software update without utilization of new functions
Service Manual, 12/2013, A5E02779792-04