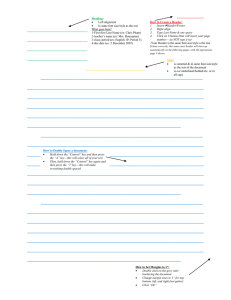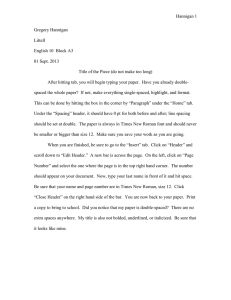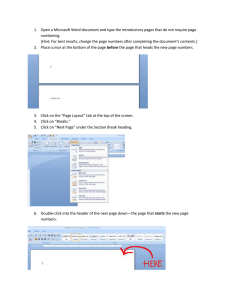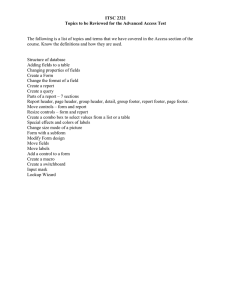Section (Chapter) Numbering in Word 2013
advertisement

Section (Chapter) Numbering in Word 2013 South Puget Sound Community College Student Computing Center Written by: James Rea This tutorial will walk you through the steps of crea�ng a page header which shows the current sec�on (or chapter) number, the current page of the chapter, and how many pages in the chapter, e.g. Chapter II Page 3 of 5. Step 1: Insert Section Breaks Each chapter needs to be separated by a next page sec�on break. (1) Place the insertion point at the beginning of the chapter. (2) Select the Page Layout tab → Breaks drop-down → Section Breaks group → Next Page Step 2: Insert Header Next we insert our header. Choose what ever header fits your situa�on. (We will use a 3 column header inorder to be�er display different kinds of header informa�on). (1) Select the Insert tab → Header drop-down → choose a header style 1 of 4 Step 3: Fill In Basic Header Information At this point, we can fill in most of the header informa�on which will not change from page to page. For this example, we fill in a document �tle in the le� header column and the word "Chapter" in the right header column. (1) Place the cursor in the left section of the header and type the title. (2) Place the cursor in the right section of the header and type the word "Chapter." Step 4: Add the Chapter Numbers We will now use the quick parts fields to add the pagina�on informa�on such as chapter number and page number. (1) Place the cursor behind the word "Chapter". (2) Select Header and Footer Tools tab → Quick Parts drop-down → Field This will launch the Field dialogue box. (1) In the Field list, scroll down about 2/3 of the list and select Section. (2) In the Format list choose the desired type of numbering format. (3) Click Okay. 2 of 4 Step 5: Add the Page Numbers To add the current page, we simply need to go back to the quick parts field (see step 4) and choose the page field this �me. (1) Select the Header and Footer Tools tab → Quick Parts drop-down → Field This will again launch the Field dialogue box. (1) Scroll down about 1/2 way in the field list and select Page. (2) Choose the desired number format from the Format box. (3) Click Okay. Step 6: Add the Page Count for the Chapter To display the number of pages in the chapter, we use the Sec�on Pages field from the quick parts field list. (1) Select the Header and Footer Tools tab → Quick Parts drop-down → Field This will again launch the Field dialogue box. (1) In the Field list, scroll down and select Section Pages (2) Choose the desired number format from the Format box. (3) Click Okay. Step 7: Reset the Current Page Count The page numbers progress through the end of the document. We need to reset them to 1 at the beginning of each chapter. (1) Scroll to the beginning of each chapter. (2) Place the cursor somewhere on the first page of that chapter. (3) Select the Insert tab → Page Number drop-down → Format Page Number (3) Click Okay. 3 of 4 This will launch the Page Number Format dialogue box. (1) Select the Start at radio button. (2) Ensure the number is set to 1. (3) Click OK. Repeat this whole step at the beginning of each chapter © South Puget Sound Community College 4 of 4