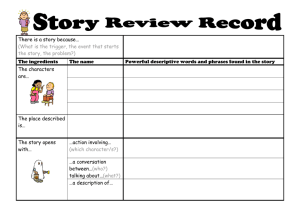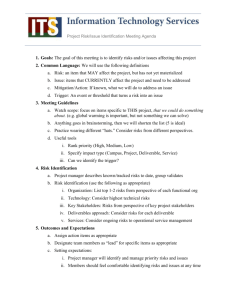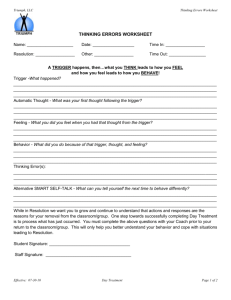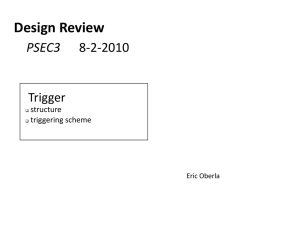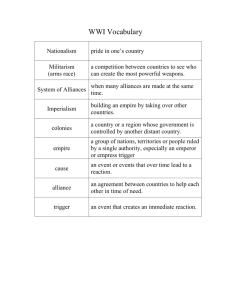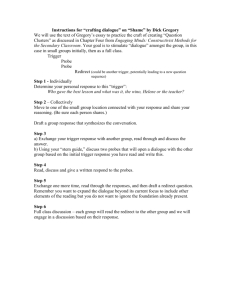Oscilloscope Tips

ME422 Mechanical Control Systems
Oscilloscope Tips
Owen/Ridgely, 1/2004
In order to properly use a digital oscilloscope to record an event, you must get the right data into the ‘scope, trigger the display at the correct time, and set the scales properly to show the event in good detail.
Setup
When you first start up a controls lab oscilloscope, the settings for voltage and time scales, triggering and display modes will be as they were when the last user of the
‘scope turned it off. This probably isn’t the mode you wanted. Some people like to use the Auto-scale button to set the scales.
Bad idea!
Autoscaling is a great way to choose horrible settings which will hide the data you want to see while showing you noise and garbage in your signal. Don’t use it in the controls lab, ever. Instead, set the ‘scope to its default setup by pressing the Save/Recall button and choosing the Default Setup soft key.
The default setup was chosen for EE’s who measure sound or radio frequency signals of a much higher frequency than interest us. Adjust the time scale to something reasonable like 100 milliseconds per division using the large knob in the Horizontal section. You may also need to adjust the voltage scale; we usually use 1 or 2 volts per division.
Triggering
When it’s operating, a digital storage oscilloscope is constantly measuring voltages on the active channels and storing the results in a circular buffer. The buffer contains the most recent n seconds of data measured, with n depending on the recording speed. When the scope is triggered , recorded data is displayed on the screen. The process is illustrated in the figure below.
voltage
Trigger
Point
Trigger Level time
Oscilloscope Screen Limits
In this figure, the ‘scope has been set to trigger on the rising edge of the signal.
This means that triggering will occur when the signal voltage goes from below the trigger level to above it. The left side of the screen will display data which was recorded before the triggering occurred; the right side will display data which was recorded after the trigger.
You also need to understand triggering modes. There are three of interest (we don’t need the Auto Level mode for this class):
• Normal mode causes the display to be updated every time a triggering event occurs. If an event doesn’t occur, the screen holds a display of the last event.
This mode is useful for recording events which occur on your command, such as step response tests.
• Auto mode causes the display to be updated each time a trigger occurs; if an event doesn’t occur, the screen is updated periodically anyway. This mode is useful for finding signals before you have set up the triggering properly. You should not use Auto mode for recording events.
• Single sweep mode records one event, then stops the ‘scope so that the display of that event stays on the screen even if another event occurs. This mode is good for recording events which might recur before you have finished analyzing your data.
To set the scope to trigger on the rising edge of a signal and record a single event, follow these steps:
• Press the Edge key in the Trigger section. Choose the rising edge symbol and select the channel whose signal is going to be the trigger source. Usually this is the channel on which the data of interest is being recorded. An exception would be for frequency response tests, in which we usually trigger on the input signal to the system while recording both the input and output signals.
• Press the Mode/Coupling key. Set the coupling to DC . The other modes are for fancy EE stuff. Set the triggering mode to Normal . Using the knob in the Trigger section, set the trigger level to some positive value. If you know the size of the signal to be measured, you can guess a good trigger level (for example, to trigger on a step from 0V to 1V, set the trigger level at 0.5V).
Otherwise you can guess a small positive value, and adjust the level later by trial and error.
• Initiate an event and see if it produces a display on the screen. If not, change the trigger level and try again. If you just can’t seem to get triggering, put the
‘scope back in Auto triggering mode, find your signal, and use it to verify the trigger level. Also check to make sure that the trigger source is the channel on which the trigger signal is present!
• When you can get good, reliable triggering and the scales are set properly (see below), set the trigger mode to Single so that you can record single events.
Now you will have to press the Run/Stop key each time you want to record a new event, but once you have an event on the screen it will safely stay there until you press Run/Stop again.
Setting the Scale
In order to display data most clearly and accurately, you need to adjust the time and voltage scales so that the event being measured fills most of the screen. Use the timebase control knob from the Horizontal group to expand the event of interest so that it fills the screen as much as possible. If you’re recording a step response, for example, the transient response curve should fill at least half the screen, with the flat portion of the curve visible on the left side of the screen and the flat steady-state output visible on the right. Use the voltage gain knob for each channel to scale the curve so it fills the screen vertically. Don’t hesitate to use the vertical centering knob (below the voltage gain knob) to position the curve vertically so it can fill up the screen.
Transferring Data to a PC
Each oscilloscope in the Controls Lab can be connected to a computer with an RS-
232 serial cable. A cable should be permanently fitted to each computer; it can be recognized by the 9-pin female DB-type connector at its free end. This plugs into the appropriate connector on the back of the ‘scope.
Use the Waveform Capture icon on the computer’s desktop to run the transfer program. The program should be set up so that it knows how the ‘scope is connected. Follow these steps to transfer data from the ‘scope to a file in the computer:
• Acquire and hold the data on the ‘scope screen. The use of single sweep triggering is helpful here.
• Start the Waveform Capture program.
• Under the Instrument menu, choose 54620 Series . (If the program has been used to capture data before, this item may change to indicate the model number of the scope you’re using.) A dialog box similar to that shown below should appear.
• Choosing the Get Waveform tab, select the channel whose data you wish to transfer (you can only transfer one channel at a time) and choose the number of points to capture. 1000 or 2000 is a good choice; the data will be detailed enough to view clearly but won’t take too long to transfer.
• Normally you won’t have to use the Set I/O tab to connect the oscilloscope, as things should have been set up already. If the setup isn’t correct, ask the lab instructor or a technician for help.
• When you press the OK button, the data transfer will begin. It takes a few seconds, so be patient. When the transfer is complete, a window similar to the following will appear.
• Set the data saving parameters in this window. You want to save the data as scaled data, and be sure to check the box Include X-axis data on save .
This ensures that your data file will have two columns: the first holds time, and the second holds a voltage.
• Choose File , Save to save your data. The best format for most work is tabseparated. You now have a file which can be read into a spreadsheet or loaded into Matlab.