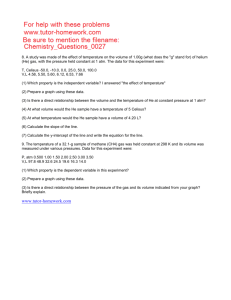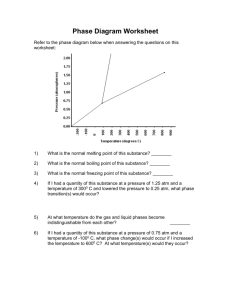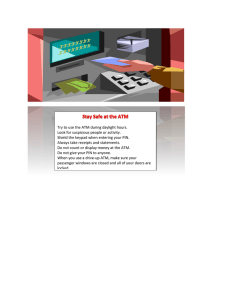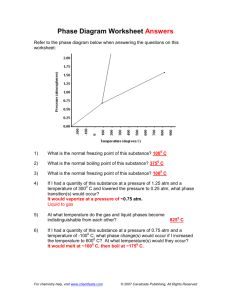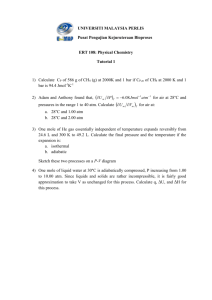Genmega ATM Software 1.1 OPERATOR FUNCTION MENU
advertisement

ATM Application Software V05.00.xx
Genmega ATM Software
The purpose of this manual is to explain and detail the operations and functions of the software
installed on your Genmega ATM. The main menu in the ATM is called the ‘Operator Function Menu’
1.1 OPERATOR FUNCTION MENU
1.1.1 ACCESSING THE OPERATOR FUNCTION MENU
To access the Operator Menu, press these keys in order:
[ENTER] – [CLEAR] – [CANCEL] – [1] – [2] – [3]. Then enter your password.
If the ATM is already out of service, then press the ‘OP’ button next to the screen.
Note: The Operator Function menu can only be accessed when the machine is either in service
(“insert your card” screen) or in an “out of service” condition. If the machine is attempting to
connect to the host or initializing, you will not be able to use the key commands to access the
Operator Function Menu.
If you have difficulty accessing the Operator Menu, power off the ATM and then either open the
vault door or remove the cassette from the dispenser and then power back on. This will force the
ATM to the Operator Menu.
Once you successfully completed the key
combination, you will be prompted to enter a
password. There are 3 levels of passwords.
•
•
•
Operator Password (allows access to basic
menu structure)
Service Password (allows access to basic
and diagnostic menus)
Master Password (allows access to all
menus including setup parameters)
You must press ENTER key after typing the
password!
Passwords are very important to maintaining
security for your ATM. Your dealer/distributor
will provide you with default password
information.
WARNING: Genmega highly recommends changing your passwords from default as soon as possible.
Keep all passwords safe and restrict access to non-authorized personnel.
Passwords are set and controlled in the System Setup Menu, later in this manual.
1
© Genmega 2013
ATM Application Software V05.00.xx
Shown below is the full Operator Function menu, depending on which password you entered
(Operator, Service, or Master) you may not see certain functions.
For example, if you use an operator password you will not see the Host Setup button, as you will not
have access to that menu.
Please note that if you are using a through the wall ATM with a Rear Service Panel, some of the menu
options and functions will not be available.
For example, you must use the front screen and keypad to enter your Master Keys because they
require an encrypting keypad.
Operator Function Menu – Main Menu
From the Main Menu, you can see basic status information in the center (yellow) section.
This includes:
The ATM Status Code – 000000 = Normal (no error)
The current ATM date and time
Location name (if programmed)
Current Application Software version
ATM Serial Number
Terminal ID and Routing ID numbers
Bill Counts for Cassettes 1-4 (if cassette not used then N/A appears)
2
© Genmega 2013
ATM Application Software V05.00.xx
1.1.2 ACCESSING THE MENU IN AN ERROR CONDITION
Step 1
From this screen, press (OP) Operator Menu, to
access the Main Menu.
DEV INI - Will reinitialize the machine and reboot.
TIP: When you are first programming a machine, if
you are not sure if everything has been entered,
press Cancel and back out of the menu. If there are
required options not yet programmed, the Error
code will let you know. Any codes in the Fxxxx
range are required programming fields.
Step 2
When “ENTER PASSWORD” is displayed, you
should enter the Master, Service or Operator
Password to continue.
Contact your distributor for default passwords.
Remember to press the ENTER key after typing
password!
Step 3
NOTE: If the ATM goes out of service, an error
message may not appear on the screen.
If that occurs, you may need to use:
[ENTER] – [CLEAR] – [CANCEL] – [1] – [2] – [3]
keys to access the menu.
If your ATM goes out of service and you do not see a reason or error code, enter the Operator Menu
and it should be listed at the top of the screen for ATM Status shown on page 2.
You can also check the Journal or Error Summary Report, outlined later it this manual.
3
© Genmega 2013
ATM Application Software V05.00.xx
1.1.3 Menu Controls
LCD display Function Key layout
This keypad layout and table below will help while learning how to input text and numbers while
programming your Genmega ATM. When in a text entry screen, the F1, F3 and F5 keys are used to
switch character maps between upper and lower case as well as special characters.
F1
Alphabet
Upper
0
+
=
1
Space
Q
Z
2
A
B
C
3
D
E
F
4
G
H
I
5
J
K
L
6
M
N
O
7
P
R
S
8
T
U
V
9
W
X
Y
F3
Alphabet
Lower
+
=
Space
q
z
a
b
c
d
e
f
g
h
i
j
k
l
m
n
o
p
r
s
t
u
v
w
x
y
F5
Number
Special
0
(
)
1
[
]
2
{
}
3
<
>
4
,
.
5
!
$
6
‘
“
7
%
*
8
:
;
9
?
/
The above table is displayed on screen when entering text, this is for reference only.
4
© Genmega 2013
ATM Application Software V05.00.xx
1.2 SETTLEMENT MENU
The Settlement menu controls how many bills have been added to the ATM as well as generating Day
total and Cassette total reports. The ATM will communicate with the dispenser installed in your
machine and represent the correct number of cassettes in the above menu.
NOTE: If your ATM cannot communicate with the dispenser, you must fix that before you can use this
menu. Otherwise all Bill Count values will be N/A indicating no cassette detected.
ADDING CASH TO THE ATM
Step 1
Press the Add Cassette button (for the Cassette you are adding)
Step 2
Using the main keypad, enter the number of bills added to the cassette (not the amount of
money).
Step 3
Press the enter key when finished to set the amount.
If you make a mistake and wish to zero out the current number of bills, you’ll need to press Cassette
total to do this. Anytime you press Add Cassette you will be adding on to the current number of bills
already programmed.
For example:
There are 50 bills in the cassette and in the settlement menu it says Current # of Bills = 50. You wish
to add 25 more bills to the same cassette, you press Add Cassette, then type 25 from the keypad and
press enter. The current number of bills will now be 75.
(continued)
5
© Genmega 2013
ATM Application Software V05.00.xx
Now say there are 50 bills in the cassette and in the settlement menu it says Current # of Bills = 50. If
you wish to remove 25 bills from the cassette, press Cassette Total. This will return the number of
bills in both cassettes to zero and print a receipt showing remaining bills and loaded bills. Now press
Add Cassette and enter 25 from the keypad, press enter to set. The current number of bills will now
be 25.
DAY TOTAL
The Day Total function keeps a running total of
the ATMs transaction activity. When you press
day total, the ATM will print a report showing
transaction totals starting from the last time a
day total was done until now. At the same time,
the G2500 will dial into the Host Processor and
retrieve their totals for the same time period.
To the left is an example of a Day Total Report.
Once the report is printed, the ATM will reset
these values to 0 and begin recording from this
point.
One thing to keep in mind when doing a Day
Total is that the Host (or Processor) cuts off
their transactions at a certain time every day. If
you do a Day Total report before or after the
processor has done their cut off, you may see
discrepancies between what the terminal had
reported and what the host reports.
To avoid this, talk to your dealer and find the approximate cut off time for your processor. Try to do
your day totals at this same time. Remember that if you do not match your processor, the missing
transaction(s) will usually appear on the next total. If you are unable to do your Day Total at the same
time each day you can program the machine to do a “Trial Day Total” automatically.
After the Day Total has printed you will be prompted on the screen that the total has printed and to
press the Enter key to return to the menu.
6
© Genmega 2013
ATM Application Software V05.00.xx
CASSETTE TOTAL
The Cassette Total function prints a report
detailing the number of bills that have been
loaded into the cassette and how many
bills were dispensed, either to the
customer, the reject bin or used during a
dispenser test. This report will show totals
from the last time you ran a Cassette Total
to the current date. After the Cassette
Total has been printed, all the values will
reset to zero.
NOTE: Running a Cassette Total is the
only way to clear the Settlement value back
to zero bills. After the Cassette Total has
printed you will be prompted on the screen
that the total has printed and to press the
Enter key to return to the menu.
TRIAL CASSETTE TOTAL / TRIAL DAY TOTAL
These reports are identical to pressing Day Total or Cassette Total, the only difference being that
they will not zero out the amounts. This report is useful if you wish to know current Total statistics
without closing them out. To run these reports, simply press the button and the report will print.
Press Enter when finished to return to the Settlement Menu.
NOTE: Trial Day Total can be set to process automatically at a preset time.
See Host Setup Menu Æ Scheduled Total
QUICK SETTLEMENT
Quick Settlement is a command that will perform the following steps in order:
1)
2)
3)
4)
5)
ATM will perform a Day Total Æ and Print Report
ATM will perform a Cassette Total Æ and Print Report
ATM will prompt you to add cash to available cassettes
ATM will perform a Trial Day Total Æ and Print Report
ATM will perform a Trial Cassette Total Æ and Print Report.
The purpose of this command is to allow a fast way for cash loaders to close out the terminal, add
cash and receive the necessary reports in one easy step.
7
© Genmega 2013
ATM Application Software V05.00.xx
1.3 JOURNAL MENU
The Journal is an electronic record of all transactions, errors and some programming changes made to
the ATM. Depending on the size of each entry, the memory can hold up to 40000 records. Each entry
into the journal is indexed with a 5-digit sequence number starting with <00000>. Once the journal
memory has reached it’s maximum limit, it will begin to overwrite the oldest entries. You will not be
warned of this, therefore it is critical to make sure to download or print your journal often enough to
avoid loosing records.
The journal can be printed from the ATM in two different methods, Standard and Condensed.
Standard will give complete information for each transaction (basically a copy of the customers
receipt), whereas the condensed print will only show sequence number, date, time, what type of
transaction and then amount requested / amount dispensed (in case of withdrawal).
PRINT JOURNAL
Step 1
To print the journal, press the Print Journal button.
Step 2
You will be prompted to choose standard (PRINT) or condensed (CONDENSED PRINT).
Step 3
The ATM will then print all journals in memory up to the last time you printed a journal. Each time
you print a journal a marker is set at that point. The next time you print the journal, the ATM will
print from that marker to the current time.
8
© Genmega 2013
ATM Application Software V05.00.xx
LAST X PRINT
The Last X Print option allows you to bypass the marker set when printing a journal and go back
to recover an older record (so long as the record still exists in memory). For example, you print a
journal and it includes sequence numbers <00001> to <00100>. If you wanted to go back and
reprint journal number <00080> you would need to do a Last X Print for 20 records (100-20=80)
this would give you records 100-80. To do a Last X Print, press the button and then enter a value
of how many records you wish to go back.
CLEAR TRANSACTION SEQUENCE NUMBER
This function will reset the journal sequence number back to <00000>. This may be useful if you
switch processing or switch Terminal ID numbers and want to keep new records.
VIEW JOURNAL
View Journal allows you to visually
inspect the journal records. Press the
View Journal button and you will see the
screen to the left.
Use the Arrow keys on the main keypad
to scroll through the records. You can
also use the buttons next to +50 and -50
to go forward or backwards 50 records
at a time. Use the Enter button to print
the journal entry currently displayed.
Press Cancel to exit this menu.
MARK JOURNAL READ
Mark Journal Read causes all of the current journals to me marked as ‘read’ which means that
after pressing this button, if you were to then press ‘Print Journal’ nothing would print. You would
have to use Last X or View Journal to see the previous transactions.
COPY JOURNAL TO EXTERNAL DEVICE (USB / SD)
This option allows you to copy the contents of your electronic journal to an external memory
device including a USB Drive or SD Memory Card. To copy the journal, insert the memory device
in the socket located behind the LCD screen (top edge) and then press the button in the journal
menu which corresponds with the type of memory device being used. To read this journal, you’ll
need to download a free utility from the Genmega website (or request from your ATM distributor).
This utility will allow you read / sort and print entries from the journal that was recovered from the
ATM. The file that is saved on your memory device is named after the Serial number
programmed at the terminal, so you can pull the journal from several ATMs onto the same
memory device without worry of overwriting.
Note that it can take several minutes to copy the journal depending on how many records
are stored in the ATM. So be patient when waiting for the files to copy.
9
© Genmega 2013
ATM Application Software V05.00.xx
1.4 REPORTS MENU
The reports menu provides statistical information as well as troubleshooting and error information.
ERROR CODE
If the machine is out of service, and you are
unfamiliar with the error code being displayed
(or none is displayed), this screen will provide
error descriptions as well as corrective action
for the currently displayed code. Press the
Error Code button to enter this screen. You
can also use you left and right arrow keys on
the main keypad to scroll through all the
possible error codes and descriptions the ATM
can report. To the left is an example of an
Error Code screen.
S/W VERSION
This screen provides the current revisions of software used in your ATM. This information may
be used to troubleshoot a problem, or simply to make sure that the software being used is up to
date. It is useful to have this information when reporting a problem to your dealer / distributor.
Occasionally check with your dealer / distributor for software updates. Press the S/W Version
button to view the current revisions. Press Enter key to print a copy of the displayed information.
PRINT ALL SETUP
The Print All Setup report is a complete listing of all the programming details for your ATM. It
includes everything from software versions to message screens and host setup parameters. This
report is extremely important when troubleshooting problems. It is highly recommended to keep a
copy of this on hand for when you need to contact your service personal. To print the report,
press the Print All Setup button, when the report is finished it will prompt you to press Enter to
return to the Reports Menu.
10
© Genmega 2013
ATM Application Software V05.00.xx
ERROR SUMMARY
This report is a running total of all errors that
have occurred to your ATM. It lists the errors
by the number of times they occurred.
Sometimes your machine can go out of service
and no error code is displayed (usually with
communications problems). If this happens,
check the error summary, as the code will be
displayed here. You can print these errors To
the left is a sample of an error summary report.
Please note that not all codes are ‘errors’
codes like F0001 – add money, or C0047 –
cassette empty can be common.
Press Clear to clear the report and start over. This can be useful if you have a machine were multiple
errors are occurring. If you clear the error codes and then attempt a transaction, if that transaction
fails, the error summary will only show those errors that occurred during that last transaction. You can
also print the error summary list by pressing the Print button.
STATISTICS
This report keeps running averages of
transaction information, including:
•
•
•
•
•
•
11
Withdrawal Transactions per day
Non-Cash withdrawals per day (if
enabled)
Balance Transactions per day
Transfer Transactions per day
Notes Dispensed per day
Surcharge amount collected per day
© Genmega 2013
ATM Application Software V05.00.xx
1.5 DIAGNOSTICS
The ATM features built-in diagnostics features to assist you in troubleshooting any problems that may
develop. Below is the main diagnostics menu.
CDU - CASH DISPENSER
This will test the ability of the cash dispenser to pull a note from one or both cassettes (based on
how the CDU is programmed) and send it to the reject bin. You can choose from the first
cassette, second cassette or both cassettes at once. This will NOT send money to the cash tray.
Because all bills go to the reject bin, this test does not cover reject sensors.
NOTE: You must have bills entered into Settlement before running this test.
PRINTER
This test will print a test receipt. If the test is successful you should receive a receipt with three
sets of sample characters for each time the test is run.
MODEM
The modem test will allow you to enter a phone number into the machine and test dial. To run
the test, press the Modem button and then press Test Dial. Using the main keypad, enter a
phone number to be dialed (for example your cell phone number) and then press <Enter>. The
modem should dial out to the number you entered. To end the call press Modem Hang up. In
most cases a failure during the modem test will relate more to phone line problems rather than
the modem circuit itself.
12
© Genmega 2013
ATM Application Software V05.00.xx
KEYPAD
This tests the keypads of the ATM. Press the Key Matrix button and a map of all keys will display
on the screen. Press the different keys on each keypad (main and LCD) and the appropriate key
will blink on the screen. Pressing the <Cancel> key on the main keypad will stop this test and
return to the diagnostics menu.
CARD READER
This will test the three tracks of the card scanner to ensure they are reading properly. Press the
Card Scan Button, you will see a screen displaying the two ISO tracks. Swipe your ATM card (or
any card with a magnetic stripe) and the information from that card will appear on the appropriate
track. During normal operation of the ATM only ISO Track 2 is read, however during the card
swipe test both tracks are read at once.
AGING
The aging test is used at the factory to test machines prior to shipping and for quality control.
Selecting this test will cause the machine to perform all self tests for an unlimited amount of time.
You can select the options in the Aging Menu for which tests to perform what interval / number of
times you want the tests to run.
13
© Genmega 2013
ATM Application Software V05.00.xx
1.6 CUSTOMER SETUP MENU
The Customer Setup menu controls surcharge information, BIN lists, receipt options, advertisements
and keypad lighting.
14
© Genmega 2013
ATM Application Software V05.00.xx
1.6.1 CHANGE MESSAGE
The Messaging options for the ATM are a welcome message and a receipt header message. The
Welcome message allows line of 35 characters, which will appear at the top of the main screen (above
the center graphic). The receipt header is up to 4 lines of 25 characters, which will appear at the top
of each receipt.
WELCOME MESSAGE
Once you have selected Welcome Message
from the Change Message Menu, you will be
prompted with the Welcome Message editor
screen screen.
Note that the Welcome message will display across all graphic or custom advertisement screens while
the ATM is idle. If you would prefer not to have the message display over the top of your custom
images, you would need to leave the Welcome message blank.
15
© Genmega 2013
ATM Application Software V05.00.xx
WELCOME TEXT COLOR
You can change the color of the Welcome
message from this menu. This can be helpful if
you’d like to match or contrast against a
custom graphic screen you’ve loaded.
Choose the number matching the color on the
screen you’d like to use.
RECEIPT HEADER
Once you have selected Receipt Header from
the Change Message Menu, you will be
prompted with the following screen. See the
above instructions for navigating this menu.
16
© Genmega 2013
ATM Application Software V05.00.xx
1.6.2 BIN LISTS
BIN numbers are card numbers that you have preset with your processor to not be surcharged. You
must set this up with your processor, who will then give you numbers to enter in the list. These
numbers will reference cards that you wish to not be charged a surcharge for transactions. The ATM
will hold up to 60 numbers.
Step 1
To enter the BIN numbers select BIN List from the
Customer Setup menu. The list can hold 2 banks
of 30 numbers for a total of 60. Bank 0 and Bank
1. Press the OTHER button to switch between
the banks.
Step 2
To add a number, press ADD and input the BIN
number with the keypad. To remove, press
REMOVE and type in the BIN number you wish to
delete from the list.
Press OTHER to switch between Bank 0 and
Bank 1.
Step 3
If you wish to view the contents of the BIN list, use the Print All Setup report. From the Operator
Function Menu, go to Reports, then Print All Setup. Any numbers added to the BIN list will be
visible from this report. NOTE: Numbers loaded via the extra BIN file will not display on the Print
Setup or any other report.
17
© Genmega 2013
ATM Application Software V05.00.xx
EXTRA BINs
If you need to support more than the 60 BIN numbers which can be loaded directly into the Operator
Menu, the ATM will support an ‘Extra BIN’ list which can be loaded remotely either through an SD
memory card, or with the GenRMS Program.
The Extra BIN file can support thousands of additional numbers.
Please see the Appendix section at the back of this manual for instructions on creating and loading
additional BIN number.
If you do take advantage of this feature, the BIN screen will show that an Extra BIN file is loaded as
well as a file date to help manage any future updates.
When an Extra BIN file is loaded, you’ll see it listed as shown above with a date, time, file size and
count (number of BINs contained in the file)
You can Enable or Disable the Extra BIN file using the button on the right.
18
© Genmega 2013
ATM Application Software V05.00.xx
1.6.3 OPTIONAL FUNCTIONS
LOCATION NAME
Adding a name to this location will print the name entered onto the journal records and print all
setup. This is purely a convenience option and is not required.
SELECT RECEIPT
This feature allows the ATM to complete transactions even though it may not be able to dispense
a receipt. If the ATM experiences a paper jam, or runs out of paper, the customer will be asked if
they would like to complete the transaction even though they will not receive a receipt. If the
customer answers Yes, the transaction will continue. Following the transaction the customer’s
information (what would have appeared on the receipt) will display on the screen. The ATM will
continue to operate without use of the printer until someone accesses the Operator Function
menu. At that time the error must be corrected before the ATM will go back into service.
To enable the option, press Select Receipt, the lower portion of the screen will display the options
status.
TRANSFER TO CREDIT
Some networks do not allow customers to transfer funds to or from their credit cards. By enabling
/ disabling this option you will add or remove the option button from the customer menus. Check
with your Distributor / Processor as to whether or not they support fund transfer to or from credit
cards. NOTE: If your network does not support such transfers and you leave the option enabled,
the customer can choose it from the menu however the network will not authorize the transaction.
COM ERROR RECEIPT
Enabling this option will cause the machine to print COM errors on the bottom of the customer
receipt.
CHECK BALANCE
Enabling this option will ask each customer if they would like to check their balance before each
transaction.
19
© Genmega 2013
ATM Application Software V05.00.xx
1.6.4 CHANGE PROCESSOR
Host Processor selection changes the communications protocol to specifically match your particular
processor. In most cases this is set at the factory when your machine is ordered, however in the event
that the machine needs to be reprogrammed for a new processor, it may be necessary to change the
processor mode.
To access the Host Processor mode, enter the Customer Setup menu using the Master Password.
Communication modes are:
Modem – dial up (uses on board modem)
TCP/IP –
Standard TCP/IP
VISA FRAME TCPIP
ACK CONTROLLED TCPIP
SSL PASS THROUGH
SSL LENGTH PREFIX W/O ETX
SSL LENGTH PREFIX WITH ETX
Use the Message Format button to select the appropriate Host Processing Mode.
Available formats are:
Standard 1
Standard 2 (CSP200 Emulation)
Standard 3 (Extended Message)
EPS
If Standard 3 is selected, you’ll see a Standard 3 Options button which will give access to the
Extended Messaging options.
Contact your distributor or processor for which mode is appropriate.
20
© Genmega 2013
ATM Application Software V05.00.xx
SSL Options
While SSL is supported on earlier versions of ATM software, the following options appear on your
Operator Menu as of V05.00.08.
SSL (Secure Socket Layer) is a method of encrypting the data that’s transmitted from your ATM to the
host processor across the public internet.
If you are attaching your ATM directly to the internet, via your broadband connection then the
transactions must be encrypted. Note that if you’re using a wireless device or some other 3rd party
box to connect your ATM to the processor, that device will likely control the encryption. Check the
instructions included with your device.
SSL DATA FORMAT – (setting is based on the processor, in most cases the default is used)
7 Bits Even Parity
7 Bits Odd Parity
8 Bits
SSL VERIFY CERTIFICATION – Enabling this option will cause the ATM to verify the root security
certificate with the host when establishing a secure connection. This is similar when you’re connecting
to a website and see the green strip or ‘Locked’ symbol which indicates you browsers encryption
certificate has been verified.
If this option is disabled, the transaction information is still encrypted however the ATM will not require
certificate verification with your host.
LOAD CERT FROM USB – In some cases your processor may require a special certificate file be
loaded on the ATM. This allows the processor or host to control the encryption security.
This certificate file would be obtained by your processor and would need to be copied to a USB
memory device. Insert the device into the USB port on the back of the ATM screen and press Load
from the Operator Menu.
As of software version V05.00.08, we are loading our generic SSL certificate (4096-bit) and a
‘Trustwave’ 2048-bit certificate. The ATM will automatically try to verify all loaded certificate files when
connecting to the processor.
Please note that if your processor requires loading a special certificate, they will typically expire after a
period of up to 3 years. After that time a new version of that file may need to be loaded.
NOTE: The correct settings for these options depend entirely with the specific requirement of your
host. Check with your processor or distributor before programming your ATM.
There are two new error codes associated with SSL connections / certificate verification:
D2600 – SSL Certification Read Error (cannot read the file being loaded)
D2601 – SSL Certicication Verify Error (file is not matching host)
21
© Genmega 2013
ATM Application Software V05.00.xx
1.6.5 SURCHARGE MODE
The Surcharge menu displays the current rate at which customers are charged per transaction, the
person or account that the surcharge funds are sent to and whether or not the option to surcharge is
enabled or disabled. The information programmed here must match the information given to the
processor at the time the account was created. Because of features like Percentage Surcharge that
require the surcharge value to be set at the ATM, it’s possible for the ATM to override what the
processor expects to surcharge (or not surcharge customers at all) if these settings are not correct.
Please review the following setting carefully and instruct your operators on the risks involved in
changing surcharge settings.
To set the surcharge parameters begin by entering the Surcharge Mode menu from the Customer
Setup menu. The bottom of the screen displays the current status of each surcharge parameter.
DISABLE/ENABLE
This button toggles the surcharge option on and off.
22
© Genmega 2013
ATM Application Software V05.00.xx
SURCHARGE OWNER
Surcharge Owner is the text field that will display both on the surcharge authorization screen, but
also on the customer receipt.
AMOUNT
To set the surcharge amount, press the amount button and type the dollar amount using the main
keypad. Next set the decimal point using the Enter key on the keypad. Then type the cents
using the keypad and finally press Enter to finish.
PERCENT
This allows you to set the surcharge amount as a percentage of the overall amount the customer
is withdrawing per transaction. Check with your processor to make sure that they support this
function. Note that as of V05.00.08 software, the percentage amount can include a decimal point.
To use this, enter the percentage number followed by the ENTER key for the decimal, and then
the other number. Same procedure as the Surcharge Amount.
USE
Use is a very important option and can negatively affect how your Surcharge is collected. Please
see the warning notes below. Use selects between the percentage amount and the static
surcharge to determine which should be used.
LESSER = Surcharge amount will be the LESSER amount between Surcharge and %
GREATER = Surcharge amount will be the GREATER number between Surcharge and %
As of V05.00.08 there is also an option for customers processing with RBS Worldpay, which
allows the percentage function to work with their switch. It operates in the same way as
described above accept has ‘WORLDPAY’ before the command.
WORLDPAY_LESSER
WORLDPAY_GREATER
WARNING: If you set the percentage surcharge mode from ‘Greater’ to ‘Lesser’ and leave the
percentage value at 0%, then customers will not be surcharged.
Example - Surcharge set as follows:
Surcharge $1.50 or 0% whichever is ‘Greater’ = customer is charged $1.50.
Because $1.50 is a greater value than 0.
Surcharge $1.50 or 0% whichever is ‘Lesser’ = customer is not charged at all.
Because 0% is lesser than $1.50.
**** Please be very careful when setting your surcharge settings ****
Always test your settings to make sure your machine is surcharging correctly.
23
© Genmega 2013
ATM Application Software V05.00.xx
1.6.6 SCREEN GRAPHICS
The ATMs are capable of displaying up to 8 customized graphic screens.
To take advantage of this feature, the graphic files would be created on your computer using a
graphics or ‘paint’ program and then are downloaded into the ATM either directly at the ATM using a
SDRAM card or by using the Genmega Remote Management Software (GenRMS).
When the advertisements are loaded and enabled they will rotate in order while the ATM is waiting for
a transaction and also while the transaction is processing. There is a timer, which allows you to set a
delay before switching to the next graphic screen. Please see Appendix D at the end of this manual
for detailed instructions for creating advertisements.
Enter the Graphics menu and choose
“Advertise” enable or disable each loaded
graphic.
By default, the ATM will come with several pre-made graphic screens (US and Canadian).
Press PREV. (Previous) or NEXT to toggle between the available screens and then press ON or OFF
to select whether or not the screen should be displayed.
Press ON / OFF to toggle if the graphic will
be displayed.
24
© Genmega 2013
ATM Application Software V05.00.xx
1.6.7 COUPON SETTING LOGO
If your ATM was available with an optional 3” printer (G2500 / GT5000) then it is capable of displaying
a graphic on the receipt. (the standard 2” printer cannot display graphics)
This would be a black and white graphic image (BMP) that is max of 576 x 222 pixels.
Once loaded it will display at the top of each receipt.
The example to the right shows an actual receipt
printed with a custom logo and also a coupon.
See the Appendix section at the back of this manual for instructions on loading receipt graphics.
25
© Genmega 2013
ATM Application Software V05.00.xx
1.6.7.1 RECEIPT COUPON
Up to 4 separate text coupons can be programmed however only one will print on the bottom of each
receipt at a time. If more than one coupon is programmed, then they will rotate through the coupons
with each transaction beginning with the first.
Each coupon appears at the bottom of each receipt below a dashed line (see coupon sample).
The coupon contains:
- The current ATM date and time.
- The ATM Terminal ID number.
- Sequence number (journal)
- Reference number
(generated number unique to that ATM)
- 2 lines of custom text, 25 characters per line
.
Choose Edit Coupon to enter the text for each optional coupon. Choose Line 1 to edit the top line and
Line 2 to enter the bottom line for each coupon. If you leave the lines blank, then that coupon will not
print in the rotation
26
© Genmega 2013
ATM Application Software V05.00.xx
1.6.8 CLEAR NVRAM – JOURNAL
There is a hidden menu within the Customer Setup screen.
If you press the lower right function key (F8) on the Customer Setup main menu, it will pull up the
following menu:
WARNING: Any option selected in this screen is a permanent deletion of data. There is no way to
recover once it’s lost. DO NOT use this menu unless you are certain as to what you’re doing.
CLEAR JOURNAL:
This will permanently delete all Journal records stored in the ATM.
CLEAR NVRAM:
This will delete all the programmed setup information in the ATM (including your passwords) and
return the ATM back to factory default. However, your Master Keys and Secure Mode Passwords are
not reset in this process (those values are stored in the keypad).
Any custom graphics or ExtraBIN files are also not erased. To clear those, you must reload software.
CLEAR JOURNAL AND NVRAM:
This option will wipe out both of the data sets listed above.
27
© Genmega 2013
ATM Application Software V05.00.xx
1.7 THE SYSTEM SETUP MENU
1.7.1 SET CLOCK
The Set Clock menu allows you to set the clock built into the ATM to the appropriate date and time.
You should set this for local time in the area the machine is to be installed. Note that with each
transaction you will see also see a “Host” time, this is the local time for the processor and may be
different from local time at the ATM. To set the clock, simply press the Set Clock button and press the
key corresponding to the function you want to set (month, day, year, etc.)
NOTE: The ATM will not automatically adjust for daylight savings time. You must set this manually if
you wish it to change.
28
© Genmega 2013
ATM Application Software V05.00.xx
1.7.2 OPTIONAL LANGUAGES
The Genmega ATMs support 4 on screen languages: English, French, Spanish and Korean. The
optional languages will display on the welcome screen, then the customer will be prompted to choose
a language to be used for the rest of that transaction.
NOTE: The optional languages are displayed on screen only and do not print on the receipt or journal.
Receipts, journals and operator menus are always in English. To enable or disable a language, simply
press the button next to the language you wish to change.
29
© Genmega 2013
ATM Application Software V05.00.xx
1.7.3 SPEAKER VOLUME
The speaker volume command controls the BEEP noise you hear when pressing keys.
It does not control the ‘volume’ up or down, but rather on or off.
ON = You can hear beep noise when pressing options in the menu (default)
OFF = No beep noise in the menus.
1.7.4 ISO TRACK EN/DISABLE
The ISO Tracks are the three tracks available for the card swipe head to read. The ATM is already
defaulted to read from Track #2 (which is why it’s not shown). This parameter should not be changed.
Changing the ISO tracks can cause the ATM to not read cards properly.
30
© Genmega 2013
ATM Application Software V05.00.xx
1.7.5 CHANGE PASSWORDS
The ATM uses three passwords to provide security to the operator menu system. These are Operator,
Service and Master.
•
•
•
Operator Password (allows access to basic menu structure)
Service Password (allows access to basic and diagnostic menus)
Master Password (allows access to all menus including setup parameters)
The Operator password can be changed by anyone with the current Operator password. The Service
and Operator passwords can be changed by anyone with the Service password. The Master
password can only be changed by someone with the current Master password. Any password can be
changed using the Master password.
For example, if you have lost the Operator or Service password, you can use your Master password to
change them. Simply enter the Master password when it requests the Operator or Service password
and then enter the new password.
To change a password, press the button for the appropriate password. You will be prompted to enter
the new password and then enter it a second time to verify.
31
© Genmega 2013
ATM Application Software V05.00.xx
NOTE: All passwords MUST be 6 digits. If you use a password that is less than 6 digits, the
passwords may default back to factory if the machine is power cycled. If your customer wants a 4 or 5
digit password, add zeros to the end to make it 6 digits.
WARNING: The ATM will NOT go into service with the default master password. You must change
the master password from default! If you attempt to go in service with the default master password,
you will receive a F0016 Error, which will notify you that the master password has not been changed.
It is critical that you do not set the same password for each of the three levels. If you duplicate the
password, the lower level permissions will be the default.
For example, if the Operator Password is set to 123456 and you also set the Master Password to
123456, then when you log in with that password, you’ll only have access to Operator level
commands.
In this example, you’d have to change the Operator Password to something else, and then 123456
would then allow you to log in as Master. If you forget the Master password, you’ll need to reload the
AP software to reset.
32
© Genmega 2013
ATM Application Software V05.00.xx
1.7.6 DEVICE SETUP
The Device Setup menu provides options to adjust parameters of the various peripherals. Under
normal circumstances you should not need to make changes to these parameters. The default
settings are optimized for your particular machine.
1.7.6.1 CHANGE LCD SIZE
If your ATM supports multiple screen size as an option during purchase (example = G1900) then you
may have a setting for LCD size in the Device Setup menu as shown above.
If the value is not set correctly, the function keys next to the screen may not line properly with the
graphics on the screen. Press the LCD Size button to toggle through the values, then restart the ATM.
The menu buttons should then properly match the function keys.
33
© Genmega 2013
ATM Application Software V05.00.xx
1.7.6.2 MODEM SETUP
MODEM SPEED
This sets the speed at which the modem will begin communication with the host. The default
speed is 2400.
Available settings : 1200, 2400
MODEM SOUND
This feature is not active on most Genmega ATMS, toggling the option from ON to OFF will have
no effect.
34
© Genmega 2013
ATM Application Software V05.00.xx
1.7.6.3 ATM TCPIP SETUP
TCP/IP Setup is done in several menus. First you need to specify TCPIP from the Communications
Menu: Check with your processor for which protocol settings they are expecting.
To change, go to:
Operator Function Menu Æ Customer Setup Æ Change Processor Æ Communication
Change this value to SSL PassThrough (or other depending on processor or wireless box)
Once you change from Modem, to one of the TCP/IP settings, several other menus change to support
various network functions.
For Example:
Operator Function Menu Æ Host Setup Æ Host IP and Port #
Here you will set the Host Processor IP (or URL) address and port. For some processors an IP
address (example = 121.212.1.21) is used and for others you’ll enter a URL address (example =
trans.mybank.processor).
In addition to the address, there will also be a port setting (example = 6543)
NOTE: Configuration Schedule allows you to force the ATM to update configuration with the host upon
boot up. You might use this command if the terminal gets consistent Key Errors and you want to force
download of a new working key.
Generally you should never have to change the Scheduled / Not Scheduled values.
The ATM IP information is set using the menu found at:
35
© Genmega 2013
ATM Application Software V05.00.xx
Operator Function Menu Æ System Setup Æ Device Setup Æ ATM TCP Setup
This menu is only active if you have the communication mode set to TCP
These settings will be dependant on the network connection available at the location where the ATM is
deployed. It may be necessary to contact the ISP or Network provider for the location to determine
how this should be set.
TCPIP Mode: DHCP or STATIC IP
NOTE: In almost all cases you will choose DHCP when setting up you machine on the internet. Uses
for STATIC include ATMs on corporate networks (casino, hotel, store chain) or some wireless devices.
Check with the locations IT staff, or the instructions provided with your wireless device for assistance.
In typical installations, for example a store or location with a DSL or broadband internet connection
that you are tapping into, you will always use DHCP mode.
Change IP Address: Enter the ATM IP address here (for static IP) or this field will automatically
populate if DHCP is used to obtain an IP automatically.
Subnet Mask and Gateway: These values will be provided by your ISP/Network Provider and refer to
the Router that you’ll be connecting to.
Ping to Gateway: This is a test which will ‘ping’ the Router and verify communication between the ATM
and the network. If this test fails, then the ATM will not reach the host.
Ping to Host: This test attempts to verify communication with the IP address or URL that is
programmed in the ‘Processor IP Address’ menu. Note that most processors or switches do not allow
‘pinging’ for security reasons.
36
© Genmega 2013
ATM Application Software V05.00.xx
TCPIP Troubleshooting
When trying to connect your ATM to the internet, there are two error codes which can occur.
2511 – This means that the ATM sent a request, however nothing responded.
Typically this means the ATM cannot get out on the internet.
To test this, we suggest replacing the Host IP number with one from a common public website like
Google [74.125.224.50] or Yahoo [98.137.149.56]
Those ‘public’ IP addresses will allow pinging. So after entering it, you can go to the ‘Ping to Host’
button in the TCPIP setup menu and check that you can ping Google or yahoo. If you are unable to
ping those sites, the ATM cannot see the internet.
DSL Modems – some ‘cheap’ DSL modems will not allow the ATM to use DHCP and obtain an IP
address, even though other computers or devices can. This is usually shown in the ATM TCPIP Setup
Menu, where the Gateway value is 0.0.0.0. If this occurs, you will need to get a broadband router to
place in between the ATM and the DSL modem. This will allow the ATM to get an IP address from the
router, rather than the DSL modem.
2514 – This means that the ATM sent a message and received an unexpected or incorrect response.
Typically this means that one or more settings on the ATM are incorrect and should be compared
against what the processor is expecting.
Network Cable:
When you connect the internet (Ethernet) cable to the ATM you should see a steady link-light (green)
on the and also a flashing data-light (amber) as shown below.
Make sure you use a network ‘patch’ cable and not a ‘cross-over’ cable.
Also, there is a limit to how far you can run CAT-5 Ethernet cable, if your ATM is located more than
100 feet from the router, you may need to add a repeater to boost the signal.
37
© Genmega 2013
ATM Application Software V05.00.xx
1.7.6.4 CARD READER SETUP
ATMs can be ordered with an optional EMV or ‘Chip’ compliant card reader or a traditional DIP/Swipe
style reader depending on model.
It is important that this setting match the card reader installed in your ATM. If the setting is not correct,
the card reader will not work at all.
After setting the MCR to the appropriate type reader, back out of the menus and then reboot the
machine for the changes to take effect. Since these different card readers use alternate ways to
communicate, it’s necessary to reboot.
38
© Genmega 2013
ATM Application Software V05.00.xx
1.7.6.5 CDU SETUP
The CDU (Cash Dispensing Unit) or Dispenser contains programming relative to its application and
country of destination. This programming does not need to be altered, however in the event that the
dispenser looses its factory programming the CDU Setup application can correct any problems.
NOTE: Incorrect programming of the dispenser will cause the machine to go out of service.
Country Setting: Set to USA or Canada
Cassette Number: Set to 1 or 2 depending on number of cassette
CDU Type:
CDU Model
TCDU / SCDU
MCDU / HCDU
Rear Load MCDU
De La Rue SDD
Teanam
Puloon
Set CDU Type
Front Loader 1K
Front Loader 2K
Rear Loader 2K
SDD-1700
GBM
LCDM1000
Configuring Dispenser:
Once the settings are correct, press ‘Apply’ to configure the dispenser.
If you get the error ‘No Comm’ or CDNxx, it means that either the settings are incorrect for the
dispenser type (for example if you try to program a SCDU as a De La Rue SDD, it will not work) or if
there is a problem with the cables that connect the dispenser to the main control board.
Note: Installing different dispensers may require additional hardware, check with Support before
installing if you are unsure.
39
© Genmega 2013
ATM Application Software V05.00.xx
1.7.7 SET REBOOT TIME
The Genmega ATMs contains a feature which automatically reboots the machine at a 24 hour interval.
By default this will occur at 03:00 am. This adjustable in 1 hour increments.
Note that this reboot feature is required and cannot be disabled.
40
© Genmega 2013
ATM Application Software V05.00.xx
1.7.8 SERIAL NUMBER
The serial number is a unique number programmed into your machine at Genmega.
It not only identifies your machine for warranty purposes, but also for remote monitoring using RMS.
The first 4 digits refer to the model type, and the last 6 is production cycle. By default this number is
programmed from the factory and we do not recommend changing it. However if you need to clear
NVRAM for any purpose this number will be deleted. If you wish to re-enter the serial number, you’ll
find it on the sticker located inside of the upper cabinet.
G1900:
G2900:
G2500:
GT3000:
GT5000:
TYPW (7” LCD) / TYPX (8” LCD)
TYPZ
TYAH
TYAJ
TYAL
Example = TYAH001234
Keeping the serial number in the proper format will prevent problems when trying to connect for
remote management.
41
© Genmega 2013
ATM Application Software V05.00.xx
1.8 HOST SETUP
The Host Setup menu provides access to the parameters necessary to connect the ATM to the
processor or ‘Host’. The Master Password is required to access most of these options; however
Service password allows basic access for troubleshooting purposes.
1.8.1 KEY MANAGEMENT
Access to Key Management requires entering a “Secure Mode” which engages additional security
measures (per PCI specifications) to prevent Master Key tampering.
Entering Key Management requires two 6-digit passwords.
By default these will be “000000” for part #1 and “000000” for part #2.
If a mistake is made entering the “Secure Mode” password, you will be prompted to wait 30 seconds to
reattempt. Make sure you wait full 30 seconds. (look at your watch or phone)
42
© Genmega 2013
ATM Application Software V05.00.xx
NOTE: In compliance with PCI specifications, you must change the Secure Mode Passwords from
default before any Master Keys can be entered. Please note that these passwords are only for the
keypad and are not the same passwords used for the ATM management.
Step 1:
When you first enter the Key Management Menu, select ‘Change PWD’ from the menu and
Step 2:
Select Change Password 1 and when prompted, enter a new 6-digit password.
You’ll be prompted to enter the new password a second time for verification.
Step 3:
Do the same steps for Change Password 2
After changing the Secure Mode Passwords, you must exit completely out of the Operator Menu, and
reboot the machine. Press [CANCEL] on your keypad until the machine reinitializes.
Once the machine has reset, wait 30 seconds before re-entering the menu to give the keypad a
moment to reset.
After this step, you can go back to the Key Management menu with your new Secure Mode passwords
and proceed with Master Key entry.
43
© Genmega 2013
ATM Application Software V05.00.xx
Once in the Key Management menu, a 5 minute timer begins. At the end of 5 minutes, regardless of
what you are doing (entering a Master Key for example) the Key Management area times out and you
will be taken back to the Host Setup menu. Making a mistake during this process can start a 30
second reset timer. When you are entering keys for the first time, this is common.
If you are ever forced to wait for the 30 second retry timer, back all the way out of the menus and wait
a full 30 seconds before retrying or the timer will not reset.
KEY MODE
This option sets the type of master key you will be loading (TDES, DES, MAC etc.) Refer to
Addendum C for Key Mode descriptions and instructions.
MASTER KEY INDEX
The ATM will hold up to 16 individual Master Keys. Check with your processor to find if they are
expected to be at a certain location. Most processors are installed at index #0 or #1. The ATM
will only use the key that the index is set to regardless of how many keys are installed. To set the
index simply press the button labeled Master Key Index and then enter the number you want it
set to (enter as a 2 digit number ... 00, 01, 02, 10, 11 etc.) press Enter when done. Press Check
Master Key to see a list of currently installed keys. Note that some indexes (12/15) are reserved
for special functions like Unique Key and Mac’ing
CHECK MASTER KEY
This will show the list of available master keys and their appropriate checksums. The checksum
is a 4 digit number calculated from the two 16-digit numbers of your master key that provides a
means to verify the master key is correct. When your processor provides your Master Keys, they
will also give you the 4 digit checksum. If after entering your Master Key this checksum does not
match, try reentering your master keys or contact the processor. If a partial key is entered (only
Part A or Part B) you will see hashtags #### or asterisks ***** indicating that only half of the
Master Key has been entered. In that case, you can enter the missing part to complete.
EDIT MASTER KEY
This is where you enter your two 16-digit Master Keys (provided by your processor). After
pressing Edit Master Key, you will be prompted to enter an index where you want this key stored.
If you do not know which index to use, contact your dealer or processor. Generally, you should
use index 0 or 1 unless otherwise instructed.
CHANGE PASSWORD
This allows you to set each part of the “Secure Mode” Password. As with the other passwords
44
© Genmega 2013
ATM Application Software V05.00.xx
used in the Genmega ATM, each must be a 6 digit number. If you change the password and
cannot remember it, you can reset the password back to default from the Transaction Setup
menu.
To Reset Keypad Passwords:
Enter Transaction Setup and then ‘Denomination’, you will see a warning message that
proceeding will erase all master keys. Press Yes and the keypad will be reset back to factory
default.
Entering Master Keys:
Use the chart below for entering Master Keys from the main pin pad.
Master Keys (or Key Management) cannot be entered from the optional Rear Service Panel.
*** Please see Appendix at the end of this manual for detailed Master Key instructions.***
NOTE: The keypad above is EPP-B1 PCI / Interac certified EPP Device.
Previous models of Genmega EPP (PCI Only) had the Enter and Cancel keys reversed from what is
displayed above. If entering keys on the PCI only keypad, remember that the Enter key is always F
and the Cancel key is always D.
45
© Genmega 2013
ATM Application Software V05.00.xx
1.8.2 SET TERMINAL ID NUMBER
Step 1
From the Host Setup Menu, go to Terminal ID. Terminal ID number is provided by the processor
and is individual for your ATM. It identifies your ATM on the network and any transactions done
on your machine will be linked to that number. This number is obtained either through your
dealer or processing company. This number is typically 8 characters long (max = 15).
1.8.3 CONNECT TIMER
The connect timer is the setting which determines how long the machine will wait to connect when
trying to dial into the processor. Default time is 60 seconds. Lowering this may improve connection
speeds but at the risk of reliability. It is recommended that you not change this setting.
1.8.4 SET ROUTING ID NUMBER
From the Host Setup Menu, go to Routing ID. The Routing ID is unique to each processor and
identifies the machine by processor. This number is obtained either through your dealer or
processing company.
NOTE: If using Standard 3 (Extended Messaging) Routing ID becomes COMS ID
Host Phone Number / Host IP Address:
Your Genmega ATM can be configured to communicate to the host processor via telephone (modem),
through the internet (TCPIP) or via a third-party Wireless Device. Communication device is set in the
Customer Setup Æ Change Processor menu which is described later. The setting you chose will
change the options in Host Setup to match.
46
© Genmega 2013
ATM Application Software V05.00.xx
1.8.5 SET HOST TELEPHONE NUMBER
Step 1
From the Host Setup Menu, go to Phone Number.
Step 2
You can enter a Primary (Host Phone 1) and a Secondary (Host Phone 2) for the machine to
connect to the processor. These phone numbers are available from your dealer or the processor.
Step 3
Once you have selected Host Phone #1 or Host Phone #2 you will be prompted with the following
screen. Using the numbers on the keypad press the first number of your phone number.
Configuration Scheduled: When this option is set to ‘Scheduled’, upon backing out of the menu
and going back in service, the ATM will initiate a configuration request with the host and
download a new working key. Because the ATM reboots itself every 24 hours, this option must
be enabled manually to initiate the request.
NOTE: Unless you are having problems with key-sync issues, you should never need to enable
configuration. If you make changes to the ATM programming that require an update, the ATM
software will do this automatically. Generally you should not ever need to change this setting.
Step 4
Genmega always recommends using a dedicated, data-quality phone line for all ATM
installations, however if you are using a phone line that is dialing out through a PBX type system
(where you dial a number for an outside line), then you may insert commas ( , ) to create a pause
between digits.
For example if you have to dial a 9 to get an outside line try the following:
9,,18005551212
(the 800 number being an example)
NOTE: Entering anything other than a number or a comma in the host phone number field will
cause the ATM not to dial out. Make sure that Zero’s and ‘O’s’ are identified properly.
47
© Genmega 2013
ATM Application Software V05.00.xx
1.8.6 HEALTH CHECK MESSAGE
Health Check is an option that will send a system status signal to your processor at a set interval.
Check with your dealer or processor to determine if they are prepared to receive this type of
messaging.
To Enable, use the Host Send button to enable or disable the feature and the Message Send Interval
button to set how often the machine will broadcast its status (in hours).
There is an option in this menu which will cause the ATM to perform a Health Check when the vault
door is opened. This can be used during a cash load to send the terminal totals to the host after
loading.
48
© Genmega 2013
ATM Application Software V05.00.xx
1.8.7 REMOTE MONITOR SYSTEM (RMS)
Remote Monitoring is the ability to remotely communicate with your ATM to send or retrieve
information using the optional Genmega Remote Management Software (RMS).
RMS EN / DISABLE
This will allow the ATM to be monitored remotely.
Enable
Disable
The ATM will answer incoming RMS calls.
The ATM will not answer any incoming calls.
RMS SEND
This feature enables the ATM to dial out to a computer running RMS software to report a
malfunction, fatal error, out of service condition or to report status. Any time the ATM goes out of
service for longer than 3 minutes, it will call the number (or IP address) programmed at Remote
Phone #1 and then Remote Phone #2 if Remote #1 is busy. It will attempt this call 3 times. In
order to use this feature you MUST have a PC with a modem and a dedicated phone line, or
static IP address running RMS software available 24 hours a day.
Enable
Disable
The ATM will dial out to report out of service condition.
The ATM will NOT dial out to report out of service condition.
If you enable RMS Send, you MUST have phone numbers or IP address of a RMS computer.
RMS PASSWORD
Remote monitoring is protected by a password that is checked when incoming calls from RMS
occur. If the password does not match from an incoming RMS call, the call will be disconnected.
The default password for RMS access is 333333. To change the password, press the password
button and you will be prompted to enter your Master password. After entering your Master
password, you will be prompted to enter the new RMS password (must be 6 digits) and then enter
it again for verification. If you ever forget the RMS password, press password and follow the
procedure again.
49
© Genmega 2013
ATM Application Software V05.00.xx
RING COUNT (modem only)
This setting determines how many rings will elapse before the ATM will answer the phone. While
this can be used in situations where the ATM phone line is shared with an additional device (like
a fax or business phone) it’s important to note that setting this value higher than 4 or 5 may result
in monitoring software being unable to connect.
Default Value = 2 rings (recommended)
Note that if you are sharing the phone line with any other devices in the location, RMS will
attempt to pick up all incoming calls. We highly recommend using a separate line for RMS.
RMS DEVICE
This setting allows you to choose between modem or TCPIP as your communications for RMS.
When selecting TCPIP, do not change the RMS Send Port number (18458) This should always
be left at default. You may need to alert your IT staff to unblock ports 18456 and 18458 if there is
a firewall blocking access to these ports. If you’re communicating from a home network, this will
likely not be an issue.
RMS Schedule
When RMS Schedule is enabled, it will cause the ATM to initiate a call to the RMS PC at pre-set
intervals to upload information and perform preset tasks. The primary purpose of this is for ATMs
using TCPIP over the internet (or cellular/wireless), which cannot be contacted by RMS because they
have a private IP address. Rather than try to provide each ATM with a publically addressable IP
address, if you provide one address for your RMS PC, you can have the ATM call your RMS
computer.
Public IP versus Private IP: If your ATM communicates through the internet, you can see the ATMs IP
address in the TCPIP Setup Menu [System Setup Menu Æ Device Setup Æ ATM TCPIP]
If the ATM IP Address = 192.168.xxx.xxx or 10.xxx.xxx.xxx then these are ‘private’ IP address and
therefore RMS cannot contact them remotely unless the RMS PC is in the same network.
To enable the RMS Schedule options, you must first enable RMS Send, and input the phone number
or IP address of your RMS PC. Remember that for Internet communications you MUST have a
publicly addressable IP address for your RMS computer so the ATMs can contact it. Talk to your
internet provider or IT personal about how best to do this.
With RMS Send Enabled, you can now set the RMS Schedule Options
50
© Genmega 2013
ATM Application Software V05.00.xx
RMS Schedule: (Enable/Disable) this turns on and off the Schedule system.
RMS Check Interval: Enter a value in minutes, from 1 to 1400 (1400=23 hours)
This is how often the ATM will attempt to connect to you RMS PC and perform whichever tasks you
specify in RMS. Note that if you set the value to 1 minute, the machine will attempt to connect to RMS
every 60 seconds.
If the system is unable to connect with the RMS PC, then it will reattempt the call again. If that second
attempt fails, then it will wait again until the next Check Interval before trying again (twice).
Upload Once / 24 Hours: When this is enabled, once the ATM can successfully connect to RMS and
perform the preset tasks, then the ATM will not attempt to connect again for 24 hours.
If you set this to Disabled, then the ATM will continue to connect to the RMS PC at each Check
Interval time
Schedule Start Time: The ATM will begin the counter for ‘Check Interval’ starting from this time.
RMS Send: Remember that the Schedule system is independent of RMS Send. Which means that if
your ATM goes out of service, and is still hours away from the next Check Interval, the ATM will
always send it’s status alert via RMS Send. See page 3.11 for details on how RMS send works.
Test Call
Once the RMS Settings have been set, you can press the ENTER key on the keypad to perform a test
call from the ATM to your RMS Computer. If you are using GenRMS Pro version this will allow you to
remotely register an ATM with RMS.
51
© Genmega 2013
ATM Application Software V05.00.xx
1.8.8 SCHEDULED TOTAL
This is a Trial Day Total feature which allows the ATM to complete a Day Total operation (without
actually closing out the machine) at a predetermined time each day. This is useful if you are doing
accounting of your ATM on a day-to-day basis. Your processor cuts off its transactions each day at a
set time. By enabling Trial Day Total at the same time, your day’s balance should match the host.
This information will appear as a journal record, so you will need to access your journal to print or view
the totals. Your dealer or processor can provide you with the appropriate cut off time.
Schedule Mode
Change Time
Enables or Disables the function
Sets the time for the ATM to total itself
52
© Genmega 2013
ATM Application Software V05.00.xx
1.9 TRANSACTION SETUP
1.9.1 DISPENSE LIMIT
The dispense limit is the maximum amount of money a customer can withdraw in a single transaction.
The ATM will dispense a maximum of 40 notes per transaction. So the dispense limit can be a
maximum of 40 times the denomination of notes your using.
For example:
If you are dispensing $10 bills the maximum dispense limit is $400
If you are dispensing $20 bills the maximum dispense limit is $800
Maximum is $900 (using either $50 or $100 bills)
To set the dispense limit, press the Dispense limit button and then enter the number using the keys on
the main keypad. Press Enter key to set the value.
53
© Genmega 2013
ATM Application Software V05.00.xx
1.9.2 DENOMINATION
The Denomination is the type (value) of note that each cassette will be dispensing. If you are
programming your ATM with different denominations, note that the ATM will attempt to balance the
value of money between cassettes as money is dispensed.
WARNING: Any change to the denomination will cause all master keys to be deleted from the EPP
keypad. If you attempt to enter the denomination setup menu, you will be prompted and warned that
continuing will cause all master keys to be erased. The purpose of this is to prevent unauthorized
changes to this critical setting.
When programming the ATM, make sure to make any changes to the denomination setting BEFORE
you program master keys. Once keys are erased, they cannot be recovered. New master keys will
have to be loaded.
When programming the ATM, make sure to make any changes to the
denomination setting BEFORE you program master keys.
Once keys are erased, they cannot be recovered. New master keys will have to
be loaded.
To set denomination on the first cassette, press the First Cassette Denomination button and then
using the main keypad enter the type of bill. Options are $1, $5, $10, $50 and $100.
To set denomination on the second cassette, press the Second CST Denomination button and then
using the main keypad enter the type of bill. Options are $1, $5, $10, $50 and $100.
Follow the same procedure for 4 Cassette dispensers if your machine supports them.
NOTE: If you are unable to set a denomination for any reason, it is because the ATM cannot
communicate with the dispenser you have installed. Resolve that before trying to change the
denomination.
54
© Genmega 2013
ATM Application Software V05.00.xx
1.9.3 FAST CASH
Fast Cash amounts are presented to the customer if they choose a Withdrawal transaction. These
amounts appear on screen as an easy method of selecting how much cash they wish to withdraw for
that transaction. The amounts must be multipliers of the denomination amount.
For Example:
If your dispensing $10 bills then you can use $10, $20, $30, $40, $50 etc.
If your dispensing $20 bills then you can use $20, $40, $60, $80, $100 etc.
To set the fast cash amounts, select Fast cash from the Transaction Setup menu and then choose
from the 6 possible keys to program. Select a button and then enter the value from the main keypad.
Press Enter to confirm the setting.
55
© Genmega 2013
ATM Application Software V05.00.xx
APPENDIX
Appendix A = ATM Error Code List
Appendix B = Master Key Entry Instructions
Appendix C = Extra BIN list
Appendix D = Advertisement Graphics
56
© Genmega 2013
ATM Application Software V05.00.xx
Appendix A – Error Code List
ERROR
CODE
0
DESCRIPTION
CORRECTIVE ACTION
Normal
No Error
20001
No cassette detected
Remove and replace the cassette
20002
Low cash level
Add more cash in the cassette
20003
Reject bin full
Remove the notes from the reject bin,
then do CST Total
20004
Vault Door Open
Close the vault Door / Check Vault
Door Sensor
20005
CDU type mismatch
Check CDU type - System Setup Device Setup
20010
Receipt Paper Jam
Clear printer of any paper, then
reinstall roll
20012
Receipt Printer Feed Lever Open
Close the printer feed lever
20013
Receipt Paper Empty
Replace the receipt roll
20014
Thermal print head overheated
Check thermal print head, may require
service
20016
Note detected in outlet of CDU
Clear notes at outlet of CDU or check
outlet sensor
20215
CDU detects blocked sensor prior to
dispense
Check for blocked sensor - Clean
Sensors
21315
CDU detects blocked sensor prior to
dispense
Check for blocked sensor - Clean
Sensors
21A15
CDU detects blocked sensor prior to
dispense
Check for blocked sensor - Clean
Sensors
21B15
CDU detects blocked sensor prior to
dispense
Check for blocked sensor - Clean
Sensors
24A15
CDU detects blocked sensor prior to
dispense
Check for blocked sensor - Clean
Sensors
24B15
CDU detects blocked sensor prior to
dispense
Check for blocked sensor - Clean
Sensors
A0101
Receipt Printer Feed Lever Open
Close the feed lever
A0102
Thermal print head overheated
Check thermal print head, may require
service
57
© Genmega 2013
ATM Application Software V05.00.xx
A0103
Receipt Paper Jam
Clear printer of any paper, then reload
roll
A0104
Paper load error
Remove and reinstall the receipt roll
A0105
Paper check error
Remove Jammed paper and road
again
A0108
Cutter S/W check error
Inspect printer for paper jam
A0801
Receipt printer feed lever open
Make sure feed lever is closed
A0802
Thermal print head overheated
Check thermal print head, may require
service
A0803
Receipt paper jam
Clear printer of any paper, then
reinstall roll
A0804
Paper setting error
Reinstall paper roll
A0805
Paper check error
Clear printer of any paper, then
reinstall roll
A0808
Cutter S/W check error
Inspect printer for paper jam
ADN01
No response from printer in 30 sec. after
send command
Check Cable from mainboard to printer,
check DIP switch
ADN0F
No response from printer in 30 sec. after
send command
Check Cable from mainboard to printer,
check DIP switch
ADN11
No response from printer after 3 retries
Check Cable from mainboard to printer,
check DIP switch
ADN12
No response from printer (ENQ-ACK
after 5 retry of ENQ)
Check Cable from mainboard to printer,
check DIP switch
ADN13
No response from printer
Check Cable from mainboard to printer,
check DIP switch
C0010
No notes before presenting or
sensor(PCAM) error
Check path before Presenter or PCAM
sensor
C0014
Base of Stacker close failure at
PCDU/HPCDU
Check Presenter unit
C0015
Base of Stacker Open failure at
PCDU/HPCDU
Check Presenter unit
C0016
Jamming at Stacker during presenting at
PCDU/HPCDU
Clear jammed notes at Presenter
C0017
Jamming at Stacker during presenting at
PCDU/HPCDU
Clear jammed notes at Presenter
C0018
Jamming at Exit during presenting at
PCDU/HPCDU
Clear jammed notes at Presenter
58
© Genmega 2013
ATM Application Software V05.00.xx
C0019
Exit sensor failure(PEXT) at
PCDU/HPCDU
Check Exit sensor(PEXT)
C0020
Withdrawal time out at PCDU/HPCDU
Check note path or Presenter unit
C0024
Presenter is not normal position at
PCDU/HPCDU
Check Presenter unit
C0025
No notes at Exit before retracting at
PCDU/HPCDU
Check note path or Presenter unit
C0026
Jamming at Exit during retracting at
PCDU/HPCDU
Clear notes at Exit
C0027
Jamming at Exit during retracting at
PCDU/HPCDU
Clear notes at Exit
C0029
Jamming at Stacker during retracting at
PCDU/HPCDU
Clear notes at Stacker
C0030
Main motor failure
Check CDU main motor and encoder
sensor
C0031
Sub Main motor failure at
MCDU/HCDU/PCDU/RCDU
Check Sub Main motor
C0032
Inlet(SKLB/SKRB) sensor failure at the
second cassette
Check Inlet(SKLB/SKRB) sensor at the
second cassette
C0034
Jamming at Stacker during retracting at
PCDU/HPCDU
Clear notes at Stacker
C0035
Jamming at Reject during retracting at
PCDU
Clear notes at Reject path
C0036
Outlet Sensor blocked while initializing
Clear notes at Outlet sensor
C0037
Double-Detect Sensor Error
Check Double-Detect sensor
C0039
Reject Diverter failure or Solenoid failure
Check Reject Diverter or Solenoid
C003A
More than 4 notes requested in test
mode
Reload application software
C0041
More than 5 re-dispense after last note
dispense
Check cassette installation, note
setting
C0042
Jamming at Stacker when initializing at
PCDU/HPCDU
Clear notes at Stacker
C0043
Number of rejected notes exceeded 20
notes
Do reject analysis for cause of reject
C0044
10 notes rejected consecutively
Do reject analysis for cause of reject
C0045
Note miscount detected
Check CDU Data for this transaction on
journal entry
59
© Genmega 2013
ATM Application Software V05.00.xx
C0046
Jamming at Exit when initializing at
PCDU/HPCDU
Clear notes at Exit
C0047
1'st cassette misfeed error
Clean CST rollers, verify there is cash
in the CST
C0048
Jamming at Reject when initializing at
PCDU
Clear notes at Reject path
C0049
zero notes requested
Check data connection from mainboard
to dispenser
C004A
Dispense sensor timeout
Remove any notes from the dispenser
C004B
Shutter failure to open during presenting
Check Shutter open/close
C004D
1'st cassette not detected
Check position of 1'st cassette
C004E
2nd cassette not detected
Check position of 2'nd cassette
C004F
More than 65 seconds passed at
dispensing
Check cassette installation, Note
setting
C0050
Power failure during dispense
Check CDU Data for this transaction on
journal entry
C0051
Dispensing of more than 150 notes
requested
Check CDU Data for this transaction on
journal entry
C0052
1'st cassette exit sensor blocked after
dispensing
Check 1'st cassette exit sensor
C0054
Count sensor blocked during dispensing
Check Count sensor
C0058
Note count mismatch (# at reject gate(?)
< # at count(?))
Check Note path
C0059
Note jam occurred while initializing
Clear jammed notes
C005B
2'nd cassette misfeed error
Check 2'nd cassette installation and
Note Settings
C0060
3'rd cassette exit sensor blocked after
dispensing
Check 3'rd cassette exit sensor
C0062
3'rd cassette exit sensor blocked
Check 3'rd cassette exit sensor
C006A
Note from 2'nd CST not arriving at
double timing sensor
Check Note path
C0070
4'th cassette exit sensor blocked after
dispensing
Check 4'th cassette exit sensor
C0072
4'th cassette exit sensor blocked
Check 4'th cassette exit sensor
60
© Genmega 2013
ATM Application Software V05.00.xx
C007A
Note from 4'th CST not arriving at
double timing sensor
Check Note path
C007B
Sensor block during initialize
Check Note path and sensor
C007C
4'th cassette misfeed error
Check 4'th cassette installation and
Note Settings
C007D
4'th cassette not detected
Check 4'th cassette installation
C0080
2'nd cassette exit sensor blocked after
dispensing
Check 2'nd cassette exit sensor
C0081
Double detect timing sensor blocked
during dispensing
Check Double detection timing sensor
C0082
Note from cassette not arriving at double
timing sensor
Check Note path and sensor
C0083
Reject gate timing sensor (L) blocked
during dispensing
Check Reject gate timing sensor(L)
C0084
Reject gate timing sensor (R) blocked
during dispensing
Check Reject gate timing sensor(R)
C0085
Note Feed timeout (Double timing
sensor)
Check Note path and sensor(Double
timing ~ GTRL)
C0086
Note not arriving at count sensor during
dispensing
Check Note path and sensor
C009A
Note from 3'rd CST not arriving at
double timing sensor
Check Note path and sensor
C009D
3'rd cassette not detected
Check 3'rd cassette installation and
Note Settings
C009F
3'rd cassette misfeed error
Check 3'rd cassette installation
C00A0
Communication failure with
shutter(Sending)
Check connection between CDU and
shutter
C00A1
Communication failure with
shutter(Sending)
Check connection between CDU and
shutter
C00A2
Communication failure with
shutter(Receiving)
Check connection between CDU and
shutter
C00A3
Communication failure with
shutter(Receiving)
Check connection between CDU and
shutter
C00B3
Shutter close failure
Check Shutter open/close
C00B4
Shutter open failure
Check Shutter open/close
CDN00
CDU No Response during idle time
Check connection between Main board
and CDU
61
© Genmega 2013
ATM Application Software V05.00.xx
CDN01
CDU did not respond to command
Check connection between Main board
and CDU
CDN0F
CDU did not respond to command
Check connection between Main board
and CDU
CDN11
No response from CDU following 3
retries
Check connection between Main board
and CDU
CDN12
No Response (ENQ-ACK) after 5 retry
of ENQ
Check connection between Main board
and CDU
CDN13
No Response after 5 attempts (STXBCC timeout)
Check connection between Main board
and CDU
D0001
Modem initialization error
Check modem using test in diagnostics
D0002
Reversal transaction failure
Check CDU Data for this transaction on
journal entry
D0012
Invalid transaction
Error reported from Host processor
D0013
Invalid amount
Error reported from Host processor
D0014
Invalid card number
Error reported from Host processor
D0020
Surcharge screen was not displayed
Error reported from Host processor
D0024
Exceeds withdrawal limit
Error reported from Host processor
D0039
No credit account
Error reported from Host processor
D0051
Insufficient funds
Error reported from Host processor
D0052
No checking account
Error reported from Host processor
D0053
No saving account
Error reported from Host processor
D0054
Expire card
Error reported from Host processor
D0055
Incorrect PIN
Error reported from Host processor
D0057
Transaction not permitted (Card)
Error reported from Host processor
D0058
Transaction not permitted (Terminal)
Error reported from Host processor
D0061
Exceeds withdrawal limit
Error reported from Host processor
62
© Genmega 2013
ATM Application Software V05.00.xx
D0075
PIN attempts exceeded
Error reported from Host processor
D0078
No account
Error reported from Host processor
D0080
Invalid date
Error reported from Host processor
D0083
Can not verify PIN
Error reported from Host processor
D0086
Can not verify PIN
Error reported from Host processor
D0091
Bank unavailable
Error reported from Host processor
D0092
System unavailable
Error reported from Host processor
D0093
Transaction serial number mismatch
Error reported from Host processor
D0094
Record format mismatch
Error reported from Host processor
D0095
Routing ID mismatch
Verify Routing ID number
D0096
Terminal ID mismatch
Verify Terminal ID number
D0097
Response type mismatch (Reversal)
Error reported from Host processor
D0098
Response type mismatch (Day close)
Error reported from Host processor
D0099
Response type mismatch (Config)
Error reported from Host processor
D009A
Response type mismatch (Transaction)
Error reported from Host processor
D009B
STX error
Error reported from Host processor
D009C
ETX error
Error reported from Host processor
D009D
FS out (after Response code)
Error reported from Host processor
D009E
FS out (after Retrieval reference
number)
Error reported from Host processor
D009F
FS out (after System trace audit
number)
Error reported from Host processor
D00A0
FS out (after Account balance)
Error reported from Host processor
63
© Genmega 2013
ATM Application Software V05.00.xx
D00A1
FS out (after Available balance)
Error reported from Host processor
D00A2
FS out (after Surcharge amount)
Error reported from Host processor
D00A3
FS out (after Authorization response
text)
Error reported from Host processor
D00A4
ETX wrong position
Error reported from Host processor
D00A5
FS out (after Total cash dispense
amount)
Error reported from Host processor
D00A6
FS out (after Total noncash dispense
amount)
Error reported from Host processor
D00A7
FS out (after Total surcharge amount)
Error reported from Host processor
D00A8
FS out (after Config surcharge amount)
Error reported from Host processor
D00A9
ETX out (Config)
Error reported from Host processor
D00AC
Invalid data received from host (MAC
data mismatch)
Error reported from Host processor
D0101
Expired card
Error reported from Host processor
D0102
Unauthorized usage
Error reported from Host processor
D0103
PIN error
Error reported from Host processor
D0104
Invalid PIN
Error reported from Host processor
D0105
Bank unavailable
Error reported from Host processor
D0106
Card not supported
Error reported from Host processor
D0107
Insufficient funds
Error reported from Host processor
D0108
Ineligible transaction
Error reported from Host processor
D0109
Ineligible account
Error reported from Host processor
D0110
Number of daily withdrawals exceeded
Error reported from Host processor
D0111
Cannot process transaction
Error reported from Host processor
64
© Genmega 2013
ATM Application Software V05.00.xx
D0112
Amount too large
Error reported from Host processor
D0113
Account closed
Error reported from Host processor
D0114
PIN attempts exceeded
Error reported from Host processor
D0115
Database problem
Error reported from Host processor
D0116
Withdrawal limit already reached
Error reported from Host processor
D0117
Invalid amount
Error reported from Host processor
D0118
External decline
Error reported from Host processor
D0119
System error
Error reported from Host processor
D0120
Contact card issuer
Error reported from Host processor
D0121
Routing lookup problem
Error reported from Host processor
D0122
Message edit error
Error reported from Host processor
D0123
Transaction not supported
Error reported from Host processor
D0124
Insufficient funds
Error reported from Host processor
D0125
Western Union sender data error
Error reported from Host processor
D0126
Western Union receiver data error
Error reported from Host processor
D0127
CRC error
Error reported from Host processor
D0300
Modem is not responding
Verify modem function using
diagnostics
D1100
Cannot receive ENQ from HOST
Check programming, check modem in
diagnostics
D1200
Transmission Error
Check Modem Controller
D1300
Receiving NAK more than 3 times
Check HOST
D1401
Disconnected - unknown reason
Disconnected
65
© Genmega 2013
ATM Application Software V05.00.xx
D1402
Disconnected - Remote Party rejected
call
Disconnected
D1403
Disconnected - Local phone picked up
Disconnected
D1404
Disconnected - Forwarded
Disconnected
D1405
Disconnected - Unreachable
Disconnected
D1406
Disconnected - Congestion
Disconnected
D1407
Disconnected - Incompatible
Disconnected
D1408
Disconnected - Unknown Reason
Disconnected
D1500
Modem connection timeout - host not
responding
Check telephone line
D1601
Disconnected - Invalid Address
Disconnected, Bad Address
D1602
Disconnected - Unavailable
Disconnected, Unavailable
D1700
Com Error (call dropped after
connection)
Verify programming, check telephone
line quality
D1701
Com Error (while receiving ENQ data
from host)
Verify programming, check telephone
line quality
D1702
Com Error (before sending data to host)
Verify programming, check telephone
line quality
D1703
Com Error (while sending data to host)
Verify programming, check telephone
line quality
D1704
Com Error (while sending ACK/NAK
data)
Verify programming, check telephone
line quality
D1705
Com Error (while receiving ACK/NAK
data)
Verify programming, check telephone
line quality
D1706
Com Error (while receiving data from
host)
Verify programming, check telephone
line quality
D1800
No Dial Tone
Verify phone line using PHONE test
port on mainboard
D1900
No Answer
Verify programming, check phone line
quality
D2000
Phone Line Busy
Verify programming, check phone line
quality
D2100
Modem timeout (30sec.) while initializing
Verify modem function using
diagnostics
66
© Genmega 2013
ATM Application Software V05.00.xx
D2200
Not receiving EOT from HOST
Verify programming, check modem
using diagnostics
D2300
No response (Dialing time out to host)
Verify programming, check modem
using diagnostics
D2500
Cannot connect to the host
Verify programming, check TCP/IP
settings
D2510
Timeout while sending data
Verify programming, check TCP/IP
settings
D2511
Communication error while sending data
Verify programming, check TCP/IP
settings
D2512
Socket error while sending data
Verify programming, check TCP/IP
settings
D2513
Timeout while receiving data
Verify programming, check TCP/IP
settings
D2514
Communication error while receiving
data
Verify programming, check TCP/IP
settings
D2515
Socket error while receiving data
Verify programming, check TCP/IP
settings
D2516
Wireless Configuration error
Verify programming, check Wireless
setting
D2600
SSL Certification Read Error
Cannot read the Certificate file being
loaded
D2601
SSL Certification Verify Error
Certificate file is not matching host
D3200
No response (Time out to Host)
Verify programming, check modem
using diagnostics
D3201
Outbound call aborted
Verify programming, check modem
using diagnostics
D3202
Failure to connect (modem)
Verify programming, check modem
using diagnostics
E0001
RMS port failure
Check programming for RMS
E0002
RMS response time out
Verify programming, check modem
using diagnostics
E0003
RMS modem failure
Verify programming, check modem
using diagnostics
E0004
RMS no dial tone
Verify programming, check modem
using diagnostics
E0005
RMS modem disconnect
Verify programming, check modem
using diagnostics
F0001
Number of bills has not been entered
Settlement Menu, Input number of Bills
67
© Genmega 2013
ATM Application Software V05.00.xx
F0002
Parameter has not been set (Surcharge
Owner)
Customer Setup Menu, set Surcharge
Owner
F0003
Parameter has not been set (Surcharge
Amount)
Customer Setup Menu, set Surcharge
Amount
F0004
Parameter has not been set (Adver.
Text refresh timer)
Customer Setup Menu, set
Advertisement Refresh timer
F0005
Parameter has not been set
(Advertisement text)
Customer Setup Menu, set
Advertisement text
F0006
Parameter has not been set (Dispense
limit)
Transaction Setup Menu, set Dispense
Limit
F0007
Parameter has not been set
(Denomination)
Transaction Setup Menu, set
Denomination
F0008
Parameter has not been set (Fast Cash)
Transaction Setup Menu, set Fast
Cash Value
F0009
Master Key index invalid
Host Setup Menu, set Master Key
index
F000A
Master Key is empty
Host Setup Menu, input Master Key
F000B
Host Phone number has not been
entered
Host Setup Menu, set Host Phone
Number
F000C
Error Retry timer has not been entered
Host Setup Menu, set Error Retry
Timer
F000D
RMS Password has not been set
Host Setup Menu, set RMS Password
F000E
RMS Phone Number has not been
entered
Host Setup Menu, set RMS Phone
Number
F000F
Terminal ID has not been entered
Host Setup Menu, set Terminal
Number
F0010
Routing ID has not been entered
Host Setup Menu, set Routing ID
F0011
Master Key Serial Number has not been
entered
Host Setup Menu, input Master Key
Serial Number
F0012
Non-Cash item text has not been
entered
Transaction Setup Menu, set NonCash Type
F0013
NVRAM Failure
Transaction Setup Menu, set NonCash Value
F0014
NVRAM Failure
Check Battery on mainboard, Critical
Failure
F0015
ATM Serial No. Empty
Set Serial Number
F0016
Default Master Password is not changed
Change the default master password
68
© Genmega 2013
ATM Application Software V05.00.xx
F0017
Abnormal system clock
Check system clock
F0020
Host IP Address has not been entered
Set HOST IP address
F0021
RMS IP or Port has not been entered
Set RMS IP address
F0022
SSL Activation Code is not valid
Check and enter SSL Activation Code
again
TOUCH
Touch screen failure
Check Touch Screen or cable
SDN01
SPL Communication Error
Check the TSPL Status
PDN01
PINPAD Communication Error
Check EPP status or cable
MDN01
CARD READER Communication Error
Check CARD READER status or cable
69
© Genmega 2013
ATM Application Software V05.00.xx
Appendix B – Master Key Entry
Master Key Installation
Master keys are entered only through an approved EPP (Encrypting Pin Pad) device and are stored in
the keypad. These keys, along with another key downloaded from your processor are used to encrypt
the ‘PIN’ numbers for customer transactions.
Two Passwords (Secure Mode Passwords) are required in order to enter ‘Key Mode’ and change any
options.
NOTE: You will NOT be able to enter keys or change key mode until the Secure Mode Passwords
have been changed from default. After changing both passwords, you must back out of the operator
menu and reinitialize the ATM.
Please follow the procedures below to begin this process.
Installation Procedure:
To access the Key Management menu from Host Setup, you’ll need to enter the Secure Mode
Password (parts 1 and 2). See page 3.6 for Secure Mode instructions.
Default Secure Mode password is:
Part #1 = 000000 / Part #2 = 000000
Access the Key Mode selections by entering the
operator function menu
[ENTER]+[CLEAR]+[CANCEL] + 1 + 2 + 3
Enter Master Password and choose Host
Setup
Note: Master Password is required to access Key
Management Menu.
NOTE: You must change the Secure Mode Password from default before any changes can be made
to Key Management, or enter any keys. Change the default passwords for Part #1 and Part #2 and
then completely exit the Operator Menu (cancel out and let machine initialize) Once you go back in
and use the new Secure Mode Passwords, you’ll be able to make changes or enter keys.
70
© Genmega 2013
ATM Application Software V05.00.xx
1) Select Key Mode
The table below describes the format for each key mode.
DES
2 - 16 digit master keys entered as Part A and Part B.
Dual Master Key
2 - 16 digit master keys entered as Part A and Part B (a common
key is entered, and then a working key is downloaded from the
host).
Unique Key, DES
2 - 16 digit master keys entered as Part A and Part B - with 10 digit
unique serial number entered prior to each part.
TDES
2 – 32 digit master keys entered in 16 digit pieces, Part A (left and
right) and Part B (left and right)
Unique Key,
TDES
2 – 32 digit master keys entered in 16 digit pieces, Part A (left and
right) and Part B (left and right) - 10 digit unique serial number
entered prior to each part.
MAC
2 -16 digit master keys entered as Part A and Part B, with 2
additional 16 digit numbers entered as MAC Part A and Part B
Unique Key, MAC
2 -16 digit master keys entered as Part A and Part B, with 2
additional 16 digit numbers entered as MAC Part A and Part B - 10
digit unique serial number entered prior to each part of the master
key only.
TDES, MAC
2 – 32 digit master keys entered in 16 digit pieces, Part A (left and
right) and Part B (left and right), with 2 additional 16 digit numbers
entered as MAC Part A and Part B
Under most circumstances, you’ll be using TDES as Key Mode.
Unique Key modes use a unique 10 digit serial number that is entered before each half of the master
key to allow the processor to bind the key to the terminal ID automatically. In cases where the
processor provides a serial number that is less than 10 digits, zeros must be added at the beginning of
the number to equal 10 digits.
71
© Genmega 2013
ATM Application Software V05.00.xx
2) Entering A Master Key
Master Key security requires that no one person has access to all parts of the key. To ensure this, the
processor will provide keys in separate sealed envelopes (sometimes referred to as “key
components”). Each envelope contains either one or two 16 digit keys and in the case of unique key,
a serial number. The diagram below shows a sample Unique Key, TDES master key.
Begin by choosing Edit Master Key from the menu
Depending on Key Mode, the menu prompts for
Part A and Part B.
The Edit Master Key interface is designed so that Parts A and B can be entered at completely different
times and in either order (Part A first, or Part B first). If a technician is dispatched to enter a key part,
choose Check Key from the Key Management menu to determine which part of the key has already
been entered.
Partially entered keys will appear in the index as
#### or **** which denotes that either part A or
part B has been successfully entered. (A = #, B =
*)
This would tell the second technician that they
need to enter their key as Part B on index 12.
Part1 = Part A / Part2 = Part B
72
© Genmega 2013
ATM Application Software V05.00.xx
Once you have selected Part A or B, you’ll be
prompted to enter a Key Index.
This index points to the location where the key will
be stored.
There are 16 possible memory
locations (0-15) available. Unique master keys
must be stored at location #12, and MAC keys at
location #15.
The interface will default the values for Unique and MAC keys regardless of what you enter. It is very
important to remember that both parts of a key must be entered on the same index. If you enter Part
A on index #2 and Part B on index #3 the key will not be complete. Use the Check Key function
(shown above) to determine where your keys parts have been entered.
If entering a Unique key, next you’ll be prompted to
enter the key serial number.
This 10 digit number is found on the paperwork
containing your master key(s). If the number the
processor has provided is less than 10 digits, you’ll
need to add zeros to the beginning of the number
to equal 10 digits.
In the example shown at left, the serial number
is 123456. This 6 digit number would be
changed to 0000123456 to create 10 digits.
The next step is to enter the master key itself. If
you are using TDES, you’ll need to enter the left
portion first.
After entering the key, you’ll be prompted to enter it
a second time for verification.
73
© Genmega 2013
ATM Application Software V05.00.xx
The 16 digit alpha-numeric key is entered
using the pin-pad only.
Letters are entered by using the arrow and
function keys. Use the pin-pad layout below.
1
2
3
D
4
5
6
E
7
8
9
F
A
0
B
C
EPP (Encrypted Pin Pad) Master Key Alpha-Numeric Key Layout
74
© Genmega 2013
ATM Application Software V05.00.xx
At this point the left (or first 16 digit) portion of the master key has been entered successfully.
If you are entering a 32 bit key (TDES), the second
or “Right” half of the key is entered next.
This option will only appear when in TDES mode.
After entering the right portion of the key
successfully you’ll be prompted with a check
digit as shown below. Verify the check digit
with the information provided by the processor.
Check digits appear after entering both the
right and left portion of each part of the key.
Compare the check digit against the number
located at the top of the key component. This
represents a check digit for the combined
keys. There is not a check digit shown for left
and right portions individually.
75
© Genmega 2013
ATM Application Software V05.00.xx
After successfully entering both the left and right
portions of Part A, you’ll be returned to the Edit
Master Key menu.
At this point you can proceed with Part B, or if Part
B is to be entered at a later time you can exit the
menu and power off the machine until both halves
of the key are entered.
Part B is entered with the same procedure given for Part A. Enter the left and right (for TDES)
portions of the keys and verify the check digits against what has been provided by the processor.
3) Verifying Master Key
Once both Part A and Part B have been entered
successfully, the key management menu will
display a check digit for the key index where the
master key was entered. If no check digit is
entered, use the check key screen to determine
where the key parts were entered, then re-enter
the keys as necessary.
At this point, the master key is successfully
entered. If all other parameters have been
entered properly, power off the ATM and
power on to connect to host and initialize the
keys.
76
© Genmega 2013
ATM Application Software V05.00.xx
Appendix C – Extra BIN List
This feature allows you to load and manage a large number of BIN numbers into your ATM that
will be excluded from Surcharging. BIN numbers are 1- 8 digit numbers which represent the
account / card numbers of customers.
To take advantage of this, you must create a list of these numbers according to the special format
below.
You can use Excel or Word to gather and sort your list, however we recommend exporting to a
text (TXT) file when complete. See the picture following these instructions.
First, the first line of this file must be [EXTRABIN]
Next, you’ll have a line which is NUMBER (tab) = (tab) XXXX
Where XXXX will be the total number of numbers you’re adding
For each line to be added you must begin BIN1 and then consecutively BIN2, BIN3 up to BIN999.
If there will be more than 999 numbers used in your list, then when you get to BIN999, you would
follow that with BIN1 again and begin counting up again from 1.
In this example we only have a total of 24 bins. BIN1 through BIN24. Notice the line “Number =
24”. 24 is the # of bins and the value must be entered here. If you have 300 bins then you must
put 300 here.
77
© Genmega 2013
ATM Application Software V05.00.xx
When your list is complete, save the file as EXTRABIN.txt
Next, you’ll need to rename this file so the ATM can use it. Locate the EXTRABIN.txt file you just
saved and right click on it, then select PROPERTIES. You should get a window like this:
You want to rename the file to EXTRABIN.DAT
DAT extension is what the ATM is looking for to load this as a list of BIN numbers.
In the box at the top of this properties window, rename the file to EXTRABIN.DAT and press OK.
Note that you will get a warning from Windows that renaming the file may cause it to be unusable.
That is normal … just click OK.
78
© Genmega 2013
ATM Application Software V05.00.xx
To upload this new file you’ve created to the ATM using an SD card, you’ll need to do prepare the
SD card for use.
Make sure the SD card you’re going to use us 2GB or less. The ATM cannot read cards larger
than 2GB capacity.
Insert your SD card and open it with My Computer.
Make sure the SD card is empty before you copy any files.
Begin by creating a folder on the SD card called ‘Data’
Choose File, then New then Folder.
Or you can right click in the middle of the window and click New and Folder.
When the folder appears, rename it DATA
79
© Genmega 2013
ATM Application Software V05.00.xx
Now you should have a DATA folder on your SD card.
Copy the EXTRABIN.DAT file into the DATA folder.
Finally you’ll need to create another special file. Please note that if you have any copy of
Genmega ATM software, you can find this file in the Update folder.
If you don’t have the ATM software, you can make this file using the steps below:
In the window shown above, clock on “File” and select “New” and then “Text Document”
80
© Genmega 2013
ATM Application Software V05.00.xx
If you’ve done this correctly, you’ll have new file in the box as shown below:
The final step to this is to change the name of this text file to UPDATE.ACU
Type into the box above and press enter when done.
You will get a warning box again when you change the name, just ignore and click OK.
When complete, your SD card should look like the picture above. Inside that DATA folder should
be the EXTRABIN.DAT file containing all your BIN numbers.
Insert the SD card into the slot on the back of the screen of your ATM. Power off the ATM and
the power back on. If the SD card has been setup properly, then the file will be copied
automatically.
81
© Genmega 2013
ATM Application Software V05.00.xx
The best way to determine if the file copied correctly is to check the message on the screen in the
Operator Menu under Customer Setup Æ BIN list
The message above in red shows that an EXTRABIN.DAT file was successfully loaded. The date
and time reflect the data and time that the file was saved. Bytes refers to the file size and the
Count number refers to the number of BIN numbers loaded.
Another tip to verify that your BIN file is loaded correctly is to add your ATM card number to the
list and then attempt a withdrawal transaction. If you do not receive a Surcharge authorization
screen, then the BIN list is working correctly.
82
© Genmega 2013
ATM Application Software V05.00.xx
Appendix D – Advertisement Graphics
Custom graphics screen can be created on your computer and loaded to the ATM via SD card or
GenRMS.
The files are all saved as JPG (jpeg) images and are sized depending on the screen size in your
ATM.
For G1900, G2500, G2900, G3500, GT3000 which all use a ‘wide-screen’ LCD of 7”, 8” or 10” the
image size is 800x480 pixels.
For GT5000 the size is 1024x768
It is recommended that you stick with a 256 color palette for all your images. Be very careful not
to copy high resolution photographs (16 million color palette) as the resulting file sizes can be too
large and cause memory problems in your ATM.
Files are names CENTER1.JPG through CENTER8.JPG
Below is an example of an 800 x 480 image:
83
© Genmega 2013
ATM Application Software V05.00.xx
When planning your custom graphics, note that if you use ‘WELCOME’ text, it will appear overlaid
onto the custom image (see page 16’) so either plan on that when creating your custom image, or
you can delete the text from the Welcome Message.
For advanced users, you can still modify the ‘Welcome Screen’ as center0.jpg
Please note that if you ever need to return any of the screens back to the default, you’ll need to
do a Full Install of ATM software.
Once you’ve made your custom ads, and would like to upload them to your ATM via SD card,
you’ll need to copy the files on to a blank SD Card (2GB or less capacity) using the following file
structure.
From the root of the SD Card (as seen in My Computer) create a folder called ‘Common’
Click ‘File’ then ‘New’ then ‘Folder’ to create.
Next you’ll need to double-click that Common Folder and within it, create another new folder
called IMG4SCR
84
© Genmega 2013
ATM Application Software V05.00.xx
Now, you can double-click the IMG4SCR folder and this is where you will copy any new graphic
files to be uploaded to the ATM
Note that the file above were created using a graphics program called Paint Ship Pro. So the
icon and text you see may be different (if you’re using Windows Paint for example)
The important part here is seeing the file structure.
SD Card Æ Common Folder Æ IMG4SCR folder Æ Graphic files (centerX.jpg)
85
© Genmega 2013
ATM Application Software V05.00.xx
Finally you’ll need to create another special file. Please note that if you have any copy of
Genmega ATM software, you can find this file in the Update folder.
If you don’t have the ATM software, you can make this file using the steps below:
In the window shown above, clock on “File” and select “New” and then “Text Document”
If you’ve done this correctly, you’ll have new file in the box as shown below:
86
© Genmega 2013
ATM Application Software V05.00.xx
The final step to this is to change the name of this text file to UPDATE.ACU
Type into the box above and press enter when done.
You will get a warning box again when you change the name, just ignore and click OK.
Please note that if you are familiar with loading ATM software on our machines and have an
Update version of software, you can always copy that UPDATE.ACU file from the software install
over to your SD card rather than creating a new one. It doesn’t matter either way.
Once you have created the file structure and then copied your new graphics file, you’re ready to
load into the ATM.
Insert the SD card into the slot on the back of the screen of your ATM. Power off the ATM and
the power back on. If the SD card has been setup properly, then the file will be copied
automatically.
To verify that the files were copied successfully, enter the Operator Function Menu and go to
Customer Setup Æ Screen Graphics Æ Advertisement Enable / Disable.
You should now see your new screens appear in the positions determined by their file name
(center0 through center8)
These file, when enabled, will cycle though as the ATM is standing idle (at the Welcome screen).
If you disable an Ad graphic, it will not appear.
87
© Genmega 2013
ATM Application Software V05.00.xx
RECEIPT GRAPHICS
If your ATM was sold with the optional 3” receipt printer (G2500/G2900/G3500/GT5000) then you
can also load an image to display on the receipts.
The dimensions of the image are 530 pixels wide, by 110 pixels tall.
Note that this image must be 2 color (black and white)
Save this file as LOGOIMG.BMP (bitmap file)
It should be copied to the ATM using the same file structure and procedure are listed above in the
screen advertisements.
Copy the file to the IMG4SCR folder and upload via the SD memory card as explained previously.
Below is an example of where the image will print on the receipt.
After loading the image on the ATM, each time you
restart the ATM you will see a message during boot
up that says ‘Downloading Logo’.
During that message the image is loaded directly
to the printer control board.
88
© Genmega 2013