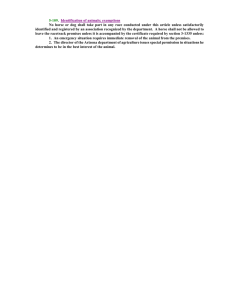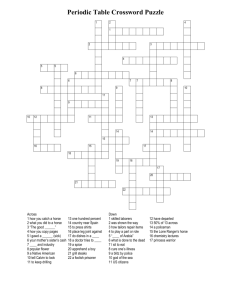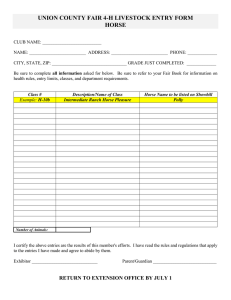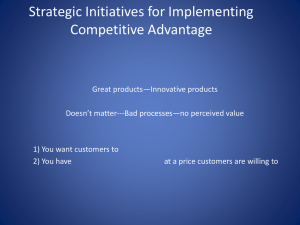Equine Injury Database - RTO Launch
advertisement

Equine Injury Database User Guide The purpose of the Equine Injury Database is to collect comprehensive data on the health status of horses engaged in training and/or racing. The database is intended to serve as a resource for epidemiologic study to benefit the health, safety, and welfare of the horse. -2- TABLE OF CONTENTS I. General User Information……………………………………………..4 II. Logging On………………………………………………………………….5 III. Initial Entry Screen………………………………………………………6 IV. Detailed Screen by Screen Instructions a. Race Day Injury Occurrence………………………………….7 b. Horse Injury Maintenance……………………………………17 c. Reporting…………………………………………………………..22 d. Download Injury Reporting Form………………………….26 e. Quality Control Maintenance………………………………...29 V. Revising and Updating Information……………………………….31 VI. Data Access and Confidentiality…………………………………….32 VII. User Support and Feedback………………………………………….33 VIII. Appendix (Examples of Common Injuries)……………………..34 -3- CHAPTER I General User Information The submission of hardcopy reports is no longer required, but their contemporaneous use when injuries occur may facilitate subsequent online data entry. Dropdown boxes require a single selection. Checkboxes permit multiple selections. To move to the next screen, the screen you are in must be completed. You can navigate between screens without losing data. You can return to any screen to edit information before clicking Update, which submits information to the database. Information is not uploaded into the database until you click Update; exiting the module without clicking Update will result in loss of data. You can return to a session after clicking Update to make edits. Case Criteria Best effort should be made to enter all equine injuries occurring at the racetrack into the Equine Injury Database. All race-related injuries and/or horses whose condition results in intervention by the regulatory veterinarian must be entered into the Equine Injury Database. This includes horses that are o Scratched at the recommendation of the examining veterinarian. o Determined to be injured/unsound/in distress, or otherwise unfit in the paddock, post-parade, starting gate, during or immediately after the running of a race. o Observed to be injured / unsound / in distress in the Detention barn, or as a result of regulatory veterinarians’ post-race inspection. Non-race-related injuries should also be entered into the Equine Injury Database. This includes horses that are o Scratched for medical reasons not documented by the regulatory veterinarian (e.g., trainer reports sick, injured, colic, tied-up, fever). o Injured training or in non-race-related events. It is not necessary to generate an injury report for horses that are o Scratched for administrative reasons (e.g., missed furosemide deadline, foal papers not on file in the racing office, expired Coggins test) o Involved in an incident that has no observed or potential effect on the condition of the horse (e.g., unseated rider in post parade, ran loose, and was caught uninjured). -4- CHAPTER II Logging On The InCompass system requires Internet Explorer 7 or higher Enable pop-ups from the site Go to https://rto.incompasssolutions.com Click Launch RTO button Enter user name and password using the tab button or arrows to navigate between boxes. (Note: User name and password are case sensitive.) On the next screen, select the racetrack and meet. (Note: The system will default to the current site and meet. Your track selection options will be limited to those that have authorized your access.) If you do not have any dates to quality control, next will be the Main Menu Screen. Go to Veterinarian and click Equine Inj DB. However, if there are dates to Quality Control, you will automatically be directed to that screen. Quality Control is a feature that allows you to indicate when reporting is complete for a race day. This includes reporting of no injuries for a day. Once you are satisfied that the information for a day is complete, check off that particular date and select Update. If the information is not complete, select Exit, and you will be prompted to this screen upon logging in again. After making a selection from the quality control screen, you will enter the actual injury database -5- CHAPTER III Initial Entry Screen The options listed are o Race Day Injury Occurrence: Select this option for race-related injuries, including pre-race scratches. o Horse Injury Maintenance: Select this option to record a non-racing injury, including training and backstretch injuries. This option can also be used to view all incidents entered for a particular horse o Reporting (if authorized): Select this option to download a variety of reports based on reported injury information. o Download Injury Reporting Form: Select this option to download a hardcopy blank injury reporting form and terminology page. o Quality Control Maintenance: Select this option to indicate reporting is complete for a race day. The initial entry screen contains a statement reminding you that the information entered may be subject to public disclosure. You must click Accept and Continue to enter the database. -6- CHAPTER IV Detailed Screen by Screen Instruction for Race Day Injuries RACE DAY INJURY OCCURRENCE — main opening screen Facility: Automatically default to your track. If you have access to more than one, scroll to racetrack, or enter first letter of track’s name, then scroll to racetrack. (Note: Racetracks are listed by name, but they are ordered alphabetically by their two- or threeletter Equibase track code. You will only be able to view the tracks in which you have been granted access to report.) Race date: Select the date by clicking on the calendar icon to the right of the box. (Note: Previous months may be accessed by clicking the arrow (<) next to the calendar month. Dates for which no corresponding race card exists will prevent the user from entering further data.) Card: Selection will always be Day regardless of the time the race is actually run. Race number: Use the dropdown and select the race number. Double-click on the horse for which the injury report is being generated. Selecting a horse will take you to screen 1. (Note: Injury reports can be generated for multiple horses in a given race on an individual basis, however, only one report per horse per race can be entered at a time.) RACE DAY INJURY OCCURENCE — screen 1 This screen will allow you to input information regarding the injury observed; when, where, triage score and status of the horse and jockey. TRK Black Jet -- Black, TB, Horse (07/12/1999); Tattoo - C82345; Vet, A. Trainer, A. Vet, A. The top of the screen is prepopulated with information from The Jockey Club and Equibase and cannot be amended by the user. Reporting Veterinarian: This name defaults to the name associated with the Log In User Name, but a different name may be typed in. Attending Veterinarian: Information can be changed, or the box can be left blank. (Note: The information present above the horizontal line on this screen will be in the same location on each subsequent screen.) -7- Case # and License # are optional and are provided for jurisdictions that use and record such information. Injury Observed: Pre-Race / Post-Race: If the report is made in response to a condition observed prior to the start or after the horse has crossed the wire, click Edit and open the following box: (Note: While it may be presumed that an injury occurred during the running of a race, if the condition is not observed until after the horse has finished the race, the correct reporting is a post-race finding.) Click to place a check in each applicable box. (Click again to remove a check.) When making Pre-Race selections, be sure to select Official Veterinarian Scratch, then select where (morning, paddock, post parade, gate) AND a Reason Selections can be made in either the pre-race section OR the post-race section. Free-form text may be entered when Other is checked. Text entered will not be searchable within the database. *If you have a horse that is sick, it would be listed as Official Veterinarian Scratch, Morning, Other. Then use screen 2 to select the type of sickness. Do NOT type in Colic, Tied Up, fell, etc in this section. Do not use the Other box to explain a medical condition (i.e. Colic, URI, tied up, etc.) or Incident Related Information (i.e. fell, pulled up, flipped in gate, etc). These options will be available on screens 2 & 3 Click Ok to save data and return to screen 1. Click Cancel to return to screen 1 without saving data. Weight: Default setting is program weight. Use the up/down arrows to change in the event of a reported overweight or underweight Jockey Injured: Default setting is No. Click Yes to change. This will open the injury details screen available for editing. o Injury Details: Click Edit to record details of jockey’s injury. Resident Status: Select option from dropdown box. You must select Resident, Ship-In, or Unknown. (one must be selected to go to next screen) One turn / Two or more turns / Straight: The system will default to One Turn. Click to record track configuration for race distance. You must select the correct number of turns. Also, most tracks will default to the correct distance, but please check for accuracy. -8- Injury First Observed At: For injuries that manifest during a race only, use the drop down box to indicate closest pole to location where the lameness/injury was first observed. If a pre-race or post-race injury was indicated earlier, then this section should be left blank. Triage: Select score from dropdown box. The triage scores have been broken into 6 different levels. Select the triage score that most closely describes the injury. (one must be selected to continue to next screen) Click Next to proceed to screen 2. RACE DAY INJURY OCCURRANCE — screen 2 Important: Report only verified information; do not speculate with regard to diagnosis. Reports can be updated if more comprehensive information becomes available. You must enter at least one injury in order to proceed to screen 3; if details are not known, select Unknown for Limb and Category. -9- All of the fields on this screen coincide with the Injury Reporting Terminology Sheet found on the “Download Injury Reporting Form.” - 10 - Limb: Select from dropdown box. NA (not applicable) should be selected for systemic conditions or those not associated with a specific limb(s). Category: Select from dropdown box. Refer to keyword sheet if necessary. If information on the affected limb is unavailable, select Unknown. No additional fields must be completed. (Note: To avoid data entry error the contents of dropdown boxes depend upon previous selections (e.g., if Limb selected is LH, you cannot report a fracture of the carpal bones. If a box does not contain the desired option, review previous selections.) Region: Select from dropdown box. Site: Select from dropdown box. Modifiers: Click Edit. Check box(es) adjacent to the relevant descriptive term(s) to select. Once selections have been made for a specific injury, click Add. The injury will then appear in yellow above the form fields. (You must select Add to continue to the next screen.) - 11 - Repeat above steps for each additional injury. To clear the Limb, Category, Region, Site, and Modifiers selections, click Clear. To change or update information in the composite injury box, double-click the line to be changed. This populates the Limb, Category, Region, Site, and Modifiers boxes with the current selections. Make the desired changes and click Update List. To remove a single line entry from the composite box, double click to highlight the line to be removed, then click Delete. When the entries in the composite box are completed, click Next. - 12 - RACE DAY INJURY OCCURRANCE — screen 3 This screen will allow you to input related information to further enhance the injury report. These menus give you the opportunity to include information such as Incident Related Information (i.e. fell, pulled up, contact with gate, etc) Steward’s Action (inquiries or objections) Injury Management (ambulance, splint, sling, etc.) Emergency Medications (NSAID, Acepromazine, etc.) Equipment (blinkers, flipping halter, run-out bit, etc.) Shoes (type of shoe worn on each hoof) Outcome (non fatality or fatality and date) Click Edit to change any category. The subsequent screens will show what is inside of each selected section. Place a check next to any applicable boxes and click “OK” to update or “Cancel” to exit without updating. - 13 - o Incident Related Information: Select all applicable events. These are any events directly related to the incident. If a box is not available, use the Other box and input. o Steward’s Action: For Steward’s inquiry or jockey’s claim of foul and outcome, make selection from dropdown box. o Injury Management: Select all applicable. - 14 - o Emergency Medications: Select all applicable. o Equipment: Select all applicable. - 15 - o Shoe: Select shoe type by clicking over adjacent box, then select limb(s) on which shoe was located from the drop down box. Multiple shoe types may be selected. The data selections will be flagged if more than one shoe data point is attributed to a given limb. You can override this check if the multiple selections are compatible (e.g., RF plain shoe, rim pad). o Outcome: Default entry is Non-Fatality. Click Fatality or Unknown to change. If Fatality is selected, indicate whether horse died spontaneously or was euthanized and enter the date of death. Change the date by clicking the calendar icon, and then click the date. The date of death must be on or after the injury date. - 16 - Click Update to save your information and upload it to the database. - 17 - HORSE INJURY MAINTENANCE Select Horse Injury Maintenance from the dropdown box. Click Accept and Continue. On the next screen, select the breed from the dropdown box. Enter the horse’s name or tattoo or registration certificate number (for horses not yet tattooed). Then select the look up button Some instances, the horse’s name may be the same or similar to another horse. If this case, you will be directed to the following screen. Double click on the horse desired. In the case that the horse has already been reported as “dead” to the appropriate registry, check the “Dead Horses Only” box then enter. - 18 - The next screen will show any existing injury reports for the horse. You may elect to edit an existing report by double-clicking on that entry or you may enter a new report by clicking Add Non-racing injury. On the next screen: o Select the facility or training center from the dropdown box. Also, indicate the track, trainer, reporting and attending veterinarian. - 19 - o o o o If the injury is not related to exercise, click Other. For example, if the horse colics or sustains an injury in the stall, select other. When you identify the trainer, you may either click Load from last start, which will enter the name of trainer of record for the horse’s last race start, or you may type in a trainer’s name, last name first. A window will open to enable you to double-click the correct name. If the injury is related to exercise, Go to the bottom half of the screen under Exercise Injury Observed and click Edit next to Type and select the type of exercise. If the horse was injured while traveling clockwise (the “wrong way”), use the dropdown box to make the change. - 20 - o Indicate if there was a person was injured in associated with the horse’s injury. If you click yes, click Edit to describe the nature of the human injury. o For injuries that occurred during high-speed exercise, make selections from each of the dropdown boxes on the right of the screen, starting with Distance Unit. o Select the resident status and triage score. Both must be selected to continue to the next screen o Then select Next - 21 - o o Complete the next screens as you have with the racing injury reports. (See pages 9-16) The final screen closely resembles the final screen for racing injury reports. In the Incident Related Information box, there are additional selections related to non-exercise related conditions. Choose any that are applicable Examples of Out of Stall/Off Track/Non-equine designated areas are roads, parking lots, patron enclosures, the track infield, track apron, harrow lots, etc. Examples of Out of Stall/Off Track/Equine designated areas are horse paths, grazing areas, round pens, wash racks, etc. o To finalize the report, select Update to save. - 22 - REPORTING o Select from the drop down menu Quality Control/Informational Report: This report allows you to sort information to produce either an XML report or racing injury forms. Horse Details: This report allows you to see the racing injury form and past performances of an individual horse. Injury Summary Report: This report produces an Excel spreadsheet of the data entered for a particular date range for a particular track. Quality Control Dates: This report allows you to view which dates have been or have not been quality controlled for a racetrack. Quality Control/Informational Report o This screen allows for you to select certain parameters to produce completed racing injury forms that can be printed. You can filter by date, trainer, breed type, surface, age, sex, and injury. - 23 - Horse Details o symbol Type in the name of the horse you are searching for and press the or enter. If the horse information shows up in the open space, press View/Print and a printable version of any injury reports at your track and the most current Past performances will be displayed. o If you only know part of the name of the horse (or are unsure of the spelling), type in part of the name and press enter. A screen will be displayed allowing you to filter options until the desired horse is found. Then double click on that particular horse. If the horse has already been entered as dead, be sure to check the Box “Dead Horses Only.” Once back on the screen above, press View/Print. - 24 - Injury Summary Report o This report produces an Excel spreadsheet of the data entered for a particular date range for a particular track. You will only be able to select tracks that you have been granted access to. o Select the date range and track o Then select if you want the report to show all injuries or just the fatalities o Then select View/Print - 25 - Quality Control Report Dates o This report allows you to view which dates have been or have not been quality controlled for a racetrack. Again, you will only be able to view tracks that you have been granted access to. o Select either QC’d or Non-QC’d dates, track(s), and then View/Print - 26 - DOWNLOAD INJURY REPORTING FORM o This features allows you to download paper copies of the blank injury reporting forms (training and race related) and the terminology sheet o These forms can be used in the field to facilitate reporting and transfer into the system. These forms were designed to follow the screen shots in the system. Training/Non Racing Injury Reporting Form - 27 - Race Day Injury Reporting Form - 28 - Injury Reporting Terminology - 29 - QUALITY CONTROL MAINTENANCE o o Quality Control is a feature that allows you to indicate when reporting is complete for a race day. This includes reporting of no injuries for a day. Once you are satisfied that the information for a day is complete, check off that particular date and select Update. If you select a date to be Quality Controlled and more information becomes available of a particular injury at a later date, you can still update a particular injury through the horse injury maintenance screen. - 30 - CHAPTER V Revising and Updating Information You can return to a previously entered injury report to update or revise information for tracks that have authorized your access. Just follow the same screen by screen instructions. There are 2 main ways to update or revise information: Refer to Chapter IV, page 7 Return to the Race Day Injury Occurrence screen and find the track, race day, and horse or go to the Horse Injury Maintenance screen, select the horse, and then select the injury to update. (Note: All authorized users at a given racetrack are able to amend any report generated for that track. Incident Report access is restricted on a track-by-track basis, not by individual users at a given track.) - 31 - CHAPTER VI Data Access and Confidentiality Only authorized users have access to the data. While InCompass owns the module (framework for entering the data) and The Jockey Club owns the database, the data entered by the veterinarian at the racetrack belongs to each racetrack. Racetrack management will regulate access to their track’s data through the ability to authorize or deny user access. InCompass will not make raw data and/or racetrack-specific data available to the public or the media. However, under their agreement with the track, The Jockey Club can use the data entered by each racetrack as a source for research directed at improving the safety of and preventing injuries to equines and to publish summary statistical data from participating racetracks, all for non-commercial purposes. Racetrack or participant-specific data will be released only if permission is granted by the racetrack to do so. Maintenance of confidentiality requires authorized users to closely guard access to information. DO NOT share user name / password information. If another individual has legitimate need to access the database, authorized user status should be granted by the racetrack. A user name and password can then be established for that individual. Internal quality control at InCompass logs user identity — based on log in information — when data is entered or changed. Data analysis The Jockey Club will generate composite statistics that will be made public. Racetracks are able to run reports containing only their own data through the InCompass module. Quality control by InCompass and The Jockey Club Data entry patterns, corresponding to ongoing race meets, will be monitored to identify inconsistencies or lapses in report submissions. Vets’ lists will be screened to verify corresponding injury report submission. Horses identified by the Equibase chartcaller as broke down, vanned off, horse fell, pulled up, and returned lame will be flagged to alert the authorized user of the EID to a possible injury report submission. Inconsistencies in any of the above criteria will initiate contact with the reporting veterinarian to determine if injury report submission is warranted. - 32 - CHAPTER VII User Support & Feedback Reporting veterinarians are encouraged to provide feedback that will improve ease of use of the online system and the quality of information collected. For software-related issues, please contact InCompass Tech Support at equineinjury@incompass-solutions.com or 800-625-4664, ext. 3. For content-related issues, please contact Dr. Mary Scollay at scollayvet@aol.com or Kristin Hix, Michelle Penna, or Cathy McNeeley at equineinjury@incompass-solutions.com - 33 - CHAPTER VIII COMMON INJURY REPORT EXAMPLES Example 1: LF suspensory rupture and RF laceration and the jockey fell off due to the horse falling Once the horse has been selected, fill in the pertinent information on screen one (Veterinarian, jockey injured, resident status, turns, injury first observed and triage score). And select Next. 6/1/09 Race Trainer A Black Jet -- Black, TB, Horse (07/12/1999); Tattoo - C82345; Put in each injury separately. Lets start with the LF Suspensory Rupture by selecting the limb = LF - 34 - Next select the Category = Soft Tissue Then the Region = Suspensory Then select the Site = Body/Origin and press Edit - 35 - A screen will open up with a list of modifiers. Select Failure/Rupture and then Ok. Once back on screen two, select ADD and the injury will appear in yellow in the top box Now continue to the RF laceration by selecting the Limb = RF, Category = Other MS. There will not be a region or site associated with items in the Other MS category. Then select Edit - 36 - Select Laceration on the Modifier box and then Ok. Then once back on screen two, select ADD and then Next to go to screen 3 Once on screen three, include any information (if any) related to each category: Incident Related information, Steward’s Action, Injury Management, Emergency Medications, Equipment, and Shoes. Then Select the Outcome (Non Fatality, Fatality or Unknown). Once complete, select Update. - 37 - This example included the Jockey falling off and the horse falling, so select Edit beside the Incident Related Information box to open a list of possible related information. Select Fell and Lost Rider then OK to return to screen 3 Lastly, select Update and the information will be stored in the Database. - 38 - Example 2: Pre Race Scratch due to Colic Once the horse has been selected, fill in veterinarian information, and then click on the Edit button next to Pre-Race. 6/1/09 Race 1 Trainer A Black Jet -- Black, TB, Horse (07/12/1999); Tattoo - C82345; Once the next screen appears, Select Pre-Race which will then illuminate the shadowed boxes on the right. Click Morning, and then Ok to return to screen 1. You do NOT need to place anything in the other box. All injuries or conditions should be entered on screen two. - 39 - Once back on screen one, complete the resident status and triage score (which in this case is 0). Then press Next. On Screen 2, select Limb = N/A, Category = Non-MS. Then Edit. - 40 - The Edit screen will offer a wide variety of Non-MS conditions to choose from. For this example, select Colic. This is the same screen used when entering tied up, upper respiratory infection, EIPH, Sudden Death, etc. Once the desired condition is selected, click Ok to return to screen two. Once back on Screen two, select Add. Then continue to screen three by clicking Next if no other injuries or conditions need to be reported. - 41 - In this example, there are no other factors related to the condition, so select, non-fatality and then Update to submit data to the database. - 42 - Example 3: A horse wearing blinkers hits gate at start, finishes the race, but returns to the saddling area lame on the RH and has grabbed a quarter on the LF Once the horse is selected, enter the vet information. Since this horse actually runs in the race, you Do Not use the Pre-Race tab for hitting the gate. This information will be placed on screen three. However, since the horse returned lame, you would need to select the Edit button and select the Post Race tab. 6/1/09 Race 1 Trainer A Black Jet -- Black, TB, Horse (07/12/1999); Tattoo - C82345; Once on the edit screen, select Returned Lame and Ok to return to screen one. - 43 - Now back on screen one, select the resident status and triage score. Continue by selecting Next for screen two. Now on screen two, start with one injury at a time. First select Limb = RH, Category= Unknown, then select Edit. - 44 - On the Edit screen, select the Grade of lameness. In this case let’s select Lame. If you can grade the lameness, do so on this screen. Then select Ok to return to screen two. Then once back on screen two, select Add. Now continue with the other injury. Select Limb = LF, Category = Other –MS, then select Edit. - 45 - On the Edit screen, select Grabbed ¼ and then Ok to return to screen two. Select Add. Then after both injuries appear in the top box, select Next to continue to screen three. On screen three is where you will record that the horse hit the gates. Select the Edit box beside Incident Related Information. - 46 - On the Edit screen, select Contact with Rail/Gate/Vehicle. Then select Ok to return to screen three. Select the Edit button next to Equipment to record that the horse was wearing blinkers. On the Edit screen, select Blinkers, then Ok to return to screen three. - 47 - If no other incidents occurred, then select Update to complete this record. - 48 -