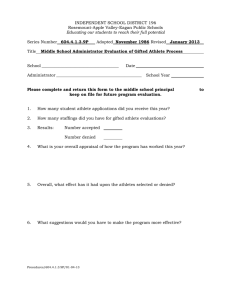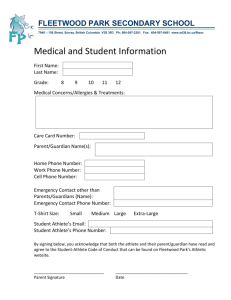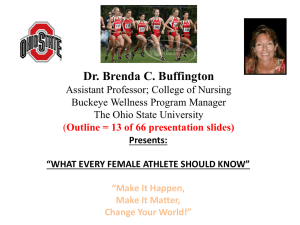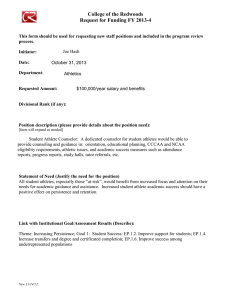SportsWareOnLine™ User Manual
advertisement

101 Tosca Drive Stoughton, MA 02072 USA (Phone) 781.297-2034 (FAX) 781.297-2039 (Web) www.csmisolutions.com SportsWareOnLine™ User Manual SportsWare™ and SportsWareOnLine™ are trademarks of Computer Sports Medicine, Inc. © Copyright Computer Sports Medicine, Inc. 2012 Rev: B, 12/12/2012 M:\Ready To Release\200207B SportsWareOnLine User Manual.docx Page 1 of 202 SportsWareOnLine™ User Manual TABLE OF CONTENTS Contents Getting Started .............................................................................................................................. 23 Welcome.................................................................................................................................... 23 Implementation Procedure ........................................................................................................... 24 Log-In To SWOL .......................................................................................................................... 25 Create a Password ................................................................................................................... 25 Institution Settings........................................................................................................................ 27 Institution: General Page ........................................................................................................ 28 Institution: Institution ............................................................................................................. 28 Institution: Options................................................................................................................. 29 Institution: User Password Requirements .............................................................................. 30 Institution: Athlete Password Requirements .......................................................................... 31 Institution: Athlete Mobile Access......................................................................................... 31 Institution: Date Filter Defaults.............................................................................................. 32 Institution: Attachments (Pre-Participation Forms) ............................................................ 32 Set Up Users.................................................................................................................................. 34 Licensing ................................................................................................................................... 35 Add a User..................................................................................................................................... 35 Users Database: General ......................................................................................................... 36 Users: Program Functions ...................................................................................................... 37 Users: Database Access ........................................................................................................... 38 Users: Restrict Group Access ................................................................................................. 39 Users: Add a Coach ................................................................................................................. 41 Picklists ......................................................................................................................................... 42 200207B SportsWareOnLine User Manual.docx Page 2 of 202 SportsWareOnLine™ User Manual Picklists: Printing..................................................................................................................... 43 Picklists: Editing Multi-Level ................................................................................................. 43 Picklists: Injury ........................................................................................................................ 44 Picklists: Other......................................................................................................................... 45 Defaults ......................................................................................................................................... 49 Using SWOL ................................................................................................................................. 49 SWOL Screen Layouts ............................................................................................................ 49 Database Listing Screen ......................................................................................................... 50 Database Input Screen ............................................................................................................ 52 Databases ...................................................................................................................................... 52 Athlete Database ........................................................................................................................... 53 Athlete Database: Listing Screen ........................................................................................... 53 Athlete Database: Input Screen .............................................................................................. 54 Athlete Database: General Tab .............................................................................................. 54 Athlete Database: Address Tab .............................................................................................. 58 Athlete Database: Emergency Tab ......................................................................................... 59 Athlete Database: Insurance Tab............................................................................................ 61 Athlete Database: Medical Tab .............................................................................................. 63 Athlete Database: Paperwork Tab .......................................................................................... 64 Athlete Database: Attachments Tab ....................................................................................... 64 Athlete Database: Notes Tab .................................................................................................. 65 Athlete Database: Audit Tab .................................................................................................. 65 Athlete Database: Actions ....................................................................................................... 66 Athlete Database: Add a New Record.................................................................................... 66 Athlete Database: Update an Existing Record ....................................................................... 66 Athlete Database: Delete a Record......................................................................................... 66 200207B SportsWareOnLine User Manual.docx Page 3 of 202 SportsWareOnLine™ User Manual Athlete Database: Duplicate a Record ................................................................................... 66 Athlete Database: Print an Athlete Record ............................................................................ 67 Athlete Database: Assign a Task............................................................................................ 67 Injury Database ............................................................................................................................ 67 Injury Database: Listing Screen ............................................................................................. 68 Injury Database: Input Screens.............................................................................................. 69 Injury Database: General Tab ................................................................................................ 69 Injury Database: Background Tab.......................................................................................... 72 Injury Database: Attachments Tab ......................................................................................... 73 Injury Database: Notes Tab .................................................................................................... 73 Injury Note: Evaluate ............................................................................................................. 73 Injury Database: Audit Tab .................................................................................................... 74 Injury Database: Actions ........................................................................................................ 74 Injury Database: Add a New Record...................................................................................... 74 Injury Database: Update a Record ......................................................................................... 74 Injury Database: Delete a Record........................................................................................... 74 Injury Database: Print a Record ............................................................................................. 75 Injury Database: Assign a Task.............................................................................................. 75 Athlete Status ................................................................................................................................ 75 Athlete Status Note ................................................................................................................ 76 Treatment Database...................................................................................................................... 76 Treatment Database: Listing Screen...................................................................................... 77 Treatment Database: Input Screen ........................................................................................ 77 Treatment Database: General Tab .......................................................................................... 78 Treatment Database: Attachments Tab .................................................................................. 79 Treatment Database: Notes Tab ............................................................................................. 79 200207B SportsWareOnLine User Manual.docx Page 4 of 202 SportsWareOnLine™ User Manual Treatment Database: Audit Tab ............................................................................................. 80 Treatment Database: Actions ................................................................................................. 80 Treatment Database: Add a New Record ............................................................................... 80 Treatment Database: Update a Record ................................................................................... 80 Treatment Database: Delete a Record .................................................................................... 81 Treatment Database: Duplicate a Record ............................................................................... 81 Treatment Database: Print a Record....................................................................................... 81 Treatment Database: Assign a Task ....................................................................................... 81 Medication Database .................................................................................................................... 82 Medication Database: Listing Screen..................................................................................... 82 Medication Database: Input Screen ....................................................................................... 83 Medication Database: General Tab ........................................................................................ 83 Medication Database: Attachments Tab ................................................................................ 84 Medication Database: Notes Tab ........................................................................................... 84 Medication Database: Audit Tab............................................................................................ 84 Actions ...................................................................................................................................... 84 Medication Database: Add a New Record ............................................................................. 84 Medication Database: Update a Record ................................................................................. 85 Medication Database: Delete a Record .................................................................................. 85 Medication Database: Print a Record ..................................................................................... 85 Medication Database: Assign a Task ..................................................................................... 85 Insurance Database ...................................................................................................................... 86 Insurance Database: Listing Screen ....................................................................................... 86 Insurance Database: Input Screen ......................................................................................... 86 Insurance Database: General Tab........................................................................................... 87 Insurance Database: Company Tab ........................................................................................ 89 200207B SportsWareOnLine User Manual.docx Page 5 of 202 SportsWareOnLine™ User Manual Insurance Database: Attachments Tab ................................................................................... 89 Insurance Database: Notes Tab .............................................................................................. 89 Insurance Database: Audit Tab .............................................................................................. 89 Insurance Database: Actions .................................................................................................. 90 Insurance Database: Add a New Record ................................................................................ 90 Insurance Database: Update a Record.................................................................................... 90 Insurance Database: Delete a Record ..................................................................................... 91 Insurance Database: Print a Record ....................................................................................... 91 Insurance Database: Assign a Task ........................................................................................ 91 Referral Database ......................................................................................................................... 91 Referral Database: Listing Screen ......................................................................................... 91 Referral Database: Input Screen ............................................................................................ 92 Referral Database: General Tab ............................................................................................. 92 Referral Database: Attachments Tab...................................................................................... 93 Referral Database: Notes Tab ................................................................................................ 93 Referral Database: Audit Tab................................................................................................. 93 Referral Database: Actions ..................................................................................................... 94 Referral Database: Add a New Record .................................................................................. 94 Referral Database: Update a Record ...................................................................................... 94 Referral Database: Delete a Record ....................................................................................... 95 Referral Database: Print a Record .......................................................................................... 95 Referral Database: Assign a Task .......................................................................................... 95 Dr. Orders ..................................................................................................................................... 95 Dr. Orders Database: Listing Screen ..................................................................................... 95 Dr. Orders Database: Input Screen ....................................................................................... 96 Dr. Orders Database: General Tab ......................................................................................... 96 200207B SportsWareOnLine User Manual.docx Page 6 of 202 SportsWareOnLine™ User Manual Dr. Orders Database: Attachments Tab.................................................................................. 97 Dr. Orders Database: Notes Tab ............................................................................................ 97 Dr. Orders Database: Audit Tab............................................................................................. 97 Dr. Orders Database: Actions................................................................................................. 97 Dr. Orders Database: Add a New Record .............................................................................. 97 Dr. Orders Database: Update a Record .................................................................................. 98 Dr. Orders Database: Delete a Record ................................................................................... 98 Dr. Orders Database: Print a Record ...................................................................................... 98 Dr. Orders Database: Assign a Task ...................................................................................... 98 Surgery Database.......................................................................................................................... 99 Surgery Database: Listing Screen .......................................................................................... 99 Surgery Database: Input Screen ............................................................................................ 99 Surgery Database: General Tab ........................................................................................... 100 Surgery Database: Attachments Tab .................................................................................... 101 Surgery Database: Notes Tab ............................................................................................... 101 Surgery Database: Audit Tab ............................................................................................... 101 Surgery Database: Actions .................................................................................................... 101 Surgery Database: Add a New Record................................................................................. 101 Surgery Database: Update a Record..................................................................................... 102 Surgery Database: Delete a Record...................................................................................... 102 Surgery Database: Print a Record ........................................................................................ 103 Surgery Database: Assign a Task ......................................................................................... 103 Sign-Out Database...................................................................................................................... 103 Sign-Out Database: Listing Screen ...................................................................................... 103 Sign-Out Database: Input Screen ......................................................................................... 104 Sign-Out Database: General Tab.......................................................................................... 104 200207B SportsWareOnLine User Manual.docx Page 7 of 202 SportsWareOnLine™ User Manual Sign-Out Database: Attachments Tab .................................................................................. 105 Sign-Out Database: Notes Tab ............................................................................................. 105 Sign-Out Database: Audit Tab ............................................................................................. 106 Sign-Out Database: Actions .................................................................................................. 106 Sign-Out Database: Add a New Record............................................................................... 106 Sign-Out Database: Update a Record................................................................................... 106 Sign-Out Database: Delete a Record.................................................................................... 107 Print a Sign-Out Record ....................................................................................................... 107 Sign-Out Database: Assign a Task ....................................................................................... 107 Physical Database ....................................................................................................................... 107 Physical Database: Listing Screen........................................................................................ 108 Physical Database: Input Screen .......................................................................................... 108 Physical Database: General Tab........................................................................................... 109 Physical Database: Attachments Tab ................................................................................... 110 Physical Database: Notes Tab .............................................................................................. 110 Physical Database: Audit Tab .............................................................................................. 110 Physical Database: Actions ................................................................................................... 110 Physical Database: Add a New Record ................................................................................ 110 Physical Database: Update a Record.................................................................................... 110 Physical Database: Delete a Record ..................................................................................... 111 Physical Database: Print a Record ....................................................................................... 111 Physical Database: Assign a Task ........................................................................................ 111 History Database ........................................................................................................................ 111 History Database: Listing Screen ......................................................................................... 111 History Database: Input Screen ........................................................................................... 112 History Database: General Tab ............................................................................................ 112 200207B SportsWareOnLine User Manual.docx Page 8 of 202 SportsWareOnLine™ User Manual History Database: Attachments Tab..................................................................................... 113 History Database: Notes Tab ............................................................................................... 113 History Database: Audit Tab ................................................................................................ 113 History Database: Actions..................................................................................................... 113 History Database: Add a New Record ................................................................................. 113 History Database: Update a Record ..................................................................................... 114 History Database: Delete a Record ...................................................................................... 114 History Database: Print a Record ......................................................................................... 114 History Database: Assign a Task ......................................................................................... 114 Weight Database ......................................................................................................................... 114 Weight Database: Listing Screen ......................................................................................... 115 Weight Database: Record Screen ......................................................................................... 115 Weight Database: General Tab ............................................................................................ 115 Weight Database: Attachments Tab ..................................................................................... 116 Weight Database: Notes Tab ................................................................................................ 116 Weight Database: Audit Tab ................................................................................................ 116 Weight Database: Actions ..................................................................................................... 116 Weight Database: Add a New Record to the Weight Database ........................................... 116 Weight Database: Update a Record ..................................................................................... 116 Weight Database: Delete a Record....................................................................................... 117 Weight Database: Print a Record ......................................................................................... 117 Weight Database: Assign a Task.......................................................................................... 117 Inventory Database ..................................................................................................................... 117 Inventory Database: Listing Screen ..................................................................................... 117 Inventory Database: Input Screen ....................................................................................... 118 Inventory Database: General Tab......................................................................................... 118 200207B SportsWareOnLine User Manual.docx Page 9 of 202 SportsWareOnLine™ User Manual Inventory Database: Attachments Tab ................................................................................. 119 Inventory Database: Audit Tab ............................................................................................ 120 Inventory Database: Notes Tab ............................................................................................ 120 Inventory Database: Actions................................................................................................. 120 Inventory Database: Count an Item...................................................................................... 120 Inventory Database: Enter a Bid .......................................................................................... 120 Inventory Database: Order Items ......................................................................................... 120 Inventory Database: Receive Orders .................................................................................... 120 Inventory Database: Actions................................................................................................. 120 Inventory Database: Add a New Record .............................................................................. 120 Inventory Database: Update a Record.................................................................................. 120 Inventory Database: Delete a Record ................................................................................... 121 Inventory Database: Print a Record ..................................................................................... 121 Inventory Database: Assign a Task ...................................................................................... 121 Equipment Database .................................................................................................................. 121 Equipment Database: Listing Screen ................................................................................... 121 Equipment Database: Input Screen ..................................................................................... 122 The Equipment Listing Screen shows all of the Equipment Records in database. Equipment Database: General Tab ......................................................................................................... 122 Equipment Database: Attachments Tab ............................................................................... 123 Equipment Database: Notes Tab .......................................................................................... 123 Equipment Database: Audit Tab .......................................................................................... 123 Equipment Database: Actions .............................................................................................. 123 Equipment Database: Add a New Record ............................................................................ 123 Equipment Database: Update a Record................................................................................ 124 Equipment Database: Delete a Record ................................................................................. 124 Equipment Database: Print a Record ................................................................................... 124 200207B SportsWareOnLine User Manual.docx Page 10 of 202 SportsWareOnLine™ User Manual Equipment Database: Assign a Task .................................................................................... 124 Concussion Database ................................................................................................................. 124 Concussion Database: Listing Screen .................................................................................. 125 Concussion Database: Input Screen ..................................................................................... 126 Concussion Database: General Tab...................................................................................... 126 Concussion Database: Post-Concussion Symptom Scale (PCSS) Tab ................................ 127 Concussion Database: Balance Error Scoring System (BESS) Tab..................................... 128 Concussion Database: Orientation Tab ................................................................................ 128 Concussion Database: Memory Tab .................................................................................... 128 Concussion Database: Exertion Tab .................................................................................... 129 Concussion Database: Neurologic Tab ................................................................................ 129 Concussion Database: Concentration Tab............................................................................ 130 Concussion Database: Recall Tab ........................................................................................ 131 Concussion Database: Attachments Tab .............................................................................. 131 Concussion Database: Notes Tab ......................................................................................... 132 Concussion Database: Audit Tab ......................................................................................... 132 Concussion Database: Actions .............................................................................................. 132 Concussion Database: Add a New Record ........................................................................... 132 Concussion Database: Update a Record............................................................................... 133 Concussion Database: Delete a Record................................................................................ 133 Concussion Database: Print a Report ................................................................................... 133 Concussion Database: Print an Individual Record ............................................................... 134 Concussion Database: Assign a Task ................................................................................... 134 Phone Database .......................................................................................................................... 134 Phone Database: Listing Screen ........................................................................................... 135 Phone Database: Input Screen.............................................................................................. 135 200207B SportsWareOnLine User Manual.docx Page 11 of 202 SportsWareOnLine™ User Manual Phone Database: General Tab .............................................................................................. 136 Phone Database: Attachments Tab....................................................................................... 137 Phone Database: Notes Tab ................................................................................................. 138 Phone Database: Actions ....................................................................................................... 138 Phone Database: Add a New Record ................................................................................... 138 Phone Database: Update a Record ....................................................................................... 138 Phone Database: Delete a Record ........................................................................................ 138 Phone Database: Print a Record ........................................................................................... 138 Phone Database: Assign a Task ........................................................................................... 138 Status Database .......................................................................................................................... 139 Status Database: Listing Screen ........................................................................................... 139 Status Database: Input Screen.............................................................................................. 140 Status Database: Athlete Status ............................................................................................ 140 Status Database: Injury Status .............................................................................................. 141 Scheduling .................................................................................................................................. 142 Scheduling: Set-Up ................................................................................................................ 143 Scheduling: Calendar Timelines .......................................................................................... 143 Scheduling: Set up Available Appointment Times ............................................................. 144 Scheduling: Schedule a Game/Event.................................................................................... 145 Scheduling: Schedule an Appointment with An Athlete or Another SWOL User .......... 147 Scheduling: Confirm, Edit or Delete an Appointment ....................................................... 148 Reports ........................................................................................................................................ 149 Reports Module ...................................................................................................................... 149 Reports: Generate Standard Report ...................................................................................... 149 Reports: Database/Report/In-Active .................................................................................... 149 Reports: Create Stored Filters .............................................................................................. 150 200207B SportsWareOnLine User Manual.docx Page 12 of 202 SportsWareOnLine™ User Manual Reports: Recall Stored Filters .............................................................................................. 150 Reports: Group/Sport ........................................................................................................... 150 Reports: Date Range ............................................................................................................ 151 Reports: Status ..................................................................................................................... 153 Reports: Preview .................................................................................................................... 153 Reports: Athlete ..................................................................................................................... 154 Reports: Athlete: Roster ....................................................................................................... 154 Reports: Athlete: Travel Report, Travel 1/Page, (Medical Only), (Medical Only) 1/page .. 154 Reports: Athlete: Mailing Labels ......................................................................................... 155 Reports: Athlete: File Folder Labels .................................................................................... 156 Reports: Athlete: Alerts........................................................................................................ 157 Reports: Athlete: Paperwork ................................................................................................ 157 Reports: Athlete: Immunization ........................................................................................... 158 Reports: Injury ...................................................................................................................... 159 Reports: Injury: Daily Log ................................................................................................... 159 Reports: Injury: Coach's Report ........................................................................................... 159 Reports: Injury: Status.......................................................................................................... 160 Reports: Injury: Days Out .................................................................................................... 161 Reports: Injury: Days Open ................................................................................................. 161 Reports: Injury: Statistics ..................................................................................................... 162 Reports: Injury: Treatments per Injury................................................................................. 164 Reports: Injury: Open Injuries ............................................................................................. 164 Reports: Injury: Referral Report .......................................................................................... 165 Reports: Injury: Injury Counts ............................................................................................. 166 Reports: Injury: Injury with Treatments............................................................................... 167 Reports: Injury: Notes .......................................................................................................... 168 200207B SportsWareOnLine User Manual.docx Page 13 of 202 SportsWareOnLine™ User Manual Reports: Treatment ............................................................................................................... 169 Reports: Treatment: Daily Log ............................................................................................ 169 Reports: Treatment: Pending................................................................................................ 170 Reports: Treatment: Statistics .............................................................................................. 170 Reports: Treatment: Statistics Graph ................................................................................... 171 Reports: Treatment: Treatments Per Hour ........................................................................... 171 Reports: Treatment: CPT Billing ......................................................................................... 172 Reports: Treatment: Modality Log....................................................................................... 173 Reports: Medication .............................................................................................................. 174 Reports: Medication: Daily Log........................................................................................... 174 Reports: Medication: Statistics............................................................................................. 174 Reports: Insurance ................................................................................................................ 176 Reports: Insurance: Claims per Athlete ............................................................................... 176 Reports: Insurance: Claims per Injury ................................................................................. 176 Reports: Insurance: Outstanding Insurance Claims ............................................................. 176 Reports: Insurance: Totals.................................................................................................... 177 Reports: Referral ................................................................................................................... 178 Reports: Referral: Pre-Authorization ................................................................................... 178 Reports: Referral: Summary, Summary by Doctor .............................................................. 178 Reports: Referral: Referral Forms Outstanding ................................................................... 179 Reports: Surgery .................................................................................................................... 180 Reports: Surgery: Statistics .................................................................................................. 180 Reports: Surgery: CPT Billing ............................................................................................. 181 Reports: Sign-Out .................................................................................................................. 182 Reports: Sign-Out: Outstanding ........................................................................................... 182 Reports: Inventory................................................................................................................. 183 200207B SportsWareOnLine User Manual.docx Page 14 of 202 SportsWareOnLine™ User Manual Reports: Inventory: Bid List................................................................................................. 183 Reports: Inventory: Count .................................................................................................... 183 Reports: Inventory: Usage.................................................................................................... 183 Reports: Equipment .............................................................................................................. 185 Reports: Equipment: Service................................................................................................ 185 Reports: Concussion .............................................................................................................. 186 Reports: Concussion: Summary ........................................................................................... 186 Reports: Phone ....................................................................................................................... 187 Reports: Phone: List ............................................................................................................. 187 Quick Treatments ....................................................................................................................... 187 Quick Treatment: Starting ................................................................................................... 187 Quick Treatment: Select Athlete .......................................................................................... 188 Quick Treatment: Select Existing Injury.............................................................................. 189 Quick Treatment: Select New Injury or No Specific Injury ................................................ 189 Quick Treatment: AT Access................................................................................................ 190 Quick Treatment: AT Access: Select Existing Injury .......................................................... 190 Quick Treatment: AT Access: New Injury or No Specific Injury ....................................... 191 Quick Treatment: AT Access: Adding Notes ...................................................................... 192 SportsWareOnLine/Mobile ........................................................................................................ 192 Mobile: Athletic Trainer Portal............................................................................................ 193 Mobile: Athletic Trainer Portal: Athlete Status ................................................................... 193 Mobile: Athletic Trainer Portal: QuickTreatment ............................................................... 194 Mobile: Athletic Trainer Portal: QuickInjury ...................................................................... 195 Mobile: Athletic Trainer Portal: QuickWeight .................................................................... 196 Mobile: Athlete Portal ........................................................................................................... 197 Mobile: Athlete Portal: QuickTreatment.............................................................................. 197 200207B SportsWareOnLine User Manual.docx Page 15 of 202 SportsWareOnLine™ User Manual Mobile: Athlete Portal: QuickInjury .................................................................................... 198 Mobile: Athlete Portal: QuickWeight .................................................................................. 198 Mobile: Coach Portal............................................................................................................. 199 Smart Phones: All Mobile Access: www.swol123.net ............................................................... 201 Smart Phones: Record Selection .......................................................................................... 201 Smart Phones: Edit an Athlete Record ................................................................................. 201 Smart Phones: Edit a Treatment Record .............................................................................. 201 Smart Phones: Reports.......................................................................................................... 201 Smart Phones: Utilities .......................................................................................................... 201 Online Help................................................................................................................................. 202 Online Help: Contents ........................................................................................................... 202 Online Help: Index................................................................................................................. 202 Online Help: Search............................................................................................................... 202 200207B SportsWareOnLine User Manual.docx Page 16 of 202 SportsWareOnLine™ User Manual LIST OF FIGURES Figure 1 SWOL Compatible Browsers ............................................................................................ 25 Figure 2 Login / Logout Screen ...................................................................................................... 25 Figure 3 Message Box for Reset Password Link ............................................................................ 25 Figure 4 Password Reset Link in Email .......................................................................................... 26 Figure 5 Password Requirements .................................................................................................. 26 Figure 6 Login Page........................................................................................................................ 27 Figure 7 Dashboard ....................................................................................................................... 27 Figure 8 Institution: General Tab................................................................................................... 28 Figure 9 Institution: Attachment Listing Screen ............................................................................ 32 Figure 10 Institution: Attachment Page ........................................................................................ 33 Figure 11 Users Listing Screen ....................................................................................................... 34 Figure 12 Users: General Page ...................................................................................................... 36 Figure 13 Users: Program Functions Page ..................................................................................... 37 Figure 14 Users: Database Access Page ........................................................................................ 38 Figure 15 Users: Restrict Group Access Page ................................................................................ 39 Figure 16 Users: Add Coach Page .................................................................................................. 41 Figure 17 Edit Activity Picklist........................................................................................................ 43 Figure 18 Edit Sport Picklist ........................................................................................................... 44 Figure 19 Cascading Injury Picklists ............................................................................................... 45 Figure 20 Select Athlete Database ................................................................................................ 49 Figure 21 Database Listing Screen ................................................................................................. 50 Figure 22 Database Input Screen .................................................................................................. 52 Figure 23 Athlete Database: Listing Screen ................................................................................... 53 Figure 24 Athlete Database: General Tab ..................................................................................... 54 200207B SportsWareOnLine User Manual.docx Page 17 of 202 SportsWareOnLine™ User Manual Figure 25 Athlete Database: Address Tab ..................................................................................... 58 Figure 26 Athlete Database: Emergency Tab ................................................................................ 59 Figure 27 Athlete Database: Insurance Tab .................................................................................. 61 Figure 28 Athlete Database: Medical Tab ..................................................................................... 63 Figure 29 Athlete Database: Paperwork Tab................................................................................. 64 Figure 30 Athlete Database: Attachments Tab ............................................................................. 64 Figure 31 Athlete Database: Add Attachment .............................................................................. 64 Figure 32 Athlete Database: Notes Tab......................................................................................... 65 Figure 33 Athlete Database: Audit Tab ......................................................................................... 65 Figure 34 Athlete Database: Task Page ......................................................................................... 67 Figure 35 Athlete Database: Task List ........................................................................................... 67 Figure 36 Injury Database: Listing Screen ..................................................................................... 68 Figure 37 Injury Database: General Tab ........................................................................................ 69 Figure 38 Injury Database: Background Tab.................................................................................. 72 Figure 39 Injury Database: Attachments Tab ................................................................................ 73 Figure 40 Injury Database: Notes Tab ........................................................................................... 73 Figure 41 Athlete Status Note ....................................................................................................... 76 Figure 42 Treatment Database: Listing Screen.............................................................................. 77 Figure 43 Treatment Database: General Tab ................................................................................ 78 Figure 44 Treatment Database: Select an Injury ........................................................................... 80 Figure 45 Medication Database: Listing Screen ............................................................................ 82 Figure 46 Medication Database: General Tab ............................................................................... 83 Figure 47 Medication Database: Injury Selection ......................................................................... 84 Figure 48 Insurance Database: Listing Screen ............................................................................... 86 Figure 49 Insurance Database: General Tab.................................................................................. 87 200207B SportsWareOnLine User Manual.docx Page 18 of 202 SportsWareOnLine™ User Manual Figure 50 Insurance Database: Company Tab ............................................................................... 89 Figure 51 Insurance Database: Injury Selection ............................................................................ 90 Figure 52 Referral Database: Listing Screen .................................................................................. 91 Figure 53 Referral Database: General Tab .................................................................................... 92 Figure 54 Referral Database: Select Injury .................................................................................... 94 Figure 55 Dr. Orders Database: Listing Screen .............................................................................. 95 Figure 56 Dr. Orders Database: General Tab................................................................................. 96 Figure 57 Dr. Orders Database: Injury Selection ........................................................................... 97 Figure 58 Surgery Database: Listing Screen .................................................................................. 99 Figure 59 Surgery Database: General Tab ................................................................................... 100 Figure 60 Surgery Database: Injury Selection.............................................................................. 102 Figure 61 Sign-Out Database: Listing Screen ............................................................................... 103 Figure 62 Sign-Out Database: General Tab ................................................................................. 104 Figure 63 Sign-Out Database: Select Injury ................................................................................. 106 Figure 64 Physical Database: Listing Screen ................................................................................ 108 Figure 65 Physical Database: General Tab .................................................................................. 109 Figure 67 History Database: Listing Screen ................................................................................. 112 Figure 68 History Database: General Tab .................................................................................... 112 Figure 69 Weight Database: Listing Screen ................................................................................. 115 Figure 70 Weight Database: General Tab.................................................................................... 115 Figure 71 Inventory Database: Listing Screen ............................................................................. 118 Figure 72 Inventory Database: General Tab ................................................................................ 118 Figure 73 Equipment Database: Listing Screen ........................................................................... 122 Figure 74 Equipment Database: General Tab.............................................................................. 122 Figure 75 Concussion Database: Listing Screen .......................................................................... 125 200207B SportsWareOnLine User Manual.docx Page 19 of 202 SportsWareOnLine™ User Manual Figure 76 Concussion Database: General Tab ............................................................................. 126 Figure 77 Concussion Database: Post-Concussion Symptom Scale (PCSS) Tab .......................... 127 Figure 78 Concussion Database: Balance Error Scoring System (BESS) Tab................................ 128 Figure 79 Concussion Database: Orientation Tab ....................................................................... 128 Figure 80 Concussion Database: Memory Tab ............................................................................ 129 Figure 81 Concussion Database: Exertion Tab ............................................................................ 129 Figure 82 Concussion Database: Neurologic Tab ........................................................................ 130 Figure 83 Concussion Database: Concentration Tab................................................................... 131 Figure 84 Concussion Database: Recall Tab ................................................................................ 131 Figure 85 Concussion Database: Select Injury............................................................................. 132 Figure 86 Concussion Database: Select SAC Questions .............................................................. 133 Figure 87 Concussion Database: Individual Report ..................................................................... 134 Figure 88 Phone Database: Listing Screen .................................................................................. 135 Figure 89 Phone Database: General Tab ..................................................................................... 136 Figure 90 Status Database: Listing Screen ................................................................................... 139 Figure 91 Status Database: Athlete Status .................................................................................. 140 Figure 92 Status Database: Injury Status..................................................................................... 142 Figure 93 Dashboard Calendar .................................................................................................... 143 Figure 94 Scheduling: Set up Available Appointment Times....................................................... 144 Figure 95 Scheduling: Set up Available Times ............................................................................. 145 Figure 96 Scheduling: Schedule a Game/Event ........................................................................... 146 Figure 97 Scheduling: Schedule an Appointment ....................................................................... 147 Figure 98 Scheduling: Confirm, Edit or Delete an Appointment ................................................. 148 Figure 99 Reports Pull-Down Menu ............................................................................................ 149 Figure 100 Reports: Standard Report Generator with Advance Filters ...................................... 149 200207B SportsWareOnLine User Manual.docx Page 20 of 202 SportsWareOnLine™ User Manual Figure 101 Reports: Database/Report/In-Active ......................................................................... 149 Figure 102 Reports: Create Stored Filters ................................................................................... 150 Figure 102 Reports: Group/Sport ................................................................................................ 150 Figure 104 Reports: Date Range .................................................................................................. 151 Figure 105 Reports: Status .......................................................................................................... 153 Figure 106 Reports: Athlete: Roster ............................................................................................ 154 Figure 107 Reports: Athlete: Travel Report, Travel 1/Page, (Medical Only), (Medical Only) 1/page .............................................................................................................................................. 155 Figure 108 Reports: Athlete: Mailing Labels ............................................................................... 156 Figure 109 Reports: Athlete: File Folder Labels........................................................................... 157 Figure 110 Reports: Athlete: Alerts ............................................................................................. 157 Figure 111 Reports: Athlete: Paperwork ..................................................................................... 158 Figure 112 Reports: Athlete: Immunization ................................................................................ 158 Figure 113 Reports: Injury: Daily Log .......................................................................................... 159 Figure 114 Reports: Injury: Coach's Report ................................................................................. 160 Figure 115 Reports: Injury: Status Practice ................................................................................. 160 Figure 116 Reports: Injury: Status Game .................................................................................... 161 Figure 117 Reports: Injury: Days Out .......................................................................................... 161 Figure 118 Reports: Injury: Days Open........................................................................................ 162 Figure 119 Reports: Injury: Statistics........................................................................................... 163 Figure 120 Reports: Injury: Statistics (Grouped) ......................................................................... 163 Figure 121 Reports: Injury: Statistics (Graph) ............................................................................. 164 Figure 122 Reports: Injury: Treatments per Injury ...................................................................... 164 Figure 123 Reports: Injury: Open Injuries ................................................................................... 165 Figure 124 Reports: Injury: Referral Report ................................................................................ 165 Figure 125 Reports: Injury: Injury Counts (Day) .......................................................................... 166 200207B SportsWareOnLine User Manual.docx Page 21 of 202 SportsWareOnLine™ User Manual Figure 126 Reports: Injury: Injury Counts (Week) ....................................................................... 167 Figure 127 Reports: Injury: Injury Counts (Month) ..................................................................... 167 Figure 128 Reports: Injury: Injury with Treatments .................................................................... 168 Figure 129 Reports: Injury: Notes ............................................................................................... 168 Figure 130 Reports: Treatment: Daily Log................................................................................... 169 Figure 131 Reports: Treatment: Daily Log (Details) .................................................................... 169 Figure 132 Reports: Treatment: Pending .................................................................................... 170 Figure 133 Reports: Treatment: Statistics ................................................................................... 170 Figure 134 Reports: Treatment: Statistics Graph ........................................................................ 171 Figure 135 Reports: Treatment: Treatments Per Hour ............................................................... 172 Figure 136 Reports: Treatment: CPT Billing ................................................................................ 172 Figure 137 Reports: Treatment: Modality Log ............................................................................ 173 Figure 138 Reports: Medication: Daily Log ................................................................................. 174 Figure 139 Reports: Medication: Statistics.................................................................................. 175 Figure 140 Reports: Medication: Statistics (Graph) .................................................................... 175 Figure 141 Reports: Insurance: Claims per Athlete ..................................................................... 176 Figure 142 Reports: Insurance: Claims per Injury ....................................................................... 176 Figure 143 Reports: Insurance: Outstanding Insurance Claims .................................................. 177 Figure 144 Reports: Insurance: Totals ......................................................................................... 177 Figure 145 Reports: Referral: Pre-Authorization......................................................................... 178 Figure 146 Reports: Referral: Summary ...................................................................................... 179 Figure 147 Reports: Referral: Referral Forms Outstanding ......................................................... 179 Figure 148 Reports: Surgery: Statistics........................................................................................ 180 Figure 149 Reports: Surgery: Statistics (Graph) .......................................................................... 181 Figure 150 Reports: Surgery: CPT Billing ..................................................................................... 181 200207B SportsWareOnLine User Manual.docx Page 22 of 202 SportsWareOnLine™ User Manual Figure 151 Reports: Sign-Out: Outstanding ................................................................................ 182 Figure 152 Reports: Inventory: Bid List ....................................................................................... 183 Figure 153 Reports: Inventory: Count ......................................................................................... 183 Figure 154 Reports: Inventory: Usage ......................................................................................... 184 Figure 155 Reports: Equipment: Service ..................................................................................... 185 Figure 156 Reports: Concussion: Summary................................................................................. 186 Figure 157 Reports: Phone: List................................................................................................... 187 Figure 158 Quick Treatments: Starting ....................................................................................... 188 Figure 159 Quick Treatment: Select Athlete ............................................................................... 188 Figure 160 Quick Treatment: Select Existing Injury .................................................................... 188 Figure 161 Quick Treatment: Background Information .............................................................. 189 Figure 162 Quick Treatment: Select Modalities .......................................................................... 189 Figure 163 Quick Treatment: Select New or No Specific Injury .................................................. 190 Figure 164 Quick Treatment: AT Access: Select Athlete ............................................................. 190 Figure 165 Quick Treatment: Background Information .............................................................. 191 Figure 166 Quick Treatment: AT Access: Select Existing Injury................................................... 191 Figure 167 Quick Treatment: AT Access: New Injury or No Specific Injury ................................. 191 Figure 168 Quick Treatment: AT Access: Adding Notes .............................................................. 192 Figure 169 Online Help Options .................................................................................................. 202 Getting Started Welcome Welcome to SportsWareOnLine (SWOL). SWOL makes it easy to record, manage, report, and share your athlete’s training room information. We strongly suggest that you read this manual before using the program to familiarize yourself with all of the features available in SWOL. Doing so will make your SWOL experience much more productive. 200207B SportsWareOnLine User Manual.docx Page 23 of 202 SportsWareOnLine™ User Manual If you are using a previous version of SportsWare Desktop, CSMi can import your data for a fee. Please contact CSMi if this has not already been arranged and you want this service. Since the introduction of SportsWare for DOS in 1991, SportsWare has continued to grow in features. If there is a feature you would like to see in SWOL, let us know and we will add it to our new ideas file for consideration in a future release of SWOL. Thank you for using SWOL. Enjoy. Implementation Procedure 1. Create a folder on your computer/network called SWOL Documentation to store all of your SWOL Documents. For example: a. Copy of Invoice: Includes license count and e-mail address used to set up your account b. Sending Your Data to CSMi. For SportsWare Desktop owners with existing data they want imported into SWOL. c. Sending Excel Data to CSMi. For New SWOL Users that want data from an Excel file imported in to SWOL d. This Manual. If after reading this manual you have questions, please email them to service@csmisolutions.com. e. Sample Athlete Instruction Letter. Explains how Athletes Login to SWOL PreParticipation Module. f. Users Worksheet (Excel). Master document to keep track of SWOL Users and their rights. g. SWOL Questions. Create a Word document to store questions, comments and answers as you and your staff use SWOL. Share this document with your staff from time to time to expedite their learning process. When sufficient email them to service@csmisolutions.com for answers. 2. Reset/Retrieve your Password (link will be sent from CSMi at time of purchase) 3. Customize Institution Settings 4. Edit the Group (school) and Sport Picklists to apply to Users and Coaches during setup. 5. Add Users (use worksheet first) and Apply User Rights 6. Edit Default fields such as Report Headings 7. Decide on the Reports you want to create. Review with staff, coaches, athletic director, etc. 8. Customize your Picklists 9. Train Staff on SWOL. Meet/discuss regularly until you are up and running comfortably 10. Practice with sample data 11. Go Live - Begin entering real athlete data 12. In-service Coaches on SWOL features and benefits they can use. 13. Notify athletes about SWOL’s pre-participation module (see sample letter) 14. Review with Staff on a regular basis 200207B SportsWareOnLine User Manual.docx Page 24 of 202 SportsWareOnLine™ User Manual Log-In To SWOL SWOL supports the following browsers Figure 1 SWOL Compatible Browsers When you purchased SWOL you provided CSMi with an e-mail address. This address was used to set-up your SWOL account. Before you can log on to SWOL for the first time you need to create a password for your account. Create a Password 1. From a web-enabled computer go to http://www.swol123.net 2. At the Login screen enter your Email address and click Reset Password Figure 2 Login / Logout Screen 3. A message box will appear instructing you to check your e-mail for a link to the Reset Password screen. The reset password link is valid for 24 hours. Figure 3 Message Box for Reset Password Link 4. Password Email you will receive: 200207B SportsWareOnLine User Manual.docx Page 25 of 202 SportsWareOnLine™ User Manual Figure 4 Password Reset Link in Email 5. Click the link to open the Online Access Password reset window. Enter a password which meets password requirements shown in the Online Access window under Password Requirements. Figure 5 Password Requirements 6. Go to www.swol123.net and Login using your e-mail address and password you selected. After logging in to SWOL for the first time you should change the password requirements via Institution Settings to match your organization’s password requirements. 200207B SportsWareOnLine User Manual.docx Page 26 of 202 SportsWareOnLine™ User Manual Figure 6 Login Page Congratulations -- You should now be logged in to SWOL at the Athletic Trainer’s Dashboard. Figure 7 Dashboard The Dashboard is your gateway into SWOL • • • The Main Menu located across the top (Dashboard, Database, Admin etc.) contains pull-down menus to navigate SWOL. The Button Bar located just below the Menu Bar contains icons for each of SWOL’s databases (Athlete, Injury, Treatment etc.). As you mouse over an icon the name will appear. Below the Button Bar from the left is your Calendar, names of Athletes on the Watch List (exclusive to ATCs), Injuries and Referrals recorded for the day or the week, and your picture. You can change the Injuries and Referrals displayed using the Today or This Week Radio Buttons located above the Athlete Watch List. The next step is to define your Institution Settings. Institution Settings The Institution Settings are Global Settings that apply to all Users. Only Administrators have access to Institution Settings. From the Menu Bar select Admin, Institution. 200207B SportsWareOnLine User Manual.docx Page 27 of 202 SportsWareOnLine™ User Manual Institution: General Page Figure 8 Institution: General Tab Institution: Institution Following is a description of all the fields on the Institution General Page. Field Institution Name Description The Institution Name can only be changed by CSMi. If it needs to be updated send an email to service@csmisolutions.com 200207B SportsWareOnLine User Manual.docx Page 28 of 202 SportsWareOnLine™ User Manual Field Description Institution Type Select the description that best describes your Institution. AmerSpec Key If your school works with American Specialty Insurance contact your ASI representative for your SWOL Access Key. Once this value is entered in SWOL you will be able to electronically transmit injury summaries to ASI. For more information or help related to AmerSpec, visit www.amerspec.com or call Abby Allison (260) 672-8800 School ID To allow athletes to join SportsWareOnLine (typically done with incoming freshmen), you need to provide a School ID of between 1 and 20 characters. When the athletes go to www.swol123.net and click the Join SportsWare button, they will enter your School ID so their new record will be correctly associated with your school. Participate in Group Injury Studies In 2011 CSMi will launch an injury surveillance program for all SWOL Owners. If you want to participate, select this option. Allow Athlete Login This option allows the Administrator to enable the SWOL PreParticipation program which allows athletes/parents to edit their Records. Note: Each SWOL Athlete Record allows you to enable or disable access for a particular athlete. For example, you might disable access for In-Active athletes. Athletes will need to have their email address stored in their SWOL Athlete page before they will be able to login to SWOL. Allow Athlete to Edit their ID This option allows the athlete or parent to log-in to their listing and change their ID number. Show the Paperwork to the Athlete This option allows the athlete or parent to see their paperwork and if the paperwork has been completed. Institution: Options Field Description Billing Information The fields under billing information can only be edited by CSMi. If this information is not current please send updated information to service@csmisolutions.com. Session Timeout If there has been no activity with SWOL at your computer for the 200207B SportsWareOnLine User Manual.docx Page 29 of 202 SportsWareOnLine™ User Manual Field Description (Minutes) timeout period, SWOL will require the user to login. Prior to logging out a user a window will appear warning SWOL will log out in 1 minute. This setting applies to SWOL, Quick Treatments, and PreParticipation Module. Report Title The Report Heading appears at the top of your SWOL Reports. Medical History Renewal Date You can allow athletes to log-in to SportsWare and enter Medical History records. When an athlete logs-in, SportsWare checks if the athlete has an existing Medical History record. If the existing record was created after the renewal date, SportsWare allows the athlete to update the existing record. If the record was created before the renewal date, the athlete must enter a new record. If your school will be creating a new list of Medical History Questions, you should set the Renewal Date to yesterday so the athletes will be required to answer the new set of questions the next time they login. Institution: User Password Requirements Discuss User password requirements with your IT department. Your institution may have an existing Password policy which you are required to follow. SWOL displays the User Password requirements to each User when creating a password. Note: For Password changes to take effect you must logout of SWOL. Field Expire Time (Days) Description SWOL will expire User passwords that have not been changed based on this value. If the value is set to 0 passwords will not expire. Once a password has expired, the User will receive a password expiration notice the next time they attempt to Login to SWOL and be instructed to use the Reset Password routine to update their password. Minimum Length Minimum number of characters required for a password. Requires Numeric Character If checked, at least one character has to be a number. Requires Special Character If checked, at least one special character must be used ( @, !, #, $, %, ^ or &). Requires Mixed Case If checked, at least one character has to be Upper Case and at least 200207B SportsWareOnLine User Manual.docx Page 30 of 202 SportsWareOnLine™ User Manual Field Characters Description one character has to be Lower Case. Institution: Athlete Password Requirements Discuss Athlete password requirements with your IT department. Your institution may have an existing Password policy which you are required to follow. SWOL displays the Athlete Password requirements to each Athlete when creating a password. Note: For Password changes to take effect you must Logout. SWOL offers the option to create Athlete Password requirements separately from User Password requirements in case Athlete Password requirements do not have to be as stringent as User Password requirements. Field Expire Time (Days) Description SWOL will expire athlete passwords that have not been changed based on this value. If the value is set to 0 passwords will not expire. Once a password is expired the Athlete will receive a password expiration notice the next time they attempt to Login to SWOL and be instructed to use the Reset Password routine to update their password. Minimum Length Minimum number of characters required for a password. Requires Numeric Character If checked, at least one character has to be a number. Requires Special Character If checked, at least one special character must be used( @, !, #, $, %, ^ or &) Requires Mixed Case Characters If checked, at least one character has to be Upper Case and at least one character has to be Lower Case. Institution: Athlete Mobile Access Controls which mobile applications the athlete can access. Field Description Quick Treatments Athlete can access the Quick Treatment application. Quick Injury Athlete can access the Quick Injury application. 200207B SportsWareOnLine User Manual.docx Page 31 of 202 SportsWareOnLine™ User Manual Field Quick Weight Description Athlete can access the Quick Weight application. Institution: Date Filter Defaults Controls how many records appear in listing screen. Note: The shorter the default value, the faster the listing screen will be displayed. Field Description Injury Listing Screen Number of days from current date for which injuries will be displayed. Treatment Listing Screen Number of days from current date for which treatments will be displayed. Institution: Attachments (Pre-Participation Forms) SWOL includes the ability to post multiple pre-participation forms on the Athlete Portal. On-line forms replace the need to mail and collect hardcopy forms. Following is the procedure to post a form. 1. From the top, center of the Institution Window select the Attachment Tab. The Attachment Listing Screen will appear. Figure 9 Institution: Attachment Listing Screen 2. Click Add. 200207B SportsWareOnLine User Manual.docx Page 32 of 202 SportsWareOnLine™ User Manual Figure 10 Institution: Attachment Page 3. Click Browse to open the File Manager. 4. Locate your file from within the File Manager, highlight, and Click Open. 5. Assign a Title to the document which will appear in the Athlete Portal. Then define how SWOL should manage the document. Field This is a fillable PDF… Description Select this box if true. Fillable PDF’s avoid the need for Users to print hardcopies. This form is used by Athletes This is an informational Every athlete will see it when they log on to SWOL form… Distribute a copy of Form will include an electronic signature this form… This form is used by Athletic Trainers in the following databases Athlete Injury… Select the databases where the form should be stored Other Commands for SWOL Institution Page 200207B SportsWareOnLine User Manual.docx Page 33 of 202 SportsWareOnLine™ User Manual Field Edit Delete Renew Open Design PDF Description Select to Edit a Stored document Select to Delete the Posted document Select if you have a form that needs to be completed every year. SWOL will save the completed form (now unavailable) and make an new blank form available to the athlete from the Athlete Portal Select Open to view the stored attachment Select to Design your own PDF Set Up Users Generally speaking there three types of SWOL Users; Athlete/Parents, Coaches, and Athletic Trainers (or those granted some level of ATC right). This section covers adding Coaches and Athletic Trainers to SWOL. From the SWOL Main Menu under Admin select Users to open the Users Database Listing Screen. The first time you open this database the only User will be the one provided to CSMi at the time of purchase. Figure 11 Users Listing Screen The purpose of the Users database is to define who can access SWOL and how they can use it. For example, you may want to grant more access to a Certified Athletic Trainer compared to a Student Athletic Trainer or an experienced SWOL User compared to an inexperienced SWOL User. One of an athletic trainer’s responsibilities is to communicate the playing condition of athletes to coaches. To facilitate this process Coaches can be given limited access to SWOL to retrieve emergency contact information and injury status. If CSMi imported an existing SWDT database for you, all of the Users who were in the SWDT database have been imported into SWOL with the same rights. You should review their rights. 200207B SportsWareOnLine User Manual.docx Page 34 of 202 SportsWareOnLine™ User Manual Licensing When setting up SWOL enter all of your Users regardless of the number of licenses purchased. Users can be Active or In-Active (no access). Valid licenses float from User to User as they login and logout of SWOL. When all licenses are in use the next User to attempt to log in will be informed all licenses are in use and they will need to wait for a User to logout of SWOL. Athletes, Coaches and Users with View Only Rights do not require a License. Sample of SWOL Assigned Users. Access Priveleges License Required Typical User Add, Edit or Delete records other than their own Yes Head Athletic Trainer Add and Edit records Yes Athletic Trainers View, Edit and Print their record via Athlete Portal No Athlete or Parent of an Athlete View or Print records No Team Physician or Nurse View or Print Athlete on assigned teams No Coach Add a User On the Right side of the Users Database Listing Screen is the Choice to Add a User (ATC) or Add a Coach. Click Add a User to open a new User Record. 200207B SportsWareOnLine User Manual.docx Page 35 of 202 SportsWareOnLine™ User Manual Figure 12 Users: General Page Located at the top of the Users Input Screen are four tabs, one for each User Screen Window. Users Database: General Field Description Full Name User’s Full Name - It will appear on the User's Listing Screen. Phone User’s Phone Number e-Mail Email address User will use to login to SWOL. Note: An email address can only appear once in the SWOL database. If an athlete is also an Athletic Trainer that person will require two unique email addresses, one for the User Profile and one for their Athlete Record. Existing Pwd ***** Indicates there is a password associated with this User record. You cannot enter data in this field. Note: As a security feature SWOL always shows six asterisks regardless of the length of your password. New Pwd Add or change existing password for the User. We recommend letting Users define their own passwords when they enter SWOL for the first time via the Reset Password routine. 200207B SportsWareOnLine User Manual.docx Page 36 of 202 SportsWareOnLine™ User Manual Field Description Confirm Pwd Confirm User password. Leave blank if Users are creating their passwords. Administrator Activate if User should have administrative rights. ONLY Administrators have access to the Institution Database and ONLY Administrators can add new Users. You can have as many Administrators as you please and must have at least one however we recommend you limit the number. Active Allows User to access SWOL. Unselect and User will not be able to login to SWOL. At log-in the User will be informed they are no longer an Active SWOL User. You may choose to use this if users stop working with you, but you expect them to return. Send Email Notification If selected SWOL will send an email notice to this user whenever an Athlete/Parent edits their information. More than one User can have On Changes this selected. Online Contact Password Requirements Shows the current Password requirements set by the Administrator(s) in the Institutions Page. Users: Program Functions Figure 13 Users: Program Functions Page Field Description Edit Picklists Allows User to edit Picklists. Be sure to review and customize all of the SWOL Picklists before you begin entering data in SWOL. If CSMi imported your existing Desktop data your Desktop Picklists are 200207B SportsWareOnLine User Manual.docx Page 37 of 202 SportsWareOnLine™ User Manual installed. View In-Active Athletes Allows User to view and generate reports that include In-Active Athletes. Show Notes In QuickTreatment Use this option if you want to limit who can see and edit the Injury Notes via Quick Treatments. For example, if Athletic Training Students need the ability to add Quick Treatments but you do not want them to see the associated injury notes, do not select this option for the Athletic Training Student. View SSNs Allows the User to see the Social Security numbers for all of the Athletes. For security reasons you may want to deny this right to most users. Users: Database Access On this tab you assign which Databases an Athletic Trainer or similar User will see when they log onto SWOL. We strongly recommend you only select Databases you intend to use. This will keep your database listing screens tidy. Figure 14 Users: Database Access Page 200207B SportsWareOnLine User Manual.docx Page 38 of 202 SportsWareOnLine™ User Manual Field Description View, Edit, Add, Delete, Print The Database Access Selections control the Databases each User can View, Edit, Add, Delete, and Print. SWOL includes 17 databases. If you activate the checkbox at the top of a column it will automatically activate all of the checkboxes in the column. The same is true if you unselect the checkbox at the top of the column; all of the checkboxes in the column will be unselected. Be very selective on who you assign the ability to Delete Records. Once a record is deleted it and all of the underlying records are permanently deleted from SWOL. For this reason we strongly recommend leave Delete unchecked for all Users. When a record needs to be deleted edit the User Settings to include the ability to delete, delete the record, and then unselect delete. Athlete Injury Treatment… Each Database is listed on the left side of the Database Access section. Use these checkboxes to set how you want each User to use each of Databases. If none of the actions are chosen in a database row that Database will not appear on the SWOL Main Menu for the User. Users: Restrict Group Access Note: See section on editing picklists to edit the Schools that appear in the Restrict Group Access list. Figure 15 Users: Restrict Group Access Page Field Description Restrict Group Access Use this option to limit what Group of athlete records an Athletic Trainer can access. This feature is typically used in an outreach program with multiple Athletic Trainers assigned to specific schools. 200207B SportsWareOnLine User Manual.docx Page 39 of 202 SportsWareOnLine™ User Manual To assign an Athletic Trainer access to more than one school hold down the Control key and click on the appropriate schools. By default if you do not select any schools, the athletic trainer has access to all groups. For example, if ATC One is assigned to SWOL College she will only be able to access records from SWOL College Athletes. Note: For this feature to work, every athlete entered in SWOL must have the Group field completed in their Athlete Database Record. Athletes with blank Group fields can be seen by every User. Click the Save button to save your changes. 200207B SportsWareOnLine User Manual.docx Page 40 of 202 SportsWareOnLine™ User Manual Users: Add a Coach To add a coach, click the Add a coach button. Figure 16 Users: Add Coach Page Field Description Full Name Coach’s full name. Phone Number Coach’s preferred phone number e-Mail Coach’s email address Existing Pwd Astericks will appear once a password is entered. Data cannot be entered into this field. New Pwd Leave blank. Coach will complete at log-in Confirm Pwd Leave blank Active Controls access. Checked for Coach to have access to SWOL. Uncheck to block Coach access to SWOL. 200207B SportsWareOnLine User Manual.docx Page 41 of 202 SportsWareOnLine™ User Manual Field Description View In-Active Controls if Coach can access records for In-Active Athletes. In-Active Athletes Athletes are typically graduates or students who are no longer participating in Sports. Password Requirements Current Institution Password Requirements. These are defined in the Institution Screen RestrictGroup Access Each Coach should to be assigned to the school(s) she coaches. This limits her access to only her schools. Click on the school to give the coach access. To assign a Coach access to more than one school hold down the Control Key and click on the appropriate schools To Edit your Goup List see Editing Picklists RestrictSport Access Each Coach should to be assigned to the Sport(s) she coaches. This limits her access to only her Sports. Click on the Sport to give the coach access. To assign a Coach access to more than one Sport hold down the Control Key and click on the appropriate schools To Edit your Sport List see Editing Picklists To Save a Coach's information click Save in the upper right corner of the screen. Picklists SWOL includes the ability to customize all of the Picklists. We recommend reviewing the Picklists in SWOL BEFORE you begin entering data. If CSMi imported your existing SportsWare Desktop Data into SWOL your Desktop Picklists will be in SWOL already. From the Main Menu select Picklists to open the Picklist pull-down menu. Most of the Picklists in SWOL are contained under Multi Level. For this reason we included the ability to print a hard copy of all the default entries under Multi Level so you can review and edit them. Note: To review the default entries under Multi Level we recommend the report – “No Injuries.” There are over 4,000 injuries in SWOL and printing them will create a very long report. 200207B SportsWareOnLine User Manual.docx Page 42 of 202 SportsWareOnLine™ User Manual Picklists: Printing 1. From the Main Menu Select Picklist, Multi-Level. 2. On the left side of the screen select No Injuries. Picklists: Editing Multi-Level 1. From the Main Menu Select Picklist, Multi-Level. 2. Highlight the Picklist you want to edit. This example will edit the Activity PickList. Figure 17 Edit Activity Picklist 3. Use the Add and Delete buttons as needed. a. Add will insert a blank space for a new entry 200207B SportsWareOnLine User Manual.docx Page 43 of 202 SportsWareOnLine™ User Manual b. Delete will delete the highlighted entry. Some Picklists contain more than one level such as Sport. Under heading of Sport the first level contains each of the teams. Highlighting a Sport will expose all of the positions associated with selected sport. To add a new Sport click Add at Level 1. To add new Positions under a Sport highlight the Sport and press Add at Level 2. Click OK in the upper right corner when finished editing Picklists. Figure 18 Edit Sport Picklist Picklists: Injury Injury Picklists are four levels deep. For example if you want to edit the Specific Injury Site lists under Head do the following: 1. 2. 3. 4. Select Body Area = Head Select Body Part = Eye Select Injury = Abrasion Edit the displayed Injury Site 200207B SportsWareOnLine User Manual.docx Page 44 of 202 SportsWareOnLine™ User Manual Figure 19 Cascading Injury Picklists Picklists: Other Athlete Immunizations The Athlete Immunizations are used on the Athlete Record, Medical page. Athlete Paperwork The Athlete Paperwork is used on the Athlete Record, Paperwork page. Player Status The Status entries are used as filters on the Player Status Report. The Status entries are used for describing a player’s Practice Status and Game Status. In addition to the Player’s statuses you will have the opportunity to record Return to Practice and Return to Game Dates along with a brief note. We recommend keeping the status list short such as Full Go, Limited and Out. 200207B SportsWareOnLine User Manual.docx Page 45 of 202 SportsWareOnLine™ User Manual History Questions History Questions appear in the Patient Portal and the Athlete Database Record. Treatment Modalities The Treatment List appears in the Treatment Database and Optional Quick Treatments. If you plan to document the value of services provided or bill for your services be sure to include CPT Code, Modifier, Unit Time and Unit Cost. If you work in an outreach program your billing department may be able to help you collect this information. 200207B SportsWareOnLine User Manual.docx Page 46 of 202 SportsWareOnLine™ User Manual Surgical Procedures The Surgical Procedures appear in the Surgery Database. If you plan to document the value of services provided be sure to include CPM Code, Modifier, Unit Time and Unit Cost. If you work in an outreach program your billing department may be able to help you collect this information. Sign Out The Sign Out List includes all of the medical related products you loan to an Athlete that you want returned. Physical Questions Physical Questions appear in the Patient Portal and the Physical Database Record. 200207B SportsWareOnLine User Manual.docx Page 47 of 202 SportsWareOnLine™ User Manual Concussion Questions The Concussion Questions are used on the Concussion Record, Memory page. Evaluations Evaluations appear in the Injury SOAP Notes. Include the names of all the possible joint specific evaluations one might use. Note: This is a two level Picklist. First you add or edit the Body Part, then you add or edit the Evaluation. If you delete a first level Body Part all of the second level Evaluations will also be deleted. 200207B SportsWareOnLine User Manual.docx Page 48 of 202 SportsWareOnLine™ User Manual Defaults SWOL includes an Athlete Address Default and a Report Heading Default. Athlete Address defaults are available from the Athlete Database input screen. The Report Heading appears at the top of the Standard SWOL Reports. Using SWOL When you login to SWOL the Dashboard will appear. Go to the Athlete Database by Selecting Database, Athlete from the Main Menu or Click on the Athlete Database Icon. Figure 20 Select Athlete Database SWOL Screen Layouts SWOL has two types of screens you need to be familiar with: Database Listing and Database Input Screens. 200207B SportsWareOnLine User Manual.docx Page 49 of 202 SportsWareOnLine™ User Manual Database Listing Screen When you select a Database the first screen to appear will be the Database Listing Screen (Listing Screen for short) for the selected database. All of the Listing Screens share the same layout. Figure 21 Database Listing Screen Listing Screen Overview starting at the top Item Description Main Menu (Left Side) contains Pull Down Menus on the Right Side Main Menu (Right Side) contains buttons to return to the Dashboard or Logout of SWOL Your location path in SWOL. You can jump to any level by clicking on said level in the location path. Database icons. Icons only appear for the databases the User has rights to access. The active icon indicates the database you are in 200207B SportsWareOnLine User Manual.docx Page 50 of 202 SportsWareOnLine™ User Manual Item Description Actions (Add, Update, Delete ....) appear on the left side of each Listing Screen Column Filters appear across the top of each Listing Screen. Select Show All to clear the column filters. Checkboxes to View In-Active Athletes and Dim Records Click on a Column Heading to sort the Listing Screen by that column. Click a second time on the same column to reverse the sort order. Not all column headings shown Each Row in the Listing Screen represents a Record stored in the Database Scroll forward and backwards commands and page numbers available are displayed at the bottom of each Listing Screen. You can jump to the first or last page, page by page or jump to a specific page. The current page is highlighted. Page size sets the number of records listed per page. Items indicates the number of records in the current database. 200207B SportsWareOnLine User Manual.docx Page 51 of 202 SportsWareOnLine™ User Manual Database Input Screen When you select a record in a database and press Update SWOL will open a Database Input Screen. All information for a record is entered from a Database Input Screen. Figure 22 Database Input Screen • • Save command is located in the top right corner Cancel command is located in the top right corner Databases SWOL includes 16 Databases. Adding, Updating and Deleting Records is similar in each database. If a database record can be associated with an injury you will be given the choice of attaching the new record to an existing injury, new injury, or no injury at all. Referential integrity is a system of rules that SWOL uses to ensure that relationships between records in related databases are valid and that you don't accidentally delete or change related data. 200207B SportsWareOnLine User Manual.docx Page 52 of 202 SportsWareOnLine™ User Manual Database Related Database Athlete Injury, Physical, Medical History, Weight Injury Treatment, Medication, Insurance, Referral, Dr. Orders, Surgery, Sign-Out, Concussion In SWOL each Injury, Physical, Medical History, and Weight record is connected to an Athlete record in the Athlete Database. Similarly, each Treatment, Medication, Insurance, Referral, Dr. Orders, Surgery, Sign-Out, and Concussion record is linked to a specific record in the Injury Database. This structure provides a number of advantages in managing your athlete data, for example: • • You can generate a report showing the number of treatments for each injury. When you update information on an injury, the updated information automatically shows in the Treatment, Medication, Insurance, Referral, Dr. Orders, and Sign-Out records. Warning: When you delete an athlete, all the records downstream; Injury, Physical, Treatment, Medication, Insurance, Referral, Dr. Orders, Sign-Out, Medical Records, Weight, and Concussion records for that athlete are automatically deleted. For this reason we recommend you leave the Delete option off for all Users. Athlete Database Each Athlete will have one and only one record in the Athlete Database. Athlete Database: Listing Screen Figure 23 Athlete Database: Listing Screen The Athlete Listing Screen shows all of the Athletes in database. Across the top of the Listing Screen are Filters to narrow the records displayed on the Listing Screen. The Filter choices are Last Name, Sport, and Group. 200207B SportsWareOnLine User Manual.docx Page 53 of 202 SportsWareOnLine™ User Manual Below the Filters are two Checkboxes which adjust what records are displayed or highlighted in the Listing Screen. A checkmark in front of the option indicates the option is enabled. No checkmark indicates the option is disabled. SWOL automatically saves and restores your View Menu settings: • • In-Active Athletes - Shows Injuries for both Active and In-Active Athletes Dim Records – Shows In-Active athletes in a lighter font so it is easier to see records for Active Athletes. The Athlete Listing Screen includes the following columns: Full Name, ID, Sport1, Sport2, Sport3, Group, Grad Class, and Active. The athlete’s current sport will be highlighted in bold type. If you click on a column heading SWOL will sort records based on that column. Click a second time on the same column heading to reverse the sort order. Athlete Database: Input Screen Note: You can fill in as much or as little information as you need. Think about the reports you want to generate. For example, if you want to create Travel Reports (Athletes, Emergency Contacts, Insurance, Medical Alerts and Insurance Information) you would need to fill out data on all five tabs. Athlete Database: General Tab Figure 24 Athlete Database: General Tab Background Field Description First Name Athlete First Name. 200207B SportsWareOnLine User Manual.docx Page 54 of 202 SportsWareOnLine™ User Manual Last Name Athlete Last Name ID Athlete school ID number. SSN Social Security Number Class Year the athlete is expected to graduate. Gender Athlete Gender (female or male). Birth Date The Athlete’s birth date. Status Field Description Status Record Release Expiration Date Records the date at which the Athlete’s Information Release form expires. Note: Use the Report, Athlete, Record Release Expire report to print a report of Athlete releases which expire during a time. Active Checkbox Indicates Active athletes. Athletes currently in sports programs are set to Active. Athletes are typically set to In-Active when they graduate or leave the sports program. Setting athletes to In-Active, rather than deleting them allows you to re-call their data if questions arise at a later time. SportsWare typically only displays and reports on records for Active athletes. Use the View In-Active Athletes checkbox command located at the top of the Athlete Listing Screen to view the records for In-Active athletes. SportsWare allows you to display In-Active Athlete records in a grayed font. Use the View, Dim Records checkbox located at the top of the Athlete Listing Screen to dim the records for In-Active athletes Cleared to Play Checkbox Records if athlete is cleared to play. For example, all documentation is in and grade requirements have been met. Watch Puts Athlete on a Watch List only the Athletic Trainer can see. The Watch List appears on the Athletic Trainer's Dashboard. Notes for Watch Record reason why Athlete is on the Watch List. Only the Athletic Trainer has access to information recorded here. 200207B SportsWareOnLine User Manual.docx Page 55 of 202 SportsWareOnLine™ User Manual Field Description Practice SportsWare uses this field to decide which athletes should be included on the Coach’s Report and Status-Practice Report. (From the Injury Database select Report, Coach.) Expected Return If an athlete cannot practice, record the expected date of return here. It will appear on the Coach’s Report Game SportsWare uses this field to decide which athletes should be included on the Coach’s Report and Status-Game report. Expected Return If an athlete cannot compete, record the expected date of return here. It will appear on the Coach’s Report Notes Notes in this field appear in the Coach’s Report. Each time you edit a record for an athlete SWOL will ask if you want to edit the Practice and Game Status and the Notes. Online Access Field Description Online Access The Athlete’s e-mail address. This is the field SWOL will use for the Athlete Portal. Each Athlete Record can only have one email address to access it via the Athlete e-Mail Portal. The same email address can be used for more than one Athlete Records (family) but the passwords must be unique for each Athlete Record. Once an email address is recorded you can initiate an email by selecting the Letter Icon. Existing Password Shows asterisks. Nothing to record New Password Enter a password for the Athlete to use when logging on to SWOL. NOTE: If you leave blank (our recommendation), the athlete will have the ability to create a password the first time she logs on to SWOL. Confirm Password If you choose to enter a password for athlete enter it a second time to confirm accuracy. Access Level View gives the Athlete the ability to view her Pre-participation information via 200207B SportsWareOnLine User Manual.docx Page 56 of 202 SportsWareOnLine™ User Manual Field Description View the www.swol123.net Athlete Portal. Edit gives the Athlete the ability to edit her Pre-participation information via the www.swol123.net portal. Edit Athlete Picture Field Description Browse, Delete Edit, Press Browse to select a picture to store in the Athlete Record. Use Add to store the picture in the Athlete Record. Use Delete to remove a picture from the Athlete Record. Sport/Group Field Description Sport1, 2, 3 SWOL will store up to three sports for each athlete. Current Select the radio button next to Sport 1, 2 or 3 to signify what is the athlete’s current sport. The current Sport will be automatically inserted when creating new sub-records for the Athlete. Group The Group field is typically used to indicate the Athlete’s school or organization. Completing the Group field will enable you to create individual reports for multiple schools or organizations. If all of your Athletes are from the same school (i.e. all of the records would have the same entry) you can leave this field blank. 200207B SportsWareOnLine User Manual.docx Page 57 of 202 SportsWareOnLine™ User Manual Athlete Database: Address Tab Figure 25 Athlete Database: Address Tab SWOL can store two addresses for each athlete. In the high school setting the second address might be used if the athletes’ parents live separately. In the college setting the addresses may be used for the athletes’ school and home addresses. Field Description Address Athlete Street Address City Athlete City State Athlete State Zip Athlete Zip Code. Country Athlete Country Phone Athlete Wired Phone number. Note: SWOL does not apply phone formatting so you can enter international numbers. You will need to add formatting characters, e.g. (, ), or – if you want them to appear on your reports. Cell Athlete Cell Phone number. Beeper Athlete Beeper number. 200207B SportsWareOnLine User Manual.docx Page 58 of 202 SportsWareOnLine™ User Manual Note: You may enter a secondary address for an athlete with two different addresses. The secondary address includes a space for an additional email address. Make sure to enter the primary email address on the Athlete General tab. Insert Default Address To expedite data entry you can set a default address (street, city, state, zip, and phone) in SWOL. This is especially useful at the high school level where most of the athletes have the same City, State, ZIP, and Area Codes. Athlete Database: Emergency Tab Figure 26 Athlete Database: Emergency Tab SWOL accepts two Emergency Contacts per Athlete. Field Description First First name of Emergency Contact Last Last name of Emergency Contact Signature on file checkbox When checked indicates there is a signed release to treat the athlete on file. Relationship The Emergency Contact’s relation to the Athlete. Address Emergency Contact Street Address 200207B SportsWareOnLine User Manual.docx Page 59 of 202 SportsWareOnLine™ User Manual Address Emergency Contact Street Address City Emergency Contact City State Emergency Contact State Zip Emergency Contact Zip Code Country Emergency Contact Country Home Phone Emergency Contact Home Phone number. Work Phone Emergency Contact Work Phone number. Cell Emergency Contact Cell Phone number. Beeper Emergency Contact Beeper number. E-mail Address Emergency Contact e-mail address. Insert Athlete Address To expedite data entry you can copy the Athlete addresses to the Emergency Contacts. This is especially useful at the high school level where most athletes live with their parents. To copy the Athlete Address, from the Emergency Contact page, click the Athlete 1 or Athlete 2 button. 200207B SportsWareOnLine User Manual.docx Page 60 of 202 SportsWareOnLine™ User Manual Athlete Database: Insurance Tab Figure 27 Athlete Database: Insurance Tab You can enter a primary and secondary insurance company. When entering insurance claims, (see Insurance Database), SWOL copies the Insurance Information from the Athlete Record to the Insurance Claim Record. Field Description Company Insurance Company name. Address Insurance Company Street Address Address Insurance Company Street Address City Insurance Company City State Insurance Company State Zip Insurance Company Zip Code Phone Insurance Company Phone number. Name The Policy Holder name. 200207B SportsWareOnLine User Manual.docx Page 61 of 202 SportsWareOnLine™ User Manual Birth Date The Policy Holder birth date. ID The Policy Holder ID. Policy Insurance policy Number Plan Insurance Policy Plan Number Type The Insurance Plan type, e.g. PPO, HMO. See First The person the athlete must see for an initial visit and referral. Phone The See First contact’s phone number. Insert Insurance Company Address To expedite data entry you can the store Insurance Company addresses in the SWOL Phonebook. To insert the Insurance Company Address: 1. From the Insurance Contact page, click the Lookup button. 2. SWOL will display a Picklist of Insurance Companies. 3. Select the desired Insurance Company and click the OK button. To add or edit the list of Insurance Company Addresses: 1. From the Phone Book Database, enter the Insurance Company information and select the record type as “Insurance Company”. Insurance Company information entered in the Phone Book Database will be available through the Lookup button. 200207B SportsWareOnLine User Manual.docx Page 62 of 202 SportsWareOnLine™ User Manual Athlete Database: Medical Tab Figure 28 Athlete Database: Medical Tab Field Description Alerts Record the athlete’s alerts, e.g. allergies. Immunizations Record the athlete’s immunizations. Customize this list via Picklists, Immunizations. Drugs Taken Medications the athlete is taking. Doctor The Athlete’s Primary Physician and his/her phone number. Note: Use the Phone Book Database to enter Doctor information. Doctor information entered in the Phone Book Database will be available through the Lookup button. 200207B SportsWareOnLine User Manual.docx Page 63 of 202 SportsWareOnLine™ User Manual Athlete Database: Paperwork Tab Figure 29 Athlete Database: Paperwork Tab The Paperwork Page includes a list of 5 expiration date boxes for paperwork you may have to track. To enter an expiration date, simply highlight the text box and select a date from the popup calendar. Athlete Database: Attachments Tab Figure 30 Athlete Database: Attachments Tab You can attach any type of Windows file to an Athlete Record. For example, scanned reports, picture of an injury, Word documents. There is a 4MB limit for each file uploaded. Figure 31 Athlete Database: Add Attachment 200207B SportsWareOnLine User Manual.docx Page 64 of 202 SportsWareOnLine™ User Manual Item Action Add Add a new Attachment. To add an Attachment: 1. 2. 3. 4. Click the Add button. SWOL displays the Windows Open Dialog box. Select the file you want to add and click the Open button. Enter the Description and click the OK button. Open Open the selected Attachment Delete Delete the selected Attachment. Accept Accept the select Attachment. Once an Attachment is accepted it can no longer be edited. Athlete Database: Notes Tab Figure 32 Athlete Database: Notes Tab The Notes Page allows you to record general information in the Athlete Record. Note: SWOL automatically copies all changes from the General Tab Practice, Game and Notes Status Fields into this Notes field, creating a running history of the changes. Athlete Database: Audit Tab Figure 33 Athlete Database: Audit Tab The Audit Tab records each time a record is edited. The Audit Listing Screen shows who accessed the record (determined by the user log-in), the date and time, and what information was edited. 200207B SportsWareOnLine User Manual.docx Page 65 of 202 SportsWareOnLine™ User Manual Note: Audit tracking does not record changes to Note fields (Status Notes, Medical Notes, and General Notes). Small changes to long notes would results in long Audit Trails. The user entering the note should record their initials and the date directly in the note field. Athlete Database: Actions Athlete Database: Add a New Record To add a new Athlete to the Athlete Database: 1. Click Athlete Database icon to access the Athlete Database. 2. From the Athlete Listing Screen, click the Add button. SWOL will create a new, blank Athlete Data Record Screen. 3. Enter the new athlete information. 4. Click the OK button to save the new record, or click the Cancel button to delete the new record. Athlete Database: Update an Existing Record To Update an Athlete Record: 1. 2. 3. 4. Click Athlete Database icon to access the Athlete Database. Select the Athlete Record from the Athlete Listing Screen and click Update. Update the Athlete Record with the new information. Click the Save button to save the change to the athlete record, or click the Cancel button to cancel your changes. Athlete Database: Delete a Record 1. Click Athlete Database icon to access the Athlete Database. 2. Select the Athlete Record from the Athlete Listing Screen. 3. Click the Delete button. SWOL will ask you to confirm the deletion. 4. Click the Yes button to delete the record, or the Cancel button to cancel the deletion and leave the record in the database. Note: When you delete an Athlete Record, all of the Athlete’s Injury, Treatment, Referral, Physical, Medication, Sign-Out, Surgery, Medical History, Concussion, and Billing records are also deleted. Athlete Database: Duplicate a Record If a family has more than one Athlete in SWOL it may be faster to duplicate an existing Athlete Record than create a new record. 1. Click the Athlete Database Icon to access the Athlete Database 2. Select the Athlete Record you want to duplicate from the Athlete Listing Screen 3. Click Duplicate. SWOL will create a new record with the word DUPLICATE in the First Name field, the Last Name from the original records and copy all of the other completed 200207B SportsWareOnLine User Manual.docx Page 66 of 202 SportsWareOnLine™ User Manual fields from the original record to the new record that were completed on the Address, Emergency, and Insurance Tabs. Athlete Database: Print an Athlete Record 1. Click Athlete Database icon to access the Athlete Database. 2. Select the Athlete Record from the Athlete Listing Screen. 3. Click the Print button Athlete Database: Assign a Task SWOL includes the ability to send a request to another User to view a record. We call this Task. For example if you wanted an associate to review an Athlete Record you would mark the record with a Task, assign it to someone to review, include a subject, due date, and reason. When that person logs on to SWOL they would see the Task on their Dashboard and could jump to the record by clicking on the link. Figure 34 Athlete Database: Task Page 1. 2. 3. 4. Click Athlete Database icon to access the Athlete Database. Select the Athlete Record from the Athlete Listing Screen. Click Task. Fill out Task fields and press Insert to send to the receiver. Figure 35 Athlete Database: Task List Injury Database The Injury Database is used to record injuries, the actions taken, and the conditions under which the injuries occurred. Injuries, therefore, are linked to an athlete record. Before an injury can be 200207B SportsWareOnLine User Manual.docx Page 67 of 202 SportsWareOnLine™ User Manual recorded for an athlete, the athlete must have an Athlete Record in the Athlete Database. An athlete can have an unlimited number of injury records. To access the Injury Database, click on the Injury button on the left sidebar. Injury Database: Listing Screen Figure 36 Injury Database: Listing Screen The Injury Listing Screen shows all of the Injuries in the database. Across the top of the Listing Screen are Filters to narrow the records displayed on the Listing Screen. The Filter choices are Last Name, Sport, Group and Date Search. The Show All button clears all of the filters. Below the Filters are four Checkboxes which adjust what records are displayed or highlighted in the List Screen. A checkmark in front of the option indicates the option is enabled. No checkmark indicates the option is disabled. SWOL automatically saves and restores your View Menu settings • • • • In-Active Athletes - Shows Injuries for both Active and In-Active Athletes Closed Injuries - Shows both open and closed injuries Hidden Injuries - Hidden injuries are injuries that were recorded for Treatments without an Injury. For example you record Ice Treatments for an athlete but it is not worth it to record as an injury. Shows both Injuries and Hidden Injuries. Dim Records – Shows hidden and closed Injuries in a dimmer font so it is easier to see Open Injuries. The Injury Listing Screen includes the following columns: Full Name, ID, Injury Date, Body Part, Injury, Side, Sport (as in Sport the injury occurred in), Group, Modified, Active, Close, Hidden, and Quick. If you click on a column heading SWOL will sort records based on that column. Click a second time on the same column heading to reverse the sort order. Dates in the Modified Column for all Open Injuries will be colored based on the last time the record was edited. The purpose is to make you aware of Open Injuries that have not been recently updated. 200207B SportsWareOnLine User Manual.docx Page 68 of 202 SportsWareOnLine™ User Manual Modified Column Color Codes • • • • Black - record has been edited within the last 5 days Green - record has not been edited within the last 5 to 10 days Yellow - record has not been edited within the last 10 to 15 days Red - record has not been edited within the last 15 days Injury Database: Input Screens Injury Database: General Tab Figure 37 Injury Database: General Tab Status Field Description Athletic Use this to identify the injury as being Athletic-related. By default this box is checked when new records are added. Quick Identifies records entered via Quick Treatments. Athletes typically enter Quick Treatment records. This checkbox makes it easy for the athletic trainer to find such records, confirm they are correct, and then remove the checkmark. Hidden Identifies injury records created via Treatment Database or Quick Treatments. Hidden Injuries are not included in Injury Statistics reports. Injury Date Date the injury occurred. Time Time the injury occurred Ret to Play Select this field to indicate the athlete has returned to play. The Injury will remain Open as Treatments can continue to be entered for the Injury. • When you enter the Return to Play date, SportsWare calculates the 200207B SportsWareOnLine User Manual.docx Page 69 of 202 SportsWareOnLine™ User Manual Field Description • number of days between the Injury Date and Return to Play Date and inserts it into the Days Out Field. To print a report of days out, from the Report menu, select Injury, Days Out. Days Out Automatically calculates based on the difference between Injury Date and Ret to Play date. Closed Select this field and choose a date from the pop-up calendar to indicate the injury is closed and is no longer being treated. SportsWare calculates the number of days between the Injury Date and Closed Dates and inserts it into the Days Open Field. If you manually adjust the Days Open entry it will not affect the Injury Dates. To print a report of the Days Open, from the Report menu, select Injury, Days Open. SportsWare allows you to select if Closed Injuries and the related records (Treatment, Medication, Referral, etc.) are displayed. From the View menu, click Closed Injuries if you want to view them. SportsWare allows you to display Closed Injuries and the related records in a grayed font. From the View menu, select Dim Records. Days Open Automatically calculates based on the difference between Injury Date and Date the Athlete stops receiving treatment for the Injury. Sport Indicates the sport the athlete was playing when the injury occurred. Action Field Description ATC Certified Athletic Trainer or Athletic Training Student recording the injury. Action Action Taken. Referred If athlete was referred to a healthcare provider. Note: If you need to track numerous referrals for the same injury you should use the Referral Database. Hospitalized The injury required hospitalization. Surgery The injury required surgery. Note: If you want to record surgery types you should use the Surgery Database. 200207B SportsWareOnLine User Manual.docx Page 70 of 202 SportsWareOnLine™ User Manual Description Field Description Body Area The Body Area injured, e.g. Upper Extremity, Lower Extremity. Body Part The Body Part injured, e.g. Knee, Hip. The Body Part picklists are linked to the Body Area. After selecting a Body Area, SportsWare loads the appropriate Body Parts. Side The side injured, e.g. Right, Left, Midline. Injury 1 Field Description Injury The Injury, e.g. Bursitis, Contusion. The Injury picklists are linked to the Body Part. After selecting a Body Part, SportsWare loads the appropriate Injuries. Site The Injury Site, e.g. Pre-patellar Bursa. The Injury Site picklists are linked to the Injury. After selecting an Injury, SportsWare loads the appropriate Injury Sites. ICD-9 The ICD-9 code for the Injury. SportsWare allows you to enter the default ICD9 code when editing the Injury picklist. Severity The Severity of the injury, e.g. Grade 1, Grade 2, Mild, Severe. Note: • • • There are sections to fill out Injury 2 and Injury 3, if necessary. These sections have the same fields as Injury 1 described above and apply to the same Body Area, Body Part. Note: If the athlete injured both their shoulder and their knee, two separate injury records should be entered. To record a condition not associated with a specific Body Part such as influenza, select General Medical for Body Area and Infectious Disease for Body Part, then in Injury select influenza. If you use the Picklist Editor to delete an entry from Body Area picklist, SWOL will delete all of the Body Part, Injury, and Injury Site records associated with the Body Area entry you deleted. WE STRONGLY RECOMMEND YOU DO NOT DELETE ANY ENTRIES FOR ANY OF THESE FIELDS. 200207B SportsWareOnLine User Manual.docx Page 71 of 202 SportsWareOnLine™ User Manual Injury Database: Background Tab Figure 38 Injury Database: Background Tab Field Description Mechanism Injury Mechanism, e.g. Rotation, Abduction. Onset Injury Onset, e.g. Acute, Chronic. Level Athlete level when injury occurred, e.g. Varsity, Junior Varsity, Club Sport. Position Position in the Sport, e.g. Center, Quarterback. The Position picklist is linked to the Sport picklist. Protection Protective equipment worn when the injury occurred, e.g. Knee brace, tape. Activity Activity when the injury occurred, e.g. Practice, Game. Season Season when the injury occurred, e.g. Pre-season, In-season. Location Playing location where the injury occurred, e.g. Away, Field house, Stadium. Environment Environment when the injury occurred, e.g. Sunny, Rain, Snow, Facility Controlled. Surface Playing surface when the injury occurred, e.g. Mat, Artificial Turf, Grass. 200207B SportsWareOnLine User Manual.docx Page 72 of 202 SportsWareOnLine™ User Manual Injury Database: Attachments Tab Figure 39 Injury Database: Attachments Tab You can attach any type of file to an injury record for example an x-ray or movie clip of an injury. From the Attachments Tab you and Add, Open, Delete, or Accept an Attachment. Injury Database: Notes Tab Figure 40 Injury Database: Notes Tab Note Commands Field Description Insert Date Inserts current date and time. Spell Check Runs the Spell Checker SOAP Opens the Subjective, Objective, Assessment, and Plan template for recording notes Injury Note: Evaluate At the top of the SOAP Notes Template screen is the option to access a list of standard evaluations. Field Description Use the Pull-down list to select a Body Part or other option. Press Evaluate. 200207B SportsWareOnLine User Manual.docx Page 73 of 202 SportsWareOnLine™ User Manual Review the Evaluation Option. Select Positive or Negative for all Evaluations performed. To edit the Evaluate List go to Picklists, Evaluations. Press Save to inser the results into the Objective Field of the SOAP Template. Injury Database: Audit Tab The Audit Tab records each time a record is edited. The Audit Listing Screen shows who accessed the record (determined by the user log-in), the date and time, and what information was edited. Injury Database: Actions Injury Database: Add a New Record To add a new record to the Injury Database: 1. Click the Injury Database button to access the Injury Database. 2. If the Current Athlete is not correct, use the Select an Athlete Filter the top left corner of the Injury Listing Screen to find an Athlete. 3. Click the Add button to add a new Injury Record. 4. Enter the Injury information. 5. Click the Save button to save the new injury. Injury Database: Update a Record To edit an Injury Record: 1. Click Injury Database button to access the Injury Database. 2. If the Current Athlete is not correct, use the Select an Athlete Filter the top left corner of the Injury Listing Screen to Find an Athlete. 3. Select the desired Injury Record from the Injury Listing Screen. 4. Single-click the Update button. SWOL will open the Injury Record. 5. Update the Injury Record with the new information. 6. Click the Save button to save the change to the Injury Record, or click the Cancel button to cancel your changes. Injury Database: Delete a Record To delete an Injury Record: 200207B SportsWareOnLine User Manual.docx Page 74 of 202 SportsWareOnLine™ User Manual 1. Click Injury Database button to access the Injury Database. 2. If the Current Athlete is not correct, use the Select an Athlete Filter the top left corner of the Injury Listing Screen to Find an Athlete. 3. Select the desired Injury Record from the Injury Listing Screen. 4. Click the Delete button. SWOL will ask you to confirm the deletion. 5. Click the Yes button to delete the record, or the Cancel button to cancel the deletion and leave the record in the database. Note: When you delete an Injury Record, all the linked Treatment, Referral, Medication, SignOut, and Surgery records are also deleted. Any records linked to other Injury Records are retained in the database. Injury Database: Print a Record 1. Click Injury Database icon to access the Injury Database. 2. Select the Injury Record from the Injury Listing Screen. 3. Click the Print button. Injury Database: Assign a Task SWOL includes the ability to send a request to another User to view a record. We call this Task. For example if you wanted an associate to review an Injury Record you would mark the record with a Task, assign it to someone to review, include a subject, due date, and reason. When someone logs on to SWOL they would see the Task on their Dashboard and could jump to the record by clicking on the link. This procedure is described in detail in the Athlete Database Section. Athlete Status After adding or editing an Injury, Treatment, Referral, etc. record there are three options: Field Description Status Save your changes and update the Athlete's Status. Save Save your changes and return to the listing screen. Cancel Cancel your changes and return to the listing screen. 200207B SportsWareOnLine User Manual.docx Page 75 of 202 SportsWareOnLine™ User Manual Athlete Status Note Figure 41 Athlete Status Note The Status Window is used to communicate the Athletes Status on the Coach Report. The Coach Report uses the Practice and Game Status fields to select athletes for report. The Status Window includes the following fields: Field Description Cleared to Play General Cleared to Play checkbox. For example once all pre-participation paperwork is in Athlete is Cleared to Play Practice Practice Status. To edit the Pull-down list go to Picklists, Status Values. We recommend you keep this list short. Expected Return Date the athlete is expected to return to practice. Game Game Status. To edit the Pull-down list go to Picklists, Status Values. We recommend you keep this list short. Expected Return Date the athlete is expected to return to game participation. Notes Notes you want the Coach to see on the Coach Report. Treatment Database The Treatment Database is used to record treatments to an athlete. Each Treatment Record is linked to a record in the Injury Database. If you are providing a treatment without an existing injury, e.g. preventive taping, you should record the body part you are providing treatment to. This will add a “hidden injury” in the treatment database. 200207B SportsWareOnLine User Manual.docx Page 76 of 202 SportsWareOnLine™ User Manual Treatment Database: Listing Screen Figure 42 Treatment Database: Listing Screen The Treatment Listing Screen shows all of the Treatments in database. Across the top of the Listing Screen are Filters to narrow the records displayed on the Listing Screen. The Filter choices are Last Name, Sport, Group and Date Search. The Show All button clears all of the filters. Below the Filters are three Checkboxes which adjust how records are displayed or highlighted in the Listing Screen. A checkmark in front of the option indicates the option is enabled. No checkmark indicates the option is disabled. SWOL automatically saves and restores your View Menu settings. • • • In-Active Athletes - Shows Treatments for both Active and In-Active Athletes Closed Injuries - Shows Treatments for both open and closed injuries Dim Records – Shows records attached to Closed and Hidden Injuries in a lighter font so it is easier to see records for Open Injuries. The Treatment Listing Screen includes the following columns: Full Name, ID, Treatment Date, Treatment, Body Part, Injury, Side, Sport (as in Sport the injury occurred in), Group, Active, Hidden, and Quick. If you click on a column heading SWOL will sort records based on that column. Click a second time on the same column heading to reverse the sort order. Treatment Database: Input Screen The Database Input Screen has four Input Tabs: General, Attachments, Notes, and Audit. Typically you would create a new Treatment record each time the athlete is treated in the athletic training room. Attached to each Treatment Modality is a CPT code, a Unit of Time and a Unit Cost. SWOL includes this information for athletic trainers who need to track treatment types for comparison to a traditional physical therapy setting. 200207B SportsWareOnLine User Manual.docx Page 77 of 202 SportsWareOnLine™ User Manual Treatment Database: General Tab Figure 43 Treatment Database: General Tab Status Field Description Pending Indicates a treatment is scheduled for a future time. To view a list of pending treatments, from the Reports menu, select Treatments, Pending. Missed Indicates an athlete missed a scheduled treatment. Quick Treatment records added via the Quick Treatments program are marked as Quick. After the treatment has been reviewed by the trainer, the Quick checkbox can be cleared. Date Date treatment provided. Time Time treatment provided. Location Location where the treatment was provided. ATC/ATS Name of the athletic trainer providing the treatment. Sport The athlete’s sport when the treatment was provided. When adding a new treatment record, SportsWare initializes the Sport field to the athlete’s current sport. 200207B SportsWareOnLine User Manual.docx Page 78 of 202 SportsWareOnLine™ User Manual Billing Used in conjunction with the optional Billing Module. The Billing Module allows for the creation of CMS 1500 Forms which are used to submit Insurance claims. • • Select Billed if Treatment session has been billed. Select Unbilled if Treatment session has not been billed. Injury The displayed Injury fields linked to the injury record. If you need to make changes to the injury information, it must be edited in the Injury record. The changes will automatically be displayed in the Treatment Record. Treatment Modalities Item Code Modifier CPT code Modifier. CPT Code CPT code for the Treatment Modality. Treatment Treatment modality. Unit Time The base unit of time for the Treatment Modality. Units Cost Cost per unit. Units The number of unit times the Modality was applied. Total Cost Unit Cost times Unit Time. Comment Additional comments on the Modality, e.g. Ultrasound settings. Treatment Database: Attachments Tab Allows you to attach any type of file to a Treatment Record. Treatment Database: Notes Tab The Notes you see in the Treatment Record are the same notes you see in the attached Injury Record. This keeps all of your notes for a particular injury in one place. If you need to print your notes for an injury you would print an Injury Report. See the Injury Database Notes Section for instructions. 200207B SportsWareOnLine User Manual.docx Page 79 of 202 SportsWareOnLine™ User Manual Treatment Database: Audit Tab The Audit Tab records each time a record is edited. The Audit Listing Screen shows who accessed the record (determined by the user log-in), the date and time, and what information was edited. Treatment Database: Actions Treatment Database: Add a New Record To add a new record to the Treatment Database: 1. Click the Treatment Database button to access the Treatment Database. 2. If the Current Athlete is not correct, use the Select an Athlete Filter the top left corner of the Injury Listing Screen to Find an Athlete. 3. Click the Add button to add a new Treatment Record. 4. SWOL will display the Injury Selection screen which is a list of the Athlete’s current injuries. Figure 44 Treatment Database: Select an Injury • If you are adding a treatment for an existing injury (e.g. Head 9/23/2010), select the Injury and click the OK button. • If you are adding a treatment for a specific injury, but it does not appear on the list, you should click the Cancel button, add the new injury to the Injury Database, and then add the new treatment. • If you are adding a treatment without a specific injury and it is on the Existing Injury List, select the item or enter the body area and body part and click the OK button. If you used the “No Specific Injury” area to add the treatment, a Hidden Injury would be created and there would then be two injuries in SWOL, while there was really only one injury in the real world. This can alter the accuracy of your reports. 5. Enter the Treatment information. 6. Click the Save button to save the new injury. Treatment Database: Update a Record To update a Treatment Record: 1. Click Treatment Database button to access the Treatment Database. 200207B SportsWareOnLine User Manual.docx Page 80 of 202 SportsWareOnLine™ User Manual 2. If the Current Athlete is not correct, use the Select an Athlete Filter the top left corner of the Treatment Listing Screen to Find an Athlete. 3. Select the desired Treatment Record from the Treatment Listing Screen. 4. Single-click the Update button. SWOL will open the Treatment Record. 5. Update the Treatment Record with the new information. 6. Click the Save button to save the changes to the Treatment Record, or click the Cancel button to cancel your changes. Treatment Database: Delete a Record To delete a Treatment Record: 1. Click Treatment Database button to access the Treatment Database. 2. If the Current Athlete is not correct, use the Select an Athlete Filter the top left corner of the Treatment Listing Screen to Find an Athlete. 3. Select the desired Treatment Record from the Treatment Listing Screen. 4. Click the Delete button. SWOL will ask you to confirm the deletion. 5. Click the Yes button to delete the record, or the Cancel button to cancel the deletion and leave the record in the database. Treatment Database: Duplicate a Record To duplicate a Treatment Record: 1. Click Treatment Database button to access the Treatment Database. 2. If the Current Athlete is not correct, use the Select an Athlete Filter the top left corner of the Treatment Listing Screen to Find an Athlete. 3. Select the desired Treatment Record from the Treatment Listing Screen. 4. Click the Duplicate button. 5. SWOL will add a new Treatment Record. The new record will be set to the current date/time and duplicate all other Status and Treatment Item fields. 6. Make any changes you want to the record. 7. Click the Save button to save the new Treatment Record, or click the Cancel button to cancel your changes. 8. Treatment Database: Print a Record 1. Click Treatment Database icon to access the Treatment Database. 2. Select the Treatment Record from the Treatment Listing Screen. 3. Click the Print button Treatment Database: Assign a Task SWOL includes the ability to send a request to another User to view a record. We call this Task. For example if you wanted an associate to review an Treatment Record you would mark the record with a Task, assign it to someone to review, include a subject, due date, and reason. When someone logs on to SWOL they would see the Task on their Dashboard and could jump to 200207B SportsWareOnLine User Manual.docx Page 81 of 202 SportsWareOnLine™ User Manual the record by clicking on the link. This procedure is described in detail in the Athlete Database Section. Medication Database The Medication Database is used to record Medications given to the athlete. Medication Records are linked to a record in the Injury Database. If you are providing a Medication without an existing injury you need to record the body part you are providing Medication to. This will add a “hidden injury” in the Injury database. Medication Database: Listing Screen Figure 45 Medication Database: Listing Screen The Medication Listing Screen shows all of the Medications in database. Across the top of the Listing Screen are Filters to narrow the records displayed on the Listing Screen. The Filter choices are Last Name, Sport and Group . The Show All button clears all of the filters. Below the Filters are three Checkboxes which adjust how records are displayed or highlighted in the Listing Screen. A checkmark in front of the option indicates the option is enabled. No checkmark indicates the option is disabled. SWOL automatically saves and restores your View Menu settings. • • • In-Active Athletes - Shows Medications for both Active and In-Active Athletes Closed Injuries - Shows Medications for both open and closed injuries Dim Records – Shows records attached to Closed and Hidden Injuries in a lighter font so it is easier to see records for Open Injuries. The Medication Listing Screen includes the following columns: : Full Name, Body Part, Injury, Side, Medication Date, Medication, Active, Closed, Hidden. If you click on a column heading SWOL will sort records based on that column. Click a second time on the same column heading to reverse the sort order. 200207B SportsWareOnLine User Manual.docx Page 82 of 202 SportsWareOnLine™ User Manual Medication Database: Input Screen The Database Listing Screen has the following tabs: General, Attachments, Notes, and Audit. You can record up to 5 Medications per Medication Input Screen. Typically you would create a new Medication record each time the athlete is treated in the training room. Medication Database: General Tab Figure 46 Medication Database: General Tab Status Field Description Date Date Medication was dispensed. Doctor Physician who prescribed the medication. Sport The athlete’s sport when the treatment was provided. Injury The displayed Injury fields linked to the injury record. If you need to make changes to the injury information, it must be edited in the Injury record. The changes will automatically be displayed in the Medication Record. Medication Field Description Medication The medication given to the athlete. Count The number of pills. Prescription Directions for taking the medication. 200207B SportsWareOnLine User Manual.docx Page 83 of 202 SportsWareOnLine™ User Manual Medication Database: Attachments Tab The attachment tab allows you to attach any type of file to a Medication Record. Medication Database: Notes Tab The Notes you see in the Medication Record are the same notes you see in the attached Injury Record. Medication Database: Audit Tab The Audit Tab records each time a record is edited. The Audit Listing Screen shows who accessed the record (determined by the user log-in), the date and time, and what information was edited. Actions Medication Database: Add a New Record To add a new record to the Medication Database: 1. Click the Medication Database button to access the Medication Database. 2. If the Current Athlete is not correct, use the Select an Athlete Filter the top left corner of the Injury Listing Screen to Find an Athlete. Click the Add button to add a new Medication Record. 3. SWOL will display the Injury Selection screen which is a list of the Athlete’s current injuries. Figure 47 Medication Database: Injury Selection • • • If you are adding a Medication for an existing injury (e.g. Head 9/23/2010), select the Injury and click the OK button. If you are adding a Medication for a specific injury, but it does not appear on the list, you should click the Cancel button, add the new injury to the Injury Database, and then add the new Medication. If you are adding a Medication without a specific injury and it is on the Existing Injury List, select the item or enter the body area and body part and click the OK button. If you used the “No Specific Injury” area to add the Medication, a Hidden Injury would be created and there would then be two injuries in SWOL, while there 200207B SportsWareOnLine User Manual.docx Page 84 of 202 SportsWareOnLine™ User Manual was really only one injury in the real world. This can alter the accuracy of your reports. 4. Enter the Medication information. 5. Click the Save button to save the new injury. Medication Database: Update a Record To update a Medication Record: 1. Click Medication Database button to access the Medication Database. 2. If the Current Athlete is not correct, use the Select an Athlete Filter the top left corner of the Medication Listing Screen to Find an Athlete. 3. Select the desired Medication Record from the Medication Listing Screen. 4. Single-click the Update button. SWOL will open the Medication Record. 5. Update the Medication Record with the new information. 6. Click the Save button to save the change to the Medication Record, or click the Cancel button to cancel your changes. Medication Database: Delete a Record To delete a Medication Record: 1. Click Medication Database button to access the Medication Database. 2. If the Current Athlete is not correct, use the Select an Athlete Filter the top left corner of the Medication Listing Screen to Find an Athlete. 3. Select the desired Medication Record from the Medication Listing Screen. 4. Click the Delete button. SWOL will ask you to confirm the deletion. 5. Click the Yes button to delete the record, or the Cancel button to cancel the deletion and leave the record in the database. Medication Database: Print a Record 1. Click Medication Database icon to access the Medication Database. 2. Select the Medication Record from the Medication Listing Screen. 3. Click the Print button. Medication Database: Assign a Task SWOL includes the ability to send a request to another User to view a record. We call this Task. For example if you wanted an associate to review an Medication Record you would mark the record with a Task, assign it to someone to review, include a subject, due date, and reason. When that person logs on to SWOL they would see the Task on their Dashboard and could jump to the record by clicking on the link. This procedure is described in detail in the Athlete Database Section. 200207B SportsWareOnLine User Manual.docx Page 85 of 202 SportsWareOnLine™ User Manual Insurance Database The Insurance Database is used to track insurance claims involving student athletes. Insurance Records are linked to a record in the Injury Database. Insurance Database: Listing Screen Figure 48 Insurance Database: Listing Screen The Insurance Listing Screen shows all of the Insurance Records in database. Across the top of the Listing Screen are Filters to narrow the records displayed on the Listing Screen. The Filter choices are Last Name, Sport and Group The Show All button clears all of the filters. Below the Filters are three Checkboxes which adjust how records are displayed or highlighted in the Listing Screen. A checkmark in front of the option indicates the option is enabled. No checkmark indicates the option is disabled. SWOL automatically saves and restores your View Menu settings • • • In-Active Athletes - Shows Insurances for both Active and In-Active Athletes Closed Injuries - Shows Insurances for both open and closed injuries Dim Records – Shows records attached to Closed and Hidden Injuries in a lighter font so it is easier to see records for Open Injuries. The Insurance Listing Screen includes the following columns: Full Name, Body Part, Injury, Invoice Date, Invoice Number, Provider, Service, Amount, Balance, Active, Closed and Hidden. If you click on a column heading SWOL will sort records based on that column. Click a second time on the same column heading to reverse the sort order. Insurance Database: Input Screen The Insurance Screen has five tabs: General, Company, Attachments, Notes, and Audit. You can record one insurance invoice per Insurance Record. If you receive multiple invoices for a particular injury create an Insurance Record for each invoice. 200207B SportsWareOnLine User Manual.docx Page 86 of 202 SportsWareOnLine™ User Manual Insurance Database: General Tab Figure 49 Insurance Database: General Tab Injury The displayed Injury fields are linked to the injury record. If you need to make changes to the injury information, it must be edited in the Injury record. The changes will automatically be displayed in the Insurance Record. Invoice Field Description Sport The athlete’s sport when the Invoice was created. Doctor Doctor seen on the submitted invoice. Note: Use the Phone Database to add Doctor information. Provider Provider on the submitted invoice. Note: Use the Phone Database to add Provider information. Service Service provided. Number Invoice number. 200207B SportsWareOnLine User Manual.docx Page 87 of 202 SportsWareOnLine™ User Manual Field Description Date Invoice date. Submitted Date invoice was submitted to the insurance company for payment. Payment Field Description Invoice Amount Amount due on invoice. Primary Insurance Amount paid by primary insurance carrier. Secondary Insurance Amount paid by secondary insurance carrier. Athlete Paid Amount paid by athlete. School Paid Amount paid by school. Other Amount paid by other sources. SWOL allows you to enter up to 3 additional payment sources. You can customize the picklist options in Edit Picklists. Balance Invoice amount minus all payments. The balance is automatically updated after changes to the invoice amount or payments are entered. Claim History Notes on the claim history. Contact Insurance company contacts for processing the claim. Field Description Contact Insurance company. This is copied from the Athlete Record Insurance Tab when the new Insurance Record is added. Name Person at the insurance company processing the claim. 200207B SportsWareOnLine User Manual.docx Page 88 of 202 SportsWareOnLine™ User Manual Field Description Phone Phone number for the insurance company contact. Insurance Database: Company Tab Figure 50 Insurance Database: Company Tab The Insurance Company information is copied from the Athlete Database Insurance Tab when the new Insurance Record is added. Click Update to Populate the Company fields with the data previously recorded in the Athlete’s Athlete Record Insurance Tab. Insurance Database: Attachments Tab Allows you to attach any type of file to an Insurance Record, e.g. copy of the Invoice from the provider. Insurance Database: Notes Tab The Notes you see in the Medication Record are the same notes you see in the attached Injury Record. Insurance Database: Audit Tab The Audit Tab records each time a record is edited. The Audit Listing Screen shows who accessed the record (determined by the user log-in), the date and time, and what information was edited. 200207B SportsWareOnLine User Manual.docx Page 89 of 202 SportsWareOnLine™ User Manual Insurance Database: Actions Insurance Database: Add a New Record To add a new record to the Insurance Database: 1. Click the Insurance Database button to access the Insurance Database. 2. If the Current Athlete is not correct, use the Select an Athlete Filter the top left corner of the Injury Listing Screen to Find an Athlete. 3. Click the Add button to add a new Insurance Record. 4. SWOL will display the Injury Selection screen which is a list of the Athlete’s current injuries. Figure 51 Insurance Database: Injury Selection • If you are adding an Insurance for an existing injury (e.g. Head 9/23/2010), select the Injury and click the OK button. • If you are adding an Insurance for a specific injury, but it does not appear on the list, you should click the Cancel button, add the new injury to the Injury Database, and then add the new Insurance. • If you are adding an Insurance without a specific injury and it is on the Existing Injury List, select the item or enter the body area and body part and click the OK button. If you used the “No Specific Injury” area to add the Insurance, a Hidden Injury would be created and there would then be two injuries in SWOL, while there was really only one injury in the real world. This can alter the accuracy of your reports. 5. Enter the Insurance information. 6. Click the Save button to save the new injury. Insurance Database: Update a Record To update an Insurance Record: 1. Click Insurance Database button to access the Insurance Database. 2. If the Current Athlete is not correct, use the Select an Athlete Filter the top left corner of the Insurance Listing Screen to Find an Athlete. 3. Select the desired Insurance Record from the Insurance Listing Screen. 4. Single-click the Update button. SWOL will open the Insurance Record. 5. Update the Insurance Record with the new information. 200207B SportsWareOnLine User Manual.docx Page 90 of 202 SportsWareOnLine™ User Manual 6. Click the Save button to save the change to the Insurance Record, or click the Cancel button to cancel your changes. Insurance Database: Delete a Record To delete an Insurance Record: 1. Click Insurance Database button to access the Insurance Database. 2. If the Current Athlete is not correct, use the Select an Athlete Filter the top left corner of the Insurance Listing Screen to Find an Athlete. 3. Select the desired Insurance Record from the Insurance Listing Screen. 4. Click the Delete button. SWOL will ask you to confirm the deletion. 5. Click the Yes button to delete the record, or the Cancel button to cancel the deletion and leave the record in the database. Insurance Database: Print a Record 1. Click Insurance Database icon to access the Insurance Database. 2. Select the Insurance Record from the Insurance Listing Screen. 3. Click the Print button. Insurance Database: Assign a Task SWOL includes the ability to send a request to another User to view a record. We call this Task. For example if you wanted an associate to review an Insurance Record you would mark the record with a Task, assign it to someone to review, include a subject, due date, and reason. When that person logs on to SWOL they would see the Task on their Dashboard and could jump to the record by clicking on the link. This procedure is described in detail in the Athlete Database Section. Referral Database The Referral Database is used to record Referrals made to other healthcare providers. Use this database if you want to track referrals and their estimated values. Referral Records are linked to a record in the Injury Database. Referral Database: Listing Screen Figure 52 Referral Database: Listing Screen 200207B SportsWareOnLine User Manual.docx Page 91 of 202 SportsWareOnLine™ User Manual The Referral Listing Screen shows all of the Referral Records in database. Across the top of the Listing Screen are Filters to narrow the records displayed on the Listing Screen. The Filter choices are Last Name and Sport, Group. The Show All button clears all of the filters. Below the Filters are three Checkboxes which adjust how records are displayed or highlighted in the Listing Screen. A checkmark in front of the option indicates the option is enabled. No checkmark indicates the option is disabled. SWOL automatically saves and restores your View Menu settings. • • • In-Active Athletes - Shows Referrals for both Active and In-Active Athletes Closed Injuries - Shows Referrals for both open and closed injuries Dim Records – Shows records attached to Closed and Hidden Injuries in a lighter font so it is easier to see records for Open Injuries. The Referral Listing Screen includes the following columns: Full Name, ID, Referral Date, Appointment Date, Injury, Sport, Group, Active, Closed, and Hidden. If you click on a column heading SWOL will sort records based on that column. Click a second time on the same column heading to reverse the sort order. Referral Database: Input Screen The Referral Screen has the following tabs: General, Attachments, Notes, and Audit. Typically you would create a new Referral record each time you refer the athlete to a healthcare provider. Referral Database: General Tab Figure 53 Referral Database: General Tab 200207B SportsWareOnLine User Manual.docx Page 92 of 202 SportsWareOnLine™ User Manual Referral Field Description Date Date of Referral Form Returned Checkbox Indicates the completed referral form was returned to the Athletic Trainer after the Athlete’s visit. Appointment Date/Time Date and Time of actual referred appointment Sport The athlete’s sport when the referral was written. When adding a new referral record, SWOL initializes the Sport field to the athlete’s current sport. Doctor Doctor the athlete was referred to. Provider Clinic the athlete was referred to. Service Service provided. Amount Cost of the service. Injury The displayed Injury fields linked to the injury record. If you need to make changes to the injury information, it must be edited in the Injury record. The changes will automatically be displayed in the Referral Record. Request A note field to record instructions to the provider. Referral Database: Attachments Tab Allows you to attach any type of file to a Referral Record. Referral Database: Notes Tab The Notes you see in the Referral Record are the same notes you see in the attached Injury Record. This keeps all of your notes for a particular injury in one place. If you need to print your notes for an injury you would print an Injury Report. Referral Database: Audit Tab The Audit Tab records each time a record is edited. The Audit Listing Screen shows who accessed the record (determined by the user log-in), the date and time, and what information was edited. 200207B SportsWareOnLine User Manual.docx Page 93 of 202 SportsWareOnLine™ User Manual Referral Database: Actions Referral Database: Add a New Record To add a new record to the Referral Database: 1. Click the Referral Database button to access the Referral Database. 2. If the Current Athlete is not correct, use the Select an Athlete Filter the top left corner of the Referral Screen to Find an Athlete. 3. Click the Add button to add a new Referral Record. 4. SWOL will display the Injury Selection screen which is a list of the Athlete’s current injuries. Figure 54 Referral Database: Select Injury • If you are adding a Referral for an existing injury (e.g. Head 9/23/2010), select the Injury and click the OK button. • If you are adding a Referral for a specific injury, but it does not appear on the list, you should click the Cancel button, add the new injury to the Injury Database, and then add the new Referral. • If you are adding a Referral without a specific injury and it is on the Existing Injury List, select the item or enter the body area and body part and click the OK button. If you used the “No Specific Injury” area to add the Referral, a Hidden Injury would be created and there would then be two injuries in SWOL, while there was really only one injury in the real world. This can alter the accuracy of your reports. 5. Enter the Referral information. 6. Click the Save button to save the new injury. Referral Database: Update a Record To update a Referral Record: 1. Click Referral Database button to access the Referral Database. 2. If the Current Athlete is not correct, use the Select an Athlete Filter the top left corner of the Referral Listing Screen to Find an Athlete. 3. Select the desired Referral Record from the Referral Listing Screen. 4. Single-click the Update button. SWOL will open the Referral Record. 5. Update the Referral Record with the new information. 200207B SportsWareOnLine User Manual.docx Page 94 of 202 SportsWareOnLine™ User Manual 6. Click the Save button to save the change to the Referral Record, or click the Cancel button to cancel your changes. Referral Database: Delete a Record To delete a Referral Record: 1. Click Referral Database button to access the Referral Database. 2. If the Current Athlete is not correct, use the Select an Athlete Filter the top left corner of the Referral Listing Screen to Find an Athlete. 3. Select the desired Referral Record from the Referral Listing Screen. 4. Click the Delete button. SWOL will ask you to confirm the deletion. 5. Click the Yes button to delete the record, or the Cancel button to cancel the deletion and leave the record in the database. Referral Database: Print a Record 1. Click Referral Database icon to access the Referral Database. 2. Select the Referral Record from the Referral Listing Screen. 3. Click the Print button. Referral Database: Assign a Task SWOL includes the ability to send a request to another User to view a record. We call this Task. For example if you wanted an associate to review an Referral Record you would mark the record with a Task, assign it to someone to review, include a subject, due date, and reason. When that person logs on to SWOL they would see the Task on their Dashboard and could jump to the record by clicking on the link. This procedure is described in detail in the Athlete Database Section. Dr. Orders The Dr. Orders Database is used to record orders from your team physician or the athlete’s physician. Dr. Orders Records are linked to a record in the Injury Database. Dr. Orders Database: Listing Screen Figure 55 Dr. Orders Database: Listing Screen The Dr. Orders Listing Screen shows all of the Dr. Orders Records in database. Across the top of the Listing Screen are Filters to narrow the records displayed on the Listing Screen. The Filter choices are Last Name, Sport and Group. The Show All button clears all of the filters. 200207B SportsWareOnLine User Manual.docx Page 95 of 202 SportsWareOnLine™ User Manual Below the Filters are three Checkboxes which adjust how records are displayed or highlighted in the Listing Screen. A checkmark in front of the option indicates the option is enabled. No checkmark indicates the option is disabled. SWOL automatically saves and restores your View Menu settings. • • • In-Active Athletes - Shows Dr. Orders for both Active and In-Active Athletes Closed Injuries - Shows Dr. Orders for both open and closed injuries Dim Records – Shows records attached to Closed and Hidden Injuries in a lighter font so it is easier to see records for Open Injuries. The Dr. Orders Listing Screen includes the following columns: Full Name, Dr Orders Date, Doctor, Body Part, Injury, Active, Closed, and Hidden. If you click on a column heading SWOL will sort records based on that column. Click a second time on the same column heading to reverse the sort order. Dr. Orders Database: Input Screen The Dr. Orders Screen has the following tabs: General, Attachments, Notes, and Audit. Dr. Orders Database: General Tab Figure 56 Dr. Orders Database: General Tab Doctors’ Orders Field Description Date Date of Dr. Orders. Sport The athlete’s sport when the referral was written. When adding a new referral record, SWOL initializes the Sport field to the athlete’s current sport. Doctor Doctor who wrote the orders. AT Trainer working with the athlete. 200207B SportsWareOnLine User Manual.docx Page 96 of 202 SportsWareOnLine™ User Manual Injury The displayed Injury fields linked to the injury record. If you need to make changes to the injury information, it must be edited in the Injury record. The changes will automatically be displayed in the Dr. Orders Record. Dr. Orders Database: Attachments Tab Allows you to attach any type of file to a Dr. Orders Record. Dr. Orders Database: Notes Tab The Notes you see in the Dr. Orders are the same notes you see in the attached Injury Record. This keeps all of your notes for a particular injury in one place. If you need to print your notes for an injury you would print an Injury Report. Dr. Orders Database: Audit Tab The Audit Tab records each time a record is edited. The Audit Listing Screen shows who accessed the record (determined by the user log-in), the date and time, and what information was edited. Dr. Orders Database: Actions Dr. Orders Database: Add a New Record To add a new record to the Dr. Orders Database: 1. Click the Dr. Orders Database button to access the Dr. Orders Database. 2. If the Current Athlete is not correct, use the Select an Athlete Filter the top left corner of the Injury Listing Screen to Find an Athlete. 3. Click the Add button to add a new Dr. Orders Record. 4. SWOL will display the Injury Selection screen which is a list of the Athlete’s current injuries. Figure 57 Dr. Orders Database: Injury Selection • • If you are adding a Dr. Orders for an existing injury (e.g. Head 9/23/2010), select the Injury and click the OK button. If you are adding a Dr. Orders for a specific injury, but it does not appear on the list, you should click the Cancel button, add the new injury to the Injury Database, and then add the new Dr. Orders. 200207B SportsWareOnLine User Manual.docx Page 97 of 202 SportsWareOnLine™ User Manual • If you are adding a Dr. Orders without a specific injury and it is on the Existing Injury List, select the item or enter the body area and body part and click the OK button. If you used the “No Specific Injury” area to add the Dr. Orders, a Hidden Injury would be created and there would then be two injuries in SWOL, while there was really only one injury in the real world. This can alter the accuracy of your reports. 5. Enter the Dr. Orders information. 6. Click the Save button to save the Dr. Orders. Dr. Orders Database: Update a Record To update a Dr. Orders Record: 1. Click Dr. Orders Database button to access the Dr. Orders Database. 2. If the Current Athlete is not correct, use the Select an Athlete Filter the top left corner of the Dr. Orders Listing Screen to Find an Athlete. 3. Select the desired Dr. Orders Record from the Dr. Orders Listing Screen. 4. Single-click the Update button. SWOL will open the Dr. Orders Record. 5. Update the Dr. Orders Record with the new information. 6. Click the Save button to save the change to the Dr. Orders Record, or click the Cancel button to cancel your changes. Dr. Orders Database: Delete a Record To delete a Dr. Orders Record: 1. Click Dr. Orders Database button to access the Dr. Orders Database. 2. If the Current Athlete is not correct, use the Select an Athlete Filter the top left corner of the Dr. Orders Listing Screen to Find an Athlete. 3. Select the desired Dr. Orders Record from the Dr. Orders Listing Screen. 4. Click the Delete button. SWOL will ask you to confirm the deletion. 5. Click the Yes button to delete the record, or the Cancel button to cancel the deletion and leave the record in the database. Dr. Orders Database: Print a Record 1. Click Dr. Orders Database icon to access the Dr. Orders Database. 2. Select the Dr. Orders Record from the Dr. Orders Listing Screen. 3. Click the Print button. Dr. Orders Database: Assign a Task SWOL includes the ability to send a request to another User to view a record. We call this Task. For example if you wanted an associate to review an Dr. Orders Record you would mark the record with a Task, assign it to someone to review, include a subject, due date, and reason. When someone logs on to SWOL they would see the Task on their Dashboard and could jump to the record by clicking on the link. This procedure is described in detail in the Athlete Database Section. 200207B SportsWareOnLine User Manual.docx Page 98 of 202 SportsWareOnLine™ User Manual Surgery Database The Surgery Database is used to record an athlete’s surgeries. Use this database if you want to track surgeries and calculate the number of surgeries performed on your athletes. Surgery Records are linked to a record in the Injury Database. Surgery Database: Listing Screen Figure 58 Surgery Database: Listing Screen The Surgery Listing Screen shows all of the Surgery Records in database. Across the top of the Listing Screen are Filters to narrow the records displayed on the Listing Screen. The Filter choices are Last Name, Sport and Group . The Show All button clears all of the filters. Below the Filters are three Checkboxes which adjust how records are displayed or highlighted in the Listing Screen. A checkmark in front of the option indicates the option is enabled. No checkmark indicates the option is disabled. SWOL automatically saves and restores your View Menu settings. • • • In-Active Athletes - Shows Surgery for both Active and In-Active Athletes Closed Injuries - Shows Surgery for both open and closed injuries Dim Records – Shows records attached to Closed and Hidden Injuries in a lighter font so it is easier to see records for Open Injuries. The Surgery Listing Screen includes the following columns: Full Name, ID Surgery Date, Surgical Procedure, Injury, Sport Group, Active, Closed, and Hidden. If you click on a column heading SWOL will sort records based on that column. Click a second time on the same column heading to reverse the sort order. Surgery Database: Input Screen The Database Input Screen has the following tabs: General, Attachments, Notes, and Audit. You can record up to 5 Surgeries per Surgery Record. 200207B SportsWareOnLine User Manual.docx Page 99 of 202 SportsWareOnLine™ User Manual Surgery Database: General Tab Figure 59 Surgery Database: General Tab Surgery Field Description Date Surgery date. Sport The athlete’s sport for which the surgery was performed. When adding a new Surgery record, SWOL initializes the Sport field to the athlete’s current sport. Doctor Doctor performing the surgery. Provider Hospital where the surgery was performed. Injury The displayed Injury fields are linked to the injury record. If you need to make changes to the injury information, it must be edited in the Injury record. The changes will automatically be displayed in the Surgery Record. Surgical Items Item Code Modifier CPT code Modifier. CPT Code CPT code for the Surgery. Procedure Surgical Procedure. 200207B SportsWareOnLine User Manual.docx Page 100 of 202 SportsWareOnLine™ User Manual Item Code Unit Time The base unit of time for the Surgical Procedure. Units Cost The cost of each unit Units The number of unit times of the Surgery. Total Cost Unit Cost times Unit Time. Comment Additional comments on the surgery. Surgery Database: Attachments Tab Allows you to attach any type of file to a Surgery Record. Surgery Database: Notes Tab The Notes you see in the Surgery Record are the same notes you see in the attached Injury Record. This keeps all of your notes for a particular injury in one place. If you need to print your notes for an injury you would print an Injury Report. Surgery Database: Audit Tab The Audit Tab records each time a record is edited. The Audit Listing Screen shows who accessed the record (determined by the user log-in), the date and time, and what information was edited. Surgery Database: Actions Surgery Database: Add a New Record To add a new record to the Surgery Database: 1. Click the Surgery Database button to access the Surgery Database. 2. If the Current Athlete is not correct, use the Select an Athlete Filter the top left corner of the Injury Listing Screen to Find an Athlete. 3. Click the Add button to add a new Surgery Record. 4. SWOL will display the Injury Selection screen which is a list of the Athlete’s current injuries. 200207B SportsWareOnLine User Manual.docx Page 101 of 202 SportsWareOnLine™ User Manual Figure 60 Surgery Database: Injury Selection • If you are adding a Surgery for an existing injury (e.g. Head 9/23/2010), select the Injury and click the OK button. • If you are adding a Surgery for a specific injury, but it does not appear on the list, you should click the Cancel button, add the new injury to the Injury Database, and then add the new Surgery. • If you are adding a Surgery without a specific injury and it is on the Existing Injury List, select the item or enter the body area and body part and click the OK button. If you used the “No Specific Injury” area to add the Surgery, a Hidden Injury would be created and there would then be two injuries in SWOL, while there was really only one injury in the real world. This can alter the accuracy of your reports. 5. Enter the Surgery information. 6. Click the Save button to save the Surgery. Surgery Database: Update a Record To update a Surgery Record: 1. Click Surgery Database button to access the Surgery Database. 2. If the Current Athlete is not correct, use the Select an Athlete Filter the top left corner of the Surgery Listing Screen to Find an Athlete. 3. Select the desired Surgery Record from the Surgery Listing Screen. 4. Single-click the Update button. SWOL will open the Surgery Record. 5. Update the Surgery Record with the new information. 6. Click the Save button to save the change to the Surgery Record, or click the Cancel button to cancel your changes. Surgery Database: Delete a Record To delete a Surgery Record: 1. Click Surgery Database button to access the Surgery Database. 2. If the Current Athlete is not correct, use the Select an Athlete Filter the top left corner of the Surgery Listing Screen to Find an Athlete. 3. Select the desired Surgery Record from the Surgery Listing Screen. 4. Click the Delete button. SWOL will ask you to confirm the deletion. 200207B SportsWareOnLine User Manual.docx Page 102 of 202 SportsWareOnLine™ User Manual 5. Click the Yes button to delete the record, or the Cancel button to cancel the deletion and leave the record in the database. Surgery Database: Print a Record 1. Click Surgery Database icon to access the Surgery Database. 2. Select the Surgery Record from the Surgery Listing Screen. 3. Click the Print button. Surgery Database: Assign a Task SWOL includes the ability to send a request to another User to view a record. We call this Task. For example if you wanted an associate to review an Surgery Record you would mark the record with a Task, assign it to someone to review, include a subject, due date, and reason. When someone logs on to SWOL they would see the Task on their Dashboard and could jump to the record by clicking on the link. This procedure is described in detail in the Athlete Database Section. Sign-Out Database The Sign-Out Database is used to record medical equipment you provide athletes such as crutches, braces, and ice packs that you want to be returned. Use the Report, Sign-Out, Outstanding command to create a report that shows all of the equipment that was not returned, who has it, why it was provided and the replacement cost. Sign-Out Records are linked to a record in the Injury Database. Sign-Out Database Listing Screen Sign-Out Database: Listing Screen Figure 61 Sign-Out Database: Listing Screen The Sign-Out Listing Screen shows all of the Sign-Out Records in database. Across the top of the Listing Screen are Filters to narrow the records displayed on the Listing Screen. The Filter choices are Last Name, Sport and Group. The Show All button clears all of the filters. 200207B SportsWareOnLine User Manual.docx Page 103 of 202 SportsWareOnLine™ User Manual Below the Filters are three Checkboxes which adjust how records are displayed or highlighted in the Listing Screen. A checkmark in front of the option indicates the option is enabled. No checkmark indicates the option is disabled. SWOL automatically saves and restores your View Menu settings. • • • In-Active Athletes - Shows Sign-Out for both Active and In-Active Athletes Closed Injuries - Shows Sign-Out for both open and closed injuries Dim Records – Shows records attached to Closed and Hidden Injuries in a lighter font so it is easier to see records for Open Injuries. The Sign-Out Listing Screen includes the following columns: Full Name, ID, Item, SignOut Date, SignIn Date, Active, Closed, and Hidden. If you click on a column heading SWOL will sort records based on that column. Click a second time on the same column heading to reverse the sort order. Sign-Out Database: Input Screen The Sign-Out Screen has the following tabs: General, Attachments, Notes, and Audit. Typically you would create a new Sign-Out record each time the athlete is provided new equipment you would like returned. Sign-Out Database: General Tab Figure 62 Sign-Out Database: General Tab 200207B SportsWareOnLine User Manual.docx Page 104 of 202 SportsWareOnLine™ User Manual Sign-Out Field Description Item The item signed-out to the athlete. Cost The item cost. Signed Out Date Date the item was signed-out to the athlete. Signed-Out by Athletic trainer signing-out the equipment to the athlete. Signed-In Date Date the item was signed-in (returned) by the athlete. Signed-In By Athletic trainer signing-in the equipment to the athlete. Sport The athlete’s sport for which the sign-out of equipment relates to. Billed The amount billed for the item and the date of the bill. Bill Date Date item is billed for. Amount Paid The amount paid for the item and the date the payment was made. Paid Date Date item is paid for Balance Due Balance not paid to date. Injury The displayed Injury fields linked to the injury record. If you need to make changes to the injury information, it must be edited in the Injury record. The changes will automatically be displayed in the Sign-Out Record. Sign-Out Database: Attachments Tab Allows you to attach any type of file to a Sign-Out Record. Sign-Out Database: Notes Tab The Notes you see in the Sign-Out Record are the same notes you see in the attached Injury Record. This keeps all of your notes for a particular injury in one place. If you need to print your notes for an injury you would print an Injury Report. 200207B SportsWareOnLine User Manual.docx Page 105 of 202 SportsWareOnLine™ User Manual Sign-Out Database: Audit Tab The Audit Tab records each time a record is edited. The Audit Listing Screen shows who accessed the record (determined by the user log-in), the date and time, and what information was edited. Sign-Out Database: Actions Sign-Out Database: Add a New Record To add a new record to the Sign-Out Database: 1. Click the Sign-Out Database button to access the Sign-Out Database. 2. If the Current Athlete is not correct, use the Select an Athlete Filter the top left corner of the Injury Listing Screen to Find an Athlete. 3. Click the Add button to add a new Sign-Out Record. 4. SWOL will display the Injury Selection screen which is a list of the Athlete’s current injuries. Figure 63 Sign-Out Database: Select Injury • If you are adding a Sign-Out for an existing injury (e.g. Head 9/23/2010), select the Injury and click the OK button. • If you are adding a Sign-Out for a specific injury, but it does not appear on the list, you should click the Cancel button, add the new injury to the Injury Database, and then add the new Sign-Out. • If you are adding a Sign-Out without a specific injury and it is on the Existing Injury List, select the item or enter the body area and body part and click the OK button. If you used the “No Specific Injury” area to add the Sign-Out, a Hidden Injury would be created and there would then be two injuries in SWOL, while there was really only one injury in the real world. This can alter the accuracy of your reports. 5. Enter the Sign-Out information. 6. Click the Save button to save the Sign-Out record. Sign-Out Database: Update a Record To update a Sign-Out Record: 1. Click Sign-Out Database button to access the Sign-Out Database. 200207B SportsWareOnLine User Manual.docx Page 106 of 202 SportsWareOnLine™ User Manual 2. If the Current Athlete is not correct, use the Select an Athlete Filter the top left corner of the Sign-Out Listing Screen to Find an Athlete. 3. Select the desired Sign-Out Record from the Sign-Out Listing Screen. 4. Single-click the Update button. SWOL will open the Sign-Out Record. 5. Update the Sign-Out Record with the new information. 6. Click the Save button to save the change to the Sign-Out Record, or click the Cancel button to cancel your changes. Sign-Out Database: Delete a Record To delete a Sign-Out Record: 1. Click Sign-Out Database button to access the Sign-Out Database. 2. If the Current Athlete is not correct, use the Select an Athlete Filter the top left corner of the Sign-Out Listing Screen to Find an Athlete. 3. Select the desired Sign-Out Record from the Sign-Out Listing Screen. 4. Click the Delete button. SWOL will ask you to confirm the deletion. 5. Click the Yes button to delete the record, or the Cancel button to cancel the deletion and leave the record in the database. Print a Sign-Out Record 1. Click Sign-Out Database icon to access the Sign-Out Database. 2. Select the Sign-Out Record from the Sign-Out Listing Screen. 3. Click the Print button. Sign-Out Database: Assign a Task SWOL includes the ability to send a request to another User to view a record. We call this Task. For example if you wanted an associate to review an Sign-Out Record you would mark the record with a Task, assign it to someone to review, include a subject, due date, and reason. When someone logs on to SWOL they would see the Task on their Dashboard and could jump to the record by clicking on the link. This procedure is described in detail in the Athlete Database Section. Physical Database The Physical Database is used to record an athlete’s physicals. Physical Records are linked to the athlete’s record in the Athlete Database. 200207B SportsWareOnLine User Manual.docx Page 107 of 202 SportsWareOnLine™ User Manual Physical Database: Listing Screen Figure 64 Physical Database: Listing Screen The Physical Listing Screen shows all of the Physical Records in database. Across the top of the Listing Screen are Filters to narrow the records displayed on the Listing Screen. The Filter choices are Last Name, Sport and Group and. The Show All button clears all of the filters. Below the Filters is one Checkbox which adjust how records are displayed or highlighted in the Listing Screen. A checkmark in front of the option indicates the option is enabled. No checkmark indicates the option is disabled. SWOL automatically saves and restores your View Menu settings • In-Active Athletes - Shows Physical for both Active and In-Active Athletes The Physical Listing Screen includes the following columns: Full Name, Physical Date, Sport, Weight, Height, BP Diastol, Pulse and Active. If you click on a column heading SWOL will sort records based on that column. Click a second time on the same column heading to reverse the sort order. Physical Database: Input Screen The Physical Screen has the following tabs: Physical, Attachments, Notes, and Audit. 200207B SportsWareOnLine User Manual.docx Page 108 of 202 SportsWareOnLine™ User Manual Physical Database: General Tab Figure 65 Physical Database: General Tab General Field Description Date Date the physical was performed. Sport The athlete’s sport for which the physical was performed. When adding a new physical record, SWOL initializes the Sport field to the athlete’s current sport. Height Athlete’s Height. Weight Athlete’s Weight. Body Fat Athlete’s Body Fat. Evaluator Person performing the physical. Doctor Doctor performing the physical. Blood Pressure Athlete’s Blood Pressure (Systolic/Diastolic). Resting Pulse Athletes’ Resting Pulse. Eyewear Athlete’s eyewear, e.g. contacts, glasses. 200207B SportsWareOnLine User Manual.docx Page 109 of 202 SportsWareOnLine™ User Manual Field Description Vision Athlete’s vision. Note: The value is assumed to be over 20. Physical Field Description Item The physical test. Normal / Abnormal The result of the test was normal or abnormal. Comment Comments on the test. Physical Database: Attachments Tab Allows you to attach any type of file to a Physical Record. Physical Database: Notes Tab The Notes you see in the Physical Record are associated with the Physical Record. Physical Database: Audit Tab The Audit Tab records each time a record is edited. The Audit Listing Screen shows who accessed the record (determined by the user log-in), the date and time, and what information was edited. Physical Database: Actions Physical Database: Add a New Record To add a new record to the Physical Database: 1. Click the Physical Database button to access the Physical Database. 2. If the Current Athlete is not correct, use the Select an Athlete Filter the top left corner of the Physical Listing Screen to Find an Athlete. 3. Click the Add button to add a new Physical Record. 4. Enter the Physical information. 5. Click the Save button to save the Physical. Physical Database: Update a Record To update a Physical Record: 1. Click Physical Database button to access the Physical Database. 2. If the Current Athlete is not correct, use the Select an Athlete Filter the top left corner of the Physical Listing Screen to Find an Athlete. 200207B SportsWareOnLine User Manual.docx Page 110 of 202 SportsWareOnLine™ User Manual 3. 4. 5. 6. Select the desired Physical Record from the Physical Listing Screen. Single-click the Update button. SWOL will open the Physical Record. Update the Physical Record with the new information. Click the Save button to save the change to the Physical Record, or click the Cancel button to cancel your changes. Physical Database: Delete a Record To delete a Physical Record: 1. Click Physical Database button to access the Physical Database. 2. If the Current Athlete is not correct, use the Select an Athlete Filter the top left corner of the Physical Listing Screen to Find an Athlete. 3. Select the desired Physical Record from the Physical Listing Screen. 4. Click the Delete button. SWOL will ask you to confirm the deletion. 5. Click the Yes button to delete the record, or the Cancel button to cancel the deletion and leave the record in the database. Physical Database: Print a Record 1. Click Physical Database icon to access the Physical Database. 2. Select the Physical Record from the Physical Listing Screen. 3. Click the Print button. Physical Database: Assign a Task SWOL includes the ability to send a request to another User to view a record. We call this Task. For example if you wanted an associate to review an Physical Record you would mark the record with a Task, assign it to someone to review, include a subject, due date, and reason. When that someone logs on to SWOL they would see the Task on their Dashboard and could jump to the record by clicking on the link. This procedure is described in detail in the Athlete Database Section. History Database The History Database is used to record an athlete’s medical history. History Records are linked to the athlete’s record in the Athlete Database. History Database: Listing Screen The History Listing Screen includes the following columns: Full Name, ID, History Date, Sport, Group and Active. 200207B SportsWareOnLine User Manual.docx Page 111 of 202 SportsWareOnLine™ User Manual Figure 66 History Database: Listing Screen The History Listing Screen shows all of the History Records in database. Across the top of the Listing Screen are Filters to narrow the records displayed on the Listing Screen. The Filter choices are Last Name, Sport and Group. The Show All button clears all of the filters. Below the Filters is a checkbox to show History for both Active and In-Active Athletes. A checkmark in front of the option indicates the option is enabled. No checkmark indicates the option is disabled. SWOL automatically saves and restores your View Menu settings The History Listing Screen includes the following columns: Full Name, ID, History Date, Sport, Group, and Active. If you click on a column heading SWOL will sort records based on that column. Click a second time on the same column heading to reverse the sort order. History Database: Input Screen The History Screen has the following tabs: General, Attachments, Notes, and Audit History Database: General Tab Figure 67 History Database: General Tab 200207B SportsWareOnLine User Manual.docx Page 112 of 202 SportsWareOnLine™ User Manual General Field Description Date Date the History was taken. Evaluator Person taking the History. Sport The athlete’s sport for which the history was taken. When adding a new History record, SWOL initializes the Sport field to the athlete’s current sport. History Field Description Item The history item. Yes/No Item is present or not present. Comment Comments on the item. History Database: Attachments Tab Allows you to attach any type of file to a History Record. History Database: Notes Tab The Notes you see in the History Record are associated with the History Record. History Database: Audit Tab The Audit Tab records each time a record is edited. The Audit Listing Screen shows who accessed the record (determined by the user log-in), the date and time, and what information was edited. History Database: Actions History Database: Add a New Record To add a new record to the History Database: 1. Click the History Database button to access the History Database. 2. If the Current Athlete is not correct, use the Select an Athlete Filter the top left corner of the History Listing Screen to Find an Athlete. 3. Click the Add button to add a new History Record. 4. Enter the History information. 5. Click the Save button to save the history record. 200207B SportsWareOnLine User Manual.docx Page 113 of 202 SportsWareOnLine™ User Manual History Database: Update a Record To update a History Record: 1. Click History Database button to access the History Database. 2. If the Current Athlete is not correct, use the Select an Athlete Filter the top left corner of the History Listing Screen to Find an Athlete. 3. Select the desired History Record from the History Listing Screen. 4. Single-click the Update button. SWOL will open the History Record. 5. Update the History Record with the new information. 6. Click the Save button to save the change to the History Record, or click the Cancel button to cancel your changes. History Database: Delete a Record To delete a History Record: 1. Click History Database button to access the History Database. 2. If the Current Athlete is not correct, use the Select an Athlete Filter the top left corner of the History Listing Screen to Find an Athlete. 3. Select the desired History Record from the History Listing Screen. 4. Click the Delete button. SWOL will ask you to confirm the deletion. 5. Click the Yes button to delete the record, or the Cancel button to cancel the deletion and leave the record in the database. History Database: Print a Record 1. Click History Database icon to access the History Database. 2. Select the History Record from the History Listing Screen. 3. Click the Print button. History Database: Assign a Task SWOL includes the ability to send a request to another User to view a record. We call this Task. For example if you wanted an associate to review an History Record you would mark the record with a Task, assign it to someone to review, include a subject, due date, and reason. When that someone logs on to SWOL they would see the Task on their Dashboard and could jump to the record by clicking on the link. This procedure is described in detail in the Athlete Database Section. Weight Database The Weight Database is used to record athlete weights. 200207B SportsWareOnLine User Manual.docx Page 114 of 202 SportsWareOnLine™ User Manual Weight Database: Listing Screen Figure 68 Weight Database: Listing Screen The Weight Listing Screen shows all of the Weight Records in database. Across the top of the Listing Screen are Filters to narrow the records displayed on the Listing Screen. The Filter choices are Last Name, Sport and Group. The Show All button clears all of the filters. Below the Filters is a checkbox to show Weight for both Active and In-Active Athletes. A checkmark in front of the option indicates the option is enabled. No checkmark indicates the option is disabled. SWOL automatically saves and restores your View Menu settings. The Weight Listing Screen includes the following columns: Full Name, Sport, ID, Weight Date, Target, In, %, %, %, % Loss, and Active. If you click on a column heading SWOL will sort records based on that column. Click a second time on the same column heading to reverse the sort order. Weight Database: Record Screen The Weight Screen has the following tabs: General, Attachments, Notes, and Audit. Weight Database: General Tab The Weight database is slightly different than other SWOL databases. In general most athletes will have one Master Weight record listing their Sport and their Target Weight. Attached to the Master Weight Record will be multiple Weigh-In and Weigh-Out records. Figure 69 Weight Database: General Tab 200207B SportsWareOnLine User Manual.docx Page 115 of 202 SportsWareOnLine™ User Manual General Field Description Date Date the Weight Record was updated. Sport The Athlete’s Sport Evaluator Person entering the Weight record. Target The Athlete’s target weight. Physical The Athlete’s weight when a Physical was done. Weight Database: Attachments Tab Allows you to attach any type of file to a Weight Record. Weight Database: Notes Tab The Notes to attach to the Weight Record. Weight Database: Audit Tab The Audit Tab records each time a record is edited. The Audit Listing Screen shows who accessed the record (determined by the user log-in), the date and time, and what information was edited. Weight Database: Actions Weight Database: Add a New Record to the Weight Database To add a new record to the Weight Database: 1. Click the Weight Database button to access the Weight Database. 2. If the Current Athlete is not correct, use the Select an Athlete Filter the top left corner of the Weight Listing Screen to Find an Athlete. 3. Click the Add button to add a new Weight Record. 4. Enter the Weight information. 5. Click the Save button to save the new Weight Record. Weight Database: Update a Record To update a Weight Record: 1. Click Weight Database button to access the Weight Database. 200207B SportsWareOnLine User Manual.docx Page 116 of 202 SportsWareOnLine™ User Manual 2. If the Current Athlete is not correct, use the Select an Athlete Filter the top left corner of the Weight Listing Screen to Find an Athlete. 3. Select the desired Weight Record from the Weight Listing Screen. 4. Single-click the Update button. SWOL will open the Weight Record. 5. Update the Weight Record with the new information. 6. Click the Save button to save the change to the Weight Record, or click the Cancel button to cancel your changes. Weight Database: Delete a Record To delete a Weight Record: 1. Click Weight Database button to access the Weight Database. 2. If the Current Athlete is not correct, use the Select an Athlete Filter the top left corner of the Weight Listing Screen to Find an Athlete. 3. Select the desired Weight Record from the Weight Listing Screen. 4. Click the Delete button. SWOL will ask you to confirm the deletion. 5. Click the Yes button to delete the record, or the Cancel button to cancel the deletion and leave the record in the database. Weight Database: Print a Record 1. Click Weight Database icon to access the Weight Database. 2. Select the Weight Record from the Weight Listing Screen. 3. Click the Print button. Weight Database: Assign a Task SWOL includes the ability to send a request to another User to view a record. We call this Task. For example if you wanted an associate to review an Weight Record you would mark the record with a Task, assign it to someone to review, include a subject, due date, and reason. When someone logs on to SWOL they would see the Task on their Dashboard and could jump to the record by clicking on the link. This procedure is described in detail in the Athlete Database Section Inventory Database The Inventory Database is used to record supplies used by the training room. Inventory Database: Listing Screen The Inventory Listing Screen includes the following columns: Item, Units, School, Vendor1, On Hand Quantity, Order Quantity, Bid Quantity. 200207B SportsWareOnLine User Manual.docx Page 117 of 202 SportsWareOnLine™ User Manual Figure 70 Inventory Database: Listing Screen Inventory Database: Input Screen The Input Screen has the following tabs: General, Attachments, Audit, and Notes. Inventory Database: General Tab Figure 71 Inventory Database: General Tab Item Field Description Item The equipment item. Units The units of measure (single, case, gallon). Cost The unit cost. 200207B SportsWareOnLine User Manual.docx Page 118 of 202 SportsWareOnLine™ User Manual Group The group, used by trainers who track inventory for separate groups. Planning Item Description Bid, Date The quantity and expected delivery date for vendors to bid on. Use the Report, Inventory, Bid List command to print a bid list for the vendors. Order, Date The order quantity and expected delivery date for purchase orders. Use the Report, Inventory, Order command to print orders for the vendors. Vendor Item Description Preferred (Vendor 1/2/3) Click radio button for the preferred vendor for the item. The Inventory Order report prints the items based on the preferred vendor. Vendor 1/2/3 Select vendor from the pull-down to match up with Vendor 1, 2 or 3. Product Code The vendor’s internal product number. Usage Item Description Count, Date The quantity and date the inventory was counted. Receipt, Date The quantity received and date the order was received. On Hand The quantity on-hand. This is updated automatically when changes to the Count or Receipt are entered; however you can modify the On Hand directly. From, To, Used, Cost The quantity used and cost based on the current price. This is updated automatically when the count is updated. Inventory Database: Attachments Tab Allows you to attach any type of file to an Inventory Record. 200207B SportsWareOnLine User Manual.docx Page 119 of 202 SportsWareOnLine™ User Manual Inventory Database: Audit Tab The Audit Tab records each time a record is edited. The Audit Listing Screen shows who accessed the record (determined by the user log-in), the date and time, and what information was edited. Inventory Database: Notes Tab The Notes you see in the Inventory Record. Inventory Database: Actions Inventory Database: Count an Item 1. Enter the new count and the date the Item was counted. 2. Click the Save button to save your changes. 3. SWOL adds a new row to the Usage Table. The usage is the previous Quantity on Hand minus the new Count. SWOL then sets the Quantity On Hand to the new count. Inventory Database: Enter a Bid 1. Enter the amount you want your Vendors to bid on and the date. Inventory Database: Order Items 1. Enter the amount ordered and the date. Inventory Database: Receive Orders 1. Enter the amount received and the date. 2. Click the Enter button to save your changes. 3. SWOL adds received amount to the Quantity On Hand. Inventory Database: Actions Inventory Database: Add a New Record To add a new record to the Inventory Database: 1. 2. 3. 4. Click the Inventory Database button to access the Inventory Database. Click the Add button to add a new Inventory Record. Enter the Inventory information. Click the Save button to save the new injury. Inventory Database: Update a Record To update an Inventory Record: 1. Click Inventory Database button to access the Inventory Database. 2. If the Current Inventory Items is not correct, use the Select an Item Filter the top left corner of the Inventory Listing Screen to Find an Item. 3. Select the desired Inventory Record from the Inventory Listing Screen. 4. Single-click the Update button. SWOL will open the Inventory Record. 5. Update the Inventory Record with the new information. 200207B SportsWareOnLine User Manual.docx Page 120 of 202 SportsWareOnLine™ User Manual 6. Click the Save button to save the change to the Inventory Record, or click the Cancel button to cancel your changes. Inventory Database: Delete a Record To delete an Inventory Record: 1. Click Inventory Database button to access the Inventory Database. 2. If the Current Athlete is not correct, use the Select an Item Filter the top left corner of the Inventory Listing Screen to Find an Item. 3. Select the desired Inventory Record from the Inventory Listing Screen. 4. Click the Delete button. SWOL will ask you to confirm the deletion. 5. Click the Yes button to delete the record, or the Cancel button to cancel the deletion and leave the record in the database. Inventory Database: Print a Record 1. Click Inventory Database icon to access the Inventory Database. 2. Select the Inventory Record from the Inventory Listing Screen. 3. Click the Print button. Inventory Database: Assign a Task SWOL includes the ability to send a request to another User to view a record. We call this Task. For example if you wanted an associate to review an Inventory Record you would mark the record with a Task, assign it to someone to review, include a subject, due date, and reason. When someone logs on to SWOL they would see the Task on their Dashboard and could jump to the record by clicking on the link. This procedure is described in detail in the Athlete Database Section Equipment Database The Equipment Database is used to track the capital equipment, serial numbers, values, warranties and inspection dates. Equipment Database: Listing Screen The Equipment Database Listing Screen includes the following columns: Item, Company, Model Number, Inspected, and Next Inspection. If you click on a column heading SWOL will sort records based on that column. Click a second time on the same column heading to reverse the sort order. 200207B SportsWareOnLine User Manual.docx Page 121 of 202 SportsWareOnLine™ User Manual Figure 72 Equipment Database: Listing Screen Equipment Database: Input Screen The Equipment Listing Screen shows all of the Equipment Records in database. Equipment Database: General Tab Figure 73 Equipment Database: General Tab Item Field Description Item The equipment item. Company Manufacturer. Model Model Number Serial Serial number. Cost Field Description 200207B SportsWareOnLine User Manual.docx Page 122 of 202 SportsWareOnLine™ User Manual Original Cost of the original piece of equipment Replacement Cost of the Replacement item. Service Dates Item Description Put in Service Date equipment was put into service. Repaired Date equipment was last repaired. Cleaned Date equipment was last cleaned. Inspected Date equipment was last inspected. Next Inspection Date next inspection is due. Service Company Company providing service on the equipment. Equipment Database: Attachments Tab Allows you to attach any type of file to an Equipment Record. Equipment Database: Notes Tab The Notes you see in the Equipment Record stored in the Equipment Record. ??????? Equipment Database: Audit Tab The Audit Tab records each time a record is edited. The Audit Listing Screen shows who accessed the record (determined by the user log-in), the date and time, and what information was edited. Equipment Database: Actions Equipment Database: Add a New Record To add a new record to the Equipment Database: 1. 2. 3. 4. Click the Equipment Database button to access the Equipment Database. Click the Add button to add a new Equipment Record. Enter the Equipment information. Click the Save button to save the new Equipment Record. 200207B SportsWareOnLine User Manual.docx Page 123 of 202 SportsWareOnLine™ User Manual Equipment Database: Update a Record To update an Equipment Record: 1. Click Equipment Database button to access the Equipment Database. 2. If the Current Equipment is not correct, use the Select Equipment Filter the top left corner of the Equipment Listing Screen to Find Equipment. 3. Select the desired Equipment Record from the Equipment Listing Screen. 4. Single-click the Update button. SWOL will open the Equipment Record. 5. Update the Equipment Record with the new information. 6. Click the Save button to save the change to the Equipment Record, or click the Cancel button to cancel your changes. Equipment Database: Delete a Record To delete an Equipment Record: 1. Click Equipment Database button to access the Equipment Database. 2. If the Current Equipment is not correct, use the Select Equipment Filter the top left corner of the Equipment Listing Screen to Find Equipment. 3. Select the desired Equipment Record from the Equipment Listing Screen. 4. Click the Delete button. SWOL will ask you to confirm the deletion. 5. Click the Yes button to delete the record, or the Cancel button to cancel the deletion and leave the record in the database. Equipment Database: Print a Record 1. Click Equipment Database icon to access the Equipment Database. 2. Select the Equipment Record from the Equipment Listing Screen. 3. Click the Print button. Equipment Database: Assign a Task SWOL includes the ability to send a request to another User to view a record. We call this Task. For example if you wanted an associate to review an Equipment Record you would mark the record with a Task, assign it to someone to review, include a subject, due date, and reason. When someone logs on to SWOL they would see the Task on their Dashboard and could jump to the record by clicking on the link. This procedure is described in detail in the Athlete Database Section. Concussion Database The optional Concussion Database is used to track baseline Standardized Assessment of Concussion (SAC) exams and subsequent follow-up exams. A printed report shows deviations from Baseline to follow-up testing. 200207B SportsWareOnLine User Manual.docx Page 124 of 202 SportsWareOnLine™ User Manual Concussion Database: Listing Screen The Concussion Database Listing Screen includes the following headings: Full Name, Injury, SAC, Reference, Exam, Orientation, Immediate Recall, Concentration, Delayed Recall, Total, Active, Closed and Hidden. Figure 74 Concussion Database: Listing Screen The Concussion Listing Screen shows all of the Concussion Records in database. Across the top of the Listing Screen are Filters to narrow the records displayed on the Listing Screen. The Filter choices are Last Name, Sport, and Group. The Show All button clears all of the filters. Below the Filters are three Checkboxes which adjust how records are displayed or highlighted in the Listing Screen. A checkmark in front of the option indicates the option is enabled. No checkmark indicates the option is disabled. SWOL automatically saves and restores your View Menu settings • • • In-Active Athletes - Shows Concussion for both Active and In-Active Athletes Closed Injuries - Shows Concussion for both open and closed injuries Dim Records – Shows records attached to Closed and Hidden Injuries in a lighter font so it is easier to see records for Open Injuries. The Concussion Listing Screen includes the following columns: Full Name, Injury, SAC (date), Ref, Examine, Orientation, Immediate Recall, Concentration, Delay, Total (SAC Score), Active, Closed, and Hidden. If you click on a column heading SWOL will sort records based on that column. Click a second time on the same column heading to reverse the sort order. 200207B SportsWareOnLine User Manual.docx Page 125 of 202 SportsWareOnLine™ User Manual Concussion Database: Input Screen Concussion Database: General Tab Figure 75 Concussion Database: General Tab Status Item Description Date Date of the test Time Time of the test Sport The athlete’s sport for which the test was performed. When adding a new concussion record, SWOL initializes the Sport field to the athlete’s current sport. Examiner Person performing the test Exam Type of Exam (Baseline, Post-injury, follow-up, etc…) Reference Exam reference. SWOL allows you to create your own word choice, number string values for testing. To add or edit SAC questions, go to Lists, SAC Questions. 200207B SportsWareOnLine User Manual.docx Page 126 of 202 SportsWareOnLine™ User Manual Injury The displayed Injury fields are linked to the Injury record. If you need to make changes to the Injury information, it must be edited in the Injury record. The changes will automatically be displayed in the Concussion record. Introduction These are the instructions typically given to the athlete by the examiner. Status Item Description Orientation Total score for Orientation. Not calculated until after exam has been entered. When entering new records, these fields will be blank. Immediate Recall Total score for Immediate Recall. Concentration Total score for Concentration. Delayed Recall Total score for Delayed Recall. Total Score Combined total score for above sections. Concussion Database: Post-Concussion Symptom Scale (PCSS) Tab Allows you to record subjective measures for seventeen symptoms based on a 0-6 scale. Clicking the Initialize box will default all answers to “0”. Figure 76 Concussion Database: Post-Concussion Symptom Scale (PCSS) Tab 200207B SportsWareOnLine User Manual.docx Page 127 of 202 SportsWareOnLine™ User Manual Concussion Database: Balance Error Scoring System (BESS) Tab Allows you to record scoring for the Balance Error Scoring System. Clicking the Initialize box will default answers to “0”. Figure 77 Concussion Database: Balance Error Scoring System (BESS) Tab Concussion Database: Orientation Tab Allows you to record Orientation information based on the month, date, day of the week, year, and time. These are Pass/Fail records. Figure 78 Concussion Database: Orientation Tab Concussion Database: Memory Tab Allows you to record immediate memory recall information. A set of five words is displayed on the left hand side. Trial 1, Trial 2, and Trial 3 record the responses given by the athlete. These are Pass/Fail records. Clicking the Initialize box will default answers to “Pass”. The cumulative score for each trial is recorded below each trial, and a Total Cumulative score is recorded based on the three trials. 200207B SportsWareOnLine User Manual.docx Page 128 of 202 SportsWareOnLine™ User Manual Figure 79 Concussion Database: Memory Tab Concussion Database: Exertion Tab Allows you to record whether an exertion test was performed. This section is not calculated in the scoring. Figure 80 Concussion Database: Exertion Tab Concussion Database: Neurologic Tab Allows you to record a basic neurological screening. Answers are either Yes/No or Normal/Abnormal. Clicking the Initialize box will default records to “No” and “Normal”. 200207B SportsWareOnLine User Manual.docx Page 129 of 202 SportsWareOnLine™ User Manual Figure 81 Concussion Database: Neurologic Tab Concussion Database: Concentration Tab Allows you to record the athlete’s ability to concentrate. Two sets of number strings (3, 4, 5, 6 long) are listed. The athlete is read the first string of numbers and asked to repeat backwards. If the athlete answers correctly, go on to the next string. If answered incorrectly, read trial 2 in the same string. If the athlete answers incorrectly on both trials, the test should be stopped. These are Pass/Fail records. The athlete should be asked to state the months of the year in reverse order. This is a Pass/Fail record. Clicking the Initialize box will default answers to “Pass”. 200207B SportsWareOnLine User Manual.docx Page 130 of 202 SportsWareOnLine™ User Manual Figure 82 Concussion Database: Concentration Tab Concussion Database: Recall Tab Allows you record delayed recall. Word choice is the same as for the Memory tab. Clicking the Initialize box defaults answers to “Pass”. Figure 83 Concussion Database: Recall Tab Concussion Database: Attachments Tab Allows you to attach any type of file to a Concussion record 200207B SportsWareOnLine User Manual.docx Page 131 of 202 SportsWareOnLine™ User Manual Concussion Database: Notes Tab The Notes you see in the Concussion record are the same you see in the attached Injury record. This keeps all of your notes for a particular injury in one place. If you need to print your notes for an injury you would print an Injury Report. Concussion Database: Audit Tab The Audit Tab records each time a record is edited. The Audit Listing Screen shows who accessed the record (determined by the user log-in), the date and time, and what information was edited. Concussion Database: Actions Concussion Database: Add a New Record To add a new record to the Concussion Database: 1. Click the Concussion Database button to access the Concussion Database. 2. If the current athlete is not correct, use the Find command at the top left corner of the Injury Listing Screen to Find an Athlete. 3. Click the Add button to add a new Concussion record. 4. SWOL will display the Injury Selection screen which is a list of the athlete’s current injuries. Figure 84 Concussion Database: Select Injury • • • If you are adding a Baseline Exam, select the checkbox Baseline Concussion Test, No Injury. This will create a Hidden Injury in the Athlete record. Click OK. If you are adding a concussion exam for an existing injury, select the injury and click OK. If you are adding a concussion exam for a specific injury, but it does not appear on the list, you should click the Cancel button, add the new injury to the Injury Database, and then add the concussion exam. 200207B SportsWareOnLine User Manual.docx Page 132 of 202 SportsWareOnLine™ User Manual • If you are adding a concussion exam without a specific injury and it is on the Existing Injury List, select the item and click OK. These are referred to as Hidden Injuries in SWOL and are not typically displayed in the Injury Listing Screen. 5. Select the SAC Question reference from the list. Figure 85 Concussion Database: Select SAC Questions 6. Enter the Concussion Record information. 7. Click OK to save the new Concussion record. Concussion Database: Update a Record To update a Concussion Record: 1. Click Concussion Database button to access the Concussion Database. 2. If the Current Concussion is not correct, use the Select Concussion Filter the top left corner of the Concussion Listing Screen to Find Concussion. 3. Select the desired Concussion Record from the Concussion Listing Screen. 4. Single-click the Update button. SWOL will open the Concussion Record. 5. Update the Concussion Record with the new information. 6. Click the Save button to save the change to the Concussion Record, or click the Cancel button to cancel your changes. Concussion Database: Delete a Record To delete a Concussion Record: 1. Click Concussion Database button to access the Concussion Database. 2. If the Current Concussion is not correct, use the Select Concussion Filter the top left corner of the Concussion Listing Screen to Find Concussion. 3. Select the desired Concussion Record from the Concussion Listing Screen. 4. Click the Delete button. SWOL will ask you to confirm the deletion. 5. Click the Yes button to delete the record, or the Cancel button to cancel the deletion and leave the record in the database Concussion Database: Print a Report SWOL allows you to print a summary report with scores from the Baseline test and subsequent follow-up Concussion tests. 1. Click the Concussion Database button to access the Concussion Database. 2. If the current athlete is not correct, use the Find command at the top left corner of the Concussion Listing Screen to Find an Athlete. 200207B SportsWareOnLine User Manual.docx Page 133 of 202 SportsWareOnLine™ User Manual 3. Select the Concussion Exam you want to print from the listing screen. 4. Go to Report, Concussion, Summary. 5. SWOL will preview a Concussion Summary report with the Baseline test and subsequent follow-up concussion testing. Concussion Database: Print an Individual Record SWOL allows you to print a record of a completed concussion record. 1. Click the Concussion Database button to access the Concussion Database. 2. Highlight the Concussion record you wish to print the record for. 3. Click the Print button, the Concussion Report will pop up in a PDF in a separate window for you to preview. Figure 86 Concussion Database: Individual Report Concussion Database: Assign a Task SWOL includes the ability to send a request to another User to view a record. We call this Task. For example if you wanted an associate to review an Concussion Record you would mark the record with a Task, assign it to someone to review, include a subject, due date, and reason. When someone logs on to SWOL they would see the Task on their Dashboard and could jump to the record by clicking on the link. This procedure is described in detail in the Athlete Database Section Phone Database The Phone Database is the athletic trainer’s master phone book. It should include all of the contacts an athletic trainer in your department might need to reach school officials, team physicians, insurance companies, providers, manufacturers, etc. Information entered for 200207B SportsWareOnLine User Manual.docx Page 134 of 202 SportsWareOnLine™ User Manual Doctors, Insurance Companies, and Providers will be available through the Lookup buttons throughout SWOL. When adding a contact, we suggest selecting the appropriate Record Type. Phone Database: Listing Screen Figure 87 Phone Database: Listing Screen The Phone Listing Screen shows all of the Phone Records in database. The Phone Listing Screen includes the following columns: Last Name, First Name, Company, Record Type, Insurance Type, Phone, Fax and Email.. If you click on a column heading SWOL will sort records based on that column. Click a second time on the same column heading to reverse the sort order. Phone Database: Input Screen The Phone Screen has the following tabs: General, Attachments, Notes, and Audit. 200207B SportsWareOnLine User Manual.docx Page 135 of 202 SportsWareOnLine™ User Manual Phone Database: General Tab Figure 88 Phone Database: General Tab Field Description Record Type Pull-Down Type of contact. Contacts entered as Insurance Companies, Suppliers, Doctors, or Providers will be available through the Lookup button throughout SWOL. Last Name Contact’s last name. First Name Contact’s first name. Company Company name. Address First line of address. Address Second line of address. Zip Zip Code. 200207B SportsWareOnLine User Manual.docx Page 136 of 202 SportsWareOnLine™ User Manual Field Description City City. State State. Country Country. NPI NPI number of the doctor/provider. Plan Plan type Insurance Type Type of Insurance (HMO, PPO, etc…) Phone Wired phone number. SWOL does not insert any formatting to allow for international numbers. Fax FAX number. Cell Cell phone number. SSN/EIN The provider’s Tax ID is a Social Security Number or an Employer ID Number. Signature on File The provider’s signature is on file at your institution. Beeper Beeper number. E-Mail Contact’s e-mail address. Note: SWOL displays the e-mail address as a hyperlink. When you double-click an e-mail address, SWOL automatically creates an e-mail to that address. Website Contact’s website address. Note: SWOL displays the website address as a hyperlink. When you double-click a web address SWOL automatically starts your web browser at the address. TaxID Tax ID number Policy Policy Phone Database: Attachments Tab Allows you to attach any type of file to a Phone Record. 200207B SportsWareOnLine User Manual.docx Page 137 of 202 SportsWareOnLine™ User Manual Phone Database: Notes Tab The Notes you see in the Phone Record stored in the Phone Record. Phone Database: Actions Phone Database: Add a New Record To add a new record to the Phone Database: 1. 2. 3. 4. Click the Phone Database button to access the Phone Database. Click the Add button to add a new Contact Record. Enter the Contact information. Click the Save button to save the new Contact. Phone Database: Update a Record To update a Contact Record: 1. Click Phone Database button to access the Phone Database. 2. If the Current Contact is not correct, use the Select a Contact Filter the top left corner of the Phone Listing Screen to Find a Contact. 3. Select the desired Contact Record from the Phone Listing Screen. 4. Single-click the Update button. SWOL will open the Record. 5. Update the Record with the new information. 6. Click the Save button to save the changes to the record, or click the Cancel button to cancel your changes. Phone Database: Delete a Record To delete a Phone Record: 1. Click Phone Database button to access the Phone Database. 2. If the Current Contact is not correct, use the Select a Contact Filter the top left corner of the Phone Listing Screen to Find a Contact. 3. Select the desired Phone Record from the Phone Listing Screen. 4. Click the Delete button. SWOL will ask you to confirm the deletion. 5. Click the Yes button to delete the record, or the No button to cancel the deletion and leave the record in the database. Phone Database: Print a Record 1. Click Phone Database icon to access the Phone Database. 2. Select the Contact Record from the Phone Listing Screen. 3. Click the Print button. Phone Database: Assign a Task SWOL includes the ability to send a request to another User to view a record. We call this Task. For example if you wanted an associate to review an Phone Record you would mark the record with a Task, assign it to someone to review, include a subject, due date, and reason. When 200207B SportsWareOnLine User Manual.docx Page 138 of 202 SportsWareOnLine™ User Manual someone logs on to SWOL they would see the Task on their Dashboard and could jump to the record by clicking on the link. This procedure is described in detail in the Athlete Database Section Status Database Status Database: Listing Screen The Status Database is used to quickly update the Athletes Game and Practice Status. It is a combination of a Listing Screen with the Input Screen for the highlight record available for editing. Figure 89 Status Database: Listing Screen The Status Listing Screen shows all of the Status of all the Athletes in the Athlete database. Across the top of the Listing Screen are Filters to narrow the records displayed on the Listing Screen. The Filter choices are Full Name, Sport, and Group. The Show All button clears all of the filters. Below the Filters is a checkbox to show Status for both Active and In-Active Status Athletes and a checkbox to Dim Records. A checkmark in front of the option indicates the option is enabled. 200207B SportsWareOnLine User Manual.docx Page 139 of 202 SportsWareOnLine™ User Manual No checkmark indicates the option is disabled. SWOL automatically saves and restores your View Menu settings The Status Listing Screen includes the following columns: Full Name, ID, Active, Practice Status, Game Status and Release Date. If you click on a column heading SWOL will sort records based on that column. Click a second time on the same column heading to reverse the sort order Status Database: Input Screen Status Database: Athlete Status Figure 90 Status Database: Athlete Status For the Athlete selected in the Status Listing Screen their current Status Fields are displayed and available to edit. Field Description Status Record Release Expiration Date Records the date at which the Athlete’s Information Release form expires. Note: Use the Report, Athlete, Record Release Expire report to print a report of Athlete releases which expire during a time. Active Checkbox Indicates Active athletes. Athletes currently in sports programs are set to Active. Athletes are typically set to In-Active when they graduate or leave the sports program. Setting athletes to In-Active, rather than deleting them allows you to re-call their data if questions arise at a later time. • SportsWare typically only displays and reports on records for Active athletes. Use the View In-Active Athletes checkbox command 200207B SportsWareOnLine User Manual.docx Page 140 of 202 SportsWareOnLine™ User Manual Field Description located at the top of the Athlete Listing Screen to view the records for In-Active athletes. • SportsWare allows you to display In-Active Athlete records in a grayed font. Use the View, Dim Records checkbox located at the top of the Athlete Listing Screen to dim the records for In-Active athletes Cleared to Play Checkbox Records if athlete is cleared to play. For example, all documentation is in and grade requirements have been met. Practice SportsWare uses this field to decide which athletes should be included on the Coach’s Report and Status-Practice Report. (From the Injury Database select Report, Coach.) Expected Return If an athlete cannot practice, record the expected date of return here. It will appear on the Coach’s Report Game SportsWare uses this field to decide which athletes should be included on the Coach’s Report and Status-Game report. Expected Return If an athlete cannot compete, record the expected date of return here. It will appear on the Coach’s Report Notes Notes in this field appear in the Coach’s Report. Each time you edit a record for an athlete SWOL will ask if you want to edit the Practice and Game Status and the Notes. Status Database: Injury Status For the Athlete Selected in the Status Listing screen all of their Open injuries appear in the Injury Status Window. 200207B SportsWareOnLine User Manual.docx Page 141 of 202 SportsWareOnLine™ User Manual Figure 91 Status Database: Injury Status From this Window you can record the date the Athlete returned to play and the date the injury was closed. 1. Highlight the Injury in the Injury Status Listing Screen 2. Click on the field you want to edit to open the Pop-Up Calendar 3. Insert the desired date(s). SWOL will automatically calculate the Days Out and Days Open. Scheduling SWOL includes the ability to schedule appointments between athletic trainer, other SWOL Users, and games and practices. When an Athletic Trainer logs onto SWOL their Schedule appears on the left side of the Dashboard. 200207B SportsWareOnLine User Manual.docx Page 142 of 202 SportsWareOnLine™ User Manual Figure 92 Dashboard Calendar For the highlighted date SWOL shows all of the scheduled Appointments, Games/Events and Tasks. Scheduling: Set-Up The scheduler includes the ability for athletic trainers to schedule their appointments with athletes and for athletes to request appointments with athletic trainers. To make it possible for athletes to know when the athletic trainer is available the athletic trainer has to list their available hours. Scheduling: Calendar Timelines From the Dashboard select Calendar. The Calendar timeline options appear in the upper right corner and are Day, Week, and Month. Weekly view is the default option. Day View Week View 200207B SportsWareOnLine User Manual.docx Page 143 of 202 SportsWareOnLine™ User Manual Month View Scheduling: Set up Available Appointment Times To set up the schedule each Athletic Trainer must indicate the available appointment times. The default setting is no available appointment time. 1. From the Dashboard select Calendar. SWOL will open a Weekly view with all times grayed out indicating unavailable. 2. Position the cursor over a starting time, hold down the left mouse button and drag the cursor over the block of time to be set as available. Then release the left mouse button. 3. With the cursor over the highlighted area press the right mouse button to open the Calendar Menu. Select “Mark as Available.” Figure 93 Scheduling: Set up Available Appointment Times 1. SWOL will ask you to define the parameters for the Available Time 200207B SportsWareOnLine User Manual.docx Page 144 of 202 SportsWareOnLine™ User Manual Figure 94 Scheduling: Set up Available Times Field Description Add Saves the Parameters and adds the available time to the calendar Cancel Cancels the available time Open Time Start Day and time the available time begins Open Time End Day and time the available time ends Number of Athletes Limits the number of athletes that can schedule for the same time. If you only see one athlete at a time set it to one. If you can see up to two set it to two and so on. Auto Confirm If an appointment is requested in a time greater than this value the appointment is automatically scheduled. If an appointment requested in a time less than this value then the appoint will require confirmation from the Athletic Trainer. Available time is colored white on the Daily and Weekly calendars. Scheduling: Schedule a Game/Event Games and Practices can be recorded on the calendar by Users with Administrative Rights. For each such event Athletic Trainers can be assigned. The events will appear on the assigned Athletic Trainer’s calendar. 2. From the Dashboard select Calendar. 3. Go to the date of the Game or Practice 200207B SportsWareOnLine User Manual.docx Page 145 of 202 SportsWareOnLine™ User Manual 4. Position the cursor over a starting time, hold down the left mouse button and drag the cursor over the block of time to be set as available. Then release the left mouse button. 5. With the cursor over the highlighted area press the right mouse button to open the Calendar Menu. Select “Add Game/Event.” 6. SWOL will then ask you to define the parameters for the Game/Event. Figure 95 Scheduling: Schedule a Game/Event Field Description Add Saves the Game or Event to the calendar Cancel Cancels the Game/Event Subject Name of the Game/Event Date Date of Game or Event Start Time Start Time End Time End Time View Available Displays the available Athletic Trainers ATs With Assign Athletic Trainers. Hold down the Control Key to select more than one 200207B SportsWareOnLine User Manual.docx Page 146 of 202 SportsWareOnLine™ User Manual Athletic Trainer Description Additional details. Sport If sport related attach to a Sport Scheduling: Schedule an Appointment with An Athlete or Another SWOL User To schedule an appointment with an Athlete 1. From the Dashboard select Calendar. 2. Go to the date and time for the desired appointment 3. Position the cursor over a starting time, hold down the left mouse button and drag the cursor over the block of time to be set as available. Then release the left mouse button. 4. With the cursor over the highlighted area press the right mouse button to open the Calendar Menu. Select “Add Appointment.” 5. SWOL will then ask you to define the parameters for the Appointment. Figure 96 Scheduling: Schedule an Appointment Field Description Add Saves the Appointment to the calendar Cancel Cancels the Appointment Subject Reason for Appointment Start Time Date and Start Time of the appointment. Pop-Up Calendar and Clock is 200207B SportsWareOnLine User Manual.docx Page 147 of 202 SportsWareOnLine™ User Manual available End Time Date and End Time of the appointment. Pop-Up Calendar and Clock is available Athlete If appointment is with an Athlete select the Athlete. Athletic Trainer If appointment is with another SWOL User select them here Description Additional details. This is the same procedure for an Athlete to schedule an appointment with an Athletic Trainer. The Athlete logs onto SWOL and from the dashboard follows the steps listed above. Scheduling: Confirm, Edit or Delete an Appointment To confirm, edit or delete an existing Appointments and Game. 1. From the Dashboard select Calendar. 2. Go to the desired appointment, game, or event 3. Position the cursor over the appointment, game, or event press the right mouse button to open the Edit menu Figure 97 Scheduling: Confirm, Edit or Delete an Appointment Field Description Confirm Send confirmation Edit Open the original Appointment or Game/Event window for editing Delete Delete the scheduled activity 200207B SportsWareOnLine User Manual.docx Page 148 of 202 SportsWareOnLine™ User Manual Reports Reports Module SWOL includes over 100 Standard report formats plus the ability to filter and export data to an Excel or a Text File. Figure 98 Reports Pull-Down Menu Reports: Generate Standard Report The reports Pull-Down menu can be accessed from the Dashboard and any Listing Screen. When you access the Standard Reports from a Listing Screen the SWOL Report Generator will default to that Database (See Select a Database field at top left) and associated Standard Reports. Use the Select a Database Pull-Down List to select Standard Reports from a different database if needed. Figure 99 Reports: Standard Report Generator with Advance Filters Reports: Database/Report/In-Active Figure 100 Reports: Database/Report/In-Active 200207B SportsWareOnLine User Manual.docx Page 149 of 202 SportsWareOnLine™ User Manual Field Description Select a Database Pull-Down List of Databases. Each Database has unique Standard Reports Report Pull-Down List of available Reports for the selected Database In-Active Uncheck only Active Athletes that meet the filter criteria will be included in the Report. Checked and Active and In-Active Athletes will be included in the Report. Reports: Create Stored Filters SWOL includes the ability to create and save a custom filter and or a customer report. Figure 101 Reports: Create Stored Filters 1. Select the Filter Criteria using any combination to the Group, Sports and Database fields. 2. Enter a Name in the Report Name field 3. Click the Save As button. Reports: Recall Stored Filters Stored Filter and Reports can be recalled. 1. From the Reports Menu click on the down arrow to the left of the Load button. 2. Select the desired report from the pull-down list 3. Click the Load button. Reports: Group/Sport Figure 102 Reports: Group/Sport SWOL automatically prints individual reports for each Group and Sport combination. In the above example, SWOL will print two reports. The first report will include data for SportsWare College Men’s Gymnastics team. The second report will include data for SportsWare College Women’s Gymnastics team. 200207B SportsWareOnLine User Manual.docx Page 150 of 202 SportsWareOnLine™ User Manual If you multi-select more than one Group and/or Sport SWOL will generate separate reports for each Group and each Sport. Field Usage Group When selecting records for the Statistics (Injury Statistics, Treatment Statistics, Medication Statistics) reports, SWOL uses the selected database to search for matching groups. For example if you select Report, Treatment, Statistics, SWOL searches the Treatment database for matching records. In all other cases, SWOL searches the athlete database for matching groups. Sport When selecting records for the reports, SWOL uses the database associated with the report type to search for matching sports. For example if you select Report, Injury, Daily Log, SWOL searches the Injury database for matching records. The only exception to this is the Coach’s Report where SWOL searches the Athlete database for matching sports. The reason is that Coach’s reports are generated for the athlete’s current sport, not the sport the athlete was injured playing. Reports: Date Range Figure 103 Reports: Date Range SWOL allows you to set the date range for records to include in a report. For databases with specific event dates, e.g. Injury Date or Treatment Date SWOL uses the event date. For databases without specific event dates, e.g. Athlete or Phone, SWOL uses the date the record was modified. Database Field Athlete Modified Date Doctor Orders Orders Date Equipment Modified Date Injury Injury Date 200207B SportsWareOnLine User Manual.docx Page 151 of 202 SportsWareOnLine™ User Manual Database Field Insurance Invoice Date Treatment Treatment Date Medication Medication Date Phone Modified Date Physical Physical Date Referral Referral Date Sign-Out Sign-Out Date Weight Weight Date Treatment Treatment Date The following options can be used to specify the date range. Date Range Selection From Blank Use all records in the database. To Blank From ff/ff/ffff Use all records on or after ff/ff/ffff. To Blank From Blank Use all records on or before tt/tt/tttt. To tt/tt/tttt From ff/ff/ffff Use all records from ff/ff/ffff to tt/tt/tttt. To tt/tt/tttt Note: The Today button sets the From and To values to the current date. The This Week button sets the date range from Sunday to Saturday of the current week. 200207B SportsWareOnLine User Manual.docx Page 152 of 202 SportsWareOnLine™ User Manual Reports: Status Note: The Status Option is only present on the Coach’s report. Figure 104 Reports: Status For the Coach’s Report you can specify the athlete status for the selected records. Status Description Game (none selected) Use all athlete records in the database. Practice (none selected) Game (Out) Use all records where the Game Status is Out. Practice (none selected) Game (none selected) Use all records where the Practice Status is Limited or Out. Practice (Limited, Out) Game (Out) Practice (Limited, Out) Use all records where the Game Status is Out and the Practice Status is Limited or Out. (Shown in the above example.) Note: To multi-select items hold the Ctrl key as you select each item. Reports: Preview The following options are available from the Report Preview screen. Icon Description Export the report to a Word, Excel or PDF format. Print the report. 200207B SportsWareOnLine User Manual.docx Page 153 of 202 SportsWareOnLine™ User Manual Show/Hide the directory tree on the left side of the report. This allows you to quickly browser to different records in the report. Move to First, Previous, Next, or Last page. Go to a specific page in the report. Open a sub-report (most reports do not contain sub-reports). Search for text in the report. Change the Zoom level. Reports: Athlete Reports: Athlete: Roster The Team Roster displays a list of the Athletes Names, Addresses, and Phone Numbers. 1. From the Athlete Database, select Reports and select Roster from the pull-down menu. 2. Complete the Selection Criteria for the records to be included in the report. 3. Click the Print button to preview the report. Figure 105 Reports: Athlete: Roster Reports: Athlete: Travel Report, Travel 1/Page, (Medical Only), (Medical Only) 1/page The travel report displays the athlete’s emergency contacts, insurance information and medical information. It is typically printed when a team is going on a road trip. 200207B SportsWareOnLine User Manual.docx Page 154 of 202 SportsWareOnLine™ User Manual Report Description Travel Report Athlete’s emergency contacts, insurance information and medical information. Multiple athlete records may be printed on the same page to save paper. Travel Report 1/page The 1/page report contains the same information as the Travel Report with only one athlete listed per page. This may be done to comply with HIPAA. Travel Report (Medical Only) Athlete’s medical information (doctor, medical notes). Multiple athlete records may be printed on the same page to save paper. Travel Report (Medical Only) 1/page The Medical Only 1/page report contains the same information as the Medical Only Report with only one athlete listed per page. This may be done to comply with HIPAA. 1. From the Athlete Database, select Reports and select Travel Report or Travel 1/Page, (Medical Only), or (Medical Only) 1/Page from the pull-down menu. 2. Complete the Selection Criteria for the records to be included in the report. 3. Click the Print button to preview the report. Figure 106 Reports: Athlete: Travel Report, Travel 1/Page, (Medical Only), (Medical Only) 1/page Reports: Athlete: Mailing Labels SWOL prints mailing labels for all Athletes Primary and Secondary Addresses and the Emergency Contact’s Primary and Secondary Addresses, depending upon which address is chosen. The SWOL mailing labels are designed for Avery 5160 or equivalent label sheets. The following label reports are available. 200207B SportsWareOnLine User Manual.docx Page 155 of 202 SportsWareOnLine™ User Manual Report Data Primary Athlete Primary Address Primary Parents Of “To the parents of” Athlete Primary Address Secondary Athlete Secondary Address Secondary Parents Of “To the parents of” Athlete Secondary Address Emergency Primary Emergency Contact Primary Address Emergency Secondary Emergency Contact Secondary Address 1. From the Athlete Database, select Reports and choose Primary, Primary Parents Of, Secondary, Secondary Parents Of, Emergency Primary, or Emergency Secondary from the pull-down menu. 2. Complete the Selection Criteria for the records to be included in the report. 3. Click the Print button to preview the report. Figure 107 Reports: Athlete: Mailing Labels Reports: Athlete: File Folder Labels The File Folder report prints the Athlete Name, ID and other relevant info on file folder labels. This is convenient if you create a paper folder for each athlete. The SWOL File Folder labels are designed for Avery 5066 or equivalent label sheets Report Data File Folder Label File Label containing the Athlete Name, ID, Sports and Graduating Class sorted by Athlete Name. 200207B SportsWareOnLine User Manual.docx Page 156 of 202 SportsWareOnLine™ User Manual File Folder Label (Name, ID) File Label containing the Athlete Name and ID sorted by Athlete Name. File Folder Label (Grad Class Sort) File Label containing the Athlete Name, ID, Sports and Graduating Class sorted by Graduating Class, Athlete Name. 1. From the Athlete Database, select Reports and choose File Folder Labels, File Folder Label (Name, ID), or File Folder Label (Grad Class Sort) from the pull-down menu. 2. Complete the Selection Criteria for the records to be included in the report. 3. Click the Print button to preview the report. Figure 108 Reports: Athlete: File Folder Labels Reports: Athlete: Alerts The Alerts Report displays the Athletes and any medical history alerts that have been entered. 1. From the Athlete Database, select Reports and Alerts from the pull-down menu. 2. Complete the Selection Criteria for the records to be included in the report. 3. Click the Print button to preview the report. Figure 109 Reports: Athlete: Alerts Reports: Athlete: Paperwork The Paperwork Report displays the Athletes and the expiration date of their paperwork. Report Data All Dates Display the report for all athletes. 200207B SportsWareOnLine User Manual.docx Page 157 of 202 SportsWareOnLine™ User Manual Expired Display the report for athletes with expired paperwork. 1. From the Athlete Database, select Reports and Paperwork or Paperwork (Expired) from the pull-down menu. 2. Complete the Selection Criteria for the records to be included in the report. 3. Click the Print button to preview the report. Figure 110 Reports: Athlete: Paperwork Reports: Athlete: Immunization The Immunization report shows the Athlete Immunization Dates. 1. From the Athlete Database, select Reports and Immunizations from the pull-down menu. 2. Complete the Selection Criteria for the records to be included in the report. 3. Click the Print button to preview the report. Figure 111 Reports: Athlete: Immunization 200207B SportsWareOnLine User Manual.docx Page 158 of 202 SportsWareOnLine™ User Manual Reports: Injury Reports: Injury: Daily Log The Daily Injury Log displays the Athlete Name and Injury for a given date range. It is typically used at the end of the day to print a list of all the injuries seen by the training room that day. Report Description Daily Log List the injuries for a given time range. Daily Log (Details) List the injuries and the details for each injury for a given time range. 1. From the Injury Database, select Reports and Daily Log or Daily Log (Details) from the pull-down menu. 2. Complete the Selection Criteria for the records to be included in the report. 3. Click the Print button to preview the report. Figure 112 Reports: Injury: Daily Log Reports: Injury: Coach's Report The Coach's Report displays the Athletes’ Name and ID, Practice and Game Status, Status Notes, and a list of their open injuries. 1. From the Injury Database, select Reports and Coach from the pull-down menu. 2. Complete the Selection Criteria for the records to be included in the report. Note: Selecting the Status will filter what athletes appear on the report. If you only want athletes whose status is Limited or Out to appear on the report, select Limited and Out from the Status filter. 3. Click the Print button to preview the report. 200207B SportsWareOnLine User Manual.docx Page 159 of 202 SportsWareOnLine™ User Manual Figure 113 Reports: Injury: Coach's Report Reports: Injury: Status Display the practice status of your athletes Report Description Practice List the Athletes’ Practice Status Game List the Athletes’ Game Status 1. From the Injury Database, select Reports and Status (Game) or Status (Practice) from the pull-down menu. 2. Complete the Selection Criteria for the records to be included in the report. 3. Click the Print button to preview the report. Figure 114 Reports: Injury: Status Practice 200207B SportsWareOnLine User Manual.docx Page 160 of 202 SportsWareOnLine™ User Manual Figure 115 Reports: Injury: Status Game Reports: Injury: Days Out The Days Out report displays the athlete name, ID, injury date, injury, side and the number of days the athlete was out for the injury. SWOL calculates this date based on the Return to Play date. SWOL does not include injuries where the days out is blank or zero. 1. From the Injury Database, select Reports and Days Out from the pull-down menu. 2. Complete the Selection Criteria for the records to be included in the report. 3. Click the Print button to preview the report. Figure 116 Reports: Injury: Days Out Reports: Injury: Days Open The Days Open report displays the athlete name, ID, injury date, injury, side and the number of days the injury was open. SWOL calculates this date based on the Closed date. SWOL does not include injuries where the days out is blank or zero. 1. From the Injury Database, select Reports and Days Open from the pull-down menu. 200207B SportsWareOnLine User Manual.docx Page 161 of 202 SportsWareOnLine™ User Manual 2. Complete the Selection Criteria for the records to be included in the report. 3. Click the Print button to preview the report. Figure 117 Reports: Injury: Days Open Reports: Injury: Statistics The Injury Statistics report displays a listing of the Injury type from most to least frequently occurring along with the Count of each and their percent of the total number of injuries. Injuries 1, 2 and 3 the injury records are counted in the report. Report Data Statistics List of the Injury type from most to least frequently occurring along with the Count of each and their percent of the total number of injuries. Grouped List the Body Part-Injury type combinations, along with the Count of each combination and their percent of the Body Part as well as a percent of the total number of injuries. Graph Display a pie chart of the top 10 most frequent Body Part-Injury combinations. The percent of the total for each injury type is displayed in the legend. A table at the bottom of the report displays a listing of the Body PartInjury combinations from most to least frequently occurring along with the Count of each combination and their percent of the total number of injuries. 1. From the Injury Database, select Reports and Injury, Statistics, Statistics (Grouped) or Statistics Graph from the scroll-down menu. 2. Complete the Selection Criteria for the records to be included in the report. 3. Click the Print button to preview the report. 200207B SportsWareOnLine User Manual.docx Page 162 of 202 SportsWareOnLine™ User Manual Figure 118 Reports: Injury: Statistics Figure 119 Reports: Injury: Statistics (Grouped) 200207B SportsWareOnLine User Manual.docx Page 163 of 202 SportsWareOnLine™ User Manual Figure 120 Reports: Injury: Statistics (Graph) Reports: Injury: Treatments per Injury The Injury and Treatment Rate report displays the count of each injury type, the number of treatments for each injury type and the average number of treatments per injury type. 1. From the Injury Database, select Reports and Treat/Injury from the pull-down menu. 2. Complete the Selection Criteria for the records to be included in the report. 3. Click the Print button to preview the report. Figure 121 Reports: Injury: Treatments per Injury Reports: Injury: Open Injuries The Open Injuries report displays a list of all open injuries along with the number of days open and the number of treatment sessions for each open injury. 200207B SportsWareOnLine User Manual.docx Page 164 of 202 SportsWareOnLine™ User Manual 1. From the Injury Database, select Reports and Open Injuries from the pull-down menu. 2. Complete the Selection Criteria for the records to be included in the report. 3. Click the Print button to preview the report. Figure 122 Reports: Injury: Open Injuries Reports: Injury: Referral Report The Injury Referral Report prints a referral form containing the Injury Information, Athlete Insurance Information, and a space for the physician to write-in his findings. 1. From the Injury Database, select Reports and Referral Form from the pull-down menu. 2. Complete the Selection Criteria for the records to be included in the report. 3. Click the Print button to preview the report. Figure 123 Reports: Injury: Referral Report 200207B SportsWareOnLine User Manual.docx Page 165 of 202 SportsWareOnLine™ User Manual Reports: Injury: Injury Counts The Injury Counts reports allow you to keep track of total numbers of injuries for a given time period for a given date range Report Data Count Per Day Displays number of injuries per day for a given date range. Count Per Week Displays number of injuries per week for a given date range. Count Per Month Displays number of injuries per month for a given date range. 1. From the Injury Database, select Reports and Count Per Day, Count Per Week, or Count Per Month from the pull-down menu. 2. Complete the Selection Criteria for the records to be included in the report. 3. Click the Print button to preview the report. Figure 124 Reports: Injury: Injury Counts (Day) 200207B SportsWareOnLine User Manual.docx Page 166 of 202 SportsWareOnLine™ User Manual Figure 125 Reports: Injury: Injury Counts (Week) Figure 126 Reports: Injury: Injury Counts (Month) Reports: Injury: Injury with Treatments The Injury with Treatments Report allows you to see all injuries and their accompanying treatments in one place. 1. From the Injury Database, select Reports and Injuries with Treatments from the pulldown menu. 2. Complete the Selection Criteria for the records to be included in the report. 3. Click the Print button to preview the report. 200207B SportsWareOnLine User Manual.docx Page 167 of 202 SportsWareOnLine™ User Manual Figure 127 Reports: Injury: Injury with Treatments Reports: Injury: Notes The Notes report displays the Athlete Name, Basic Injury Information and Notes. 1. From the Injury Database, select Reports and Notes from the pull-down menu. 2. Complete the Selection Criteria for the records to be included in the report. 3. Click the Print button to preview the report. Figure 128 Reports: Injury: Notes 200207B SportsWareOnLine User Manual.docx Page 168 of 202 SportsWareOnLine™ User Manual Reports: Treatment Reports: Treatment: Daily Log The Treatment Daily Log displays the athlete name, injury, and treatments for a given date range. It is typically used at the end of the day to print a list of all the treatments provided by the training room for a given day. Report Data Daily Log List the treatments for a given time range. Daily Log (Details) List the treatments and details of the Modality, CPT-Code and Comments for a given time range. 1. From the Treatment Database, select Reports and Daily Log from the pull-down menu. 2. Complete the Selection Criteria for the records to be included in the report. 3. Click the Print button to preview the report. Figure 129 Reports: Treatment: Daily Log Note: The Report, Treatment, Daily Log (Details) report includes a detailed listing of the Modality, CPT-Code, and Comments. Figure 130 Reports: Treatment: Daily Log (Details) 200207B SportsWareOnLine User Manual.docx Page 169 of 202 SportsWareOnLine™ User Manual Reports: Treatment: Pending SWOL allows you to mark treatments as Pending. This is typically used to schedule future treatments. The Pending Treatment Report lists the athlete name, injury, and scheduled treatments for a given date range. 1. From the Treatment Database, select Reports and Pending from the pull-down menu. 2. Complete the Selection Criteria for the records to be included in the report. 3. Click the Print button to preview the report. Figure 131 Reports: Treatment: Pending Reports: Treatment: Statistics The Treatment Statistics report displays a listing of the Modalities from most to least frequently used along with the Usage count and Percent of the total number of modalities usages. 1. From the Treatment Database, select Reports and Statistics from the pull-down menu. 2. Complete the Selection Criteria for the records to be included in the report. 3. Click the Print button to preview the report. Figure 132 Reports: Treatment: Statistics 200207B SportsWareOnLine User Manual.docx Page 170 of 202 SportsWareOnLine™ User Manual Reports: Treatment: Statistics Graph The Treatment Statistics Graph report displays a pie chart of the top 10 most frequently used modalities. The percent of the total usage for each modality is displayed in the legend. A table at the bottom of the report displays a listing of the Modality from most to least frequently used along with the Usage count and their percent of the total number of usages for all modalities. 1. From the Treatment Database, select Reports and Statistics Graph from the pull-down menu. 2. Complete the Selection Criteria for the records to be included in the report. 3. Click the Print button to preview the report. Figure 133 Reports: Treatment: Statistics Graph Reports: Treatment: Treatments Per Hour The Treatments Per Hour report displays a bar chart of the number of sessions per hour. 1. From the Treatment Database, select Reports and Treatments/Hour from the pull-down menu. 2. Complete the Selection Criteria for the records to be included in the report. 3. Click the Print button to preview the report. 200207B SportsWareOnLine User Manual.docx Page 171 of 202 SportsWareOnLine™ User Manual Figure 134 Reports: Treatment: Treatments Per Hour Reports: Treatment: CPT Billing The Treatments CPT Billing Report displays the CPT codes, Modality, Usage count, and Total Amount Billed sorted from highest to lowest billing amount. 1. From the Treatment Database, select Reports and CPT Billing from the pull-down menu. 2. Complete the Selection Criteria for the records to be included in the report. 3. Click the Print button to preview the report. Figure 135 Reports: Treatment: CPT Billing 200207B SportsWareOnLine User Manual.docx Page 172 of 202 SportsWareOnLine™ User Manual Reports: Treatment: Modality Log The Modality Log displays modalities and dates in a spreadsheet-type report for athletes to record their exercise sessions. 1. From the Treatment Database, select Reports and Modality Log from the pull-down menu. 2. Complete the Selection Criteria for the records to be included in the report. 3. Click the Print button to preview the report. Figure 136 Reports: Treatment: Modality Log 200207B SportsWareOnLine User Manual.docx Page 173 of 202 SportsWareOnLine™ User Manual Reports: Medication Reports: Medication: Daily Log The Medication Daily Log displays the athlete Name, Sport, Injury, and Medication for a given date range. It is typically used at the end of the day to print a list of all the medications provided by the training room for a given day. Report Data Daily Log List the medications for a given time range. Daily Log (Details) List the Injury and Medication details, including the Count, Medication and Prescription for a given time range. 1. From the Medication Database, select Reports and Daily Log or Daily Log (Details) from the pull-down menu. 2. Complete the Selection Criteria for the records to be included in the report. 3. Click the Print button to preview the report. Figure 137 Reports: Medication: Daily Log Reports: Medication: Statistics The Medication Statistics report displays the Medication Usage sorted by frequency of use. Report Data Statistics List of the Medications most to least frequently prescribed (by count) along with the Count and the Percent of the Total Count. Statistics Graph Display a pie chart of the top 10 most frequently prescribed Medications (by Count). The percent of the total for each Medication is displayed in the legend. A table at the bottom of the report displays a listing of the Medication from most to least frequently used along with the Count and their percent of Total. 200207B SportsWareOnLine User Manual.docx Page 174 of 202 SportsWareOnLine™ User Manual 1. From the Medication Database, select Reports and Statistics or Statistics Graph from the pull-down menu. 2. Complete the Selection Criteria for the records to be included in the report. 3. Click the Print button to preview the report. Figure 138 Reports: Medication: Statistics Figure 139 Reports: Medication: Statistics (Graph) 200207B SportsWareOnLine User Manual.docx Page 175 of 202 SportsWareOnLine™ User Manual Reports: Insurance Reports: Insurance: Claims per Athlete The Insurance Claims per Athlete report lists the athlete, injury, provider, service, invoice, and payments for each insurance claim filed for the athlete. 1. 2. 3. 4. From the Athlete Database, select the Athlete you want to print the report for. Click Reports and Claims Per Athlete from the pull-down menu. Complete the Selection Criteria for the records to be included in the report. Click the Print button to preview the report. Figure 140 Reports: Insurance: Claims per Athlete Reports: Insurance: Claims per Injury The Insurance Claims per Injury report lists the Athlete, Injury, Provider, Service, Invoice, and Payments for each insurance claim grouped by Athlete and by Injury. 1. From the Insurance Database, select Reports and Claims/Injury from the pull-down menu. 2. Complete the Selection Criteria for the records to be included in the report. 3. Click the Print button to preview the report. Figure 141 Reports: Insurance: Claims per Injury Reports: Insurance: Outstanding Insurance Claims The Outstanding Insurance Claims report lists the Athlete, Injury, Provider, Service, Invoice, and Payments for each insurance claims where the outstanding balance is greater than 0. 200207B SportsWareOnLine User Manual.docx Page 176 of 202 SportsWareOnLine™ User Manual 1. From the Insurance Database, select Reports and Outstanding from the pull-down menu. 2. Complete the Selection Criteria for the records to be included in the report. 3. Click the Print button to preview the report. Figure 142 Reports: Insurance: Outstanding Insurance Claims Reports: Insurance: Totals The Insurance Totals report lists the Provider, Invoice Amount, Outstanding Balance, and Amounts paid by the Primary Insurance Company, Secondary Insurance Company, School, Athlete, and Other sources. The total payments for each group are listed at the end of the report. 1. From the Insurance Database, select Reports and Totals from the pull-down menu. 2. Complete the Selection Criteria for the records to be included in the report. 3. Click the Print button to preview the report. Figure 143 Reports: Insurance: Totals 200207B SportsWareOnLine User Manual.docx Page 177 of 202 SportsWareOnLine™ User Manual Reports: Referral Reports: Referral: Pre-Authorization The Referral Pre-Authorization report prints a pre-authorization form showing the Athlete, Injury, Request for Treatment and an area for the medical director to approve or deny the request. 1. 2. 3. 4. Click the Referral button to move to the Referral Database. Select the Referral you want to print the report for. Click Reports and Pre-Authorization from the pull-down menu. Click the Print button to preview the report. Figure 144 Reports: Referral: Pre-Authorization Reports: Referral: Summary, Summary by Doctor The Referral Summary report displays the referrals along with totals of the dollar amounts. Report Data Summary List the referrals along with totals of the dollar amounts. Summary by Doctor List the referrals along with totals of the dollar amounts grouped by Doctor. 1. From the Referral Database, select Reports and Summary or Summary by Doctor from the pull-down menu. 2. Complete the Selection Criteria for the records to be included in the report. 3. Click the Print button to preview the report. 200207B SportsWareOnLine User Manual.docx Page 178 of 202 SportsWareOnLine™ User Manual Figure 145 Reports: Referral: Summary Reports: Referral: Referral Forms Outstanding The Referral Forms Outstanding report displays a list of referrals where the “Form Returned” checkbox is not checked. 1. From the Referral Database, select Reports and Forms Outstanding from the pull-down menu. 2. Complete the Selection Criteria for the records to be included in the report. 3. Click the Print button to preview the report. Figure 146 Reports: Referral: Referral Forms Outstanding 200207B SportsWareOnLine User Manual.docx Page 179 of 202 SportsWareOnLine™ User Manual Reports: Surgery Reports: Surgery: Statistics The Surgery Statistics report displays a listing of the Procedures from most to least frequently performed along with the Count and Percent of the total number of procedures. Report Data Statistics List of the Procedures from most to least frequently performed along with the Count and Percent of the total number of procedures. Statistics Graph Display a pie chart of the top 10 most frequently performed procedures. The percent of the total for each procedure is displayed in the legend. A table at the bottom of the report displays a listing of the Procedures from most to least frequently performed along with the Count and their percent of the total number of procedures performed. 1. From the Surgery Database, select Reports and Statistics or Statistics Graph from the pulldown menu. 2. Complete the Selection Criteria for the records to be included in the report. 3. Click the Print button to preview the report. Figure 147 Reports: Surgery: Statistics 200207B SportsWareOnLine User Manual.docx Page 180 of 202 SportsWareOnLine™ User Manual Figure 148 Reports: Surgery: Statistics (Graph) Reports: Surgery: CPT Billing The Surgery CPT Billing Report displays the CPT codes, Procedure, Count, and Total Amount Billed sorted from highest to lowest billing amount. 1. From the Surgery Database, select Reports and CPT Billing from the pull-down menu. 2. Complete the Selection Criteria for the records to be included in the report. 3. Click the Print button to preview the report. Figure 149 Reports: Surgery: CPT Billing 200207B SportsWareOnLine User Manual.docx Page 181 of 202 SportsWareOnLine™ User Manual Reports: Sign-Out Reports: Sign-Out: Outstanding The Sign-Out Outstanding report shows all equipment currently on loan to athletes. 1. From the Sign-out Database, select Reports and Outstanding from the pull-down menu. 2. Complete the Selection Criteria for the records to be included in the report. 3. Click the Print button to preview the report. Figure 150 Reports: Sign-Out: Outstanding 200207B SportsWareOnLine User Manual.docx Page 182 of 202 SportsWareOnLine™ User Manual Reports: Inventory Reports: Inventory: Bid List The Inventory Bid List report shows the Item, Units, Bid Quantity, from the Inventory record along with a space for the supplier to write in the item Cost and Notes (e.g. minimum order sizes or alternate manufactures). 1. From the Inventory Database, select Reports and Bid List from the pull-down menu. 2. Complete the Selection Criteria for the records to be included in the report. 3. Click the Print button to preview the report. Figure 151 Reports: Inventory: Bid List Reports: Inventory: Count The Inventory Count Report shows the Item, Units, Quantity on-hand, along with a space for you to write in the new count. This report provides a work-sheet when performing an inventory count. 1. From the Inventory Database, select Reports and Count from the pull-down menu. 2. Complete the Selection Criteria for the records to be included in the report. 3. Click the Print button to preview the report. Figure 152 Reports: Inventory: Count Reports: Inventory: Usage The Inventory Usage report shows the Item, Units, Number of pieces used and Cost for each period. 200207B SportsWareOnLine User Manual.docx Page 183 of 202 SportsWareOnLine™ User Manual Note: Since a new period starts each time you enter a Count for an Item, the actual dates of the period for each item in the report may differ if you enter the counts at different times or do not update the counts for all items. 1. From the Inventory Database, select Reports and Usage from the pull-down menu. 2. Complete the Selection Criteria for the records to be included in the report. 3. Click the Print button to preview the report. Figure 153 Reports: Inventory: Usage 200207B SportsWareOnLine User Manual.docx Page 184 of 202 SportsWareOnLine™ User Manual Reports: Equipment Reports: Equipment: Service The Equipment Service report lists the Item and Model Number along with the date Put InService, Repaired, Cleaned, Inspected and Next Inspection. 1. From the Equipment Database, select Reports and Service from the pull-down menu. 2. Complete the Selection Criteria for the records to be included in the report. 3. Click the Print button to preview the report. Figure 154 Reports: Equipment: Service 200207B SportsWareOnLine User Manual.docx Page 185 of 202 SportsWareOnLine™ User Manual Reports: Concussion Reports: Concussion: Summary SWOL allows you to print a summary report with scores from the Baseline test and subsequent follow-up Concussion tests. 1. Click the Concussion Database button to access the Concussion Database. 2. If the current athlete is not correct, use the Find command at the top left corner of the Concussion Listing Screen to Find an Athlete. 3. Select the Concussion Exam you want to print from the listing screen. 4. Go to Report, Concussion, Summary. 5. SWOL will preview a Concussion Summary report with the Baseline test and subsequent follow-up concussion testing. Figure 155 Reports: Concussion: Summary 200207B SportsWareOnLine User Manual.docx Page 186 of 202 SportsWareOnLine™ User Manual Reports: Phone Reports: Phone: List The Phone List report shows the Name, Company, Phone, Fax, and Beeper number for all records in the Phone Database. 1. From the Phone Database, select Reports and List from the pull-down menu. 2. Complete the Selection Criteria for the records to be included in the report. 3. Click the Print button to preview the report. Figure 156 Reports: Phone: List Quick Treatments The SWOL Quick Treatments module is typically used by athletes to sign-in to the athletic training room and enter their treatments. Quick Treatment: Starting Start by clicking on Utilities, Quick Treatment or Quick Treatment AT Access. Item Description Quick Treatment Select this option if athletes will be entering their own passwords. Note: Once you select Quick Treatment, you will need to login again to reach your main SWOL windows. This prevents athletes from having access to other records. Quick Treatment AT Access Select this option if the athletic trainer will be entering the treatment information and there is no need for athlete passwords to be entered. With AT Access the athletic trainer can add notes to the treatment, also. NOTE: Once you select Quick Treatment AT Access, you will need to login again to reach your main SWOL windows. 200207B SportsWareOnLine User Manual.docx Page 187 of 202 SportsWareOnLine™ User Manual Figure 157 Quick Treatments: Starting Quick Treatment: Select Athlete 1. In the field under Select your Name Athletes will enter their last name to find and select their name. Next they will enter their password (one associated with their email address). NOTE: In order to ensure a smooth flow in your training room, try to make this process very clear through signage and teaching students at the beginning of a season. Figure 158 Quick Treatment: Select Athlete 2. SWOL will display a list of any existing injuries for the athlete. The athlete has three choices: Figure 159 Quick Treatment: Select Existing Injury • • • If the Athlete is being treated for an Existing Injury she should select “I’m being treated for-> and from the Existing Injury Window select the existing injury and press Save in the Upper right corner of the window to advance to the Treatment list. If the Athlete has a new injury she should select “I have a new injury” and complete the additional fields that appear If the Athlete does not have a specific injury she should select “I don’t have a specific injury and am just getting treated” and complete the additional fields that appear. 200207B SportsWareOnLine User Manual.docx Page 188 of 202 SportsWareOnLine™ User Manual Quick Treatment: Select Existing Injury 1. Once the injury is selected SWOL will display the Sport, Location and Person Giving Treatment as it relates to the existing injury. Figure 160 Quick Treatment: Background Information 2. SWOL will recall the most recent treatments for the selected injury. The previous treatments will have an X. The athlete can uncheck the previous and or select additional treatments provided. Figure 161 Quick Treatment: Select Modalities 3. Athlete will select the Save button to save the new treatment record. Quick Treatment: Select New Injury or No Specific Injury If an athlete selects a new injury or no specific injury, the athlete will then be prompted to enter the sport, treatment location, and person giving treatment, as well as checkboxes for the treatment(s) provided. Press Save when done. 200207B SportsWareOnLine User Manual.docx Page 189 of 202 SportsWareOnLine™ User Manual Figure 162 Quick Treatment: Select New or No Specific Injury Quick Treatment: AT Access 1. The athletic trainer first must select the athlete’s name that is receiving the treatment. The main difference with AT Access is that no password needs to be entered at this stage. Figure 163 Quick Treatment: AT Access: Select Athlete 2. SWOL will display a list of any existing injuries for the athlete. The athletic trainer has three choices: • I'm being treated for: <select an existing injury>. • I have a new injury • I don't have a specific injury and am just being treated. Quick Treatment: AT Access: Select Existing Injury 1. Once this injury is selected SWOL will display the Sport, Location and Person Giving Treatment as it relates to the existing injury. 200207B SportsWareOnLine User Manual.docx Page 190 of 202 SportsWareOnLine™ User Manual Figure 164 Quick Treatment: Background Information 2. SWOL will recall the most recent treatments for the selected injury. Figure 165 Quick Treatment: AT Access: Select Existing Injury 3. Athletic trainer will check the treatments provided and press Save to save the new treatment record. Quick Treatment: AT Access: New Injury or No Specific Injury If an AT selects a new injury or no specific injury, AT will then be prompted to enter the sport, treatment location, and person giving treatment, as well as checkboxes for the treatment(s) provided. Figure 166 Quick Treatment: AT Access: New Injury or No Specific Injury 200207B SportsWareOnLine User Manual.docx Page 191 of 202 SportsWareOnLine™ User Manual Quick Treatment: AT Access: Adding Notes The athletic trainer may also choose to add notes to the Quick Treatment Record. To do this, click on notes in the top right part of the screen. Figure 167 Quick Treatment: AT Access: Adding Notes SportsWareOnLine/Mobile CSMi created SportsWareOnLine/Mobile for Athletic Trainers, Coaches, and Athletes to easily interact with their SWOL account. Typical uses of SportsWareOnLine/Mobile include: • • • The Athletic Trainer entering Treatments directly from their phone while treating athletes (replacing the desktop QuickTreatment application) or entering Injuries at an event. Coaches checking the Game/Practice status of their athletes or recalling athlete Emergency Contact information. Athletes entering their Treatments, their Weight before and after practice, or new injuries on or off-season. With SportsWareOnLine/Mobile there is no App to install. Simply start a Web Browser on your mobile device and go to m.swol123.net. Note: Any QuickInjuries or QuickTreatments added via the Mobile app will be listed as Quick in the SportsWare Injury and Treatment Listing Screens. 200207B SportsWareOnLine User Manual.docx Page 192 of 202 SportsWareOnLine™ User Manual Mobile: Athletic Trainer Portal The Athletic Trainer Mobile Portal provides the Athletic trainer with access to Quick Treatments, Quick Injury, & Quick Weight. • • • From a mobile device go to m.swol123.net. Enter your E-Mail / Password combination. Click the Login button. The Athletic Trainer Mobile Dashboard includes: • • • • Athlete Status: Display Game and Practice Status, Athlete, Emergency Contact, Medical and Insurance Information. QuickTreatments: Enter Treatments for an Athlete. QuickInjury: Enter Injuries for an Athlete. QuickWeight: Enter the Athletes weight before or after practice. Mobile: Athletic Trainer Portal: Athlete Status Athlete Status: Display Game and Practice Status, Athlete, Emergency Contact, Medical and Insurance Information. • Select Athlete Status icon. The Athlete Status has the following information /controls: • • • • • • Dashboard: Return to the Dashboard. Group: Limit the displayed athletes to a particular Group (School). Sport: Limit the displayed athletes to a particular Sport. View All: Display the Status and Contact Information for all athletes. Game Status: Lists all athletes with Game Status not equal to “Full Go”. Click an Athlete name to view their Status and Emergency Contact information. Practice Status: Lists all athletes with Practice Status not 200207B SportsWareOnLine User Manual.docx Page 193 of 202 SportsWareOnLine™ User Manual equal to “Full Go”. Click an Athlete name to view their Status and Emergency Contact information. Selected Athlete Status has the following information / controls: • • • • • Back: Return to Athlete Status Screen. Hyperlinks: Status, Alerts, Emergency Contact 1, Emergency Contact2, Insurance Company 1 and Insurance Company2 to jump to those sections. Top: Return to the top of the page. Phone: If a phone number appears as a hyperlink, click the number to call the athlete. E-Mail: If an e-mail address appears as a hyperlink, click the address to start an e-mail to the athlete. Mobile: Athletic Trainer Portal: QuickTreatment Quick Treatments: Enter Treatments for an Athlete. • Select QuickTreatments icon. Quick Treatment data entry procedure: • • • • Group: Filter the Athlete list by Group (optional). Sport: Filter the Athlete list by Sport (optional). A..Z: Fill the Athlete Name with last names matching the selected letter. Athlete: The Athlete being treated. Quick Treatment Input Screen (top down). Record a treatment for most recent injury. • • • • Dashboard: Return to the Dashboard. Description: The most recent injury recorded for the athlete. This is the injury for which the Quick Treatment will be recorded. Select Another Injury: Select a different Injury to treat. ATC: Select the ATC providing the Treatment. 200207B SportsWareOnLine User Manual.docx Page 194 of 202 SportsWareOnLine™ User Manual • • • Save: Save the Treatment. Cancel: Cancel the changes. Modalities: The modalities from the previous treatment session. The athlete can Add/Remove modalities if they changed for the current session. QuickTreatment - Select Another Injury. • • • • • Select an existing injury: Set a previously recorded injury for treatment. This is a new injury: Enter a new injury for treatment. No injury, just treating athlete: Enter an un-injured Body Part for treatment. For example if you are doing preventative taping of the athlete’s ankles. Save: Save the selected Injury and return to the Treatment screen. Cancel: Do not save your changes and return to the Treatment screen. Mobile: Athletic Trainer Portal: QuickInjury Quick Injury: Enter an Injury Summary for an Athlete. • Select the Quick Injury icon. Quick Injury data entry procedure: • • • • Group: Filter the Athlete list by Group (optional). Sport: Filter the Athlete list by Sport (optional). A..Z: Fill the Athlete Name with last names matching the selected letter. Athlete: The injured Athlete. 200207B SportsWareOnLine User Manual.docx Page 195 of 202 SportsWareOnLine™ User Manual Quick Injury data entry procedure (continued). Screen description from top down • • • • • • • • Dashboard: Return to the Dashboard. Save: Save the Treatment. Notes: Enter SOAP notes. Cancel: Cancel the changes. Area: Body Area. Part: Body Part. Injury: Injury. Injury Site: Injury Site. Mobile: Athletic Trainer Portal: QuickWeight Quick Weight: Enter the Athletes weight before or after practice. • Select Quick Weight icon. Quick Injury data entry procedure: • • • • Group: Filter the Athlete list by Group (optional). Sport: Filter the Athlete list by Sport (optional). A..Z: Fill the Athlete Name with last names matching the selected letter. Athlete: The Athlete whose weight you will enter. Quick Weight Input Screen Description (top down) • • • • • • Dashboard: Return to the Dashboard. Save: Save the injury. Cancel: Cancel the changes. Weigh In: Weight before the practice or game Weigh Out: Weight after the practice or game Table: Most recent weight entries by sorted by Date. Note: The Athlete does not need to enter the Weigh-In and Weigh-Out values at the same time. If you enter the Weigh-In and later in the day enter the Weigh-Out, SportsWareOnLine will save the Weigh-Out with the previous Weigh-In. 200207B SportsWareOnLine User Manual.docx Page 196 of 202 SportsWareOnLine™ User Manual Mobile: Athlete Portal The Athlete Portal provides Athletes access to the QuickTreatments, QuickInjury, & QuickWeight apps. • • • From a mobile device go to m.swol123.net. Enter your E-Mail / Password combination. Click the Login button. To enable/disable these applications for your athletes: 1. Login to www.swol123.net. 2. From the Admin, Institution page, set the Athlete Mobile Access options. The Athlete will arrive at the Athlete Dashboard. • • • • Click LogOut to return to the Login Screen. QuickTreatments: Record a Treatment for the athlete’s most recent Injury. QuickInjury: Record a new Injury for the ATC to review. QuickWeight: Record the practice weigh-in and weigh-out weights. Mobile: Athlete Portal: QuickTreatment Quick Treatments: Enter Treatment /Visit to Athletic Training Room. • Select Quick Treatments Icon Quick Treatment Input Screen (top down). Record a treatment for most recent injury. • • Dashboard: Return to Athlete Dashboard. Description: The most recent injury recorded for the athlete. This is the injury for which the Quick Treatment will be recorded. Note: Athletes cannot select or enter a different injury from this screen. This prevents athletes from reentering the same injury multiple times as they were sometimes doing with the desktop application. 200207B SportsWareOnLine User Manual.docx Page 197 of 202 SportsWareOnLine™ User Manual • • • • ATC: Select the ATC providing the Treatment. Save: Save the Treatment. Cancel: Cancel the changes. Modalities: The modalities from the previous treatment session. The athlete can Add/Remove modalities if they changed for the current session. Mobile: Athlete Portal: QuickInjury Quick Injury: Athlete enters a new Injury • Select Injury Summary Icon Quick Injury Input Screen Description (top down). Record an injury to notify the Athletic Trainer. • • • • • • • Dashboard: Return to the Dashboard. Save: Save the injury. Cancel: Cancel the changes. Area: Body Area Part: Body Part Injury: Injury Injury Site: Injury Site Mobile: Athlete Portal: QuickWeight Quick Weight: Athlete enters their weight before or after practice. • Select Quick Weight icon. 200207B SportsWareOnLine User Manual.docx Page 198 of 202 SportsWareOnLine™ User Manual Quick Weight Input Screen Description (top down) • • • • • • Dashboard: Return to the Dashboard. Save: Save the injury. Cancel: Cancel the changes. Weigh In: Weight before the practice or game Weigh Out: Weight after the practice or game Table: Most recent weight entries by sorted by Date. Note: The Athlete does not need to enter the Weigh-In and Weigh-Out values at the same time. If you enter the Weigh-In and later in the day enter the Weigh-Out, SportsWareOnLine will save the Weigh-Out with the previous Weigh-In. Mobile: Coach Portal The Coach Portal provides coaches access to Emergency Contact and Injury Status Information for the athletes belonging to their assigned schools and teams. • • • From a mobile device go to m.swol123.net. Enter your E-Mail / Password combination. Click the Login button. The Coach will arrive at the Coach Portal Dashboard. • • LogOut: Return to the Login screen. Athlete Status: Display Game and Practice Status, Athlete, Emergency Contact, Medical and Insurance Information. 200207B SportsWareOnLine User Manual.docx Page 199 of 202 SportsWareOnLine™ User Manual The Athlete Status has the following information /controls: • • Dashboard: Return to the Dashboard. Group: Limit the displayed athletes to a particular Group (School). • Sport: Limit the displayed athletes to a particular Sport. • View All: Display the Status and Contact Information for all athletes. • Game Status: Lists all athletes with Game Status not equal to “Full Go”. Click an Athlete name to view their Status and Emergency Contact information. • Practice Status: Lists all athletes with Practice Status not equal to “Full Go”. Click an Athlete name to view their Status and Emergency Contact information. Selected Athlete Status has the following information / controls: • • • • • Back: Return to Athlete Status Screen. Hyperlinks: Status, Alerts, Emergency Contact 1, Emergency Contact2, Insurance Company 1 and Insurance Company2 to jump to those sections. Top: Return to the top of the page. Phone: If a phone number appears as a hyperlink, click the number to call the athlete. E-Mail: If an e-mail address appears as a hyperlink, click the address to start an e-mail to the athlete. 200207B SportsWareOnLine User Manual.docx Page 200 of 202 SportsWareOnLine™ User Manual Smart Phones: All Mobile Access: www.swol123.net Note: SportsWare automatically detects if you are running on a Desktop or a Mobile device and re-formats all screens for the detected device. The detected device type is shown in the upperright-hand corner of the Login screen. If the incorrect device is detected use the pull-down list to change the device type. Entering SportsWareOnLine via this domain will give you access to all of the fields in SWOL. Smart Phones: Record Selection The Mobile Interface does not have a listing screen. Specific records are selected from picklists. Smart Phones: Edit an Athlete Record 1. Click the Athlete button to move to the Athlete Database. 2. Select an Athlete in the Athlete Name picklist. 3. Click the General, Address, Emergency, etc. Page button to edit the page data. Note: You can optionally select a Group or Sport to limit the number of Athletes in the Athlete Name Picklist. Smart Phones: Edit a Treatment Record 1. Click the Treatment button to move to the Treatment Database. 2. Select an Athlete in the Athlete Name picklist. 3. Select an Injury in the Injury Picklist. 4. Select a Treatment in the Treatment Picklist. 5. Click the General, Notes, etc. Page button to edit the page data. Smart Phones: Reports The Mobile Interface does not generate reports. Smart Phones: Utilities The Utilities/Picklist Editor is not available from the Mobile Interface. 200207B SportsWareOnLine User Manual.docx Page 201 of 202 SportsWareOnLine™ User Manual Online Help Online Help is a link at the bottom of most SWOL screens. Click on the link to open a new window with the Online Help system. Figure 168 Online Help Options Online Help: Contents The Help menu, Contents command displays the Help System open to the Contents tab. Online Help: Index The Index tab allows you to see an alphabetized list of help categories Online Help: Search The Search tab allows you to search topics or questions you would like help with. 200207B SportsWareOnLine User Manual.docx Page 202 of 202