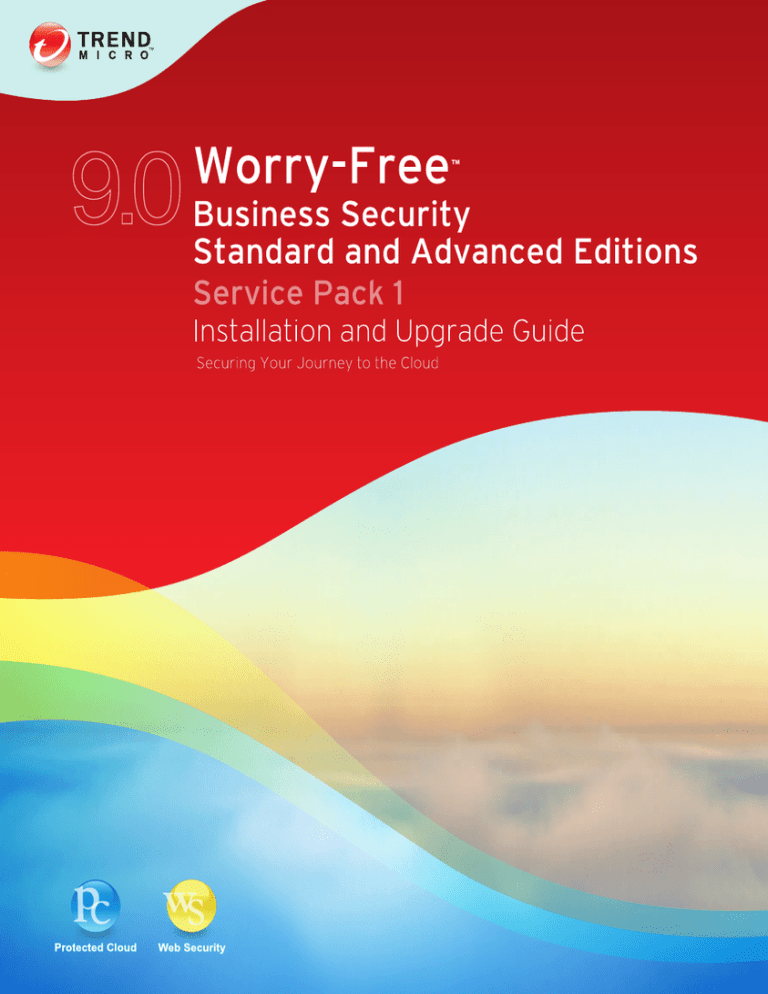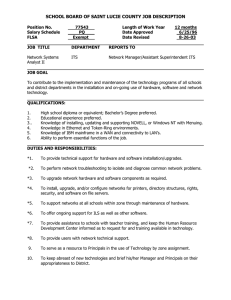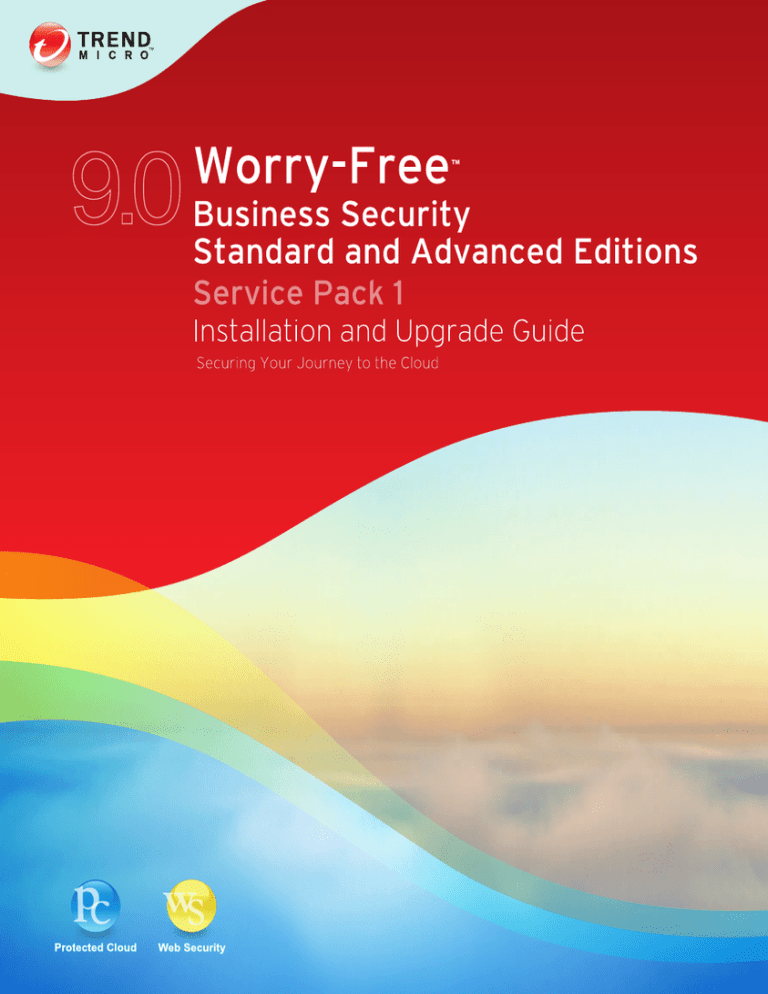
Trend Micro Incorporated reserves the right to make changes to this document and to
the product described herein without notice. Before installing and using the product,
review the readme files, release notes, and/or the latest version of the applicable
documentation, which are available from the Trend Micro website at:
http://docs.trendmicro.com/en-us/smb/worry-free-business-security.aspx
Trend Micro, the Trend Micro t-ball logo, TrendProtect, TrendSecure, Worry-Free,
OfficeScan, ServerProtect, PC-cillin, InterScan, and ScanMail are trademarks or
registered trademarks of Trend Micro Incorporated. All other product or company
names may be trademarks or registered trademarks of their owners.
Copyright © 2014. Trend Micro Incorporated. All rights reserved.
Document Part No.: WFEM96625/140825
Release Date: September 2014
Protected by U.S. Patent No.: 5,951,698 and 7,188,369
This documentation introduces the main features of the product and/or provides
installation instructions for a production environment. Read through the documentation
before installing or using the product.
Detailed information about how to use specific features within the product may be
available at the Trend Micro Online Help Center and/or the Trend Micro Knowledge
Base.
Trend Micro always seeks to improve its documentation. If you have questions,
comments, or suggestions about this or any Trend Micro document, please contact us at
docs@trendmicro.com.
Evaluate this documentation on the following site:
http://www.trendmicro.com/download/documentation/rating.asp
Table of Contents
Preface
Preface .................................................................................................................. v
Worry-Free Business Security Documentation ............................................ vi
Audience ............................................................................................................. vi
Document Conventions .................................................................................. vii
Chapter 1: Preparing for Installation and Upgrade
Product Editions ............................................................................................. 1-2
Licenses, Registration, and Activation ......................................................... 1-3
The Worry-Free Business Security Network ..............................................
Security Server ........................................................................................
Agents ......................................................................................................
Web Console ...........................................................................................
1-5
1-5
1-7
1-7
Chapter 2: Installing the Security Server
Installation and Upgrade Requirements ...................................................... 2-2
Security Server Installation Considerations ................................................ 2-2
Security Server IPv6 Requirements ..................................................... 2-2
Location of the Security Server ............................................................ 2-3
Number of Clients .................................................................................. 2-4
Network Traffic ...................................................................................... 2-4
Dedicated Server .................................................................................... 2-5
Compatibility Issues ............................................................................... 2-6
WFBS Ports ..................................................................................................... 2-7
Installation Checklist ...................................................................................... 2-8
Installing the Security Server ...................................................................... 2-12
Phase 1: Starting the Security Server Installation ............................ 2-14
Phase 2: Configuring Settings According to Setup Type ............... 2-23
Configuring Settings for a Typical or Minimal Installation ............ 2-23
i
Worry-Free Business Security 9.0 SP1 Installation and Upgrade Guide
Configuring Settings for a Custom Installation ............................... 2-28
Phase 3: Installation Process ............................................................... 2-50
Installing Several Security Servers Using Silent Installation .................. 2-54
Recording an Installation Session ...................................................... 2-54
Starting the Silent Installation ............................................................ 2-56
Verifying the Installation ............................................................................. 2-56
Chapter 3: Upgrading the Security Server and Agents
Installation and Upgrade Requirements ...................................................... 3-2
Upgrade Considerations ................................................................................ 3-2
IPv6 Requirements for Upgrades ........................................................ 3-2
Upgrade Best Practices .......................................................................... 3-3
Previous Version Upgrades ........................................................................... 3-3
Upgrade Method 1: Using the Installation Package to Upgrade ..... 3-4
Upgrade Method 2: Move Agents to Security Server 9.0 SP1 ......... 3-9
Upgrades to the Full Version or the Advanced Edition ......................... 3-11
Upgrading to the Full Version or the Advanced Edition ............... 3-12
Appendix A: Getting Help
The Trend Micro Knowledge Base ............................................................. A-2
Contacting Technical Support ..................................................................... A-2
Case Diagnostic Tool ............................................................................ A-3
Speeding Up Your Support Call .......................................................... A-3
Contact Information ..................................................................................... A-3
Sending Suspicious Files to Trend Micro ................................................... A-4
Security Information Center ........................................................................ A-4
TrendLabs ....................................................................................................... A-5
Documentation Feedback ............................................................................ A-5
Index
Index .............................................................................................................. IN-1
ii
Table of Contents
iii
Preface
Preface
Welcome to the Trend Micro™ Worry-Free™ Business Security Installation and Upgrade
Guide. This document discusses requirements and procedures for:
•
Installing the Security Server
•
Upgrading the Security Server and agents
For information on installing agents, see the Administrator’s Guide.
v
Worry-Free Business Security 9.0 SP1 Installation and Upgrade Guide
Worry-Free Business Security Documentation
Worry-Free Business Security documentation includes the following:
TABLE 1. Worry-Free Business Security Documentation
DOCUMENTATION
DESCRIPTION
Installation and
Upgrade Guide
A PDF document that discusses requirements and procedures for
installing the Security Server, and upgrading the server and agents
Administrator’s
Guide
A PDF document that discusses getting started information, client
installation procedures, and Security Server and agent management
Help
HTML files compiled in WebHelp or CHM format that provide "how
to's", usage advice, and field-specific information
Readme file
Contains a list of known issues and basic installation steps. It may
also contain late-breaking product information not found in the Help
or printed documentation
Knowledge Base
An online database of problem-solving and troubleshooting
information. It provides the latest information about known product
issues. To access the Knowledge Base, go to the following website:
http://esupport.trendmicro.com
Download the latest version of the PDF documents and readme at:
http://docs.trendmicro.com/en-us/smb/worry-free-business-security.aspx
Audience
Worry-Free Business Security documentation is intended for the following users:
•
vi
Security Administrators: Responsible for Worry-Free Business Security
management, including Security Server and agent installation and management.
These users are expected to have advanced networking and server management
knowledge.
Preface
•
End users: Users who have the Security Agent installed on their computers. The
computer skill level of these individuals ranges from beginner to power user.
Document Conventions
To help you locate and interpret information easily, the Worry-Free Business Security
documentation uses the following conventions:
TABLE 2. Document Conventions
CONVENTION
DESCRIPTION
ALL CAPITALS
Acronyms, abbreviations, and names of certain commands
and keys on the keyboard
Bold
Menus and menu commands, command buttons, tabs,
options, and tasks
Italics
References to other documentation or new technology
components
<Text>
Indicates that the text inside the angle brackets should be
replaced by actual data. For example, C:\Program Files
\<file_name> can be C:\Program Files\sample.jpg.
Note
Provides configuration notes or recommendations
Tip
Provides best practice information and Trend Micro
recommendations
WARNING!
Provides warnings about activities that may harm computers
on your network
vii
Chapter 1
Preparing for Installation and
Upgrade
This chapter discusses the preparations needed before installing or upgrading WorryFree™ Business Security.
1-1
Worry-Free Business Security 9.0 SP1 Installation and Upgrade Guide
Product Editions
Trend Micro offers the following editions:
•
Worry-Free Business Security Standard: Designed to protect clients (desktops,
portable computers, and servers) on your local network. This edition includes
Outbreak Defense, Firewall, and Antivirus/Anti-spyware scanning. It also comes
with technical support, malware/virus pattern file downloads, real-time scanning,
and program updates for one year.
•
Worry-Free Business Security Advanced: Designed to protect clients and
Microsoft Exchange servers on your network. In addition to all the features in
Worry-Free Business Security Standard, this edition includes Anti-spam, Content
Filtering, Data Loss Prevention, and Attachment Blocking.
The following table lists the features supported for each edition.
TABLE 1-1. Features Available by Product Editions
FEATURES
1-2
WORRY-FREE BUSINESS
SECURITY STANDARD
WORRY-FREE BUSINESS
SECURITY ADVANCED
Component Updates
Yes
Yes
Device Control
Yes
Yes
Antivirus/Anti-spyware
Yes
Yes
Firewall
Yes
Yes
Web Reputation
Yes
Yes
URL Filtering
Yes
Yes
Behavior Monitoring
Yes
Yes
User Tools
Yes
Yes
Mail Scan (POP3)
Yes
Yes
Anti-Spam (POP3)
Yes
Yes
Mail Scan (IMAP)
No
Yes
Preparing for Installation and Upgrade
FEATURES
WORRY-FREE BUSINESS
SECURITY STANDARD
WORRY-FREE BUSINESS
SECURITY ADVANCED
Anti-Spam (IMAP)
No
Yes
Email Message Content
Filtering
No
Yes
Email Message Data Loss
Prevention
No
Yes
Attachment Blocking
No
Yes
Licenses, Registration, and Activation
When you purchase Worry-Free Business Security, you receive a license for the
product(s) and a standard Maintenance Agreement. The standard Maintenance
Agreement is a contract between your organization and Trend Micro regarding your
right to receive technical support and product updates in consideration for the payment
of applicable fees.
A license to the Trend Micro software usually includes the right to product updates,
pattern file updates, and basic technical support for one (1) year from the date of
purchase. After the first year, you must renew the Maintenance Agreement annually
against then-current Trend Micro maintenance fees.
Note
The Maintenance Agreement expires, but your License Agreement does not. If the
Maintenance Agreement expires, scanning can still occur, but you will not be able to update
the malware/virus pattern files, scan engine, or program files (even manually). Nor will you
be entitled to receive technical support from Trend Micro.
Register and activate your Worry-Free Business Security license to enable the full
functionality of the product.
Registration Key
A Registration Key comes with your purchase of Worry-Free Business Security. It has 22
characters (including hyphens) and is in the following format:
1-3
Worry-Free Business Security 9.0 SP1 Installation and Upgrade Guide
xx-xxxx-xxxxx-xxxxx-xxxxx
Use a fully licensed Registration Key to register Worry-Free Business Security on the
Trend Micro website at https://clp.trendmicro.com.
Activation Code
After registering, you will receive a fully licensed Activation Code through email. An
Activation Code has 37 characters (including the hyphens) and is in the following
format:
xx-xxxx-xxxxx-xxxxx-xxxxx-xxxxx-xxxxx
During the Security Server installation, type the Activation Code when prompted. If you
leave the field empty, Worry-Free Business Security installs the 30-day evaluation
version. Upgrade to the fully licensed version before the evaluation version expires.
License Status
The following table lists the features supported according to the license status.
TABLE 1-2. License Status
FEATURE
FULLY LICENSED
EVALUATION (30
DAYS)
EXPIRED
Expiration
Notification
Yes
Yes
Yes
Component
Updates
Yes
Yes
No
Program Updates
Yes
Yes
No
Technical Support
Yes
No
No
Real-time Scan
Yes
Yes
Yes but Real-time
Scan will use
outdated
components
When a fully licensed Activation Code expires, you can no longer download scan engine
or pattern file updates. However, unlike an evaluation version Activation Code, when a
fully licensed version Activation Code expires, all existing configurations and other
1-4
Preparing for Installation and Upgrade
settings remain in force. This provision maintains a level of protection in case you
accidentally allow your license to expire.
You can renew a full version of Worry-Free Business Security by purchasing a
maintenance renewal. You need an Activation Code to install the full versions.
If you have questions about the registration process, please consult the Trend Micro
support website at:
http://esupport.trendmicro.com/support/viewxml.do?ContentID=en-116326
The Worry-Free Business Security Network
Worry-Free Business Security is comprised of the following:
•
Security Server on page 1-5
•
Agents on page 1-7
•
Web Console on page 1-7
Security Server
At the center of Worry-Free Business Security is the Security Server. The Security Server
hosts the web console, the centralized web-based management console for Worry-Free
Business Security. The Security Server installs agents to clients on the network and along
with the agents, forms an agent-server relationship. The Security Server enables viewing
security status information, viewing agents, configuring system security, and
downloading components from a centralized location. The Security Server also contains
the database where it stores logs of detected Internet threats being reported to it by the
agents.
The Security Server performs these important functions:
•
Installs, monitors, and manages agents.
1-5
Worry-Free Business Security 9.0 SP1 Installation and Upgrade Guide
•
Downloads the components needed by agents. By default, the Security Server
downloads components from the Trend Micro ActiveUpdate server and then
distributes them to agents.
Scan Server
The Security Server includes a service called Scan Server, which is automatically installed
during Security Server installation. As such, there is no need to install it separately. The
Scan Server runs under the process name iCRCService.exe and appears as Trend
Micro Smart Scan Service from Microsoft Management Console.
When Security Agents use a scan method called smart scan, the Scan Server helps these
agents run scans more efficiently. The smart scan process can be described as follows:
•
The Security Agent scans the client for security threats using the Smart Scan
Agent Pattern, a lightweight version of the traditional Virus Pattern. The Smart
Scan Agent Pattern holds most of the threat signatures available on the Virus
Pattern.
•
A Security Agent that cannot determine the risk of the file during the scan verifies
the risk by sending a scan query to the Scan Server. The Scan Server verifies the
risk using the Smart Scan Pattern, which holds the threat signatures not available
on the Smart Scan Agent Pattern.
•
The Security Agent "caches" the scan query result provided by the Scan Server to
improve the scan performance.
By hosting some of the threat definitions, the Scan Server helps reduce the Security
Agents’ bandwidth consumption when downloading components. Instead of
downloading the Virus Pattern, Security Agents download the Smart Scan Agent
Pattern, which is significantly smaller in size.
When Security Agents are unable to connect to the Scan Server, they send scan queries
to the Trend Micro Smart Protection Network, which has the same function as the Scan
Server.
It is not possible to uninstall the Scan Server separately from the Security Server. If you
do not want to use the Scan Server:
1.
1-6
On the Security Server computer, open Microsoft Management Console and
disable the Trend Micro Smart Scan Service.
Preparing for Installation and Upgrade
2.
On the web console, switch Security Agents to conventional scan by navigating to
Preferences > Global Settings > Desktop/Server tab and selecting the option
Disable Smart Scan Service.
Agents
Agents protect clients from security threats. Clients include desktops, servers, and
Microsoft Exchange servers. The WFBS agents are:
TABLE 1-3. WFBS Agents
AGENT
DESCRIPTION
Security Agent
Protects desktops and servers from security threats and intrusions
Messaging Security
Agent (Advanced
only)
Protects Microsoft Exchange servers from email-borne security
threats
An agent reports to the Security Server from which it was installed. To provide the
Security Server with the very latest client information, the agent sends event status
information in real time. Agents report events such as threat detection, startup,
shutdown, start of a scan, and completion of an update.
Web Console
The web console is the central point for monitoring clients throughout the corporate
network. It comes with a set of default settings and values that you can configure based
on your security requirements and specifications. The web console uses standard
Internet technologies, such as Java, CGI, HTML, and HTTP.
Use the web console to:
•
Deploy agents to clients.
•
Organize agents into logical groups for simultaneous configuration and
management.
•
Configure product settings and start Manual Scan on a single group or on multiple
groups.
1-7
Worry-Free Business Security 9.0 SP1 Installation and Upgrade Guide
1-8
•
Receive notifications and view log reports for threat-related activities.
•
Receive notifications and send outbreak alerts through email messages when
threats are detected on clients.
•
Control outbreaks by configuring and enabling Outbreak Defense.
Chapter 2
Installing the Security Server
This chapter provides information you will need to understand in order to install the
Security Server.
2-1
Worry-Free Business Security 9.0 SP1 Installation and Upgrade Guide
Installation and Upgrade Requirements
Visit the following website for a complete list of installation and upgrade requirements:
http://docs.trendmicro.com/en-us/smb/worry-free-business-security.aspx
Security Server Installation Considerations
Consider the following when installing the Security Server:
•
Security Server IPv6 Requirements on page 2-2
•
Location of the Security Server on page 2-3
•
Number of Clients on page 2-4
•
Network Traffic on page 2-4
•
Dedicated Server on page 2-5
•
Compatibility Issues on page 2-6
Security Server IPv6 Requirements
The IPv6 requirements for the Security Server are as follows:
2-2
•
The server must be installed on Windows Server 2008/2012, SBS 2008/2011, 7, 8,
and Vista. It cannot be installed on Windows XP or Server/SBS 2003 because
these operating systems only support IPv6 addressing partially.
•
The server must use an IIS web server. Apache web server does not support IPv6
addressing.
•
If the server will manage IPv4 and IPv6 agents, it must have both IPv4 and IPv6
addresses and must be identified by its host name. If a server is identified by its
IPv4 address, pure IPv6 agents cannot connect to the server. The same issue
occurs if pure IPv4 clients connect to a server identified by its IPv6 address.
Installing the Security Server
•
If the server will manage only IPv6 agents, the minimum requirement is an IPv6
address. The server can be identified by its host name or IPv6 address. When the
server is identified by its host name, it is preferable to use its Fully Qualified
Domain Name (FQDN). This is because in a pure IPv6 environment, a WINS
server cannot translate a host name to its corresponding IPv6 address.
•
Verify that the host machine’s IPv6 or IPv4 address can be retrieved using, for
example, the “ping” or “nslookup” command.
•
If you are installing the Security Server to a pure IPv6 computer, set up a dual-stack
proxy server that can convert between IPv4 and IPv6 addresses (such as
DeleGate). Position the proxy server between the Security Server and the Internet
to allow the server to successfully connect to Trend Micro hosted services, such as
the ActiveUpdate server, the Online Registration website, and Smart Protection
Network.
Location of the Security Server
WFBS can accommodate a variety of network environments. For example, you can
position a firewall between the Trend Micro Security Server and clients running the
Security Agent, or position both the Trend Micro Security Server and all clients behind a
single network firewall.
If more than one site is being managed, it is recommended that you install a Security
Server at the main site, and at each managed site, to reduce bandwidth usage between
the main site and managed sites, and to speed up pattern file deployment rates.
If clients have the Windows Firewall enabled, WFBS will automatically add it to the
Exception list.
Note
If a firewall is located between the Trend Micro Security Server and its clients, you must
configure the firewall to allow traffic between the client listening port and Trend Micro
Security Server’s listening port.
2-3
Worry-Free Business Security 9.0 SP1 Installation and Upgrade Guide
Number of Clients
A client is a computer where you plan to install a Security Agent or a Messaging Security
Agent. This includes desktops, servers, and portable computers, including those that
belong to users who telecommute.
A single Security Server installation can manage up to 2.500 clients. If you have more
clients, Trend Micro suggests installing more than one Security Server.
Network Traffic
WFBS generates network traffic when the Security Server and agents communicate with
each other.
The Security Server/Scan Server generates traffic when:
•
Notifying agents about configuration changes
•
Notifying agents to download updated components
•
Connecting to the Trend Micro ActiveUpdate server to check for and download
updated components
•
Responding to scan queries received from agents that use smart scan
•
Sending feedback to the Trend Micro Smart Protection Network
Agents generate traffic when:
2-4
•
Starting up
•
Shutting down
•
Generating logs
•
Performing scheduled updates
•
Performing manual updates (“Update Now”)
•
Connecting to the Scan Server for scan queries
Installing the Security Server
Note
Apart from updates, all the other actions generate a small amount of traffic.
Network Traffic during Component Updates
The Security Server generates significant network traffic when it updates a component.
To reduce network traffic generated during component updates, the Security Server
performs component duplication. Instead of downloading an updated full pattern file,
the Security Server only downloads the "incremental" patterns (smaller versions of the
full pattern file) and merges them with the old pattern file after the download.
A Security Server that is updated regularly only downloads the incremental pattern.
Otherwise, it downloads the full pattern file.
Trend Micro releases new pattern files regularly. Trend Micro also releases a new pattern
file as soon as a damaging and actively circulating virus/malware is discovered.
Using Update Agents to Reduce Network Bandwidth
If you identify sections of your network between Security Agents and the Security Server
as “low-bandwidth” or “heavy traffic”, you can specify Security Agents to act as update
sources (Update Agents) for other agents. This helps distribute the burden of deploying
components to all agents.
For example, if your network is segmented by location, and the network link between
segments experiences a heavy traffic load, Trend Micro recommends allowing at least
one Security Agent on each segment to act as an Update Agent.
Dedicated Server
When selecting the client to host the WFBS server, consider the following:
•
The CPU load the client handles
•
If the client performs other functions
If the target client has other functions, choose another client that does not run critical or
resource-intensive applications.
2-5
Worry-Free Business Security 9.0 SP1 Installation and Upgrade Guide
Compatibility Issues
This section explains compatibility issues that may arise with certain third-party
applications. Always refer to the documentation of all third-party applications that are
installed on the same computer on which you will install the Security Server and other
Worry Free components.
Other Endpoint Security Software
Before installing the Security Server, Trend Micro recommends manually removing
other endpoint security software from the target computer as this may block the
installation or influence the Security Server’s performance later after installation.
Security Applications in Windows SBS and EBS 2008
WFBS is compatible with both Windows Small Business Server (SBS) 2008 and
Windows Essential Business Server (EBS) 2008. However, some security applications
that are either installed with or managed through these operating systems may conflict
with WFBS. For this reason, you may need to remove these security applications.
Messaging Security Agent and Forefront
The Messaging Security Agent cannot be installed on Microsoft Exchange servers that
have Forefront (Microsoft Forefront Security for Exchange Server) installed. Uninstall
Forefront and ensure that the Microsoft Exchange Information Store service is started
before installing the Messaging Security Agent.
Security Agents and OneCare
Although the Security Server can be installed with Microsoft Windows Live™ OneCare
for Server, the Security Agent cannot be installed with the OneCare client. The Security
Agent installer will automatically remove OneCare from clients.
Databases
Scanning databases may decrease the performance of applications that access the
databases. Trend Micro recommends excluding databases and their backup folders from
Real-time Scan. If you need to scan a database, perform a Manual Scan or schedule a
scan during off-peak hours to minimize the impact.
2-6
Installing the Security Server
Other Firewall Applications
Trend Micro recommends removing or disabling any other firewall applications prior to
installing the WFBS firewall, including:
•
Windows Internet Connection Firewall (ICF)
•
Windows Firewall (WF)
However, if you want to run ICF or any other third-party firewall, add the Trend Micro
Security Server listening ports to the firewall exception list (see WFBS Ports on page 2-7
for information on listening ports and refer to your firewall documentation for details
on how to configure exception lists).
WFBS Ports
WFBS uses the following ports:
•
•
Server listening port (HTTP port): Used to access the Security Server. By
default, WFBS uses one of the following:
•
IIS server default website: The same port number as your HTTP server’s
TCP port.
•
IIS server virtual website: 8059
•
Apache server: 8059
Client listening port: A randomly generated port number through which the
Security Agent and Messaging Security Agent receive commands from the Security
Server.
You can modify the listening ports only during the installation.
WARNING!
Today’s cyber criminals use HTTP and direct their attacks at ports 80 and/or 8080 –
commonly used in most organizations as the default Transmission Control Protocol
(TCP) ports for HTTP communications. If your organization is currently using one
of these ports as the HTTP port, Trend Micro recommends using another port
number.
2-7
Worry-Free Business Security 9.0 SP1 Installation and Upgrade Guide
Note
To find out which port your Security Agents are using to connect to the Scan Server,
open SSCFG.ini in the folder where the server is installed.
•
Scan Server ports: Used by the Scan Server to communicate with Security Agents
for scan queries.
TABLE 2-1. Scan Server Ports
PRE-INSTALLED
APACHE
NEW APACHE
INSTALLATION
First open port
in range 8082
to 65536
Non-SSL port
on web server
Non-SSL port
on web server
SSL port on
web server
First open port
in range 4345
to 65536
N/A
SSL port on
web server
First open port
in range 4345
to 65536
First open port
in range 4345
to 65536
N/A
First open port
in range 4345
to 65536
PORT TYPE
IIS DEFAULT
IIS VIRTUAL
Non-SSL port
Non-SSL port
on web server
SSL port
Using SSL
SSL port
Not using SSL
•
Trend Micro Security (for Mac) Communication port: Used by the Trend
Micro Security (for Mac) server to communicate with Mac clients. The default is
port 61617.
•
SMTP port: Used by the Security Server to send reports and notifications to
administrators through email. The default is port 25.
•
Proxy port: Used for connections through a proxy server.
Installation Checklist
Setup prompts you for the following information when you install the Security Server.
2-8
Installing the Security Server
TABLE 2-2. Installation Checklist
INFORMATION
DEFAULT VALUES
YOUR VALUE
Security Server (including Scan Server)
Activation Code
Provided by Trend Micro
Installation path
One of the following
(depending on the
operating system):
•
C:\Program Files
\TrendMicro\Security
Server
•
C:\Program Files
(x86)\Trend Micro
\Security Server
Scan Server Database path
Same as Security Server
installation path
(customizable)
IPv4/IPv6 address
User-defined
Fully Qualified Domain
Name (FQDN)
User-defined
NetBIOS (host) name
User-defined
Web server
Choose one:
•
Apache
•
IIS (default website)
•
IIS virtual website)
Listening port (HTTP)
8059
Listening port (HTTPS)
4343
Web console password
User-defined
2-9
Worry-Free Business Security 9.0 SP1 Installation and Upgrade Guide
INFORMATION
Security Agent
uninstallation/unload
password
DEFAULT VALUES
YOUR VALUE
User-defined
(Optional) SMTP settings for Security Server reports and notifications sent
through email
IPv4/IPv6 address
User-defined
Fully Qualified Domain
Name (FQDN)
User-defined
NetBIOS (host) name
User-defined
Port
25
Recipients
User-defined
(Optional) Proxy settings for Security Server connection to Trend Micro hosted
services
IPv4/IPv6 address
User-defined
Fully Qualified Domain
Name (FQDN)
User-defined
NetBIOS (host) name
User-defined
Authentication user name
User-defined
Authentication password
User-defined
Security Agents
Listening port
2-10
Randomly generated by the
installation program
Installing the Security Server
INFORMATION
DEFAULT VALUES
Installation path
YOUR VALUE
One of the following
(depending on the
operating system):
•
C:\Program Files
\TrendMicro\Security
Agent
•
C:\Program Files
(x86)\Trend Micro
\Security Agent
(Optional) Proxy authentication for Security Agent features (Behavior Monitoring,
Web Reputation, and Smart Scan)
Note
Security Agents use the proxy settings configured in Internet Explorer.
Authentication user name
User-defined
Authentication password
User-defined
(Optional) Messaging Security Agents
IPv4/IPv6 address of
Microsoft Exchange Server
User-defined
Fully Qualified Domain
Name (FQDN)
User-defined
of Microsoft Exchange
Server
NetBIOS (host) name of
Microsoft Exchange Server
User-defined
Domain administrator
account and password to
log on to Microsoft
Exchange Server
User-defined
2-11
Worry-Free Business Security 9.0 SP1 Installation and Upgrade Guide
INFORMATION
DEFAULT VALUES
Listening Port
16372
Installation path
One of the following
(depending on the
operating system):
Temp folder (The
installation program
extracts the installation files
to this folder)
YOUR VALUE
•
C:\Program Files
\TrendMicro\Messaging
Security Agent
•
C:\Program Files
(x86)\Trend Micro
\Messaging Security
Agent
C$
Installing the Security Server
Installing the Security Server involves these phases:
PHASES
Phase 1: Starting the
Security Server installation
KEY TASKS
•
Read pre-installation guidelines.
•
Launch the installation package.
•
Accept the terms of the license agreement.
•
Choose a Setup type.
•
2-12
•
Typical (recommended)
•
Minimal
•
Custom
Provide your Activation Code.
Installing the Security Server
PHASES
Phase 2: Configuring
settings according to your
selected Setup type
KEY TASKS
For a Typical or Minimal Installation, configure basic
settings, including:
•
Security Server installation location
•
Administrator account passwords
•
SMTP server settings and notification recipients
•
Smart Protection Network
For a Custom Installation, configure all the customizable
settings, including:
•
•
•
•
Basic settings
•
Security Server installation location
•
Scan Server database location
•
Whether to install the Security Agent or Messaging
Security Agent on the same computer as the
Security Server
Security Server settings
•
Web server
•
Administrator account password
•
SMTP server settings and notification recipients
•
Smart Protection Network
•
General proxy settings
Security Agent settings
•
Security Agent installation path
•
Security Agent features to enable
•
Proxy settings for additional services
Messaging Security Agent settings
•
Microsoft Exchange server settings
•
Messaging Security Agent installation location
2-13
Worry-Free Business Security 9.0 SP1 Installation and Upgrade Guide
PHASES
Phase 3: Installation
Process
KEY TASKS
Wait for the installation to finish and then close Setup.
Phase 1: Starting the Security Server Installation
Before you begin
•
Log on to the computer using an account with either domain or local administrator
privileges.
•
Close any running applications before installing WFBS. If you install while other
applications are running, the installation process may take longer to complete.
•
Make sure that you do not install the Security Server on a computer that is running
applications that might lock IIS. This could prevent successful installation. See your
IIS documentation for more information.
•
Installing the Trend Micro Security Server does not require you to restart the
computer. After completing the installation, immediately configure settings on the
web console and then proceed to install the Security Agent to clients.
2-14
Installing the Security Server
Launch the Installation Package
Double-click the installation package (.exe file).
The installation files will be extracted to the same directory where the .exe file is
located. To change the path, click Browse and then locate the directory.
When you click Start, Setup begins to extract the files. The extraction status displays in
the status bar at the bottom of the screen. When extraction is complete, the Welcome
screen displays.
2-15
Worry-Free Business Security 9.0 SP1 Installation and Upgrade Guide
2-16
Installing the Security Server
License Agreement
Read the license agreement. If you agree with the terms, select I accept the terms of
the license agreement.
2-17
Worry-Free Business Security 9.0 SP1 Installation and Upgrade Guide
Setup Type
Choose one of the following options:
Typical Installation (Recommended)
This method is suitable on a Security Server managing up to 100 agents.
During a Typical Installation:
•
2-18
The following features are automatically enabled after the installation:
•
Antivirus/Anti-spyware
•
Behavior Monitoring (only on desktop platforms, such as Windows 7)
Installing the Security Server
•
Web Reputation
•
URL Filtering
•
Smart Scan
Note
Security Agents must meet the minimum system requirements to run smart
scan. For a list of requirements, visit http://docs.trendmicro.com/en-us/smb/
worry-free-business-security.aspx.
•
If not present, the Security Agent is automatically installed on the same computer
as the Security Server.
Note
Install the Security Agent to other clients in the network and manage them from the
web console. See the Administrator’s Guide for details on the different Security
Agent installation methods.
•
If another endpoint security software is installed on the computer, Setup first
uninstalls the software and then installs the Security Agent.
Note
Some endpoint security software can only be detected but not uninstalled. In this
case, manually uninstall the software first.
Visit the following website for a list of endpoint security software that can be
uninstalled or detected only but not uninstalled:
http://esupport.trendmicro.com/solution/en-US/1060980.aspx
Minimal Installation
During a Minimal Installation:
•
Only the Antivirus/Anti-spyware feature is enabled after the installation.
•
If not present, the Security Agent is automatically installed on the same computer
as the Security Server.
2-19
Worry-Free Business Security 9.0 SP1 Installation and Upgrade Guide
Note
Install the Security Agent to other clients in the network and manage them from the
web console. See the Administrator’s Guide for details on the different Security
Agent installation methods.
•
If another endpoint security software is installed on the computer, Setup first
uninstalls the software and then installs the Security Agent.
Note
Some endpoint security software can only be detected but not uninstalled. In this
case, manually uninstall the software first.
Visit the following website for a list of endpoint security software that can be
uninstalled or detected only but not uninstalled:
http://esupport.trendmicro.com/solution/en-US/1060980.aspx
Custom Installation
With Custom Installation, you have the added flexibility of configuring settings for the
Security Server and agents according to your network security strategy. This method is
suitable if the Security Server will manage a large number of agents.
During a Custom Installation, the following settings are optional:
•
If not present, install the Security Agent on the same computer as the Security
Server.
Note
Install the Security Agent to other clients in the network and manage them from the
web console. See the Administrator’s Guide for details on the different Security
Agent installation methods.
•
2-20
If another endpoint security software is installed on the computer, Setup first
uninstalls the software and then installs the Security Agent.
Installing the Security Server
Note
Some endpoint security software can only be detected but not uninstalled. In this
case, manually uninstall the software first.
Visit the following website for a list of endpoint security software that can be
uninstalled or detected only but not uninstalled:
http://esupport.trendmicro.com/solution/en-US/1060980.aspx
•
Install the Messaging Security Agent on the same computer as the Security Server
(if a Microsoft Exchange server exists) or to remote clients.
Product Activation
Type the Activation Code in the Activation Code field.
2-21
Worry-Free Business Security 9.0 SP1 Installation and Upgrade Guide
If you do not have an Activation Code, you may not have registered your copy of WFBS
yet. Click the Register Online button to open a new browser window. Follow the
instructions on the Registration screen. Alternatively, click Next to install the evaluation
version. If you upgrade to the full version before the 30-day evaluation period ends, all
your program settings will remain.
Setup Overview
The Setup Overview screen shows the components that you need to configure in order
to install the Trend Micro Security Server, the Security Agent, or the Messaging Security
Agent.
After you click Next:
2-22
Installing the Security Server
•
•
If you chose Typical/Minimal Installation, proceed to:
•
Configuring Settings for a Typical or Minimal Installation on page 2-23
•
Phase 3: Installation Process on page 2-50
If you chose Custom Installation, proceed to:
•
Configuring Settings for a Custom Installation on page 2-28
•
Phase 3: Installation Process on page 2-50
Phase 2: Configuring Settings According to Setup Type
The settings you need to configure in Phase 2 depend on the Setup type you chose in
Phase 1.
•
Configuring Settings for a Typical or Minimal Installation on page 2-23
•
Configuring Settings for a Custom Installation on page 2-28
Configuring Settings for a Typical or Minimal Installation
If you are performing a Typical or Minimal Installation, the following screens appear
sequentially:
2-23
Worry-Free Business Security 9.0 SP1 Installation and Upgrade Guide
Installation Location
The default WFBS install folder is C:\Program Files\Trend Micro\Security
Server or C:\Program Files (x86)\Trend Micro\Security Server. Click
Browse if you want to install WFBS in another folder.
2-24
Installing the Security Server
Administrator Account Password
Specify different passwords for the Security Server web console and the Security Agent.
•
Security Server Web Console: Required to log on the Web Console
•
Security Agents: Required to uninstall or unload Security Agents from clients
Note
The password field holds 1 – 24 characters and is case sensitive.
2-25
Worry-Free Business Security 9.0 SP1 Installation and Upgrade Guide
SMTP Server and Notification Recipients
Specify the following information:
•
SMTP server: The IP address of your email server
Note
If the SMTP server is on the same computer as WFBS and uses port 25, the
installation program detects the name of the SMTP server and updates the SMTP
Server and Port fields.
•
2-26
Port: The port that the SMTP server uses for communications
Installing the Security Server
•
Recipient(s): The email address(es) that the SMTP server uses to send alert
notifications. You can enter multiple email addresses when more than one person
needs to receive notifications
Refer to your ISP mail server settings. If you do not know these settings, proceed with
the next step. You can update the SMTP settings after installation. Refer to the
Administrator’s Guide for instructions.
Smart Protection Network
Choose whether you want to participate in the Trend Micro Smart Protection Network
feedback program.
This optional feature provides feedback to Trend Micro about malware infections. Trend
Micro recommends leaving the default value enabled as it uses WFBS feedback data
2-27
Worry-Free Business Security 9.0 SP1 Installation and Upgrade Guide
across the world to increase the effectiveness of its anti-malware solutions. You can
choose to cancel participation through the web console later.
Configuring Settings for a Custom Installation
If you are performing a Custom Installation, the following screens appear sequentially:
Installation Location
The default WFBS install folder is C:\Program Files\Trend Micro\Security
Server or C:\Program Files (x86)\Trend Micro\Security Server. Click
Browse if you want to install WFBS in another folder.
2-28
Installing the Security Server
Scan Server Database Location
Select Use install location to store the Scan Server database to the same folder as the
Security Server or select Specify a different location and type the absolute path to
another location on the Security Server. It is not possible to specify a mapped drive or
UNC path.
2-29
Worry-Free Business Security 9.0 SP1 Installation and Upgrade Guide
Select Components
Select the components that you want to install on the target computer:
•
Security Server (Required): The Security Server hosts the centralized web console
•
Security Agent (Optional): The agent that protects desktops and servers
•
Messaging Security Agent (Optional): When installing the Security Server on a
computer that has a Microsoft Exchange server installed on the same computer,
Setup prompts you to install a local Messaging Security Agent (Advanced only).
•
Remote Messaging Security Agent (optional): When installing the Security
Server on a computer that cannot detect the existence of local Microsoft Exchange
servers, Setup prompts you to install the remote Messaging Security Agent to
remote servers (Advanced only).
2-30
Installing the Security Server
Note
If there is an Exchange server on the same computer to which you are installing the
Security Server, the remote Messaging Security Agent will not show on the Select
Components screen; only the local Messaging Security Agent will show.
Configure Security Server
The Configure Security Server screen introduces the Security Server settings that you
need to configure.
2-31
Worry-Free Business Security 9.0 SP1 Installation and Upgrade Guide
Web Server
For a fresh installation, Setup checks if a web server exists on the target computer.
2-32
Installing the Security Server
SCENARIO
Setup detects
both IIS and
Apache web
servers
Setup detects
only an IIS web
server
RESULT
NOTES
•
For a typical or minimal
installation, Setup
automatically uses IIS.
•
For a custom installation:
If the computer runs Windows
Vista, 7, 8, or 8.1 Trend Micro
recommends a custom
installation and choosing Apache
as the web server.
•
Setup automatically
uses IIS if the Apache
web server version is
not supported (only
versions 2.0.54, 2.0.55,
2.0.6x, and 2.2.22 are
supported)
•
You can choose either
of the two web servers if
the Apache web server
version is supported.
•
For a typical or minimal
installation, Setup
automatically uses IIS.
•
For a custom installation,
you can choose either of the
two web servers. If you
choose Apache, Setup
automatically installs Apache
version 2.2.22.
2-33
Worry-Free Business Security 9.0 SP1 Installation and Upgrade Guide
SCENARIO
Setup detects
only an Apache
web server
RESULT
•
Setup uses Apache if the
Apache version is 2.0.54,
2.0.55, 2.0.6x, or 2.2.22.
The following platforms have IIS
and are supported by the
Security Server:
•
Installation cannot proceed if
other Apache versions exist.
Consider the following
actions:
•
Windows Server 2003/2003
R2
•
Windows SBS 2003/2003 R2
•
Windows Home Server
•
Windows Server 2008/2008
R2
•
Windows SBS 2008
•
Windows EBS 2008
•
Windows SBS 2011
Standard/Essentials
•
Windows Server 2012/2012
R2
•
Uninstall Apache if no
application is using it.
•
Upgrade Apache to
version 2.0.54, 2.0.55,
2.0.6x, or 2.2.22 if any
of these versions is
compatible with the
applications that use
Apache.
•
Setup detects
neither web
server
NOTES
Choose another
computer on which to
install the Security
Server.
Setup automatically installs
Apache web server 2.2.22.
If Setup cannot detect IIS on
these platforms, IIS may have
been disabled (by default or by
the system administrator). Enable
IIS in this case.
For upgrades, if Apache is currently used as web server:
•
Setup automatically upgrades the Apache version to 2.2.22 if the Apache web
server was installed by the WFBS 6.x/7.x/8.x Setup program.
•
Setup keeps the existing Apache version if it was installed by other programs.
2-34
Installing the Security Server
Administrator Account Password
Specify different passwords for the Security Server web console and the Security Agent.
•
Security Server Web Console: Required to log on the Web Console
•
Security Agents: Required to uninstall or unload Security Agents from clients
Note
The password field holds 1 – 24 characters and is case sensitive.
2-35
Worry-Free Business Security 9.0 SP1 Installation and Upgrade Guide
SMTP Server and Notification Recipients
Specify the following information:
•
SMTP server: The IP address of your email server
Note
If the SMTP server is on the same computer as WFBS and uses port 25, the
installation program detects the name of the SMTP server and updates the SMTP
Server and Port fields.
•
2-36
Port: The port that the SMTP server uses for communications
Installing the Security Server
•
Recipient(s): The email address(es) that the SMTP server uses to send alert
notifications. You can enter multiple email addresses when more than one person
needs to receive notifications
Refer to your ISP mail server settings. If you do not know these settings, proceed with
the next step. You can update the SMTP settings after installation. Refer to the
Administrator’s Guide for instructions.
Smart Protection Network
Choose whether you want to participate in the Trend Micro Smart Protection Network
feedback program.
This optional feature provides feedback to Trend Micro about malware infections. Trend
Micro recommends leaving the default value enabled as it uses WFBS feedback data
2-37
Worry-Free Business Security 9.0 SP1 Installation and Upgrade Guide
across the world to increase the effectiveness of its anti-malware solutions. You can
choose to cancel participation through the web console later.
General Proxy Settings
If a proxy server is required to access the Internet, select the Use a proxy server check
box and provide the following information:
•
Proxy server type
•
Server name or IP address
•
Port
2-38
Installing the Security Server
•
User name and Password: provide only if the proxy server requires
authentication
Configure Security Agent
The Configure Security Agent screen introduces the Security Agent settings that you
need to configure.
After installing the Security Server, install the Security Agent to clients in the network.
For details on the different Security Agent installation methods, see the Administrator’s
Guide.
2-39
Worry-Free Business Security 9.0 SP1 Installation and Upgrade Guide
Security Agent Installation Path
Set the following items:
•
Installation Path: The destination folder where the Security Agent files are
installed
•
Security Agent Listening Port: The port number used for Security Agent and
Security Server communications
2-40
Installing the Security Server
Security Agent Settings
Configure Security Agent settings for Servers and Desktops.
•
Servers: Security Agents running Windows server platforms (such as Windows
Server 2008) will be added to the default Servers group when you first add them to
the Web Console. You can enable different technologies for this group based on
your particular needs
•
Desktops: Security Agents running Windows desktop platforms (such as Windows
Vista) will be added to the default Desktops group when you first add them to the
Web Console. You can enable different technologies for this group based on you
particular needs.
In each group, you can configure the following components:
2-41
Worry-Free Business Security 9.0 SP1 Installation and Upgrade Guide
•
Smart Scan: Smart Scan uses a central scan server on the network to take some of
the burden of the scanning of clients.
•
Antivirus and Anti-Spyware: Scans files for malicious code as they are accessed
or created
•
Firewall: Protects clients against malware attacks and network viruses by creating a
barrier between the clients and the network
•
Web Reputation: Blocks malicious websites through the credibility of Web
domains and assigning a reputation score based on several identifying factors
•
URL Filtering: Blocks specified categories of websites (for example,
pornographic, social networking) according to your company’s policy
•
Behavior Monitoring: Analyzes program behavior to proactively detect known
and unknown threats
•
Trusted Program: Allows frequently used I/O applications to be configured from
the user interface
•
Device Control: Regulates access to external storage devices and network
resources
2-42
Installing the Security Server
Proxy Settings for Additional Services
The Smart Scan, Web Reputation, and Behavior Monitoring services use the proxy
server address and port used by Internet Explorer on client computers. If that proxy
server requires authentication, use this screen to specify logon credentials.
Configure Messaging Security Agent
Install Messaging Security Agent during the Security Server installation.
Installation notes and reminders:
•
You do not need to stop or start Microsoft Exchange services before or after the
installation.
2-43
Worry-Free Business Security 9.0 SP1 Installation and Upgrade Guide
•
If information from a previous Messaging Security Agent installation exists on the
client, you will be unable to install Messaging Security Agent successfully. Use the
Windows Installer Cleanup Utility to clean up remnants of the previous installation.
To download the Windows Installer Cleanup Utility, visit:
http://support.microsoft.com/kb/290301/en-us
•
If you are installing the Messaging Security Agent on a server that is running
lockdown tools, remove the lockdown tool so that it does not disable the IIS
service and causes the installation to fail.
•
The Messaging Security Agent can also be installed from the web console after the
installation of the Security Server. For details, see the Administrator’s Guide.
Setup prompts you to install the Messaging Security Agent at one of the following
points:
2-44
Installing the Security Server
•
When installing the Security Server on a computer that has Microsoft Exchange
server installed on the same computer, Setup prompts you to install a local
Messaging Security Agent.
2-45
Worry-Free Business Security 9.0 SP1 Installation and Upgrade Guide
•
2-46
When installing the Security Server on a computer that cannot detect the existence
of local Microsoft Exchange servers, Setup prompts you to install the remote
Messaging Security Agent to remote servers.
Installing the Security Server
Install Messaging Security Agent
Provide the following information:
•
Exchange Server
Note
The installation program will automatically detect the name of the local Exchange
server and fill in the Exchange Server field if the Exchange server is on the same
computer as the Security Server. If you have an Exchange Server installed on same
computer, but the Exchange Server Name is not automatically filled in, check if the
environment meets the Messaging Security Agent system requirements.
•
Domain Administrator Account
2-47
Worry-Free Business Security 9.0 SP1 Installation and Upgrade Guide
•
Password
Note
The installer may be unable to pass passwords with special, non-alphanumeric
characters to the Exchange Server computer. This will prevent installation of the
Messaging Security Agent. To workaround this issue, either temporarily change the
password to the built-in domain administrator account or install the Messaging
Security Agent directly on the Microsoft Exchange server.
Messaging Security Agent Settings
Configure the following:
2-48
Installing the Security Server
•
Target Folder: The folder where the Messaging Security Agent files are installed
•
Temp Folder: The folder where Setup extracts the installation files
•
End User Quarantine: If selected, WFBS creates a separate spam folder on
Microsoft Outlook in addition to the Junk E-mail folder
•
Outlook Junk Email folder: If selected, WFBS stores spam mail into this folder.
Since Microsoft Outlook typically moves spam mail in the End User Quarantine
(EUQ) folder to the Junk E-mail folder, Trend Micro recommends selecting this
option.
Note
The option to select between EUQ and the Junk E-mail folder is only available if the
computer is running Exchange Server 2003. On Exchange Server 2007 and 2010, the
EUQ option is disabled by default.
After you click Next, the program begins installing the Messaging Security Agent.
After installing a Messaging Security Agent remotely, repeat the agent installation
process to install Messaging Security Agents remotely to other Microsoft Exchange
servers.
2-49
Worry-Free Business Security 9.0 SP1 Installation and Upgrade Guide
Phase 3: Installation Process
Start Copying Files
The Start Copying Files screen shows a summary of all parameters that will be used
during the installation of WFBS.
Click Back if you wish to verify previous installation settings, or click Next to proceed
with the actual installation.
2-50
Installing the Security Server
Install Third Party Components
This screen informs you which third party components will be installed. Click Next to
start installing the selected components.
2-51
Worry-Free Business Security 9.0 SP1 Installation and Upgrade Guide
Setup Status
The entire installation process may take some time to complete. During the installation,
a status screen will show the progress being made.
2-52
Installing the Security Server
Setup Complete
Optionally select the check boxes to:
•
Open the web-based management console (selected by default)
•
Install Remote Manager Agent (See the Administrator’s Guide for the procedure)
•
View the readme file
Click Finish to close the install procedure.
2-53
Worry-Free Business Security 9.0 SP1 Installation and Upgrade Guide
Installing Several Security Servers Using Silent
Installation
Use Silent installation to help you run multiple identical installations on separate
networks. You can record the installation settings in one Setup Wizard session and then
use these settings to generate automated installations.
Recording an Installation Session
Procedure
1.
Download and extract the WFBS files on your hard disk. When the Setup Wizard
starts with collecting installation settings, click Cancel > Yes > Finish.
2.
In command prompt mode, navigate to the directory where the extracted WFBS
setup files are located, for example: C:\Extract\WFBS\CSM
2-54
Installing the Security Server
3.
At the prompt, type Setup.exe /r /f1”c:\silent-install.iss” and
click Enter.
The Setup Wizard will start again. Your input will be recorded in the silentinstall.iss file on drive C.
4.
Follow the instructions on you screen. The instructions are the same as described
in Installing the Security Server on page 2-12.
5.
At the end of the recording session the following confirmation screen appears.
Click Finish to end the recording session and return to the command prompt
mode.
2-55
Worry-Free Business Security 9.0 SP1 Installation and Upgrade Guide
Starting the Silent Installation
Procedure
1.
In command prompt mode, navigate to the directory where the extracted WFBS
setup files are located, for example: C:\Extract\WFBS\CSM
2.
At the prompt, type Setup.exe /s /f1”c:\silent-install.iss” and
click Enter.
The silent WFBS installation will automatically start and will take the same amount
of time as a normal installation.
During Silent installation, no progress indicators will be shown on your screen.
3.
To verify that the installation is successful, open the c:\setup.log file. If
ResultCode=0, the installation was successful.
4.
Repeat steps 1 to 3 on all other computers in your network.
Verifying the Installation
Procedure
•
2-56
Click Start > All Programs to see if the Security Server and the Security Agent
appear in the list.
Installing the Security Server
•
•
Click Start > Control Panel > Programs > Uninstall a Program to see if the
WFBS program and the Security Agent appear in the list.
Log on to the Management Console with the server URL: https://
{server_name}:{port number}/SMB
Note
If you are not using a Security Socket Layer (SSL), type http instead of https.
2-57
Chapter 3
Upgrading the Security Server and
Agents
This chapter provides information you will need to understand to upgrade the Security
Server and Agents.
3-1
Worry-Free Business Security 9.0 SP1 Installation and Upgrade Guide
Installation and Upgrade Requirements
Visit the following website for a complete list of installation and upgrade requirements:
http://docs.trendmicro.com/en-us/smb/worry-free-business-security.aspx
Upgrade Considerations
Consider the following when upgrading the Security Server and agents.
•
IPv6 Requirements for Upgrades on page 3-2
•
Upgrade Best Practices on page 3-3
IPv6 Requirements for Upgrades
The IPv6 requirements for the Security Server are as follows:
3-2
•
The Security Server to be upgraded must be installed on Windows Server 2008,
SBS 2008/2011, 7, and Vista. Security Servers on Windows XP, Server 2003, and
SBS 2003 cannot be upgraded because these operating systems only support IPv6
addressing partially.
•
The Security Server must already be using an IIS web server. Apache web server
does not support IPv6 addressing.
•
Assign an IPv6 address to the Security Server. In addition, the server must be
identified by its host name, preferably its Fully Qualified Domain Name (FQDN).
If the server is identified by its IPv6 address, all clients currently managed by the
server will lose connection with the server. If the server is identified by its IPv4
address, it will not be able to deploy the agent to pure IPv6 clients.
•
Verify that the Security Server host machine’s IPv6 or IPv4 address can be retrieved
using, for example, the “ping” or “nslookup” command.
Upgrading the Security Server and Agents
Upgrade Best Practices
You can preserve your client settings when you upgrade to the newest version of WFBS.
To ensure that you can easily restore your existing settings if the upgrade is unsuccessful,
Trend Micro recommends the following:
•
Backing up the Security Server database
•
Deleting all log files from the Security Server
Backing Up the Security Server Database
Procedure
1.
Stop the Trend Micro Security Server Master Service.
2.
In Windows Explorer, go to the Security Server folder and copy the contents of
\PCCSRV\HTTPDB to another location (for example, to a different folder on the
same server, to another computer, or to a removable drive).
Deleting Log Files from the Security Server
Procedure
1.
Go to Reports > Maintenance > Manual Log Deletion.
2.
Set Delete Logs Older Than to 0 for a log type.
3.
Click Delete.
4.
Repeat steps 2 to 3 for all log types.
Previous Version Upgrades
This product version supports upgrades from any of the following WFBS or WFBSAdvanced versions:
3-3
Worry-Free Business Security 9.0 SP1 Installation and Upgrade Guide
•
9.0
•
8.x (8.0 and 8.0 SP1)
•
7.x (7.0 and 7.0 SP1)
•
6.x (6.0, SP1, SP2, and SP3)
This product version does not support upgrades from any of the following:
•
WFBS or WFBS-Advanced 5.x
•
All upgrades that supported Windows 2000
•
Client/Server Messaging Security 3.6 (except for Japanese version)
•
Client/Server/Messaging Security 3.5
•
Client/Server/Messaging Security 3.0
•
Client/Server Security 3.0
•
Client/Server Suite 2.0
•
Client/Server/Messaging Suite 2.0
•
OfficeScan or ScanMail for Microsoft Exchange
•
One language to another
Depending on network bandwidth and the number of agents the Security Server
manages, you can stagger the agent upgrade in groups or upgrade all agents immediately
after the server upgrades.
Upgrade Method 1: Using the Installation Package to
Upgrade
Obtain the installation package for this product version and then run Setup.exe on
the Security Server computer. When Setup detects that an existing Security Server exists
on the computer, it prompts you to upgrade, as shown in the following image.
3-4
Upgrading the Security Server and Agents
Follow the on-screen instructions to upgrade the Security Server.
On one of the installation screens, choose from the following Security Agent upgrade
options:
3-5
Worry-Free Business Security 9.0 SP1 Installation and Upgrade Guide
3-6
Upgrading the Security Server and Agents
SECURITY AGENT UPGRADE
OPTION
Automatically upgrade all
Security Agents in your
network
DETAILS
If you have a small number of Security Agents, allow all
agents to upgrade immediately after the Security Server
upgrades.
All agents will upgrade, even if the option Disable Security
Agent/program upgrade and hot fix deployment is
enabled on the web console, in Security Settings >
{Group} > Configure > Client Privileges.
Note
The option Disable Security Agent/program
upgrade and hot fix deployment only prevents
build upgrades (for example, from the Beta build to
the release build) but not version upgrades. If
currently enabled, this option will automatically be
disabled after the upgrade. Re-enable it as required.
3-7
Worry-Free Business Security 9.0 SP1 Installation and Upgrade Guide
SECURITY AGENT UPGRADE
OPTION
Allow clients to delay
upgrading their Security
Agent for a maximum
period of __ hours
DETAILS
Select this option when upgrading a large number of
Security Agents. Specify the maximum number of hours (2,
4, 8, 12, or 24 hours) to delay the upgrade.
After the Security Server upgrades, it sends upgrade
notifications to all Security Agents.Users see a popup
message on their computers, prompting them to upgrade.
•
If users click Upgrade Now, the upgrade starts
immediately.
•
If users do nothing, the upgrade automatically starts 5
minutes after the message displays.
•
If users click Remind Me Later, the Security Agent
displays the popup message every 30 minutes until the
upgrade has been started, either by the user or
automatically (if users do nothing or after the maximum
number of hours you specified has elapsed). The
maximum number of hours takes effect when the
popup message first displayed and is not reset each
time the user delays the upgrade or if the client
computer was shut down or restarted.
Agents that are pending upgrade still receive component
updates (such as the pattern files) to keep their protection
up-to-date.
3-8
Upgrading the Security Server and Agents
Upgrade Results
•
Online Security Agents upgrade immediately or after a number of hours,
depending on the upgrade option you selected.
•
Online Messaging Security Agents upgrade immediately.
•
Offline agents upgrade when they become online.
•
For offline Messaging Security Agents, check the connection status with the
Security Server.
•
For offline Security Agents, instruct users to connect to the network so that
the agent can become online. For Security Agents that are offline for an
extended period of time, instruct users to uninstall the agent from the client
and then use a suitable agent installation method (such as Client Packager)
discussed in the Administrator’s Guide to install the agent.
Note
All previous agent settings, except Update Agent privileges, will be retained after
upgrading to this version. This means that Update Agents will revert to being
Security Agents after the upgrade. Reassign them as Update Agents from the
management console. Refer to http://esupport.trendmicro.com/solution/en-US/
1057531.aspx for details.
Upgrade Method 2: Move Agents to Security Server 9.0
SP1
Perform a fresh installation of the Security Server and then move agents (Security
Agents and Messaging Security Agents) to this server. When you move the agents, they
automatically upgrade to version 9.0 SP1.
3-9
Worry-Free Business Security 9.0 SP1 Installation and Upgrade Guide
Part 1: Perform a Fresh Installation of Security Server 9.0
SP1
Procedure
1.
Perform a fresh installation of the Security Server on a computer. For details, see
Installing the Security Server on page 2-12.
2.
Record the following Security Server 9.0 SP1 information. Specify this information
on the Security Server 6.x, 7.x, 8.x, or 9.0 when moving agents.
•
Host name or IP address
•
Server listening port
The host name and listening port are found on the Security Server’s Security
Settings screen, above the Tasks panel.
Part 2: Upgrade Agents
Procedure
1.
On the Security Server 6.x, 7.x, 8.x, or 9.0 web console, navigate to Security
Settings.
2.
To move Security Agents, select a group and then select the agents. To move a
Messaging Security Agent, select it.
Tip
To select multiple, adjacent Security Agents, click the first agent in the range, hold
down the SHIFT key, and then click the last agent in the range. To select a range of
non-contiguous agents, click the first agent in the range, hold down the CTRL key,
and then click the agents you want to select.
3.
Click Move.
A new screen appears.
3-10
Upgrading the Security Server and Agents
4.
Type the host name and listening port of the Security Server 9.0 SP1 to which
agents will move.
5.
Click Move.
Upgrade Results
•
•
Online agents start to move and upgrade. After upgrading:
•
Security Agents will be grouped under the Desktops (default) or Servers
(default) group in the Security Server 9.0 SP1, depending on the operating
system of the client. The agent inherits the settings of its new group.
•
A Messaging Security Agent will be its own group in the Security Server 9.0
SP1 and will retain its settings.
Offline agents upgrade when they become online.
•
For offline Messaging Security Agents, check the connection status with the
Security Server.
•
For offline Security Agents, instruct users to connect to the network so that
the agent can become online. For Security Agents that are offline for an
extended period of time, instruct users to uninstall the agent from the client
and then use a suitable agent installation method (such as Client Packager)
discussed in the Administrator’s Guide to install the agent.
Upgrades to the Full Version or the Advanced
Edition
Use the Product License screen on the web console to:
•
Upgrade from the Evalution to the Full version of the product
•
Upgrade from the Standard to the Advanced Edition of the product
Evaluation and Full Versions
When your evaluation version is about to expire, a notification message displays on the
Live Status screen on the web console. You can upgrade from an evaluation version to
3-11
Worry-Free Business Security 9.0 SP1 Installation and Upgrade Guide
the fully licensed version using the Web Console. Your configuration settings will be
saved. When you purchase a fully licensed version, you will receive a Registration Key or
an Activation Code.
Standard and Advanced Editions
Trend Micro offers two similar products to protect your clients and network: WorryFree Business Security Standard and Worry-Free Business Security Advanced.
TABLE 3-1. Product Versions
PRODUCT VERSION
WORRY-FREE BUSINESS
SECURITY STANDARD
WORRY-FREE BUSINESS
SECURITY ADVANCED
Client-side solution
Yes
Yes
Server-side solution
Yes
Yes
Microsoft Exchange Server
solution
No
Yes
You can upgrade from Worry-Free Business Security to Worry-Free Business Security
Advanced by obtaining an Activation Code from Trend Micro.
Upgrading to the Full Version or the Advanced Edition
Procedure
1.
On the web console, navigate to Preferences > Product License.
2.
If you have an Activation Code, click Enter a new code, type it in the New
Activation Code field, and click Activate.
If you do not have an Activation Code, go to the Trend Micro website at http://
olr.trendmicro.com to register online and obtain your Activation Code.
3-12
Appendix A
Getting Help
This appendix describes how to get help, find additional information, and contact Trend
Micro.
A-1
Worry-Free Business Security 9.0 SP1 Installation and Upgrade Guide
The Trend Micro Knowledge Base
The Trend Micro Knowledge Base, maintained at the Trend Micro website, has the most
up-to-date answers to product questions. You can also use Knowledge Base to submit a
question if you cannot find the answer in the product documentation. Access the
Knowledge Base at:
http://esupport.trendmicro.com/en-us/business/default.aspx
Trend Micro updates the contents of the Knowledge Base continuously and adds new
solutions daily. If you are unable to find an answer, however, you can describe the
problem in an email and send it directly to a Trend Micro support engineer who will
investigate the issue and respond as soon as possible.
Contacting Technical Support
Before contacting Trend Micro Technical Support it is recommended that you run the
Case Diagnostic Tool first (See Case Diagnostic Tool on page A-3).
Trend Micro provides technical support, pattern downloads, and program updates for
one year to all registered users, after which you must purchase renewal maintenance. If
you need help or just have a question, please feel free to contact us. We also welcome
your comments.
•
Technical Support:
http://esupport.trendmicro.com/en-us/business/pages/technical-support.aspx
•
Submit a Support Case Online:
http://esupport.trendmicro.com/srf/srfmain.aspx
•
If you prefer to communicate by email message, send a query to the following
address:
support@trendmicro.com
•
In the United States, you can also call the following toll-free telephone number:
(877) TRENDAV, or 877-873-6328
A-2
Getting Help
•
Trend Micro product documentation:
http://docs.trendmicro.com/en-us/smb.aspx
Case Diagnostic Tool
Trend Micro Case Diagnostic Tool (CDT) collects necessary debugging information
from a customer’s product whenever problems occur. It automatically turns the
product's debug status on and off and collects necessary files according to problem
categories. Trend Micro uses this information to troubleshoot problems related to the
product.
Run the tool on all platforms that WFBS supports. To obtain this tool and relevant
documentation, contact your support provider.
Speeding Up Your Support Call
When you contact Trend Micro, to speed up your problem resolution, ensure that you
have the following details available:
•
Microsoft Windows and Service Pack versions
•
Network type
•
Computer brand, model, and any additional hardware connected to your client
•
Amount of memory and free hard disk space on your client
•
Detailed description of the install environment
•
Exact text of any error message given
•
Steps to reproduce the problem
Contact Information
In the United States, you can reach the Trend Micro representatives through phone, fax,
or email:
A-3
Worry-Free Business Security 9.0 SP1 Installation and Upgrade Guide
Trend Micro, Inc. 10101 North De Anza Blvd., Cupertino, CA 95014
Toll free: +1 (800) 228-5651 (sales) Voice: +1 (408) 257-1500 (main) Fax: +1 (408)
257-2003
Web address: www.trendmicro.com
Email: support@trendmicro.com
Sending Suspicious Files to Trend Micro
If you think you have an infected file but the scan engine does not detect it or cannot
clean it, Trend Micro encourages you to send in the suspicious file.
You can also send Trend Micro the URL of any website you suspect of being a phish
site, or other so-called "disease vector" (the intentional source of Internet threats such as
spyware and viruses).
•
Contact Support using the following URL:
http://esupport.trendmicro.com/en-us/business/pages/aboutsupport.aspx#contact-support
Security Information Center
Comprehensive security information is available at the Trend Micro website:
•
List of viruses and malicious mobile code currently "in the wild," or active
•
Virus hoaxes
•
Internet threat advisories
•
Virus weekly report
•
Threat Encyclopedia, which includes a comprehensive list of names and symptoms
for known viruses and malicious mobile code
http://about-threats.trendmicro.com/threatencyclopedia.aspx
A-4
Getting Help
•
Glossary of terms
TrendLabs
TrendLabs℠ is the global antivirus research and support center of Trend Micro. Located
on three continents, TrendLabs has a staff of more than 250 researchers and engineers
who operate around the clock to provide you, and every Trend Micro customer, with
service and support.
You can rely on the following post-sales service:
•
Regular virus pattern updates for all known "zoo" and "in-the-wild" client viruses
and malicious codes
•
Emergency virus outbreak support
•
Email access to antivirus engineers
•
Knowledge Base, the Trend Micro online database of technical support issues
TrendLabs has achieved ISO 9002 quality assurance certification.
Documentation Feedback
Trend Micro always seeks to improve its documentation. If you have questions,
comments, or suggestions about this or any Trend Micro document, please go to the
following site:
http://www.trendmicro.com/download/documentation/rating.asp
A-5
Index
C
Case Diagnostic Tool, A-3
contacting, A-2–A-5
documentation feedback, A-5
Knowledge Base, A-2
sending suspicious files, A-4
technical support, A-2
Trend Micro, A-2–A-5
W
web console, 1-7
about, 1-7
WFBS
documentation, vi
D
documentation, vi
documentation feedback, A-5
K
Knowledge Base, A-2
O
OfficeScan server
functions, 2-5
P
port
server listening port, 3-10
S
Security Information Center, A-4
suspicious files, A-4
T
technical support, A-2
TrendLabs, A-5
Trend Micro
contact information, A-3
Knowledge Base, A-2
Security Information Center, A-4
TrendLabs, A-5
IN-1