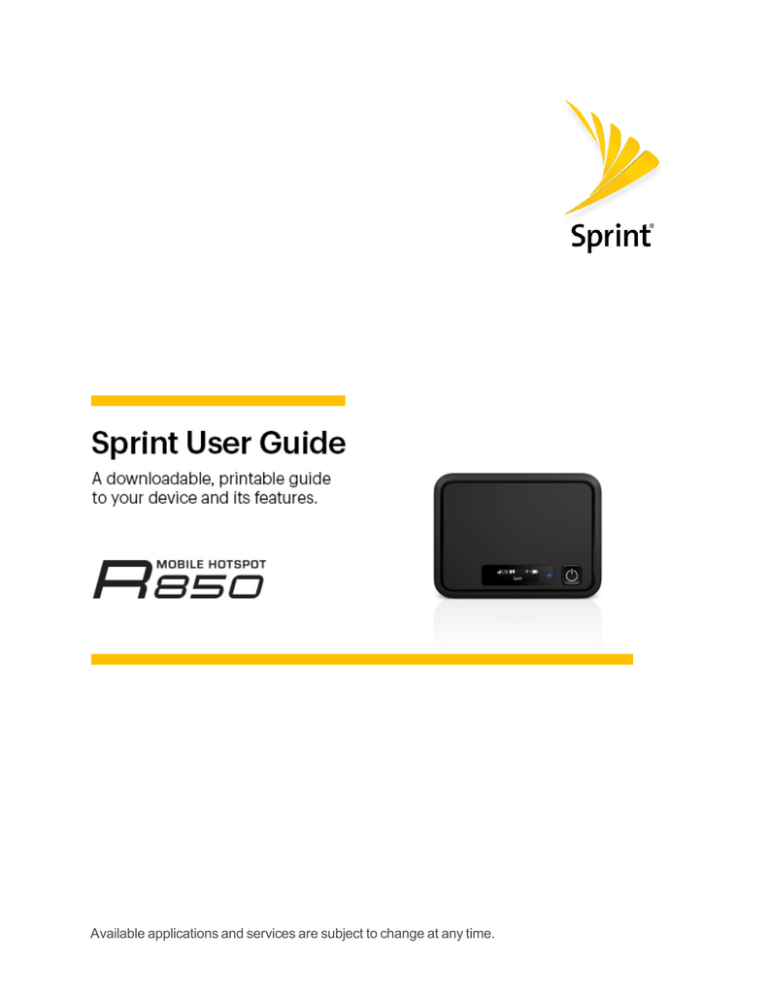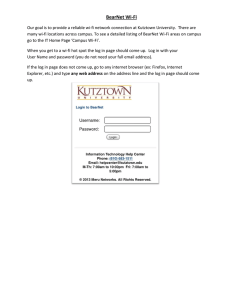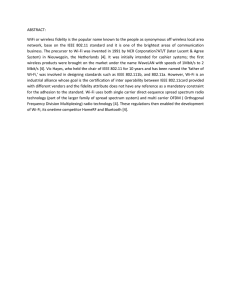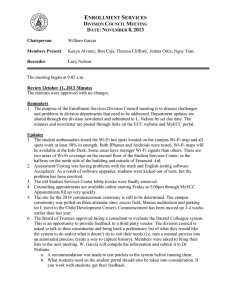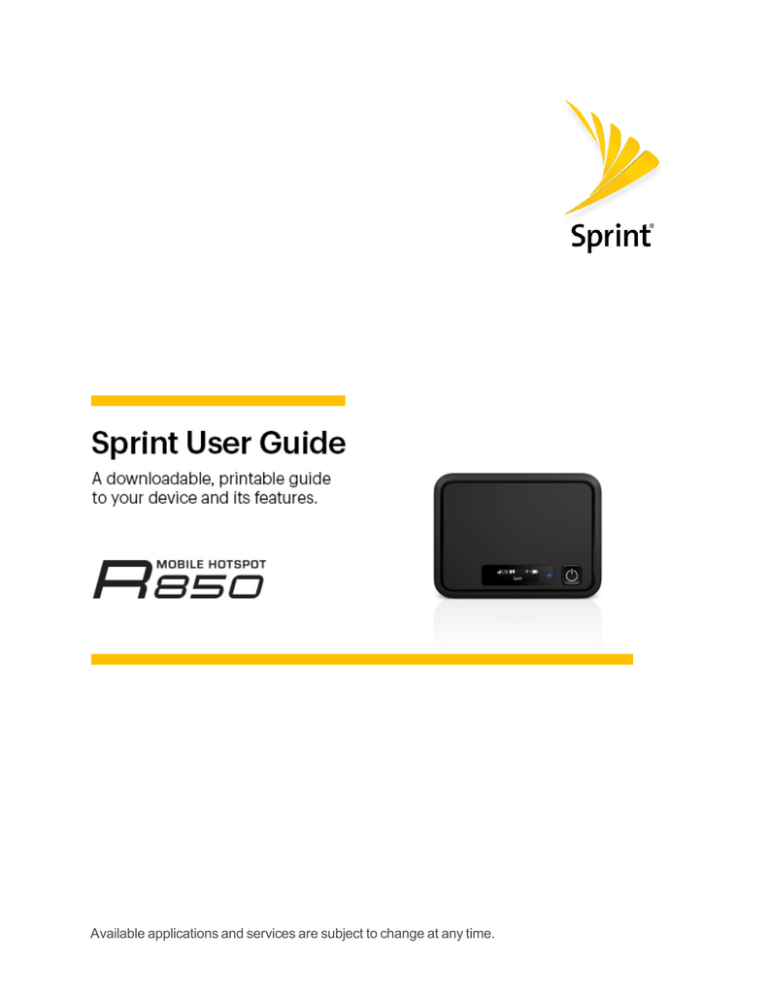
Available applications and services are subject to change at any time.
Table of Contents
Introduction
1
Before You Begin
1
Compatible Operating Systems (OS)
1
Package Contents
2
> SSID and Security Key
2
Additional Information
2
Get Started
3
Parts and Functions
3
Home Screen
4
Home Screen Layout
4
Home Screen Icons
4
Data Transfer Volume and Transfer Speed
5
SIM Card
5
Handling a SIM Card
5
Insert or Remove a SIM Card
6
Battery Use
Insert the Battery
9
9
Charge the Battery
11
Turn Your Device On and Off
12
Connect with Wi-Fi (WLAN)
14
Wi-Fi (WLAN) Overview
14
Activate Wi-Fi (WLAN) Function
14
Connect Windows PCs with Wi-Fi
15
Connect Mac Computers with Wi-Fi
16
Connect iPhone/iPod Touch/iPad
19
Connect an iPhone or an iPod Touch
19
Connect an iPad
22
Connect an Android Device
25
Settings
29
Web UI Overview
29
Web UI Window
29
Home
29
Admin Log in
30
i
Connected Devices
30
Settings Tab
32
Wi-Fi Basic Settings
32
Wi-Fi Advanced Settings
36
Mobile Network Settings
37
Device Settings
41
Advanced Router Settings
45
About
50
Support Tab
51
Appendix
53
Troubleshooting
53
Specifications
54
Warranty and Service
56
Warranty
56
Services
57
Customer Service
57
Trademarks and Copyright Information
57
Safety and Notices
Safety Precautions
58
Important Notice
58
Safety and Hazards
58
Proper Battery Use and Disposal
59
FCC Compliance
59
RF Exposure Information and Specific Absorption Rate (SAR) Information
Index
58
60
61
ii
Introduction
The following topics describe the basics of using this guide and your new mobile broadband device.
Before You Begin
Thank you for purchasing your new R850 Mobile Hotspot. The following topics explain how best to use this guide to get the most out of your mobile broadband device.
Before Using Your Device
Read Safety and Notices thoroughly for proper usage.
Accessible services may be limited by subscription contract conditions.
Guide Usage Notes
Note that most descriptions in this guide are based on your device's default settings at the time of purchase.
Screenshots and Key Labels
Screenshots and Key labels are provided for reference only. Actual windows, menus, etc. may differ in appearance.
Other Notations
In the user guide, the mobile broadband device may be referred to either as "mobile broadband device", "hotspot", "device" or "Wi-Fi router." Compatible Operating Systems (OS)
The table below outlines the compatible operating systems (OS) for your device. Use outside these environments may affect performance. Additional factors (hardware, connected peripherals, installed applications, etc.) may also affect performance.
n For computer support, OS version upgrade information, etc., see the corresponding manufacturer's product support documentation. n The information for operating system (compatible OS) listed below is the current information for your device sold as of Feb 2016.
Introduction
1
Item
Compatible operating systems (OS)
Description
Windows 7, 8, 10
MacOS 10.5 or later
Android 2.1 or later
Compatible browsers
Chrome 36.0 or later
Internet Explorer 8.0 or later
Firefox 3.1 or later
Safari 5.0 or later
Package Contents
See below for details on everything you will find in the box for your R850:
n R850 Mobile Hotspot
n Battery Cover n Rechargeable Battery n AC Adapter n Get Started Guide n Important Information Booklet SSID and Security Key
Before connecting Wi-Fi devices to your R850, you will need to confirm the WiFi Name and WiFi Password.
n Once your device display is on, short press the menu button (power button) 1 time for the WiFi Name and twice to obtain WiFi Password specific to your device (Note: when the device display is off, the first press wakes up the display.)
You will see the WiFi Name (SprintWiFia-XXXXXX) and WiFi Password.
Additional Information
The following list describes additional information useful to know before you begin using your R850.
n Your mobile broadband device accommodates software updates. Always use the latest software.
n Note that connection speeds may drop or connections may be disabled depending on line traffic or connection environments.
Introduction
2
Get Started
The following topics give you all the information you need to set up your device and wireless service the first time.
Parts and Functions
Learn your device's primary parts and functions.
Device Layout
The following illustration outlines your device's primary external features and buttons.
Get Started
3
Part
Description
Display
View device status and information
SIM card slot
Install the SIM card.
Charging port
Connect the micro USB cable for charging.
Battery cover
Remove the battery cover to remove or insert the battery or SIM card.
Factory reset button
Press to reset your device to its default settings.
Power (Menu) button Long press to toggle power on or off. Short press to navigate device information.
Home Screen
The following topics describe the details of your device's display layout, icons, data usage and information.
Home Screen Layout
Your device's home screen displays status indicators, including the connection status, signal strength, devices connected, battery level, and more. Home Screen Icons
The home screen features the following icons, depending on current status.
Get Started
4
Icon
Description
Mobile networks connected
Service signal strength. The more bars, the better service signal received
Out of service area
Appears when roaming
The number of connected WiFi devices
Battery full
Battery low
No battery. Battery icon blinking (charging required)
Data Transfer Volume and Transfer Speed
The data transfer volume and transfer speed varies according to the wireless mode of your device.
Wireless Mode
4G LTE
Maximum Downlink Speed
150 Mbps
Typical Downlink Speed
50 Mbps
Note: Actual speeds depend on several factors, including network conditions.
SIM Card
The SIM card is an IC card containing your device's phone number and other customer information.
Note: Your device's SIM card is preinstalled.
Handling a SIM Card
Keep the following in mind when handling a SIM card.
n Customer is responsible for any damage caused by inserting the SIM card in another-brand IC card reader, etc. The company is not responsible in such case.
n Always keep the IC chip clean.
n Wipe clean with a dry, soft cloth.
n Avoid applying labels. May damage the SIM card.
n See instructions included with the SIM card for handling.
n The SIM card is the property of the company.
n The SIM card is replaceable (at cost) in case of loss/damage.
n Return the SIM card to the company when cancelling subscription.
n Returned SIM cards are recycled for environmental purposes.
Get Started
5
n Note that SIM card specifications and performance may change without notice.
n It is recommended that you keep a separate copy of information that is stored on the SIM card. The company is not responsible for damages from stored information that is lost.
n Always follow emergency procedures to suspend service if your SIM card or device (SIM card inserted) is lost or stolen. For details, contact Customer Service.
n Always power off the mobile broadband device before inserting or removing the SIM card.
Insert or Remove a SIM Card
Follow these instructions to insert or remove a SIM card. Remember to power off your device before inserting or removing a SIM card.
Note: Your device's SIM card is preinstalled. These instructions are for reference only. 1. Press and hold the Power key card.
Get Started
to turn off the device before inserting or removing the SIM 6
2. Remove the battery cover.
3. Remove the battery.
4. Open the SIM card cover.
Get Started
7
5. Insert the SIM card gently with gold IC chip facing downward. 6. Remove the SIM card by gently pressing down and sliding outwards.
7. Close the SIM card cover.
Get Started
8
8. Insert the battery.
l Align the contacts of the battery with the contacts in the device.
9. Attach the battery cover.
Battery Use
The following topics explain how to insert and remove your device's battery.
Battery Cautions
Storage: Avoid storing or leaving the battery with no charge remaining. Saved information and settings may become lost or changed, or battery may become unusable. Charge once every six months before storing or leaving unused for a long period.
Bulges: Depending on use, bulges may appear near end of battery life. This does not affect safety.
Battery Replacement: The battery is a consumable item. It needs to be replaced if operating time shortens noticeably. Purchase a new battery.
Cleaning: Clean soiled terminals between battery and device with a clean, dry cotton swab. Soiled terminals can result in a poor connection and prevent charging, etc.
Insert the Battery
Follow these instructions to insert your device's battery safely and properly.
1. Press and hold the Power key Get Started
to turn off the device before inserting or removing the battery.
9
2. Remove the battery cover.
Get Started
10
3. Insert the battery.
4. Replace the battery cover.
Charge the Battery
Follow these instructions to charge your device's battery using the included AC adapter.
Battery Charging Cautions
Charging Conditions: Under low temperatures charging performance decreases. Charge your device in temperatures between 5°C – 35°C. Do not charge in places where there is high humidity. USB charging may be unavailable depending on Wi-Fi router temperature.
Use Supplied Accessories: Always use the supplied AC adapter. Precaution for Extended Use: Your device may become hot when used for a long time or while charging, especially in high temperatures. Prolonged contact with skin may cause lowtemperature burn injuries.
The R850 and AC Adapter Becoming Warm or Hot: Your device and the AC adapter may become warm while charging. This is not a malfunction. However, stop using them immediately if they become extremely hot; this could indicate a malfunction.
Charge Using the AC Adapter
Use the supplied AC adapter.
1. Plug the AC adapter into an electrical outlet. The indicator light on the power button illuminates red when charging starts. The light turns green when the battery is fully charged. Fully charging a battery may take up to three hours.
2. After charging, disconnect the device from the charger.
Get Started
11
l Unplug the AC adapter from the outlet, and remove the micro USB connector from the device.
Turn Your Device On and Off
The instructions below explain how to turn your device on and off, and how to restart your device if it cannot be powered on and off using the Power button .
Turn Your Device On
n Press and hold the Power button Get Started
until the device displays "Welcome.”
12
Turn Your Device Off
n Press and hold the Power button until the device displays "Goodbye.”
n Your device will power off.
Restart Your Device
If your device will not turn on or off using the Power button, remove and re-insert the battery (see the section Insert the Battery), then press and hold the power button again.
Note: Restarting your device does not reset the device settings.
Get Started
13
Connect with Wi-Fi (WLAN)
The following topics outline basic features and operations of your device's Wi-Fi (WLAN) connections, including connecting with various OS and device types.
Wi-Fi (WLAN) Overview
Below are some basics of your device's Wi-Fi (WLAN) function.
Wi-Fi (WLAN) Information
n Advanced Settings: Change your devices Wi-Fi (WLAN) settings as required. See Wi-Fi Advanced Settings
n Simultaneous Connection: Use your device to connect up to 10 Wi-Fi devices simultaneously. n Automatic Updates for Optimizing Wi-Fi Connection: When connected by Wi-Fi, connection optimizing settings may be automatically received and updated.
Wi-Fi (WLAN) Usage Cautions
For added security, it is recommended that you change the default Wi-Fi network name (SSID) and Wi-Fi password after setting up your device.
Wi-Fi (WLAN) Overview
n Your device supports IEEE 802.11 b/g/n standards. Connect Wi-Fi devices (PC, game console, etc.) via Wi-Fi for wireless data transfers.
Activate Wi-Fi (WLAN) Function
Follow the instructions below to activate your device's Wi-Fi function and connect to the Internet via an available 4G LTE connection. Use the Web UI to select a network.
n Press and hold the Power button Connect with Wi-Fi (WLAN)
until the device displays “Welcome”.
14
l Your device's Wi-Fi function automatically turns on once the device is powered up completely.
Connect Windows PCs with Wi-Fi
The following topics describe how to connect your device with various versions of Windows via WiFi.
Connect Windows PCs to your device with Wi-Fi.
1. Press and hold the Power button to power on your R850.
Your device's Wi-Fi function activates and automatically connects to the Internet.
2. Activate your PC's Wi-Fi function.
l The operations depicted are based on Window 10.
l For other Window versions, consult your PC's operation manual for details on activating WiFi.
3. On your PC, move the cursor to the upper-right or lower-right corner and select WLAN icon .
Connect with Wi-Fi (WLAN)
15
4. Select your device's Wi-Fi Name (SSID) from the list, and click Connect.
5. Enter the Wi-Fi password and then click Next.
The PC connects to your device. The connected status icon on your device will show an additional device has been connected.
Connect Mac Computers with Wi-Fi
Follow the instructions below to connect a Mac computer to your device via Wi-Fi.
Note: The operations depicted are based on Mac OS X 10.10.5.
1. Press and hold the Power button to power on your R850.
Your device's Wi-Fi function activates automatically.
Connect with Wi-Fi (WLAN)
16
2. On your Mac, in the Apple menu, click System Preferences… > Network.
3. Click Wi-Fi > Turn Wi-Fi On.
Connect with Wi-Fi (WLAN)
17
Your computer's Wi-Fi function activates.
4. Select your R850's Wi-Fi Name (SSID) from the Network Name pull down list.
5. Enter the Wi-Fi password in the Password field; check Remember this network, and then click Join.
Connect with Wi-Fi (WLAN)
18
The computer connects to your device. The connected status icon on your device will show an additional device has been connected.
Connect iPhone/iPod Touch/iPad
The following topics outline how to connect your iPhone, iPod Touch, or iPad to your device via WiFi.
Connect an iPhone or an iPod Touch
Follow the instructions to connect your iPhone or iPod Touch to your device using Wi-Fi.
Note: The operations below are based on your iPhone or iPod Touch Wi-Fi security set to iOS 9.
1. Press and hold the Power button to power on your R850.
Your device's Wi-Fi function activates and automatically connects to the Internet.
2. Select Settings > Wi-Fi.
Connect with Wi-Fi (WLAN)
19
3. Select Turn on Wi-Fi.
The iPhone or iPod Touch's Wi-Fi function activates.
4. In the Choose a Network list, tap your R850's Wi-Fi Name (SSID).
Connect with Wi-Fi (WLAN)
20
5. Enter the Wi-Fi password and then tap Join.
The iPhone or iPod Touch connects to your device. The connected status icon on your device will show an additional device has been connected.
Connect with Wi-Fi (WLAN)
21
Connect an iPad
Follow the instruction to connect your iPad to your device using Wi-Fi.
Note: The operations below are based on your iPad Wi-Fi security set to WPA/WPA2.
1. Press and hold the Power key .
Your device's Wi-Fi function activates and automatically connects to the Internet.
2. Select Settings > Wi-Fi.
Connect with Wi-Fi (WLAN)
22
3. Select Turn on Wi-Fi.
The iPhone or iPod Touch's Wi-Fi function activates.
4. In the Choose a Network list, tap the device's SSID.
Connect with Wi-Fi (WLAN)
23
5. Enter the security key (WPA) and then tap Join.
Connect with Wi-Fi (WLAN)
24
The iPad connects to your device. The connected status icon on your device will show an additional device has been connected.
Connect an Android Device
You can share your device's connection with compatible Android devices, such as wireless phones, tablets and Chromebook computers.
Note: The operations depicted are based on Android 5.0 Lollipop. Operation may vary depending on Android device type. See your Android device user guide for details.
1. Press and hold the Power button to power on your R850.
Your device's Wi-Fi function activates and automatically connects to the Internet.
2. On your Android device, from home, select Menu > Settings.
Connect with Wi-Fi (WLAN)
25
3. Tap Wi-Fi.
The Wi-Fi settings menu appears.
4. Select the Wi-Fi slider to turn Wi-Fi on.
Connect with Wi-Fi (WLAN)
26
Wi-Fi is enabled on the Android device.
5. Select your R850's Wi-Fi Name (SSID) from the list, and tap Connect.
Connect with Wi-Fi (WLAN)
27
6. Enter the Wi-Fi password and then tap Connect.
The Android device connects to your mobile broadband device. The connected status icon on your device will show an additional device has been connected.
Connect with Wi-Fi (WLAN)
28
Settings
The following topics provide an overview of items you can change using the device setting menu accessed through the Web UI.
Web UI Overview
Use the device Web UI in a browser to check or change your R850 settings from a device connected via Wi-Fi.
Web UI Window
Explore the options available through the device's Web UI window.
1. Connect your R850 to an external device via a Wi-Fi connection.
2. Launch a browser and access the Web UI via http://myhotspot or http://192.168.128.1.
The Web UI launches and displays the main window.
Home
Check current status of network connection and data usage on the Home page.
n From the Web UI, click the Home tab. (For connection information, see Web UI Overview.)
Settings
29
Admin Log in
Accessing other menus from the home screen requires admin log in. 1. Click “Log in” on the upper right corner of the main screen to log in. (Clicking other menus on the main screen will prompt the log in page as well.) 2. Enter the password and click “Login." Note: The default password is "password.” It's recommended to change the password for your security.
Connected Devices
The Connected Devices tab lets you confirm the names and MAC addresses of devices currently connected to your device and set access permissions.
Check the Connected Devices
n From the Web UI, click Connected Devices > Connected to display the list of connected devices.
Set Access Permissions
Control user's ability to access main or guest Wi-Fi. Changing this status will immediately update the status of devices listed ability to access Wi-Fi from this device, even if they have the password. Settings
30
1. From the Web UI, click Connected Devices > Access Permissions. 2. Select an access status and then click Save Changes. Add Permitted Devices
The Access Permissions menu allows you to restrict access only to specific users, instead of anyone who enters the password. To restrict access in this manner, you need to add permitted users from the menu.
1. From the Access Permissions menu, select Allow only users on Permitted list.
The Add Devices option will appear onscreen.
2. Click Add to open the Add Devices menu.
3. Enter a Friendly Name (optional) and the MAC address of the permitted device.
l A sample MAC address might be 00:1D:0F:10:2D:D9.
Settings
31
4. Click OK to MAC address of the permitted device to the list. 5. Click Add if you wish to add more permitted devices. 6. When you are finished adding permitted devices, click Save Changes. Access to your device will be restricted to the devices in your list. Settings Tab
Set your device options, including Wi-Fi, Mobile Network, Device and Advanced Router Settings.
Wi-Fi Basic Settings
Set the basic Wi-Fi settings for your device.
n From the Web UI, click Settings > Wi-Fi > Basic to display the basic wireless network parameters.
Settings
32
l Multi SSID: Select ON if you like to set up a separate guest Wi-Fi network. Your R850 will broadcast two Wi-Fi Names. l Guest Wi-Fi: If ON is selected for Multi SSID, Guest Wi-Fi menu will appears. You can change Guest Wi-Fi settings.
Settings
33
l Multi SSID Isolation: If On is selected, it prevents your devices from communicating across the Main and Guest Wi-Fi access points.
l Allow Guest Wi-Fi users to access the Web interface: If the box is checked, users on the Guest Wi-Fi also can access the Web User Interface. l Wi-Fi Name: Service Set Identifier (SSID). To change it, enter a string less than 32 characters as the name for your wireless local area network (WLAN).
l Wi-Fi Password: To change, enter the new Wi-Fi password. The password needs to be at least 8 characters long.
l Privacy Separator: If ON is selected, your devices on the same Wi-Fi Name can't make Local Area Network communication. Note: if you connect WLAN printer to your R850, Privacy Separator should be OFF to send file from your PC to the printer.
l SSID Stealth: If OFF is selected, the Wi-Fi name won't be found by other devices around it. You need to manually enter the Wi-Fi name and connect.
Settings
34
l Authentication Method: The authentication methods are described below.
Mode
Description
OPEN
Authentication and encryption won't be performed. There are risks that private info will be intercepted or network will be used by unauthorized individuals. SHARED
Authentication via Shared Key protocol. WPA2-PSK
WPA-PSK is the securer version of WPA with implementation of the 802.11i standard. WPA-PSK/WPA2-PSK Apply both the WPA-PSK and WPA2-PSK scheme. l Encryption Method: Select an encryption method from the drop-down list.
l Maximum Connections: Choose the maximum number of the devices which connect to your device simultaneously. You can also click the right or left arrow to distribute the maximum number of the connected devices between the Main Wi-Fi and the Guest Wi-Fi.
Settings
35
l Display Wi-Fi Name: If ON is selected, the Wi-Fi Name will be displayed on your R850 device display menu.
l Display Wi-Fi Password: If ON is selected, the Wi-Fi password will be displayed on your R850 device display menu.
l Wi-Fi Settings Reset: Click the Reset button to reset all Wi-Fi settings to the default.
Wi-Fi Advanced Settings
Configure your device's advanced Wi-Fi settings.
Caution for Using Wi-Fi Advanced Settings
These advanced settings should only be changed for specific circumstances. Changes to the advanced settings could result in loss of Wi-Fi connection with your devices. Consult your devices’ manuals for Wi-Fi specifications.
1. From the Web UI, click Settings > Wi-Fi > Advanced to view the wireless network advanced parameters and the WPS settings shown in the following figure.
l 802.11 Mode: Select an 802.11 mode from the drop-down list.
Settings
36
l Wi-Fi Channel: Select a Wi-Fi channel from the drop-down list.
2. Click Save Changes to save your settings.
Mobile Network Settings
Manage your mobile network settings.
Caution for Using Mobile Network Settings
Mobile Network Settings should only be used as directed by Sprint Customer Service personnel. Mobile Settings
1. From the Web UI, click Settings > Mobile Network > Mobile Settings. The Mobile Settings page is shown in the following figure.
Settings
37
l Cellular data: Turn Cellular data on or off. Turn it OFF to prevent all Internet traffic from using the mobile broadband connection.
l Domestic Roaming: Turn Domestic Roaming on or off. Turn it OFF to prevent your device from roaming to other service providers' networks. CAUTION! Allowing roaming could result in additional service charges.
l Roaming Guard: Turn Roaming Guard on or off. Turn it ON to require confirmation before connecting to the roaming network. 2. Click Save Changes to save your settings.
APN
n From the Web UI, click Settings > Mobile Network > APN. The default APN parameters are shown in the following figure. You can use the default APN to connect to the Internet. You can also add new APNs.
To add a new APN, follow the steps below:
Settings
38
1. Click Add to access the following page.
2. Enter the related parameters as described in the following table.
Parameters
Description
Name
Type the profile name.
APN
Type the APN string.
User name
User name is used to obtain authentication from the ISP when the connection is established. Password
Password is used to obtain authentication from the ISP when the connection is established. Authentication Password Authentication Protocol (PAP) provides a simple method without encryption for the peer to establish its identity using a 2-way handshake. Challenge-Handshake Authentication Protocol (CHAP) is used to periodically verify the identity of the peer using a 3-way handshake. 3. Click Save Changes to add the new APN.
Additional APN Options
n To activate the new APN, check the circle in front of it and then click Save Changes.
n To edit the new APN, click Edit, change the settings, and then click Save.
n To delete the new APN, click Delete.
Note: The default APN cannot be edited or deleted.
SIM
1. From the Web UI, click Settings > Mobile Network > SIM. The SIM PIN lock is disabled by default. You can enable it by entering SIM PIN.
Settings
39
2. Enter the SIM PIN and press Save Changes. The SIM Status will be changed to Enabled. Once the SIM PIN Lock is enabled, you need to enter SIM PIN to connect to the mobile broadband network each time you power on your R850. Note: If you enter the wrong SIM PIN three times, your SIM will be disabled permanently until you enter the PUK code from your service provider.
Advanced Mobile Network Settings
Caution for Using Advanced Mobile Network Settings
Advanced Mobile Network Settings should only be used as directed by Sprint Customer Service personnel. Certain advanced options will reset your device's connections and programming and will require reactivation.
n From the Web UI, click Settings > Mobile Network > Advanced to set the mobile network advanced settings on this interface.
Settings
40
l Factory Reset: Click Factory Reset to reset the modem to the factory default value.
l Clear Programming: Click Renew Device to clear all account information.
Device Settings
The Device settings menu lets you set display brightness, manage account password, update software, back up, restore and check system log.
Preferences
1. From the Web UI, click Settings > Device > Preferences. l Display Timeout: Select a timeout time from the drop-down list. Your R850 display turns off after this timeout period if there is no menu button action.
l LED Enable: If ON is selected, the LED indicator next to Your R850 display will blink when the device is on. This LED is a power indicator that shows the device is on when the device display is off.
2. Click Save Changes to save your settings.
Settings
41
Web Interface
1. From the Web UI, click Settings > Device > Web Interface.
l Display Password: If ON is selected, the Web Interface admin password is displayed on your R850 device display menu.
l Change Password
o Current Password: Enter the current password.
o New Password: Enter the new password.
o Confirm New Password: Enter the new password again.
2. Click Save Changes to save your settings.
Software Update
1. From the Web UI, click Settings > Device > Software Update. You can update the software on this page.
Settings
42
2. Read the onscreen options and click the update you would like to initiate.
l Auto Update: If ON is selected, your R850 will check the latest software periodically and update if new software is available.
l Update Software: If you have a new software file provided by your service provider, you can select the file and update your R850 manually by pressing Update Software button.
l Device Updates: If you would like to check for new data profile, PRL, or Firmware, select the menu and press Update button. Your R850 will check for the latest version, and then if available, will update. l Update History: Displays the update history list. Backup and Restore
n From the Web UI, click Settings > Device > Backup and Restore to access menus to back up your device settings to your computer, restore from the backup and restore your device to its factory default settings.
Settings
43
To back up your device settings to your computer, follow the steps below:
1. Click Back Up Now.
2. Click Save on the pop-up window.
3. Choose a location on your computer to save the backup file.
4. Click Save.
To restore from the backup, follow the steps below:
1. Click Choose File to select the backup file in your computer.
2. Click Restore now.
To restore your device to its factory default settings, follow the steps below:
1. Click Restore Factory Defaults.
2. Click OK to confirm the command.
System Logs
n From the Web UI, click Settings > Device > System Logs, and then click Download Logs to download the system logs on this page.
Settings
44
Note: System logs are used for engineering purposes by your service provider. Keep it OFF during regular usage of your device.
Advanced Router Settings
Configure LAN, Firewall, and Customization settings.
LAN Settings
1. From the Web UI, click Settings > Advanced Router > LAN Settings to display the router information shown in the following figure.
Settings
45
l IP Address: IP address for Web User Interface.
l Subnet Mask: Subnet mask for the IP address.
l VPN Pass-through: VPN pass-through must be enabled if you want to allow VPN tunnels to pass through your device’s firewall.
l DHCP Server: Enable or disable DHCP Server function.
l DHCP IP Range: Allocate begin and end IP address for IP Range.
l DHCP Lease Time: Define how long the leased IP address will be. The new IP address will be relocated after the IP address is expired.
l DNS Manual Mode: Turn DNS manual mode on or off.
l UPnP: Turn UPnP (Universal Plug n Play) mode on or off.
l NAT Timeout: Set TCP NAT time.
2. Click Save Changes to save your settings.
Firewall
n From the Web UI, click Settings > Advanced Router > Firewall. You may set up firewall rules to protect your network from virus and malicious activity on the Internet.
Settings
46
IP Address Filtering
To set IP Address Filtering rules, follow the steps below:
1. Turn on the Firewall Switch.
2. Turn on the IP Address Filtering.
Settings
47
3. Click Add.
4. Enter the related parameters as described in the following table.
Parameters
Description
LAN IP Address
Enter the LAN IP address. LAN Port
Set the LAN port. WAN IP Address
Enter the WAN IP address. WAN Port
Set the WAN port. Protocol
Set which protocol will be used for filtering.
Status
Set how to handle the packet if it matches with the rule.
5. Click Save Changes to add the new filtering rule.
Port Mapping
To set port mapping rules, follow the steps below:
1. Turn on the Firewall Switch.
Settings
48
2. Turn on Port mapping.
Settings
49
3. Click Add.
4. Enter the related parameters as described in the following table. Parameters
Description
Name
Enter a name for the rule.
WAN Port
Set the WAN port.
LAN IP Address
Enter the LAN IP address.
LAN Port
Set the LAN port.
Protocol
Set which protocol will be used for filtering. Status
Set how to handle the packet if it matches with the rule. 5. Click Save Changes to add the new port mapping rule.
About
View your device's connection information, firmware information, WWAN information, Wi-Fi details and device information.
n From the Web UI main screen, click the About tab to view the available information.
Settings
50
Support Tab
Obtain support information from the Web UI Support Tab.
n From the Web UI main screen, click the Support tab to view the available options.
Settings
51
Settings
52
Appendix
The following topics cover items such as troubleshooting, device specifications, applicable warranty and service information, customer service contacts, and applicable trademark and copyright notices.
Troubleshooting
Check below for troubleshooting solutions for common device issues.
Check Here First
Issue: Unable to connect via Wi-Fi (WLAN)
Solution 1: Check whether the mobile broadband device is properly connected to the computer or other external device. If not, make sure you have the right Wi-Fi name selected and the Wi-Fi password is entered correctly. Solution 2: If SHARED WEP is the security method being used, check whether the correct WEP key is entered. If the WEP key is unknown, see Wi-Fi Basic Settings to reset the WEP key and reconnect the device.
Solution 3: Check whether the correct WPA key is set. If the WPA key is unknown, see Wi-Fi Basic Settings to reset the mobile broadband device or see the WLAN Initialization Sticker to reset the WPA key, and then reconnect the device. WPA/WPA2 security may not be supported depending on the Wi-Fi device. See the Wi-Fi device user guide for more information.
Issue: Internet connection fails.
Solution 1: Make sure that you are within the service area.
Solution 2: If signal reception is poor, move to where signal reception is good and then reconnect.
Solution 3: The access point might be busy depending on the time of day. Wait a little and then reconnect.
Solution 4: Activate the Web UI and make sure that network settings are correct.
Issue: Transmission fails quickly.
Solution 1: Make sure that the mobile broadband device is properly connected to the PC or other device via Wi-Fi. Solution 2: Signal reception might be poor. Check transmission where signal reception is good.
Solution 3: Restart the mobile broadband device.
Solution 4: Check the mobile broadband device battery level. If battery level is low, charge with AC charger. See Charge the Battery for how to charge.
Issue: Transmissions are slow.
Appendix
53
Solution 1: Signal reception might be poor. Check transmission where signal reception is good.
Solution 2: Connection might be poor. Try again after a while.
Issue: Forgot PIN / Unknown PIN Unblocking Key (PUK) / SIM card is locked.
Solution: Contact Customer Service.
Issue: SIM card is not recognized.
Solution 1: Check whether the SIM card is properly installed. For details, see Insert or Remove a SIM Card.
Solution 2: Check the SIM card for damage.
Solution 3: Check the SIM card IC chip for scratches/corrosion.
Solution 4: Dirty SIM card (particularly IC chip) may prevent recognition. Clean gently with a soft cloth.
Solution 5: Contact Customer Service.
Issue: How do I return the mobile broadband device to the default settings (reset)?
Solution 1: Use the Web UI to reset the device. For details, see Web UI Window.
Issue: An old phone number appears on the Web UI.
Solution: The Web UI may display an old phone number depending on subscription terms or cancellation method.
Issue: The mobile broadband device operation is unstable.
Solution 1: Avoid extremely high/low temperatures, high humidity, direct sunlight, dusty areas, etc. Read "Safety Precautions" for use in a proper environment.
Solution 2: Avoid invalid software. Operation is unguaranteed for Internet connection, etc., using other-party software.
Issue: The connection suddenly failed.
Solution 1: The connection method may have been changed. Check connection mode on the mobile broadband device display.
Solution 2: Restart the mobile broadband device.
Specifications
The following tables list the specifications for the mobile broadband device, charger and the device materials.
Appendix
54
Mobile Broadband Device Specifications
Item
Description
Model name
R850 Mobile Hotspot
Dimensions1
12.5mm (H) x 90.1mm (W) x 67mm (D)
Weight
97g Interface
Web UI
Power consumption
Normal state: 1.26 Watts Max state : 2.52 Watts Operating system
Linux OS
Frequency
LTE B2 DL: 1930 ~ 1990 MHz UL: 1850 ~ 1910 MHz
LTE B4 DL: 2110 ~ 2155 MHz UL: 1710 ~ 1755 MHz
LTE B5 DL: 869 ~ 894 MHz UL: 824 ~ 849 MHz
LTE B12
DL: 729 ~ 746 MHz UL: 699 ~ 716 MHz
LTE B25
DL: 1930 ~ 1995 MHz UL: 1850 ~ 1915 MHz
LTE B26
DL: 859 ~ 894 MHz UL: 814 ~ 849 MHz LTE B41
DL: 2496 ~ 2690 MHz UL: 2496 ~ 2690 MHz
WIFI(B/G/N)
2412MHz ~ 2462MHz
Compatible networks
LTE category 4 / Wi-Fi IEEE802.11 b/g/n
Charging time2
3 hours 40 minutes
Continuous standby time3
41 hours Continuous communication time3 8 hours
Appendix
55
Item
Communication speed
Description
LTE category 4
DL : 150Mbps
UP : 50Mbps
1 Approximate values
2 Varies by ambient temperature, battery usage, etc.
3 Varies by environment, signal conditions, etc.
AC Charger Specifications
Item
Description
Rated input voltage
100-240Vac
Operating range
90-264Vac
Rated input frequency
50/60Hz +/- 3Hz
Nominal dc output voltage
+5.0V (±5%)
Rating load current
1.0A
Materials Specifications
Parts
Materials/Finishing
A cover
PC(Black), SF coating
B cover
PC(Black)
Battery cover
PC(Black), SF coating
A deco
PC(Black), UV(Gloss 80%)
Power key
PC(Milky White), Spray(Black), UV(Gloss 80%)
LCD Bracket
PC(Black)
Rubber feet
Silicon(Black)
Warranty and Service
The following topics outline your device's warranty and service information.
Warranty
Your device purchase includes Warranty.
n Confirm shop name and purchase date.
n Read contents of Warranty and keep it in a safe place.
Appendix
56
n Check warranty period in the Warranty.
Services
Before submitting your device for repairs, contact Customer Service or General Information; be prepared to describe problem in detail.
n During the warranty period, repairs will be made under the terms and conditions described in the Warranty.
n After the warranty period, repairs will be upon request; if said repairs can be made, you will be charged for them.
Customer Service
For mobile broadband device or service information, call general information. For repairs, call customer assistance.
Sprint Customer Service
You can reach Sprint Customer Service online or by calling toll-free.
n Sign in to your account at sprint.com/mysprint.
n Call toll-free at 1-888-788-4727 (business use) or 1-888-211-4727 (personal use).
Trademarks and Copyright Information
The names of companies, products, and services used in this guide are registered trademarks or trademarks of the respective companies.
Franklin Wireless logo is a trademark or registered trademark of Franklin Wireless Corporation in US. Copyright © 2016 Franklin Wireless Corporation. All rights reserved. Appendix
57
Safety and Notices
The following topics address important safety precautions, general notes, and required RF exposure information for your mobile broadband device.
Safety Precautions
The following topics outline important safety precautions that must be observed when using your device.
Important Notice
Due to the nature of wireless communications, transmission and reception of data can never be guaranteed. Data may be delayed, corrupted (i.e., have errors) or be totally lost. Although significant delays or losses of data are rare when wireless devices such as the Sprint R850 Mobile Hotspot are used in a normal manner with a well-constructed network, your device should not be used in situations where failure to transmit or receive data could result in damage of any kind to the user or any other party, including but not limited to personal injury, death, or loss of property. Sprint accepts no responsibility for damages of any kind resulting from delays or errors in data transmitted or received using your device, or for failure of your device to transmit or receive such data.
Safety and Hazards
Do not operate your device under the following conditions. n In areas where blasting is in progress n Where explosive atmospheres may be present n Near medical equipment n Near life support equipment, or any equipment that may be susceptible to any form of radio interference
In such areas, your device MUST BE POWERED OFF. Your device can transmit signals that could interfere with this equipment.
Do not operate your device in any aircraft, whether the aircraft is on the ground or in flight. In aircraft, your device MUST BE POWERED OFF. When operating, your device can transmit signals that could interfere with various onboard systems.
Note: Some airlines may permit the use of cellular phones while the aircraft is on the ground and the door is open. Your device may be used at this time.
The driver or operator of any vehicle should not operate the device while in control of a vehicle. Doing so will detract from the driver or operator’s control and operation of that vehicle. In some jurisdictions, operating such communications devices while in control of a vehicle is an offense.
Safety and Notices
58
Proper Battery Use and Disposal
Follow these guidelines to ensure safe and responsible battery use. n Do not open, disassemble, puncture, crush, bend, or shred. n Do not expose to water or other liquids, fire, explosion, or other hazards. n Use the battery only in the Sprint R850 Mobile Hotspot. n If using with a charger, use only the AC charger supplied with your device. n Do not short circuit the battery. n When replacing a battery, use the same model of battery that was supplied with your device. n Follow local regulations when disposing of a used battery. n Avoid dropping your device or the battery. If dropped and you suspect damage, take it to a service center for inspection. CAUTION! Improper battery use may result in a fire, explosion, or other hazard.
FCC Compliance
This device complies with part 15 of the FCC Rules. Operation is subject to the following two conditions: (1) This device may not cause harmful interference, and (2) this device must accept any interference received, including interference that may cause undesired operation.
Note: Any changes or modifications not expressly approved by the party responsible for compliance could void the user's authority to operate this equipment.
This equipment has been tested and found to comply with the limits for a Class B digital device, pursuant to part 15 of the FCC Rules. These limits are designed to provide reasonable protection against harmful interference in a residential installation. This equipment generates, uses and can radiate radio frequency energy and, if not installed and used in accordance with the instructions, may cause harmful interference to radio communications. However, there is no guarantee that interference will not occur in a particular installation. If this equipment does cause harmful interference to radio or television reception, which can be determined by turning the equipment off and on, the user is encouraged to try to correct the interference by one or more of the following measures:
n Reorient or relocate the receiving antenna. n Increase the separation between the equipment and receiver. n Connect the equipment into an outlet on a circuit different from that to which the receiver is connected. n Consult the dealer or an experienced radio/TV technician for help.
Safety and Notices
59
RF Exposure Information and Specific
Absorption Rate (SAR) Information
The following topics detail the specific absorption rate (SAR) information, electromagnetic safety information, and radiofrequency (RF) exposure information for this device.
This device is designed and manufactured not to exceed the emission limits for exposure to radio frequency (RF) energy set by the Federal Communications Commission of the United States. During SAR testing, this device is set to transmit at its highest certified power level in all tested frequency bands, and placed in positions that simulate RF exposure in usage against, and near the body with the separation of 10 mm. Although the SAR is determined at the highest certified power level, the actual SAR level of the while operating can be well below the maximum value. This is because the device is designed to operate at multiple power levels so as to use only the power required to reach the network. In general, the closer you are to a wireless base station antenna, the lower the power output. Safety and Notices 90 The exposure standard for wireless employs a unit of measurement known as the Specific Absorption Rate, or SAR. The SAR limit set by the FCC is 1.6W/kg. Tests for SAR are conducted using standard operating positions accepted by the FCC
with the device transmitting at its highest certified power level in all tested frequency
bands. The FCC has granted an Equipment Authorization for this model device with all reported SAR levels evaluated as in compliance with the FCC RF exposure guidelines. SAR information on this model device is on file with the FCC and can be found under the Display Grant section of https://www.fcc.gov/general/fcc-id-search-page after searching on FCC ID: XHG-R850
More information on the device's SAR can be found from the following FCC website: https://www.fcc.gov/general/fcc-id-search-page.
While there may be differences between the SAR levels of various devices and at various positions, they all meet the government requirement.
SAR compliance for body operation is based on a separation distance of 10 mm between the unit and the human body. Carry this device, at least 10 mm away from your body to ensure RF exposure level compliant or lower to the reported level. To support body operation, choose the belt clips or holsters, which do not contain metallic components, to maintain a separation of 10 mm between this and your body.
Safety and Notices
60
Index
A
About 50
Additional Information 2
Admin Log In 30
Advanced Router Settings 45
Android Device
Connect Wi-Fi 25
Appendix 53
B
Battery
Charge 11
Insert 9
Battery Use 9
Before Your Begin 1
Important Notice 58
Introduction 1
iPad
Connect Wi-Fi 22
M
Mac
Connect Wi-Fi 16
Mobile Network Settings 37
N
Network Name 2
O
C
Compatible Operating Systems 1
Connect an iPhone or an iPod Touch 19
Connect iPhone/iPod Touch/iPad 19
Connect with Wi-Fi (WLAN) 14
Connected Devices 30
Customer Service 57
D
Data Transfer Volume and Transfer Speed 5
Device
Turn On and Off 12
Device Layout (illustration) 3
Device Settings 41
F
FCC Compliance 59
G
Get Started 3
H
Home 29
Home Screen 4
Home Screen Icons 4
Home Screen Layout 4
Index
I
OS 1
P
Package Contents 2
Parts and Functions 3
Power Key 4
Power Off 13
Power On 12
Proper Battery Use and Disposal 59
R
RF Exposure Information and SAR Information 60
S
Safety and Hazards 58
Safety and Notices 58
Safety Precautions 58
Security Key 2
Services 57
Settings 29
Settings Tab 32
SIM Card 5
Handling 5
Insert or Remove 6
Specifications 54
AC charger 56
61
Materials 56
Mobile broadband device 55
SSID 2
Support Tab 51
T
Troubleshooting 53
Turn Device Off 13
Turn Device On 12
W
Warranty 56
Warranty and Service 56
Web UI
Overview 29
Window 29
Wi-Fi 2, 14
Activate 14
Advanced Settings 36
Basic Settings 32
Connect Mac 16
Connect Windows PC 15
Overview 14
Windows PC
Connect Wi-F 15
WLAN
Activate 14
Overview 14
Index
62