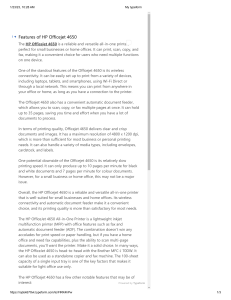1. Click Start, All Programs, HP, HP Officejet 6007 (or other HP All
advertisement

1. Click Start, All Programs, HP, HP Officejet 6007 (or other HP All-­‐in-­‐One), HP Scan 2. Select Save as PDF and Modify the other scanning options as necessary 3. Put item to be scanned into document feeder face up 4. Click Scan 5. If necessary, adjust the scan settings and verify that all pages are present 6. Click Save 7. Select a save location, enter a filename, and click Save 8. The file should automatically open in the Adobe Reader 9. Click File, Print 10. Select the ADTRAN NetVanta UC Fax as the printer 11. Click OK 12. You should now see a UC Client and Fax Printer window 13. Send Now should be selected by default. If you want to send now, click OK. 14. You should now see The Fax Wizard window 15. In the To: field, enter the recipient’s name (this field cannot be left blank). 16. If you are faxing a local number, enter the number you are faxing in the Fax # field, then go to step 18. 17. If you are making a long distance call: a. Click the Telephone Icon b. You should now see the Enter Phone Number window c. Enter the Area Code and Telephone number d. Check Use area code and Dialing Properties e. Check Use account code and enter your department’s long distance access code f. Click OK 18. Click Add to List . The name and number will appear in the Recipient list 19. If you are sending the fax to more than one number, repeat steps 15-­‐18 20. Click Next 21. Make sure As soon as possible is selected and click Next. 22. If you do not want to send a cover page, select No, click Next., and skip to step 24. 23. If you wish to add a cover page: a. Select Yes. Send the one selected below b. Double-­‐Click Shared for a list of provided cover pages or select one of your own c. Click Next d. Fill in the Subject and Notes fields e. Click Next 24. Click Finish to send the fax. You can check your Message section or Logs section in the NetVanta Client to see if the fax sent successfully.