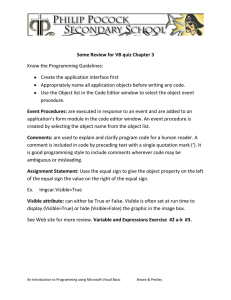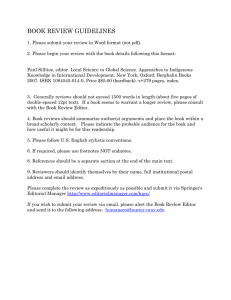Lab Exercises
advertisement

Lab Exercises
Eclipse Platform Enablement
D/3ECA
IBM Corporation – RTP, NC
The Java Developer’s Guide to Eclipse - Exercises
Exercise 1
Using the Plug-in Development Environment ..................................................1-1
Exercise Template Setup
Import Exercise Templates and Solutions ......................................................S-1
Exercise 2
SWT Programming .........................................................................................2-1
Exercise 3
Defining a New Project Wizard .......................................................................3-1
Exercise 4
Implementing Preference Pages .....................................................................4-1
Exercise 5
Implementing Property Pages ........................................................................5-1
Exercise 6
Defining a JFace Component .........................................................................6-1
Exercise 7
Defining a View Part .......................................................................................7-1
Exercise 8
Editor Development ........................................................................................8-1
Exercise 9
Perspective Development ...............................................................................9-1
Exercise 10
Working with Resource Extensions ...............................................................10-1
Exercise 11
Developing Action Contributions ....................................................................11-1
Exercise 12
Creating New Extension Points ......................................................................12-1
Exercise 13
Feature Development and Deployment ...........................................................13-1
Exercises
© Copyright IBM Corporation 2000, 2003
1
The Java Developer’s Guide to Eclipse - Exercises
(Optional) Exercise 14
SWT Layouts .................................................................................................14-1
(Optional) Exercise 15
Extending the Java Development Tools .........................................................15-1
(Optional) Exercise 16
Using the Workbench .....................................................................................16-1
(Optional) Exercise 17
Using the Java Development Tools.................................................................17-1
(Optional) Exercise 18
Workbench JFace Text Editor ........................................................................18-1
Exercises
© Copyright IBM Corporation 2000, 2003
2
Extending Eclipse – First Plug-in
Exercise 1 Using the
Plug-in Development
Environment
Exercise 1 Using the Plug-in Development Environment ....................................................1-1
Exercise Setup .............................................................................................................................1-2
Exercise Instructions..................................................................................................................1-3
Section 1: “Hello, World” in Five Minutes or Less.............................................................................1-3
Section 2: “Hello, World” with Detailed Step-By-Step Instructions .....................................................1-6
Section 3: Testing with the Run-Time Workbench..........................................................................1-20
Section 4: Debugging with the Run-Time Workbench.....................................................................1-22
Section 5: Exploring (and Sometimes Correcting) the Eclipse Platform Code...................................1-24
Section 6: Correcting Common Problems .....................................................................................1-28
Exercise Activity Review..............................................................................................................1-30
At this point the terms and concepts behind Eclipse plug-in development have been introduced. However,
sometimes the best way to learn is by doing. In this laboratory exercise you will implement a Workbench
action extension to contribute a menu item to the window menu bar that displays the message box, “Hello,
Eclipse world.” While admittedly the final result is anticlimactic, it is definitely worth doing for the
experience. You’ll have a chance to see how the different parts of the Plug-in Development Environment
(PDE) work, and will also verify that your environment is correctly set up for your future plug-in
development projects.
At the end of this exercise you should be able to:
•
•
•
Create an XML manifest for a plug-in using the Plug-in Manifest Editor
Write the Java code to be executed for the extension
Test and debug your plug-in in the run-time Workbench
In case you missed something, here’s an ultra mini-review.
•
•
A plug-in is an extension of the Eclipse Platform. It is a set of related files that implement
some function and a manifest file, called plugin.xml, which describes the content of the
plug-in and its configuration.
A plug-in can contribute to the Workbench by declaring an extension of an existing
Workbench extension point. The manifest file describes this contribution. A plug-in
can also declare new extension points that other plug-ins may use. That will be
covered when we discuss Creating New Extension Points: How Others Can
Extend Your Plug-in.
Exercises
© Copyright IBM Corporation 2000, 2002
1-1
Extending Eclipse – First Plug-in
Exercise Setup
The PDE Target Platform configuration adjustment made in this step ensures that all external plug-ins are
visible. This configuration simplifies the plug-in development and is oriented towards new plug-in
developers. Access the PDE Target Platform preferences using Window > Preferences. Expand Plug-In
Development and select Target Platform. Select Not In Workspace to make all plug-ins visible, as shown
in Figure 3.1. Select OK to close the dialog.
Figure 1-1
Making All External Plug-ins Visible
Note: The number of plug-ins that can be selected depends on your version (2.0 or 2.1) and build (Eclipse
vs WebSphere Studio Workbench).
If you forget this step and continue creating a plug-in project using the PDE wizard, you will see the
message shown in Figure 3.2. If you do see this message, it’s no problem. Just select OK to accept its
resolution and continue.
Exercises
© Copyright IBM Corporation 2000, 2002
1-2
Extending Eclipse – First Plug-in
Figure 1-2
Wizard Warning Message
Exercise Instructions
You have a choice of how to complete this exercise.
•
•
The first approach uses the PDE’s plug-in project wizard to generate all the necessary
code and the plug-in manifest details for an action extension.
This first approach is presented in Section 1.
The second approach will proceed step-by-step, showing all the dialogs and editors that
you need to use when creating a plug-in with the PDE. This approach offers you the
chance to use the PDE when the example is quite simple, so you can concentrate on using
the tool, not the details of the coding at hand.
If you prefer this second approach, turn to Section 2.
Reminder:
Unlike some of the earlier exercises, this exercise has no template or solution
associated with it. Once you have installed Eclipse and configured it as
described above, you can start immediately.
Section 1: “Hello, World” in Five Minutes or Less
Eclipse should already be installed and open; you should have already completed the steps described in
the “Exercise Setup” section.
1. Begin by creating a plug-in project using the New Plug-in Project wizard. Select File > New >
Project. In the New Project dialog, select Plug-in Development and then Plug-in Project in
the list of wizards, and then select Next. Name the project com.ibm.lab.helloworld. Accept
the default workspace location and select Next. The PDE will create a plug-in id based on this
name, so it must be unique in the system (by convention, the project name and the plug-in id
are the same). Accept the default plug-in project structure and select Next. Select the Hello,
World option, as shown in Figure 3.3, and then select Next.
Exercises
© Copyright IBM Corporation 2000, 2002
1-3
Extending Eclipse – First Plug-in
Figure 1-3
Hello, World Plug-in Code Generator
2. The proposed plug-in name and plug-in class name are based on the last word of the plug-in
project, com.ibm.lab.helloworld. This example doesn’t need any of the plug-in class
convenience methods, so deselect all three options under Plug-in code generation options,
as shown in Figure 3.4, and select Next (not Finish; you’ve got one more page to go).
Exercises
© Copyright IBM Corporation 2000, 2002
1-4
Extending Eclipse – First Plug-in
Figure 1-4
Hello, World’s Simple Plug-in Content Wizard Page
3. The next page, shown in Figure 3.5, is where you can specify parameters that are unique to
the “Hello, World” example, such as the message that will be displayed.
Exercises
© Copyright IBM Corporation 2000, 2002
1-5
Extending Eclipse – First Plug-in
Figure 1-5
Hello, World Template Page
4. To simplify the resulting code, change the target package name for the action from
com.ibm.lab.helloworld.actions to com.ibm.lab.helloworld, the same package as
that of the plug-in class. While you might choose to have a separate package for grouping
related classes in a real-world plug-in, in this case there will only be two classes (the plug-in
class and the action), so let’s put them together in the same package.
5. Select Finish and continue with Section 3, Testing with the Run-Time Workbench.
Section 2: “Hello, World” with Detailed Step-By-Step Instructions
This approach to creating your first plug-in focuses on how to use the PDE, and thus omits some of the
smaller implementation details. Rest assured, the exercises to follow cover them. That being said, let’s go!
Eclipse should already be installed and open; you should have already completed the steps described in
the “Exercise Setup” section.
1. Begin by creating a plug-in project using the New Plug-in Project wizard. Select File > New >
Project. In the New Project dialog, select Plug-in Development and Plug-in Project in the
Exercises
© Copyright IBM Corporation 2000, 2002
1-6
Extending Eclipse – First Plug-in
list of wizards, and then select Next. Name the project com.ibm.lab.helloworld. Accept the
default workspace location and select Next. The PDE will create a plug-in id based on this
name, so it must be unique in the system (by convention, the project name and the plug-in id
are the same). Accept the proposed plug-in project structure and select Next. Select the
Default Plug-In Structure option, as shown in Figure 3.6, and then select Next.
Figure 1-6
Default Plug-in Code Generator
2. The proposed plug-in name and plug-in class name are based on the last word of the plug-in
project, com.ibm.lab.helloworld. This example doesn’t need any of the plug-in class
convenience methods, so deselect all three options under Plug-in code generation options,
as shown in Figure 3.7, and select Finish.
Exercises
© Copyright IBM Corporation 2000, 2002
1-7
Extending Eclipse – First Plug-in
Figure 1-7
Simple Plug-in Content Wizard Page
Note:
Although this example doesn’t need a plug-in class, deselecting the
Generate code for the class option without clearing the Class name field
generates a value for the class attribute of the <plugin> tag. In this
case, the plug-in definition would reference a plug-in class that was not
generated, resulting in a run-time error, Plug-in
"com.ibm.lab.helloworld" activation failed while
loading class "com.ibm.lab.helloworld.SampleAction" in
the Console. For the sake of simplicity, let the wizard generate the plug-in
class.
The plugin.xml file generated should be automatically opened for editing using the
Plug-in Manifest Editor in the PDE perspective after you select Finish, as shown Figure
3.8.
Exercises
© Copyright IBM Corporation 2000, 2002
1-8
Extending Eclipse – First Plug-in
Figure 1-8
Welcome to Helloworld Plug-in
You won’t see the Welcome page if you previously opened this project and selected Do
not show this page the next time. In this case, you would see the Overview page
instead.
3. Select the Source page. Verify that the generated plugin.xml content is as follows.
<?xml version="1.0" encoding="UTF-8"?>
<plugin
id="com.ibm.lab.helloworld"
name="Helloworld Plug-in"
version="1.0.0"
provider-name="IBM"
class="com.ibm.lab.helloworld.HelloworldPlugin">
<runtime>
<library name="helloworld.jar"/>
</runtime>
<requires>
<import plugin="org.eclipse.core.resources"/>
<import plugin="org.eclipse.ui"/>
</requires>
</plugin>
Note that the <requires> section states that the basic user interface and core services
must be present for this plug-in to load successfully.
Exercises
© Copyright IBM Corporation 2000, 2002
1-9
Extending Eclipse – First Plug-in
4. Select the Extensions page and select Add… to start the New Extension wizard (see Figure
3.9). Select Generic Wizards and Schema-based Extension. This wizard will lead you
through the creation of an extension based on the extension point’s schema definition, that is,
based on its expected XML child tags and attributes. Select Next.
Figure 1-9
New Extension Wizard
5. Select the org.eclipse.ui.actionSets extension point (see Figure 3.10).
Exercises
© Copyright IBM Corporation 2000, 2002
1-10
Extending Eclipse – First Plug-in
Figure 1-10
Extension Point Selection
This extension point is used to add menus, menu items, and toolbar buttons to the
common areas in the Workbench window. These contributions are collectively known as
an action set and appear within the Workbench window menu or toolbar. Select Finish
to create the new extension.
6. There are very few extension points that do not require one or more child tags to complete the
definition of the extension. In this particular case, the <actionSet> child tag must be added.
Right-click on org.eclipse.ui.actionSets in the All Extensions list and select New >
actionSet (see Figure 3.11).
Exercises
© Copyright IBM Corporation 2000, 2002
1-11
Extending Eclipse – First Plug-in
Figure 1-11
Adding an Action Set
7. Open the Properties view on the actionSet tag and set the id, label, and visible property
values as shown in Figure 3.12.
Figure 1-12
actionSet Properties View
Remember to press Enter after changing a property value; otherwise, the value may
revert to its previous value when the Properties view loses the focus.
The id is a required unique identifier that can be used as a reference to this action set.
The visible attribute indicates whether the action set should be initially visible in all
Exercises
© Copyright IBM Corporation 2000, 2002
1-12
Extending Eclipse – First Plug-in
perspectives. The XML code will create an action set called “Sample Action Set.” If you
turn to the Source page, you will see the XML that you’ve created.
<extension
point="org.eclipse.ui.actionSets">
<actionSet
label="Sample Action Set"
visible="true"
id="com.ibm.lab.helloworld.actionSet">
</actionSet>
</extension>
Note that the visible=true attribute is only honored when the user opens a new
perspective that has not been customized. Selecting Window > Reset Perspective will
show all action sets having the visible attribute set to true.
8. Now create a top-level menu. Right-click on the action set element and select New > menu
(see Figure 3.13).
Figure 1-13
Creating a New Menu
Open the Properties view on menu and set the label and id. The ampersand (&) in the
value for the label indicates the next character, M, is a menu accelerator.
Exercises
© Copyright IBM Corporation 2000, 2002
1-13
Extending Eclipse – First Plug-in
Figure 1-14
Updating the New Menu’s Attributes
When you turn to the Source page, this value is shown as &amp;, since the plug-in
manifest is specified in XML, and that is the proper representation of an ampersand in
XML. If you had entered it directly in the Source page as &, the manifest editor would
detect an XML parsing error. If forced into a plugin.xml file, Eclipse would detect the error
during the XML parsing that ocurrs at startup.
9. Now add a menu separator by right-clicking on the top-level menu and selecting New >
separator (see Figure 3.15).
Figure 1-15
Adding a Menu Separator
Actions are generally inserted into a menu relative to another item. Follow this convention
by adding a separator that provides a placeholder for your action and other plug-in
Exercises
© Copyright IBM Corporation 2000, 2002
1-14
Extending Eclipse – First Plug-in
developers that might want to contribute menu items. Contributors would do so by
specifying the separator’s id in their action’s menubarPath or toolbarPath attribute.
10.Change the separator’s name attribute to sampleGroup in its Properties view. Remember to
press Enter while the Properties view entry has the focus to register the change.
11.Now add a new action. You can do this by selecting actionSet in the All Extensions list as
shown in Figure 3.16, and then select New > action.
Figure 1-16
Adding a New Action
In the Properties view, set the action’s tooltip property value to Hello, Eclipse
world, the id to com.ibm.lab.helloworld.SampleAction, and the label to &Sample
Action. Then set menubarPath to sampleMenu/sampleGroup and toolbarPath to
sampleGroup. These attributes are slash-delimited paths that are used to specify the
location of the action in the menu. Also note that while it is more typical to add an action
to either the window menu or the main toolbar, you can add them to both at the same
time in a single <action> tag by specifying both the menubarPath and toolbarPath
attributes.
The action tag declares an action that will be available from the window menu and the
main toolbar. When the user clicks on the action, the class referenced in the class
attribute will be instantiated and its run method called.
Exercises
© Copyright IBM Corporation 2000, 2002
1-15
Extending Eclipse – First Plug-in
12.Next you’ll code a simple action class that will display a message dialog. To create the action
class, select the class attribute in the action’s Property view, then its “more” button (the
button with the ellipsis next to the class attribute) to display the Java Attribute Editor, as
shown in Figure 3.17.
Figure 1-17
Creating a Sample Action
Select Generate a new Java class, accept the source folder name, and then enter the
com.ibm.lab.helloworld package name (or use the Browse button) and the class
name SampleAction.
After these last two steps the following XML will be added to the manifest file, along with
XML for the other entries you just created.
<action
label="&amp;Sample Action"
class="com.ibm.lab.helloworld.SampleAction"
tooltip="Hello, Eclipse world"
menubarPath="sampleMenu/sampleGroup"
toolbarPath="sampleGroup"
id="com.ibm.lab.helloworld.SampleAction">
Then the class generator opens an editor on the source it created and adds a set of
reminders to the Tasks view to implement your action (see Figure 3.18).
Exercises
© Copyright IBM Corporation 2000, 2002
1-16
Extending Eclipse – First Plug-in
Figure 1-18
SampleAction Generated Code and Reminder
13.Verify the plugin.xml in the Source page. It should look like this.
<?xml version="1.0" encoding="UTF-8"?>
<plugin
id="com.ibm.lab.helloworld"
name="Helloworld Plug-in"
version="1.0.0"
provider-name="IBM"
class="com.ibm.lab.helloworld.HelloworldPlugin">
<runtime>
<library name="helloworld.jar"/>
</runtime>
<requires>
<import plugin="org.eclipse.core.resources"/>
<import plugin="org.eclipse.ui"/>
</requires>
Exercises
© Copyright IBM Corporation 2000, 2002
1-17
Extending Eclipse – First Plug-in
<extension
point="org.eclipse.ui.actionSets">
<actionSet
label="Sample Action Set"
visible="true"
id="com.ibm.lab.helloworld.actionSet">
<menu
label="Sample &amp;Menu"
id="sampleMenu">
<separator
name="sampleGroup">
</separator>
</menu>
<action
label="&amp;Sample Action"
class="com.ibm.lab.helloworld.SampleAction"
tooltip="Hello, Eclipse world"
menubarPath="sampleMenu/sampleGroup"
toolbarPath="sampleGroup"
id="com.ibm.lab.helloworld.SampleAction">
</action>
</actionSet>
</extension>
</plugin>
14.The plug-in manifest is complete. However, to make this result the same as generated by the
PDE’s “Hello, World” example, you can add the following XML just above the closing
</plugin> tag.
<extension
point="org.eclipse.ui.perspectiveExtensions">
<perspectiveExtension
targetID="org.eclipse.ui.resourcePerspective">
<actionSet
id="com.ibm.lab.helloworld.actionSet">
</actionSet>
</perspectiveExtension>
</extension>
This isn’t strictly required, but it’s a good idea. It adds the new action set to an existing
perspective, so users doesn’t have to add it themselves with the Window > Customize
Perspective… menu choice. The action set id above must match the action set id you
specified earlier.
Switch to the Source page and enter the new extension. When you turn back to the
Extensions page, notice that the list is updated to include the modifications you made in
the Source page, specifically, the addition of the
org.eclipse.ui.perspectiveExtensions extension. The Plug-in Manifest Editor
keeps page modifications synchronized, wherever they are entered. This comes in handy
when you want to make a minor change. That is, you can modify an attribute directly in
Exercises
© Copyright IBM Corporation 2000, 2002
1-18
Extending Eclipse – First Plug-in
the Source page instead of selecting the associated extension in the Extension page
list and then modifying the attribute with the Properties view.
15.Save the plugin.xml file.
You can now finish the implementation of the action logic in the SampleAction class.
16.Before an action’s run method is invoked, the Workbench first calls its init method, providing
the current Workbench window. Some actions need to know the context in which they are
invoked, so they start by saving a reference to the Workbench window. This requires that we
add an instance variable declaration and logic to save the window reference.
Add this instance variable to the SampleAction class:
private IWorkbenchWindow window;
Add this logic to the init method:
this.window = window;
17.The run method implements the action function. This action is simle, it will display your “Hello,
Eclipse world” message. Add the code below to the action’s run method.
public void run(IAction action) {
MessageDialog.openInformation(
window.getShell(),
"Helloworld Plug-in",
"Hello, Eclipse world");
}
Notice that the editor indicates that a Quick Fix is available to correct the “undefined”
MessageDialog class (see Figure 3.19).
Figure 1-19
Quick Fix Indicator
Clicking the light bulb will propose several possible solutions. Choose to import the
missing class reference, and then save your modifications to SampleAction.java.
You have just completed coding your first “Hello, World” plug-in, equivant to the one that you can create
with the PDE’s Plug-in Code Generator. Continue with the next section to test it.
Exercises
© Copyright IBM Corporation 2000, 2002
1-19
Extending Eclipse – First Plug-in
Section 3: Testing with the Run-Time Workbench
You should have already completed Section 1, “‘Hello, World’ in Five Minutes or Less,” or Section 2,
“‘Hello, World’ with Detailed Step-By-Step Instructions.” Whether you got here by taking the shortcut or the
long way, you’re ready to test!
1. Test your com.ibm.lab.helloworld plug-in by selecting the Run > Run As > Runtime Workbench menu choice (if you don’t see this menu choice, verify that you’re in
the Plug-in Development perspective and you have a plug-in project, folder, or file
selected).
After a few seconds, a second instance of the Workbench will open. If the Resource
perspective is active, the Sample Menu pull-down should already be shown.
However, in other perspectives, your action set must be explicitly added to the user
interface. In that case, select the Window > Customize Perspective… menu choice.
You should see your Sample Actions in the list under Other. Select your action set to
add it, as shown in Figure 3.20.
Figure 1-20
Adding an Action Set to the Current Perspective
You should see your addition in the Workbench menu bar. Note that the visible=true
attribute of the <actionSet> tag is only honored when the user opens a new perspective
that has not been customized. Selecting Window > Reset Perspective will show all
action sets having the visible attribute set to true.
Exercises
© Copyright IBM Corporation 2000, 2002
1-20
Extending Eclipse – First Plug-in
2. Select Sample Menu > Sample Action to display the message box (see Figure 3.21).
Figure 1-21
Hello, Eclipse World Message Box
Note: If you chose the 5-minute approach, your UI will have a small round Eclipse image
for the contributed tool bar action (shown in Figure 3.21). If you chose the detailed
approach, you would not have specified an image so the Workbench will use a red
square (default for missing images) to represent your action.
3. Before you close the run-time instance of the Workbench, close the Welcome page.
This will avoid the spurious version 2.0-only message “ An error has occurred
while restoring the workbench; See error log for more details.” Be sure
to close the second instance of the Workbench.
Congratulations, you have just created and tested your first plug-in for Eclipse! Now you are ready to try
your hand at debugging a plug-in in the next section. If your plug-in didn’t work as expected, see the
section “Correcting Common Problems” later in this exercise for help.
Exercises
© Copyright IBM Corporation 2000, 2002
1-21
Extending Eclipse – First Plug-in
Section 4: Debugging with the Run-Time Workbench
This section explores the tools the PDE has to help debug your plug-ins. You already have coded and
tested your “Hello, Eclipse world” example, so how about intentionally introducing some bugs to see how
they manifest themselves? The short debug session that follows is an example of how to find plug-in specific
errors. Begin by verifying that you’ve closed the run-time Workbench from the prior section, and then
return to the Plug-in Development perspective of your Eclipse development environment. Next, open your
plug-in’s manifest file.
1. Turn to the Source page and introduce an error in the class attribute of the <action>
tag.
<action
label="&amp;Sample Action"
class="com.ibm.lab.hello.SampleAction" <!-- error, was "helloworld" -->
tooltip="Hello, Eclipse world"
menubarPath="sampleMenu/sampleGroup"
toolbarPath="sampleGroup"
id="com.ibm.lab.helloworld.SampleAction">
</action>
When you launch the run-time Workbench and select Sample Action, a dialog is
displayed that indicates that the chosen operation is not currently available, and a
message is displayed in the Console of your development Workbench, as shown in
Figure 3.22.
Figure 1-22
Console Error Message
That is, messages in the run-time instance to System.out and System.err are
redirected to the Console in the development Workbench. Before closing the run-time
instance, open the Plug-in Registry view (Window > Show View > Other... > PDE
Runtime > Plug-in Registry) and scroll down to your plug-in, as shown in Figure 3.23.
Exercises
© Copyright IBM Corporation 2000, 2002
1-22
Extending Eclipse – First Plug-in
Figure 1-23
Plug-in Registry
From here you can see precisely what was parsed from your plugin.xml file, similar to
the Outline view of the plug-in manifest, but available at runtime. Close the run-time
Workbench.
2. Correct the error from the prior step (e.g., by selecting plugin.xml, and then Replace
With > Previous From Local History). Now let’s introduce a more serious error.
Comment out the code below from SampleAction.
public void init(IWorkbenchWindow window) {
//
this.window = window;
}
This change will provoke a null pointer exception in the run method. Save the change
and relaunch the run-time Workbench, this time using the Run > Debug As > Run-time
Workbench menu choice. Notice that the perspective automatically changes to the
Debug perspective.
3. Again select the Sample Action menu choice. Nothing appears to happen. No
message from the run-time instance, so look in the Console of the development
Workbench. As expected, the message Unhandled exception caught in event
loop. Reason: java.lang.NullPointerException is displayed. To get more
details, go back to the run-time instance of the Workbench and open the plug-in Error
Log (Window > Show View > Other... PDE Runtime > Error Log). Indeed, there
are two new entries. Double-click the java.lang.NullPointerException message
and select Status Details, as shown in Figure 3.24.
Exercises
© Copyright IBM Corporation 2000, 2002
1-23
Extending Eclipse – First Plug-in
Figure 1-24
Error Status Details
At this point in a real debug session you might consider setting an exception breakpoint
for NullPointerException from the J! button on the Breakpoints page to further
diagnose the problem. Don’t set such an exception breakpoint before launching the
Workbench; it will stop in a lot of places that have nothing to do with your problem.
Instead, set and then disable the exception you want to debug before starting the
Workbench, then enable it when you’re ready to reproduce the problem.
4. Close the run-time instance before continuing.
This short debug session gives you a flavor of debugging plug-ins. As you create your own plug-ins,
you’ll find more difficult problems that this one. When that happens, refer to the section “Correcting
Common Problems” later in this exercise.
Section 5: Exploring (and Sometimes Correcting) the Eclipse Platform
Code
One of the benefits of an open source project is the fact that the source is yours to study, and if
necessary, correct. Let’s see how the PDE helps you to learn and modify Eclipse code.
You have already been introduced to the notion of “external” versus “workspace” plug-ins; the Target
Platform preference page, shown back in Figure 3.1, allows you to add external plug-ins to the list of those
available in the test environment and your plug-in’s build path. But what if you want to modify the code
found in an external plug-in to help you debug or to correct a bug in the Eclipse code? The PDE includes
options in the Plug-in view that makes it easy, as shown in Figure 3.25.
Exercises
© Copyright IBM Corporation 2000, 2002
1-24
Extending Eclipse – First Plug-in
Figure 1-25
Import External Plug-in As Source Project
To get a better idea of how this works, let’s import one of the Eclipse plug-ins and add some debug code.
1. If you haven’t closed the run-time instance of Eclipse, do so now. Then turn to the Plugins view as shown in Figure 3.25, select the org.eclipse.core.resources plug-in,
and then select Import > As Source Project. This will copy the plug-in from the
plugins directory to your workspace, including its source, and recompile it. After
recompiling, you’ll notice quite a few errors in the Tasks view, such as “The project
was not built since it is involved in a cycle or has classpath problems” and “Missing
required Java project.” This is because the original Eclipse plug-ins were built in a
single workspace, while yours has some plug-ins in your workspace and others in the
plugins subdirectory. Turn to the Package Explorer view, select the project, select
Update Classpath… from its pop-up menu, and then select Finish in the dialog. This
will recalculate the project’s build (class) path based on your configuration and
recompile, correcting the above errors.
2. Repeat the procedures in step 1 for the org.eclipse.core.runtime plug-in, but this
time select Import > As Binary Project instead. After updating the classpath, look at
both projects in the Package Explorer view. Notice that the source importation results
in Java source files available in the src-resources folder on the left, and Java class
files in the runtime.jar file on the right, as shown in Figure 3.26.
Exercises
© Copyright IBM Corporation 2000, 2002
1-25
Extending Eclipse – First Plug-in
Figure 1-26
Import External Plug-in Results
Both projects are now in your workspace, and therefore are included in all workspace
searches, but the org.eclipse.core.resources plug-in can be modified as well. If you
turn back to the Plug-ins view, note that the project icon has changed from an external
plug-in ( ) to a folder, indicating that it is now in your workspace.
3. To see an example of how you might use this to help your debugging, let’s assume that
you want to know more about what resources (projects, files, and folders) are created
and when. Begin by opening the class the represents them, Resource, in the package
org.eclipse.core.internal.resources by selecting Navigate > Open Type… or
pressing Ctrl+Shift+T (more than one matching package is shown in the Open Type
dialog; choose the one located at /org.eclipse.core.resources/src-resources).
Add a debug System.out.println statement in the constructor, as shown below.
protected Resource(IPath path, Workspace workspace) {
this.path = path.removeTrailingSeparator();
this.workspace = workspace;
// Debug code.
System.out.println
("Created resource " + path + " in workspace " + workspace);
}
This will generate output to the Console whenever a new resource is created.
Exercises
© Copyright IBM Corporation 2000, 2002
1-26
Extending Eclipse – First Plug-in
4. Launch the run-time Workbench. You should see the warning shown in Figure 3.27,
since the two plug-ins that you imported are in the workspace and are also specified in
the Plug-in Development > Target Platform preference page as external plug-ins.
Figure 1-27
Duplicate Plug-ins Warning
If you want to avoid this warning, go back to this preference page and select Not in
Workspace. That will automatically deselect the two plug-ins that you imported. Verify
that your debug code shows its output in the Console by creating a new project, folder,
and file.
This short example demonstrates how you can add debug code, and how you could also apply your own
fixes to Eclipse Platform code, should the need present itself.
Exercises
© Copyright IBM Corporation 2000, 2002
1-27
Extending Eclipse – First Plug-in
Section 6: Correcting Common Problems
Table 3.1 lists some of the more common errors you might encounter when writing your first few plug-ins,
their symptoms, and possible resolutions. If you don’t find the problem you’re seeing in this table, follow the
“Hints and Tips” link from the readme.html on the CD-ROM included with this book, which has more
suggestions. If you are still stuck, consider posting a message to the eclipse.org newsgroups.
Table 1.1 Common Errors and Possible Resolutions
Symptom
“Plug-ins required to compile Java classes in
this plug-in are currently disabled. The wizard
must enable them to avoid compile errors.”
Source
Warning message
dialog when creating
new project
Possible Resolution
Accept the suggested action. This is equivalent to
selecting Not in Workspace in Preferences >
Plug-In Development > Target Platform.
“The project was not built since it is
involved in a cycle or has classpath
problems,” or one of several errors similar
to “Missing required Java project:
org.eclipse.xxx.”
Tasks view
Verify manifest is not missing required plug-ins in the
<import> statements of the <runtime> tag. Verify
that required plug-ins are either imported into
workspace or available from the Preferences >
Plug-In Development > Target Platform list. Then
select Update Classpath... for the affected project.
For Eclipse version 2.0 only: This suggested
correction might not work if the project was created
before setting the external plug-ins on the Target
Platform page. An easy, albeit dramatic, workaround
is to start with a fresh workspace, remembering to
set the external plug-ins first.
“This compilation unit indirectly references
the missing type java.lang.Object (typically
some required class file is referencing a
type outside the classpath)” or “This
plug-in contains unresolved and/or cyclical
references to other plug-ins.”
Tasks view and
Overview page of
Plug-in Manifest
Editor
Project build path is incorrect. The PDE will
automatically update the build path of plug-ins when
the <requires> tag is modified, unless the
Preferences > Plug-In Development > Java
Build Path Control options are deselected. Verify
and try Update Classpath... for the affected project.
If this doesn’t correct the errors, manually add the
required plug-ins from the project’s Properties >
Java Build Path > Library > Add Variable dialog.
Select ECLIPSE_HOME and add the required plug-in
JAR files by selecting the Extend... button.
“The list of plug-ins to run contains
duplicates. Plug-ins from the workspace
will be used. To fix the problem, uncheck
the offending external plug-ins in the
Preferences or Launch Configurations.”
Warning message
dialog when
attempting to start
run-time
Workbench
There are one or more plug-ins that are present in
the workspace and in the Preferences > Plug-In
Development > Target Platform list or the Plug-in
and Fragments page of the launch configuration
(Run... or Debug...). This often occurs after:
§
Importing a plug-in into the workspace with
Import > External Plug-ins and Fragment or
one of the Plug-ins view’s Import menu choices
§
Copying a plug-in that exists in the workspace to
the plugins directory
§
Or installing a feature that references plug-ins
that exist in the workspace
Either close the project of the duplicate plug-in in the
workspace so it will be ignored, or deselect the
appropriate external plug-in in the list, as the
message suggests.
Exercises
© Copyright IBM Corporation 2000, 2002
1-28
Extending Eclipse – First Plug-in
“Exception launching the Eclipse Platform”
followed by a long exception trace.
Error Log or
Console
Check if the run-time Workbench is already running.
If this is the case, you will see this message at the
bottom of the exception trace, “The platform
metadata area is already in use by another platform
instance, or there was a failure in deleting the old
lock file. If no other platform instances are running,
delete the lock file and try starting the platform again.”
This can occur after the Workbench abnormally
terminates. Verify that the run-time Workbench is
closed, or if it is already terminated, manually delete
the .lock file.
Contributed action is not present.
Run-time
Workbench
Verify the id attributes of your actions–there may be
a duplicate. The actions are stored in a keyed table,
so duplicate entries are lost.
Contributed pull-down menu is disabled or
contributed action is not present.
Console
Verify the menubarPath attribute. Look in the Console
for the message “Invalid Menu Extension (Path is
invalid).” Check the spelling, especially if the word
“separator” is in the menu path. Many programmers
misspell this word. Consider using “groupXXX.”
“The chosen operation is not currently
available.” is displayed after selecting a
contributed action.
Run-time
Workbench
There are several possibilities.
“An error has occurred while restoring the
workbench; See error log for more
details.” is displayed and “Unable to
restore editor - createElement returned
null for input element factory:
org.eclipse.ui.internal.dialogs.WelcomeEdi
torInputFactory” is shown in Console.
Error message
dialog when
launching run-time
Workbench
§
Check the Console. If it contains the error
message, “Could not create action. Reason:
Plug-in xxx was unable to load class yyy,” where
“xxx” is your plug-in and “yyy” is your action
class, verify that your specification of the
action’s class attribute is correct, the code
compiled correctly, and there are no build path
errors associated with your plug-in.
§
Check the enablement specification of your
action; it may be inconsistent with the
enablement logic of your action’s
selectionChanged method. For example, your
action’s XML specifies the action is available
only if the selection is an IFile with extension
.java, but the action’s selectionChanged
method checks for an IFile with the extension
.class. The static enablement logic of your
action and its dynamic logic must be consistent.
A harmless message in the version 2.0 Workbench
that you can safely ignore (it has since been
corrected). Closing the Welcome page of the runtime Workbench will avoid the message.
Don’t be intimidated by the number of entries in this table. It includes problems that are not very likely for
your “Hello, World” exercise, but they may prove helpful should you decide to experiment beyond the
instructions in this exercise.
Exercises
© Copyright IBM Corporation 2000, 2002
1-29
Extending Eclipse – First Plug-in
Exercise Activity Review
In this exercise you used the PDE to create, test, and debug a plug-in. You now have the basics of writing,
testing, and debugging a plug-in. Return to Part II where you left off— it will lead you further in your study
of the Eclipse extension points and frameworks that you can employ to enhance the Workbench’s
capabilities.
Exercises
© Copyright IBM Corporation 2000, 2002
1-30
Importing Exercise Templates and Solutions
Exercise Setup:
Import Exercise
Templates and
Solutions
Exercise Setup: Import Exercise Templates and Solutions..................................................... S-1
Introduction ..................................................................................................................... S-1
Exercise Instructions ....................................................................................................... S-2
Part 1: Initialize the Plug-in Development....................................................................... S-2
Part 2: Importing Plug-in Projects .................................................................................. S-3
Part 3: Update Project Classpath .................................................................................. S-5
Introduction
The lab materials are provided in the Lab_Import_Master.zip file. This zip file contains
templates and solutions to the exercises. This procedure setting up your workspace for plug-in
development and the import of project templates into the workspace.
The process involves:
1. Initializing the Plug-in Development Environment (required once per workspace)
2. Importing plug-in projects from the file system to a workbench workspace
3. Re-calculating the project classpath
EX_Project_Import.doc
Copyright IBM Corporation 2000, 2002
S-1
Importing Exercise Templates and Solutions
Exercise Instructions
Part 1: Initialize the Plug-in Development
1. Open a Plug-in Development perspective, using Window > Open Perspective > Other…
Figure S-1
Open PDE Perspective
2. Open the Plug-In Development > Target Platform preference page. Select Not In
Workspace to make all plug-ins visible.
This PDE Target Platform configuration adjustment ensures that all external plug-ins
are visible. This configuration simplifies plug-in development and is oriented towards
new workbench users.
EX_Project_Import.doc
Copyright IBM Corporation 2000, 2002
S-2
Importing Exercise Templates and Solutions
Figure S-2
Configure Target Run-times plug-ins
Part 2: Importing Plug-in Projects
The plug-in import wizard is used to create a plug-in project from plug-in sources in the file
system. You should already have extracted the contents of the Lab_Import_Master.zip file to
directory location on your file system. For example, if you unzipped the file to C:\ you will have
these directories:
C:\Lab_Import_Master
\JavaProjects
\PluginLabTemplatesCore
\PluginLabTemplatesOptional
\SolutionsToPluginLabs
To do the labs used during the course you need to import the projects found in the
\PluginLabTemplatesCore directory. You can import the optional lab templates if desired,
and the solutions.
1. Start the plug-in import wizard with workbench menu File>Import. Select External Plug-ins
and Fragments and press Next.
EX_Project_Import.doc
Copyright IBM Corporation 2000, 2002
S-3
Importing Exercise Templates and Solutions
Figure S-3
Import Dialog
2. On the Import External Plug-ins and Fragments page of the plug-in import wizard:
• Deselect Choose from plug-ins in the run-time workbench.
• Select Extract source archives and create source folders in projects.
• In the location field, browse to the directory location where the plug-in zip was extracted.
Once done, select Next.
Figure S-4
Plug-ins and Fragments
EX_Project_Import.doc
Copyright IBM Corporation 2000, 2002
S-4
Importing Exercise Templates and Solutions
3. On the Selection page of the plug-in import wizard, Select All and press Finish.
Figure S-5
Plug-in selection
The import procedure completes with an automatic build. The build may result in
errors such as those listed in the Tasks view shown in Figure S-6.
Figure S-6
Task List
Note: When using Eclipse 2.1 the list of errors may not be the same as those shown.
The next part of the import process will resolve these errors. These steps should be performed
even if you do not have the same errors as those listed in Figure S-6.
Part 3: Update Project Classpath
1. The classpath must be updated for each project. Select any plug-in project and then choose the
Update Classpath… pop-up menu.
EX_Project_Import.doc
Copyright IBM Corporation 2000, 2002
S-5
Importing Exercise Templates and Solutions
Figure S-7
Project context menu
2. On the Update Java class path dialog, choose Select All and then Finish.
Figure S-8
Update Classpath Dialog
Note: After updating the project classpath on all of the projects, some errors may remain on
certain packages. These errors will be worked out as the lesson are completed
EX_Project_Import.doc
Copyright IBM Corporation 2000, 2002
S-6
SWT
Exercise 2:
SWT Programming
Exercise 2: SWT Programming .........................................................................................................2-1
Introduction ..................................................................................................................................2-1
Skill Development Goals .............................................................................................................2-1
Exercise Setup..........................................................................................................................2-1
Exercise Instructions.....................................................................................................................2-2
Part 1: Use buttons to invoke the FileDialog and the MessageDialog...............................................2-2
Part 2: Add StyledText................................................................................................................2-5
Part 3: Add a List.......................................................................................................................2-8
Part 4: Thread Synchronization (optional) ....................................................................................2-9
Exercise Activity Review..............................................................................................................2-10
Introduction
This exercise will show you how to use some of the SWT controls.
Skill Development Goals
At the end of this lab, you should have a general understanding of how to create a user interface with
SWT and understand their event handling.
Exercise Setup
Setup tasks must be complete before you begin the exercise.
A PDE project has been set-up for you named com.ibm.lab.swt. We will use a view as a container
for our SWT widgets. You may not be familiar with programming views yet, so a plug-in containing an
empty view and view class has been defined for you.
Load the project com.ibm.lab.swt into your workspace.
Note: You can use code snippets from the SWTView.jpage file included in the exercise template to save
you from having to retype them.
Copyright IBM Corporation 2000, 2002
2-1
SWT
Exercise Instructions
Part 1: Use buttons to invoke the FileDialog and the MessageDialog
1. Add the SelectionListener interface to the class as defined below
public class SWTView extends ViewPart implements SelectionListener{
// … code …
}
To clear up any compile problems use the editor context menu called Source > Organize Imports or
Add Import (Ctrl+Shift+M). You will need to use this feature frequently in the lab.
Select the class in the outline view and from the context menu, select Source >
Override/Implement Methods... to generate the required methods of the interface. See Figure
2-1. You should add all the methods that the ISelectionListener interface defines, although
for the moment we are only interested in the widgetSelected method.
Figure 2-1
Method override selection dialog [swt_01.tif]
Note: The added method stubs are added but not compiled. You must save the file
SWTView.java to compile them.
Copyright IBM Corporation 2000, 2002
2-2
SWT
2. Add the following field to the class:
private Shell workbenchShell;
3. The createPartControl method will accept the creation of widgets. Add the following
statement:
workbenchShell =
PlatformUI.getWorkbench().getActiveWorkbenchWindow().getShell();
We will need access the workbench shell as a parameter in the FileDialog class later in the
exercise. The static method getWorkbench in the PlatformUI class provides a link to the
shell. The createPartControl method passes a Composite object (representing our view
container). This Composite object is the parent to all the widgets that we will be creating.
Create a method with the following signature:
void open(Composite parent) {}
The Composite object comes from createPartControl and is our reference to the view
container.
Add the following statements to the open method in order to provide a layout manager for our
controls. This defines a single column grid layout.
parent.setLayout(new org.eclipse.swt.layout.GridLayout());
parent.setLayoutData(new GridData(GridData.GRAB_VERTICAL));
4. Invoke this method at the end of the createPartControl method:
open(parent);
5. Create a method void createButtons(Composite parent). In this method, create a
group to hold the pushbuttons. Make sure that you have set the layout information for your
group, otherwise your buttons will not be visible. Add two push buttons to the group. The first
button should have the text, “Show Messagebox”. The second button should have the text,
“Show File Dialog”.
Copyright IBM Corporation 2000, 2002
2-3
SWT
Group group = new Group(parent, SWT.NONE);
group.setLayout(new GridLayout());
group.setText("Buttons");
group.setLayoutData
(new GridData(GridData.GRAB_HORIZONTAL | GridData.HORIZONTAL_ALIGN_FILL));
Button b1 = new Button(group, SWT.PUSH);
b1.setText("Show Messagebox");
b1.setFocus();
Button b2 = new Button(group, SWT.PUSH);
b2.setText("Show File Dialog");
6. In the open method, call createButtons. Add these statements to the end of the open
method.
new Label(parent, SWT.NONE); //vertical spacer
createButtons(parent);
7. Since we want the SWTView class to be notified when the button has been pressed, we need to
add this class as a SelectionListener for the button. Use the addSelectionListener
method and pass in this as the parameter. Add the following line of code (bold) to the
createButtons method after b1.setFocus.
Button b1 = new Button(group, SWT.PUSH);
b1.setText("Show Messagebox");
b1.setFocus();
b1.addSelectionListener(this);
8. This listener interface requires you to implement two methods:
•
•
void widgetSelected(SelectionEvent e)
void widgetDefaultSelected(SelectionEvent e)
These methods were generated earlier. You just have to fill in the body of the method. When the button
is selected, a message dialog will be displayed. We must add the following code to the
widgetSelected method. The other method is ignored since we don’t care about a default selection
on a button. The first parameter we are passing is a null instance of a Shell object, which is
unnecessary in this instance.
MessageDialog.openInformation(
null,
"SWTView",
"Hello World! ");
Copyright IBM Corporation 2000, 2002
2-4
SWT
9. When button b2 is selected, we will display a FileDialog with the style set to SWT.OPEN.
Print the filename selected to the console. Just for variety, use an anonymous inner class to
implement the widgetSelected method. Modify the createButtons method by adding
the code below after b2.setText("Show File Dialog"). Note that FileDialog does
require a Shell object as the first parameter.
b2.addSelectionListener(new SelectionAdapter() {
public void widgetSelected(SelectionEvent e) {
FileDialog dialog = new FileDialog(workbenchShell, SWT.OPEN);
dialog.setFilterExtensions(new String[] { "*.jar;*.zip" });
String selectedFile = dialog.open();
System.out.println("The file you chose is " + selectedFile);
}
});
10.Test your application by starting up your test workbench from this PDE project. Open view
Lab: SWT > Lab: SWT Lab (use Window > Show View > Other…). You can double
click on the view title bar so that the view is the only visible frame (double clicking again
returns to multi-frame mode). It should look like Figure 2-2.
Figure 2-2
SWT Lab Panel [swt_02.tif]
Press the Show Messagebox button to see a message pop-up. Press the Show File Dialog
button and select a file. Look at the Console view in the development workbench instance to see
the file selected.
Part 2: Add StyledText
1. StyledText is class that supports many attributes of what is commonly known as “rich text”. For
instance, you can set color and font of a StyledText field.
Add a private field in the SWTView class of type StyledText.
Copyright IBM Corporation 2000, 2002
2-5
SWT
private StyledText myText;
2. Create a method called createStyledText(Composite parent) and put the text control
in its own group box. Set the initial text to “abcdefg”.
public void createStyledText(Composite parent) {
new Label(parent, SWT.NONE); //vertical spacer
Group group2 = new Group(parent, SWT.NULL);
group2.setLayout(new GridLayout());
group2.setText("Styled Text");
group2.setLayoutData(
new GridData(GridData.GRAB_HORIZONTAL | GridData.HORIZONTAL_ALIGN_FILL));
new Label(parent, SWT.NONE);
myText = new StyledText(group2, SWT.SINGLE|SWT.BORDER);
myText.setText("abcdefg");
}
3. In the open method, add the call to createStyledText. Insert it at the end of the method.
new Label(parent, SWT.NONE); //vertical spacer
createStyledText(parent);
4. Add the code to change the text when the button, b1, is pressed. Modify the
widgetSelected(SelectionEvent) method to set the text to “Hello World” after the
message dialog is displayed. The line of code to add at the end of the method is:
myText.setText("Hello World");
5. To learn about another listener interface, add a ModifyListener to the end of the
createStyledText method. The method you need to implement for this interface is void
modifyText(ModifyEvent e). To see when this event is being generated, print a message
“Got new text” to the console when you receive the event. Set the size and redraw the text
when you get this event.
myText.addModifyListener(new ModifyListener() {
public void modifyText(ModifyEvent e) {
myText.setSize(90,25);
System.out.println("Got new text");
}
});
Copyright IBM Corporation 2000, 2002
2-6
SWT
6. Let’s observe another listener. Also add a ControlListener to the code in
createStyledText. Implement the void controlResized(ControlEvent e)
method. Print out a message stating that the control has been resized.
myText.addControlListener(new ControlListener() {
public void controlResized(ControlEvent e) {
System.out.println("Control Resized");
}
public void controlMoved(ControlEvent e) {}
});
7. Before we finish let’s assign a font to this StyledText widget to illustrate widget disposal. A
Font object must be disposed since it does not directly belong to the widget hierarchy of the
view (the parent Composite object in this case).
a. Add the font to the class:
private Font font;
Update the createStyledText method to assign a bold, Courier font to the myText field.
font = new Font(myText.getDisplay(), new FontData("Courier",14,SWT.BOLD));
myText.setFont (font);
Lastly, we want to dispose of the font. We will override the dispose method of the view so that when it
gets disposed, the font does, too. Select the class in the outline view and select Override Methods in
its context menu. In the dialog, select the class WorkbenchPart then dispose. The method will be
added to your code. Add this line of code to the dispose method.
font.dispose();
Set a breakpoint on this line. The class FontRegistry is something you might want to investigate if
you are using many fonts. It handles disposal for you.
8. Test your application using the debugger. You should see a view like Figure 2-3. Click on the
buttons and look at the Console view in the development Workbench instance to see the results
of your code. Close the view. Did you stop at your breakpoint? Reopen the view and then close
your test instance of the workbench. Did you stop at your breakpoint again?
Copyright IBM Corporation 2000, 2002
2-7
SWT
Figure 2-3
SWT lab panel [swt_03.tif]
Part 3: Add a List
1. Go to the class definition and add a static array of strings. The following code should be added to the
class definition.
static String[] ListData1 =
{"Sherry", "Scott", "Dan", "Jim", "Pat", "John", "The Longest String"};
2. Create the createList method.
public void createList(Composite parent) {}
3. In the createList method, create a List and use the styles to specify that you want to be
able to scroll and have multiple selections.
List myList =
new List (parent, SWT.V_SCROLL | SWT.H_SCROLL | SWT.MULTI | SWT.BORDER);
myList.setLayoutData(new GridData());
4. Use the static array, ListData1, to initialize the contents of the list. Add the following code to
the end of the createList method.
myList.setItems (ListData1);
Copyright IBM Corporation 2000, 2002
2-8
SWT
5. Use SelectionListener to be notified when an element in the list is selected. Add this to
the end of createList.
myList.addSelectionListener(
new SelectionListener() {
public void widgetSelected(SelectionEvent e) {
System.out.println("List item selected");
}
public void widgetDefaultSelected(SelectionEvent e) {
System.out.println("List item default selected");
}
}
);
6. Update the open method to invoke the createList method.
new Label(parent, SWT.NONE); //vertical spacer
createList(parent);
Test your application. Notice that you only receive one event on a multiple select. You should
see a window like Figure 2-4:
Figure 2-4
SWT lab panel [swt_04.tif]
Part 4: Thread Synchronization (optional)
You will run the solution com.ibm.lab.soln.swt. Make sure it is available and open in
your workspace. The solution has one more function that demonstrates synchronization
between the Workbench running in the SWT UI thread and another thread.
1. Select the project and start a test instance of Eclipse using menu Run > Run As > Run-time
Workbench.
Copyright IBM Corporation 2000, 2002
2-9
SWT
2. From the test instance of Eclipse, open the Soln: SWT Lab view. Open it using Window > Show
View > Other… > Soln: SWT > Soln: SWT Lab. Expand the view and press the Fill Progress
Bar button. The Display.asyncExec method updates the progress bar from the user thread. The
Display.syncExec method displays the dialog half way through the process. The code is in
SWTView.createProgressBar method. Information is written to the Console view of the Eclipse
host instance during this operation.
Exercise Activity Review
What you did in this exercise:
•
•
Used SWT controls to create a simple user interface
Experimented with SWT event handling
Copyright IBM Corporation 2000, 2002
2-10
New Project Wizard
Exercise 3
Defining a New Project
Wizard
Exercise 3 Defining a New Project Wizard.......................................................................................... 3-1
Introduction ..................................................................................................................................... 3-1
Exercise Concepts .......................................................................................................................... 3-2
Skill Development Goals ............................................................................................................. 3-2
Exercise Setup ............................................................................................................................ 3-2
Primary Exercise Instructions.......................................................................................................... 3-2
Part 1: Implement A Simple Wizard............................................................................................. 3-2
Step 1. Define New Wizard Extension...................................................................................... 3-2
Step 2. Generate Wizard.......................................................................................................... 3-3
Step 3. Define a Wizard Page and Add it to the Wizard ........................................................... 3-4
Step 4. Open the Wizard from an Action .................................................................................. 3-7
Part 2: Revise the Wizard so that it Adds a New Project to the Workspace.................................. 3-7
Step 1. Add the Reusable New Project Wizard Page to your Wizard ........................................ 3-7
Step 2. Implement Create New Project Wizard Finish Logic..................................................... 3-9
Step 3. Implement Create Folder and Files Wizard Finish Logic............................................. 3-12
Optional Exercise Instructions ....................................................................................................... 3-13
Optional Part 1: Adjust the Project Customization Process to Limit Resource Events ................ 3-13
Step 1. Trace the Resource Change Events Triggered by the Wizard .................................... 3-14
Step 2. Wrap Wizard Resource Creation in a Runnable ......................................................... 3-16
Optional Part 2: Run the WorkspaceModifyOperation with a Monitor ......................................... 3-18
Step 1. Provide a Monitor to the WorkspaceModifyOperation Instance................................... 3-18
Optional Part 3: Make the Customize Project Page and Processing Optional............................. 3-22
Step 1. Create a Customized Version of the New Project Page .............................................. 3-22
Step 2. Add the Customized Project Page On Request .......................................................... 3-23
Step 3. Adjust Page Processing to Reflect the Need for the Customization Page ................... 3-25
Exercise Activity Review............................................................................................................... 3-26
This exercise takes you through the process of defining a simple wizard to understand the basics, and
then converting the wizard so it creates a project with customized content.
Introduction
Wizards are useful user interface components in the Eclipse workbench. Your tool may just choose to
define wizards that are associated to one of the wizard extension points defined by the platform or also
use wizards in other places in your tool.
Exercises
© Copyright IBM Corporation 2000, 2003
3-1
New Project Wizard
Exercise Concepts
The exercise begins with a plug-in project as generated by the PDE, with the addition of one action
extension, which will be used to show how you can open a wizard directly.
You will begin by building a simple wizard, test it, and then use the action provided to open it directly.
test this existing code, then build a JFace component that includes a viewer, content provider, and label
provider. This implementation will expose a portion of the viewer API so that the JFace component can
accept an input, add selection change listeners, use a predefined table in the viewer, and allow alternate
content provider and label provider implementations to be identified.
Skill Development Goals
This exercise looks at the definition and use of Wizards so that you can understand:
•
•
•
•
How wizards and wizards pages are defined
How you can open a wizard directly
Where wizards exist when defined as part of a platform extension point
How you can build on the existing wizard and wizard page framework in Eclipse
Exercise Setup
Before you can begin this exercise, you must have access to the com.ibm.lab.newWizard template
plug-in project. This project should already have been imported into your workspace. If not, import the
plug-in from the exercise templates location on your workstation.
Primary Exercise Instructions
The goal is to implement a wizard that creates a new project. At this point the project will not have any
special attributes (such as a project nature), but it will be created such that it does have a predefined
folder which contains two files. One file created with dynamic content and one created based on the
content of a file in the plug-in’s runtime/install directory. The process of getting there will include the
definition of a simple wizard and opening the wizard directly in a menu action.
Part 1: Implement A Simple Wizard
The first task is to define and create a simple wizard. First, you add the extension definition, and then
you create a wizard class by letting it be generated by the PDE.
Step 1. Define New Wizard Extension
Edit the plugin.xml and add the view extension, this includes a category for the view (how it will be found
in the Show View dialog) and the view itself.
Exercises
© Copyright IBM Corporation 2000, 2003
3-2
New Project Wizard
1. Edit the plugin.xml file in the com.ibm.lab.newWizard project you imported earlier.
Select the Extensions tab. You will now specify the information needed for the View
extension.
2. Define the wizard extension.
Select the Add… button. Select Generic Wizards > Schema-based Extensions.
Press Next. Scroll down the list, select the extension point for new wizards,
org.eclipse.ui.newWizards, and Press Finish.
3. Specify the category for this new wizard.
Select the org.eclipse.ui.newWizards entry in the extensions list and press Finish.
Choose the New > Category context menu. Using the Properties view, modify the
id for the category to be com.ibm.lab.newWizard.category and the name for the
category to be Edu: Wizards. The parent category will be blank.
4. Define the new wizard
Select the org.eclipse.ui.newWizards entry in the extensions list and choose the
New > Wizard context menu.
Using the Properties View, specify the following:
•
•
•
•
•
category:
icon:
id:
name:
project:
com.ibm.lab.newWizard.category
icons\CustomNature.gif
com.ibm.lab.newWizard.wizard
Edu: Custom Project
true
Ignore the class property for now; you will specify a value later.
5. Save the plugin.xml file. The XML for the new wizard should look like this in the Source
page:
<extension
point="org.eclipse.ui.newWizards">
<category
name="Edu: Wizards"
id="com.ibm.lab.newWizard.category">
</category>
<wizard
name="Edu: Custom Project"
icon="icons\CustomNature.gif"
category="com.ibm.lab.newWizard.category"
class="com.ibm.lab.newWizard.NewWizard1"
project="true"
id="com.ibm.lab.newWizard.wizard">
</wizard>
</extension>
Step 2. Generate Wizard
The PDE can generate classes for many extension types. You will now use the PDE to generate a class
for your wizard.
Exercises
© Copyright IBM Corporation 2000, 2003
3-3
New Project Wizard
1. Return to the extensions page of the plugin.xml file to generate the wizard class using
the PDE and select the Edu: Custom Project (wizard) entry in the list.
2. In the Properties View, generate the class by selecting the continuation entry (...) in the
class field.
In the Java Attribute Editor, specify that you want to generate a new Java class.
The class name is CustomProjectWizard and you want to let the wizard (see, you
can use them anywhere) open an editor on the class after it is created. Leave the
source folder and package name at their default settings.
3. Select Finish to generate the class.
When complete, the Java Attribute Editor (which is also a wizard) will open an
editor open on the CustomProjectWizard class. The required init()and
performFinish() methods were generated by the Java Attribute Editor wizard.
4. Save the plugin.xml file.
Step 3. Define a Wizard Page and Add it to the Wizard
The wizard is a controller for the wizard pages it will display. You need at least one wizard page before
you have a user interface for the wizard.
1. Use the new class wizard to create a new class in the existing package. When creating the
class you should:
•
•
•
•
Name it CustomProjectFilePage
Extend org.eclipse.jface.wizard.WizardPage
Select “Constructors from the superclass”
Select “Inherited abstract methods”
Select Finish to generate the class.
When complete the wizard will open an editor open on the
CustomProjectFilePage class. The wizard generated the required
createControl() method and two constructors.
Exercises
© Copyright IBM Corporation 2000, 2003
3-4
New Project Wizard
2. Define the user interface for the wizard page by adding these two fields to the class and
making these changes to the createControl() method:
public Button loggingFile;
public Button readmeFile;
…
public void createControl(Composite parent) {
// Build page ui
Composite pageui = new Composite(parent, SWT.NONE);
FillLayout fillLayout = new FillLayout();
fillLayout.type = SWT.VERTICAL;
pageui.setLayout(fillLayout);
setControl(pageui);
// populate pageui with required controls
Composite buttonui = new Composite(pageui, SWT.NONE);
RowLayout rowLayout = new RowLayout();
rowLayout.type = SWT.VERTICAL;
buttonui.setLayout(rowLayout);
loggingFile = new Button(buttonui, SWT.CHECK);
loggingFile.setText("Create change log file");
loggingFile.setSelection(true);
readmeFile = new Button(buttonui, SWT.CHECK);
readmeFile.setText("Create readme file");
readmeFile.setSelection(true);
}
Note: Copy the method above from the JPages\Part1_Wizard.jpage file.
Use the Source > Organize Imports option (Ctrl+Shift+O) to add the required
import statement(s), be sure to choose the org.eclipse.swt.widgets.Button
import.
3. Add the wizard page to the wizard by adding a field and the addPages() method to the
CustomProjectWizard class. This field and method logic should be added:
private CustomProjectFilePage filePage;
…
public void addPages() {
filePage =
new CustomProjectFilePage("filePage", "Generated Project Files", null);
filePage.setDescription("Select the files to be added to the project.");
addPage(filePage);
}
Note: Copy the logic above from the JPages\Part1_Wizard.jpage file.
4. Customize the performFinish() method in the CustomProjectWizard class so that it
returns true and allows the wizard to close after the Finish button is pressed. The method
logic should also indicate what options were chosen on the wizard page.
Make the performFinish() method look like this:
Exercises
© Copyright IBM Corporation 2000, 2003
3-5
New Project Wizard
public boolean performFinish() {
// Identify choices made on the filePage
boolean log = filePage.loggingFile.getSelection();
boolean readme = filePage.readmeFile.getSelection();
// Show choices from filePage
MessageDialog.openInformation(
null,
"File Selections Made",
"Logging file is " + log + "\n Readme file is " + readme);
return true;
}
Note: Copy the method above from the JPages\Part1_Wizard.jpage file.
Use the Source > Organize Imports option (Ctrl+Shift+O) to add the required
import statement(s) and then save the Java source.
5. Launch the runtime workbench to test the wizard user interface.
Open the New dialog: File > New > Project…and then select Edu: Wizards >
Edu: Custom Project. Then click Next to enter the wizard.
You should see a wizard page that looks like this:
Figure 3-1
CustomProjectFilePage Displayed in CustomProject
You now have a working wizard. If you select one or both toggles and then click on
Finish you will be told what was selected and the wizard will close.
Close the runtime workbench after testing is complete.
Exercises
© Copyright IBM Corporation 2000, 2003
3-6
New Project Wizard
Step 4. Open the Wizard from an Action
You defined a wizard by extension, but if your wizard class just extended Wizard and implemented the
IWizard interface, you could use your wizard anywhere. An action contribution extension and the
associated class have been defined for you in the template project. You can customize this action to
open the wizard you just defined.
1. Modify the run() method in the OpenWizardAction class so that the action will open the
wizard you just defined. Modify the run() logic to look like this:
public void run(IAction action) {
Shell shell =
PlatformUI.getWorkbench().getActiveWorkbenchWindow().getShell();
// Create the wizard
CustomProjectWizard wizard = new CustomProjectWizard();
// Create the dialog to wrap the wizard
WizardDialog dialog = new WizardDialog(shell, wizard);
dialog.open();
}
Note: Copy the method above from the JPages\Part1_Wizard.jpage file.
Use the Source > Organize Imports option (Ctrl+Shift+O) to add the required
import statement(s) and then save the Java source.
2.
Launch the runtime workbench to test the wizard user interface.
Open the wizard using the Edu: Actions > Open Wizard menu option. If this option
is not visible, reset the perspective (Window > Reset Perspective).
You should see a wizard page that looks just like the one shown earlier.
You have now defined a working wizard, and seen how the workbench will find an open a wizard defined
as an extension. You have also learned how you can open your own wizards from anywhere you might
need one in your tool.
Part 2: Revise the Wizard so that it Adds a New Project to the Workspace
The current wizard just shows one wizard page and reports selection status. The goal is to create a
wizard that will create a new project and customize the project with files in a predefined folder.
You will begin by modifying the existing wizard so that it incorporates the existing new project wizard
function provided by the platform and customizing it to include the wizard page already defined with
control logic that actually adds files to the project once it has been created.
Step 1. Add the Reusable New Project Wizard Page to your Wizard
The platform provides reusable wizard pages. You will add the reusable wizard page that supports the
creation of a basic project to your wizard. This same page is seen when you use the existing function
found in the user interface (New > Project… > Simple > Project).
Exercises
© Copyright IBM Corporation 2000, 2003
3-7
New Project Wizard
1. Start by adjusting the addPages() method in the CustomProjectWizard class. It must add
the projectPage before the filePage, and to ensure that the filePage is visited, its page
complete state must be set to false.
Add the field shown and modify the addPages() method so that it looks like this:
private WizardNewProjectCreationPage projectPage;
…
public void addPages() {
projectPage = new WizardNewProjectCreationPage("projectPage");
projectPage.setTitle("Create a New Project");
projectPage.setDescription(
"Enter name and optional custom location for a project");
addPage(projectPage);
filePage =
new CustomProjectFilePage("filePage", "Generated Project Files", null);
filePage.setDescription("Select the files to be added to the project.");
filePage.setPageComplete(false);
addPage(filePage);
}
Note: Copy the logic above from the JPages\Part2_Wizard.jpage file.
2. Once the filePage has been visited, the page complete state needs set to true so the
wizard can be finished. Override the inherited setVisible() method by adding this
method to the CustomProjectFilePage class:
public void setVisible(boolean visible) {
super.setVisible(visible);
setPageComplete(true);
}
Note: Copy the method above from the JPages\Part2_Wizard.jpage file.
3. Launch the runtime workbench to test the wizard user interface.
Open the New dialog: File > New > Project…and then select the Edu: Wizards in
the left column and then Edu: Custom Project in the right. Then click Next to enter
the wizard.
The new first page of the wizard looks like this:
Exercises
© Copyright IBM Corporation 2000, 2003
3-8
New Project Wizard
Figure 3-2
Custom New Project Wizard
You now have a working multi-page wizard. The Finish button will not be enabled
until you visit the last page (filePage). When you do press Finish, a message
dialog will be shown, but that is all. The logic to create and then customize the
project has not been integrated.
Close the runtime workbench after testing is complete.
Step 2. Implement Create New Project Wizard Finish Logic
The wizard first needs to create a project using the values defined on the projectPage.
1. In the CustomProjectWizard class, select these statements in the performFinish()
method:
// Show choices from filePage
MessageDialog.openInformation(
null,
"File Selections Made",
"Logging file is " + log + "\n Readme file is " + readme);
Once the statements have been selected use the Refactor > Extract method…
context menu option to create a new method. Name the new method
customizeProject().
Exercises
© Copyright IBM Corporation 2000, 2003
3-9
New Project Wizard
The extracted method should look like this:
private void customizeProject(boolean log, boolean readme) {
// Show choices from filePage
MessageDialog.openInformation(
null,
"File Selections Made",
"Logging file is " + log + "\n Readme file is " + readme);
}
2. Adjust the performFinish() method so that it first obtains the project and project location
reference from the projectPage and then invokes a new method, createProject(), with
these values passed as parameters to actually create the project. The createProject()
method does not exist yet, so ignore the associated compile error. The
customizeProject() method (created in the previous task) is invoked if the project exists.
The modified performFinish() method should look like this:
public boolean performFinish() {
// Get project from projectPage
IProject newProject = projectPage.getProjectHandle();
// Get project location as required
IPath projectLoc = null;
if (!projectPage.useDefaults())
projectLoc = projectPage.getLocationPath();
// Create project using custom location if provided
createProject(newProject, projectLoc);
// Identify choices made on the filePage
boolean log = filePage.loggingFile.getSelection();
boolean readme = filePage.readmeFile.getSelection();
// If project exists, customize it
if (newProject.exists())
customizeProject(log, readme);
//
If project exists, return true, if not return false
if (newProject.exists())
return true;
else
return false;
}
Note: Copy the method above from the JPages\Part2_Wizard.jpage file.
Use the Source > Organize Imports option (Ctrl+Shift+O) to add the required
import statement(s).
Exercises
© Copyright IBM Corporation 2000, 2003
3-10
New Project Wizard
3. Use the quick fix support (Ctrl+1 while the cursor is on the createProject() error marker)
to create a method named createProject(). Once done, you need to customize the
method so it creates a project.
This requires that you first create a project description. The description defines the
project location using either the default file system location (project folder is in the
workspace directory) or using the location value that was defined on the
projectPage. The project is then created using the description and then opened.
The completed createProject() method should look like this:
private void createProject(IProject newProject, IPath projectLoc) {
// Create project description
IProjectDescription projectDesc =
NewWizardPlugin.getWorkspace().newProjectDescription(newProject.getName());
projectDesc.setLocation(projectLoc);
// Create project
try {
newProject.create(projectDesc, null);
newProject.open(null);
} catch (CoreException e) {
// Auto-generated catch block
e.printStackTrace();
}
}
Note: Copy the method above from the JPages\Part2_Wizard.jpage file.
Use the Source > Organize Imports option (Ctrl+Shift+O) to add the required
import statement(s) and then save the Java source.
4. Launch the runtime workbench to test the wizard logic.
Open the New dialog: File > New > Project…and then select the Edu: Wizards in
the left column and then Edu: Custom Project in the right. Then click Next to enter
the first wizard page, the projectPage (the field name in the addPages() method).
Enter a project name, optionally a location other than the default, click Next to enter
the filePage, and then Finish. The logic added to the method will add a new
project to the workspace.
Close the runtime workbench after testing is complete.
Exercises
© Copyright IBM Corporation 2000, 2003
3-11
New Project Wizard
Step 3. Implement Create Folder and Files Wizard Finish Logic
The wizard now creates a project, but you still need to have it react to the choices made on the
filePage and create the required folder and requested files. The folder will always be created while file
creation will depend on the selections made on the filePage.
1. Customize the signature and logic for the existing customizeProject() method so that it
looks like this:
private void customizeProject(IProject project, boolean log, boolean readme) {
// Create Folder
IFolder readmeFolder = ProjectCustomizer.createFolder(project, "readme");
// Create Logging File (if required)
if (log)
ProjectCustomizer.createChangeLogFile(project, "Change_log.txt");
// Create Readme File from template (if required)
if (readme) {
IPath template = new Path("readme_template/readme_file_template.readme");
String fileName = project.getName() + ".readme";
ProjectCustomizer.copyTemplate(readmeFolder, fileName, template);
}
}
Note: Copy the method above from the JPages\Part3_Wizard.jpage file.
Use the Source > Organize Imports option (Ctrl+Shift+O) to add the required
import statement(s). When prompted, select the org.eclpise.core.runtime.Path
option. You will correct the compile error in the next task.
The ProjectCustomizer class was provided in the template project. Review the
methods in this class to see how the project reference and passed parameters are
used to create the required resources. A folder, two files, and a bookmark marker
are created if you select both options.
Note: One of the files that are created comes from a file in the plug-in’s source
directory. Can you tell which one?
2. Adjust the invocation of the customizeProject() method in the performFinish() method
to add the newProject parameter which was added to the method signature.
3. Launch the runtime workbench to test the modified wizard finish logic.
Enter a project name, and then go to the end and select Finish. The project should
be created and customized based on the selected options on the filePage. The
new project should look something like this in the Navigator view:
Exercises
© Copyright IBM Corporation 2000, 2003
3-12
New Project Wizard
Figure 3-3
Structure of Customized Project
Close the runtime workbench after testing is complete.
You are done with the basics. If you have time, or want to return here later, you can
do the optional portion of this exercise.
Optional Exercise Instructions
The optional portion of this exercise allows you to learn more about how to manage resource events (so you
have a well performing plug-in), provide task feedback using the wizard monitor, and may the flow of the
wizard dynamic.
Optional Part 1: Adjust the Project Customization Process to Limit Resource Events
The wizard you defined creates a project and customizes it as required. It works,
and this is not bad, but it can be better.
How? Put your performance hat on. Remember the discussion about resource
change events? Each resource creation or modification action in the
createProject() and customizeProject() methods triggers a resource change
event. Let’s start by looking at this in a bit more detail.
Exercises
© Copyright IBM Corporation 2000, 2003
3-13
New Project Wizard
Step 1. Trace the Resource Change Events Triggered by the Wizard
A resource change listener has been provided as part of the project template. By enabling this listener, it
will report changes that have occurred as messages in the console log.
1. Change the NewWizardPlugin class so that the provided resource change listener is
added when the plug-in starts. Modify the startup() method; uncomment the addRCL()
method invocation:
public void startup() throws CoreException {
// Let super do the normal startup work
super.startup();
// The resource change listener will be added if/when this method is invoked
addRCL();
}
2. Test the new code by starting the runtime workbench and creating a new custom project.
The resource change listener that was provided will print information about each
resource event that occurs to the Console view. The following would be listed for
the creation of the customized project:
RCE:
RCE:
RCE:
RCE:
RCE:
RCE:
RCE:
RCE:
RCE:
RCE:
RCE:
RCE:
RCE:
RCE:
RCE:
RCE:
RCE:
RCE:
RCE:
RCE:
RCE:
RCE:
RCE:
RCE:
RCE:
RCE:
RCE:
RCE:
RCE:
RCE:
RCE:
RCE:
RCE:
1
1
1
1
1
1
2
2
2
2
2
2
3
3
3
3
3
3
4
4
4
4
4
4
5
5
5
5
5
5
5
5
5
-> Event triggered...
-> Resource has been changed.
->
Resource / has changed.
->
Resource /custom.project was added.
->
Resource /custom.project/.project was added.
-> Event triggered...
-> Resource has been changed.
->
Resource / has changed.
->
Resource /custom.project has changed.
-> ResourceDelta Kind: Opened
-> Event triggered...
-> Resource has been changed.
->
Resource / has changed.
->
Resource /custom.project has changed.
->
Resource /custom.project/readme was added.
-> Event triggered...
-> Resource has been changed.
->
Resource / has changed.
->
Resource /custom.project has changed.
->
Resource /custom.project/Change_log.txt was added.
-> Event triggered...
-> Resource has been changed.
->
Resource / has changed.
->
Resource /custom.project has changed.
->
Resource /custom.project/Change_log.txt has changed.
->
ResourceDelta Kind: Marker Change
->
Marker delta kind: Added
->
Marker type: org.eclipse.core.resources.bookmark
Exercises
© Copyright IBM Corporation 2000, 2003
3-14
New Project Wizard
RCE:
RCE:
RCE:
RCE:
RCE:
RCE:
RCE:
RCE:
RCE:
RCE:
RCE:
RCE:
RCE:
RCE:
RCE:
RCE:
RCE:
RCE:
RCE:
RCE:
RCE:
RCE:
RCE:
RCE:
RCE:
RCE:
RCE:
RCE:
RCE:
RCE:
RCE:
RCE:
RCE:
RCE:
RCE:
RCE:
RCE:
RCE:
RCE:
RCE:
RCE:
RCE:
RCE:
RCE:
RCE:
RCE:
RCE:
6
6 -> Event triggered...
6 -> Resource has been changed.
6 ->
Resource / has changed.
6 ->
Resource /custom.project has changed.
6 ->
Resource /custom.project/Change_log.txt has changed.
6 ->
ResourceDelta Kind: Marker Change
6 ->
Marker delta kind: Changed
6 ->
Marker type: org.eclipse.core.resources.bookmark
6 ->
Marker content: [1]
7
7 -> Event triggered...
7 -> Resource has been changed.
7 ->
Resource / has changed.
7 ->
Resource /custom.project has changed.
7 ->
Resource /custom.project/Change_log.txt has changed.
7 ->
ResourceDelta Kind: Marker Change
7 ->
Marker delta kind: Changed
7 ->
Marker type: org.eclipse.core.resources.bookmark
7 ->
Marker content: [1, 10]
8
8 -> Event triggered...
8 -> Resource has been changed.
8 ->
Resource / has changed.
8 ->
Resource /custom.project has changed.
8 ->
Resource /custom.project/Change_log.txt has changed.
8 ->
ResourceDelta Kind: Marker Change
8 ->
Marker delta kind: Changed
8 ->
Marker type: org.eclipse.core.resources.bookmark
8 ->
Marker content: [11, 10, 1]
9
9 -> Event triggered...
9 -> Resource has been changed.
9 ->
Resource / has changed.
9 ->
Resource /custom.project has changed.
9 ->
Resource /custom.project/Change_log.txt has changed.
9 ->
ResourceDelta Kind: Marker Change
9 ->
Marker delta kind: Changed
9 ->
Marker type: org.eclipse.core.resources.bookmark
9 ->
Marker content: [custom.project: Change Log File, 11, 1, 10]
10
10 -> Event triggered...
10 -> Resource has been changed.
10 ->
Resource / has changed.
10 ->
Resource /custom.project has changed.
10 ->
Resource /custom.project/readme has changed.
10 ->
Resource /custom.project/readme/custom.project.readme was added.
The first two events (RCE:1-2), are the creation and opening of the project. All the
rest are the creation of the folder (RCE:3), Change_log.txt file(RCE:4),
Change_log.txt file marker(RCE:5), marker attributes(RCE:6-9), and the .readme
file(RCE:10). The interesting thing is that the custom.project project resource and
associated .project file were created as part of one event. The rest of the project
customization should also take place as part of that same event if you want a better
performing tool. There is no reason to fire ten events when one will do.
Exercises
© Copyright IBM Corporation 2000, 2003
3-15
New Project Wizard
Step 2. Wrap Wizard Resource Creation in a Runnable
There are several options for how to wrap a set of workspace operations to limit the number of resource
change events. The workspace can process an object that implements the IWorkspaceRunnable
interface using the workspace.run() method.
When performing workspace updates from a user interface you may also want to consider the use of the
WorkspaceModifyOperation class. This class allows you to construct a runnable that has access to a
progress monitor. A progress monitor can be obtained from the wizard container.
1. Create a WorkspaceModifyOperation structure that can be used to wrap the resource
creation and modification logic in a runnable. The goal is an inner class with an execute()
method that performs project creation and customization. You could just copy this from the
JPage file, but for fun why not let the Eclipse JDT do most of the work.
Make these edits to the performFinish() method:
•
•
•
•
•
•
Add a few empty lines before the invocation of the createProject() method.
Enter this text, Workspacem, and then press Ctrl+Space to trigger code completion.
Choose the option WorkspaceModifyOperation
Enter op = new on the same line and then press Ctrl+Space and again choose the
WorkspaceModifyOperation option.
Enter a left parenthesis (the JDT will generate the match) and then press Ctrl+Space
again. The JDT will open a dialog to help you complete the
WorkspaceModifyOperation inner class definition.
The default selection (execute() method) is fine so just select OK.
Enter a semi-colon (;) to complete the generated statement, the cursor should already
be in the correct location.
That should be all you need. The completed statement should now look like this:
WorkspaceModifyOperation op = new WorkspaceModifyOperation() {
protected void execute(IProgressMonitor monitor)
throws CoreException, InvocationTargetException, InterruptedException {
// TODO Auto-generated method stub
}
};
This can now be used to create and customize the project.
2. Cusomize the WorkspaceModifyOperation structure so that it creates and customized the
project.
Move most of the first part of the existing performFinish() logic to the execute()
method (the newProject variable stays outside). The WorkspaceModifyOperation
structure should now look like this:
Exercises
© Copyright IBM Corporation 2000, 2003
3-16
New Project Wizard
WorkspaceModifyOperation op = new WorkspaceModifyOperation() {
protected void execute(IProgressMonitor monitor)
throws CoreException, InvocationTargetException, InterruptedException {
// Get project location as required
IPath projectLoc = null;
if (!projectPage.useDefaults())
projectLoc = projectPage.getLocationPath();
// Identify choices made on the filePage
boolean log = filePage.loggingFile.getSelection();
boolean readme = filePage.readmeFile.getSelection();
// Create project using custom location if provided
createProject(newProject, projectLoc);
// If project exists, customize it
if (newProject.exists())
customizeProject(newProject, log, readme);
}
};
3. Correct the error related to the newProject variable. Use the Quick Fix function (put cursor
on field reference and press Ctrl+1 or click on the light-bulb icon) to change the
newProject variable definition to final.
Other errors will still exist, which is fine for now.
4. Add logic to the performFinish() method to actually run the
WorkspaceModifyOperation. This logic should go after the WorkspaceModifyOperation
structure but before the last if statement:
try {
op.run(null);
} catch (InvocationTargetException e) {
e.printStackTrace();
} catch (InterruptedException e) {
e.printStackTrace();
}
Note: Copy the logic above from the JPages\Xtra_Part1_Wizard.jpage file.
The run() method takes the operation and passes it on to the workspace for
processing.
5. Launch the runtime workbench to test the modified wizard finish logic.
Enter a project name, and then go to the end and select Finish. The project should
be created and customized based on the selected options on the filePage. If you
were to peek at the resource change events that were triggered you would see a
different scenario:
Exercises
© Copyright IBM Corporation 2000, 2003
3-17
New Project Wizard
RCE:
RCE:
RCE:
RCE:
RCE:
RCE:
RCE:
RCE:
RCE:
RCE:
RCE:
RCE:
RCE:
1
1
1
1
1
1
1
1
1
1
1
1
1
-> Event triggered...
-> Resource has been changed.
->
Resource / has changed.
->
Resource /custom.project was added.
->
ResourceDelta Kind: Opened
->
Resource /custom.project/.project was added.
->
Resource /custom.project/Change_log.txt was added.
->
ResourceDelta Kind: Marker Change
->
Marker delta kind: Added
->
Marker type: org.eclipse.core.resources.bookmark
->
Marker content: [custom.project: Change Log File, 11, 1, 10]
->
Resource /custom.project/readme was added.
->
Resource /custom.project/readme/custom.project.readme was added.
This is much better, the creation and customization of the project is now just one
complex event.
Optional Part 2: Run the WorkspaceModifyOperation with a Monitor
When you directly run the operation you passed a null monitor in the run() method. It might be nice to
have a monitor so that you could show progress through the operation and possibly support a cancel
request if this was truly a long-running activity. You will add support for a monitor, but we will not worry
about a cancel request.
Step 1. Provide a Monitor to the WorkspaceModifyOperation Instance
You can use the wizard framework to run this operation and reuse the monitor available in the wizard.
1. Customize the invocation of the operation to let the wizard (actually, the container for the
wizard) invoke the runnable.
In the performFinish() method, replace this statement:
op.run(null);
With this statement:
getContainer().run(false, false, op);
The operation will be invoked, but now it will have access to a monitor (as opposed
to a null) in the operation’s run() method because you are now using the wizard
dialog to run the operation.
The Wizard getContainer().run() method allows you to choose if the operation
should be run on a new thread (where UI widgets would not be visible) and if it can
be canceled. Ultimately, the operation is passed on to the workspace for
processing.
Note: If you changed the run() method so that the code wrapped in a
WorkspaceModifyOperation was not running on the UI thread (run(true, false,
op)) there would be no direct access to the SWT widgets. You would have to move
this logic out of the execute() method logic for the operation and make the
variables final.
You can now customize the logic used to create and customize the project to
actually accept and use the monitor during the required processing steps.
Exercises
© Copyright IBM Corporation 2000, 2003
3-18
New Project Wizard
2. Modify the CustomProjectWizard init() method so that it contains this logic:
public void init(IWorkbench workbench, IStructuredSelection selection) {
setNeedsProgressMonitor(true);
}
This is required to tell the wizard container that you want to see (and use) the
progress monitor as part of the wizard dialog.
3. Modify the WorkspaceModifyOperation defined in the performFinish() method to
initialize the task being monitored and pass the monitor instance to the createProject()
and customizeProject() methods. The revised execute() method logic should look like
this:
protected void execute(IProgressMonitor monitor)
throws CoreException, InvocationTargetException, InterruptedException {
monitor.beginTask("Create Customized Project:", 3000);
monitor.subTask("prepare");
// Get project location as required
IPath projectLoc = null;
if (!projectPage.useDefaults())
projectLoc = projectPage.getLocationPath();
// Identify choices made on the filePage
boolean log = filePage.loggingFile.getSelection();
boolean readme = filePage.readmeFile.getSelection();
monitor.worked(1000);
ProjectCustomizer.pause(1000);
// Create project using custom location if provided
createProject(newProject, projectLoc,
new SubProgressMonitor(monitor, 1000));
// If project exists, customize it
if (newProject.exists()) {
monitor.subTask("customize");
ProjectCustomizer.pause(1000);
customizeProject(newProject, log, readme,
new SubProgressMonitor(monitor, 1000));
}
monitor.done();
}
Note: Copy the method above from the JPages\Xtra_Part2_Wizard.jpage file.
The use of the ProjectCustomizer.pause() method slows down the processing
so you can actually see the progress bar in the wizard react to the monitor logic
during testing.
Exercises
© Copyright IBM Corporation 2000, 2003
3-19
New Project Wizard
4. Modify the createProject(…) method signature to accept the monitor and the logic to use
it during project creation. The modified method should look like this:
private void createProject(IProject newProject, IPath projectLoc,
IProgressMonitor monitor) {
monitor.beginTask("", 500);
monitor.subTask("create project description");
// Create project description
IProjectDescription projectDesc =
NewWizardPlugin.getWorkspace().newProjectDescription(newProject.getName());
projectDesc.setLocation(projectLoc);
monitor.worked(100);
ProjectCustomizer.pause(1000);
// Create project
try {
monitor.subTask("create project");
newProject.create(projectDesc, monitor);
monitor.worked(100);
ProjectCustomizer.pause(1000);
monitor.subTask("open the new project");
newProject.open(monitor);
monitor.worked(100);
ProjectCustomizer.pause(1000);
monitor.done();
} catch (CoreException e) {
// Auto-generated catch block
e.printStackTrace();
}
}
Note: Copy the method above from the JPages\Xtra_Part2_Wizard.jpage file.
Exercises
© Copyright IBM Corporation 2000, 2003
3-20
New Project Wizard
5. Modify the customizeProject(…) method signature to accept the monitor and the logic to
use it during project creation. The modified method should look like this:
private void customizeProject(IProject project,
IProgressMonitor monitor) {
boolean log, boolean readme,
monitor.beginTask("", 3000);
// Create Folder
monitor.subTask("add folder");
IFolder readmeFolder = ProjectCustomizer.createFolder(project, "readme");
monitor.worked(1000);
ProjectCustomizer.pause(1000);
// Create Logging File (if required)
monitor.subTask("add log file");
if (log)
ProjectCustomizer.createChangeLogFile(project, "Change_log.txt");
monitor.worked(1000);
ProjectCustomizer.pause(1000);
// Create Readme File from template (if required)
monitor.subTask("add readme file");
if (readme) {
IPath template = new Path("readme_template/readme_file_template.readme");
String fileName = project.getName() + ".readme";
ProjectCustomizer.copyTemplate(readmeFolder, fileName, template);
}
monitor.worked(1000);
ProjectCustomizer.pause(1000);
monitor.done();
}
Note: Copy the method above from the JPages\Xtra_Part2_Wizard.jpage file.
6. Launch the runtime workbench to test the modified wizard finish logic.
Enter a project name, and then go to the end and select Finish. The project should
be created and customized based on the selected options on the filePage. The f
you were to peek at the resource change events that were triggered you would see
a much better scenario:
Exercises
© Copyright IBM Corporation 2000, 2003
3-21
New Project Wizard
Figure 3-4
Wizard with Progress Monitor Bar
Close the runtime workbench after testing is complete.
Optional Part 3: Make the Customize Project Page and Processing Optional
The wizard you defined creates a project and customizes it as requested. If you want to make visiting the
customization page optional, including the act of customization itself, then you need to change the wizard
structure and add support for a dynamically defined page. This requires that you add a user interface
control to the new project page to allow the user to determine if they want a customized project and adds
the required page to the wizard flow if it was requested.
Step 1. Create a Customized Version of the New Project Page
The first step is to create a new project page that lets the user determine if they want to customize the
project at the same time. Wizard pages such as the new project page, are both reusable and
customizable.
1. Create a new class, CustomWizardNewProjectCreationPage, that extends the existing
page. When you create this new class:
Extend WizardNewProjectCreationPage
Select the “Constructors from superclass” option
2. Override the createControl() method to add another widget to the user interface. If you
begin typing in the class and enter createc and then press Ctrl+Space, you will have the
option of generating the method stub.
To add a toggle to the existing new project page by adding a field and customizing
the method. The new code should look like this:
Exercises
© Copyright IBM Corporation 2000, 2003
3-22
New Project Wizard
public Button needFilePage;
…
public void createControl(Composite parent) {
// Allow superclass to create user interface
super.createControl(parent);
// Additional UI controls added to control defined by super
Composite pageui = (Composite) getControl();
// Add required controls to existing control
Composite buttonui = new Composite(pageui, SWT.NONE);
RowLayout rowLayout = new RowLayout();
rowLayout.type = SWT.VERTICAL;
buttonui.setLayout(rowLayout);
needFilePage = new Button(buttonui, SWT.CHECK);
needFilePage.setText("Customize Project");
needFilePage.setSelection(true);
}
Note: Copy the logic above from the JPages\Xtra_Part3_Wizard.jpage file.
Use the Source > Organize Imports option (Ctrl+Shift+O) to add the required
import statement(s). Make sure you choose the SWT options when presented.
3. Adjust the wizard to reference the new customized new project page. This requires
changes to the projectPage field and addPages() logic. Change
WizardNewProjectCreationPage references to CustomWizardNewProjectCreationPage.
Use the Source > Organize Imports option (Ctrl+Shift+O) to adjust the required import
statement(s).
Step 2. Add the Customized Project Page On Request
Instead of adding the customizing page automatically in the wizard addPages() method you need to
have a user control that determines when it should be added and logic that supports the request.
1. The wizard needs changed to allow access to the filePage field. Generate a getter
method for this filed by selecting the field in the Outline view and using the Source >
Generate Getter and Setter… context menu option. Add only the getter method.
2. Add logic to the toggle button in the new project page user interface so it can determine if
the customization page must be shown as part of the wizard.
The following logic should be added to the createControl() method, after the
needFilePage.setSelection(true); statement, in the
CustomWizardNewProjectCreationPage class:
Exercises
© Copyright IBM Corporation 2000, 2003
3-23
New Project Wizard
needFilePage.addSelectionListener(new SelectionAdapter() {
public void widgetSelected(SelectionEvent event) {
CustomProjectWizard wizard = (CustomProjectWizard) getWizard();
if (needFilePage.getSelection())
wizard.getFilePage().setPageComplete(false);
else
wizard.getFilePage().setPageComplete(true);
getContainer().updateButtons();
}
});
This logic sets the filePage completion status based on the needFilePage
selection. The filePage status was initialized to false as the needFilePage toggle
was initialized to true. The wizard is then told to update the Next and Finish buttons
so they reflect the need for a second page.
If you tested the wizard now you would be able to deselect the Customize Project
option and then click Finish on the first wizard page. The project would still be
customized at creation as the performFinish() method doesn’t yet care about this
selection.
3. Adjust the performFinish() logic in the CustomProjectWizard so that project
customization is only performed when requested. The modified logic references the
selection state before invoking the customizeProject() method:
// If project exists, customize it
if (newProject.exists() && projectPage.needFilePage.getSelection()) {
monitor.subTask("customize");
ProjectCustomizer.pause(1000);
customizeProject(newProject, log, readme,
new SubProgressMonitor(monitor, 1000));
}
4. Launch the runtime workbench to test the modified wizard finish logic.
The new project page now has a toggle which determines if the second wizard
page must be visited (page complete state) and if the project should be customized:
Exercises
© Copyright IBM Corporation 2000, 2003
3-24
New Project Wizard
Figure 3-5
Wizard with Customization Toggle
Close the runtime workbench after testing is complete.
Step 3. Adjust Page Processing to Reflect the Need for the Customization Page
If the customizing page is optional, then it should not be part of the wizard. The page is added to the
wizard in the addPages() method, but this does not mean it must exist in the flow of wizard processing.
Since it has already been added, you will now just ignore it when appropriate by providing a customized
getNextPage() method in the custom new project page.
1. Override the getNextPage() method in the CustomWizardNewProjectCreationPage
class. The completed method should look like this:
public IWizardPage getNextPage() {
if (needFilePage.getSelection())
return super.getNextPage();
else
return null;
}
The typical getNextPage() method just asks the wizard for the next page (see the
implementation in the WizardPage class. This logic only allows this to occur if the
next page is required.
2. Launch the runtime workbench to test the modified wizard finish logic.
Now when you deselect the new project page toggle the Next button is disabled as
there is no next page (a null was returned by getNextPage()):
Exercises
© Copyright IBM Corporation 2000, 2003
3-25
New Project Wizard
Figure 3-6
Wizard with Customization Toggle and Page Control Logic
Close the runtime workbench after testing is complete.
Exercise Activity Review
What you did in this exercise:
•
•
•
•
•
•
Learned how to define a new wizard extension and generate a wizard class
Implemented a wizard page with a customized user interface
Extended a platform wizard, the new project wizard, to include your wizard page
Extended the wizard finish logic to include the project customization processing
Wrapped the project customization logic in a WorkspaceModifyOperation to manage
the number of resource change events that are generated.
Integrated the monitor provided by the wizard container with the
WorkspaceModifyOperation
•
•
Modified the reusable new project wizard page to customize the user interface
Created a dynamic wizard by controlling wizard page progression based on user
interaction.
Exercises
© Copyright IBM Corporation 2000, 2003
3-26
Implementing Preference Pages
Exercise 4:
Implementing
Preference Pages
Exercise 4: Implementing Preference Pages ......................................................................................4-1
Introduction ..................................................................................................................................4-1
Exercise Concepts.....................................................................................................................4-1
Skill Development Goals .............................................................................................................4-2
Exercise Setup..........................................................................................................................4-2
Exercise Instructions.....................................................................................................................4-2
Part 1: Preference page definition ..............................................................................................4-2
Step 1: Add preference page extensions..................................................................................4-2
Step 2: Define a preference page............................................................................................4-3
Step 3: Adding value management life-cycle support.................................................................4-5
Part 2: Using a plug-in to manage and store values.......................................................................4-6
Step 1: Find the current plug-in ...............................................................................................4-6
Step 2: Update code to use the Dialog Plug-in class..................................................................4-7
Part 3: Using a Preference Store................................................................................................4-8
Step 1: Create a Preference Store ..........................................................................................4-8
Step 2: Add preference store value management logic ..............................................................4-9
Part 4: Implementing a field editor preference page....................................................................4-11
Step 1: Add preference page extensions................................................................................4-11
Step 2: Implement a FieldEditorPreferencePage.....................................................................4-11
Step 3: Add Field Editors to the preference page....................................................................4-12
Step 4: Testing the field editor preference page......................................................................4-14
Exercise Activity Review..............................................................................................................4-15
Introduction
This exercise guides you through the process of using the dialog support in the Workbench
to create value management pages for Preference values.
Exercise Concepts
During this exercise, you will implement one or more of the following:
•
•
Plug-in definitions that support preference page extensions to the workbench.
Persistence of data values using a preference store.
EX_Pref.doc
Copyright IBM Corporation 2000, 2002
4-1
Implementing Preference Pages
Skill Development Goals
At the end of this exercise, you should be able to:
•
•
•
Add preference page extensions to a plug-in
Define and implement a plug-in class
Create a preference page that can save values
Exercise Setup
These setup tasks are required before you can begin this exercise:
•
•
Setup the Workbench so that all external plugins are visible to support plugin development and
testing.
Import the com.ibm.lab.dialogs project to your workspace.
Note: You may have already performed these setup activities.
The dialogs lab template provides you with a starter plug-in (EDU Dialogs) and a base set
of code, but the implementation of some code components is incomplete. You get to add
new methods and references to other methods not yet invoked by the base code.
The com.ibm.lab.dialogs project contains the following files:
•
•
•
•
•
Plugin.xml – a starter file to help you create the desired plug-in.
getstart_b.gif – a graphic file that will be referenced by the plug-in manifest file.
A set of Java scrapbook pages, organized by class, which contain code fragments referenced in this
lab. You can use these to minimize the need to retype code defined in this document.
Partially coded classes that will be completed during the lab.
EDU_plugin.xml – plug-in definitions that you can reuse during the lab.
Other files, such as .classpath and .cvsignore, which are not used in this exercise.
Exercise Instructions
Part 1: Preference page definition
A preference page dialog is started using the Window > Preferences menu option available
on the Workbench window. A plug-in can define any number of preference pages. The
pages can be organized as a related set such that they share a navigation tree in the
common preferences dialog window.
Step 1: Add preference page extensions
You will define an extension for a preference page that can be used to implement saved
value support. This shows how the tool user can use the preference page to define tool
specific values. These values can be used to control the logic you implement in your tool.
1. Add the following preference page plug-in extensions to the plugin.xml file.
Note: You can copy these statements from the EDU_plugin.xml page:
EX_Pref.doc
Copyright IBM Corporation 2000, 2002
4-2
Implementing Preference Pages
<!-- Preferences Page1 Extension
<extension
point="org.eclipse.ui.preferencePages">
<page
id="com.ibm.lab.dialogs.prefpage1"
name="EDU: Basic Preference Page"
class="com.ibm.lab.dialogs.MyBasicPreferencePage">
</page>
-->
</extension>
<!-- vvvvvvvvvvvvvvvvvvvvvvvvvvvvvvvvvvvvvvvvvvvvvvvvvvvv -->
This extension adds one page to the common preferences dialog available in the workbench.
2. Save the plugin.xml file to store the preference page definition.
Step 2: Define a preference page
You will now implement the preference page defined in the plug-in extension.
The MyBasicPreferencePage class will inherit the preference page processing
implemented in PreferencePage as part of the dialog framework.
The PreferencePage superclass provides a default implementation of using a
preference store to manage stored values. The controls you add to the property page can be
initialized with default values and then use customized values obtained from the preference
store.
Use of this dialog framework processing requires that you add logic to your preference page
implementation class.
Note: You can use the PDE Extension page editor to generate the MyBasicPreferencePage class if
you trigger the wizard using the drop down in the properties page for the class attribute. This is the process
you followed in the FirstPlugin lab to generate the action class. If you use this approach you can skip
to step 2.
1. Create a MyBasicPreferencePage class in the com.ibm.lab.dialogs package. This new
class must extend the class:
org.eclipse.jface.preference.PreferencePage
and implement the interface:
IWorkbenchPreferencePage
Select “Inherited abstract methods” (but do not copy the constructors). This will add methods,
such as the createContents() method, which will be used to customize the user interface
for the preference page.
Note: If your class does not have the required methods one or more errors will be generated. If
you forget to inherit the methods of the superclass you can add them using a context menu
action available in the Outline view. To quickly add the missing methods select the class in the
Outline View and use the context menu option Override Methods to open a dialog. This dialog
EX_Pref.doc
Copyright IBM Corporation 2000, 2002
4-3
Implementing Preference Pages
will have already selected the required methods that are missing from your class so you can just
click OK.
2. Add a Text field to the MyBasicPreferencePage class. This field will be referenced in
methods that will be defined later: Any errors will be corrected when you add import statements
in the next step.
private org.eclipse.swt.widgets.Text textInfo;
3. Customize the createContents() method so that you have added at least one widget to
the preference page. Add these import statements to your class:
import org.eclipse.swt.*;
import org.eclipse.swt.layout.*;
import org.eclipse.swt.widgets.*;
Replace the generated method with the one below to add a text widget:
protected Control
createContents(org.eclipse.swt.widgets.Composite parent) {
textInfo = new
Text(parent, SWT.SINGLE | SWT.BORDER);
textInfo.setText("Text String Value");
GridData data = new
GridData(GridData.FILL_HORIZONTAL);
textInfo.setLayoutData(data);
return textInfo;
}
4. Consider adding System.out.println(); statements to selected methods in your
preference page class to trace data values or method invocation. For example, you could add
these two statements such as:
System.out.println("MBPrefPage: ------> PrefPage init");
System.out.println("MBPrefPage: ------> PrefPage createContents");
to the init() and the createContents() methods respectively.
5. Test your preference page class. Start the workbench (if required)
Use the Workbench Window > Preferences menu option to start the preferences dialog. Select
the entry for your preference page (Lab: Basic Preference Page). You should see the
following:
EX_Pref.doc
Copyright IBM Corporation 2000, 2002
4-4
Implementing Preference Pages
Figure 4-1
Basic Preference Panel [dialog_06.tif]
This is a custom preference page, but the value shown is hard coded (see your
createContents() method).
Note: The Restore Defaults, Apply, OK, and Cancel buttons are added automatically, but
they will not do anything as you have not yet implemented any support for the value
management life cycle in your property page class.
Step 3: Adding value management life-cycle support
The dialog framework for both property pages and preference pages provides hook
methods that support the life cycle processing for the values that will be shown and saved.
The hook methods process the following user interactions:
•
•
•
•
Obtain the current values
Show default values
Apply (save) the values
Leave the page with either an OK or Cancel request.
By implementing the life cycle hook methods you will have a place to add the customized
logic required to link the controls you created and the preference store that will be used to
save values.
In this step you will add the hook methods to your preference page class.
EX_Pref.doc
Copyright IBM Corporation 2000, 2002
4-5
Implementing Preference Pages
1. Copy these methods to the MyBasicPreferencePage class from the helper file
EDU_MyBasicPreferencePage.jpage:
•
•
•
•
•
setVisible()
performDefaults()
performOk()
performApply()
performCancel()
Each copied method looks similar to:
public boolean performCancel() {
System.out.println("PropCycle: " +
"> in performCancel");
return super.performCancel();
}
This will allow us to follow the user interaction life cycle by reviewing the messages in the
console. Note that the setVisible() method is triggered as the page opens and when the
page selected in the preference dialog changes.
2. Start the test workbench, open the Preferences dialog, and select your preference page. Follow
this process to trigger the life-cycle methods:
•
•
•
•
Select the Lab: Basic Preference Page (if required)
Select the Restore Defaults and Apply push buttons
Change current properties page (go to the Info page) and return (this forces the setVisible() method)
Select either the OK or Cancel push button
Review the development workbench console window to see the processing life cycle as depicted
by any System.out.println() statements you copied or added to the life cycle methods.
You may want to watch the console as you interact with the preferences dialog.
Part 2: Using a plug-in to manage and store values
The best way to add saved value support to the preference page is to ask for help from a
plug-in class. This requires that you have the right type of plug-in, one that extends the user
interface support provided by the AbstractUIPlugin.
If you do not implement a real plug-in class, by subclassing AbstractUIPlugin, the
workbench platform creates a Default plug-in for your tool. But what you want is a plug-in
implementation that will provide access to the preference store services provided by the
AbstractUIPlugin superclass.
Step 1: Find the current plug-in
To understand how plug-in processing is provided by the workbench platform, even if you
do not define your own implementation, you will identify the active plug-in available to the
property page.
1. Add the import statement to the MyBasicPreferencePage class and highlighted logic
shown below to the performDefaults() method:
EX_Pref.doc
Copyright IBM Corporation 2000, 2002
4-6
Implementing Preference Pages
import org.eclipse.core.runtime.*;
protected void performDefaults() {
super.performDefaults();
System.out.println("PropCycle: "
+ "> in performDefaults");
// get active plug-in (default or defined)
Plugin myPlugin =
Platform.getPlugin("com.ibm.lab.dialogs");
System.out.println("MBPrefPage: Current Plug-in: \n\t"
+ myPlugin.getClass());
}
You can use your plug-in id to ask the platform for a handle to the active plug-in. The Plugin
class will accept any plug-in type (defined or default). Before you use a plug-in you need to
know what type it is so you know what methods you can use.
2. In the runtime instance of the Workbench, open the preference dialog, select your preference
page, and then click the Restore Defaults push button. You should see this in the console:
MBPrefPage: Current Plug-in:
class com.ibm.lab.DialogsPlugin
This is because when your PDE project was created a plug-in class was generated for you. If a
plug-in class was not included in your plug-in definition you would have seen the following:
MBPrefPage: Current Plug-in:
class org.eclipse.core.internal.plugin.DefaultPlugin
Step 2: Update code to use the Dialog Plug-in class
The platform plug-in class used in step 1 will not support preference processing. You need
to have a handle to the DialogsPlugin class to support access to the stored preference
processing methods provided when the plug-in class was generated using the PDE.
1. Modify the performDefaults() method in your preference page class so that you use your
DialogsPlugin class.
Replace this:
Plugin myPlugin = Platform.getPlugin("com.ibm.lab.dialogs");
With this:
DialogsPlugin myPlugin = DialogsPlugin.getDefault();
2. Restart the test workbench to verify that your plug-in class is being used. Open the preference
dialog, select your preference page, and then click the Restore Defaults push button. You
should see now see this in the console:
MBPrefPage: Current Plug-in:
class com.ibm.lab.dialogs.DialogsPlugin
EX_Pref.doc
Copyright IBM Corporation 2000, 2002
4-7
Implementing Preference Pages
Part 3: Using a Preference Store
In this exercise you will add logic to store the value shown on the preference page created
previously. This includes creating a PreferenceStore and then using it to manage default
values and saved values for a key. These values will be shown on the preference page user
interface.
Note: At this point you could skip ahead and try Part 4: Implementing a field editor
preference page exercise that will let you use the preference store provided by the plug-in
class you just defined and try the preference page implementation that uses
FieldEditors to automate the implementation of saved values. You can always return
here later.
Step 1: Create a Preference Store
Implement the hook method doGetPreferenceStore() to support creation of a
preference store for this preference page dialog. The Dialog framework processing calls
this method when you ask for the PreferenceStore using the
getPreferenceStore() method.
Your doGetPreferenceStore() implementation will ask the plug-in for a
PreferenceStore. This PreferenceStore will then become active for the
preferences dialog.
1. Add the following import statements to MyBasicPreferencesPage:
import org.eclipse.jface.preference.*;
import org.eclipse.ui.plugin.*;
Add the highlighted logic to the init() method (shown below) in your
MyBasicPreferencePage class.
public void init(IWorkbench workbench) {
DialogsPlugin myPlugin = DialogsPlugin.getDefault();
setPreferenceStore(myPlugin.getPreferenceStore());
}
2. Add the lines of code highlighted below to the setVisible() method to request a
PreferenceStore:
public void setVisible(boolean visible) {
super.setVisible(visible);
System.out.println(
"PropCycle: " + "> in setVisible(" + visible + ")");
// get prefStore reference
IPreferenceStore myPS = this.getPreferenceStore();
System.out.println(
"PropCycle: "
+ "My PrefStore in setVisible: "
+ myPS.toString());
}
EX_Pref.doc
Copyright IBM Corporation 2000, 2002
4-8
Implementing Preference Pages
The class instance data written as part of the System.out.println() for the myPS
variable will help you determine if you are using the same instance of a preference store when
restarting the preference page.
3. Test the property page logic and check the console to see that you have created a preference
store.
Note: You have not actually saved the preference value yet. This is done in the next step.
You should be able to see, in the console, that the same preference store handle is returned
when you change the focus between your preference page and another preference page.
You can step through the doGetPreferenceStore() method to see how preference store
is created the first time and then retrieved as the current store from the dialog (this logic is driven
by the getPreferenceStore() method in the PreferencePage super class).
Each time you start the dialog, the same preference store is used, this is implemented
through the use of the plug-in class (a subclass of AbstractUIPlugin) to access to the
preference store. The plug-in class creates the object when required, and keeps a handle to
the object until the platform is shut down.
Step 2: Add preference store value management logic
The preference store is used to store and retrieve values by key. You also have the ability
to define default values by key for use when no value has been defined (returned when the
preference store keyed value is null).
This preference store value management logic will be added to the preference page life
cycle methods setVisible() and performOk() and the plug-in method
initializeDefaultPreferences().
1. Begin by using the preference store to define a default value for the key that will be stored. Add
this method to the DialogsPlugin class:
protected void initializeDefaultPreferences(
org.eclipse.jface.preference.IPreferenceStore store) {
store.setDefault("text_field_key", "myTextDefaultValue");
System.out.println("set preference defaults");
}
2. The setVisible() method is run when the preference page is about to be shown. Add the
highlighted code below to the MyBasicPreferencePage setVisible() method.
public void setVisible(boolean visible) {
super.setVisible(visible);
System.out.println(
"PropCycle: " + "> in setVisible(" + visible + ")");
// get prefStore reference
IPreferenceStore myPS = this.getPreferenceStore();
System.out.println(
"PropCycle: "
EX_Pref.doc
Copyright IBM Corporation 2000, 2002
4-9
Implementing Preference Pages
+ "> in setVisible: "
+ myPS.toString());
if (visible) {
textInfo.setText(
getPreferenceStore().getString("text_field_key"));
}
}
This will set the text field in the user interface to the value saved in the preference store (or the
default if no value was defined).
3. To save the user interface data as a keyed value in the preferences store add the highlighted
statements to the performOk() method:
public boolean performOk() {
System.out.println("PropCycle: " + "> in performOk");
getPreferenceStore().setValue(
"text_field_key", textInfo.getText());
return super.performOk();
}
4. To restore the default value add the highlighted statements to the performDefaults()
method:
protected void performDefaults() {
super.performDefaults();
System.out.println(
"PropCycle: " + "> in performDefaults");
// get active plug-in (default or defined)
Plugin myPlugin =
Platform.getPlugin("com.ibm.lab.dialogs");
System.out.println("Current Plug-in: \n\t" +
myPlugin.getClass());
textInfo.setText(
getPreferenceStore().getDefaultString("text_field_key"));
}
5. Test the preference page logic and check the console to see that you have interacted with the
preference store.
The user interface text entry value will contain the default value at first (returned when the
keyed value is null).
Enter a value and change pages. If you modify the text entry content, but do not use the Apply
push button, the originally saved (or default) value returns after a page focus change. This is
EX_Pref.doc
Copyright IBM Corporation 2000, 2002
4-10
Implementing Preference Pages
because the setVisible() method loads the value from the preference store each time the
page is shown.
Enter a value and then use the Apply push button. You should see the new value return after
you change the focus between your preference page and the Info property page. The Defaults
push button will reset the visible value to the assigned default. You still have to use Apply to
have these default values saved.
Exit the preferences dialog when testing is complete.
Part 4: Implementing a field editor preference page
A field editor preference page automates the process of linking the values obtained from
visual controls with a keyed value in a preference store.
Step 1: Add preference page extensions
The first task is adding another preference page extension.
1. Add the following preference page plug-in extensions to the plugin.xml file.
Note: You can copy these statements from scrapbook page EDU_plugin.xml:
<!-- VVVVVVVVVVVVVVVVVVVVVVVVVVVVVVVVVVVVVVVVVVVVVVVVVVVVV
<!-- Preferences Page2 Extension Field Editor
<!-- =====================================================
<extension
point="org.eclipse.ui.preferencePages">
<page
id="com.ibm.lab.dialogs.fieldPrefpage"
name="EDU: Basic Preferences SubPage"
class="com.ibm.lab.dialogs.MyFieldEditorPrefPage"
category="com.ibm.lab.dialogs.prefpage1">
</page>
</extension>
<!-- vvvvvvvvvvvvvvvvvvvvvvvvvvvvvvvvvvvvvvvvvvvvvvvvvvvvv
-->
-->
-->
-->
This extension adds a sub page to the preferences page you defined earlier.
2. Save the plugin.xml file to store the new preference page definition.
Step 2: Implement a FieldEditorPreferencePage
You will now implement a field editor preference page to map to the plug-in extension.
The MyFieldEditorPrefPage class will inherit the field editor preference page processing
implemented as part of the dialog framework.
1. Create a MyFieldEditorPrefPage class in the com.ibm.lab.dialogs package. This new class must
extend org.eclipse.jface.preference.FieldEditorPreferencePage and implement the
IWorkbenchPreferencePage interface.
Let the wizard generate the “Inherited abstract methods” but NOT the “Constructors from the
superclass” (you will supply your own). This will add methods, such as the
EX_Pref.doc
Copyright IBM Corporation 2000, 2002
4-11
Implementing Preference Pages
createContents() method, which will be used to customize the user interface for the
preference page.
Note: A compilation error will exist until you create the constructor in the next step.
2. Add the following import statement and constructor to the MyFieldEditorPrefPage class:
import org.eclipse.jface.preference.*;
public MyFieldEditorPrefPage() {
super(GRID);
setDescription("My Field Editor Preference Page \n");
}
You can test the page now but it will not have anything but a title.
3. Assign the preference store to the class by adding the highlighted logic to the constructor:
public MyFieldEditorPrefPage() {
super(GRID);
setDescription("My Field Editor Preference Page \n");
IPreferenceStore store =
DialogsPlugin.getDefault().getPreferenceStore();
setPreferenceStore(store);
}
Note: This requires that you have implemented the plug-in class as described in Part 2. Using a
plug-in to manage and store values.
Step 3: Add Field Editors to the preference page
The createFieldEditors() method in the MyFieldEditorPrefPage class is called
to populate the user interface with the controls you want on your preference page. You
must customize this method to add the fields. Each field has a type and a key to be used in
the preference store assigned to the preference page.
1. Review the available field editors by opening up the common super class
(org.eclipse.jface.preference.FieldEditor). As you can see, there are many types of field editors:
EX_Pref.doc
Copyright IBM Corporation 2000, 2002
4-12
Implementing Preference Pages
Figure 4-2
Field Editor Hierarchy [dialog_07.tif]
2. Customize the createFieldEditors() method to add field editors to your preference
page.
protected void createFieldEditors() {
// Note: The first String value is the key used in
// the preference store and the second String value
// is the label displayed in front of the editor.
ColorFieldEditor colorField =
new ColorFieldEditor(
"COLOR_KEY", "COLOR_KEY_Label",
getFieldEditorParent());
BooleanFieldEditor choiceField =
new BooleanFieldEditor(
"BOOLEAN_KEY", "BOOLEAN_KEY_Label",
org.eclipse.swt.SWT.NONE,
getFieldEditorParent());
FileFieldEditor fileField =
new FileFieldEditor(
"FILE_KEY", "FILE_KEY_Label",
true,
getFieldEditorParent());
fileField.setFileExtensions(
new String[] { "*.jar", "*.txt", "*.zip" });
addField(colorField);
addField(choiceField);
addField(fileField);
}
EX_Pref.doc
Copyright IBM Corporation 2000, 2002
4-13
Implementing Preference Pages
Step 4: Testing the field editor preference page
1. Start the runtime workbench, open a preference dialog, and select your preference page. It
should look like this:
Figure 4-3
Customized Field Editor Preference Page [dialog_08.tif]
2. Manipulate the user interface to trigger the life-cycle methods. You can follow this process if
you want:
•
•
•
•
•
Select the Lab: Basic Preferences Sub page
Manipulate the controls shown to set values
Select the OK push button
Shutdown the Workbench
Find the pref_store.ini file in this directory:
…\eclipse\
runtime-workspace\
.metadata\.plugins\com.ibm.lab.dialogs
You should be able to see your field editor values in the file used to store preferences for your
plug-in.
EX_Pref.doc
Copyright IBM Corporation 2000, 2002
4-14
Implementing Preference Pages
Exercise Activity Review
The dialog framework for preference page implementation was the focus area for this
exercise.
You have worked with the basic functions of the dialog framework for preference pages by
creating extension definitions for preference pages and defining Java implementations of
preference pages and implementation of value storage using a preference store.
During this exercise you have learned how to:
•
•
•
Add preference page extensions to a plugin.xml manifest file
Create a preference page that could restore values to the user interface from a preference store
Implement complete management of a preference store by adding support methods to the
DialogsPlugin class.
EX_Pref.doc
Copyright IBM Corporation 2000, 2002
4-15
Implementing Preference Pages
EX_Pref.doc
Copyright IBM Corporation 2000, 2002
4-16
Implementing Property Pages
Exercise 5:
Implementing Property
Pages
Exercise 5: Implementing Property Pages ..........................................................................................5-1
Introduction ..................................................................................................................................5-1
Exercise Concepts.....................................................................................................................5-1
Skill Development Goals .............................................................................................................5-1
Exercise Setup..........................................................................................................................5-2
Exercise Instructions.....................................................................................................................5-2
Part 1: Property page definition ..................................................................................................5-2
Step 1: Add property page extensions......................................................................................5-2
Step 2: Define a property page ...............................................................................................5-3
Part 2: Storing property values by resource.................................................................................5-5
Step 1: Add property value management logic structure.............................................................5-5
Step 2: Add resource API logic ...............................................................................................5-6
Exercise Activity Review................................................................................................................5-7
Introduction
This exercise guides you through the process of using the dialog support for property pages
in the Workbench to create value management pages for resource property values.
Exercise Concepts
During this exercise, you will implement one or more of the following:
•
•
Plug-in definitions that support property page extensions to the workbench.
Persistence of data values using the resource API for properties.
Skill Development Goals
At the end of this exercise, you should be able to:
•
•
Add property page extensions to a plug-in
Create a property page that can save values
EX_Prop.doc
Copyright IBM Corporation 2000, 2002
5-1
Implementing Property Pages
Exercise Setup
These setup tasks must be complete before you begin the exercise:
•
•
•
Setup the Workbench so that all external plugins are visible to support plugin development and
testing.
Import the com.ibm.lab.dialogs project to your workspace.
Choose the perspective you like to work with during tool development. Both the Java and
Plug-in Development perspectives are useful for tool building.
Note: You may have already performed these setup activities if you worked through the
wizard lab exercise.
The dialogs lab template provides you with a starter plug-in (EDU Dialogs) and a base set
of code, but the implementation of some code components is incomplete. You get to add
new methods and references to other methods not yet invoked by the base code.
The com.ibm.lab.dialogs project contains the following files:
•
•
•
•
•
aPlugin.xml – a starter file to help you create the desired plug-in.
getstart_b.gif – a graphic file that will be referenced by the plug-in manifest file.
A set of Java scrapbook pages, organized by class, which contain code fragments referenced in this
lab. You can use these to minimize the need to retype code defined in this document.
Partially coded classes that will be completed during the lab.
EDU_plugin.xml – a scrapbook of plug-in definitions that you can reuse during the lab.
Other files, such as .classpath and .cvsignore, which are not used in this
exercise.
Exercise Instructions
Part 1: Property page definition
A property page dialog is started using the Properties option on the context menu for the
file resource.
Step 1: Add property page extensions
You will define extensions for a properties page that can be used to implement saved value
support for properties on resources found in the navigator.
1. Add the following properties plug-in extensions to the plugin.xml file.
Note: You can copy these statements from scrapbook page EDU_plugin.xml:
EX_Prop.doc
Copyright IBM Corporation 2000, 2002
5-2
Implementing Property Pages
<!-- VVVVVVVVVVVVVVVVVVVVVVVVVVVVVVVVVVVVVVVVVVVVVVVVVVVVVV -->
<!-- Properties Page Extension
-->
<!-- ====================================================== -->
<extension point="org.eclipse.ui.propertyPages">
<page
id="com.ibm.lab.dialogs.proppage1"
name="EDU File Properties"
objectClass="org.eclipse.core.resources.IFile"
class="com.ibm.lab.dialogs.MyPropertyPage"
nameFilter="*.edu">
</page>
</extension>
<!-- vvvvvvvvvvvvvvvvvvvvvvvvvvvvvvvvvvvvvvvvvvvvvvvvvvvvv -->
This defines a properties page associated to file resources with a name matching the *.edu pattern.
2. Save the plugin.xml file to store the property page definition.
Step 2: Define a property page
You will now implement one of the pages defined in the plug-in extension.
The MyPropertyPage class will inherit the property page processing implemented as part
of the dialog framework and be available as a property page for files with the *.edu naming
pattern.
Note: You can use the PDE Extension page editor to generate the MyPropertyPage class
if you trigger the wizard using the drop down in the properties page for the class attribute.
This is the process you followed in the FirstPlugin lab to generate the action class. If you
use this approach you can skip to step 2.
1. Create a MyPropertyPage class in the com.ibm.lab.dialogs package. This new class
must extend the class org.eclipse.ui.dialogs.PropertyPage and implement the
interface
IWorkbenchPropertyPage.
Let the class wizard generate the “Constructors from the superclass” and “Inherited abstract
methods”.
By default, the PropertyPage super class provides an implementation for using a preference
store to manage stored values. The controls you add to the property page can be initialized with
default values and then used to store customized values in a preference store.
Use of this dialog framework processing requires that you add logic to your property page
implementation class.
2. Add a field to the MyPropertyPage class so you can interact with it in methods that will be
defined later. Any errors will be corrected when you add import statements in the next step.
private org.eclipse.swt.widgets.Text textInfo;
3. Customize the createContents() method so that you have added at least one widget to the
property page. If you add these import statements to your class:
EX_Prop.doc
Copyright IBM Corporation 2000, 2002
5-3
Implementing Property Pages
import org.eclipse.swt.*;
import org.eclipse.swt.layout.*;
import org.eclipse.swt.widgets.*;
You can replace the generated method with this one to add a text widget like this:
protected org.eclipse.swt.widgets.Control createContents(
org.eclipse.swt.widgets.Composite parent) {
textInfo = new Text(parent, SWT.SINGLE | SWT.BORDER);
textInfo.setText("Text String Value");
GridData data = new GridData(GridData.FILL_HORIZONTAL);
textInfo.setLayoutData(data);
return textInfo;
}
Note: Remember, just as with other dialog type pages, the createContents() method must
return a widget that is the parent of any other widgets that you add to the page.
4. Consider adding System.out.println(); statements to selected methods in your Property
Page class to trace data values or method invocation. For example, statements such as:
System.out.println("PropPage: ------> Constructor");
System.out.println("PropPage: ------> createContents");
could be added to the constructor and the createContents() method.
5. Start your runtime workbench to test your property page definition and implementation.
6. Use the Workbench new file wizard to create a file named myfile.edu in a project or folder. If
you have not yet created a project, use the menu option File > New > Project to create a
project and then create a file named something like myfile.edu.
Select the new file in the navigator and use the Properties context menu option to see the
category you created. When you select the category you should see the following:
EX_Prop.doc
Copyright IBM Corporation 2000, 2002
5-4
Implementing Property Pages
Figure 5-1
Basic Property Page [dialog_09.tif]
This is a custom property page, but there are only hard coded values shown. Note that the
Defaults, Apply, OK, and Cancel buttons are added automatically, but you have not yet
implemented any support for the value management life cycle in your property page class.
Part 2: Storing property values by resource
When you define a property page you have two options for storing values:
•
•
PreferenceStore – good for when the value is not specific to the resource but to the resource type
PersistentProperty – good for when the value is specific to the selected resource instance
To use a PreferenceStore you would follow the process outlined for a preference page (see
Part 3: Using a Preference Store in the Implementing Preference Pages Exercise).
The processing required to save a value as a persistent property for a resource is similar to
that used for preference pages (you use the same life-cycle methods), but the saved value is
associated to the selected resource using the resource API defined as part of the workbench
platform.
Step 1: Add property value management logic structure
In this step, you will add the hook methods to your property page class.
1. Copy these methods to the MyPropertyPage class from the scrapbook page:
setVisible()
performDefaults()
performOk()
performApply()
performCancel()
EX_Prop.doc
Copyright IBM Corporation 2000, 2002
5-5
Implementing Property Pages
2. If you wish, you can test the integration of these value management methods. Use the same
process described in the Implementing Preference Pages Exercise, Step 3: Adding value
management life-cycle support.
Step 2: Add resource API logic
The persistent property resource API is used to store and retrieve values by key.
This preference store value management logic will be added to the property page life cycle
methods setVisible() and performOk().
1. Add the field and import statements shown below to prepare for using the resource API to store
a persistent property:
import org.eclipse.core.resources.*;
import org.eclipse.core.runtime.*;
private static QualifiedName PROP_NAME_KEY =
new QualifiedName("com.ibm.lab.dialogs", "My_Prop_Name");
2. The setVisible() method is run when the properties page is about to be shown. By adding the
highlighted code below, the setVisible() method will set the text field in the user interface to the
value saved as a persistent property (or a value that indicates that no value was found).
public void setVisible(boolean visible) {
super.setVisible(visible);
System.out.println("PropCycle: " +
"> in setVisible(" + visible + ")");
IResource resource = (IResource) getElement();
try {
String propValue =
resource.getPersistentProperty(PROP_NAME_KEY);
if (propValue != null)
textInfo.setText(propValue);
else
textInfo.setText("No prop value found");
} catch (CoreException e) {
System.out.println(
"PropPage: -----> Trouble in get persistentProp");
System.out.println(
"PropPage: -----> " + e);
}
}
3. Save the user interface data as a keyed value associated with the selected resource by adding the
highlighted statements to the performOk() method:
EX_Prop.doc
Copyright IBM Corporation 2000, 2002
5-6
Implementing Property Pages
public boolean performOk() {
System.out.println("PropCycle: " + "> in performOk");
IResource resource = (IResource) getElement();
try {
resource.setPersistentProperty(PROP_NAME_KEY, textInfo.getText());
} catch (CoreException e) {
System.out.println(
"PropPage: -----> Trouble in get persistentProp");
System.out.println("PropPage: -----> " + e);
}
return super.performOk();
}
4. Test the property page logic and check the console to review any messages that were posted.
The user interface text entry value will contain a hard-coded value at first (returned when the
keyed value is null).
Enter a value and change pages. If you modify the text entry content, but do not use the Apply
push button, the originally saved (or default) value returns after a page focus change. This is
because the setVisible() method loads the value from the persistent property each time the page
is shown.
Enter a value and then use the Apply push button. You should see the new value return after
you change the focus between your property page and the Info property page. The Defaults
push button could be used to reset the visible value to an assigned hard-coded default (not
implemented yet).
Exit the properties dialog when testing is complete.
Can you find where the property value saved has been stored by the Workbench platform? What does
this choice of physical location mean?
Exercise Activity Review
The dialog framework for property page implementation was the focus area for this
exercise.
The dialog framework for property pages was the focus area for this exercise.
You have worked with the basic functions of the dialog framework for property pages by
creating extension definitions for property pages and defining Java implementations of a
property page.
Tasks completed include:
•
Added property page extensions to a plugin.xml manifest file
•
Created a property page that could save and restore values using the property page user interface
and the resource API for property values.
EX_Prop.doc
Copyright IBM Corporation 2000, 2002
5-7
Implementing Property Pages
EX_Prop.doc
Copyright IBM Corporation 2000, 2002
5-8
JFace Programming
Exercise 6 Defining a
JFace Component
Exercise 6 Defining a JFace Component ............................................................................................ 6-1
Introduction ..................................................................................................................................... 6-1
Exercise Concepts .......................................................................................................................... 6-2
Skill Development Goals ............................................................................................................. 6-2
Exercise Setup ............................................................................................................................ 6-2
Exercise Instructions ....................................................................................................................... 6-2
Part 1: Test Current Dialog opened by Popup Menu Contribution................................................. 6-2
Step 1. Review the Action Contribution Implementation ........................................................... 6-2
Step 2. Review the Dialog Implementation ............................................................................... 6-3
Step 3. Test the Existing Function ............................................................................................ 6-3
Part 2: Implement JFace Component........................................................................................... 6-3
Step 1. Define Base JFace Component.................................................................................... 6-4
Step 2: Add Viewer Access and Delegate Methods to the JFace Component ........................... 6-4
Step 3: Add Viewer Creation and Configuration Support to the JFace Component ................... 6-5
Part 3: Use JFace Component to Display Content in a Dialog...................................................... 6-6
Step 1. Add JFace Component to Dialog Composite ................................................................ 6-6
Step 2. Customize the Content Provider for the Type of Input Object ....................................... 6-7
Step 3. Customize the Label Provider for the Object Elements................................................. 6-9
Step 4. Add a Listener to the Content Provider to Synchronize the Viewer with Model Changes...610
Step 5. Add Viewer Selection Processing to the Dialog .......................................................... 6-12
Exercise Activity Review............................................................................................................... 6-13
This exercise takes you through the process of defining and using a JFace component in a user
interface. In this exercise, the user interface component will be a simple dialog opened using a context
menu action on any IFolder resource named readme in the Navigator or Package Explorer views.
The JFace component includes a viewer, content provider, and label provider which work together to
render information about a defined input object. The input object for the viewer will be identified by the
user interface part that uses the JFace component, a dialog in this exercise.
As you will see later, the JFace component defined will be reusable in other user interface parts.
Introduction
JFace is a fundamental building block for user interfaces when programming in Eclipse. You can use
SWT, JFace viewers, or a mix of both to define the user interface for a dialog of any kind, a view, or an
editor.
JFace viewers are adapters on SWT widgets that provide a specific framework for how widget content
(data to be shown) is obtained from an input identified to the viewer and known to the content provider.
The widget behind the viewer will be populated with objects that the content provider finds in the input
domain. The label provider will provide text and image values that are shown for each element instance
returned by the content provider.
Exercises
© Copyright IBM Corporation 2000, 2003
6-1
JFace Programming
Exercise Concepts
The exercise begins with a working action and dialog, but the dialog shows nothing but the name of the
folder defined as input to the dialog by the action.
You will test this existing code, then build a JFace component that includes a viewer, content provider,
and label provider. This implementation will expose a portion of the viewer API so that the JFace
component can accept an input, add selection change listeners, use a predefined table in the viewer, and
allow alternate content provider and label provider implementations to be identified.
Skill Development Goals
This exercise looks at the definition and use of JFace-based user interface so that you can understand:
•
•
•
•
The role of a viewer.
The role of a content provider.
The role of a label provider.
How a viewer reports selection of an object being displayed.
The steps defined in each section are continuous. That is, they must be done in sequence; you cannot
jump straight to Section 2 or 3.
Exercise Setup
Before you can begin this exercise, you must have access to the com.ibm.lab.JFace template plug-in
project. This project should already have been imported into your workspace. If not, import the plug-in
from the exercise templates location on your workstation.
Exercise Instructions
Note: Each part must be performed in sequence. The definitions in Part 1 are used in Part 2; the result of
Part 2 sets up the system for Part 3.
Part 1: Test Current Dialog opened by Popup Menu Contribution
In Part 1 you will simply validate the function of the code given to you at the start of this exercise:
•
•
An Action Contribution targeted at folders named readme
A Dialog that is created with a reference to the selected folder and opened by
the Action Contribution
Step 1. Review the Action Contribution Implementation
1. The plugin.xml defines a popup menu contribution.
How is the contribution defined such that it only exists for folders named readme?
2. Review the Java implementation of the action contribution.
How is it saving a reference to the selected folder?
Exercises
© Copyright IBM Corporation 2000, 2003
6-2
JFace Programming
Step 2. Review the Dialog Implementation
1. Review the structure of the MembersDialog class.
Where is the user interface defined?
How is the folder known to the action passed to the dialog?
2. Identify where the folder reference is used in the MembersDialog class.
Step 3. Test the Existing Function
1. Start the runtime workbench.
2. If required, create a folder named readme and add some content to this folder. You can
use the example file creation wizard to create a few .readme files if you wish. The Readme
File creation wizard can be found in the Examples > Example Creation Wizards category
when you have the Eclipse examples installed. If not, create several .readme files using
the standard New File wizard.
3. Select the readme folder and then select the context menu:
Edu: JFace > Edu: Open JFace Dialog.
The result should be a dialog that looks like this:
Figure 6-1
Template JFace Dialog
Close the runtime workbench after testing is complete.
Part 2: Implement JFace Component
The next task is to build a JFace component that uses a viewer, content provider, and label provider to
create the user interface content for a given input. You will build this as a reusable component to both
learn how to configure a JFace viewer, but also help reinforce the idea that JFace viewers can be used
anywhere you need a user interface. Anywhere Eclipse gives you a composite widget
(createControl(), createPartControl(), createDialogArea()), you can create a viewer.
This JFace component will be used again in the View Programming exercise. Some elements of the
JFace component API you will define will not be used until then.
Exercises
© Copyright IBM Corporation 2000, 2003
6-3
JFace Programming
Step 1. Define Base JFace Component
A standalone class will be used to create the JFace viewer as well as implement the associated content
provider and label provider. This class will wrap a JFace viewer and expose some of the viewer’s
framework methods so we can use this class as a full function viewer with the internally implemented
content provider and label provider.
The easiest way to do this is let the PDE do most of the work and change the generated code to suit our
needs.
1. Create a new plug-in project with a view that contains table content, without any of the
optional view features, as generated by the PDE.
Do the following to create this plug-in project with the correct view code:
•
•
•
•
Open the New Wizard selection page (Ctrl+N), choose the Plug-in Development
category and Plug-in Project option, and then select the Next > button.
Enter any value you want for the Project name and then select the Next > button twice
to get to the Plug-in Code Generators page.
Select the Plug-in with a view entry in the list and then select the Next > button three
times to get to the View Features page.
Deselect all the toggle options on the View Features page and then select the
Finish button.
This generates a SampleView class that will be moved to the JFace project and
simplified to become the JFace component.
2. Select the SampleView class and drag it to the package in the com.ibm.lab.jface project.
The Move dialog will be opened, just choose OK.
Once done delete the plug-in project you created to get the view code generated.
3. Open the SampleView class in the Java editor and delete the following methods:
•
•
•
createPartControl(Composite parent)
showMessage(String message)
setFocus()
If you want you can move the SampleView() constructor to the top of the file.
4. Modify the class definition to remove the superclass reference; the class should not extend
anything. Use the Source > Organize Imports option (Ctrl+Shift+O) to clean things up
and then save the SampleView class source.
5. Use the Refactor > Rename context menu in the Package Explorer view to rename the
SampleView class to JFaceComponent.
You now have a class that can be reworked to be a reusable JFace component.
Step 2: Add Viewer Access and Delegate Methods to the JFace Component
The viewer field in the JFaceComponent class needs to be accessible by the user interface part that
wants to reuse this class. A get method and delegate methods for the viewer will be added to the
JFaceComponent API.
1. Generate a get method for the viewer field.
Exercises
© Copyright IBM Corporation 2000, 2003
6-4
JFace Programming
Select the viewer field in the Outline view and choose the context menu Source >
Generate Getter and Setter… context menu. Generate a get method only.
2. Generate several delegate methods for the viewer field.
Select the viewer field in the Outline view and choose the context menu Source >
Generate Delegate Methods… context menu. Generate delegates for the following
methods:
•
•
•
•
•
•
•
•
addSelectionChangedListener(ISelectionChangedListener)
refresh()
refresh(Object)
setContentProvider(IContentProvider)
setInput(Object)
setLabelProvider(ILabelProvider)
update(Object, String[])
update(Object[], String[])
These methods will allow the user interface parts to communicate with the
associated viewer control when they use the JFaceComponent class.
Step 3: Add Viewer Creation and Configuration Support to the JFace Component
When the viewer inside the JFaceComponent is created it must be given a parent composite or table
reference. Constructors will be used to pass in on of these references for this purpose.
Methods that support the configuration of the viewer with either a default or custom content provider and
label provider will also be added.
1. Add the following constructors to the JFaceComponent class:
/**
* @param composite
*/
// Parent composite used to create viewer
public JFaceComponent(Composite composite) {
this.viewer = new TableViewer(composite);
}
/**
* @param composite, table
*/
// Table used to create viewer - table has a parent composite
public JFaceComponent(Table table) {
this.viewer = new TableViewer(table);
}
2. Use the Source > Organize Imports option (Ctrl+Shift+O) to add the required import
statements. Select the SWT composite and JFace table if prompted. You are prompted if
the Java editor finds duplicate classes so you have to choose between those offered.
Exercises
© Copyright IBM Corporation 2000, 2003
6-5
JFace Programming
3. Add the following configureViewer() methods to the JFaceComponent class:
/**
* Viewer gets a default content provider and label provider
*/
public void configureViewer() {
setContentProvider(new ViewContentProvider());
setLabelProvider(new ViewLabelProvider());
}
/**
* Viewer gets a custom content provider and label provider
*/
public void configureViewer(IContentProvider cp, IBaseLabelProvider lp) {
setContentProvider(cp);
setLabelProvider(lp);
}
The JFaceComponent class is ready to be used by a user interface part. The viewer currently displays
only static data (see the getElements() method in the content provider), but this will still validate that
it is functional when used in the user interface.
Part 3: Use JFace Component to Display Content in a Dialog
The current dialog just shows the name of the folder passed as input by the action. It is time use the
JFace component to customize the dialog user interface.
The JFace component will be added first, so it can be tested, then the default content provider will be
customized to obtain content from the input identified to the viewer.
Step 1. Add JFace Component to Dialog Composite
Begin by adding the viewer to the existing user interface in the dialog.
1. Add the following code to the addJFaceViewer() method:
JFaceComponent jcomp = new JFaceComponent(viewerArea);
jcomp.configureViewer();
jcomp.setInput(focusFolder);
This method is called by the createDialogArea() method in the MembersDialog
class. The JFace component constructor will create the viewer using the passed
composite as the parent, the configure process defines the default content provider
and label provider, and the input known to the dialog is passed to the viewer.
That’s all it takes! You will customize this method later to add selection processing.
2. Launch the runtime workbench to test the new dialog user interface. Select the readme
folder and then select the context menu Edu: JFace > Edu: Open JFace Dialog. The
dialog shown should look like this:
Exercises
© Copyright IBM Corporation 2000, 2003
6-6
JFace Programming
Figure 6-2
JFace Component Viewer in the Dialog User Interface
The dialog displays input known to the dialog and the static data defined in the
getElements() method of the content provider.
Close the runtime workbench after testing is complete.
Step 2. Customize the Content Provider for the Type of Input Object
The current dialog just shows the name of the folder passed as input by the action. This value has been
passed to the viewer using the setInput()method, but the content provider has not used the input to
find content.
It is time to customize the default content provider in the JFace component to find content based on the
defined input. When the input is defined to the viewer, it in turn tells the current content provider using
the inputChanged() method. The viewer then asks for content using the getElements() method.
These methods need some customization.
1. Modify the inputChanged() method in the content provider (the inner class in the
JFaceComponent class).
Add the input field and modify the method to match the logic shown below:
private IResource input;
… … … …
public void inputChanged(Viewer v, Object oldInput, Object newInput) {
System.out.println(
"Viewer-> ContentProvider.inputChanged() - Input: " + newInput);
this.input = (IResource) newInput;
}
Use the Source > Organize Imports option (Ctrl+Shift+O) to add the required
import statement(s).
Exercises
© Copyright IBM Corporation 2000, 2003
6-7
JFace Programming
2. Modify the getElements() method in the content provider. Modify the method to match the
logic shown below:
public Object[] getElements(Object parent) {
System.out.println(
"Viewer-> ContentProvider.getElements() - for parent: " + parent);
if (input instanceof IContainer) {
IContainer inputContainer = (IContainer) input;
IResource[] members = null;
try {
members = inputContainer.members();
} catch (CoreException e) {
// Auto-generated catch block
e.printStackTrace();
}
if (members.length != 0) {
return (Object[]) members;
};
}
return new String[] { "no members to display" };
}
The input known to the dialog is a folder in the resource tree (IContainer), but the
logic shown above is prepared for any kind of resource (project/folder/file).
Use the Source > Organize Imports option (Ctrl+Shift+O) to add the required
import statement(s).
3. Launch the runtime workbench to test the modified dialog user interface. Select the
readme folder and then select the context menu Edu: JFace > Edu: Open JFace Dialog.
The dialog shown should look like this:
Figure 6-3
JFace Component Viewer with Customized Element Content
The viewer in the dialog displays the data returned by the getElements() method
of the content provider. The values shown are the result of toString() on the
objects. This is the default label provider processing.
Close the runtime workbench after testing is complete.
Exercises
© Copyright IBM Corporation 2000, 2003
6-8
JFace Programming
Step 3. Customize the Label Provider for the Object Elements
The default label provider processing needs to be customized. As with the content provider, the label
provider also needs to know about the type of object shown in the viewer.
1. Modify the getColumnText() method to the label provider (the inner class in the
JFaceComponent class). Add the method logic shown below:
public String getColumnText(Object obj, int index) {
if (obj instanceof IResource) {
IResource res = (IResource) obj;
return res.getName();
}
return getText(obj);
}
If the current element object is not an IResource, the default value (toString()) is
returned by the superclass implementation of getText().
2. Modify the getImage() method in the label provider to customize the type of image
returned. The method should match the logic shown below:
public Image getImage(Object obj) {
if (obj instanceof IResource) {
IResource res = (IResource) obj;
switch (res.getType()) {
case IResource.PROJECT :
return PlatformUI.getWorkbench().getSharedImages().getImage(
ISharedImages.IMG_OBJ_PROJECT);
case IResource.FOLDER :
return PlatformUI.getWorkbench().getSharedImages().getImage(
ISharedImages.IMG_OBJ_FOLDER);
case IResource.FILE :
return PlatformUI.getWorkbench().getSharedImages().getImage(
ISharedImages.IMG_OBJ_FILE);
}
}
return null;
}
Exercises
© Copyright IBM Corporation 2000, 2003
6-9
JFace Programming
3. Launch the runtime workbench to test the modified dialog user interface. Select the
readme folder and then select the context menu Edu: JFace > Edu: Open JFace Dialog.
The dialog shown should look like this:
Figure 6-4
JFace Component Viewer with Customized Display Content
The data displayed in the viewer is the result of the modified getColumnText()
and getImage() methods in the label provider.
Close the runtime workbench after testing is complete.
Step 4. Add a Listener to the Content Provider to Synchronize the Viewer with Model Changes
The content provider is responsible for listening to the model and telling the viewer
when changes have occurred. The model could be the input object passed to the
content provider in the inputChanged() method, or be the domain in which the
input is a participating object.
If the input represents the model instance itself, a listener would be added to the
new input, and removed from the old input, each time the inputChanged() method
was called.
For this content provider the input is an object in the workspace model, so all we
need is a single listener, but we also need to remove the listener when the content
provider is disposed.
Exercises
© Copyright IBM Corporation 2000, 2003
6-10
JFace Programming
1. Modify the content provider inputChanged() method to define the content provider as a
workspace resource change listener:
public void inputChanged(Viewer v, Object oldInput, Object newInput) {
System.out.println(
"Viewer-> ContentProvider.inputChanged() - Input: " + newInput);
// If this is the first time we have been given an input
if (oldInput == null) {
IResource resource = (IResource) newInput;
// Content Provider hook to model changes
ResourcesPlugin.getWorkspace().addResourceChangeListener(this);
}
this.input = (IResource) newInput;
}
You will also need to add implements IResourceChangeListener to the
ViewContentProvider inner class definition. The compiler will warn you about a
missing method (resourceChanged()), but you will add that shortly.
Use the Source > Organize Imports option (Ctrl+Shift+O) to add the required
import statement(s).
2. Modify the content provider dispose() method to remove the resource change listener:
public void dispose() {
// Remove listener when content provider is disposed
ResourcesPlugin.getWorkspace().removeResourceChangeListener(this);
}
3. Tell the viewer that the model has changed after a resource change event:
public void resourceChanged(IResourceChangeEvent event) {
System.out.println("resourceChanged");
final IResourceDelta delta = event.getDelta();
// Content Provider tells viewer about model change
Control ctrl = viewer.getControl();
if (ctrl != null && !ctrl.isDisposed()) {
// Do a sync exec, not an async exec, since the resource delta
// must be traversed in this method. It is destroyed
// when this method returns.
ctrl.getDisplay().syncExec(new Runnable() {
public void run() {
viewer.refresh();
}
});
}
}
The resource change event is sent on a non-UI thread so we have to get on the UI
thread before telling the viewer to refresh. The refresh() method tells the viewer
to rebuild the content. The refresh(element) or the available update() methods
Exercises
© Copyright IBM Corporation 2000, 2003
6-11
JFace Programming
would provide a more granular notification of change and allow the viewer to be
more efficient. You should consider these alternatives in your JFace viewer
programming.
This logic cannot be tested yet as the dialog blocks user changes to the workspace.
When the JFace component is used in a view the role of this logic will be more
apparent.
Step 5. Add Viewer Selection Processing to the Dialog
One last customization to dialog that makes use of the viewer capabilities. A viewer can report element
selection to an interested party.
1. Add this logic to the end of the addJFaceViewer() method in the MembersDialog class.
This code should go after the viewer input has been defined:
jcomp.addSelectionChangedListener(new ISelectionChangedListener() {
public void selectionChanged(SelectionChangedEvent event) {
// Send selection to label
System.out.println(">Dialog hears selection" + event.getSelection());
IStructuredSelection ssel = (IStructuredSelection) event.getSelection();
selected.setText("");
if ((ssel != null) && (ssel.getFirstElement() instanceof IResource)) {
IResource res = (IResource) ssel.getFirstElement();
selected.setText(res.getName());
}
}
});
Use the Organize Imports option to correct any missing import statements.
2. Launch the runtime workbench to test the modified dialog user interface. Select the
readme folder and then select the context menu Edu: JFace > Edu: Open JFace Dialog.
In the dialog select an entry in the viewer.
The dialog shown should look like this:
Figure 6-5
JFace Component Viewer with Viewer Selection Processing
Exercises
© Copyright IBM Corporation 2000, 2003
6-12
JFace Programming
The data displayed in the viewer is the result of the modified getColumnText()
and getImage() methods in the label provider.
Close the runtime workbench after testing is complete.
Exercise Activity Review
What you did in this exercise:
•
•
•
Learned how to use a viewer in a user interface.
Customized a content provider to get data from the input source and a label provider to
work with the objects shown in the viewer.
Added viewer selection processing to demonstrate how you can find and react
to the selection known to the viewer.
Exercises
© Copyright IBM Corporation 2000, 2003
6-13
JFace Programming
Exercises
© Copyright IBM Corporation 2000, 2003
6-14
View Part Programming
Exercise 7
Defining a View Part
Exercise 7 Defining a View Part.......................................................................................................... 7-1
Introduction ..................................................................................................................................... 7-1
Exercise Concepts .......................................................................................................................... 7-2
Skill Development Goals ............................................................................................................. 7-2
Exercise Setup ............................................................................................................................ 7-2
Primary Exercise Instructions.......................................................................................................... 7-2
Part 1: Implement View Part ........................................................................................................ 7-2
Step 1. Define View Extension ................................................................................................. 7-2
Step 2. Generate View Part ...................................................................................................... 7-3
Part 2: Add the JFace Component to the View Part ..................................................................... 7-5
Step 1. Add JFace Component to View User Interface ............................................................. 7-5
Step 2. Customize the View to React to Viewer Selection Changes.......................................... 7-7
Part 3: Add Workbench Selection Processing to the View Part: Listen and Share ........................ 7-8
Step 1. Share Viewer Selection with Other Workbench Parts ................................................... 7-8
Step 2. Listen to Selection in Another Workbench Part – the Navigator View ........................... 7-9
Optional Exercise Instructions ....................................................................................................... 7-10
Optional Part 1: Add Menu and Task Bar Action to View and Viewer ......................................... 7-10
Step 1. Create Actions for View Part Menu, Task Bar Items, and Context Menu..................... 7-11
Step 2. Get and Populate the View Menu and Tool Bar .......................................................... 7-12
Step 3. Create and Populate the Viewer Context Menu .......................................................... 7-13
Step 4. Share Context Menu with the Workbench................................................................... 7-14
Optional Part 2: Add Sorter and Filter Support to the Viewer...................................................... 7-15
Step 1. Define a Sorter Class and Use it in the Viewer ........................................................... 7-15
Step 2. Add Category Support to the Viewer........................................................................... 7-16
Step 3. Define and Integrate a Viewer Filter ........................................................................... 7-17
Optional Part 3: Modify Viewer to Use Multi-Column Table ........................................................ 7-19
Step 1. Create Table with Columns and Pass to JFace Component for Viewer Creation......... 7-19
Step 2. Create a Label Provider that Supports Multiple Columns............................................ 7-20
Exercise Activity Review............................................................................................................... 7-21
This exercise takes you through the process of defining and using a View part in the workbench. In this
exercise, the user interface component will be based on the JFace component you created earlier.
Additional function, as appropriate for a view part, will be added to the component.
Note: If you did not complete the JFace component exercise, you can use the com.ibm.soln.jface
project instead. You may need to import this project from the plug-in development solutions folder.
Introduction
View parts are the fundamental user interface building block in the Eclipse workbench. You will probably
define more views than editors as part of your tool.
Views typically include JFace viewers, as a viewer is prepared to be integrated into the workbench and
can be configured so they communicate with other workbench parts. Views can also have their own task
and menu bars that supplement the context menu that can be added to a viewer.
Exercises
© Copyright IBM Corporation 2000, 2003
7-1
View Part Programming
Some of the code you will write in this exercise applies only to a view part, but other code, such as
context menu creation applies to a viewer as it may be used in any type of user interface (view part,
dialog, editor).
Exercise Concepts
The exercise begins with a working action and dialog, but the dialog shows nothing but the name of the
folder defined as input to the dialog by the action.
You will test this existing code, then build a JFace component that includes a viewer, content provider,
and label provider. This implementation will expose a portion of the viewer API so that the JFace
component can accept an input, add selection change listeners, use a predefined table in the viewer, and
allow alternate content provider and label provider implementations to be identified.
Skill Development Goals
This exercise looks at the definition and use of JFace-based user interface so that you can understand:
•
•
•
•
The role of a viewer.
The role of a content provider.
The role of a label provider.
How a viewer reports selection of an object being displayed.
The steps defined in each section are continuous. That is, they must be done in sequence; you cannot
jump straight to Section 2 or 3.
Exercise Setup
Before you can begin this exercise, you must have access to the com.ibm.lab.resourceview
template plug-in project. This project should already have been imported into your workspace. If not,
import the plug-in from the exercise templates location on your workstation.
Primary Exercise Instructions
Note: Each part must be performed in sequence. The definitions in Part 1 are used in Part 2; the result of
Part 2 sets up the system for Part 3.
Part 1: Implement View Part
The first task is to define and create the view part. First, you add the extension definition, then you create
a class by letting it be generated by the PDE.
Step 1. Define View Extension
Edit the plugin.xml and add the view extension, this includes a category for the view (how it will be found
in the Show View dialog) and the view itself.
Exercises
© Copyright IBM Corporation 2000, 2003
7-2
View Part Programming
1. Edit the plugin.xml file in the com.ibm.lab.resourceview project you imported earlier.
Select the Extensions tab. You will now specify the information needed for the View
extension.
2. Define the view extension.
Select the Add… button. Select Generic Wizards > Schema-based Extensions.
Press Next. Scroll down the list and select the extension point for views,
org.eclipse.ui.views and Press Finish.
3. Define a view category.
Select the org.eclipse.ui.views entry in the extensions list and choose the New >
Category context menu. Using the Properties view, modify the id for the category
to be com.ibm.lab.view.category and the name for the category to be Edu: Views.
The parent category will be blank.
4. Define the view
Select the org.eclipse.ui.views entry in the extensions list and choose the New >
View context menu.
Using the Property View, specify the following:
•
•
•
•
category of com.ibm.lab.view.category
icon of icons\sample.gif
id of com.ibm.lab.view.resourceview
name of Resource View
Ignore the class property for now, you will specify a value later.
5. Save the plugin.xml file. The XML for the new view should look like this in the Source
page:
<extension
point="org.eclipse.ui.views">
<category
name="EDU: Views"
id="com.ibm.lab.view.category">
</category>
<view
name="Resource View"
category="com.ibm.lab.view.category"
class="com.ibm.lab.resourceview.ViewPart1"
id="com.ibm.lab.view.resourceview">
</view>
</extension>
Step 2. Generate View Part
The PDE can generate classes for many extension types. You will now use the PDE to generate a class
for your view part.
1. Return to the extensions page of the plugin.xml file and select the Resource View (view)
entry. Generate the View class using the PDE.
Exercises
© Copyright IBM Corporation 2000, 2003
7-3
View Part Programming
In the Property View, generate the class by selecting the continuation entry (...) in
the class field. In the Java Attribute Editor, specify that you want to generate a new
Java class. The class name is ResourceView and you want to let the wizard open
an editor on the class after it is created. Leave the source folder and package name
at their default settings.
Select Finish to generate the class.
When complete the wizard will open an editor open on the ResourceView class.
The wizard generated the required createPartControl() method and a
setFocus() method.
2. Add an SWT control to the View’s user interface in the createPartControl() method.
Your choice of SWT control content. For fun try using the SWT Layouts example view to
generate a bit of SWT code you can paste into the method. You will have to modify the
SWT Layout view generated code to use the composite passed to the
createPartControl() method instead of the shell referenced included in the generated
code.
Use the Source > Organize Imports option (Ctrl+Shift+O) to add the required
import statement(s).
Your createPartControl() method should now look something like this (created
using the FillLayout page in the SWT Layout view):
public void createPartControl(Composite parent) {
RowLayout rowLayout = new RowLayout();
FillLayout fillLayout = new FillLayout ();
parent.setLayout (fillLayout);
List list0 = new List (parent, SWT.BORDER);
list0.setItems (new String [] {"Item 1", "Item 2", "Item 3"});
Tree tree1 = new Tree (parent, SWT.BORDER);
TreeItem treeItem1 = new TreeItem (tree1, SWT.NONE);
treeItem1.setText ("Item1");
TreeItem treeItem2 = new TreeItem (tree1, SWT.NONE);
treeItem2.setText ("Item2");
Table table2 = new Table (parent, SWT.BORDER);
table2.setLinesVisible (true);
TableItem tableItem1 = new TableItem (table2, SWT.NONE);
tableItem1.setText ("Item1");
TableItem tableItem2 = new TableItem (table2, SWT.NONE);
tableItem2.setText ("Item2");
}
Note: Copy the code above from the JPages\Part1_ViewPart.jpage file.
3. Launch the runtime workbench to test the view user interface.
Exercises
© Copyright IBM Corporation 2000, 2003
7-4
View Part Programming
Open the view: Window > Show View > Other…and then select the Resource
View in the Edu Views category. The view shown will look like this if you used the
code shown above:
Figure 7-1
Resource View with SWT-based User Interface
You now have a class that can be reworked to be a functional View part.
The SWT controls will be replaced by a viewer created from the reusable JFace
component defined in a previous exercise (or you can use the JFace component
solution provided).
Close the runtime workbench after testing is complete.
Part 2: Add the JFace Component to the View Part
The current view just shows the SWT controls you added to test the view. It is time use the JFace
component to customize the view user interface.
The JFace component will be added first with a default input value so it can be tested, then the view will
be customized to obtain the input from a source outside the view.
Note: If you did not complete the JFace component exercise you will need to load the solution and use
that code during this exercise. Use the same technique outlined in Exercise 4. Lab Imports but import
only the project com.ibm.soln.jface from the \PluginSolutions directory.
Step 1. Add JFace Component to View User Interface
Begin by adding the viewer in when the view’s user interface is created. This must begin with a
modification to the plugin.xml to add the JFace component project to the list of required projects, only
then can we get compile time and runtime visibility to the classes in that project.
1. Modify the plugin.xml dependencies by adding the com.ibm.lab.jface or
com.ibm.lab.soln.jface project to the list of required projects. The
com.ibm.lab.resourceview plugin.xml requires element should look like this when you
are done:
<requires>
<import plugin="org.eclipse.core.resources"/>
<import plugin="org.eclipse.ui"/>
<import plugin="com.ibm.lab.jface"/>
</requires>
2. Modify the plugin.xml runtime definition for the com.ibm.lab.jface project to share the
runtime code with other plug-ins. Select the jar file name on the runtime page and then
Exercises
© Copyright IBM Corporation 2000, 2003
7-5
View Part Programming
select the Export the entire library option. If you are using the com.ibm.lab.soln.jface
project this has already been done.
The com.ibm.lab.jface plugin.xml runtime element should look like this when
you are done:
<runtime>
<library name="jfaceComponent.jar">
<export name="*"/>
</library>
</runtime>
3. Add this field to the ResourceView class definition:
// JFaceComponent reference for listeners to be defined later
JFaceComponent jcomp;
4. Modify the createPartControl() method so that it contains only the following code:
jcomp = new JFaceComponent(parent);
jcomp.configureViewer();
jcomp.setInput(ViewPlugin.getWorkspace().getRoot());
The JFace component constructor will create the viewer using the passed
composite as the parent, the configure process defines the default content provider
and label provider, and the workspace root is defined as the input to the viewer.
Use the Source > Organize Imports option (Ctrl+Shift+O) to revise the import
statements to match the code.
That’s all it takes! You will customize this method later to add selection processing.
5. Launch the runtime workbench to test the new view user interface. The view shown should
look like this:
Figure 7-2
Resource View with JFace Component Viewer in the User Interface
The view displays content based on the identified input, the full workspace root.
Since the content provider in the JFace component was constructed with a resource
change listener, the content in the Resource View will change if you add a new
project to the workspace.
Exercises
© Copyright IBM Corporation 2000, 2003
7-6
View Part Programming
Close the runtime workbench after testing is complete.
Step 2. Customize the View to React to Viewer Selection Changes
You did this in the JFace component exercise, but this time you will do something a bit more interesting.
The view part has access to the workbench site, and from there can contribute content to the status bar.
1. Modify the createPartControl() method in the view part by adding the logic shown
below after the viewer input has been defined:
jcomp.addSelectionChangedListener(new ISelectionChangedListener() {
public void selectionChanged(SelectionChangedEvent event) {
System.out.println(">View hears selection" + event.getSelection());
IStructuredSelection ssel = (IStructuredSelection) event.getSelection();
//Get common Workbench status bar
IStatusLineManager status =
getViewSite().getActionBars().getStatusLineManager();
// Push IResource location to status bar
if ((ssel != null) && (ssel.getFirstElement() instanceof IResource)) {
IResource res = (IResource) ssel.getFirstElement();
status.setMessage(res.getLocation().toString());
} else {
status.setMessage(null);
}
status.update(false);
}
});
Note: Copy the code above from the JPage\Part2_JFace_Comp.jpage file.
Use the Source > Organize Imports option (Ctrl+Shift+O) to revise the import
statements to match the code.
2. If you wish to simplify the createPartControl() method logic you can refactor the code.
Extract a method from the addSelectionChangedListener() logic just added. Name the
new method processViewerSelection(). This method will be invoked as part of the
createPartControl() method.
3. Launch the runtime workbench to test the modified view user interface. Open the Resource
View if required (it may be open from before). The workbench shown should look like this
when an element in the view is selected:
Exercises
© Copyright IBM Corporation 2000, 2003
7-7
View Part Programming
Figure 7-3
Status Bar Content from Viewer Selection in View
The workbench status bar displays information based on the selected element in
the JFace viewer in the view. Close the runtime workbench after testing is
complete.
Part 3: Add Workbench Selection Processing to the View Part: Listen and Share
The current view reacts to the element selected in the viewer contained in the view part. The JFace
architecture allows workbench parts that want to participate, the ability to both listen to selections outside
their own part and share the current selection of their viewer with other workbench parts.
This level of communication is what allows new views to react to the selection in existing views, and how
common Outline and Properties views determine what they will show in their content area.
You will now modify your Resource View to both share its own selection with any workbench part that
cares to listen and then listen and react to the selection in the Navigator view.
Step 1. Share Viewer Selection with Other Workbench Parts
Lets make one last customization to view that makes use of the viewer capabilities. A viewer can report
element selection to an interested party.
1. Modify the createPartControl() method in the view part by adding the logic shown
below at the end of the method:
// Share Viewer Selection with other workbench parts
getViewSite().setSelectionProvider(jcomp.getViewer());
This will allow other views, such as the properties view, to react to the current
selection if that selection can contribute properties view content. If you review the
content provider in the JFaceComponent, you will see that the getElements()
method returns an IResource array when members are found in the input.
2. Launch the runtime workbench to test the modified Resource View.
Open the Properties view and arrange the views so you can see both the Resource
view and Properties view. Select an entry in the Resource view and inspect the
contents of the Properties view. You should see something like this:
Exercises
© Copyright IBM Corporation 2000, 2003
7-8
View Part Programming
Figure 7-4
Properties View Reacting to Selection Shared by View Part
How does it work? The IResource object implements the IAdaptable interface,
this allows the PropertySheet to ask if the object has an IPropertySource
adapter. The resource responds with the ResourcePropertySource class, which
provides the content in the Properties view.
If you were to return your own object array in the content provider, your object
would have to either implement the IPropertySource interface or have an adapter
that does.
Step 2. Listen to Selection in Another Workbench Part – the Navigator View
The current viewer input is defined as the workspace root. The Resource View can change the input
dynamically; it just needs to have an alternative. You will modify the Resource View so that it listens to
the selection in the Navigator view and uses this as input to the viewer.
1. Modify the createPartControl() method in the view part by adding the logic shown
below at the end of the method:
// React to selection in other workbench parts
getSite().getPage().addSelectionListener(
"org.eclipse.ui.views.ResourceNavigator", this);
The view part can get to the workbench page and add a listener. The listener added
above is only for selections in the Navigator view.
A compile error will be generated. This requires that the ResourceView class
definition implement the required interface.
2. Modify the ResourceView class definition so that the ISelectionListener interface is
implemented:
public class ResourceView extends ViewPart implements ISelectionListener {
…
}
Exercises
© Copyright IBM Corporation 2000, 2003
7-9
View Part Programming
3. Save the class so that the compile adds the error about the missing abstract method. Use
the quick fix support (Ctrl+1) to generate the missing selectionChanged() method.
4. Customize the selectionChanged() method by adding the logic shown below:
public void selectionChanged(IWorkbenchPart part, ISelection selection) {
System.out.println("View heard outside selection " + selection);
// Set viewer input based on current Navigator view selection
IStructuredSelection ssel = (IStructuredSelection) selection;
if (ssel.getFirstElement() instanceof IContainer)
jcomp.setInput((IContainer) ssel.getFirstElement());
else
jcomp.setInput(ViewPlugin.getWorkspace().getRoot());
}
Note: Copy the code above from the JPage\Part3_Selection.jpage file.
If the selected resource is an IContainer it is defined as the input to the viewer. If
not, the workspace root is defined as the viewer input. The selectionChanged()
logic above is simplified by the fact that only one workbench part can be sending
selection input. If the listener was added for the selection of any workbench part,
the associated logic might have to reflect the possibility of a non-resource selection
or even selection in the ResourceView itself.
5. Launch the runtime workbench to test the modified Resource View.
6. Open the Package Explorer view and arrange it so it can be seen at the same time as the
Navigator and Resource views. If you have not created a Java project in the workspace, do
so now.
7. Select a project or folder in the Navigator view; you should see the content of the Resource
View change to reflect the new selection. Trace messages will also be written to the
console identifying the selected object.
Select a project in the Package Explorer view, the Resource View should not
change. If you deselect the Navigator view selection or select a file, the Resource
view input will change back to the workspace root.
Close the runtime workbench after testing is complete.
Optional Exercise Instructions
Note: Each exercise part in this section can be done independently. You may be able to pick one to do
now, or only be able to do these outside of the class timeframe, depending on how long you spent on the
primary exercise activity.
Optional Part 1: Add Menu and Task Bar Action to View and Viewer
The current view reacts to the viewer selection contained in its user interface. The JFace architecture
allows workbench parts that want to participate in the selection framework the ability to both listen to
selections outside their own part and share their current selection with other workbench parts.
Exercises
© Copyright IBM Corporation 2000, 2003
7-10
View Part Programming
Step 1. Create Actions for View Part Menu, Task Bar Items, and Context Menu
The creation of skeleton actions is straightforward. You will copy code to build these
1. Add these fields to the ResourceView class. They can be copied from the JPage file.
private Action action1;
private Action action2;
private Action doubleClickAction;
Use the Organize Imports option to correct any missing import statements. When
prompted, choose the org.eclipse.jface.action.Action option.
2. Add this method to the ResourceView class. It should be copied from the JPage file.
private void makeActions(final StructuredViewer viewer) {
action1 = new Action() {
public void run() {
showMessage(viewer, "Action 1 executed");
}
};
action1.setText("Action 1");
action1.setToolTipText("Action 1 tooltip");
action1.setImageDescriptor(
PlatformUI.getWorkbench().getSharedImages().getImageDescriptor(
ISharedImages.IMG_OBJS_INFO_TSK));
action2 = new Action("Action 2", IAction.AS_RADIO_BUTTON) {
public void run() {
if (this.isChecked())
showMessage(viewer, "Action 2 executed - now checked");
else
showMessage(viewer, "Action 2 executed - now unchecked");
}
};
action2.setToolTipText("Action 2 tooltip");
action2.setChecked(false);
action2.setImageDescriptor(
PlatformUI.getWorkbench().getSharedImages().getImageDescriptor(
ISharedImages.IMG_OBJS_TASK_TSK));
doubleClickAction = new Action() {
public void run() {
ISelection selection = viewer.getSelection();
Object obj = ((IStructuredSelection) selection).getFirstElement();
showMessage(viewer, "Double-click detected on " + obj.toString());
}
};
}
Note: Copy the code above from the JPage\Xtra_Part1_Actions.jpage file.
Use the Organize Imports option to correct any missing import statements. The
compile errors will be corrected in the next step.
Exercises
© Copyright IBM Corporation 2000, 2003
7-11
View Part Programming
3. Add the showMessage() method, it is referenced by the actions created in the previous
step.
private void showMessage(StructuredViewer viewer, String message) {
MessageDialog.openInformation(
viewer.getControl().getShell(),
"Sample View",
message);
}
Note: Copy the code above from the JPage\Xtra_Part1_Actions.jpage file.
Use the Organize Imports option to correct any missing import statements.
4. Modify the createPartControl() method in the view part by adding the logic shown
below at the end of the method:
// Create actions for use in menus and the tool bar
makeActions(jcomp.getViewer());
The view part can get to the workbench page and add a listener. The listener added
above is only for selections in the Navigator view. If the selected resource is an
IContainer it is defined as the input to the viewer. If not, the workspace root is
defined as the viewer input.
You cannot test this code yet; the actions need to be added to the view and viewer
first.
Step 2. Get and Populate the View Menu and Tool Bar
1. Add this method to the ResourceView class:
private void contributeToActionBars() {
IActionBars bars = getViewSite().getActionBars();
IMenuManager manager1 = bars.getMenuManager();
manager1.add(action1);
manager1.add(new Separator());
manager1.add(action2);
IToolBarManager manager = bars.getToolBarManager();
manager.add(action1);
manager.add(action2);
}
Note: Copy the code above from the JPage\Xtra_Part1_Actions.jpage file.
Use the Organize Imports option to correct any missing import statements. When
prompted, choose the org.eclipse.jface.action.Separator option.
2. Modify the createPartControl() method in the view part by adding the logic shown
below at the end of the method:
Exercises
© Copyright IBM Corporation 2000, 2003
7-12
View Part Programming
// Add actions to the view menu and the tool bar
contributeToActionBars();
3. You can test the view now if you want (open it if it was not already open). There will be a
menu pull down and two tool bar icons you can select. They map to the same actions
(action1, action2), and do nothing beyond showing a dialog to say they are here (using
the showMessage() method).
Step 3. Create and Populate the Viewer Context Menu
1. Add this method to the ResourceView class:
private void hookContextMenu(StructuredViewer viewer) {
MenuManager menuMgr = new MenuManager("#PopupMenu");
menuMgr.setRemoveAllWhenShown(true);
menuMgr.addMenuListener(new IMenuListener() {
public void menuAboutToShow(IMenuManager manager) {
manager.add(action1);
manager.add(action2);
// Other plug-ins can contribute there actions here ("additions")
manager.add(new Separator(IWorkbenchActionConstants.MB_ADDITIONS));
}
});
Menu menu = menuMgr.createContextMenu(viewer.getControl());
viewer.getControl().setMenu(menu);
}
Note: Copy the code above from the JPage\Xtra_Part1_Actions.jpage file.
Use the Organize Imports option to correct any missing import statements. When
prompted, choose the org.eclipse.swt.widgets.Menu option.
Note that in the menuAboutToShow() method you could be reacting to the current
viewer selection to determine what context menu actions to add.
2. Modify the createPartControl() method in the view part by adding the logic shown
below at the end of the method:
// Add actions to the view menu and the tool bar
hookContextMenu(jcomp.getViewer());
You can test the view now if you want. It now has a context menu for entries in the
viewer with two actions you can select:
Exercises
© Copyright IBM Corporation 2000, 2003
7-13
View Part Programming
Figure 7-5
Context Menu for Viewer
These actions map to the same actions used in the menu and tool bar.
Close the runtime workbench after testing is complete.
Step 4. Share Context Menu with the Workbench
1. Modify the hookContextMenu() method in the view part by adding the logic shown below
at the end of the method:
// Register viewer menu with workbench
getSite().registerContextMenu(menuMgr, viewer);
2. Test the view now. The context menu has entries for actions from your view part and from
other plug-ins who’s contributions map to the type of object being shown in the viewer:
Figure 7-6
Context Menu for Viewer
Note: The actions shown on the context menu will depend on what plug-ins you
have configured at test time. Some of the class solutions also contribute to the
object shown in the viewer.
Do you remember what type of object this is? Hint: Go see the getElements()
method in the content provider.
If the content provider returned an object that was not known to others, then even if
the viewer menu was registered with the workbench, object contributions would not
find an object match and therefore not be shown. Contributions that targeted the
view by id would still be shown (discussed further in the contributions topic).
Exercises
© Copyright IBM Corporation 2000, 2003
7-14
View Part Programming
Close the runtime workbench after testing is complete.
Optional Part 2: Add Sorter and Filter Support to the Viewer
Viewers can have an active sorter and any number of filters defined to control how the elements returned
by the content provider are displayed by the viewer.
You will now define and add a sorter and a filter to the viewer you have created. This can be done
without having completed Optional Part 1, but you will not be able to do all of the last step where you link
the use of the filter to the toggle action.
Step 1. Define a Sorter Class and Use it in the Viewer
1. Before you begin, you might want to test the current code so that you can compare the
current sort order of entries in the view with what will be displayed after you define the
sorter. Here is an example of a project with several folders and files displayed in the default
order:
Figure 7-7
Default Sort Order for a Table Viewer
The default order is as the objects were returned by the content provider. If there is
a defined order, it is determined by the members() method that was used in the
content provider to get the viewer elements.
Close the runtime workbench after testing is complete.
2. Add an inner class named ResourceSorter to the ResourceView. This inner class should
extend ViewerSorter. No fields or methods are required at this point so this is all that is
required:
// Sorter for Viewer
public class ResourceSorter extends ViewerSorter {
}
Use the Organize Imports option to correct any missing import statements.
3. Add the sorter to the viewer by adding the logic shown below to the end of the
createPartControl() method:
// Add sorter to viewer
jcomp.getViewer().setSorter(new ResourceSorter());
4. Test the view now. The viewer content should now be sorted:
Exercises
© Copyright IBM Corporation 2000, 2003
7-15
View Part Programming
Figure 7-8
Table Viewer with Sorted Content
The sort order is defined just by adding the sorter. As you can see the sort order is
not based on the resource name. By default the sorter uses the value returned by
the content provider’s getText() method.
The default getText() method returns the toString() value for the resource. For
the list above this would be:
F/a.sorted.project/abc
F/a.sorted.project/qrs
L/a.sorted.project/.project
L/a.sorted.project/ABC.txt
L/a.sorted.project/apple.txt
L/a.sorted.project/QRS.txt
So the sorted order is based on the toString() value which just so happens to put
folders first.
Close the runtime workbench after testing is complete.
Step 2. Add Category Support to the Viewer
The sorter can refine the sort process by assigning categories to each element. The default is that all
elements are in the same category. You will now adjust the sorter to define three categories.
1. Add the following fields to the ResourceSorter class in the ResourceView:
int dotted_cat = 0;
int container_cat = 1;
int file_cat = 2;
2. Add this category() method to the ResourceSorter class in the ResourceView:
public int category(Object element) {
// Category defined by type (Container/File/File starting with a .)
if (element instanceof IContainer)
return container_cat;
else {
IFile file = (IFile) element;
if (file.getName().startsWith("."))
return dotted_cat;
else
return file_cat;
}
}
Exercises
© Copyright IBM Corporation 2000, 2003
7-16
View Part Programming
Note: Copy the code above from the JPage\Xtra_Part2_Sorter_Filter.jpage
file.
Use the Organize Imports option to correct any missing import statements.
3. Test the view now. The viewer content should now be sorted within categories:
Figure 7-9
Table Viewer with Content Sorted by Category
The sort order is defined just by adding the sorter. As you can see the sort order is
not based on the resource name. By default the sorter uses the value returned by
the
Close the runtime workbench after testing is complete.
Review the ViewerSorter superclass for more information on how you can further
control sorting. Methods of interest include:
•
isSorterProperty() – called as part of the viewer.update() logic to determine if a
•
change to viewer content should trigger a re-sort.
compare() – called to determine sort order between two elements. You can
override this method to implement customized sort processing.
Step 3. Define and Integrate a Viewer Filter
A filter can be used to determine which elements are actually displayed in the viewer. In this step you will
define a filter and add it to the viewer.
1. Add the following field to the ResourceView:
// field to reference filter in action logic
private ResourceFilter filter = new ResourceFilter();
The compile error will be resolved in the next task.
2. Add an inner class named ResourceFilter to the ResourceView. This inner class should
extend ViewerFilter and implement the required select() method:
// Filter for Viewer
public class ResourceFilter extends ViewerFilter {
public boolean select(Viewer viewer, Object parentElement, Object element) {
// Return true for all but dotted files (starts with a .)
if (element instanceof IFile) {
IFile file = (IFile) element;
Exercises
© Copyright IBM Corporation 2000, 2003
7-17
View Part Programming
if (file.getName().startsWith("."))
return false;
else
return true;
} else
return true;
}
}
Note: Copy the code above from the JPage\Xtra_Part2_Sorter_Filter.jpage
file.
Use the Organize Imports option to correct any missing import statements.
3. Add the filter to the viewer using one of these techniques:
•
Hardcode the filter by adding the logic shown below to the end of the
createPartControl() method:
// Add filter to viewer
jcomp.getViewer().addFilter(filter);
•
Add the filter as part of the toggle action (action2) created during Optional Part 1.
Adjust the action2 definition in the makeActions() method to look like this:
action2 = new Action("Action 2", IAction.AS_RADIO_BUTTON) {
public void run() {
if (this.isChecked())
// Add filter to viewer
viewer.addFilter(filter);
else
// Remove filter to viewer
viewer.removeFilter(filter);
}
};
Note: Copy the code above from the JPage\Xtra_Part2_Sorter_Filter.jpage
file.
4. Test the view now. When the filter is active the viewer content will not include dotted files:
Figure 7-10
Table Viewer without Dotted File Content
Exercises
© Copyright IBM Corporation 2000, 2003
7-18
View Part Programming
Optional Part 3: Modify Viewer to Use Multi-Column Table
The JFace component used in the view part creates a default table viewer. This viewer has one column
in the table. You can implement a multi-column viewer but you have to create the table first and use it
when creating the viewer. In this part you will do that, and adjust the content provider and label provider
logic to support multiple columns.
Step 1. Create Table with Columns and Pass to JFace Component for Viewer Creation
1. Modify the createPartControl() method to pass a table to the JFaceComponent when
creating the viewer. Replace this logic (jcomp = new JFaceComponent(parent);) with:
Table table = createTableControl(parent);
jcomp = new JFaceComponent(table);
Use the Organize Imports option to correct any missing import statements.
2. Implement the following createTableControl() method:
private Table createTableControl(Composite parent) {
Table table = new Table(parent,
SWT.H_SCROLL | SWT.V_SCROLL | SWT.MULTI | SWT.FULL_SELECTION);
table.setLinesVisible(true);
TableLayout layout = new TableLayout();
table.setLayout(layout);
table.setHeaderVisible(true);
String[] STD_HEADINGS = { "Resource Name", "Resource Data" };
layout.addColumnData(new ColumnWeightData(5, 40, true));
TableColumn tc0 = new TableColumn(table, SWT.NONE);
tc0.setText(STD_HEADINGS[0]);
tc0.setAlignment(SWT.LEFT);
tc0.setResizable(true);
layout.addColumnData(new ColumnWeightData(10,true));
TableColumn tc1 = new TableColumn(table, SWT.NONE);
tc1.setText(STD_HEADINGS[1]);
tc1.setAlignment(SWT.LEFT);
tc1.setResizable(true);
return table;
}
Note: Copy the code above from the JPage\Xtra_Part3_Table_Columns.jpage
file.
This logic adds two columns with columns headers to the table. The columns are
given appropriate information to size appropriately in the table layout
(ColumnWeightData).
Use the Organize Imports option to correct any missing import statements. When
prompted, choose the option that begins with org.eclipse.
Exercises
© Copyright IBM Corporation 2000, 2003
7-19
View Part Programming
3. Test the view now. The custom table the view now has two columns:
Figure 7-11
Table Viewer with Two Columns
Both columns have the same content, this is because you have not customized the
label provider to return values based on the current column index.
Step 2. Create a Label Provider that Supports Multiple Columns
1. Modify the getColumnText() method in the LabelProvider to return an alternate value for
the second column:
public String getColumnText(Object obj, int index) {
// If an IResource then process for name
if (obj instanceof IResource) {
IResource res = (IResource) obj;
if (index == 0)
return res.getName();
else
return res.toString();
}
return getText(obj);
}
2. Modify the getColumnImage() method in the LabelProvider to return a null value for the
second column:
public Image getColumnImage(Object obj, int index) {
if (index == 0)
return getImage(obj);
else
return null;
}
Exercises
© Copyright IBM Corporation 2000, 2003
7-20
View Part Programming
3. Test the view now. The custom table the view now has two columns with custom content:
Figure 7-12
Customized Content in the Table Viewer Columns
Both columns now have customized content.
Exercise Activity Review
What you did in this exercise:
•
•
•
•
•
•
•
•
Learned how to define a view part with a simple SWT user interface
Customized a view part with a viewer-based user interface
Added workbench part communication to a view part
Dynamically modified the input to a viewer based on external selection
Defined menu and task actions for a view part
Added a context menu to a viewer
Implemented sort and filter support for a viewer
Implemented a multicolumn table user interface in a viewer
Exercises
© Copyright IBM Corporation 2000, 2003
7-21
Editor Development
Exercise 8 Editor
Development
Exercise 8 Editor Development..........................................................................................................8-1
Introduction ..................................................................................................................................8-1
Exercise Concepts.....................................................................................................................8-1
Skill Development Goals .............................................................................................................8-3
Exercise Setup..........................................................................................................................8-3
Exercise Instructions.....................................................................................................................8-3
Part 1: Implement an Editor Part.................................................................................................8-4
Step 1. Declare the Editor Extension........................................................................................8-4
Step 2. Generate the Editor Class............................................................................................8-4
Step 3. Complete and Test the Bare-Bones Implementation of a Basic Editor ..............................8-5
Part 2: Create a Customized User Interface.................................................................................8-6
Step 1. Customize the Editor User Interface.............................................................................8-7
Part 3: Model Instantiation and Modification Management..............................................................8-8
Step 1. Identify when the Editor Makes Modifications to the Input...............................................8-8
Step 2. Instantiate the Model Using the Editor Input...................................................................8-9
Step 3. Implement Support for Reacting to Model Modifications..................................................8-9
Step 4. Implement Support for Reacting to Direct Modification of the Resource.........................8-10
Part 4: Connect the Model with the User Interface Viewer ...........................................................8-10
Step 1. Creating Content and Label Providers.........................................................................8-10
Step 2. Associating the Viewer with the Model ........................................................................8-10
Part 5: Saving the Editor Input ..................................................................................................8-11
Step 1. Add Save Processing................................................................................................8-11
Step 2. Add Save As… Processing........................................................................................8-11
Part 6: Adding Editor Actions....................................................................................................8-12
Step 1. Define the Action Contributor.....................................................................................8-12
Step 2. Add Additional Actions to the Editor............................................................................8-13
Exercise Activity Review..............................................................................................................8-14
This exercise takes you through the process of defining and implementing a new editor. The editor will have
a custom user interface created using a JFace table viewer and be able to open, display, and modify the
contents of an appropriate resource in a workspace project.
Introduction
This exercise will lead you through the process of developing a basic editor (as opposed to a JFace Text
editor, which is designed to edit source code).
Exercise Concepts
Eclipse makes building editors easier by providing an editor framework. You concentrate on building the
unique behavior for your editor and the framework handles the common behavior.
Exercises
© Copyright IBM Corporation 2000, 2003
8-1
Editor Development
This exercise starts with the basics of creating an editor. Many of the implementation steps are the same as
those described in the Views discussion and exercise. While the roles that views and editors fulfill for the
user are quite different, you will find that from an implementation viewpoint, they are very similar. Let us
summarize the classes that will be involved:
ClassName
Description
com.ibm.lab.msseditor.core
IMiniSpreadsheetListener
Notification interface between MiniSpreadsheet and
their
MiniSpreadsheet
Simple model for a "mini-spreadsheet" containing
text/integer cell values.
MiniSpreadsheetRow
Represents a single row of a mini-spreadsheet.
interested parties.
com.ibm.lab.msseditor.ui
MiniSpreadsheetContentProvider
Mediate between the table viewer's requests for data
and the underlying mini-spreadsheet model.
MiniSpreadsheetEditor
MiniSpreadsheetImages
Editor Class
MiniSpreadsheetLabelProvider
Map between a mini-spreadsheet and its displayable
label.
MiniSpreadsheetUIPlugin
The main Plugin class
Convenience class for the UI plug-in's image
descriptors.
com.ibm.lab.msseditor.ui.actions
AppendRowAction
ChangeAlignmentAction
Action to append a new row to the mini-spreadsheet.
ClearAllAction
MiniSpreadsheetEditorAction
Action to clear all rows in the mini-spreadsheet.
MiniSpreadsheetEditorActionBarContributor
Coordinate the addition of actions on behalf the minispreadsheet editor.
MiniSpreadsheetRowActionFilter
Action filters allows an action delegate to be
hidden/disabled without having to create an instance
of its target action. This comes in particularly handy
when a plug-in extension isn't yet loaded, but its
contributed actions must reflect current state.
MiniSpreadsheetRowActionFilterFactory
Adapter factory to support basic UI operations for
MiniSpreadsheetRow.
RemoveRowAction
Action to remove the selected row(s) from the minispreadsheet.
ShowTotalAction
Action to display the sum of all integer cells of the
mini-spreadsheet.
Action to change the column alignment of the minispreadsheet editor.
Common superclass for all mini-spreadsheet editor
actions.
Note: Not all these classes can be found in the template project source folder. Some of the classes in the
com.ibm.lab.msseditor.ui.actions package will be copied into the package during the exercise.
Exercises
© Copyright IBM Corporation 2000, 2003
8-2
Editor Development
Skill Development Goals
At the end of this lab, you should have an understanding of how to create an editor for use in Eclipse.
Exercise Setup
Before you can begin this exercise, you must have access to the com.ibm.lab.MSSEditor template
plug-in project. This project should already have been imported into your workspace. If not, import the plugin from the exercise templates location on your workstation.
Exercise Instructions
You will develop a “mini-spreadsheet editor. You will declare an editor extension and define a toolbar button
and pull-down menu actions to perform calculations. When finished, the mini-spreadsheet editor will look
like this:
Figure 8-1
Completed Mini-Spreadsheet Editor
These are the steps to be followed in this exercise to implement an editor:
1. Implement an editor part (extension and class).
2. Create a customized user interface.
3. Instantiate the model and manage user modifications of the editor input.
4. Connect the model with the user interface.
5. Save the input to the editor.
6. Add editor actions.
Exercises
© Copyright IBM Corporation 2000, 2003
8-3
Editor Development
Part 1: Implement an Editor Part
In addition to the normal attributes of id, name, and class, an editor extension also defines an
extensions attribute. This attribute is a comma separated list of file extensions, these identify the types of
files this editor accepts as input. The name attribute will be shown in the Open With menu choices
presented when the context menu for a resource. When the user selects a file with an *.mss extension, the
open choice Mini-Spreadsheet will correspond to the MiniSpreadSheetEditor implementation of an
editor.
Step 1. Declare the Editor Extension
1. Edit the plugin.xml file in the com.ibm.lab.MSSEditor project you imported earlier. Select
the Extensions tab. You will now specify the information needed for the editor extension.
2. Define the editor extension.
Select the Add… button. Select Generic Wizards > Schema-based Extensions.
Press Next. Scroll down the list, select the extension point for new wizards,
org.eclipse.ui.editors, and Press Finish.
3. Select the new entry and use the New > Editor option to add an editor entry. This entry
identifies the new editor you will create.
In the Properties view, enter these values for the attributes extensions, icon, id, and
name:
Note: The editor extension can also be defined by copying the extension from the
code snippet in P1_Implement_Editor.jpage.
Step 2. Generate the Editor Class
The PDE can generate classes for many extension types. You will now use the PDE to generate a class for
your editor. This class will extend EditorPart and implement the basic editor structure.
1. Return to the extensions page of the plugin.xml file to generate the wizard class using the
PDE and select the Mini-Spreadsheet (editor) entry in the list.
2. In the Properties View, generate the class by selecting the continuation entry (...) in the class
field.
In the Java Attribute Editor, specify that you want to generate a new Java class. Use
a class name of MiniSpreadsheetEditor and com.ibm.lab.msseditor.ui as the
package name (you can use the Browse button to select the package). Let the wizard
Exercises
© Copyright IBM Corporation 2000, 2003
8-4
Editor Development
open an editor on the class after it is created. Leave the source folder and package
name at their default settings.
3. Select Finish to generate the class.
When complete, the Java Attribute Editor will open an editor on the
MiniSpreadsheetEditor class. A set of methods will have been generated by the
Java Attribute Editor wizard.
4. Save the plugin.xml file.
Step 3. Complete and Test the Bare-Bones Implementation of a Basic Editor
1. Add an SWT control to the Editor’s user interface in the createPartControl() method.
Choose any SWT control content you want. For fun, try using the SWT Layouts example view
to generate a bit of SWT code you can paste into the method. You will have to modify the
SWT Layout view generated code to use the composite passed to the createPartControl()
method instead of the shell referenced included in the generated code.
Use the Source > Organize Imports option (Ctrl+Shift+O) to add the required import
statement(s). Be sure to select the SWT table when you have a choice.
Your createPartControl() method should now look something like this (created
using the FillLayout page in the SWT Layout view):
public void createPartControl(Composite parent) {
RowLayout rowLayout = new RowLayout();
FillLayout fillLayout = new FillLayout ();
parent.setLayout (fillLayout);
List list0 = new List (parent, SWT.BORDER);
list0.setItems (new String [] {"Item 1", "Item 2", "Item 3"});
Tree tree1 = new Tree (parent, SWT.BORDER);
TreeItem treeItem1 = new TreeItem (tree1, SWT.NONE);
treeItem1.setText ("Item1");
TreeItem treeItem2 = new TreeItem (tree1, SWT.NONE);
treeItem2.setText ("Item2");
Table table2 = new Table (parent, SWT.BORDER);
table2.setLinesVisible (true);
TableItem tableItem1 = new TableItem (table2, SWT.NONE);
tableItem1.setText ("Item1");
TableItem tableItem2 = new TableItem (table2, SWT.NONE);
tableItem2.setText ("Item2");
}
Exercises
© Copyright IBM Corporation 2000, 2003
8-5
Editor Development
Note: You can copy the code above from the P1_Implement_Editor.jpage file.
2. Complete the required setup in the init() method.
An editor must define the site and input as these values are used by the framework.
Add this logic to the init() method:
public void init(IEditorSite site, IEditorInput input)
throws PartInitException {
setSite(site);
setInput(input);
}
3. Launch the runtime workbench to test the view user interface.
If required, create a new project and then copy the test.mss file from the
com.ibm.lab.MSSEditor source project to the project in the runtime instance of the
workbench.
Double click on the file to open the Mini-Spreadsheet editor. The editor that opens will
look like this if you used the code shown above:
Figure 8-2
Mini-Spreadsheet Editor with Placeholder User Interface
You now have a class that can be reworked to be a functional Editor part.
The placeholder SWT controls will be replaced by a user interface composed of a
table viewer and associated logic than can read the input resource and map it to the
user interface. Additional editor functions, such as the Save and Save as… menu
options will also be implemented later.
Close the runtime workbench after testing is complete.
Part 2: Create a Customized User Interface
As you have seen, the createPartControl method is used to create your editor’s user interface. This
can be done with SWT widgets, JFace viewers, or a mix of these elements. This editor needs a user
interface that can display tabular data. It will be constructed from a JFace table viewer and other parts as
provided in the template project.
Exercises
© Copyright IBM Corporation 2000, 2003
8-6
Editor Development
Step 1. Customize the Editor User Interface
In this step, you will create a custom user interface which at its core has a table viewer which will display
the contents of the input resource.
1. Add fields to MiniSpreadSheetEditor that will represent the user interface viewers and
widgets, support user interface display and control, and represent the model contained in the
input resource. These fields can be copied from the P2_Implement_User_Interface.jpage
file provided in the template project.
Use the context menu: Source > Organize Imports to fix the missing class
references.
2. Add the helper methods provided in the P2_Implement_User_Interface.jpage file to the
MiniSpreadSheetEditor. These methods are used to help create the table viewer that will
be used in the user interface.
Copy the code snippet from the provided JPage file to add these methods:
•
•
•
•
•
•
initializeTableLayout()
initializeCellEditors()
createTable()
createColumns()
setAlignment()
getDefaultAlignment()
Use the context menu: Source > Organize Imports to fix the missing class
references. Be sure to choose the JFace and SWT packages when prompted about
duplicate classes.
3. Revise the createPartControl() method so that it creates the table, the table viewer, and
other control elements of the editor’s user interface. The revised createPartControl()
method logic will reference the helper methods that you just added to the class.
Replace the existing method with the code snippet from the provided JPage file and
use the context menu: Source > Organize Imports to fix the missing class
references.
The user interface has been defined using a JFace viewer. This includes a Table and
Cell editor viewers. This extends the concepts covered in Exercise 6, Defining a
JFace Component.
Update the setFocus method so that when the editor opens it puts focus on the table
in the user interface. Add this code to the method:
table.setFocus();
The editor can now be tested, but it will only display an empty user interface which
allows you to click on the column headers. The editor has not yet used the input to
load the model that will be used by the editor.
4. Save the MiniSpreadSheetEditor and test it if you wish.
Exercises
© Copyright IBM Corporation 2000, 2003
8-7
Editor Development
Part 3: Model Instantiation and Modification Management
Like views, editor parts often display content from a model. For an editor the model is typically based on the
contents of an input file. Eclipse creates an instance of your editor class, and calls its init() method to
pass it the input.
Your editor must be prepared to react to changes that might occur to both the model and the input behind
the model. To be aware of when changes occur, your editor must listen for modifications made to the model
and the resource used as input to create the model. When a change is detected the editor content must
either be marked as modified (so it can be saved later) or somehow adjust to a change that occurred
directly to the input resource (outside the editor’s control).
The model used by the editor should also be capable of reporting changes that may have occurred. The
model provided to you as part of the template project has this support; you will add model listener logic to
the editor.
Eclipse includes a means of detecting changes to workspace resources, called resource change listeners.
This notification strategy is inherent to the nature of the Eclipse user interface, since it allows—and even
encourages—multiple views of the same resource. Your editor, if it is based on a resource, must react to
the possibility that your model’s underlying resource could be modified or deleted by means outside your
editor’s control, bypassing your model’s change events. A robust editor implementation must address these
possibilities. You will add resource change listener support to the editor and logic that deals with any direct
resource modification that may occur.
Step 1. Identify when the Editor Makes Modifications to the Input
When model changes occur, the editor must know that this has happened so that saving the changes in the
resource is possible. The generated editor structure includes an isDirty() method. When this method
returns true, the option to save the file is enabled. If a save is requested, the editor’s doSave() method will
be called.
1. Add logic to the editor to return the current value of the isDirty field in the isDirty()
method:
public boolean isDirty() {
return isDirty;
}
The isDirty field was added earlier to support the determination of when editor
modifications have been made.
2. Add the setIsDirty() method to set the isDirty field to true so that this method can be
called when a modification has been made.
protected void setIsDirty(boolean isDirty) {
this.isDirty = isDirty;
firePropertyChange(PROP_DIRTY);
}
Exercises
© Copyright IBM Corporation 2000, 2003
8-8
Editor Development
This method can be copied from the P3_Manage_Model.jpage file.
Step 2. Instantiate the Model Using the Editor Input
The editor must inspect the input provided in the init() method and either use the input to populate the
user interface or reject the input if it is not the type of input that is expected. If the input is unacceptable,
the editor must throw a PartInitException exception.
You will now add logic to your editor to support the creation of a model from the input and then add logic to
inspect and use the input (the tasks are ordered this way to avoid unnecessary compile errors).
1. Add the setContents() method to the editor. This method can be copied from the
P3_Manage_Model.jpage file.
The setContents() method takes the input and both initialized the isDirty field and
creates a MiniSpreadsheet model instance. The statements commented out in the
setContents() method will be added later.
2. Update the init() method and add its helper method (init() with a different signature) to
the editor. These methods can be copied from the P3_Manage_Model.jpage file. The
statement commented out in the additional init() method will be added later. Use Source >
Organize Imports to fix the missing class references. Choose java.io when prompted.
By checking the type of the input, the init() method defends against what would
probably be a programming error, that is, someone reusing your editor for unexpected
input. The editor could also reject the input if an I/O error occurs, or it finds that the
input is corrupt or invalid.
When the input is rejected, all processing stops. The workbench then informs the user
with an error dialog showing the message associated with the PartInitException
exception that was thrown.
Step 3. Implement Support for Reacting to Model Modifications
To react to changes that could occur to the model, the editor must be listening for these changes. When
changes are detected, the editor must be told.
1. Adjust the MiniSpreadSheetEditor definition so that it implements the
IMiniSpreadsheetListener interface. Use Source > Organize Imports to fix the missing
class reference.
2. Add the methods that are required to support the IMiniSpreadsheetListener interface to
the MiniSpreadSheetEditor class. The rowsChanged() and valueChanged() tell the
editor by changing the isDirty setting.
These methods can be copied from the P3_Manage_Model.jpage file.
3. Return to the setContents() method and remove the comment markers from the lines that
remove and add the editor as a IMiniSpreadsheetListener listener.
This will remove any existing listener and add a new listener to the model as the model
is created.
Exercises
© Copyright IBM Corporation 2000, 2003
8-9
Editor Development
Step 4. Implement Support for Reacting to Direct Modification of the Resource
As changes can occur directly to the resource the editor must be listening to the workspace and react
accordingly.
1. Adjust the MiniSpreadSheetEditor so that it implements the IResourceChangeListener
interface.
2. Add the resourceChanged() method, which is required to support the
IResourceChangeListener interface, to the MiniSpreadSheetEditor class. This method
can be copied from the P3_Manage_Model.jpage file. Use Source > Organize Imports to fix
the missing class references.
The implementation of the resourceChanged() method includes the logic that
controls how the editor will react to specific events.
3. Return to the init(IEditorSite site, IStorageEditorInput editorInput) method
and remove the comment markers from the ResourcesPlugin.addChangeListener(…)
statement. This will add the editor as a resource change listener when it is initialized.
Part 4: Connect the Model with the User Interface Viewer
You have made numerous changes to the editor, but it would still look the same if you tested it. This is
because the viewer used for the user interface is not yet communicating with the model.
Step 1. Creating Content and Label Providers
The purpose of the content provider is to be the mediator between the viewer and model. A content provider
reacts to a new input reference and then:
•
•
Aligns itself with the new input (adds a listener)
Removes references to the old input (removes any existing listener)
The Label provider for the viewer is responsible for showing a String and icon representation in the
viewer’s control and therefore must at least implement these methods:
•
•
getText(element)
getImage(element)
The actual implementation for the content and label providers required by the MiniSpreadSheetEditor
has been provided. See the MiniSpreadsheetContentProvider and
MiniSpreadsheetLabelProvider classes.
1. Connect the MiniSpreadsheetContentProvider and MiniSpreadsheetLabelProvider
classes to the viewer by adding this logic to the end of the createPartControl() method:
tableViewer.setContentProvider(new MiniSpreadsheetContentProvider());
tableViewer.setLabelProvider(new MiniSpreadsheetLabelProvider());
Step 2. Associating the Viewer with the Model
The setInput(object) method is used to identify the input that should be used for a viewer. The input
links your model to the viewer as object is a reference to your model. The setInput() method triggers
a call to the content provider’s, inputChanged() method so that the content provider knows what to use
when returning elements to the viewer.
Exercises
© Copyright IBM Corporation 2000, 2003
8-10
Editor Development
1. Add this line of code to the end of the the createPartControl() method to identify the input
for the viewer:
tableViewer.setInput(miniSpreadsheet);
2. Test the current MiniSpreadsheetEditor implementation. Start the run-time workbench
instance and using the file copied to a project earlier, open the editor. You should see
something like this:
Figure 8-3
Mini-Spreadsheet Editor with Customized User Interface and Input
Notice we have not implemented the Save and Save as… functions. The framework
will call the doSave() method, but the logic to actually save the content is not there
yet. You will get to that part next part of the exercise.
Part 5: Saving the Editor Input
It is your resource so you perform the Save request when required. You can also decide if you want your
editor to support Save as… processing.
Step 1. Add Save Processing
Save processing is called when required (the isDirty() method returns true) and is implemented in the
doSave() method.
1. Add the saveContents() method to the MiniSpreadsheetEditor editor (after the doSave()
method is a good place). Use the code snippet found in the P5_Save.jpage file.
2. Replace the doSave() method in the MiniSpreadsheetEditor editor using the code snippet
found in P5_Save.jpage. Organize imports to add the required import statements and ignore
the message about the doSaveAs() method. This error will be corrected in the next step.
Step 2. Add Save As… Processing
If you want to support Save as… processing you need to override the isSaveAsAllowed() method to
return true, and then implement the doSaveAs() method.
In the doSaveAs() method, your editor presents a Save As dialog, followed by the same processing as
your doSave() method.
If the Save as… is successful, and the desired result is that your editor changes its input to the last saved
location, your editor should create a new editor input referencing the new location and call
setEditorInput(), followed by firePropertyChange(PROP_INPUT). If appropriate, you should
also update your editor’s tab text with setTitle().
Exercises
© Copyright IBM Corporation 2000, 2003
8-11
Editor Development
1. Add the createNewFile() method to the MiniSpreadsheetEditor editor (after the
doSaveAs() method is a good place). Use the code snippet found in the P5_Save.jpage file.
Organize imports to add the required import statements.
2. Add the doSaveAs(String message) method to the MiniSpreadsheetEditor editor (after
the doSaveAs() method is a good place). Use the code snippet found in the P5_Save.jpage
file. Organize imports to add the required import statements.
3. Update the doSaveAs() method in the MiniSpreadsheetEditor to add this line of code:
doSaveAs(null);
4. Adjust the isSaveasAllowed() method so it returns true.
5. Test the revised MiniSpreadsheetEditor implementation. Start the run-time workbench
instance and using the file copied to a project earlier, open the editor. The file should now
support saving modifications to the file system and Save as… processing.
Part 6: Adding Editor Actions
To simplify the management of a common toolbar and menu, editors include an editor action contributor as
part of their definition. This class is specified in the contributorClass attribute of the <editor> tag.
The class identified must implement thet IEditorActionBarContributor interface.
As you might expect, the action contributor is responsible for contributing the editor’s actions to the toolbar
and main menu bar. Eclipse informs the action contributor to add its actions by calling its init() method.
The standard implementation of the IEditorActionBarContributor interface,
EditorActionBarContributor, implements an init() method that calls convenience methods your
subclass may override, contributeToToolbar() and contributeToMenu().
A single instance of the action contributor class is created when an editor of a given type is first opened,
and it will remain until the last one is closed. That is, it will be shared among all editor instances having the
same id. The setActiveEditor() method is fired with a parameter that represents the active editor
instance. This allows the action contributor class to know what editor to interact with when actions are
invoked.
Note: The viewers used in an Editor can have their own pop up menus, just as viewers in a view. The steps
to create and register them are the same.
Step 1. Define the Action Contributor
The MiniSpreadsheetEditorActionBarContributor class is provided in the lab template. Take a moment and
review that class now.
1. Copy the predefined action contributor and context menu actions that have been provided for
you from the add_to_ui.actions_later folder to the target package
(com.ibm.lab.msseditor.ui.actions).
These classes were hidden to avoid the display of compile errors while you finished
the editor code to this point.
2. Edit the plugin.xml file to add the contributorClass attribute to editor extension. This will
identify that the MiniSpreadsheetEditorActionBarContributor class is the action
contributor.
Exercises
© Copyright IBM Corporation 2000, 2003
8-12
Editor Development
The modified editor entry in the extension should now look like this:
<editor
name="Mini-Spreadsheet"
icon="icons/spreadsheet.gif"
extensions="mss"
class="com.ibm.lab.msseditor.ui.MiniSpreadsheetEditor"
contributorClass="com.ibm.lab.msseditor.ui.actions.MiniSpreadsheetEditorActionBarContributor"
id="com.ibm.lab.minispreadsheeteditor">
</editor>
3. Add the getMiniSpreadsheet() method to the MiniSpreadsheetEditor class. Use the
code snippet found in the P6_EditorActions.jpage file.
Step 2. Add Additional Actions to the Editor
1. Update the MiniSpreadsheetEditor class by adding the createContextMenu() and
fillContextMenu() methods. Use the code snippet found in the P6_EditorActions.jpage file.
These, as named, will create and fill the context menu for the viewer. Organize imports
to reflect required references (choosing SWT when prompted).
2. Add a call to the createContextMenu() method at the bottom of the createPartControl()
method. This invokes the two methods you just added.
3. Time to Test!!! There should now be a set of global menu and task actions visible in the
Workbench along with an active and functional context menu for the editor:
Figure 8-4
Completed Mini-Spreadsheet Editor with Action Contributions and a Context Menu
Exercises
© Copyright IBM Corporation 2000, 2003
8-13
Editor Development
Exercise Activity Review
Building a customized editor can be a time-consuming task. The Eclipse user interface frameworks make it
easier by providing the common editor behavior. During this exercise you:
•
•
•
•
Implemented and Editor extension to Eclipse and used JFace controls to create the user
interface for an editor.
Learned how to instantiate the model using the editor input.
Handled user modifications of the editor input and saved the modified resource as
required.
Added an action contribution class and viewer associated actions to an editor.
Exercises
© Copyright IBM Corporation 2000, 2003
8-14
Perspective Development
Exercise 9 Perspective
Development
Exercise 9 Perspective Development..................................................................................................9-1
Introduction ..................................................................................................................................9-1
Exercise Concepts........................................................................................................................9-1
Skill Development Goals .............................................................................................................9-1
Exercise Setup..........................................................................................................................9-2
Exercise Instructions.....................................................................................................................9-2
Part 1: Define and Test a Perspective Extension ..........................................................................9-2
Step 1. Define the PerspectiveExtension ..................................................................................9-2
Step 2. Test the PersectiveExtension Implementation.................................................................9-3
Part 2: Implement a Custom Perspective......................................................................................9-4
Step 1. Define a New Perspective............................................................................................9-4
Step 2. Generate Perspective Class.........................................................................................9-4
Step 3: Customize the Perspective Class..................................................................................9-5
Exercise Activity Review................................................................................................................9-7
This exercise takes you through the process of defining a perspective extension and a new perspective.
Each has their place, this way you know how to use both.
Introduction
Perspectives are the organizing unit of the user interface. The define what views are visible, where they are
with respect to an editing area, and what global actions, and shortcuts for wizards, views, and other
perspectives should exist.
As you add tools to an existing workbench platform you have to decide if your components should join an
existing perspective or be defined as part of a new perspective. There are extensions points that allow you
to customize and existing perspective or create a new one, depending on your needs.
Exercise Concepts
The exercise allows you to do one or both parts. You can add some of the code you have developed to an
existing perspective or create a new perspective; or both if you have the time.
Skill Development Goals
This exercise looks at the definition and use of perspectives in the workbench.
Exercises
© Copyright IBM Corporation 2000, 2003
9-1
Perspective Development
Exercise Setup
Before you can begin this exercise, you must have access to the com.ibm.lab.perspective template
plug-in project. This project should already have been imported into your workspace. If not, import the plugin from the exercise templates location on your workstation.
Exercise Instructions
Each part can be done by itself, you can do one or both.
Part 1: Define and Test a Perspective Extension
In Part 1 you will define a perspective extension, which takes only XML to exist. The perspective extension
will adjust the Resource Perspective to add these items:
•
•
•
•
First plug-in action (already done)
Custom project wizard shortcut
Resource view shortcut
Resource view location placeholder (for when opened)
The instructions that follow are light, you should understand work required for each task by now.
Step 1. Define the PerspectiveExtension
1. Edit the plugin.xml and add a new extension, the perspectiveExtension.
Use the Add… button to open the New Extension wizard to do this.
2. Select the new entry and add a perspectiveExtension entry. Yes, the same thing twice it
seems. The first is the extension, the second is the entry to identify the perspective you want
to extend.
In the Properties view, enter a targetID of org.eclipse.ui.resourcePerspective.
3. Add an actionSet entry under the new perspectiveExtension entry. This type of entry is
used to define a global action set that should be part of the extension.
In the Properties view, enter com.ibm.lab.plugins.firstplugin.actionSet as
the id. This adds the associated actions to the default menu tree for the resource
perspective.
Note: This action set was defined with an attribute of visible="true", which forces
the action set into all perspectives. To actually have the perspectiveExtension
reference work you would have to adjust the action set definition in the firstplugin
to be visible=”false”.
4. Add a perspectiveShortcut entry under the new perspectiveExtension entry. This
allows you to add entries to the Window > Open Perspective shortcut menu.
In the Properties view, enter com.ibm.lab.perspective.eduPerspective as the id.
This would add this perspective to the Window > Open Perspective shortcut menu
Exercises
© Copyright IBM Corporation 2000, 2003
9-2
Perspective Development
in the resource perspective, if it existed. It will exist if you do the next part of this
exercise.
5. Add a newWizardShortcut entry under the new perspectiveExtension entry. This allows
you to add entries to the File > New shortcut menu.
In the Properties view, enter com.ibm.lab.newWizard.customProject as the id.
This adds the custom project wizard to the File > New shortcut menu in the resource
perspective.
6. Add a viewShortcut entry under the new perspectiveExtension entry. This allows you to
add entries to the Window > Show View shortcut menu.
In the Properties view, enter com.ibm.lab.resourceview.resourceview as the id.
This adds the resource view to the Window > Show View shortcut menu for the
resource perspective.
7. Add a view entry under the new perspectiveExtension entry. This allows you identify a
location for where a view should be in the perspective. You can then either force the display of
the view when the perspective is opened or just let the user open the view but have it be
shown in the location you have identified.
In the Properties view, enter these values for the attributes:
This stacks the view on the existing Tasks view and leaves it out of the perspective for
now. When opened, the view will stack on the Tasks view.
Step 2. Test the PersectiveExtension Implementation
1. Launch the runtime workbench.
2. If required, open the Resource perspective. Reset the perspective (Window > Reset
Perspective) so that it reflects your design and not any customization that may have been
done earlier.
3. Check to see if the first plug-in action set is part of the menu (from your very first exercise).
4. Check to see if the wizard shortcut is on the File > New menu.
5. Check to see if the view shortcut is on the Window > Show View menu.
6. Open the Edu: Resource View. Does it join the perspective where you expected?
7. Try adjusting the view settings in the perspectiveExtension entry. See if you can change
the location of the view. Try ratio values of .50 or .25 when something other than stack has
been selected as the relationship value.
8. Close the runtime workbench after testing is complete.
Exercises
© Copyright IBM Corporation 2000, 2003
9-3
Perspective Development
Part 2: Implement a Custom Perspective
If required, you can build a new perspective to integrate the components defined in your tool. This should
be done when you need an arrangement that is significantly different from an existing perspective or the
type of activity in your tool does not fit anywhere else.
Step 1. Define a New Perspective
A new perspective takes more than XML; it takes XML and Java code. Define a perspective extension and
generate the Java class.
1. Edit the plugin.xml file in the com.ibm.lab.perspective project you imported earlier.
Select the Extensions tab. You will now specify the information needed for the perspective
extension.
2. Define the perspective extension.
Select the Add… button. Select Generic Wizards > Schema-based Extensions.
Press Next. Scroll down the list, select the extension point for new wizards,
org.eclipse.ui.perspectives, and Press Finish.
3. Select the new entry and add a perspective entry. Yes, the same thing twice it seems. The
first is the extension, the second is the entry to identify the new perspective you will create.
In the Properties view, enter these values for the attributes:
Step 2. Generate Perspective Class
The PDE can generate classes for many extension types. You will now use the PDE to generate a class for
your perspective.
4. Return to the extensions page of the plugin.xml file to generate the wizard class using the
PDE and select the Edu: Perspective (perspective) entry in the list.
5. In the Properties View, generate the class by selecting the continuation entry (...) in the class
field.
In the Java Attribute Editor, specify that you want to generate a new Java class. The
class name is CustomPerspective and you want to let the wizard open an editor on
the class after it is created. Leave the source folder and package name at their default
settings.
6. Select Finish to generate the class.
When complete, the Java Attribute Editor will open the CustomPerspective class in
an editor. The createInitialLayout()method was generated by the Java Attribute
Editor wizard.
7. Save the plugin.xml file.
Exercises
© Copyright IBM Corporation 2000, 2003
9-4
Perspective Development
Step 3: Customize the Perspective Class
The createInitialLayout()method needs to be customized to define the perspective. As you can see
from a portion of the code assist list, the layout passed to the method has many methods available that
support customization of the perspective:
1. Add these fields to the CustomPerspective class.
public static final String ID_FIRSTACTION =
"com.ibm.lab.plugins.firstplugin.actionSet";
public static final String ID_RESOURCEVIEW =
"com.ibm.lab.resourceview.resourceview";
public static final String ID_PROJECTWIZARD =
"com.ibm.lab.newWizard.customProject";
public static final String ID_EDU_JAVA_PERSPECTIVE =
"org.eclipse.jdt.ui.JavaHierarchyPerspective";
These fields represent the IDs of the tool components that will be referenced in this
perspective. It makes it easier to define them up front.
2. Create an editor area reference and make the editor area invisible. Many of the layout
decisions are based on the editor area. Add this code to create a variable for the editor area
as known to this layout and hide the editor area as well:
// Get the editor area
String editorArea = layout.getEditorArea();
layout.setEditorAreaVisible(false);
3. Add wizard, view menu, and perspective shortcuts to the layout by adding this code next:
// Add shortcuts
layout.addNewWizardShortcut(ID_PROJECTWIZARD);
layout.addShowViewShortcut(IPageLayout.ID_TASK_LIST);
layout.addPerspectiveShortcut(ID_JAVA_PERSPECTIVE);
Exercises
© Copyright IBM Corporation 2000, 2003
9-5
Perspective Development
4. Create a folder for the top left side of the layout with two views stacked in the folder by adding
this code:
// Top left: Resource Navigator and Bookmarks view
IFolderLayout topLeft =
layout.createFolder("topLeft", IPageLayout.LEFT, 0.3f, editorArea);
topLeft.addView(IPageLayout.ID_RES_NAV);
topLeft.addView(IPageLayout.ID_BOOKMARKS);
Organize imports to add the missing IFolderLayout reference.
5. Add the Outline view to the bottom left side of the layout by adding this code:
// Bottom left: Outline view
layout.addView(IPageLayout.ID_OUTLINE, IPageLayout.BOTTOM, 0.6f, "topLeft");
6. Add the Resource view under the editor area by adding this code:
// Right: Edu: Resource View
layout.addView(ID_RESOURCEVIEW, IPageLayout.BOTTOM, 0.4f, editorArea);
layout.addView(
IPageLayout.ID_PROP_SHEET, IPageLayout.BOTTOM, 0.4f, ID_RESOURCEVIEW);
Note that the Properties view is added with a reference to the Resource view.
7. Add the Properties view and a placeholder for the Tasks view under the Resource view on the
right side of the layout by adding this code:
// Right bottom: Property Sheet view and Tasks view placeholder
IFolderLayout bottomRight = layout.createFolder(
"bottomRight", IPageLayout.BOTTOM, 0.4f, ID_RESOURCEVIEW);
bottomRight.addView(IPageLayout.ID_PROP_SHEET);
bottomRight.addPlaceholder(IPageLayout.ID_TASK_LIST);
Exercises
© Copyright IBM Corporation 2000, 2003
9-6
Perspective Development
8. Launch the runtime workbench to test the new perspective. If you did the first part of the lab,
there will be a shortcut to open the new perspective. Otherwise, find Edu: Perspective in the
full list and open it. The initial display, given an existing project, should looks something like
this after the Tasks view has been opened manually:
Figure 9-1
Custom Edu: Perspective
The wizard, perspective, and view short cuts should all be there as well. The Resource
view is below the invisible editor area. If an editor was launched it would push the right
side views down.
Note: The Resource View solution was used to capture the image above.
Close the runtime workbench after testing is complete.
Exercise Activity Review
What you did in this exercise:
•
•
Learned how to extend an existing perspective so that your tool components and shortcuts
are known.
Learned who to define a new perspective.
Exercises
© Copyright IBM Corporation 2000, 2003
9-7
Perspective Development
Exercises
© Copyright IBM Corporation 2000, 2003
9-8
Resource Extensions
Exercise 10
Working with Resource
Extensions
Exercise 10 Working with Resource Extensions................................................................................10-1
Introduction ................................................................................................................................10-1
Exercise Concepts......................................................................................................................10-1
Skill Development Goals ...........................................................................................................10-2
Exercise Setup........................................................................................................................10-2
Working with Natures and Builders...............................................................................................10-2
Part 1: Running the Solution .....................................................................................................10-2
Step 1. Create a Project with the CustomNature......................................................................10-2
Step 2. Configure the Builder so that it Builds another Simple Project.......................................10-3
Part 2: Roadmap to the Solution................................................................................................10-4
Working with Markers .................................................................................................................10-5
Part 1: Running the Solution .....................................................................................................10-5
Step 1. Review Recent Edits Marker Support..........................................................................10-6
Step 2. Create Recent Edits Markers.....................................................................................10-7
Part 2: Roadmap to the Solution................................................................................................10-8
Exercise Activity Review..............................................................................................................10-9
This exercise walks through a resource extension solution. This solution includes a Nature, Builder, and
Marker.
Introduction
Resource extensions allow you to define new Natures, Builders, and Markers. You can use these
extensions to customize a project, extend existing marker function, or implement new kinds of makers that
are specific to your tool.
Exercise Concepts
The exercise begins with a plug-in project solution that you should have imported into your workspace. The
function and usage scenarios for each type of extension is discussed. The solution is demonstrated and the
code that implements the solution reviewed.
Exercises
© Copyright IBM Corporation 2000, 2003
10-1
Resource Extensions
Skill Development Goals
This exercise looks at the definition and use of resource extensions so that you can understand:
•
•
•
•
How Natures are defined and associated with a project
How builders are defined and associated with a project
How builders react to resource changes
How markers are defined and how they can build on exiting marker function.
Exercise Setup
Before you can begin this exercise, you must have access to the com.ibm.lab.soln.resources
solution plug-in project. This project should already have been imported into your workspace. If not, import
the plug-in from the exercise templates location on your workstation.
Working with Natures and Builders
The implementation of a nature and builder requires that you define them as extensions in your plug-in,
provide an implementation of these extensions, and then either create projects that include the nature or
add the nature to existing projects. The plugin.xml defines the extensions and the code is provided in
the com.ibm.lab.soln.resources.nature_builder package.
This example focuses on the use of the CustomNature and ReadmeBuilder.
Part 1: Running the Solution
The Natures and Builders solution demonstrates the function and techniques available when defining
natures and using them to customize the behavior of a project by adding builders.
To run the solution launch the run-time instance of Eclipse (Run > Run As > Run-time Workbench).
Step 1. Create a Project with the CustomNature
1. Create a project that includes the CustomNature by either:
•
Using the provided new project wizard to create a new project which will include the
nature.
Open the wizard using File > New > Project, selecting Soln: Resource Wizards and then
New Project (w/CustomNature). Enter a project name. Select Finish to create the project.
Message dialogs will confirm that the ReadmeBuilder and CustomNature have been added
to the project.
•
Using the provided Add Custom Nature project pop-up menu choice to add the nature to
an existing project.
If you already have a project, you can add the CustomNature to that project by selection
the project in the Navigator view and using the Soln: Resource Tools > Soln: Add
CustomNature pop-up menu option.
Exercises
© Copyright IBM Corporation 2000, 2003
10-2
Resource Extensions
In either case, when the CustomNature is added to the project, its configure method is
invoked to give it the opportunity to prepare the project. In this example, the configure
method adds the ReadmeBuilder to the project.
You can check if the nature and associated builder have been added to a project by
opening the .project file or using one of the contributed project actions.
Once the nature has been added to the project, and it has configured the builder, the
builder will be invoked during build processing when changes have been made to
resources in the project..
2. Add a readme folder to the project.
The ReadmeBuilder will process only the anyname.readme files it finds in a readme
folder.
Note: The project structure action can be used to create the readme folder.
3. Add an anyname.readme file to the readme folder. If the Perform build automatically on
resource modification Workbench preference is selected, a build will be triggered.
The ReadmeBuilder build method is triggered when a build occurs. The build method
determines what kind of build is being processed: full or incremental.
•
•
A full build uses the processFull method to find out if a readme folder exists and processes
any files with a .readme file type.
An incremental build uses the processDelta method to determine of the IResourceDelta
contains any changes in a readme folder. If yes, this subset of the IResourceDelta is
passed to the the ReadmeVisitor whose visit method then processes the IResourceDelta
to find any files with a .readme file type.
The end result will be a corresponding file with a file type of .html created for each
modified .readme file, where the content of the .readme file is wrapped in simple
HTML.
Step 2. Configure the Builder so that it Builds another Simple Project
1. Create a new simple project (simple.project), one that does not include the CustomNature or
ReadmeBuilder, and then use the project structure action can to add a readme folder to this
new project.
2. Implement support for .readme file type processing for the simple.project by teaching the
existing ReadmeBuilder associated with the first project you created to reach out and process
this new project. The ReadmeBuilder includes support for processing referenced projects, that
is, those that are referenced by the project that includes the builder.
So, to do this, open the Properties dialog for the first project and on the Project
References page select the simple.project entry.
3. Add an anyname.readme file to the readme folder in the simple.project. Modify and save this
file.
The ReadmeBuilder for the first project will be invoked as it has resource deltas that it
can process. Not for the project the builder is defined for, but for the projects it has
Exercises
© Copyright IBM Corporation 2000, 2003
10-3
Resource Extensions
registered interest in processing. The ReadmeBuilder will detect the anyname.readme
file modification and create a matching .html file.
Part 2: Roadmap to the Solution
This solution includes a nature and builder extension, a new project wizard, and several pop-up action
contributions that demonstrate how natures and builders can be used to customize projects and process
resources. the use of the workspace API. The extension definitions can be found in the plugin.xml. The
classes that implement these extensions are shown below.
Extension
Implementation
Nature:
Custom Nature
The nature is implemented by the CustomNature class.
Builder:
Readme Builder
The builder is implemented by the ReadmeBuilder class.
New project wizard:
The wizard is implemented by the NewProjectWizard class.
New Project (w/CustomNature)
When the nature is configured as part of a project it adds the builder. The builder implements a simple
resource transformation by reacting to new or modified .readme files and creating associated .html files.
This processing is implemented by the ReadmeVisitor class.
The com.ibm.lab.soln.resources.nature_builder package includes several contributed actions
in the Navigator view that allow you to interact with the projects and their defined natures and builders:
Figure 10-1
Nature and Builder Context Menu
Not all of these actions were referenced in the example instructions above. These actions provide the
following function:
Exercises
© Copyright IBM Corporation 2000, 2003
10-4
Resource Extensions
Pop-up Action
Description / Implementation
Soln: Add Custom
Nature
Adds the CustomNature to the selected project.
ActionAddCustomNature implements this function.
Responds with the success or failure of the request.
Soln: Remove
Custom Nature
Removes the CustomNature from the selected project. This action is only shown if
the selected project has the customer nature.
ActionRemoveCustomNature implements this function.
Responds with the success or failure of the request.
Soln: Add Builder
Can be used to add the ReadmeBuilder directly to a project. This action will only
add the builder if the CustomNature exists as part of the project (and the builder
was previously removed).
ActionAddBuilderToProject implements this function.
Responds with the success or failure of the request.
Soln: List Builders
Lists the builders associated with the selected project.
ActionListBuilders implements this function.
Responds with the success or failure of the request.
Soln: Remove
Builder
Can be used to remove the ReadmeBuilder from the selected project. This action
can remove a builder added by the CustomNature.
ActionRemoveBuilderFromProject implements this function.
Responds with the success or failure of the request.
Working with Markers
You can choose to reuse the markers defined as part of Eclipse or define your own. New marker types can
do one of two things:
•
•
Build on existing maker definitions and behavior
Be implemented as specialized markers where all behavior is implemented as part
of your tool logic.
This marker example defines a new marker type (com.ibm.lab.soln.resource.recentEdits) that
builds on both the existing Eclipse bookmark and problem marker types. This means that this kind of marker
will automatically be visible in the Bookmarks and Tasks views. The recentEdit markers are created for
resources that have been recently modified.
The plug-in also extends the org.eclipse.ui.startup extension point so that it may add the resource
change listener used to create recent edit markers.
The plugin.xml defines the marker extensions and the code is provided in the
com.ibm.lab.soln.resources.markers package.
Part 1: Running the Solution
The Markers solution demonstrates the function and techniques available when defining new markers and
how they can be associated with resources. The built in behavior that exists when you define a new maker
that extends an existing marker is also demonstrated.
To run the solution launch the run-time instance of Eclipse (Run > Run As > Run-time Workbench).
Exercises
© Copyright IBM Corporation 2000, 2003
10-5
Resource Extensions
Step 1. Review Recent Edits Marker Support
1. The recentEdits marker logic has default processing rules, but if the
com.ibm.lab.soln.dialogs project is available, these rules can be modified. If you have the
com.ibm.lab.soln.dialogs plug-in active in the test instance of the Workbench, you can
open the Soln: Basic Preference Page and view or modify the setting that determines how
many recentEdits markers to keep active and if these recentEdits markers should be
saved in the workspace (custom logic will use the IMarker.TRANSIENT attribute to override
the <persistent> value="true" /> setting in the marker extension):
Figure 10-2
Recent Edits Marker Preference Page
If the com.ibm.lab.soln.dialogs plug-in is not available in the Workbench instance
being tested, a hardcoded value of four is used as the recentEdits marker limit and
the marker extension definition is used to determine if the marker is persistent.
Exercises
© Copyright IBM Corporation 2000, 2003
10-6
Resource Extensions
2. The com.ibm.lab.soln.resources plug-in includes an org.eclipse.ui.startup
extension, this means the plug-in starts when Eclipse starts. Because of this you may already
have recentEdits markers showing in the Bookmarks and Tasks views:
Figure 10-3
Bookmarks and Tasks Views with Recent Edits Markers
Note: If the display of the recentEdits markers in the Tasks view is bothersome, you
have two choices:
•
•
Sort the list in the Tasks view so that these information items are at the bottom
Modify the plugin.xml and remove this part of the marker extension definition:
<super type="org.eclipse.core.resources.problemmarker"> </super>
This change will remove the recentEdit markers from the Tasks view. They will only
be shown in the Bookmarks view.
Step 2. Create Recent Edits Markers
1. If you do not have any recentEdits markers showing, then open a file in your workspace and
then edit/save the file. If you open/save enough files, you will reach the maximum number of
recentEdits markers that can be saved. The oldest marker is deleted to make room for a
new marker.
A resource change listener (RecentEditsRCL) is used to detect file modifications and
the RecentEdits class manages the recentEdits markers.
Exercises
© Copyright IBM Corporation 2000, 2003
10-7
Resource Extensions
2. The recentEdit marker support can also be disabled for individual files. If you have the
com.ibm.lab.soln.dialogs project loaded, you can open the properties page Soln: File
Properties, and view or modify the setting that determines if a recentEdits marker will be
created for the file:
Figure 10-4
Resource Property Page with Recent Edits Control Options
When selected, the exclude setting will cause the recent edits listener to ignore this file
during add marker processing.
Part 2: Roadmap to the Solution
This solution includes a marker extension and several pop-up action contributions that demonstrate how
natures and builders can be used to customize projects and process resources. the use of the workspace
API. The extension definition can be found in the plugin.xml. The classes that use this extension are shown
below.
Extension / Object
Marker extension:
recentEdits
Implementation
A marker is defined; there is no implementation class.
Resource Change Listener The resource change listener is implemented by the RecentEditsRCL class.
Recent Edits Manager
The recent edits manager is implemented by the RecentEdits class.
When the nature is configured as part of a project, it adds the builder. The builder implements a simple
resource transformation by reacting to new or modified .readme files and creating associated .html files.
This processing is implemented by the ReadmeVisitor class.
Exercises
© Copyright IBM Corporation 2000, 2003
10-8
Resource Extensions
Exercise Activity Review
What you did in this exercise:
•
•
•
Learned how natures are added to a project
Learned how builders are added to a project and how they react to resource changes
Learned how markers can extend existing marker function
Exercises
© Copyright IBM Corporation 2000, 2003
10-9
Resource Extensions
Exercises
© Copyright IBM Corporation 2000, 2003
10-10
Action Contributions Programming
Exercise 11 Developing
Action Contributions
Exercise 11 Developing Action Contributions....................................................................................11-1
Introduction ................................................................................................................................11-1
Exercise Concepts......................................................................................................................11-1
Skill Development Goals ...........................................................................................................11-2
Exercise Setup........................................................................................................................11-2
Part 1: Define the Toolbar Action in your Plug-in Manifest...........................................................11-2
Part 2: Implement the Word Counting Action and Test it..............................................................11-3
Part 3: Test Eclipse Lazy Loading.............................................................................................11-5
Part 4: Create a Context Menu Action........................................................................................11-5
Exercise Activity Review..............................................................................................................11-6
This exercise takes you through the process of contributing an action to the Eclipse text editor. The action
will be in two forms, as a toolbar action and as a context menu. The action is quite simple. It counts the
words in the text selected by the user and displays the count in a simple dialog.
Introduction
The first step in creating a contribution is to specify in the plug-in manifest where the action will be
shown in the Eclipse user interface, and specify its label, icon, and enablement conditions. This allows
Eclipse to show the action as a menu item, toolbar button, or a context menu item without having to load
your code. In other words, Eclipse creates an initial action that “stands in” for your action. Your action is
referred to as an action delegate and it provides the code that performs the real action if the user chooses
it.
The next step is to define your action delegate class using some form of the interface
IActionDelegate. This action will be loaded, if required, and run when the user selects the
corresponding choice. Once your action delegate has been loaded, it takes responsibility for the future
appearance, enablement state, and visibility of the action.
Exercise Concepts
This exercise will illustrate how to define actions in your plug-in manifest using two different extension
points. You will implement the word counting action as an action delegate and discover a bit more about the
lazy loading of plug-ins. When completed, you will have an action on the toolbar and as an editor context
menu that produces results that look something like this.
Exercises
© Copyright IBM Corporation 2000, 2003
11-1
Action Contributions Programming
Figure 1
Example of an Editor Contribution to the Workbench Toolbar
Skill Development Goals
•
•
•
Learn now to use two action contribution extension points:
org.eclipse.ui.editorActions and org.eclipse.ui.popMenus
Create an action delegate class
Observe lazy loading of plug-ins
Exercise Setup
Before you can begin this exercise, you must have access to the com.ibm.lab.contributions
template plug-in project. This project should already have been imported into your workspace. If not, import
the plug-in from the exercise templates location on your workstation.
There are four parts to this exercise. You should try to finish the first two parts. The last two parts are quite
short, so you probably can finish the entire exercise. The steps defined in each section are continuous.
That is, they must be done in sequence. You should not jump ahead or skip steps.
To assist you in the lab you can copy code and XML snippets from file contributions.jpage in the
com.ibm.lab.contributions project template. You will have to provide the necessary import
statements. By now you should be familiar with all the JDT tricks to help you.
Part 1: Define the Toolbar Action in your Plug-in Manifest
1. Define your action using the extension point org.eclipse.ui.editorActions by
adding this XML to your plug-in manifest after the </requires> tag.
Exercises
© Copyright IBM Corporation 2000, 2003
11-2
Action Contributions Programming
<extension point="org.eclipse.ui.editorActions">
<editorContribution
targetID="org.eclipse.ui.DefaultTextEditor"
id="com.ibm.lab.ec.DefaultTextEditor">
<action
label="Word Count"
icon="icons/sample.gif"
tooltip="Show word count of selected text"
class="com.ibm.lab.contributions.TextEditorWordCountAction"
toolbarPath="Normal/additions"
enablesFor="+"
id="com.ibm.lab.ec.TextEditorWordCount">
<selection
class="org.eclipse.jface.text.ITextSelection">
</selection>
</action>
</editorContribution>
</extension>
What does this mean? In the targetID tag we specified that our action applies to the platform text editor.
Our action will not appear in other editors. We have given the normal identification using label, icon,
and tooltip. The action will appear in the toolbar using the standard path and insertion point of
normal/additions. The action will be enabled if one or more characters are selected
(enablesFor=”+”) and the selection is a text selection. We insure that the action only works on a text
selection by using the selection tag and specify the ITextSelection class to filter our action to a range
of characters (alternatively, you could have created a trivial action expression using the enablement and
objectClass tags to achieve the same result but this is too simple to bother with that approach). The
action delegate class that does the work is TextEditorWordCountAction. We will work on that in the
next step.
At this point you could test your plug-in. The action would appear in the toolbar because your extension is
sufficient to display your action and determine its enablement conditions. Since there is not code to back it
up proceed to Part 2.
Part 2: Implement the Word Counting Action and Test it
1. In the package com.ibm.lab.contributions create a class named
TextEditorWordCountAction. It should implement IEditorActionDelegate which is the
action delegate interface appropriate to our editor extension. It includes a setActiveEditor
method in addition to the normal run and selectionChanged methods.
2. Add the following fields to this new class. One will be used to store our text editor. The
WORD_DELIMITERS field will help us parse the text into words using the standard Java string
tokenizer.
static final String
WORD_DELIMITERS = " .,'\"/?<>;:[]{}\\|`~!@#$%^&*()-_+=\n\r";
TextEditor textEditor;
3. The class TextEditorWordCountAction implements IEditorActionDelegate. Editor
actions are shared by other instances of the same type of editor. If, for example, three default
Exercises
© Copyright IBM Corporation 2000, 2003
11-3
Action Contributions Programming
text editors are open, they are all using the same editor action instances on the toolbar. This
sharing simplifies the Workbench code, since it doesn’t have to worry about duplicate entries.
When the user activates (or reactivates) an editor, the Workbench invokes the
IEditorActionDelegate.setActiveEditor method to tell the action which open editor the
user is working in. The action saves this editor as a TextEditor so it can refer back to it in its
run method if the user selects the action. To set the active editor in our action, add this line to
the setActiveEditor method which has passed us the current editor in the parameter
IEditorPart targetEditor.
textEditor = (TextEditor) targetEditor;
4. Without going into the details of editors, it is possible to determine what the text selection was
directly from the editor. So we don’t have to get it using the selectionChanged method. We
will have some fun with that method later. Let’s go straight to the run method and get this
action cooking.
5. Add the following code to the run method. Again, without going into the details of text editors,
this code will provide us with the document our editor is working on as an IDocument object
using the TextEditor we saved in the setActiveEditor method. Additionally, we retrieve
the selected text as an ITextSelection object. We now have everything we need to
complete our action.
IDocument document =
textEditor.getDocumentProvider().getDocument(textEditor.getEditorInput());
ITextSelection ts =
(ITextSelection) textEditor.getSelectionProvider().getSelection();
6. Let’s wrap this up by adding the following code to the end of the run method to count the
words in the selected text and display the result. As you can see we have an easy way to get
the selected text as a string labeled text. We run the text through the StringTokenizer
class and display the final count using a simple message dialog. We are now ready to test it.
int tokenCount;
try {
String text = document.get(ts.getOffset(), ts.getLength());
tokenCount =
new StringTokenizer(text, WORD_DELIMITERS).countTokens();
} catch (BadLocationException e) {
tokenCount = 0;
}
MessageDialog.openInformation(
null,
"Word Count",
"Number of words: " + tokenCount);
7. Test your action by selecting your plug-in project and menu item Run > Run As > Run-time
Workbench (or use the Run toolbar pulldown). In the test instance of Eclipse create a project
and a file with an extension of .txt to force the default text editor to open. Your action should
Exercises
© Copyright IBM Corporation 2000, 2003
11-4
Action Contributions Programming
appear. It will be grayed out. When you select some text it will enable. Selecting the action
should display results similar to (figure ref) above.
Part 3: Test Eclipse Lazy Loading
1. We stated earlier that we would come back to the selectionChanged method. You will add
the following code to explore the various states of the user selection. As you can see it
retrieves the selected text which is passed as an ISelection object. If your ISelection
object is not null and is an instance of ITextSelection you retrieve it into field ts. The rest
of the code tests the selection and reports its status as well as sets the enablement state of
the action. It is important to note that once your action class is active you can change or
override the action’s state and definitional characteristics that were initially defined in your
plug-in manifest.
if (selection != null &&
selection instanceof ITextSelection) {
ITextSelection ts = (ITextSelection) selection;
if (ts.getLength() == 0) {
System.out.println("TextEditorWordCountAction disabled");
action.setEnabled(false);
} else {
System.out.println("TextEditorWordCountAction enabled");
action.setEnabled(true);
}
} else {
System.out.println("TextEditorWordCountAction disabled");
action.setEnabled(false);
}
2. Restart the run-time Workbench again and test your plug-in by opening a file using the default
text editor. Select some text. You should not see anything written to the development
Workbench console by the selectionChanged method. Why is that? Your plug-in is not
loaded! Eclipse has exposed your contribution based entirely on the XML in your plug-in
manifest. Select some text again and invoke the Word Count action; the console should light
up with enablement status messages, now that your action delegate is instantiated. Watch the
busy host console and your action’s toolbar icon as you select and deselect text!
Another way to know if you plug-in is loaded or not is by inspecting the Plug-in Registry view
in the test instance of Eclipse. Loaded plug-ins display a “running man” decorator in the plugin icon.
Part 4: Create a Context Menu Action
1.
This is an anticlimactic conclusion of the lab. You will simply redefine your action as context
menu action in your editor using the org.eclipse.ui.popupMenus extension point and
reuse your action delegate class. Add the following extension to your plug-in manifest.
Observe that by specifying menubarPath = “additions” we are adding the action to the
Exercises
© Copyright IBM Corporation 2000, 2003
11-5
Action Contributions Programming
menu location reserved by the editor for contributions (also known as the insertion point). Also
note that is important to keep ID values unique between the two action definitions. We used
ec and pm as name qualifiers in the two different extensions.
<extension
point="org.eclipse.ui.popupMenus">
<viewerContribution
targetID="#TextEditorContext"
id="com.ibm.lab.pm.contributions.TextEditorContext">
<action
label="Word Count"
class="com.ibm.lab.contributions.TextEditorWordCountAction"
menubarPath="additions"
enablesFor="+"
id="com.ibm.lab.pm.TextEditorWordCount">
<selection
class="org.eclipse.jface.text.ITextSelection">
</selection>
</action>
</viewerContribution>
</extension>
2.
Test your new action in the test instance of Eclipse. Open a text file using the text editor and
click your right-mouse button. You should see the Word Count action listed. It will be disabled
until a text selection is made. It should work identically to the toolbar action.
Exercise Activity Review
What you did in this exercise:
•
•
•
Learn now to use two action contribution extension points to create a toolbar and context
menu action in an editor
Created an action delegate class that could be used by both extension points
Observed lazy loading of plug-ins
Note that the solution com.ibm.lab.soln.contributions offers examples of the use of additional
action contribution extension points.
Exercises
© Copyright IBM Corporation 2000, 2003
11-6
Creating New Extension Points
Exercise 12
Creating New Extension
Points
Exercise 12 Creating New Extension Points.....................................................................12-1
Introduction ................................................................................................................................12-1
Exercise Concepts...................................................................................................................12-1
Skill Development Goals ...........................................................................................................12-2
Exercise Setup........................................................................................................................12-2
Exercise Instructions...................................................................................................................12-2
Part 1: Create a new Extension Point ........................................................................................12-2
Declaring an extension point .................................................................................................12-2
Why define a Schema? ........................................................................................................12-4
Declaring the extension point's code ......................................................................................12-8
Processing Extension Tags ...................................................................................................12-8
Create an Interface that Extenders Must Implement............................................................... 12-10
Finish the ExtensionProcessor Class ................................................................................... 12-11
Connect the ExtensionProcessor class to ToolActionsPulldownDelegate.................................. 12-12
Part 2: Use the Extension Point............................................................................................... 12-14
Test the new Extension Point............................................................................................... 12-14
Using the extension point from a different plug-in .................................................................. 12-18
Exercise Activity Review............................................................................................................ 12-24
Introduction
The Workbench is composed of extensible plug-ins. These plug-ins are built using plug-in
extension points. In fact, menu items and toolbar items are just plug-in extension of the
Workbench UI. Plug-in authors can also implement extension points of their plug-in
functions.
Exercise Concepts
This exercise is a case study in creating an extensible plug-in. The goal of this exercise is to
first show you how to write an extensible plug-in that offers the possibility for other plugins to extend. The second part of the exercise demonstrates how one extends the plug-in
created in the first part.
Exercises
© Copyright IBM Corporation 2000, 2002
12-1
Creating New Extension Points
Skill Development Goals
At the completion of this exercise, you should be able to:
•
•
•
•
•
•
Declare an Extension Point and then to use it with an extension.
You will learn the declaration of a new Extension point in the markup and the
implementation in the markup and in Java.
Process the markup data
You will learn to read the markup from the new Extension Point and handle it.
Extend the new extension point from plug-in in a different project.
You will learn how to specify classes for the markup and how to delegate tag
processing to them.
Exercise Setup
Common exercise setup tasks should have been performed so that the
com.ibm.lab.extensionpoint project is available for this exercise.
Exercise Instructions
Part 1: Create a new Extension Point
Let’s imagine that we are an ISV, developing a couple of different tools as plug-ins for the
Workbench. We want to provide a common pulldown item on the application toolbar
where all of our tool commands may execute. We decide that this requires a simple
framework that can be easily implemented using an extension point. So, we want to create
a plug-in with an extension point at the base of this framework. As we build additional tool
plug-ins, we use the extension point mechanism to add tool command menu items.
To save you time, the following is already supplied to you:
•
A template for plugin.xml in project com.ibm.lab.extensionpoint.
This template offers the body of the plugin.xml.
•
The class com.ibm.lab.extensionpoint.ToolActionsPulldownDelegate.
•
This class is our entrypoint for new commands that we want to customize with the new
extension point.
A utility class com.ibm.lab.extensionpoint.ToolActionParameters.
This class encapsulates the parameters specified on our extension point tag.
Declaring an extension point
Exercises
© Copyright IBM Corporation 2000, 2002
12-2
Creating New Extension Points
1. First have a look at the extension-point DTD1:
<!ELEMENT extension-point EMPTY>
<!ATTLIST extension-point
name
CDATA #REQUIRED
id
CDATA #REQUIRED
schema
CDATA #IMPLIED
>
The extension-point tag has no child tags. The attribute name is just a descriptive
name for the extension-point which is displayed by the various Plug-in Development
Environment (PDE) dialogs. The id attribute is important because it is the key part of the
extension point identifier. Extenders use this key to declare the points their plug-ins will
extend. It must be unique inside the plugin.xml and be a simple token (characters a-z,
A-Z, 0-9). The attribute schema is not used in workbench runtime but by the PDE; we’ll
discuss this in more detail later.
2. Declare the new extension point.
Open the plug-in manifest editor by double-clicking plugin.xml, then turn to the
Extension Points page. Define a new extension point by selecting Add… and filling out
the dialog:
Figure 12-1
New Extension Point Wizard [extpt_01.tif]
1
See the Platform Plug-in Developer Guide, under Reference > Plug-in Manifest for the complete DTD.
Exercises
© Copyright IBM Corporation 2000, 2002
12-3
Creating New Extension Points
Choose the extension point name carefully, since it will be displayed by PDE dialogs that
reference your extension point. Notice that a schema for your new extension is
automatically created and stored in the schema subdirectory of the project.
Why define a Schema?
Extensions cannot be arbitrarily created. They are declared using a clear specification
defined by an extension point, but until now we haven’t discussed how to create a
specification that can validate that extensions will conform to the extension point’s
expectations.
Whether specified programmatically via a schema or implicitly via reference
documentation, each extension point defines attributes and expected values that must be
declared by an extension. In the most rudimentary form, an extension point declaration is
very simple. It defines the id and name of the extension point.
Reference documentation is useful, but it does not enable any programmatic help for
validating the specification of an extension. For this reason, PDE introduces an extension
point schema that describes extension points in a format fit for automated processing,
plus a specialized editor.
By convention, new schemas have the same name as the extension point id with a .exsd
file extension2. They are placed in schema directory in your plug-in directory tree. When a
new extension point is created in the PDE, the initial schema file will also be created and
the schema editor will be opened for editing. The PDE schema editor is based on the
same concepts as the plug-in manifest editor. It has two form pages and one source
page. Since XML schema is verbose and can be hard to read in its source form, we will
use the form pages for most of the editing. The source page is useful for reading the
resulting source XML.
3. Add extension point schema information
Since Edit extension point schema when done was checked when the extension point
was created, the editor below is displayed:
2
Extension point schema file extensions were changed to *.exsd in version 2.0 to avoid conflicts with XML
Schema Definitions.
Exercises
© Copyright IBM Corporation 2000, 2002
12-4
Creating New Extension Points
Figure 12-2
Extension Point schema editor [extpt_02.tif]
Here the extension point elements are shown on the left, and their relationship to one
another on the right. The top-level extension element is shown by default; add the new
tool element by selecting “New Element” and entering its name in the Properties view.
Then define the tool’s attributes action and label by selecting tool and then the
New Attribute pushbutton. Specify in the Properties view that the former accepts only
those classes that implement the com.ibm.lab.extension.IToolAction interface by
changing the Kind to java and entering the interface name as the basedOn value of the
action attribute (it is not a problem that we have not yet defined this interface); change
the Use to required. The PDE will use this information to ensure that only compatible
classes or interfaces can be entered for this attribute when defining an extension of the
tool extension point. Specify in the Properties view that the label attribute will accept
any string, and the attribute is required.
Turn to the Source page to see what the PDE schema editor has generated. Below is a
partial extract:
<?xml version='1.0' encoding='UTF-8'?>
<!-- Schema file written by PDE -->
<schema targetNamespace="com.ibm.lab.extensionpoint">
<annotation>
<appInfo>
<meta.schema plugin="com.ibm.lab.extensionpoint" id="toolAction" name="Tools actions"/>
</appInfo>
<documentation>
[Enter description of this extension point]
</documentation>
</annotation>
<element name="extension">
<complexType>
<sequence>
</sequence>
Exercises
© Copyright IBM Corporation 2000, 2002
12-5
Creating New Extension Points
<attribute name="point" type="string" use="required">
<annotation>
<documentation>
</documentation>
</annotation>
</attribute>
<attribute name="id" type="string">
<annotation>
<documentation>
</documentation>
</annotation>
</attribute>
<attribute name="name" type="string">
<annotation>
<documentation>
</documentation>
</annotation>
</attribute>
</complexType>
</element>
... not shown ...
</schema>
Whew! Some plug-in developers might enter source directly into the PDE manifest editor,
but here it is clear that the schema editor is saving you a lot of typing!
We’ve finished defining the elements extension (which was provided by default) and its
child tag, tool.
4. Finish defining the relationship between extension and tool.
The extension element already has a sequence compositor defined; let’s use it to finish
defining the relationship between extension and menuItem.
Select the extension element grammar entry, select the Sequence pop-up menu, then
New > Reference > tool:
Figure 12-3
Sequence Context Menu [extpt_03.tif]
Exercises
© Copyright IBM Corporation 2000, 2002
12-6
Creating New Extension Points
Then update the cardinality in the tool property view within the element grammar:
Figure 12-4
Grammar Properties View [extpt_04.tif]
This will update the Element grammar display for the extension element as shown
below:
Figure 12-5
Element Grammar Display [extpt_05.tif]
When a PDE developer creates an extension of this extension point, the PDE manifest
editor will only allow the definition of tool subtags and will prompt for those
classes/interface that fulfill the IToolAction interface for the action attribute.
You can also add in general documentation for the extension point by switching to the
Documentation page. Information for individual elements/attributes is entered in the
Description text area on the Definition page.
Once we have finished with the documentation, you can take a look at the reference
documentation, toolAction.html, in the project’s "doc" folder. It is built by a PDE
builder registered to react to changes in extension point schema files.
Helpful Hint: You can easily reopen the schema editor by double-clicking the .exsd file
in your project’s schema directory or selecting “Go to File” from the extension point's
Properties view:
Exercises
© Copyright IBM Corporation 2000, 2002
12-7
Creating New Extension Points
Figure 12-6
Context Menu to display Schema Editor [extpt_06.tif]
Declaring the extension point's code
5. To define our JAR file, which includes the Java code we’ll write later on, go back to the
Runtime page of the Manifest Editor, select Add and enter extensionpoint.jar. The export
statement to the parent library tag (see bold text below) will make it visible (public) to
extenders; this corresponds to the “Export the entire library” choice in the PDE manifest editor:
Figure 12-7
Run-time Editor pane [extpt_07.tif]
And here’s the corresponding XML that will be generated:
<runtime>
<library name = "extensionpoint.jar">
<export name="*"/>
</library>
</runtime>
Now is a good time to save the plug-in file.
Processing Extension Tags
After declaring the new extension point, we need to process the data tags coming from
the extension. When the Workbench is started, all markup tag data is stored in key/value
Exercises
© Copyright IBM Corporation 2000, 2002
12-8
Creating New Extension Points
pairs in the Workbench Plug-in Registry (Platform.getPluginRegistry()). So we
must access this data and process it.
6. Open the class called ExtensionProcessor. Note the following constants:
private
private
private
private
private
static
static
static
static
static
final
final
final
final
final
String
String
String
String
String
PLUGIN_ID = "com.ibm.lab.extensionpoint";
EXTENSION_POINT_ID = "toolAction";
EXTENSION_TAG = "tool";
EXTENSION_TAG_ACTION_ATTRIB = "action";
EXTENSION_TAG_LABEL_ATTRIB = "label";
These define the IDs and attributes that will be specified in the plugin.xml.
Note: The reason why we use constants (private static final) is that you can
easily reuse the ExtensionProcessor class as a template in your own code by simply
changing the values of the constants.
To start processing of the extensions, update the code that gets the plug-in registry (the
run-time composite of the plugin.xml files that were parsed during Workbench startup)
and retrieves the tools extensions (if any) and save them in instance variables (in bold):
private IPluginRegistry pluginRegistry = Platform.getPluginRegistry();
private IExtensionPoint point =
pluginRegistry.getExtensionPoint(PLUGIN_ID, EXTENSION_POINT_ID);
Refer back to the generated HTML documentation of our extension point schema:
<!ELEMENT tool>
<!ATTLIST
action
CDATA #REQUIRED
label
CDATA #REQUIRED
>
We have a tag called “tool” and this tag has two attributes: action and label. The
action will hold a fully-qualified name to a class we want to execute when the menu item
is chosen. The attribute “label” is just the label of the menu item.
7. Add the following logic to the load method that loops through the markup data in the Plug-in
Registry, picking up our tags:
IExtension[] extensions = point.getExtensions();
for (int i = 0; i < extensions.length; i++) {
Exercises
© Copyright IBM Corporation 2000, 2002
12-9
Creating New Extension Points
IExtension currentExtension = extensions[i];
IConfigurationElement[] tags =
currentExtension.getConfigurationElements();
for (int j = 0; j < tags.length; j++) {
IConfigurationElement currentTag = tags[j];
// just load the tag we want, all others are ignored
if (currentTag.getName().equals(EXTENSION_TAG))
addMenuItem(currentTag);
}
}
}
You can add more logic to this method, limit the number of tags for each plug-in, exclude
plug-ins, add detailed error handling, etc., it’s up to you.
Create an Interface that Extenders Must Implement
8. Open the interface, IToolAction, that defines the behavior which the extenders must
implement. Finish the interface by adding the method definition for run():
public interface IToolAction extends IExecutableExtension
{
public void run();
}
The interface IToolAction extends IExecutableExtension because we need to
handle data initialization. We will discuss this in more detail shortly.
You could also add methods to pass variables from the menu pulldown,
ToolActionsPulldownDelegate, to the classes that handle the actual menu item action
(implementors of IToolAction). ToolActionsPulldownDelegate implements the
IWorkbenchWindowPulldownDelegate interface, and therefore has access to variables
such as IWorkbenchWindow, ISelection or IAction. It depends on the extent of the
framework that you are building. In this example, we just need a plain run() method.
Design Note: If we wanted to create a more involved example, we would likely extend
IToolAction with different interface subclasses and default implementations. For
example, let's imagine the example extension markup below:
<extension point="com.ibm.lab.extensionpoint.toolAction">
Exercises
© Copyright IBM Corporation 2000, 2002
12-10
Creating New Extension Points
<tool
type="external"
executable="notepad.exe"
cwd="project"
parameters="{selectedResource}"/>
</extension>
default="internal"
executable
project|workspace|"other"
keywords as desired
In our fictitious example, the "type" dictates the 'action processor.' We have already
defined the interface of such a processor for internal commands, namely IActionTool.
We would define another interface and implementation, IExternalActionTool and
ExternalActionTool, which allows the plug-in developer to define an external
command, define its starting directory (cwd attribute above), parameters, etc. The default
implementation would likely need additional parameters in its run(…) method that would
be passed to it by ToolActionsPulldownDelegate.
We won't implement this particular enhancement, but it does give you a better idea of
possibilities that extension points offer.
Finish the ExtensionProcessor Class
9. Complete the addMenuItem method of the ExtensionProcessor class. Start by retrieving the
tag's attributes inside the commented try…catch statement as shown below (in bold):
IToolAction toolAction =
(IToolAction) configElement.createExecutableExtension
(EXTENSION_TAG_ACTION_ATTRIB);
String label = configElement.getAttribute(EXTENSION_TAG_LABEL_ATTRIB);
An interesting point here is the createExecutableExtension() method. It looks for the
specified tag attribute, the value being a fully-qualified class, and creates an instance of
that class. If the class implements IExecutableExtension, its
setInitializationData(…) method is called, passing the IConfigurationElement
tag that resulted in the new class instance creation. This gives the receiving class the
opportunity to process attributes or child tags itself. You can use this approach to simplify
and distribute extension tag processing, that is, move the processing out of a central
class as we have done in this exercise and into a class specified in an attribute of the tag
(action, in our case; other Eclipse extension points often call it class).
You can add more logic, tags (e.g. better error handling, unknown attributes, etc). For
now we will keep it simple and press on.
Exercises
© Copyright IBM Corporation 2000, 2002
12-11
Creating New Extension Points
Connect the ExtensionProcessor class to ToolActionsPulldownDelegate
Now we are able to select the right tags and load the attribute parameters into the
toolActionsParameters list of the ExtensionProcessor class.
10.Go to the ToolActionsPulldownDelegate class and add this field:
private ExtensionProcessor extensionProcessor =
new ExtensionProcessor();
11.Go to the init method and call the load() method of the extensionProcessor instance
(bold text):
public void init(IWorkbenchWindow window)
{
extensionProcessor.load();
}
The init method is called when the ToolActionsPulldownDelegate action delegate is
created. This occurs when the user first selects the pulldown menu; prior to that moment,
an action proxy handles the initialization and enablement of the menu based on the
<action …> tag and its child tags (e.g., <selection …> tag).
12.Take a look at the getMenu() method. There we iterate over the ExtensionProcessor's tool
actions list to fill in the menu items. Add the following code to the getMenu() method to insert
a menu choice for each action:
for (int i = 0;
i < extensionProcessor.getToolActionsParameters().size(); i++) {
ToolActionParameters extensionParms =
(ToolActionParameters)
extensionProcessor.getToolActionsParameters().get(i);
MenuItem menuitem = new MenuItem(menu, SWT.NONE);
menuitem.setText(extensionParms.getActionLabel());
// save the action in the menu item reference for handling selection
menuitem.setData(extensionParms.getAction());
// set and create selection listener with inner class
menuitem.addSelectionListener(new SelectionAdapter() {
public void widgetSelected(SelectionEvent e) {
Exercises
© Copyright IBM Corporation 2000, 2002
12-12
Creating New Extension Points
IToolAction action = (IToolAction) e.widget.getData();
action.run();
}
});
}
13.Start the run-time workbench. Go to the Perspective menu and choose Customize. Expand the
Other menu item and activate our Toolbar Actions action set.
Figure 12-8
Customize Perspective Panel [extpt_08.tif]
14.Find the new Button with a small arrow on the right side. Click on the arrow, no menu items are
displayed because no plug-in loaded in the workbench is contributing to our extension point.
Exercises
© Copyright IBM Corporation 2000, 2002
12-13
Creating New Extension Points
Figure 12-9
Run-time Menu Option and Console Output [extpt_09.tif]
Note: The menu is displayed in the run-time instance and its System.out messages
appear back in the console of the development Workbench.
15.Close the test instance of the Workbench.
Part 2: Use the Extension Point
Now we want to use our new extension point. This procedure is similar to other exercises.
Can you still remember FirstPlugin extending actionSets?
Test the new Extension Point
Let’s have a short look at the extension tag DTD3:
<!ELEMENT extension ANY>
<!ATTLIST extension
point
CDATA #REQUIRED
id
CDATA #IMPLIED
name
CDATA #IMPLIED
>
According to the above definition, this tag can hold any child tags − it doesn’t matter what
they are named as long as they are well-formed XML. However, you’ll see that by using a
extension point schema definition, the PDE manifest editor only permits valid tags and
attributes.
The point attribute is important because it defines which extension point we are going to
use. The key or identifier is built out of the extension point id and the accompanying plugin id.
So our extension point identifier looks like this:
3
See the Platform Plug-in Developer Guide, under Reference > Plug-in Manifest for the complete DTD.
Exercises
© Copyright IBM Corporation 2000, 2002
12-14
Creating New Extension Points
com.ibm.lab.extensionpoint.toolAction
The first part is the plug-in id and the last part is the extension point id, separated by a
period.
The id attribute of the extension tag is optional and used to make a extension unique. It
isn't used very often, but you might find it necessary if your extension point processing
code needed to identify a specific tag. If omitted, the workbench provides generic ids.
The name attribute of the extension tag is optional again and used to give the current
extension a user-readable name.
Now to specify our tool action extension point − here’s where we see the benefit of an
extension point schema.
1. Go back to the plug-in manifest editor, and begin by selecting Add from the Extensions page to
create an extension. Selecting our schema-based extension, toolAction, will guide the rest
of our choices.
Figure 12-10
New Extension Wizard [extpt_10.tif]
Exercises
© Copyright IBM Corporation 2000, 2002
12-15
Creating New Extension Points
The toolAction extension point is shown by its ID,
“com.ibm.lab.extensionpoint.toolAction” in the Extension Wizard. The id and name of the
extension can be left blank in this case.
Figure 12-11
Extension Point Selection Pane [extpt_11.tif]
Rather than seeing the generic menu choices when creating subtags, we only see those
that apply:
Figure 12-12
Extension Context Menu [extpt_12.tif]
Exercises
© Copyright IBM Corporation 2000, 2002
12-16
Creating New Extension Points
Moreover, the attributes of properties can be selected from prompt dialogs, such as the
action attribute of the tool element, rather then being entered manually. Since in this
case we specified an interface rather than a superclass for the baseOn value of the
tool’s action attribute, we need to create the target class implementing this interface so
it will be accepted:
Figure 12-13
New Java Class Wizard [extpt_13.tif]
Checking “Inherited abstract methods” will generate templates for the run() and
setInitializationData(IConfigurationElement, String, Object) methods.
Now select the newly created class for the action attribute of the extension. After
entering “My First Command” as the descriptive label, selecting Save, and turning to the
Source page, you should see something like this:
<extension point="com.ibm.lab.extensionpoint.toolAction">
<tool
action="com.ibm.lab.extensionpoint.TestToolAction"
label="My First Command"/>
Exercises
© Copyright IBM Corporation 2000, 2002
12-17
Creating New Extension Points
</extension>
2. Go back to the PDE and finish the implementation of the class we defined above:
public class TestToolAction implements IToolAction
{
public void run(){}
public void setInitializationData(
IConfigurationElement config,
String propertyName,
Object data)
throws org.eclipse.core.runtime.CoreException
{}
}
You should get these two methods above automatically. First we will work with the run()
method and later on with the setInitializationData() method.
3. In the run() method, add the following code (bold text):
public void run()
{
MessageDialog.openInformation(null,
"Run Example",
"Test successful!");
}
Run the Workbench and open our pulldown menu on the toolbar. You should see a menu
item called “ My First Command”. When you choose it, the message dialog in the run()
method is displayed.
4. Close the run-time instance of the Workbench.
Using the extension point from a different plug-in
5. Create a new project, com.ibm.lab.extensionpoint.test.
Use the File>New>Project wizard, select “Plug-In Development” and then choose
“Plug-In Project”. Press Next.
Exercises
© Copyright IBM Corporation 2000, 2002
12-18
Creating New Extension Points
Enter com.ibm.lab.extensionpoint.test for the name and press Next and then
Next again. Check the “Create a plug-in project using a code generation wizard” and
choose the “Default Plug-In Structure” and press Next.
Enter “Extension Point Test” for the Plug-in name and uncheck “Generate code for the
class.” Also remember to blank out the "Class name" field. Press Finish.
Remember that the Workbench reads all the plug-in manifests during start-up. It isn’t until
the user actually invokes a given plug-in’s functionality that its code is read into memory.
Thus the manifest must define the necessary run-time environment, such as prerequisite
plug-ins, just as Java source code must list prerequisite packages in its import
statements.
6. Define the new project’s prerequisites by pressing the Add… button and checking the
appropriate plug-ins on the Dependencies page of the new class’s plugin.xml file in the PDE
manifest editor:
Figure 12-14
Plug-In Dependencies Page [extpt_15.tif]
Adding ”com.ibm.lab.extensionpoint” as a required plug-in to the Dependencies page of
the PDE manifest editor will generate the statements below on the Source page:
<requires>
<import plugin="org.eclipse.ui"/>
Exercises
© Copyright IBM Corporation 2000, 2002
12-19
Creating New Extension Points
<import plugin="org.eclipse.core.runtime"/>
<import plugin="com.ibm.lab.extensionpoint"/>
</requires>
The corresponding code dependency is documented in the Java source with import
statements. Modifying and then saving the plugin.xml file will automatically update the
project's classpath, assuming the option is set in the PDE preferences:
Figure 12-15
Java Build Path Preference Pane [extpt_16.tif]
7. Create a com.ibm.lab.extensionpoint.test package and copy the TestToolAction
class to it. Its package statement will automatically be updated; and add the import statement
below:
import com.ibm.lab.extensionpoint.IToolAction;
8. Create an extension with the help of the schema-based generator as before, this time adding
two tool actions with labels “New Command 1” and “New Command 2”. In the action field, click
the browse button and choose TestToolAction from the
com.ibm.lab.extensionpoint.test group.
Exercises
© Copyright IBM Corporation 2000, 2002
12-20
Creating New Extension Points
Figure 12-16
Extension Page [extpt_17.tif]
After saving, the Source view should show something like this (bold text):
<?xml version="1.0"?>
<plugin
name
= "Extension-Point Test"
id
= "com.ibm.lab.extensionpoint.test"
version
= "1.0.0"
vendor-name = "IBM">
<requires>
<import plugin="org.eclipse.ui"/>
<import plugin="org.eclipse.core.runtime"/>
<import plugin="org.eclipse.core.resources"/>
<import plugin="com.ibm.lab.extensionpoint"/>
</requires>
<runtime>
<library name = "test.jar"/>
</runtime>
<extension point="com.ibm.lab.extensionpoint.toolAction">
<tool
action="com.ibm.lab.extensionpoint.test.TestToolAction"
label="New Command 1"/>
<tool
action="com.ibm.lab.extensionpoint.test.TestToolAction"
label="New Command 2"/>
</extension>
</plugin>
Don’t forget to import the com.ibm.lab.extensionpoint package! Otherwise you get
an error that your class could not be loaded. Remember from Part 1: We added an
<export name="*"> child tag to the <library> tag to make the pulldown menu
package with our extension point visible [public] for extenders. This mechanism, to export
first and to import later could be called a “handshake”. If one of these parts is missing, it
will not work.
Exercises
© Copyright IBM Corporation 2000, 2002
12-21
Creating New Extension Points
Note: To keep it simple we are just using the same Java class for both menu
commands.
We are not finished yet!
9. Modify the TestToolAction class in the com.ibm.lab.extensionpoint.test package.
Add the following fields (bold text):
public class TestToolAction implements IToolAction
{
private Object stringData;
private IConfigurationElement tag;
}
10.Go to the setInitializationData method and add the following (see bold text):
public void setInitializationData(
org.eclipse.core.runtime.IConfigurationElement config,
java.lang.String propertyName,
java.lang.Object data)
throws org.eclipse.core.runtime.CoreException
{
stringData = data;
tag = config;
}
Now we can receive data from this method and are able to store it so we can reference it
later. Let’s look a little more closely into how setInitializationData(…) is called.
When the IConfigurationElement.createExecutableExtension() is called from
ExtensionProcessor‘s addMenuItem(IConfigurationElement) method, the
Eclipse Platform is looking for the setInitializationData() method in the target
class. If the setInitializationData() method is defined, it is called using the
following objects as initializing data: the IConfigurationElement config, the Object
data and the String propertyName. The config parameter is the current tag in the
XML data, in our case the tag tool. The data parameter is actually a String (more about
it in a moment). The propertyName parameter is the name of the attribute that is passed
to the createExecutableExtension() method, in our case “action”.
First let’s start with the Object stringData.
Exercises
© Copyright IBM Corporation 2000, 2002
12-22
Creating New Extension Points
11.Go to the run() method and change the content to the following (bold text):
public void run()
{
MessageDialog.openInformation(null,
"Run Example",
"Parameters hard coded into the xml, " +
"on the class attribute and after the colon: " +
stringData);
}
You’ll see how this format is handled by the createExecutableExtension method. Of
course, we could have created another subtag to pass this parameter; we chose
createExecutableExtension’s “:” technique since it was only a simple string.
12.Go to the plugin.xml and make the following changes (bold text, should be one line):
<extension point="com.ibm.lab.extensionpoint.toolAction">
<tool
action="com.ibm.lab.extensionpoint.test.TestToolAction:Greetings
from New Command 1"
label="New Command 1"/>
<tool
action="com.ibm.lab.textensionpoint.test.TestToolAction:Greetings
from New Cammand 2"
label="New Command 2"/>
</extension>
The text after the semicolon in the class attribute is our Object stringData. The value
of the attribute, which is made executable (in our case, the attribute action), is divided
into two sub-strings: the first part up to the semicolon is seen as a full qualified class
name and the second from the semicolon on is an Object that simply holds a String. If
you leave off the semicolon and the rest, the Object stringData is null.
In this exercise, we used this Object to customize a dialog message so that we can reuse
one class (TestToolAction) for any number of menu commands.
13.Save the plugin.xml and start the Workbench.
Now the menu items appear because there is a plug-in in place to extend the tool action
extension point.
Exercises
© Copyright IBM Corporation 2000, 2002
12-23
Creating New Extension Points
Figure 12-17
Final Result [extpt_18.tif]
Exercise Activity Review
In this exercise, you became familiar with extension point creation and usage.
Exercises
© Copyright IBM Corporation 2000, 2002
12-24
Feature Development and Deployment
Exercise 13 Feature
Development and
Deployment
Exercise 13 Feature Development and Deployment..........................................................13-1
Introduction ................................................................................................................................13-1
Exercise Concepts......................................................................................................................13-2
Skill Development Goals ...........................................................................................................13-2
Exercise Setup........................................................................................................................13-2
Exercise Instructions...................................................................................................................13-3
Part 1: Tasks of an Eclipse Feature Developer...........................................................................13-3
Step 1. Generate JAR files for selected plug-ins .....................................................................13-3
Step 2. Package the function provided by your plug-ins as a feature........................................13-7
Step 3. Add product and feature branding to the feature........................................................ 13-11
Step 4. Repackage the Feature........................................................................................... 13-12
Step 5. Extract installable feature from Workspace and implement an update site .................... 13-14
Part 2: Tasks of an Eclipse User............................................................................................. 13-15
Step 6. Install a new feature as an extension to an existing product......................................... 13-15
Step 7. Add a feature to an existing product configuration from an update site ........................ 13-19
Part 3: Tasks of a Product Developer ...................................................................................... 13-20
Step 8. Implement a branded product................................................................................... 13-20
Step 9. Launch and review a branded product installation...................................................... 13-21
Exercise Activity Review............................................................................................................ 13-22
This exercise takes you through the process of developing a feature and then deploying the feature using
three different approaches for installation. This exercise is designed to help you understand how features
are created and how you can use the PDE to assist in the packaging steps required for plug-ins and
features. Once packaged, you then use all the available techniques that support delivery of your features as
a product, or as part of a product, that is based on the Eclipse platform.
Introduction
Plug-ins are the fundamental building blocks that a tool developer creates to add new capabilities or
augment the existing capabilities of the Eclipse platform. However, the Eclipse end user's point of view is
different: they are interested in using and adding to the capabilities of an Eclipse platform-based product.
Eclipse features represent this viewpoint by offering the end user a means to add additional tool
capabilities, without having to be concerned with the underlying plug-ins and associated artifacts that make
up its implementation.
Exercises
© Copyright IBM Corporation 2000, 2002
13-1
Feature Development and Deployment
Exercise Concepts
The Update Manager provides the user built-in support for installing and managing features. It falls on you,
the plug-in developer, to define features that organize your plug-ins and its dependent features so users
can integrate them as part of an Eclipse-based product. The feature definition also allows you to supply
branding for the function you want to add.
A user of an existing product can then add your features, either configured as an extension using your
install routine or installed as part of an existing product using the Update Manager. Once the features are
installed, they use Update Manager to manage the features.
The final scenario covered in this exercise is for tool builders who want to bundle their features with
Eclipse to create their own branded product. To do this, you identify one of your features, which supplies
the product and feature branding, as the primary feature.
Skill Development Goals
This exercise looks at the definition and use of features from three viewpoints.
•
•
•
Section 1 is from the viewpoint of plug-in developers who want to deliver their plug-ins by
means of features—that is, the role of a feature creator. In this section you’ll learn how to
define and package features and plug-ins so that they can be used to add function to
Eclipse through an install process.
Section 2 is from the viewpoint of end users, and focuses on their role as a feature
consumer, as they use an existing Eclipse installation to install and configure features from
an update site.
Section 3 is from the viewpoint of the product developer, who will bundle one or
more features and their associated plug-ins, as part of a branded Eclipse-based
product.
The steps defined in each section are continuous. That is, they must be done in sequence; you cannot
jump straight to Section 2 or 3.
The role of the individual who performs each activity is different; the sequence followed is more part of
the exercise structure than the expected steps for any one individual. A feature developer defines and
packages features; a tool user installs features as an extension or using Update Manager, and a product
developer builds the configuration of Eclipse and the packaged features as a customized product.
Exercise Setup
Setup tasks must be complete before you begin the exercise. These exercise setup tasks are required
before you can begin this exercise:
1. Install a second copy of Eclipse.
This task is actually optional. You may wish to work with an alternate install if you are
not comfortable with manipulating the Eclipse installation you are using for the
exercises during the feature installation section of the install exercise.
If you do not use a second copy of the workbench, you will need to reverse the final
product configuration steps in Part 3, as these steps will change the configuration of
your original Workbench installation.
Exercises
© Copyright IBM Corporation 2000, 2002
13-2
Feature Development and Deployment
2. Import the com.ibm.lab.tool.pkg plug-in project.
If not done when preparing for other exercises, import the com.ibm.lab.tool.pkg
plug-in project from the \PluginLabTemplatesCore directory as described in
Appendix A, "Installing Exercise Templates". This project provides feature and product
branding content, as well as other files you will copy to your feature project and the file
system during the exercise.
3. Choose the plug-ins for which you want to create features.
You may choose plug-ins from the exercise solutions, your previously completed
exercises, or your own plug-ins that you wish to deliver as features for this
install/update packaging exercise.
Exercise Instructions
Note: Each part must be performed in sequence. The definitions in Part 1 are used in Part 2; the result of
Part 2 sets up the system for Part 3.
Part 1: Tasks of an Eclipse Feature Developer
In Part 1 you will perform the tasks required to prepare a plug-in, and define a feature, to support their
installation as part of an Eclipse configuration. This includes the following activities:
•
•
•
•
•
Creating runtime components for the plug-ins that will be contained in the feature
Organizing the function provided by your plug-ins as a feature
Defining product and feature branding content for your feature
Creating feature and plug-in archives that will be used by the Update/Manager to install or
service features.
Implementing an update site that Update Manager can browse for features to
install or use to service features in the current configuration.
Step 1. Generate JAR files for selected plug-ins
1. Identify at least one, but no more than three plug-ins that you will package as a feature during
this exercise. You could choose to package them all, but selecting more will increase the time
it takes to perform the plug-in setup and Ant build tasks.
They can be from the set of plug-in solutions provided to you or the plug-ins you have
developed following other exercises (or on your own). Suggested plug-in projects:
com.ibm.lab.soln.dialogs
com.ibm.lab.soln.view
com.ibm.lab.soln.firstplugin
2. Create a build.properties file if one does not already exist.
The PDE can generate the runtime JAR file. This process requires that you have a
properly configured build.properties file for the plug-ins you want to prepare for runtime.
If the build.properties file does not exist, you can cause one to be created by editing the
plugin.xml file. Add the appropriate source folder (src-pluginname) folder to the runtime
Exercises
© Copyright IBM Corporation 2000, 2002
13-3
Feature Development and Deployment
specification page as shown in Figure 13-1 and the PDE will create a build.properties
file.
Figure 13-1
Updating plug-in JAR Definition to Generate build.properties File
Note: The source folders for projects you have imported will have names such as srcview/ because of how the source was created from an zip file in the imported plug-in.
You can even just edit the plugin.xml; any changes made on the Runtime page will
trigger the creation of a partially configured build.properties file. The generated
build.properties file has one entry; you will add others as you proceed through the
exercise.
3. Customize the build.properties file to support plug-in install JAR creation processing.
The PDE can generate the install JAR file to support runtime deployment. This build
process requires that you have a properly configured build.properties file for each
plug-in you want to prepare for a runtime deployment. First we will review the process
and requirements for creating a properly configured build.properties file and then
you will customize one for each plug-in that you have chosen to include in your feature.
The build.properties file is associated with a specialized editor, this is shown in
Figure 13-2.
Exercises
© Copyright IBM Corporation 2000, 2002
13-4
Feature Development and Deployment
Figure 13-2
build.properties editor
In Figure 13-2 you see two variables:
•
•
source.identifier.jar – where identifier.jar is the name of the runtime jar file identified in the
plug-in specification. The variable value identifies the source tree that determines the
contents of the JAR file.
bin.includes – identifies the files that need to be included when preparing a
plug-in install JAR or the ZIP file that supports distribution of the feature and
contained plug-ins. A bin.includes is also used in a Feature project to define the
files that should be included in the feature install JAR file or distribution ZIP file.
To complete this task, for each plug-in that you have chosen to include in your feature,
ensure that the associated build.properties file:
•
•
Includes an appropriate source.identifier.jar entry and value to correctly identify the source
directory for the runtime JAR file you want to build
Includes a bin.includes entry that lists all the files and directories that should be
included in the runtime distribution for the plug-in (you do not need to identify the
runtime JAR file in this list).
Files such as the plugin.xml, image files, or other files used in the plug-in must be
specified in the bin.includes variable of the build.properties file if you want them
to be available at runtime.
Note: You have to add the plugin.xml file to the bin.includes entry. This
mandatory file is not automatically added by the PDE when creating the
build.properties file.
Turning to the Source page of the build.properties editor, you should see
something like this (the example below is for the com.ibm.lab.dialog plug-in):
bin.includes = plugin.xml,\
getstart_b.GIF
source.dialogs.jar = src/
The entry above will include any Java packages in the src folder in a JAR named
dialogs.jar; the files plugin.xml and getstart_b.GIF will be included in the
runtime distribution (\ is a continuation character).
Exercises
© Copyright IBM Corporation 2000, 2002
13-5
Feature Development and Deployment
About now, you might recognize the wisdom of placing all image files in a directory
such as icons. This allows you to simply add icons/ to the bin.includes variable
in the build.properties file in order to include all your images. That is, identifying a
directory indicates that all files and subdirectories contained within the specified
directory should be included in the runtime distribution.
Notes:
•
•
If you modify or add values to the build.properties file, be sure to regenerate the
build.xml file. This is done by selecting the plugin.xml file and choosing the context
menu option Create Plug-in JARs. This choice regenerates the build.xml files and then
opens a dialog that will allow you to run Ant using the build.xml for the selected plug-in.
This is what you will do in the next task.
If you select the build.xml file and select the Run Ant… menu choice, any
changes made to the build.properties file will not be reflected in the
build.xml file. That is, the Ant processing will either fail or omit required files from
the runtime or install JAR files.
You will use these options to create the build.xml and build the plug-in runtime JAR
file in the next step.
4. Generate the runtime JAR files for a plug-in using the PDE Create Plug-in JARs option.
For one plug-in project, select the plugin.xml file and choose the context menu
option Create Ant Build File. This creates a build.xml file based on the current
content of the build.properites file.
5. Select the build.xml file and choose the Run Ant… context menu option to start the Ant
launcher. Only the default target, build.jars, should be selected on the Targets page. Select
Run to start the Ant processing.
The Console view displays a log of the processing performed to create the runtime
JAR file (see Figure 13-3).
Figure 13-3
Runtime plug-in build log
6. Select the project and choose the Refresh context menu option. This will make sure you can
see all the files created by the JAR creation process. Review the files added to the project.
Exercises
© Copyright IBM Corporation 2000, 2002
13-6
Feature Development and Deployment
Note: If you are using CVS this would be a good time to add a *.jar entry to the
.cvsignore file in plug-in and feature projects to prevent sending the runtime and
install JAR files to the repository.
You can add the folder to the .cvsignore file by selecting the temp.folder, and using
the Team > Add to .cvsignore context menu option. If you decide not to send any JAR
files to CVS, use the same process and then select the Custom pattern option, enter
*.jar, and select OK.
Only run the Create Ant Build File and Run Ant… process and for one plug-in. We did
this so that you would know how this works in case you need to generate a runtime
JAR for a single plug-in. The runtime JARs for the other plug-ins will be automatically
generated when the feature that includes the plug-ins is processed. This is part of the
next step.
Step 2. Package the function provided by your plug-ins as a feature
1. Create a feature project using the PDE wizard.
Create a feature project using File > New > Project; select the Plug-in Development
category and Feature Project wizard. Enter the following as attributes on the wizard
pages:
• Project Name: com.ibm.lab.tool.pkg-feature
• Feature Id:
com.ibm.lab.tool.pkg
• Feature Name:
Demonstration Tools Package
• Feature Version:
2.0.0
• Feature Provider: IBM
2. Select the plug-ins that you have chosen to include in your tool feature package.
Shown below is an example of the feature.xml source that is created after you select
the desired plug-ins:
<?xml version="1.0" encoding="UTF-8"?>
<feature
id="com.ibm.lab.tool.pkg"
label="Demonstration Tools Package"
version="2.0.0"
provider-name="IBM">
<requires>
<import plugin="org.eclipse.core.runtime"/>
<import plugin="org.eclipse.core.resources"/>
<import plugin="org.eclipse.ui"/>
</requires>
<plugin
id="com.ibm.lab.soln.dialogs"
download-size="0" install-size="0"
version="2.0.0">
</plugin>
<plugin
id="com.ibm.lab.soln.firstplugin"
download-size="0" install-size="0"
Exercises
© Copyright IBM Corporation 2000, 2002
13-7
Feature Development and Deployment
version="1.0.0">
</plugin>
<plugin
id="com.ibm.lab.soln.resources"
download-size="0" install-size="0"
version="2.0.0">
</plugin>
<plugin
id="com.ibm.lab.soln.view"
download-size="0" install-size="0"
version="2.0.0">
</plugin>
</feature>
Note: It is very important that the version reference in a feature.xml file match the
version defined in the target plug-in’s plugin.xml file. If these do not match, the
feature manifest editor will identify that there is a mismatch on the Content page; errors
will also occur when you attempt to package the feature install JAR.
If you select a plug-in entry on the Content page of the feature manifest editor, you can
use the Synchronize Versions… context menu option to open the Feature Versions
dialog (see Figure 13-4). The Feature Versions dialog helps coordinate the version
defined for the feature with the versions identified in the feature for the contained
plug-ins and the version defined in the manifest file for each included plug-ins. The
Feature Versions dialog options allow you to:
•
•
•
Set the plug-ins' version number(s) to the version specified for the feature.
Copy the version numbers from the plug-in manifest(s) in the workspace to the matching
plug-in entries in the feature.xml file
Update the version numbers in the plug-in manifest(s) files in the workspace with
the version values from the matching plug-in entries in the feature.xml
Exercises
© Copyright IBM Corporation 2000, 2002
13-8
Feature Development and Deployment
Figure 13-4
Coordination of version ids between feature and plug-ins
3. Add license text to the feature definition. You must enter some text.
The license text is added using the Information page of the feature.xml manifest
editor. Choose the License Agreement entry from the section pull down and enter the
text you would like shown on the Feature License page of the feature install wizard.
The user must accept the feature license displayed before they will be able to install
the package using Update Manager.
When the HTML version of the license is identified in the feature.xml it can be
opened from the About product Features dialog. (Help > About product > Feature
Details > More Info).
Note: If you do not have any text in your license, the install button is not visible. A
license is required.
4. New in 2.1, the PDE automatically creates a build.properties file for the feature. The
bin.includes entry identifies the files that should be included in the runtime distribution for
the feature. The PDE created build.properties file contains this entry:
bin.includes = feature.xml
If your feature includes a feature.properties file, an HTML version of the license,
or a banner graphic, these should also be included in the bin.includes entry.
Note: A feature.properties file can be used to provide translatable strings that are
substituted for values in the feature.xml file. In this exercise, we have kept the
feature definition simple, but you may wish to add additional files and definitions to suit
your needs.
5. To package the feature:
•
•
Select the feature.xml file and choose the context menu option Create Ant Build File
Select the build.xml file and choose the Run Ant... context menu option.
The Create Ant Build File will regenerate the build.xml based on the current
feature.xml and build.properties definition.
Note: If you just invoke the build.xml's Run Ant... option, any changes to the
build.xml file that are required because of feature.xml or build.properties file
updates will not be applied to the build.xml file before it is processed. The other
feature packaging options will generate a new build.xml file to reflect any changes in
the content of the build.properties or feature.xml files. The
The Run Ant... option will open the Ant launcher. Only the build.update.jar target
should be selected in the Targets page. If not, adjust the selections until only the
build.update.jar target is selected, and select Run. The Create Ant Build File
option will also create the build.xml files required for the plug-ins referenced by the
feature.
You can deselect/select the available targets in the Ant launcher dialog to select which
targets will be processed and control the order. The order that they will be invoked is
Exercises
© Copyright IBM Corporation 2000, 2002
13-9
Feature Development and Deployment
displayed as part of the dialog. The targets chosen will first run their dependent
targets. You may want to experiment with alternative target selection later. For the
duration of this exercise, to ensure you get to expected results, stick with the target
selection guidance provided.
Selecting Run to invoke Ant for only the build.update.jar target will:
•
•
•
•
Process the build.xml for each plug-in referenced in the feature to:
Generate the runtime JAR(s) for the plug-in
Generate the plug-in install JAR
Generate the feature install JAR for the feature project.
Note: You may need to refresh the plug-in and feature projects before you can see the
JAR files that are created.
These JAR files would be created for the com.ibm.lab.soln.dialogs plug-in project
if it was included in your feature:
•
•
dialog.jar
com.ibm.lab.soln.dialogs_2.0.0.jar
The first file, dialog.jar, is the plug-in runtime JAR file. If the feature is composed of
more than one plug-in, runtime JAR files are created for each plug-in included in the
feature. The second file, com.ibm.lab.soln.dialogs_2.0.0.jar, is the plug-in
install JAR file.
The file com.ibm.lab.tool.pkg_2.0.0.jar is created in the
com.ibm.lab.tool.pkg-feature project. This is the feature install JAR.
The plug-in install JAR and feature install JAR file names are based on the respective
plug-in or feature id, not the project name. During an install, the Update Manager will
read the feature.xml file from the feature install JAR, and using the plug-in id
references, find the plug-in install JAR files that should be processed when an
installation is requested.
You may choose other target options in the Ant launcher dialog, but be sure you
understand the overall processing flow before you add to the list of targets to be
processed. The different target options in the build.xml file sometimes include
depends="…" definitions along with directed activity. The depends="…" definitions are
targets that are performed first before the directed activity, which represents tasks or
other targets that are then invoked. You do not need to select targets that will be run
anyway; you may want to review the build.xml source to become familiar with the
processing for each target.
The build.update.jar target triggers processing which includes:
•
•
•
init processing – a dependency for the build.update.jar target
all.children – a directed target that runs the build.xml script for each plug-in in the
feature
gather.bin.parts – a directed target customized from the bin.includes entry in the
build.properties file. This target processing gathers all the files required in the feature
install JAR into a temporary directory.
Exercises
© Copyright IBM Corporation 2000, 2002
13-10
Feature Development and Deployment
•
Ant jarfile processing to create the feature install JAR file from the contents of
the temporary directory
This processing flow is visible (key sections are in bold) when you review the Ant
build.update.jar target definition from the feature build.xml file:
<target name="build.update.jar" depends="init" description="Build the
feature jar of: com.ibm.lab.tool.pkg for an update site.">
<antcall target="all.children">
<param name="target" value="build.update.jar"/>
</antcall>
<property name="feature.base" value="${feature.temp.folder}"/>
<delete dir="${feature.temp.folder}"/>
<mkdir dir="${feature.temp.folder}"/>
<antcall target="gather.bin.parts" inheritAll="false">
<param name="feature.base" value="${feature.temp.folder}"/>
</antcall>
<jar jarfile="${feature.destination}/${feature.full.name}.jar"
basedir="${feature.temp.folder}/features/${feature.full.name}"/>
<delete dir="${feature.temp.folder}"/>
</target>
6. With the build.xml file selected, start the Ant launcher dialog again, and select the refresh
target as the second target to be processed. Select Run to start the Ant processing. This will
refresh the plug-in and feature projects so that you can see the JAR files created during the
Ant build.
Remember, if you change the feature definition, you would need to regenerate the
build.xml file.
Step 3. Add product and feature branding to the feature
Features support the definition of brand information, in the form of graphics, descriptive text, and license
content. This allows the feature to uniquely identify itself in the workbench through entries in the About
product Features dialog and Install/Update perspective.
One feature is identified as the primary feature, which means it contributes product branding. The primary
feature provides the startup splash image, Workbench title, and the content found in the Help > About
product dialog.
By default, almost all of the branding content is kept in a plug-in that has the same id as the feature; the
feature only provides the image and license information that can be seen in the Install/Update perspective.
The feature license can also be seen when you select the More Info button (Help > About product >
Feature Details > More Info). In this step, you will add a plug-in that will supply branding content for the
feature you just defined.
1. Create a plug-in with the same id as your feature
A plug-in with the required branding content has been provided for your use. If
required, import the plug-in com.ibm.lab.tool.pkg into your workspace from the
exercise template location.
@since 2.1 – You can now identify the plug-in that will supply branding content as part
of the feature.xml definition. The attribute plugin="com.qrs.brand.plugin" can
be defined as part of the <feature> element in the feature.xml file.
Exercises
© Copyright IBM Corporation 2000, 2002
13-11
Feature Development and Deployment
2. Add a banner image to the feature. Move the FeatureUpdate.jpg file from the icons
directory of the com.ibm.lab.tool.pkg project to the feature project. The feature.xml
definition can identify a feature graphic as an attribute of the <feature> tag.
3. Update the feature.xml file to identify the banner image (image="FeatureUpdate.jpg").
Enter FeatureUpdate.jpg in the banner image field on the Overview page of the feature.xml
manifest editor.
The Install/Update perspective displays the feature graphic when the feature is
selected.
4. Add the com.ibm.lab.tool.pkg plug-in to the feature.xml definition.
Use the Feature plug-ins and fragments Add… button on the Content page of the
feature.xml manifest editor to select the com.ibm.lab.tool.pkg plug-in. Save the
feature.xml file when done.
5. Add the FeatureUpdate.jpg file to the bin.includes list in the build.properties file for
the feature project. This will ensure that packaging includes the image as part of the feature
install JAR and ZIP distribution. Save the build.properties file.
Remember, these updates require that you recreate the build.xml file for the feature.
Step 4. Repackage the Feature
Multiple techniques are available when you want to prepare a runtime distribution. You can create either a:
•
•
Distribution ZIP file with a directory structure for the feature, its plug-ins, and their files.
Feature install JAR for the feature and a plug-in install JAR for each plug-in
included in the feature. These JARs are added to an update site and can then be
used to install function using the Update Manager.
In this exercise step, you will create both distribution formats.
1. Package the feature by either selecting the feature.xml file and choosing the Create Ant
Build File context menu option
2. Select the build.xml file and choose the Run Ant… context menu option to open the Ant
launcher dialog.
3. In the Ant launcher dialog, make sure you have selected the three targets with the processing
sequence shown in Figure 13-5.
Exercises
© Copyright IBM Corporation 2000, 2002
13-12
Feature Development and Deployment
Figure 13-5
Target Selection for Feature Packaging
To get the target invocation order correct you can deselect/select the targets or use
the Order… button.
4. Selecting Run will generate runtime JAR files and then install JAR files for the plug-ins
contained in the feature and then a feature install JAR file for the feature itself. A distribution
ZIP file of the feature and plug-ins will also be created. The content of both the packaged JAR
files and the zip file and is determined by the bin.includes setting in the appropriate
build.properties file for each plug-in and feature project.
The distribution ZIP file can be used to support installing the feature by either
unzipping the contents over an existing Eclipse platform install or unzipping the
contents to a new location and adding the function to an existing Eclipse platform
install as an extension. You will use the packaged JAR files to implement an update
site in Step 5. Step 6 and 7 will cover the extension and update site installation
approaches.
Exercises
© Copyright IBM Corporation 2000, 2002
13-13
Feature Development and Deployment
@since 2.1 – The feature manifest editor includes support for the direct export of the
update JARs, or a distribution zip file, for the feature and it referenced plug-ins. Select
Export… on the Overview page of the feature manifest editor to use this function.
You should now have a set of projects with a runtime JAR and plug-in install JAR for
each plug-in and a feature install JAR and distribution ZIP file for the feature project.
This will look similar (depending on your choice of plug-ins) to the files shown in the
Package Explorer view in Figure 13-6. Make sure you refresh the feature project so
that the JAR and ZIP files are visible.
Figure 13-6
Project content after packaging feature
Step 5. Extract installable feature from Workspace and implement an update site
The feature has been built and packaged. The next step is to integrate these files as part of an update site,
which can be used to modify an existing Workbench configuration. This requires that the feature install
JAR and plug-in install JARs be copied from the development workspace to the local file system along with
a site.xml file which defines the structure and content of the update site.
1. Create target directory structure.
Create a directory tree (for example, d:\labsite\features and
d:\labsite\plugins) to use as a site location target.
Exercises
© Copyright IBM Corporation 2000, 2002
13-14
Feature Development and Deployment
2. Copy files from the workspace to the appropriate location in the site directory tree
(d:\labsite). The site files, feature install JAR, and plug-in install JARs need to be copied to
the site directory tree. You can drag and drop the files directly from the Navigator to the
Windows Explorer.
The site files located in the site-files directory of the branding plug-in provided to you
(com.ibm.lab.tool.pkg) need to be copied to the site directory tree:
d:\labsite\site.xml
d:\labsite\siteinfo.html
@since 2.1 – The PDE now supports the development of an install site, with its
associated site.xml file, as a new type of project. Use the New wizard to create an
Update Site Project if you want to learn more about site.xml development.
The feature install JAR file located in the feature project needs to be copied to the site
directory tree:
d:\labsite\features\com.ibm.lab.tool.pkg_2.0.0.jar
The plug-in install JARs located in each plug-in project need to be copied to the site
directory tree:
d:\labsite\plugins\com.ibm.lab.tool.pkg_2.0.0.jar
d:\labsite\plugins\com.ibm.lab.soln.dialogs_2.0.0.jar
… and so on, for as many plug-ins as you included in the feature, which includes the
branding plug-in that was provided to you.
Part 2: Tasks of an Eclipse User
In Part 2, you will play the role of a user of the Workbench and add function to the current Workbench
installation. This includes:
•
•
Installing a new feature as an extension to an existing Workbench installation
Adding a feature to an existing Workbench configuration using Update Manager
The result of these two techniques is the same with respect to a given workspace; the feature is added to
the current configuration. What can differ is whether the feature will be accessible when you open a new
workspace.
The answer is yes when extending a Workbench installation, but if a default configuration exists, you must
accept the features in the extension as part of the configuration when opening a new workspace.
When using an Update Site to add features, the features will not be accessible when opening a new
workspace if the features are added to a new install location. The location of the new install location is only
recorded in the current workspace; another workspace would have no visibility. To have the new features
accessible when opening a new workspace you must add the features to the same directory tree as the
current installation of Eclipse. If a default configuration exists, you must accept the features in the extension
as part of the configuration when opening a new workspace.
Step 6. Install a new feature as an extension to an existing product
Using the zip file created in Part 1, you can integrate its contents with an existing Workbench installation.
Unzipping the feature and plug-in content emulates how you, as tool provider, would use a product
installation routine to allow others to install and use your tool.
Exercises
© Copyright IBM Corporation 2000, 2002
13-15
Feature Development and Deployment
As a tool provider, you may decide to use installer technology, such as InstallShield, to extend an existing
Eclipse platform installation. Your installer would add your features and plug-ins to the file system and then
add a link file to identify the new install site to the existing Eclipse platform-based product you want to
extend. The new site is processed during the next startup of the Eclipse platform, which adds your features
and plug-ins to the existing Workbench-based product.
1. Unzip the feature and plug-ins distribution file to the file system.
First create a directory tree (for example, d:\labpkg\eclipse) to use as a target and
then unzip the com.ibm.lab.tool.pkg_2.0.0.bin.dist.zip file into this directory.
The target of a link file is a directory that contains an eclipse directory; the zip file
only contains features and plugins directory trees.
2. Start the Eclipse with a new workspace using one of these techniques:
•
Open a command prompt, change to the <install-dir>\eclipse directory (for example,
c:\eclipse2.1\eclipse) for the Workbench instance that you are using for this exercise, and
start the Workbench by entering eclipse –data altworkspace on the command line
•
Create and then run a shortcut for the eclipse.exe with these parameters:
eclipse –data altworkspace
The workbench will display the splash image shown in Figure 13-7 as it initializes the
configuration for the new workspace. If this image is not displayed you are using a
workspace that already exists.
Figure 13-7
Eclipse initialization
After Eclipse has started, you should have a new workspace directory (altworkspace)
in the same directory as the eclipse.exe program.
Important: Close Eclipse before continuing to the next step.
3. Add a link file to the Eclipse platform install to identify the new feature location. This task would
normally be done by the install routine for an extension. A link file connects an Eclipse install
with the extension install site; an install site is a directory that contains an eclipse directory
tree with features and plug-ins.
Create a directory named links in the <install-dir>\eclipse directory (for
example, c:\eclipse2.1\eclipse\links) and add a file named labpkg.link with
this content:
path=d:\\labpkg
The entry is treated as a properties file entry, so an escape sequence is necessary for
the backslash (i.e., "\ \"). Since the entry is a URL, it could be entered as:
path=d:/labpkg
Exercises
© Copyright IBM Corporation 2000, 2002
13-16
Feature Development and Deployment
This will instruct the Eclipse platform to look for additional features and their associated
plug-ins in the d:\labpkg directory during startup. The link file content identifies where
you have unzipped the feature and plug-ins that you previously packaged. You can use
any file name you want for the link file. However, you should use a file name that will
be unique when adding to a product that may be extended by others. You may want to
consider using your feature id as the file name (com.ibm.lab.tool.pkg.link).
Note: Be sure there are no trailing blanks in the entry. Trailing blanks, in V2.0 of the
Eclipse platform, will result in the link entry being ignored (see
http://dev.eclipse.org/bugs/show_bug.cgi?id=22993).
4. Start the Eclipse using the altworkspace.
If you watch carefully, you will see that the Eclipse platform knows you made a change.
On the first invocation, Eclipse completes the install as was shown by the "Please
wait… Completing install" information image shown in Figure 13-7. When changes are
detected during subsequent invocations, the Workbench processes the changes and
prepares for a possible acceptance of the new feature(s). This is visible at startup time
because the splash screen will appear twice.
5. Accept the new feature as part of the current configuration.
Once Eclipse has started, you are prompted about new updates. Accept the option to
open up the Update Manager Configuration Changes dialog. Eclipse prompts when it
has discovered that the existing configuration (stored in the platform.cfg file in the
workspace\.metadata\.config directory) might need to change because of new
features that exist. The features might have been added to the configuration by
extension (link file) or directly added to the existing features and plugins directories;
either way, you will be prompted to accept the configuration modification.
Note: If you just add a plug-in without a corresponding feature, you do not get to
decide if you want to add the new function to the active configuration. Eclipse will
detect the change, and the plug-ins are unconditionally added to the configuration.
Plug-ins that are not referenced by a feature are unmanaged plug-ins and are not
recognized by the Update Manager user interface.
Use the Configuration Changes dialog to select the change and add it to the current
configuration as shown in Figure 13-8.
Exercises
© Copyright IBM Corporation 2000, 2002
13-17
Feature Development and Deployment
Figure 13-8
Installing Exercise Feature
Once you have selected the root entry and clicked on Finish, you will be prompted to
restart Eclipse. Allow Eclipse to shut down and then restart. This activates the new
configuration.
6. Validate that the new feature functions are available.
The configuration change should have added the packaged feature and associated
plug-ins to Eclipse. Use one or more of the following to confirm that this is true:
•
Open the About product dialog (or Help > About product name…) and look for the Tools
Package feature icon. You should see icons for the active feature families, one of which is
for the Tools Package (see Figure 13-9).
Figure 13-9
About Product Dialog Feature Icon
A family of features is represented by one image; features are in the same family when
their images are identical. The About product dialog logic will compare the images for the
available features, only unique images are shown.
•
Select the Feature Details button in the About product dialog, the Demonstration Tools
Package feature will be in the table of active features.
Exercises
© Copyright IBM Corporation 2000, 2002
13-18
Feature Development and Deployment
•
Open the Install/Update perspective (Help > Software Updates > Update Manager) and
expand the current configuration to find the Demonstration Tools Package feature, as
shown below in Figure 13-10:
Figure 13-10
Installed Feature as shown in Install/Update Perspective
•
•
•
Open the New Wizard (File > New > Other… or Ctrl+N) and find any wizards added as
part of the Dialogs exercise (the Lab: My New Wizards or Soln: My New Wizards category
will exist).
Open the My First View created as part of the View exercise.
Run the First Plug-in action in the current perspective; you may need to reset or
customize the current perspective in order to add the action.
Any of the above should prove that the feature has been added and is functional in the
new Workbench configuration. The function provided by the plug-ins you referenced in
the feature.xml fill would be available.
Step 7. Add a feature to an existing product configuration from an update site
This approach is different from the previous "link file" technique. The Install/Update perspective of Eclipse
will be used to pull a feature into the current configuration. In this exercise the feature site is local (on the
file system), but a site could just as easily be found using a http:// reference if the site were loaded onto
a Web server.
1. Remove the eclipse\links\labpkg.link file from the Workbench installation you used
during the previous install test (you may want to just move it to another directory, such as
eclipse\link-out).
If you have not done so already, close the Eclipse instance that was used in the
previous install test.
2. Start Eclipse using the same (alternative) workspace used during the previous install test.
3. Use the Install/Update perspective to locate the Tools Package site on the file system.
Exercises
© Copyright IBM Corporation 2000, 2002
13-19
Feature Development and Deployment
Open the Install/Update perspective (Help > Software Updates > Update Manager ) and
then use the Feature Updates view to navigate to the \labsite\site.xml location in
the file system.
4. Install the Tools Package feature. Once selected in the Feature Updates view, the Tools
Package feature can be installed.
Press the Install button, accept the license, use the default install location, and click on
Finish, and then Install, to add the feature to the current configuration.
You will be prompted to restart the Workbench. Select yes. Eclipse shuts down and
then restarts. This activates the modification to the configuration.
5. Validate that the new feature functions are available.
The configuration change should have added the packaged feature and associated
plug-ins to Eclipse. Use one of the techniques described earlier to validate that the
function is available as expected.
Part 3: Tasks of a Product Developer
In Part 3 you will create your own branded version of the runtime platform.
In the previous step, you used the Update Manager to add the Tools Package feature and associated plugins to the existing Eclipse platform installation directory. We are now going to alter the configuration so that
the directory contains an installed and branded Eclipse platform-based product.
Important: As part of this process, you will delete the configuration information that tells the Eclipse
platform that the Tools Package feature was installed. Delete the existing workspace to reset the installation.
In the previous step, the com.ibm.lab.tool.pkg feature was installed in the same directory tree as the
Eclipse platform. The Update Manager install registered the feature in the
workspace/.metadata/.config/platform.cfg file. By deleting the workspace, the feature will be
viewed as part of the Eclipse platform install on subsequent invocations.
Step 8. Implement a branded product
You will identify the Tools Package feature as the primary feature, the branding plug-in will then contribute
additional information and graphics to Eclipse startup and user interface.
1. Modify the install.ini file in the eclipse directory.
The install.ini file identifies the primary feature. This value is read by the eclipse.exe
during startup processing.
Edit the install.ini file and change the feature.default.id setting to
feature.default.id=com.ibm.lab.tool.pkg
2. Identify the target feature as a primary feature. Edit the feature.xml file in the
com.ibm.lab.tool.pkg project and add the primary="true" attribute setting to the feature
entry (see highlighted text):
Exercises
© Copyright IBM Corporation 2000, 2002
13-20
Feature Development and Deployment
<?xml version="1.0" encoding="UTF-8"?>
<feature
id="com.ibm.lab.tool.pkg"
label="Demonstration Tools Package"
version="2.0.0"
provider-name=""
image="FeatureUpdate.jpg"
primary="true">
Step 9. Launch and review a branded product installation
This will allow you to see how the Tools Package feature, now defined as the primary feature, has added
branding content to the Workbench user interface.
1. Close, if required, and then start the Workbench with a new workspace, or delete the previous
workspace (altworkspace) to use the short cut or command line invocation.
You should see a new splash screen during startup processing.
2. Review the product branding information (About product dialog, Install/Update perspective
content).
There are many indicators of the active primary feature in use by a Workbench
instance. The identified primary feature controls the Workbench product branding.
Content from the branding plug-in is used to modify the system icon, default welcome
page, About product dialog, configuration shown in the Install/Update perspective, and
window title.
Many of these changes are visible in the Workbench image shown below:
Exercises
© Copyright IBM Corporation 2000, 2002
13-21
Feature Development and Deployment
Figure 13-11
Workbench with customized product branding
Exercise Activity Review
What you did in this exercise:
•
•
•
•
•
Learned how to use the PDE and Ant processing to automate the creation of runtime JAR
files for a plug-in
Identified the content required in a build.properties file to instruct the Ant processing
on what should be included in a runtime JAR, plug-in install JAR, and feature install JAR.
Defined features to organize plug-ins and provide feature and product branding.
Packaged the feature and plug-ins to create runtime JAR files and plug-in install JAR files
for each plug-in and a feature install JAR for the feature project.
Learned how to installed a feature using a variety of techniques (extension using a link file,
installation using the Update Manager to pull code into the Workbench configuration)
Configured a branded product by adding an alternative primary feature to an Eclipse platform installation.
Exercises
© Copyright IBM Corporation 2000, 2002
13-22
SWT Layouts
Exercise 14:
SWT Layouts
Exercise 14: SWT Layouts..............................................................................................................14-1
Introduction ................................................................................................................................14-1
Exercise Concepts...................................................................................................................14-1
Skill Development Goals ...........................................................................................................14-1
Exercise Setup: .......................................................................................................................14-1
Exercise Instructions...................................................................................................................14-2
Part 1: Add SWT button controls to the view...............................................................................14-2
Part 2: Add FillLayout Manager.................................................................................................14-3
Part 3: Add a RowLayout Manager............................................................................................14-4
Part 4: Add a GridLayout Manager............................................................................................14-6
Part 5: Create Another Grid Layout...........................................................................................14-7
Part 6: Add a FormLayout Manager ..........................................................................................14-8
Additional Investigation of Layouts........................................................................................... 14-12
Exercise Activity Review............................................................................................................ 14-13
Introduction
Exercise Concepts
This exercise will show you how to use all the major SWT layout managers. At the
completion of the lab all major layouts: FillLayout, RowLayout, GridLayout, and
FormLayout can be viewed side by side for comparison purposes.
Skill Development Goals
At the end of this lab, you should be able to use basic elements of all the major layout
managers and understand their differences.
Exercise Setup:
A PDE project has been setup for you named com.ibm.lab.layouts. As a container
for our layouts, we will use a view. You may not be familiar with views, so a plug-in
containing an empty view, and the class defining the view, has been defined for you. Load
the lab project com.ibm.lab.layouts into your workspace. A file named
LayoutViewScrapbook.jpage is available to assist you.
Copyright IBM Corporation 2000, 2002
14-1
SWT Layouts
Exercise Instructions
Part 1: Add SWT button controls to the view
1. A view class has been defined in the project named LayoutView. It is an empty view (you can actually
display it if you test the PDE project). The view is named Lab: Layout Lab.
2. Define the following button fields. They will be incorporated in several layouts:
Button
Button
Button
Button
Button
b1;
b2;
b3;
b4;
b5;
To clear up any compile problems use the editor context menu called Organize Imports. You
will need to use this feature frequently in the lab. Of course, if you typed “Button” followed by
Ctrl-Space to activate content assist, the import statement would be generated as well.
3. Define method named setButtons to create and initialize these controls.
void
b1
b2
b3
b4
b5
setButtons(Composite
= new Button(parent,
= new Button(parent,
= new Button(parent,
= new Button(parent,
= new Button(parent,
b1.setText("Button
b2.setText("Button
b3.setText("Button
b4.setText("Button
b5.setText("Button
parent) {
SWT.PUSH);
SWT.PUSH);
SWT.PUSH);
SWT.PUSH);
SWT.PUSH);
1");
2");
3");
4");
5");
}
4. In method createPartControl, add the following code that will define a vertically oriented
fill layout that will contain a set of Group controls, one for each layout we will define.
FillLayout fillLayout = new FillLayout();
fillLayout.type = SWT.VERTICAL;
parent.setLayout(fillLayout);
Copyright IBM Corporation 2000, 2002
14-2
SWT Layouts
Part 2: Add FillLayout Manager
1. Create a new method named setFillLayout. This is identical to what we just did, but we are going to
populate it with the buttons we created earlier.
void setFillLayout(Composite parent) {
setButtons(parent);
FillLayout fillLayout = new FillLayout();
fillLayout.type = SWT.VERTICAL;
parent.setLayout(fillLayout);
}
2. In method createPartControl, define a Group control that will contain our fill layout of
buttons in the previous step.
Group groupFill = new Group(parent, SWT.NONE);
groupFill.setText("Fill Layout");
This group will participate in the fill layout we previously defined. Call setFillLayout to
imbed the button set in this new group.
setFillLayout(groupFill);
We will repeat this pattern as we define additional layouts.
3. Test your plug-in. In the test instance of the workbench, open the Lab: Layouts Lab view. It
will be listed under Window > Show View > Other. Open view Lab: Layout > Lab:
Layouts Lab. It should look like Figure (when the view is fully expanded).
Figure 14-1
Simple FillLayout [layout_01.tif]
Copyright IBM Corporation 2000, 2002
14-3
SWT Layouts
4. Not very interesting, is it! If you were to change the style bit on the buttons to SWT.CHECK you
would get a set of vertical check boxes. Figure might be a more useful application of a fill
layout.
Figure 14-2
Simple FillLayout using checkboxes [layout_02.tif]
Part 3: Add a RowLayout Manager
1. Let’s create a RowLayout. Create the following method.
void setRowLayout(Composite parent) {
setButtons(parent);
RowLayout rowLayout = new RowLayout();
rowLayout.wrap = true;
rowLayout.pack = false;
rowLayout.justify = true;
rowLayout.marginLeft = 5;
rowLayout.marginTop = 5;
rowLayout.marginRight = 5;
rowLayout.marginBottom = 5;
rowLayout.spacing = 10;
parent.setLayout(rowLayout);
}
We have defined the layout to have margins of five pixels. Controls will wrap to the next
row, if required, and the size of the buttons will not change, if the containing window is
resized.
Add this code to the createPartControl method to define a Group and populate it
with our RowLayout.
Group groupRow = new Group(parent, SWT.NONE);
groupRow.setText("Row Layout");
setRowLayout(groupRow);
Copyright IBM Corporation 2000, 2002
14-4
SWT Layouts
Note that we are defining the same buttons, b1 through b5, using the setButtons
method. Obviously, we are doing this for illustration and convenience. Normally, widgets
would not be used in this way. However, are we creating issues with respect to widget
disposal by specifying button b1 in RowLayout and FillLayout (and shortly in
GridLayout as well)? When b1 is disposed, which one will be disposed? Does the second
and third use of button b1 result in losing track of the previous uses of b1? You need not
worry. First, we are creating separate instances of the object each time. Second, each
instance has its own Composite parent; and it is the job of the parent to dispose of its
children. Moreover, each instance that b1 once referred to can have its own listener. These
are, effectively, separate widgets that can have their own behavior. If you were to add the
following code to the setButtons method, you could observe each instance of b1 in
operation. Note that ourParent is defined as final (it never changes) so we that we are
permitted to reference it in the SelectionAdapter inner class.
final Composite ourParent = parent;
b1.addSelectionListener(new SelectionAdapter() {
public void widgetSelected(SelectionEvent e) {
System.out.println(
"Button b1 pressed. Parent is " + ourParent.toString());
}
});
This code displays the following on the console.
Button b1 pressed. Parent is Group {Fill Layout}
Button b1 pressed. Parent is Group {Row Layout}
2. Retest the plug-in and you should see a view that looks like Figure .
Figure 14-3
Addition of a simple RowLayout [layout_03.tif]
By adjusting the window size, you can see how the wrap attribute behaves.
Copyright IBM Corporation 2000, 2002
14-5
SWT Layouts
3. You can adjust other layout attributes like wrap, pack, and justify and observe the changes.
Part 4: Add a GridLayout Manager
Let’s add a simple grid layout to our collection of layouts. Actually, we will add two. We
will reuse our buttons in one grid layout and then create another using Labels and Text
fields. This latter one will provide a transition to our final layout, a form layout.
1. Create a method named setGridLayoutButtons. In this method, we will create a grid two columns
wide. Button 3 will be wider than the others due to its label length. Button 5 will be centered within its
cell of the grid by defining a GridData object for it.
void setGridLayoutButtons(Composite parent) {
GridLayout gridLayout = new GridLayout();
gridLayout.numColumns = 2;
setButtons(parent);
b3.setText("Wider Button 3");
GridData b5GridData = new GridData();
b5GridData.horizontalAlignment = GridData.CENTER;
b5.setLayoutData(b5GridData);
parent.setLayout(gridLayout);
}
2. In method createPartControl, define a Group control that will contain our grid layout. This
is just as we did for the row layout earlier.
Group groupGridButtons = new Group(parent, SWT.NONE);
groupGridButtons.setText("Grid Layout: Buttons");
setGridLayoutButtons(groupGridButtons);
3. Test the plug-in and you should see a view that looks like Figure .
Figure 14-4
Addition of a simple GridLayout [layout_04.tif]
Copyright IBM Corporation 2000, 2002
14-6
SWT Layouts
4. Observe that, unlike the row layout, shrinking this view will not reposition the buttons.
Part 5: Create Another Grid Layout
1. Let’s repeat the process again with a simple name and address layout.
2. Add the following label and text fields to the class.
Label firstNameLbl;
Text firstName;
Label lastNameLbl;
Text lastName;
Label streetLbl;
Text street;
Label cityLbl;
Text city;
Label stateLbl;
Combo state;
3. Create a new method named setFields as described below to define your widgets and
initialize them. Observe the use of multiple style bits in the constructor for several of the fields.
void setFields(Composite group) {
firstNameLbl = new Label(group, SWT.SINGLE);
firstName = new Text(group, SWT.SINGLE | SWT.BORDER);
lastNameLbl = new Label(group, SWT.SINGLE);
lastName = new Text(group, SWT.SINGLE | SWT.BORDER);
streetLbl = new Label(group, SWT.SINGLE);
street = new Text(group, SWT.SINGLE | SWT.BORDER);
cityLbl = new Label(group, SWT.SINGLE);
city = new Text(group, SWT.SINGLE | SWT.BORDER);
stateLbl = new Label(group, SWT.SINGLE);
state = new Combo(group, SWT.DROP_DOWN | SWT.BORDER | SWT.SIMPLE);
firstNameLbl.setText("First Name: ");
lastNameLbl.setText("Last Name: ");
streetLbl.setText("Street: ");
cityLbl.setText("City: ");
stateLbl.setText("State/Province: ");
state.setItems(new String[] { "AL", "AK", "AZ", "..." });
}
4. With this in hand, create a method called setGridLayoutAddress as described below. This
will be defined as a four-column grid. We will layout the fields in a label-text field pattern.
Copyright IBM Corporation 2000, 2002
14-7
SWT Layouts
void setGridLayoutAddress(Composite parent) {
GridLayout gridLayout = new GridLayout();
gridLayout.numColumns = 4;
// Layout name and address fields into the grid
setFields(parent);
parent.setLayout(gridLayout);
}
5. In method createPartControl, define a Group control that will contain our grid layout. This
is just as we did for the row layout earlier.
Group groupGridAddress = new Group(parent, SWT.NONE);
groupGridAddress.setText("Grid Layout: Name and Address Form");
setGridLayoutAddress(groupGridAddress);
6. Test your plug-in. It should look like Figure .
Figure 14-5
Addition of a set of name and address fields using GridLayout [layout_06.tif]
Part 6: Add a FormLayout Manager
1. Lastly, let’s build a name and address layout using FormLayout. We want to exert a little more control
over the appearance. When completed it will look like Figure .
Figure 14-6
Name and address using FormLayout [layout_05.tif]
Copyright IBM Corporation 2000, 2002
14-8
SWT Layouts
2. Create a new method named setFormLayoutAddress as described below.
void setFormLayoutAddress(Composite parent) {
// Simple name and address input form
FormLayout addressLayout = new FormLayout();
addressLayout.marginWidth = 3;
addressLayout.marginHeight = 3;
parent.setLayout(addressLayout);
setFields(parent);
}
In this method, we have defined a FormLayout, defined margins of 3 pixels and linked it
to the parent. Finally, we have initialized the fields as did before. We have not yet laid out
the fields onto the form.
3. In method createPartControl, define a Group control that will contain our form layout.
Group groupFormAddress = new Group(parent, SWT.NONE);
groupFormAddress.setText("Form Layout: Name and Address Form");
setFormLayoutAddress(groupFormAddress);
4. In the setFormLayoutAddress method, let’s add a text field for first name and precede it
with a label. These two fields will be located inside the group box. The label will be placed 5
pixels from the left and 5 pixels from the top of the group box. The text field will be placed 5
pixels to the right of the label. Its right edge will be at 40% of the group box width.
Add the following code to the end of the method.
// FirstName. 5 pixels from top and left edge of group
FormData firstNameLblFD = new FormData();
firstNameLblFD.left = new FormAttachment(0, 5);
firstNameLblFD.top = new FormAttachment(0, 5);
firstNameLbl.setLayoutData(firstNameLblFD);
FormData firstNameFD = new FormData();
// place first name adjacent its label plux 5 pixels
firstNameFD.left = new FormAttachment(firstNameLbl, 5);
// place right edge of text field at 40% of parent width
firstNameFD.right = new FormAttachment(40, 0);
firstNameFD.top = new FormAttachment(0, 5);
firstName.setLayoutData(firstNameFD);
We could try testing at this point, but recall that in the setFields method we defined all
the fields for the form. They will appear on top of each other until they are laid out. An
alternative approach would be to refactor the setFields method so that the fields are defined
in this method.
Copyright IBM Corporation 2000, 2002
14-9
SWT Layouts
5. Now let’s add the last name label and text field. That will complete the first line of the form. The
last name label will be adjacent the first name text field plus five pixels. The last name text field
will be adjacent its label and the right edge will extend to the right edge of the parent group
control less a five pixel margin. Add this code to the end of the method.
// Last Name
FormData lastNameLblFD = new FormData();
lastNameLblFD.left = new FormAttachment(firstName, 5);
lastNameLblFD.top = new FormAttachment(0, 5);
lastNameLbl.setLayoutData(lastNameLblFD);
FormData lastNameFD = new FormData();
lastNameFD.left = new FormAttachment(lastNameLbl, 5);
// set right edge at right edge of
// parent less 5 pixels
lastNameFD.right = new FormAttachment(100,-5);
lastNameFD.top = new FormAttachment(0,5);
lastName.setLayoutData(lastNameFD);
6. Let’s complete the second line of the form. Add the following constant to the class. We will use
this as an offset value in pixels to position the second line contents.
static final int line2offset = 30;
7. When we add the street label, we want to position the top relative to first line plus thirty pixels,
and we want it to line up vertically with the first name label.
// Street
FormData streetLblFD = new FormData();
streetLblFD.left = new FormAttachment(0, 5);
//locate street label vertically relative
//to previous line
streetLblFD.top = new FormAttachment(firstNameLbl, line2offset);
streetLbl.setLayoutData(streetLblFD);
8. Let’s move along and add the street text field, city label, city text field.
The street text field lines up vertically with the first name text field. Its right edge lines up with
the last name field less five pixels.
The city label’s left edge lines up with the last name label and its right edge lines up with the last
name text field.
The City text field lines up with the last name text field. The right edge of the City text field is
positioned at 75% of the parent group width less five pixels. This leaves reasonable room for
the State/Province field. How was this determined? Trial and error!
Copyright IBM Corporation 2000, 2002
14-10
SWT Layouts
Figure 14-7
Name and address FormLayout [layout_05.tif]
FormData streetFD = new FormData();
// line up vertically with firstname
streetFD.left = new FormAttachment(firstNameLbl, 5);
streetFD.right = new FormAttachment(lastNameLbl, -5);
streetFD.top = FormAttachment(firstNameLbl, line2offset);
street.setLayoutData(streetFD);
// City
FormData cityLblFD = new FormData();
// line up vertically with last name
cityLblFD.left = new FormAttachment(firstName, 5);
// locate street label vertically relative
// to previous line
cityLblFD.top = new FormAttachment(firstNameLbl, line2offset);
cityLbl.setLayoutData(cityLblFD);
FormData cityFD = new FormData();
cityFD.left = new FormAttachment(lastNameLbl, 5);
cityFD.right = new FormAttachment(75, -5);
cityFD.top = new FormAttachment(firstNameLbl, line2offset);
city.setLayoutData(cityFD);
9. The state label and combo field completes the layout. This should be routine by now!
// State
FormData stateLblFD = new FormData();
stateLblFD.left = new FormAttachment(city, 5);
// locate street label vertically
//relative to previous line
stateLblFD.top = new FormAttachment(firstNameLbl, line2offset);
stateLbl.setLayoutData(stateLblFD);
FormData stateFD = new FormData();
stateFD.left = new FormAttachment(stateLbl, 5);
stateFD.right = new FormAttachment(100, -5);
stateFD.top = new FormAttachment(firstNameLbl, line2offset);
state.setLayoutData(stateFD);
Copyright IBM Corporation 2000, 2002
14-11
SWT Layouts
10.Test your plug-in. It should look like Figure .
Figure 14-8
Completed lab using all four layout managers [layout_08.tif]
If you resize the workbench window small enough, you will notice that the contents get clipped.
Typically, this is a fixed size dialog so this is less of a problem. Also, notice that the fill layout
that was used to lay out our groups results in all groups being the same size even though the
contents vary. This choice of layout manager, which is convenient for this exercise, might not be
the choice you would make in a real situation. If you have time, experiment with using
RowLayout instead of FillLayout at the beginning of the createPartControl method.
Changing this line of code should do the trick:
FillLayout fillLayout = new FillLayout();
Replace with:
RowLayout fillLayout = new RowLayout();
Additional Investigation of Layouts
Try using the SWT Layouts Example that is part of the workbench examples (assuming you installed the
workbench examples). Open view SWT Examples >SWT Layouts. You can lay out a variety of
widgets in any of the four layout managers. It will even generate the code for you.
Copyright IBM Corporation 2000, 2002
14-12
SWT Layouts
Figure 14-9
SWT Layouts Example Tool [layout_07.tif]
Exercise Activity Review
•
Examined all the major SWT layout managers.
Copyright IBM Corporation 2000, 2002
14-13
SWT Layouts
Copyright IBM Corporation 2000, 2002
14-14
Java Development Tooling
Exercise 15: Extending
the Java Development
Tools
Introduction ................................................................................................................................15-1
Exercise Concepts...................................................................................................................15-1
Skill Development Goals ...........................................................................................................15-2
Exercise Setup........................................................................................................................15-2
Exercise Instructions...................................................................................................................15-2
Part I: Traversing a Simple AST with HelloAST...........................................................................15-2
Step 1: Create ASTVisitor subclass .......................................................................................15-3
Step 2: Complete HelloASTAction class..................................................................................15-3
Step 3: Test HelloAST...........................................................................................................15-4
Part II: Extending the Java Editor ..............................................................................................15-6
Mini-review of JavaUI Working Copies (Read this later if you are pressed for time) ...................15-6
Step 1: A Quick Look at the Solution......................................................................................15-7
Step 2: Create AddTraceStatementsEditorActionDelegate class ...............................................15-8
Step 3: Test ....................................................................................................................... 15-12
Part III: Generating Code Metrics while Traversing an AST (Optional) ........................................ 15-12
Mini-Review of Workbench Views........................................................................................ 15-13
Step 1: Complete JavaMetrics class..................................................................................... 15-14
Step 2: Create JavaMetricsAccumulator inner class.............................................................. 15-15
Step 3: Complete JavaMetrics ASTNode processing, notifications.......................................... 15-16
Step 4: Complete JavaMetricsView...................................................................................... 15-19
Step 5: Review plugin.xml and Test ...................................................................................... 15-21
Exercise Activity Review............................................................................................................ 15-22
Introduction
This exercise will familiarize you with the keys classes and interfaces of the Java
Development Tools plug-in. You will create several code examples that create and process
Java Abstract Syntax Trees (AST).
Exercise Concepts
During this exercise, you will implement one or more of the following:
• A simple "Hello AST" class that displays the structure of an AST created from a hardcoded string
representing a simple Java program and a user-provided Java source file example.
• A Java Metrics view that shows the number of methods, fields, and literals within the selected
EX_Extending_JDT.doc
Copyright IBM Corporation 2000, 2002
15-1
Java Development Tooling
*.java file (ICompilationUnit). The view automatically updates when modifications are saved
or new methods / fields are added.
Skill Development Goals
At the end of this exercise, you should be able to:
•
Create and analyze an AST using subclasses of ASTVisitor.
•
Create an "Add Trace Statements" menu choice for the Java editor. This choice will analyze the
source and insert trace statements that output the name and parameters of each method.
•
Integrate a new view with the JDT model, and extend the Java editor.
Exercise Setup
Common lab setup tasks should have been performed such that a PDE project named
com.ibm.lab.jdt should be available in Workbench PDE perspective. The JDT lab
template provides you with a plug-in template and a base set of code, but the
implementation of some code components is incomplete. You will add new methods and
references to other methods not yet invoked by the base code.
The com.ibm.lab.jdt project contains the following files:
•
•
•
•
•
plugin.xml – the plug-in manifest file. The focus of this exercise will be the JDT and its
framework, so the provided manifest files is already complete.
metrics.gif and addtrace.gif - graphic files that are referenced by the plug-in manifest
file.
Partially coded classes that will be completed during the lab.
A set of Java scrapbook pages, organized by class, which contain code fragments referenced in this
lab. You can use these to minimize the need to retype code defined in this chapter.
Other files, such as .classpath, which we are not working with in this exercise.
Exercise Instructions
Part I: Traversing a Simple AST with HelloAST
This first section of the exercise has you create a new class that will print the basic
structure of a given AST to System.out. The idea is to get a quick tour of the
ASTVisitor class and see how it helps you easily analyze Java code. As a bonus, this
class is both instructive and helpful when debugging more complex ASTs.
As the name "HelloAST" suggests, this code will be primitive in its choice of input and
output: System.in and System.out. This demonstrates the fact that the JDT model
in the org.eclipse.jdt.core package, which defines the various Java elements, has
no dependency on the JDT user interface package org.eclipse.jdt.ui.
EX_Extending_JDT.doc
Copyright IBM Corporation 2000, 2002
15-2
Java Development Tooling
Step 1: Create ASTVisitor subclass
The ASTVisitor subclass is responsible for processing instances of the desired subtypes
of ASTNode's. In this first exercise, we want to print a hierarchical list of all the nodes.
1. Create a subclass of ASTVisitor called ASTNode2StringVisitor.
2. Take a look at its superclass' implementation using the Hierarchy view. You will see that there
are several categories of public methods:
•
•
•
a method for each node type that a visitor can visit, for example visit(Block),
visit(Javadoc), etc. The visit(XXX) method's return value, true or false, indicates
whether the visitor wishes to continue by visiting the current node's children, or visiting the next
sibling node.
a endVisit(…) method for each node type, called after the node's children are visited.
and two arbitrary node-type methods, preVisit(ASTNode) and
postVisit(ASTNode), that are invoked for all types before and after the type-specific
visit methods.
3. In this particular case, we want to visit all nodes, including their children. We do not have any
specific code for a given node type, so override the preVisit(ASTNode) method. You can
type the method signature yourself based on the superclass, or select the class in the Outline
view and use the Override Methods… pop-up menu choice to help you insert the
preVisit(…) method body.
4. All that's left to do is print the node. The ASTNode class provides a toString() method, but
it is a bit too sophisticated for our needs here, so instead, only print the class name itself. Enter:
System.out.println(node.getClass())
in the method body of preVisit(..) and save. You might wonder if it is necessary to call
super.preVisit(…). There certainly would be no harm in doing so, but we know in this
case that the ASTVisitor class only provides a default implementation. In particular,
ASTVisitor.preVisit(ASTNode) is an empty method body.
Step 2: Complete HelloASTAction class
We are ready to use the ASTNode2StringVisitor to help us display an AST. Recall
that to further simplify this example, we're only using System.in and System.out for
our I/O.
1. Open the class fragment, HelloASTAction. Note it is a
IWorkbenchWindowActionDelegate subclass, so we can invoke its run method by selecting
JDT Exercise > Run HelloAST from the workbench menu when we're ready to test.
2. The AST class provides two instance methods for parsing. The first accepts a character array
(Java source), the second accepts an instance of ICompilationUnit. We'll use the first to
test our node visitor. To save you typing, the helloWorldExample() method returning a
sample Java source string is already coded in HelloAST, you only need to call it in the run
method:
String javaCode = me.helloWorldExample();
System.out.println(javaCode);
EX_Extending_JDT.doc
Copyright IBM Corporation 2000, 2002
15-3
Java Development Tooling
Use an AST to analyze the "Hello World" snippet of code as follows:
CompilationUnit cu =
AST.parseCompilationUnit(javaCode.toCharArray());
Note: The CompilationUnit in this case is a subclass of ASTNode, not an instance of
ICompilationUnit. The latter is the in-memory representation of the *.java file itself and
is part of the JDT model (e.g., it knows it is contained in a project). The former is an ASTspecific class that only represents Java language elements. It knows nothing about projects, since
they are specific to the Eclipse Workbench. The public AST classes are found in the
org.eclipse.jdt.core.dom package. Implementations of the JDT public interfaces,
like ICompilationUnit, are located in the org.eclipse.internal.jdt.core
package. You will want to import the
org.eclipse.jdt.core.dom.CompilationUnit for the steps above.
3. Now that we have an AST, let's ask our visitor to visit it:
ASTVisitor visitor = new ASTNode2StringVisitor();
cu.accept(visitor);
Step 3: Test HelloAST
Save your code, and verify there are no compilation errors. You may need to add import
statements. The Organize Imports… pop-up menu choice is very handy to detect and add
the necessary imports, or you can select the class you wish to import and use Source >
Add Import (Ctrl+Shift+M). Now we're ready to test.
1. Select the HelloASTAction.java file, then select the Run As > Run-time Workbench menu
choice. Once the run-time instance has started, select the menu choice Lab: JDT Exercise and then
select the Lab: Run Hello AST menu action (you may need to activate this action set to add it to
your current perspective). You should see the result below in the Console:
package example;
public class HelloWorld {
public static void main(String[] args) {
System.out.println("Hello World!");
}
}
class org.eclipse.jdt.core.dom.CompilationUnit
class org.eclipse.jdt.core.dom.PackageDeclaration
class org.eclipse.jdt.core.dom.SimpleName
class org.eclipse.jdt.core.dom.TypeDeclaration
class org.eclipse.jdt.core.dom.SimpleName
class org.eclipse.jdt.core.dom.MethodDeclaration
class org.eclipse.jdt.core.dom.PrimitiveType
class org.eclipse.jdt.core.dom.SimpleName
class org.eclipse.jdt.core.dom.SingleVariableDeclaration
class org.eclipse.jdt.core.dom.ArrayType
class org.eclipse.jdt.core.dom.SimpleType
class org.eclipse.jdt.core.dom.SimpleName
class org.eclipse.jdt.core.dom.SimpleName
class org.eclipse.jdt.core.dom.Block
EX_Extending_JDT.doc
Copyright IBM Corporation 2000, 2002
15-4
Java Development Tooling
class
class
class
class
class
class
class
org.eclipse.jdt.core.dom.ExpressionStatement
org.eclipse.jdt.core.dom.MethodInvocation
org.eclipse.jdt.core.dom.QualifiedName
org.eclipse.jdt.core.dom.SimpleName
org.eclipse.jdt.core.dom.SimpleName
org.eclipse.jdt.core.dom.SimpleName
org.eclipse.jdt.core.dom.StringLiteral
2. That's not bad, but wouldn't it be much better if it were properly indented? Solution: Walk up
the hierarchy to calculate the proper indentation. Add this to the preVisit method of
ASTNode2StringVisitor:
ASTNode tempNode = node.getParent();
while (tempNode != null) {
System.out.print('\t');
tempNode = tempNode.getParent();
}
Re-run the code and you should see the tree structure below:
class org.eclipse.jdt.core.dom.CompilationUnit
class org.eclipse.jdt.core.dom.PackageDeclaration
class org.eclipse.jdt.core.dom.SimpleName
class org.eclipse.jdt.core.dom.TypeDeclaration
class org.eclipse.jdt.core.dom.SimpleName
class org.eclipse.jdt.core.dom.MethodDeclaration
class org.eclipse.jdt.core.dom.PrimitiveType
class org.eclipse.jdt.core.dom.SimpleName
class org.eclipse.jdt.core.dom.SingleVariableDeclaration
class org.eclipse.jdt.core.dom.ArrayType
class org.eclipse.jdt.core.dom.SimpleType
class org.eclipse.jdt.core.dom.SimpleName
class org.eclipse.jdt.core.dom.SimpleName
class org.eclipse.jdt.core.dom.Block
class org.eclipse.jdt.core.dom.ExpressionStatement
class org.eclipse.jdt.core.dom.MethodInvocation
class org.eclipse.jdt.core.dom.QualifiedName
class org.eclipse.jdt.core.dom.SimpleName
class org.eclipse.jdt.core.dom.SimpleName
class org.eclipse.jdt.core.dom.SimpleName
class org.eclipse.jdt.core.dom.StringLiteral
3. We printed the name of the class of each node instead of using their default toString()
method because they are principally for debugging and include more information than we need
for our example. To see the difference, put a breakpoint on
System.out.println(node.getClass()) in ASTNode2StringVisitor, then
launch the debugger. When it stops at this line of code, select node in the Variables pane and
show details (see arrow below).
EX_Extending_JDT.doc
Copyright IBM Corporation 2000, 2002
15-5
Java Development Tooling
Figure 15-1
Variable Debug View [jdt_1.tif]
Resume several times and reselect the node variable. The Details pane shows the
toString() output of the selected variable. Adding toString() methods to your own
classes can similarly help you debug without adding System.out.println(…) statements.
5. The existing getJavaExample() method in HelloASTAction will create an AST from
an arbitrary *.java file. Add a call to it in the run method, directly below our previous "hello
world" AST example. The code below will prompt the user for a source file and return its
content:
javaCode = me.getJavaExample();
System.out.println(javaCode);
cu = AST.parseCompilationUnit(javaCode.toCharArray());
visitor = new ASTNode2StringVisitor();
cu.accept(visitor);
Relaunch "Hello AST" and enter the fully qualified file specification of a *.java file in the
Console when prompted, "Enter a fully qualified Java filespec:".
The size of the AST tree can increase dramatically, so don't choose a very large source file.
There is already a HelloWorld.java example in your project. If you installed Eclipse in
c:\eclipse2.0, this would be its path (one line, of course):
C:\eclipse2.0\eclipse\workspace\
com.ibm.lab.jdt\src\com\ibm\lab\jdt\HelloWorld.java
This is available in the jpage, if you prefer to copy/paste it into the Console. You can try
analyzing HelloASTAction.java in the same subdirectory, too.
Part II: Extending the Java Editor
In this exercise, you will reuse the AST skills that you've acquired in the previous part and
add a new editor menu choice that adds trace statements to each method in a Java source
file. The new concepts in this exercise are principally the workings of the Java editor itself,
especially the "working copy" that all JDT editors use to stage modifications before
committing them to the in-memory Java model.
Mini-review of JavaUI Working Copies (Read this later if you are pressed for time)
As a reminder, here's a review of what was covered in "Extending the JDT User Interface."
We will implement some of these steps in our new editor action.
EX_Extending_JDT.doc
Copyright IBM Corporation 2000, 2002
15-6
Java Development Tooling
Java elements support the notion of a "working copy." This is a staging area for
modifications separate from the model. This allows, for example, the editor or refactoring
code to modify its client's source code and corresponding Java model without committing
changes to the "real" Java model until desired.
Below is the sequence of editor events when the user opens, modifies, and saves a Java
source file:
1. When the user opens a *.java file, the editor gets a working copy of the Java element, an implementor of
ICompilationUnit. Again, the working copy is an instance implementing ICompilationUnit,
but it isn't the Java element itself.
IWorkingCopyManager mgr = JavaUI.getWorkingCopyManager
(compilationUnitEditor.getEditorInput());
ICompilationUnit cu =
mgr.getWorkingCopy(compilationUnitEditor.getEditorInput());
The working copy manager requires the editor input to create the working copy. This is to
assure that the same editor input receives the same working copy. And it allows the editor
framework to track change modifications (e.g., the famous dirty marker "*" is added when the
working copy is modified).
2. The user makes their desired modifications. Since the modifications are against a working copy,
Java element change listeners are notified with a IJavaElementDelta that refers to the
uncommitted working copy, not the true Java model. This brings us back to the point that was
mentioned in Part II regarding working copies and the
JavaMetrics.findJavaElementDelta(…) method, that it, Java element notifications
can refer to either the committed Java model or the working copy if
ElementChangedEvent.POST_RECONCILE is specified in the call to
JavaCore.addElementChangeListener(IElementChangeListener
listener, int event) or the default event flags are accepted by calling
JavaCore.addElementChangeListener(IElementChangeListener), namely
ElementChangedEvent.POST_RECONCILE and
ElementChangedEvent.POST_CHANGE.
3. You have probably noticed that the Java editor's Outline view updates dynamically once you
stop typing in the editor. The editor uses an internal timer to resynchronize with its helper, the
Outline view, by calling reconcile() against the working copy. That invocation triggers an
elementChanged(…) notification. The element delta is based on the original copied
contents of the working copy and the changes that have occurred since its inception. In other
words, the delta is based on the working copy at two points in time, not the working copy and
the original source. This is because the changed contents have not yet been committed to the
model
4. The user saves the modifications. During save processing, the working copy's commit(…)
method is invoked to put its changed contents to the underlying in-memory Java model and it
writes the changes to disk.
OK, with the above sequence in mind, let's start coding again.
Step 1: A Quick Look at the Solution
While there isn't much code and only one class, there are a lot of steps in this exercise. It
helps to see where we are going with them, so load the solution first, launch the run-time
EX_Extending_JDT.doc
Copyright IBM Corporation 2000, 2002
15-7
Java Development Tooling
Workbench, and open an example Java source file. Select the "Soln: Add Trace
Statements" pop-up menu choice, or the same action from the toolbar.
It should add trace statements like this to each method:
System.out.println("Start methodname" + " <" + parm1 + ">" +
" <" + parm2 + ">");
Did it add trace statements as expected?
Step 2: Create AddTraceStatementsEditorActionDelegate class
Previous labs have already covered the necessary extensions to add editor actions, and our
case is similar. Here is the relevant extract of plugin.xml:
<extension
point="org.eclipse.ui.editorActions">
<editorContribution
targetID="org.eclipse.jdt.ui.CompilationUnitEditor"
id="com.ibm.lab.jdt.compilationuniteditor">
<action
label="Add Trace Statements"
icon="addtrace.gif"
tooltip="Add trace statements to each method"
class="com.ibm.lab.jdt.AddTraceStatementsEditorActionDelegate"
toolbarPath="additions"
id="com.ibm.lab.jdt.addtracestatements1">
</action>
</editorContribution>
</extension>
<extension
point="org.eclipse.ui.popupMenus">
<viewerContribution
targetID="#CompilationUnitEditorContext"
id="com.ibm.lab.jdt.compilationunit.editorcontext">
<action
label="Add Trace Statements"
class="com.ibm.lab.jdt.AddTraceStatementsEditorActionDelegate"
menubarPath="additions"
id="com.ibm.lab.jdt.addtracestatements2">
</action>
</viewerContribution>
</extension>
The editor action, AddTraceStatementsEditorActionDelegate, is added in two
contexts for demonstration purposes only. Realistically, you would likely choose one or the
other (toolbar or pop-up menu) as the best place to add it. The "additions" location is
the default, generally at the end of the toolbar or pop-up menu, and is sufficient for our
purposes.
Although the editor action delegate, AddTraceStatementsEditorActionDelegate, is
referenced in two places (once for the editor toolbar as an editor contribution and a second
time for the context menu as a pop-up menu contribution), the Workbench will nonetheless
refer to the same instance in both cases. In other words, menu contributions are shared by
all like-instances of an editor, indicated by their targetID.
Design Note: Sharing editor actions simplifies menu creation (e.g, no need to worry about
duplicate menu choices if two editors are open, no need to rebuild menus if focus changes
EX_Extending_JDT.doc
Copyright IBM Corporation 2000, 2002
15-8
Java Development Tooling
to an editor with the same ID, etc.), but it requires that the editor action delegate be notified
which editor it is being asked to act upon. We'll return to this point in just a moment.
1. Start by creating the referenced editor action class, AddTraceStatementsEditorActionDelegate.
It must implement IEditorActionDelegate. Also remember to check the "inherited abstract
methods" choice when creating the class so you'll have stub methods with which to work. Define an
instance variable cuEditor of type IEditorPart before continuing to the next step.
2. As we discussed in the mini-review above, the editor action is in fact shared among open
instances of its associated editor target. Modify the setActiveEditor(…) method to store
the active editor. Then we'll know to which editor the action applies when run() is called to
carry out the user's request:
public void setActiveEditor
(IAction action, IEditorPart targetEditor) {
cuEditor = targetEditor;
}
3. Similar to our prior use of JavaMetricsAccumulator, we'll use an inner class to define an
operation against an AST, this time called JavaMethodsCollector. Create this class and
include an instance variable, methodDeclarations, in which to collect the method
declarations, and a getter for it:
private class JavaMethodCollector extends ASTVisitor {
public List methodDeclarations = new ArrayList();
public List getMethodDeclarations() {
return methodDeclarations;
}
}
4. Now we pick what node(s) we wish to work with – an easy choice, right? Just method
declarations, since we plan to insert our trace statements at the beginning of each method. So
add the method below to JavaMethodsCollector, overriding the superclass' no-op
implementation:
public boolean visit(MethodDeclaration node) {
methodDeclarations.add(0, node);
return false;
}
Particularly observant readers might notice that the add(…) above will insert the node at the
head of the list. This is intentional. We want the method declarations in reverse order (bottom to
top) and will explain why later.
Design Note: It would be equally legitimate to have the visitor handle all aspects of the
operation, not just gathering a list of method declarations. Or even have the editor action
subclass from ASTVisitor and avoid an inner class completely. But for instructive purposes, it is
clearer to separate these activities.
5. As before, we will use a constructor to start the visit:
public JavaMethodCollector(ICompilationUnit cu) {
EX_Extending_JDT.doc
Copyright IBM Corporation 2000, 2002
15-9
Java Development Tooling
AST.parseCompilationUnit(cu, false).accept(this);
}
Nothing new here, but it will get more interesting in the next few steps (promised).
6. Now we have a visitor ready to collect all the method declarations; let's actually do something
with them! Go to the run() method. This is the method that will be invoked when the user
selects the toolbar button or pop-up menu choice, "Add Trace Statements." We start by getting
a working copy of the editor's input, an implementor of ICompilationUnit:
IWorkingCopyManager manager = JavaUI.getWorkingCopyManager();
ICompilationUnit cu =
manager.getWorkingCopy(cuEditor.getEditorInput());
7. Then we are ready to actually collect the method declarations.
List methodDeclarations = new
JavaMethodCollector(cu).getMethodDeclarations();
Take a moment to review the public methods of MethodDeclaration. You'll find that it
has everything that one can specify in a method signature: name, return type, parameters,
thrown exceptions, etc. In particular, we are interested in where the first line of code for this
method starts. That is in another AST node, Block, a child accessible directly from
MethodDeclaration's getBody() method. All ASTNode's have a source starting
position and length. For instances of Block, that is the locations of the opening and closing
brace, respectively.
8. Now something we haven't talked much about until this point. You have the method, its name
and parameters, and the location where you want to insert your trace statements. But how do
you insert them such that the editor(s) – and user – will see them? This is where the
ICompilationUnit (and its equivalent working copy) belie the fact that they are based on
source text, specifically represented by an instance of IBuffer. The working copy's buffer
content is what is displayed in an editor. To retrieve it, add the code below:
IBuffer buffer = cu.getBuffer();
The buffer interface is similar to StringBuffer, e.g., append(…), replace(…), etc.
Remember, the cu variable above is a working copy, so any changes we make will not be
passed to the element change listeners until we specifically request it via reconcile().
9. Iterate through each method declaration and get its opening block:
for (Iterator iterator = methodDeclarations.iterator();
iterator.hasNext();) {
MethodDeclaration methodDeclaration =
(MethodDeclaration) iterator.next();
Block block = methodDeclaration.getBody();
EX_Extending_JDT.doc
Copyright IBM Corporation 2000, 2002
15-10
Java Development Tooling
The method declaration's block knows precisely where the opening brace of the method is, but it
is possible that this method declaration is not the introduction of a method at all, but instead part
of an interface declaration. So test to verify that the method declaration has a block, and if so,
start to build up the final result in a StringBuffer:
if (block != null) {
int i = block.getStartPosition();
if (i >= 0) {
StringBuffer sb = new StringBuffer();
sb.append("\n\t\tSystem.out.println(\"Start ");
sb.append(methodDeclaration.getName().getIdentifier());
sb.append("\"");
This will output "Start methodName". There will be quite a few quotes-within-quotes,
tabs, returns, etc. in this part of the code, and they are easy to miss. You may want to copy
portions of this code from the jpage to save some typing and puzzling about which quote is
missing.
10.The method name is done, now for the parameters. We won't get fancy, just the default
toString() method for each parameter:
if (!methodDeclaration.parameters().isEmpty()) {
for (Iterator parmIterator =
methodDeclaration.parameters().iterator();
parmIterator.hasNext(); ) {
sb.append("\n\t\t\t + \" <\" + ");
SingleVariableDeclaration parm =
(SingleVariableDeclaration) parmIterator.next();
sb.append(parm.getName().getIdentifier() + " + \">\"");
}
}
Insert this code, it directly follows that in the prior step.
Finally, close the end of the trace statement:
sb.append(");");
To then insert it into the buffer, use the replace() method.
buffer.replace(i+1, 0, sb.toString());
Note that we are processing the method declarations in reverse order (bottom to top) to avoid
the situation where inserting something into the buffer invalidates all the AST's calculated source
positions before the insertion point.
EX_Extending_JDT.doc
Copyright IBM Corporation 2000, 2002
15-11
Java Development Tooling
In other words, if we insert something at position 100 of length 10, then all the positions
calculated in the AST referring to said buffer beyond that point are now off by -10. We could
compensate, but it is easier to work backwards and not worry about it.
Design Note: If you later code more complex modifications, ones that require multiple passes,
then clearly this trick won't work. In that case, you could either double-buffer to another
StringBuffer and copy back to the IBuffer when finished, or compensate as you go
along. The latter would likely require a modification framework, but that's beyond the scope of
this exercise.
11.Close the two for() loops. At this point, we have inserted all the trace statements into the
buffer and are ready to let the others know. Add the invocation below after the loops:
synchronized (cu) {
cu.reconcile();
}
12.Now save your method. Did you see any compiler errors? You should see the compiler flag an
uncaught exception, JavaModelException, thrown by a few of the methods we invoked.
Wrap a catch block around the code, as shown here:
try {
… code written in prior steps …
} catch (JavaModelException e) {
e.printStackTrace(System.out);
}
You can type this yourself, or select the block of code and use the editor's Surround with
try/catch pop-up menu choice.
Step 3: Test
Now you are ready to save and test. Try the same tests that you did for the solution and
verify that you see the same behavior (or better J).
Extra Credit:
•
•
•
Detect if the code has already inserted a trace statement beforehand and skip that method if one is
found.
Detect those trace statements that have been modified and offer the user the choice of
replacing them with the default or skipping them.
Trace statements added to a constructor or method in a subclass that calls is parent class
using the super() method results in a compilation error because super() must be the first
statement, not the trace statement. Resolve that.
Part III: Generating Code Metrics while Traversing an AST (Optional)
Let's build on what we learned in the previous exercise while producing a more interesting
user interface:
EX_Extending_JDT.doc
Copyright IBM Corporation 2000, 2002
15-12
Java Development Tooling
Figure 15-2
Java Metrics Example View [jdt_2.tif]
Here we have a view that displays code metrics for the selected *.java file (an instance of
ICompilationUnit). The Java Metrics view on the right includes the number of
methods, defined fields, and string literals. We could certainly add more metrics (e.g.,
hierarchy depth, number of imports, etc.), but the focus is on integrating with the JDT user
interface and better familiarizing ourselves with ASTs, so let's keep it simple.
This exercise has several classes involved, so it pays to first look at the overall design of the
solution we'll be producing. First, the classes and their basic responsibilities:
JavaMetrics – encapsulates the Java metrics for a given ICompilationUnit.
The Java Metrics view creates a new JavaMetrics instance as its model when it opens. The
JavaMetrics instance listens for changes to its compilation unit, updates the calculated
metrics appropriately, and notifies interested parties.
JavaMetricsAccumulator – an inner class of JavaMetrics, this ASTVisitor
subclass helps drive the metrics collection activity.
IJavaMetricsListener – defines the interface between a JavaMetrics instance
and those, like JavaMetricsView, who wish to be notified of its state changes.
JavaMetricsView – view that displays the results of the JavaMetrics instance in
simple text format. Listens for changes in its model and updates its display appropriately.
Also listens for changes in the Workbench selection in order to set its model's
ICompilationUnit.
You'll find that this exercise contains a fair amount of code that you have already seen in
prior exercises in one form or another. So the exercise commentary will focus on how to
integrate with the JDT model along with the help of an AST to produce a realistic and
useful view.
Mini-Review of Workbench Views
Before we begin, a mini-review of some of the key characteristics of a Workbench view.
A perspective will only display one instance of a given view type (Outline, Navigator,
Properties, etc.). A view can derive their input from different sources.
We have already seen a number of views that derive their input from "well-known
sources." These sources are typically singletons that represent the "root" of a model. The
EX_Extending_JDT.doc
Copyright IBM Corporation 2000, 2002
15-13
Java Development Tooling
Plug-in Registry, Navigator, and CVS Repositories views are just a few examples you may
have seen so far.
Another kind of view displays additional information about the currently selected object. A
Properties view is such an example. Our view will work much the same, displaying the
code metrics for the selected ICompilationUnit, or a message if the current selection
is not a *.java file.
Step 1: Complete JavaMetrics class
Instances of the JavaMetrics class are not dependent on the user interface, but only
their underlying model, an instance of ICompilationUnit. In a sense, this class is a
"model of a model," the source model being the instance of ICompilationUnit.
Keeping this in mind, let's start coding.
1. Note JavaMetrics' instance variables methodDeclarationCount,
fieldDeclarationCount, and stringLiteralCount, corresponding to our desired code
metrics. We have also defined a field for our underlying model, ICompilationUnit, and an array
for listeners to the class' state changes:
private
private
private
private
private
int methodDeclarationCount;
int fieldDeclarationCount;
int stringLiteralCount;
ICompilationUnit cu;
List listeners = new ArrayList();
Note that while in our example JavaMetrics will only have one listener (the Java metrics
view), we'll allow for more than one listener by declaring List listeners should we later
decide to allow for more than one view on the same model.
Public accessors (getXXX) for the three above metrics are already defined, but no setters.
Remember, these values are only set when accepting a new compilation unit, or when the
compilation unit changes, so there is no need for public setters. You can define private setters if
you wish; this is more a matter of coding style in this case. If you choose to do so, the Refactor
> Self Encapsulate Field… wizard can generate the getters/setters for you.
2. Take a brief look at the IJavaMetricsListener interface. The pattern should look rather
familiar by now: a notification method that is called against registered listeners, in this case,
called refresh(JavaMetrics).
3. JavaMetricsView will use listener APIs to register interest with its model, an instance of
JavaMetrics, so as to receive updates. These methods are fairly standard, except for the
two lines of code that you will add to the JavaMetrics class, shown in bold below:
public void addListener(IJavaMetricsListener listener) {
listeners.add(listener);
JavaCore.addElementChangedListener(this);
}
public void removeListener(IJavaMetricsListener listener) {
listeners.remove(listener);
JavaCore.removeElementChangedListener(this);
}
EX_Extending_JDT.doc
Copyright IBM Corporation 2000, 2002
15-14
Java Development Tooling
private void notifyListeners() {
for (Iterator iterator = listeners.iterator();
iterator.hasNext();) {
IJavaMetricsListener listener =
(IJavaMetricsListener) iterator.next();
listener.refresh(this);
}
}
If you save now, you will see that a few errors were detected. That's because we added a call to
register JavaMetrics as an element changed listener in
addListener/removeListener(…) above, but haven't yet defined the implements
IElementChangedListener clause or the elementChanged(…) method to handle it.
Add the clause and skeletal method to resolve the errors; we'll complete these methods in a
moment. Note that you can use context assist in the class body after adding the implements
clause to create a skeletal method corresponding to the new interface or you can select
Override Methods… from the Hierarchy view, as before.
By registering with JavaCore's IElementChangedListener interface,
JavaMetrics will be notified if its ICompilationUnit is modified. It can then in turn
notify its listener, JavaMetricsView. We're adding these invocations in the same methods
as our own model's add/remove listener methods since we will only be interested in Java model
changes as long as someone else is interested in our own metrics updates. To put this another
way, the JavaMetrics model doesn't bother updating itself if there are no views (listeners)
displaying its results.
Step 2: Create JavaMetricsAccumulator inner class
To process an AST, you need a subclass of ASTVisitor. We could have
JavaMetrics subclass from ASTVisitor and process the desired ASTNode
subclasses directly. Perhaps that would be expedient, but would clutter our metrics model
with a number of visitXXX(..) methods that have more to do with the mechanics of
AST processing than metrics gathering. Instead, let's create an inner class,
JavaMetricsAccumulator, to handle the AST processing.
1. Define the JavaMetricsAccumulator inner class as a private subclass of ASTVisitor. You
may need to add the appropriate import statements so the superclass is visible. Include a field for the
visitor's client, JavaMetrics:
private class JavaMetricsAccumulator extends ASTVisitor {
private JavaMetrics jm;
}
2. Our ASTVisitor subclass handles the mechanics of traversing an AST, and our
JavaMetrics class handles calculating the metrics. To keep this separation of responsibilities
clear, our visitor defers the processing to private methods of its client:
public boolean visit(StringLiteral node) {
return jm.processStringLiteral(node);
}
public boolean visit(FieldDeclaration node) {
EX_Extending_JDT.doc
Copyright IBM Corporation 2000, 2002
15-15
Java Development Tooling
return jm.processFieldDeclaration(node);
}
public boolean visit(MethodDeclaration node) {
return jm.processMethodDeclaration(node);
}
Add these methods to the visitor class, and ignore the compile errors about the undeclared
method invocations for the moment.
3. To start a visit, create a constructor method that accepts an instance of our client,
JavaMetrics, and the compilation unit whose metrics it represents:
public JavaMetricsAccumulator
(JavaMetrics jm, ICompilationUnit cu) {
this.jm = jm;
AST.parseCompilationUnit(cu, false).accept(this);
}
We have seen a variation of the AST.parseCompilationUnit(…) method before in
HelloAST. In the prior case, it accepted a source code string. Here it accepts an instance of
ICompilationUnit (a subtype of IResource) for analysis and returns the root ASTNode, an
instance of CompilationUnit.
Remember: This is not an instance of type ICompilationUnit (which is part of the JDT
model), rather it is part of the AST parse tree (i.e., models of the Java language elements and
nothing more). There is another JDT class named CompilationUnit that implements
ICompilationUnit, but it is in an internal package and we have no need to reference it.
The boolean parameter in parseCompilationUnit(…) specifies whether it should
generate the map necessary to enable variable identifier-to-type information binding. If this
parameter is true, then those ASTNode subclasses implementing resolveBinding() can
return a description of the type associated with their identifier as an subtype of IBinding (e.g.,
ITypeBinding, IBinding, IPackageBinding, and IVariableBinding corresponding
to ASTNode subclasses AnonymousClassDeclaration, ImportDeclaration,
PackageDeclaration, and VariableDeclaration respectively). Calculating this binding
takes additional time, and we don't need it in our case. The
CompilationUnit.accept(…) method starts the visit, passing our visitor instance.
Step 3: Complete JavaMetrics ASTNode processing, notifications
We are almost finished with our metrics model.
1. Our metrics are quite trivial, we only increment a counter as we find the corresponding node type. Recall
that the return value of the type-specific visit(XXX) methods in ASTVisitor indicates if you
wish to continue to the child nodes. You can use this to optimize your traversal, e.g., to only look at
methods and not the method's implementation (child nodes) within. Our visitor used the type-specific
methods, and will defer the "visit child nodes or not" decision to the metrics generation code rather than
including it in the visitor code:
protected boolean processStringLiteral(StringLiteral node) {
stringLiteralCount++;
return false;
EX_Extending_JDT.doc
Copyright IBM Corporation 2000, 2002
15-16
Java Development Tooling
}
protected boolean processFieldDeclaration
(FieldDeclaration node) {
fieldDeclarationCount++;
return false;
}
protected boolean processMethodDeclaration
(MethodDeclaration node) {
methodDeclarationCount++;
return true;
}
Add these methods to JavaMetrics (not its inner class), and then carefully study them for a
minute or two. Will all string literals that appear in the sample code be counted? If not, which
will be excluded and why? Hint: Where else can string literals appear besides methods?
2. This model has inbound notifications (from JavaCore) and outbound notifications (to
JavaMetricsView). Let's handle the inbound notifications first. The Java element change
notification is much the same as a Resource change event notification, that is, it is a delta
potentially describing more than one change. We will need to discern whether the change
affects our underlying compilation unit. For the moment, let's code up a skeletal method and get
to the details later:
public void elementChanged(ElementChangedEvent event) {
if (cu != null) {
ICompilationUnit cu2 = (ICompilationUnit)
findJavaElementDelta(event.getDelta(), cu);
if (cu2 != null)
reset(cu2);
}
}
The first part of the if condition indicates that there is no need to update (reset) if the
JavaMetrics' model is null. This will be the case when the JavaMetricsView is
initially created, since the newly created JavaMetric instance does not yet have a
compilation unit from which to calculate metrics. On the other hand, if the metrics model has a
compilation unit, the model must determine if the IJavaElementDelta returned by
event.getDelta() references it. This is necessary because change notifications are sent
for all IJavaElements in the workspace to all element change listeners, and our metrics
model is only interested in its own.
Put a breakpoint on this method for later investigation. We'll use the debugger to see that the
ElementChangedEvent.getDelta() method returns an array of changed elements,
starting with the project, folder, and finally compilation unit.
Views like the Navigator, which display a complete hierarchy, are interested in each element in
the tree, but again, the JavaMetrics instance is only interested if its compilation unit (or one
of its child elments) has changed. This is why the findJavaElementDelta(…) method
recursively searches for a specific element. If it is among the changed elements, it recalculates
the metrics, otherwise the change is ignored.
EX_Extending_JDT.doc
Copyright IBM Corporation 2000, 2002
15-17
Java Development Tooling
3. Briefly note how the findJavaElementDelta(…) method below recursively searches the
provided structure, and that it checks if the java element is a "working copy." We'll return to
this point in Part III of this exercise. For the moment, suffice it to say that the JDT defines the
notion of a staging area for uncommitted (unsaved) changes to an ICompilationUnit
called a "working copy." A working copy has the same interface as its original element, but
changes to it do not effect the Java model until they are explicitly committed. Working copies
are not attached to a resource, hence why the code below must retrieve the original element in
order that a meaningful comparison between the changed element and the JavaMetrics'
ICompilationUnit instance can be done.
Also note that IJavaElement overrides Object's definition of equals() in order to
qualify it logically rather than by strict object identity. It looks for whether the two elements
have the same name, parent, etc.
private IJavaElementDelta findJavaElementDelta(
IJavaElementDelta parentJed,
IJavaElement je) {
IJavaElementDelta jed = parentJed;
IJavaElement je2 = parentJed.getElement();
if (je2 instanceof IWorkingCopy
&& ((IWorkingCopy) je2).isWorkingCopy())
je2 = ((IWorkingCopy) je2).getOriginalElement();
if (je.equals(je2)) {
return parentJed;
} else {
for (int i = 0; i < parentJed.getAffectedChildren().length; i++) {
jed = findJavaElementDelta
(parentJed.getAffectedChildren()[i], je);
if (jed != null)
return jed;
}
}
return null;
}
Open the IJavaElementDelta interface. You can do this by selecting its name in the code
above and pressing F3. This interface includes more detail about the nature of the change than
we will explore during this lab. But looking at the interface, can you describe the difference
between the getAffectedChildren() and getChangedChildren() methods?
4. Complete the reset method by starting a new visit (see code in bold). This method will accept
a new compilation unit and update the metrics, or null where it simply resets them to zero. In
both cases, the listeners are notified so they can update themselves accordingly.
public void reset(ICompilationUnit cu) {
this.cu = cu;
methodDeclarationCount = 0;
fieldDeclarationCount = 0;
EX_Extending_JDT.doc
Copyright IBM Corporation 2000, 2002
15-18
Java Development Tooling
stringLiteralCount = 0;
if (cu != null)
new JavaMetricsAccumulator(this, cu);
notifyListeners();
}
Remember to save and correct any compiler errors before continuing.
Step 4: Complete JavaMetricsView
This step will seem quite familiar, since it follows the same pattern as the other view
exercises. This view is intentionally unsophisticated in appearance – it only has a single text
widget for displaying its results. But it demonstrates how to synchronize the Workbench
selection with the currently displayed results, and how to keep displayed results
synchronized with the underlying Java model.
1. The createPartControl(…) method is partially complete. It begins by creating the text widget to
display its results. To get selection notifications when the user moves the focus, add the code below:
getViewSite().
getWorkbenchWindow().
getSelectionService().
addSelectionListener(this);
This is only one line of code, but it traverses several object relationships that are worth
understanding. Follow the method invocations using the background information below:
•
•
•
Get the view part's view site. View site is an interface between view parts and the rest of the GUI
framework (access to the workbench window, action bar, shell, decorator manager, etc.).
Ask the Workbench window for its selection service. The selection service tracks the current
selection, maintains a list selection listeners, and notifies them when the selection changes among
ISelectionProviders.
Add our view (part) to the list of selection listeners. Our view part will now get notified
when the selection changes.
You may remember the selection listener interface from prior exercises. In this case, we want to
know if the selection changes to an ICompilationUnit within those views in the same
Workbench window as our view. A selection can either be "text only" (ITextSelection),
or "structured" (IStructuredSelection, like the entries in a listbox, tree view, etc.). We
are only interested in selections from the Navigator, Outline, etc., all of whom are
ISelectionProvider implementors providing IStructuredSelection results.
We've already created the viewer and view part and established the view/viewer relationship.
Now let's create our model and store a reference to it, the JavaMetricsView:
jm = new JavaMetrics();
jm.addListener(this);
Save the class before continuing.
EX_Extending_JDT.doc
Copyright IBM Corporation 2000, 2002
15-19
Java Development Tooling
2. Now let's finish the selection listener method, selectionChanged(…). When this method
is called indicating that an ICompilationUnit was selected, we want to update the
JavaMetrics instance and subsequently the view:
if (selection instanceof IStructuredSelection) {
ICompilationUnit cu =
getCompilationUnit((IStructuredSelection) selection);
jm.reset(cu);
}
The getCompilationUnit(…) extracts the ICompilationUnit from the selection, if
possible, or returns null. We code it in the next step.
3. The getCompilationUnit(…) method handles those cases where a sub-element of a
compilation unit is selected. For example, if a method is selected in the Outline, Packages, or
Hierarchy view, we'll treat it as if its containing compilation unit itself was selected. It also
handles the case where the selected element is the source file itself (*.java) from a view like the
Navigator, where it will be an instance of IFile, not ICompilationUnit. The method is
already coded, here it is for reference:
private ICompilationUnit
getCompilationUnit(IStructuredSelection ss) {
if (ss.getFirstElement() instanceof IJavaElement) {
IJavaElement je = (IJavaElement) ss.getFirstElement();
return (ICompilationUnit)
je.getAncestor(IJavaElement.COMPILATION_UNIT);
}
if (ss.getFirstElement() instanceof IFile) {
IFile f = (IFile) ss.getFirstElement();
if (f.getFileExtension() != null &&
f.getFileExtension().compareToIgnoreCase("java") == 0)
return (ICompilationUnit) JavaCore.create(f);
}
return null;
}
In a nutshell, this method will either return null (because the selection is not a IJavaElement
or a *.java file), or will walk up the Java model object hierarchy looking for the parent
compilation unit, if one exists, starting from the new selection.
4. The last case to consider is when the compilation itself changes. As you recall, the
JavaMetric instance registers with JavaCore's element change listeners. When the
JavaMetric's compilation unit changes, it in turn notifies its listeners by calling the listener's
refresh(JavaMetrics) method. Our view will respond by setting the value of the text
field, or if the JavaMetrics is not valid (for example, because it does not yet have a
compilation unit or the compilation unit has been deleted), it sets the text to a "no metrics
available" message to alert the user. Add this code to the refresh(…) method:
if (jm.hasValidMetrics())
message.setText(jm.summaryString());
EX_Extending_JDT.doc
Copyright IBM Corporation 2000, 2002
15-20
Java Development Tooling
else
message.setText(NO_SELECTION_MESSAGE);
Since the notifications can come from a non-UI thread, the above code will have to be enclosed
in an Runnable.run method in order to execute it in the UI thread using
Display.getDefault().syncExec(Runnable). That part of the code isn't shown
here, but is in the template code and solution. Once you make this change, you'll see a compiler
error about referencing a non-final variable (the jm parameter in the
refresh(JavaMetrics jm) method). Change the method parameter to 'unused', since
we want to refer to the jm instance variable anyway.
Now we have finished all the coding, only one more step to go!
Step 5: Review plugin.xml and Test
Let's turn to the plugin.xml file that wires our view into the Workbench. This should seem
like old hat by now, so we won't bother you with too many details.
1. Take a look at plugin.xml, here's the relevant extract below:
<extension
point="org.eclipse.ui.views">
<category
name="Edu-Sol"
id="com.ibm.lab.view.category">
</category>
<view
name="Lab: Java Metrics"
icon="metrics.gif"
category="com.ibm.lab.view.category"
class="com.ibm.lab.jdt.JavaMetricsView"
id="com.ibm.lab.jdt.javametricsview">
</view>
</extension>
The category defined is the same as is used by other exercies. You could also decide to place the
view into the existing Java category. To do this you would use a category value of
org.eclipse.jdt.ui.java in the view definition. If you were actually building a tool that
was designed to complement the JDT, choosing to use the existing Java category might give the
user interface a stronger feeling of integration.
2. Now we're ready to test. Select the plugin.xml and start the Workbench run-time instance using
the debugger. You will need some test data, we've provided you with a HelloWorld.java source
file in the com.ibm.lab.jdt project that you can either import directly into your run-time
workspace, or create a test project, package, and class, then paste in the code. Once you have
created this class, open the Edu > Lab: Java Metrics view and select the HelloWorld.java
source file in the Packages view. Do your metrics update?
If you followed the steps above precisely, you may remember that you set a breakpoint in
elementChanged(ElementChangedEvent). If you save a modification of your test
Java source once the Java Metrics view has been displayed, you should stop at this breakpoint.
Open the Details pane of the Variable view in the debugger and select the JavaElementDelta.
You will see a display similar to this:
EX_Extending_JDT.doc
Copyright IBM Corporation 2000, 2002
15-21
Java Development Tooling
Figure 15-3
Variable Debug View [jdt_3.tif]
Another very helpful example of toString() output displayed in the Details pane. In this
case, it is recursively displaying the result of getAffectedChildren(), giving you a clear
view of what Java model elements are affected by the updates.
Exercise Activity Review
In this exercise you should have learned:
•
How to analyze Java source code using ASTs and ASTVisitor
•
How to extend the JDT UI by adding new actions to an editor
•
How to extend the JDT UI by adding a new view
EX_Extending_JDT.doc
Copyright IBM Corporation 2000, 2002
15-22
Using Eclipse
(Optional) Exercise 16
Using Eclipse
(Optional) Exercise 16 Using Eclipse................................................................................16-1
Introduction ....................................................................................................................16-1
Skill Development Goals ...............................................................................................16-1
Exercise Instructions.......................................................................................................16-2
Part 1: Your First Eclipse Project..................................................................................16-2
Part 2: Editors and Views .............................................................................................16-8
Part 3: Working with Resources.................................................................................. 16-15
Part 4: Perspectives................................................................................................... 16-19
Exercise Activity Review................................................................................................ 16-20
Introduction
The objective of this lab is to provide you with a hands-on introduction to using
Eclipse, including creating and using resources, and manipulating the user interface.
Note: This material has been tested on 2.1, but screen images still reflect the 2.0
user interface.
Skill Development Goals
At the end of this lab, you should be able to:
•
•
•
•
•
•
Be familiar with the basic structure of Eclipse
Navigate the Eclipse user interface
Move and resize views
Compare and replace projects and editions of resources
Recover deleted files and projects
Customize a perspective
The time available during a formal class may not let you complete the entire exercise. Consider
this subset first:
•
•
•
•
Part 1
Part 2
Part 3
Part 4
– all
– 1 - 10
–1–5
– all
If you finish you can return to do the steps you skipped.
Exercises
© Copyright IBM Corporation 2000, 2002
16-1
Using Eclipse
Exercise Instructions
Part 1: Your First Eclipse Project
Let’s get started. In this part, we’ll explore the Eclipse user interface and create and import
projects, files, and folders.
There is no set up for these exercises, nor sample code or files. You just need to have Eclipse
installed. We’ll create what we need as we go.
1. In your Eclipse directory, invoke the eclipse.exe.
Figure 16-1 below shows the Eclipse user interface as it comes, out of the box.
Eclipse opens the Resource Perspective.
Figure 16-1
Resource Perspective
The Eclipse user interface is presented as an adjustable multi-paned window
comprising the following.
Menu bar. All user interface actions are available from menu bar items. If you
were an Eclipse 1.0 user, you’ll notice a significant reorganization of the menu bar
items.
Tool bar. This is a set of icons that represent shortcuts to some Eclipse actions
that also appear as menu items.
Editors. Editors are stacked in the middle pane, with tabs for navigation. When
Eclipse first comes up with the Resource perspective, the welcome page is
Exercises
© Copyright IBM Corporation 2000, 2002
16-2
Using Eclipse
shown. This is an XML document that lists common actions. Welcome pages can
contain links to user interface actions along with the text descriptions. Try
selecting one of the links. You can resize the editor pane by grabbing and moving
one of the interior edges or the pane.
Views. Views are organized by the perspective in the window. The Resource
perspective includes the Navigator view for navigating through and operating on
resources, the Outline view for navigating within a resource (one that supports an
outline view, such as Java source code), and the Task view for listing things to
do. In Figure 16-1, we added the Bookmarks and Properties views. Views can be
resized and stacked.
Shortcut Area. This is the wide left border of the main window. Initially, only your
open perspectives are shown. When you have multiple perspectives open, you
can navigate through them by selecting the icons. You can also minimize views to
an icon on the shortcut bar to free up desktop real estate. These are called fast
views. We’ll get to them in a moment.
OK, now that you have a basic understanding of the organization of the user
interface, let’s get out of first gear. To do this, we need some resources to work
on. Let’s create these now.
2. Create a project by selecting File > New > Project… You can also select the New
drop-down and then Project. This opens the New Project wizard.
Wizard
Figure 16-2
Creating a Project
3. Select Simple and then Project. Press Next.
Exercises
© Copyright IBM Corporation 2000, 2002
16-3
Using Eclipse
4. Enter My First Project as the project name, leave the other defaults, and select
Finish. You new project appears in the Navigator view. If you expand the project, you’ll
see that Eclipse has added file .project. This is a file Eclipse maintains to keep
information about your project.
5. Select File > New > Folder or select Open the New Wizard
. When you use the
New Wizard, if you select the button (verses the pulldown), you’ll see the New wizard
selection page. This same page can be opened using Ctrl+N. Select Simple and
Folder. You can also press on the small down arrow to the right of the image to see a
list of choices. Select Folder.
6. Select My First Project, enter Text Files as the folder name, and press Finish. In the
Navigator view, you see the folder added to your project.
Figure 16-3
Adding a Folder
7. From the menu bar or the tool bar, use the New pull-down again to create a new file.
Expand My First Project and select the Text Files folder. (If you select the Text
Files folder before you open the wizard it will already be selected in the wizard.) Enter
“ My First File”as the file name and press Finish. In the Navigator view, observe
the file added to your project. The file will also be opened in an editor.
Exercises
© Copyright IBM Corporation 2000, 2002
16-4
Using Eclipse
Figure 16-4
Creating a File
@since 2.1 – By default folders and files in the Project root are created in the
project directory. With 2.1 you can use the Advanced >> button to link a file or
folder to another file system location. A Path Variable may also be used to
support the link. Try it if you want, add a linked file or folder in My First Project.
8. In the editor, add some text to the file. As soon as you start typing, an asterisk, “*”, is
added as a prefix to the file name on the editor tab. This is an indication that you have
changed the contents of the file.
9. Create a second text file in the same folder called My Second File. Add some text to
this file as well.
10.Create a second simple project called My Second Project.
11.The Navigator view should now appear as shown in Figure 16-5.
Exercises
© Copyright IBM Corporation 2000, 2002
16-5
Using Eclipse
Figure 16-5
Project Organization in the Navigator View
12.We’ve created files. Now let’s add some existing files to one of your projects. We’re
going to do this by importing files you have on your file system. Select My Second
Project in the Navigator view and select Import... from the context menu. In the Import
Wizard, select to import from the File System and then select Next >.
13.Select Browse... to browse your file system for a folder with some files to import (it
really doesn’t matter which files). In the Browse for Folder dialog, select a folder and
then select OK.
14.Expand the folder in the left pane to see its sub folders (if the folder you selected
previously has subfolders). If you select (check) a folder in the left pane, you will import
the folder and all the folders and files it contains. If you give a folder focus you can
select individual files in the right pane. If you expand the folder you can select from the
subfolders and the files in each subfolder. Select a set of folders and or files. Select
Finish to import the folders and/or files you selected.
Exercises
© Copyright IBM Corporation 2000, 2002
16-6
Using Eclipse
Figure 16-6
Importing Resources
You’ll see the files you selected to import show up in the Navigator view
15.You can also drag and drop files to add them to a project. Open a file system dialog, for
example Windows Explorer, drag a file from it and drop it on My Second Project.
16.If you are using 2.1, you can also add files and folders to the project using a resource
link. Select My Second Project and then open the New wizard. Select File or Folder,
and then select Advanced >> to expose the link portion of the new resource dialog.
17.Browse to locate the target File or Folder for the resource link. Note that the wizard will
prevent you from creating a linked resource in a location other than the project itself.
The Navigator will include linked resource decorators for linked resources.
This is controlled using Label Decorations preference page (Use Window >
Preferences > Workbench > Label Decorations to open the Preferences
dialog).
If you delete a linked resource, you delete the workspace reference to the
resource. If you delete a file in a linked folder, you have deleted the file on the
file system.
Exercises
© Copyright IBM Corporation 2000, 2002
16-7
Using Eclipse
Part 2: Editors and Views
Let’s take a look now at using editors and views. We’ll see how to edit files, manipulate views and
editors, and use tasks and bookmarks.
1. Select the tab on one of the editors you should already have open. On the bottom right
margin of the window is the editor message area (see Figure 16-7).
Figure 16-7
Editor Message Area
The editor message area contains three fields, File State, Typing Mode, and
Position. These fields provide information about the current editor. The values
you should see are Writable, Insert, and n:n. “Writable” means you can change
the file. If the file property was read-only, you wold see “Read Only” in this field.
“Insert” indicates the state of the “Insert” button on your keyboard. Pressing the
Insert button will change this to “Overwrite” meaning your typing will overwrite text
instead of inserting the text. The final field indicates the row and column of the
cursor position.
2. Close My Second File by selecting on the ‘X’ on the editor’s tab. You can also do this
by selecting Close from the context menu on the editor tab, or use the menu option
File > Close (Ctrl+F4) . You can even close all open editors at once using
File > Close All (Ctrl+Shift+F4).
3. Reopen My Second File by double clicking on it in the Navigator view. You can also
select the file and select Open or Open With > from the Navigator context menu.
Exercises
© Copyright IBM Corporation 2000, 2002
16-8
Using Eclipse
When you use the Open With > popup menu, the System Editor option refers to the
operating system associated program for files of this type. You can alter the editor
mapping and behavior using the Workbench > File Associations preference page.
4. There are several ways to navigate and manage your editors. Try selecting My First
File and then My Second File in the Navigator view. You see that active editor is
synchronized with your selection. The reverse is also true; selecting an open editor will
put that file in focus in the Navigator view. In 2.0 this behavior is actually defined by the
Workbench preference setting Link Navigator to active selection.
@since 2.1 - In 2.1 the Navigator and Package Explorer views now include a
Link with Editor toggle to control the synchronization with the active editor.
5. Double click on the blank area to the right of the editor tabs or on one of the file names
on the tabs. You’ll see that the editor expands to fill the entire window as shown in
Figure 16-8. This is useful for serious editing where you need more screen real estate.
Double click again to restore the editor to its original size.
Figure 16-8
Expanding an Editor
6. You can change the ordering of the editors in the editor pane. Select the tab for My
Second File, drag it in front of the tab for My First File, and release it. The order of
the editors is changed, as you can see by the order of the tabs.
7. Resize the area the editors occupy by selecting and dragging the bottom or left border
of the editor pane. You can also do this by selecting Size from the editor tab context
menu, choosing a side to move, and using the arrow keys.
Exercises
© Copyright IBM Corporation 2000, 2002
16-9
Using Eclipse
8. Editors open stacked one in front of another. You can change this organization by tiling
one or more of the editors within the editor area. Create another file called My Third
File. Select the tab of My Third File and drag it to the left border of the editor pane.
When the cursor changes to a left arrow, drop the editor. Select the tab of My Second
File, drag it to the bottom border of the editor pane below My Third File, and drop it.
The result of this is shown in Figure 16-9.
Figure 16-9
Reorganizing Editors
9. Of course, you can also re-stack the editors. Select the tab of My First File and drag it
on top of the tab of My Second File or the area to the right of it. Select the tab of My
Third File and drag it on top of on of the other two tabs or the area to the right of
them. The editors should be stacked again. The order of the tabs may have changed
from what it was before, depending on where exactly you dropped the editors.
10.Select anywhere in the Tasks view to make it active. Press F12. The editor for the
resource you were most recently editing is now active. This is a quick way to get back
to your most recent active editor.
Note: This is a good point to move on to the next part if you are just trying to experience a subset
of each lab part.
11.You have keyboard shortcuts for navigating between editors. Press Ctrl+F6 to go to
the next editor. Press Ctrl+Shift+F6 to go to the previous editor. While pressing Ctrl,
you can press of F6 repeatedly to move the current selection in the list of open editors.
Exercises
© Copyright IBM Corporation 2000, 2002
16-10
Using Eclipse
Figure 16-10
Editors List
@since 2.1 – In 2.1, the user interface includes Workbench actions in the form of
editor navigation arrows (see Figure 16-11). These can be used to move
backwards, forwards, and return to the last file you modified.
Figure 16-11
Editor Navigation
12.You’ve seen how to open, close, move and resize the editors. You can do the same
with views. Select the ‘X’ on the top right of the Task view to close the view. You can
also select Close from the Task view context menu. Reopen it by selecting Window >
Show View > Tasks. Not all views are listed in this short list, you may have to select
Other…, a category, and then the view you actually want to open.
13.Like editors, views can be reorganized in the window. Select the title bar of the
Navigator view and drag it on the title bar of the Outline view. These views are now
stacked (see Figure 16-12). You can navigate between them with the tabs at the
bottom.
Figure 16-12
Stacked Views
Exercises
© Copyright IBM Corporation 2000, 2002
16-11
Using Eclipse
14.Grab a view by its title bar and try dragging it around. Observe how the cursor
changes. A folder icon indicates that the view will be stacked. An arrow icon indicates
that the view will be placed to that side of the view you’re over. You can do this with
single views and a group of stacked views.
15.You can also place a view in the shortcut area. This is the wide border on the left side
of the window with the icons for the open perspectives. This is a handy way of freeing
up screen real estate. Select Window > Show View > Bookmarks to open the
Bookmarks view. Grab it by its title bar, drag it over to the shortcut area so that you
see the stacked image, and drop it there. You will see an icon for the view in the
shortcut area under the icon representing the open Resource perspective (the one
you’re in now). You can also select Fast View from the view menu (click on the view
icon on the title bar) to add the view to the shortcut area.
16.Select the icon for the Bookmarks view you just placed in the shortcut area. Watch as it
slides to the right to become visible (see Figure 16-13).
Figure 16-13
Expanding a View from a Shortcut
17.Select the icon again to see it slide back up to the left to become hidden. If you resize
the view while it is being displayed, it will return to that size each time you make it
visible as a fast view. You can restore the view to its original state by deselecting the
Fast View
toggle in the view.
18.At this point, you’re probably wondering how to clean up the mess you’ve created of
your user interface. Select Window > Reset Perspective to do so. The user
interface returns to its original configuration.
Exercises
© Copyright IBM Corporation 2000, 2002
16-12
Using Eclipse
19.As with the editors, you also have keyboard shortcuts for switching between views or
the set of editors. The set of open editors is treated a view for purposes of navigation.
Press Ctrl+F7 to switch to the next view and Ctrl+Shift+F7 to switch to the previous
one. The list of views remains visible as long as you hold the keys down. Pressing F7
repeatedly, while holding Ctrl,or Ctrl+Shift, will move the view selection.
Figure 16-14
Views List
20.Bookmarks are for marking files, or specific locations in a file. Drag the Bookmarks view
to stack it on top of the Tasks view. Select the open editor for My First File. In the
marker area of the editor (the left margin) bring up the context menu and select Add
Bookmark… Name the bookmark Start here tomorrow and select OK. You’ll see
the bookmark added in both the marker area of the editor and the Bookmarks view
(see Figure 16-15). You can also add a bookmark to a file using the Navigator context.
Exercises
© Copyright IBM Corporation 2000, 2002
16-13
Using Eclipse
Figure 16-15
Creating a Bookmark
21.Close My First File and then double click on the bookmark you just added. The
resource associated with the bookmark is opened and the line it refers to is selected.
You can delete a bookmark using the context menu of the Bookmarks view or by
selecting Remove Bookmark from the context menu of the bookmark in the editor
marker area.
22.Tasks are for tracking specific work items. Like bookmarks, tasks can be associated
with a resource and location in the resource, though they don’t have to be. Unlike
bookmarks, tasks have state and priority information. You create tasks in the same
way you create bookmarks. Select the editor on My Second File. In the marker area,
bring up the context menu and select Add Task… Enter text for the task, select a
priority, and then select OK to create the task.
Figure 16-16
Creating a Task
23.Close My Second File and double click on the task you just created. As with
bookmarks, an editor is opened on the file associated with the task and the line the
task references is selected.
To create a task associated with no file, select New Task in the Tasks view.
24.Finally, let’s take a look at the toolbars. You can reorganize the icons on the toolbar to
reorder them or to put them on another toolbar line. Select one of the dividers between
the groups of tool bar buttons and try moving the group on the same line or to another
line. You can also compress a group of icons into a drop down menu. Select one of the
toolbar dividing lines to compress the group of icons. Then select the drop down to see
the icons. If you don’t want to move the toolbar icons around, you can disable this
function by selecting Lock the Toolbars from the toolbar context menu.
Exercises
© Copyright IBM Corporation 2000, 2002
16-14
Using Eclipse
Part 3: Working with Resources
In Part 3, we’re going to look in a bit more detail at projects. We’ll also see how to compare and
replace resources with other editions and recover resources you’ve deleted.
1. Previously, when we created projects, we took the defaults, including project location.
By default, the resources you define are located in a folder named workspace in your
main Eclipse folder. Browse this folder to view its contents. You’ll see a folder structure
that pretty much mirrors the project structure you see in your workspace.
2. When you create a project, you can create it in an alternate location, which is not in the
folder workspace. Open the wizard to create a new project. Call it My Alternate
Project. Uncheck Use Default for Project contents and select Browse... to select
a location for your project. Choose a folder in your file system with a few files and
subfolders. Select Finish to create the project.
Figure 16-17
Creating a Project at an Alternate Location
In the Navigator view, you’ll see the new project. You’ll also see that the files and
folders at the location you specified are automatically part of the project. A
.project file is added to the file system to identify the target folder as an Eclipse
project.
If you wanted to create a new project in a new location, you could add to the
selected folder name or enter the drive and directory specification in the new
project wizard.
3. Moving and copying files and folders between projects and other folders is easy. Select
a file or folder in the Navigator view and then select Copy from the context menu.
Select another project or folder and then select Paste from the context menu. Your
selection is copied.
Exercises
© Copyright IBM Corporation 2000, 2002
16-15
Using Eclipse
To move a file or folder, simply drag it and drop it on another folder or project.
You can also copy a file with drag and drop. If you want to copy the file to another
folder, press Ctrl and then drag and drop the file to the target folder. If you want
to make a copy of the file in the same folder, press Ctrl and then drag and drop it
in the target folder. You will get a dialog prompting for the new name.
4. Add a folder to My Alternate Project. Add a file to the folder you added. Browse your
file system and go to this location. You’ll see that Eclipse has created the folder and
file at this location.
Important Note: If you delete a project at an alternate location and specify to have
its contents deleted also, Eclipse does just that. If this is the only copy of these
resources, they will be deleted. Take care when deleting projects at alternate
locations, especially when you mapped the project to and existing folder and file
tree with content.
5. Now, let’s see how to replace a file with a previous edition of it. Open an editor on
My First File or switch to this editor if it is already open. Make a few changes to your
text and save the file. Make some more changes and save the file again. Select
My First File in the Navigator view and select Replace With > Local history... from
the context menu.
A dialog is displayed with the previous editions of My First File in the top pane
and a side by side comparison of the current contents with the selected previous
edition in the bottom pane.
Figure 16-18
Replacing a File from Local History
Note: This is a good point to move on to the next part if you are just trying to experience a subset
of each lab part.
6. Navigate the changes with Select Next Change
and Select Previous Change
You can also select the change indicators (rectangles) in the overview ruler on the
Exercises
© Copyright IBM Corporation 2000, 2002
.
16-16
Using Eclipse
right border. Select a previous edition of My First File and then select Replace to
replace its contents in the editor.
Selecting Compare With > Local History... is similar to Replace With, except
that it only shows the differences. It does not allow you to replace the file.
7. You can also select two files in the Navigator view and then select
Compare With > Each Other. In the Navigator view, select My First Project and
My Second Project. Then select Compare With > Each Other from the context
menu.
A dialog is displayed showing the files and folders that are different between the
two projects. The label decorations in the top pane (small plus, “+”, and minus, ““ signs) indicate this. File .project has no label decoration. This means it exists
in both projects. Double click on this file. The differences are shown in the bottom
pane. Close the Compare Editor by clicking on the “X” on the tab of the editor.
Figure 16-19
Comparing Two Projects
8. Now we’ll see how to recover files you’ve deleted. From the Navigator view, delete My
First File and My Second File from My First Project. Select My First Project and
then select Restore From Local History... from the context menu. A list of files you
have deleted from the project is displayed.
Exercises
© Copyright IBM Corporation 2000, 2002
16-17
Using Eclipse
Figure 16-20
Recovering a Deleted File
9. Select a file to see the editions of the file Eclipse is maintaining. Select an edition to
see its contents in the bottom pane. To restore a file, check the file in the upper left
pane, select an edition, and then select Restore. Restore the files you deleted from
My First Project.
@since 2.1 – Local history and linked resources. There are subtle differences in
the use of the local history for the recovery of deleted resources that were linked
resources. The local history support for recovery of a deleted linked file does not
re-establish a link, nor does it return the most recent version of the linked file. The
local history has current-1, current is always available from the file system given
that a delete of a linked resource is a link delete, not a resource delete.
10.You can also recover projects you delete, if you do not delete their contents. Select My
First Project in the Navigator view and then select Delete from the context menu. At
the prompt, do not select to delete its contents. From the Navigator view, select
Import... from the context menu. Select Existing Project into Workspace and then
select Next >. Select Browse.... Browse your file system to go to folder workspace in
your main Eclipse folder. In this folder, you’ll see folder My First Project. This is
the contents of the project left when you deleted the definition of the project. Select
this folder and then select OK. If this folder is recognized as a project (by the presence
of file .project), Finish is enabled. Select Finish to recover the project. Verify this in
the Navigator view.
Exercises
© Copyright IBM Corporation 2000, 2002
16-18
Using Eclipse
Part 4: Perspectives
Let’s work a little more with perspectives, in particular, customizing your own perspective.
1. At this point, if you followed this script you have modified the default layout of the
Resource perspective by adding the Bookmarks view. Close the Resource perspective
by selecting Close from the context menu of the Resource perspective icon in the view
shortcut area. Select Window > Open Perspective > Resource. The Resource
perspective opens again, but without the changes you had made.
2. Change the Resource perspective by reorganizing the views and adding or deleting
views. Select Window > Save Perspective As..., name the new perspective My
First Perspective (no pun intended), and select OK to create your customized
perspective.
Observe the change on the title bar of the window. It now reflects that this is your
perspective. Select Window > Open Perspective >. You’ll see that your
customized perspective is added to this list.
3. Select Window > Customize Perspective.... You’ll see a dialog listing the menu
actions that can be included in your perspective (see Figure 16-21). Expand the list in
the left pane. The selected entries will appear in the menus for your perspective. The
entries under File > New, Window > Open Perspective, and Window > Show
View are the entries that appear on these menus. The other items are available, but
you must select Other... first and then select them from a list. The items under Other
are groups of menu items and toolbar buttons. Select an entry here to see the items
that would get added. Try customizing My First Perspective by adding some items.
Select OK. Verify the changes to your perspective.
Figure 16-21
Customizing a Perspective
Exercises
© Copyright IBM Corporation 2000, 2002
16-19
Using Eclipse
4. To make these changes permanent, you need to save your perspective again with
Window > Save Perspective As.... Select My First Perspective to replace it with
your changes. Or restore your perspective to its original state by selecting
Window > Reset Perspective.
5. When you create a new project, the default perspective will be opened. If you create a
new simple project while in your custom perspective, the Resource perspective will be
opened. You can change the setting for the default perspective. Select Window >
Preferences. Expand Workbench and select Perspectives. Under Available
perspectives, select My First Perspective and then select Make Default. Select
OK.
Exercise Activity Review
•
•
•
•
•
•
The basic structure of Eclipse
To navigate the user interface
To move and resize views
To compare and replace projects and editions of resources
To recover deleted files and projects
To customize a perspective
Exercises
© Copyright IBM Corporation 2000, 2002
16-20
Using the Java Development Tools
(Optional) Exercise 17
Using the Java
Development Tools
(JDT)
Exercise 17 Using the Java Development Tools (JDT)......................................................17-1
Introduction ....................................................................................................................17-1
Skill Development Goals ...............................................................................................17-1
Exercise Instructions.......................................................................................................17-2
Part 1. Hello World ......................................................................................................17-2
Part 2. Quick Fix..........................................................................................................17-3
Import Using Java Project.........................................................................................17-3
Quick Fix Instructions ...............................................................................................17-4
Part 3. Code Generation ............................................................................................ 17-10
Part 4. Refactoring .................................................................................................... 17-15
Part 5. Debugging ..................................................................................................... 17-22
Exercise Activity Review................................................................................................ 17-29
Introduction
The objective of this lab is to provide a hands-on demonstration of using Eclipse’s Java
Development Tools (JDT) to edit, run, and debug Java programs. We’ll start with a basic
“Hello World” program and then get into more detail on various JDT capabilities.
Note: This material has been tested on 2.1, but screen images still reflect the 2.0 user interface.
Skill Development Goals
At the end of this exercise, you should be able to:
•
•
•
Write and run a simple “Hello World” program.
Use the Java editor to more quickly and efficiently write Java code, including quick
fix, content assist, code generation, and refactoring.
Run Java programs using scrapbook pages
The time available during a formal class may not let you complete the entire exercise. Consider
this subset first:
•
•
•
Part 1 – all (“Hello World”)
Part 2 – 1 – 10 (“Quick Fix”)
Part 3 – 1 – 3 (“Code Generation”)
Exercises
© Copyright IBM Corporation 2000, 2002
17-1
Using the Java Development Tools
•
•
Part 4 – 1 – 4 (“Refactoring”)
Part 5 – 1 – 10 (“Debugging”)
If you finish you can return to do the steps you skipped.
Exercise Instructions
Part 1. Hello World
Let’s start with the basics: The minimum required to create a class that we can execute, and two
ways you can run the class.
1. Start Eclipse, if required. Select Window > Open Perspective > Java to open the
Java perspective.
@since 2.1 - Eclipse 2.1 provides additional filters that control the visibility of
resources in the Package Explorer view. The simple projects created earlier
now show up in the Package Explorer view by default. You can remove nonJava projects from the Package Explorer view by using the Filters… view
menu choice and selecting the non-Java Projects option.
2. Select Create a Java Project . Name the project com.ibm.lab.usingjdt.helloworld.
Leave the other values as the defaults and select Finish to create the project.
3. Ensure your project is selected in the Package Explorer view and select New Java
Class
on the action bar. Just use the default package and name the class
HelloWorld. Under method stubs select only the main method option. Select Finish to
generate the class.
4. A default package and the file HelloWorld.java is created for the HelloWorld class.
Edit the method main as shown in Figure 17-1 and save your changes by selecting
Save from the context menu or by pressing Ctrl+S.
Figure 17-1
Hello World Class
Exercises
© Copyright IBM Corporation 2000, 2002
17-2
Using the Java Development Tools
5. Expand HelloWorld.java in the Package Explorer view. The “runner” decoration
on the class icon indicates the class contains a main method and can be executed.
Select class HelloWorld in the Package Explorer view and then select Run > Run As
> Java Application. The main method in the HelloWorld class runs and and output is
shown in the Console view.
Figure 17-2
Hello World Class Output
6. Now let’s see another way to run a Java program. Ensure your project is selected in the
Package Explorer view, select New Scrapbook Page , and call the page HelloWorld.
File HelloWorld.jpage is added to your project. Scrapbook pages are another way to
execute Java code. In addition to running your program, you can use them to try out
snippets of Java code. Enter the following Java expression in the scrapbook page.
String[] array = {};
HelloWorld.main(array)
7. Select the entire expression (both lines) and then select Display Result of Evaluating
Selected Text
from the editor toolbar. The expression is evaluated, which causes
method main of the HelloWorld class to execute. The return value displays in the
scrapbook page (in this case, there is no return value) and output is shown in the
Console view.
Figure 17-3
Hello World Scrapbook Page Output
Part 2. Quick Fix
In Part 2, we’ll see how to navigate and fix errors in Java code. A lab template project named
com.ibm.lab.usingjdt contains several packages. Be sure you have this in your workspace.
If you do not, refer to the instructions below.
Import Using Java Project
Import com.ibm.lab.usingjdt project from the C:\Lab_Import_Master\JavaProjects
directory. This directory should have been created using the lab templates zip file which is required
to support this and other exercises.
1. Open the Import wizard using the Eclipse File > Import menu option.
2. Select the Existing Project into Workspace option
Exercises
© Copyright IBM Corporation 2000, 2002
17-3
Using the Java Development Tools
3. Use the Browse button to locate and select the com.ibm.lab.usingjdt folder (not
the com.ibm.lab.soln.usingjdt folder).
4. Press Finish, this will import the project into your current workspace; the project will be
part of the workspace but physically exist at the file system location referenced during
import. The errors in the Tasks view after the import are expected.
Quick Fix Instructions
Each package in the imported project contains code for one part of this exercise, as indicated by
the name of the package. The example code represents several iterations of a program to generate
numbers, prime numbers at first. While the code is relatively simple and at times may appear a bit
contrived, the example allows us to focus on demonstrating the use of JDT with a minimal amount
of code.
The same class is defined in multiple packages. We’ve done this to provide on set of programs
we can carry through the different parts of the exercise. The packages hold different versions of
the same classes so that you don’t have to do parts 1 through 5 if all you want is part 6. In this part
of the exercise, you’ll be working with package com.ibm.lab.usingjdt.quickfix. You should see a
number of errors in package quickfix. These are what you are going to navigate to and fix.
1. Select Window > Preferences > Java > Editor > Annotations. Ensure that the two
options on this page for error identification and resolution are selected (checked).
Select OK.
2. Before getting started, let’s simplify what is shown in the Package Explorer view. The
package names are too long and we really don’t need to see the JRE entries. Open
the Java > Appearance preferences page. Select the Compress all package name
segments, except the final segment option and enter “0” as the Compression
pattern. Select OK to save the preference setting change.
Figure 17-4
Java Appearance Preferences
3. To hide the JRE entries, select Filters... from the Package Explorer pulldown and then
select Referenced libraries. Select OK.
Exercises
© Copyright IBM Corporation 2000, 2002
17-4
Using the Java Development Tools
Figure 17-5
Filtering Package Explorer Contents
4. In package quickfix, open class PrimeNumberGenerator. The JDT indicates errors in a
number of ways:
•
•
•
•
•
•
Error clues (small red rectangles) in the overview ruler in the right margin of the
editor.
Error clues (red underlining) on text in the editor.
Quick fix icons
on the marker bar in the left margin of the editor, indicating there
are suggestions to fix the error.
Build Error entries
in the Tasks view.
Build Error markers
on the marker bar. Sometimes these are overlaid with the
quick fix icon.
Build Error label decorations on icons in the Java views and editor tab(s)
In the next several steps, we’ll see how to navigate to the errors and get
information about them.
Exercises
© Copyright IBM Corporation 2000, 2002
17-5
Using the Java Development Tools
Figure 17-6
Java Error Indicators
5. Click on an error indicator in the overview ruler; these are the small red rectangles. The
text scrolls to the line with the error and the error is highlighted. This is a useful way to
navigate to errors without having to manually scroll the file. Hollow rectangles indicate
errors found through code analysis as you edit. Solid rectangles indicate compilation
errors.
6. Close the file and double click on one of the errors in the Tasks view or select Go To
from the context menu. The file with the error is opened and the error highlighted. If an
error message in the Tasks view is truncated, you can hover over it in the Tasks view
to see the full message.
7. Hover over text underlined in red in the editor and you’ll see a description of the error,
or position the cursor in the error text and press F2. Hover over one of the error
indicators in the left margin to see the error message. When a quick fix icon is not
shown you can also click on an error indicator in the left margin to select the error text.
8. Let’s use quick fix to fix these errors. Click on the first quick fix icon, the one for the
Arraylist reference. You will see a list of possible solutions (see Figure 17-7). As
you select each of the proposed solutions you’ll see the code that would be generated
or a description of the fix. In this case, we omitted an import statement. Select import
‘java.util.ArrayList’ and press Enter. The error clues disappear, but the build
errors remain. They will do so until you re-build the file. Save the file. The build
problem is also resolved. On to the rest of the errors.
Exercises
© Copyright IBM Corporation 2000, 2002
17-6
Using the Java Development Tools
Figure 17-7
Quick Fix Proposed Solutions
9. Go to the next problem by selecting Go to Next Problem . The error message is
displayed in the message area at the bottom of the window. Press Ctrl+1 to activate
quick fix. In this case, we omitted the definition of a local variable. Select Create local
variable ‘count’ to see the code that would be generated, including the original
initialization. Press Enter. The original line setting count to 0 is no longer necessary, so
delete it.
10.Go to the next error on the while statement. If you use Go to Next Problem to do this,
you will see another instance of variable count not being resolved. You’ve already
fixed this so select Go to Next Problem again to get to the error on quan. We did not
define quan, the number of prime numbers to generate. Click on the quick fix icon in
the marker bar in the left margin of the editor. Again, we have several options. Let’s
make quan a field on PrimeNumberGenerator. Select this option and press Enter. By
default, the new field is private. Change this to a public field. Initially, we’re going to
access this field directly outside the class for simplicity. We’ll change this later.
Note: This is a good point to move on to the next part if you are just trying to experience a subset
of each lab part.
11.Go to the next error; a simple misspelling. The JDT can detect and fix these, too. Click
on the quick fix icon, select Change to ‘prime’, and press Enter.
12.On to the final quick fix icon; a missing definition for results. In this case, we want to
define results as a field of PrimeNumberGenerator. Click on the quick fix icon, select
Create field ‘results’, and press Enter. All of the quick fix icons should be gone. The
build error indicators remain. Save the file and these should disappear as well.
13.We’re almost through with this first version of our code. We have our results, but no
way yet for them to be accessed. Select field results in the Outline view and then
select Source > Generate Getter and Setter... from the context menu. The getter
and setter methods for results should be selected.
Exercises
© Copyright IBM Corporation 2000, 2002
17-7
Using the Java Development Tools
Figure 17-8
Generating Getter and Setter Methods
Select OK to generate the getResults and setResults methods.
14.In method generatePrimeNumbers, replace the “ results = numbers.toArray()”
statement with “ setResults(numbers.toArray());”.
We’ll see a way to combine these two steps later when we go through you some
refactoring exercises. Save the file.
15.Great! We’re finished with the first version of the code. The code should look like this,
minus the generated comments.
package com.ibm.lab.usingjdt.quickfix;
import java.util.ArrayList;
public class PrimeNumberGenerator {
public int quan;
private Object[] results;
public void generatePrimeNumbers() {
int count = 0;
ArrayList numbers = new ArrayList();
boolean prime;
int n = 2;
while (count < quan) {
prime = true;
int factor = 2;
while (factor <= n / factor && prime) {
if (n % factor == 0) {
prime = false;
} else {
factor++;
}
}
if (prime) {
numbers.add(new Integer(n));
count++;
}
n++;
}
numbers.trimToSize();
setResults(numbers.toArray());
Exercises
© Copyright IBM Corporation 2000, 2002
17-8
Using the Java Development Tools
}
public Object[] getResults() {
return results;
}
public void setResults(Object[] results) {
this.results = results;
}
}
16.Let’s test the code. Select package quickfix in the Package Explorer view, select
Create a Scrapbook Page , and call it QuickFix. Enter the following expression in
the scrapbook page to test your code.
PrimeNumberGenerator p = new PrimeNumberGenerator();
p.quan = 10;
p.generatePrimeNumbers();
p.getResults();
17.We need to set an import statement in the scrapbook page so PrimeNumberGenerator
can be resolved. This is because there are additional definitions of the class in other
packages in the project. We’ll be using these in other parts of this exercise. From the
scrapbook page editor context menu, select Set Imports and then select Add Type....
Enter the first few charaters of the PrimeNumberGenerator type and then select it and
com.ibm.lab.usingjdt.quickfix for the Qualifier. Select OK and then OK again to
set the import.
Figure 17-9
Setting Imports for a Scrapbook Page
Exercises
© Copyright IBM Corporation 2000, 2002
17-9
Using the Java Development Tools
18.In the scrapbook page, select the entire expression you entered and then select
Inspect from the context menu. Method generatePrimeNumbers runs and the output is
to open a pane in the
shown in the Expressions view. Select Show Details Pane
bottom of the view; it will show the results of the selected object’s toString() method.
Figure 17-10
PrimeNumberGenerator Results
When you’re through, close the open editors open on PrimeNumberGenerator.java and
QuickFix.jpage and close the Expressions view.
Part 3. Code Generation
In this part, we’re going to take a closer look at how you can generate code with content assist,
including completing statements, generating code from templates, and generating anonymous inner
classes. We’re going to enhance class PrimeNumberGenerator with methods to output and to
sort its results, the prime numbers.
Unless we specify otherwise, when we refer to a class or some other Java element or resource,
we are referring to the element or resource in the com.ibm.lab.usingjdt.codegeneration
package. The code in this package is the same as the code in package quickfix now, if you did
all of Part 2.
1. First, we’re going to code the method to output the prime numbers. In package
codegeneration, open class PrimeNumberGenerator. Just before the comments for
the getResults method, enter a new line, begin typing “ pub”, and with the insertion
cursor just after the “b” press Ctrl+Space to active content assist and see a list of
suggestions (see Figure 17-11).
Figure 17-11
Content Assist Suggestions
Exercises
© Copyright IBM Corporation 2000, 2002
17-10
Using the Java Development Tools
2. Select public_method – public method. This is a code template for defining public
methods. Press Enter. Don’t enter any more keystrokes, you are ready to use the
template (see Figure 17-12).
Figure 17-12
Public Method Template
You now have a stub for the new method. Because the method is incomplete
(and incorrect), you’ll see the quick fix icon. You could use quick fix at this point,
but there is an easier way.
3. The placeholder for the return type of the method is selected. Enter a return type of
void for the method. Press Tab and name is selected. This is the next placeholder you
can modify. Type outputResults. Press Tab again and type over the arguments
placeholder with “String prefix”. Press Tab again and the cursor is placed in the
body of the method for you to begin coding. Neat!
If you open the preference page Java > Editor > Templates, you can see a
list of all the currently available JDT editor templates. You can modifiy these or
add your own. This powerful function in the JDT editor is open ended.
Note: This is a good point to move on to the next part if you are just trying to experience a subset
of each lab part.
4. On to the rest of the method. Enter statement “Date d = new Date();”.
You’ll get an error clue with this statement. Hover over the text that’s underlined
in red and you’ll see that Date cannot be resolved. We neglected the import
statement. We saw previously how we could use quick fix here. We can also use
code generation to fix this. Select one of the Date references and then select
Source > Add Import from the context menu. Here we have two choices. Select
java.util.Date and then OK to generate the import statement.
Exercises
© Copyright IBM Corporation 2000, 2002
17-11
Using the Java Development Tools
Figure 17-13
Generating an Import Statement
5. Create a new line after Date d = new Date();. On the new line type “System.“ and then
press Ctrl+Space. Select field out and press Enter. Type a period, “.”, and then press
Ctrl+Space. Select println(String arg0) and then press Enter. The statement is
completed, the cursor positioned, and a prompt appears indicating the parameter type.
Figure 17-14
Parameter Hint
Type “pr” and press Ctrl+Space. Select prefix from the list and press Enter. Enter
“ + d.” and press Ctrl+Space. Select toString() and press Enter. Add a semicolon
to complete the statement. When you have many choices in the content assist
prompt, you can continue typing to narrow the choices. You should have the
following statement.
System.out.println(prefix + d.toString());
6. After this statement, create a new line, begin typing “for“, and press Ctrl+Space. Select
template for – iterate over array in the list and press Enter to add a block of code for
the for statement. Tab to array, delete this and press Ctrl+Space. Add getResults().
Press Tab to go to the new line in the body of the for statement. Enter the following
statement with content assist.
System.out.println(prefix + getResults()[i]);
Exercises
© Copyright IBM Corporation 2000, 2002
17-12
Using the Java Development Tools
7. We’re finished coding the method. Let’s add a Javadoc comment. Position the insertion
cursor in the code in method outputResults and select Source > Add Javadoc
comment from the context menu. Create a new line in the comment and press
Ctrl+Space. Content assist also allows you to add content to Javadoc comments, e.g.
an @author tag.
Figure 17-15
Generating a Javadoc Comment
8. Save the file. Your code for outputResults look like this.
/**
* Method outputResults.
* @author Shavor, et al
* @param prefix
*/
public void outputResults(String prefix) {
Date d = new Date();
System.out.println(prefix + d.toString());
for (int i = 0; i < getResults().length; i++) {
System.out.println(prefix + getResults()[i]);
}
}
Wow! This gives you an idea of the power of content assist and code generation.
Save your changes. Let’s test the code.
In the Package Explorer view, select package codegeneration. Select Create a
scrapbook page
and call it CodeGeneration. Select Set Imports from the
context menu of the scrapbook page editor and add an import for package
com.ibm.lab.usingjdt.codegeneration. Enter the following expression. Content
assist works in scrapbook pages; try it.
PrimeNumberGenerator p = new PrimeNumberGenerator();
p.quan = 50;
p.generatePrimeNumbers();
p.outputResults("");
Select the entire expression and then select Execute from the context menu. The
results appear in the Console view.
Exercises
© Copyright IBM Corporation 2000, 2002
17-13
Using the Java Development Tools
9. Let’s look at a more involved example of content assist in which we’ll define an
anonymous inner class and override a method. To do this, we’re going to create a
method to sort the results. Since the results are already in order because of the way
we generate them, our sort routine will sort in reverse order. Granted, this is a bit
contrived, but it will illustrate what we want with a minimal amount of code.
In the editor for PrimeNumberGenerator, add import statements for
java.util.Arrays and java.util.Comparator.
10.Below method outputResults, use content assist to create a new public method, return
type void, name sortResults, with no parameters. Position the cursor in the body of the
method, type “Arrays.“ and press Ctrl+Space. Select sort(Object[] a, Comparator c)
and press Enter. For the first parameter, enter “getResults(),”. Once you type the
comma, watch as the highlighting on the parameter prompt changes to indicate you
need to enter the Comparator for the second argument.
11.For the second argument, press Enter to start a new line. Begin typing “new Com”, and
press Ctrl+Space. Select Comparator from java.util and press Enter. Add “() { }” to
create the body of the class. Here we’re defining an anonymous innerclass to be used
to sort our results array. Position the cursor in the body of the class definition, that is
between “{“ and “}”, and press Ctrl+Space. Select compare and press Enter. Content
assist knows what methods you can override.
12.Replace the return 0 line to complete the invocation of sort as follows. Save the file.
public void sortResults() {
Arrays.sort(getResults(), new Comparator() {
public int compare(Object arg0, Object arg1) {
if (((Integer) arg0).intValue()
< ((Integer) arg1).intValue()) {
return 1;
} else {
return -1;
}
}
});
}
13.Test sortResults with the following code in CodeGeneration scrapbook page.
PrimeNumberGenerator p = new PrimeNumberGenerator();
p.quan = 20;
p.generatePrimeNumbers();
p.sortResults();
p.outputResults("");
This adds output to what is already displayed in the Console view. To clear the Console view, select
Clear Console .
When you’re through, don’t forget to close the editors open on PrimeNumberGenerator.java and
CodeGeneration.jpage.
Exercises
© Copyright IBM Corporation 2000, 2002
17-14
Using the Java Development Tools
Part 4. Refactoring
In Part 4, we’re going to look at refactoring Java. We’re going to use these refactoring capabilities
to clean up the PrimeNumberGenerator class, reorganize it, and add a new class to generate the
prime factorials.
Unless we specify otherwise, when we refer to a class or some other Java element or resource,
we are referring to the element or resource in the com.ibm.lab.usingjdt.refactoring
package. The code in this package is the same as the code in package codegeneration now,
if you did all of Part 3.
1. Recall in Part 3 (If you did it all), we made results a field and then updated a
reference to it. We can do this in one step by refactoring. Open class
PrimeNumberGenerator in package refactoring. Select field quan in the Package
Explorer view, the Outline view, or the editor and then select Refactor > Encapsulate
Field... from the context menu. If you have editors open with unsaved changes, you
will be prompted to save them; do so.
Leave the selections on the first page of the Refactoring wizard as they are and
select Preview >. You will see the proposed changes, as shown in Figure 17-16.
On this page of the Refactoring wizard, you can select which code changes you
want to keep. Expand the list in the top pane to see the list of fields and methods
that will be changed. Select entries in the list to see their respective changes in
the bottom panes. You can also select the rectangles on the overview ruler to the
right of the source panes to go directly to the respective change. Leave all of the
proposed code changes selected and then select OK to make the changes.
Figure 17-16
Self Encapsulate Refactoring
2. The name quan is not very descriptive. Let’s change it to quantity. Select field quan (in
a view or in the editor) and then select Refactor > Rename... from the context menu.
Enter quantity for the name. Select the last two options to rename the getter and
setter methods, too.
Exercises
© Copyright IBM Corporation 2000, 2002
17-15
Using the Java Development Tools
Figure 17-17
Rename Refactoring
3. Select Preview >. Review the proposed code changes. Select OK.
4. Select the generatePrimeNumbers local variable n in the editor and then select
Refactor > Rename... to rename it to something more descriptive like candidate.
Save the file. Your code should look like this:
public class PrimeNumberGenerator {
private int quantity;
private Object[] results;
public void generatePrimeNumbers() {
int count = 0;
ArrayList numbers = new ArrayList();
boolean prime;
int candidate = 2;
while (count < getQuantity()) {
prime = true;
int factor = 2;
while (factor <= candidate / factor && prime) {
if (candidate % factor == 0) {
prime = false;
} else {
factor++;
}
}
if (prime) {
numbers.add(new Integer(candidate));
count++;
}
candidate++;
}
numbers.trimToSize();
setResults(numbers.toArray());
}
Exercises
© Copyright IBM Corporation 2000, 2002
17-16
Using the Java Development Tools
/**
* Method outputResults.
* @author Shavor, et al
* @param prefix
*/
public void outputResults(String prefix) {
Date d = new Date();
System.out.println(prefix + d.toString());
for (int i = 0; i < getResults().length; i++) {
System.out.println(prefix + getResults()[i]);
}
}
public void sortResults() {
Arrays.sort(getResults(),
new Comparator() {
/**
* @see java.util.Comparator#compare(Object, Object)
*/
public int compare(Object arg0, Object arg1) {
if (((Integer) arg0).intValue() < ((Integer)
arg1).intValue()) {
return 1;
} else {
return -1;
}
}
});
}
public Object[] getResults() {
return results;
}
public void setResults(Object[] results) {
this.results = results;
}
public void setQuantity(int quan) {
this.quantity = quan;
}
public int getQuantity() {
return quantity;
}
}
Note: This is a good point to move on to the next part if you are just trying to experience a subset
of each lab part.
5. We’ve cleaned up the code a bit. Now we’re going add a class to generate the prime
factorials, PrimeFactorialGenerator. To do this, we’re going to create a superclass
for PrimeNumberGenerator and PrimeFactorialGenerator called
NumberGenerator and move methods and fields to this new superclass. Select
package refactoring in the Package Explorer view and create class
NumberGenerator. Do not select to have any method stubs generated.
Exercises
© Copyright IBM Corporation 2000, 2002
17-17
Using the Java Development Tools
Figure 17-18
Creating Class NumberGenerator
6. In the superclass, we need a method the subclasses will override to generate numbers.
Create the following method in NumberGenerator (try it by generating from a
template).
public void generateNumbers() { }
7. Now we need to fix PrimeNumberGenerator to override this method. In class
PrimeNumberGenerator, select method generatePrimeNumbers and then Refactor
> Rename... to rename it to generateNumbers. If you did not save the changes to
NumberGenerator.java, you will be prompted to do so.
8. PrimeNumberGenerator should be a subclass of NumberGenerator, so change class
PrimeNumberGenerator to extend NumberGenerator by editing its definition as
follows. (Hint, use Ctrl+Space to enter this additional code).
public class PrimeNumberGenerator extends NumberGenerator {
9. Because PrimeNumberGenerator and the class we will create to generate prime
factorials will inherit from NumberGenerator, fields quantity and results and their
getter and setter methods really belong in NumberGenerator, as do methods
Exercises
© Copyright IBM Corporation 2000, 2002
17-18
Using the Java Development Tools
outputResults and sortResults. Select the editor for PrimeNumberGenerator. In
the Outline view, select fields results and quantity and then Refactor > Pull Up...
from the context menu. Review the code changes and select Finish. You may have
noticed that these changes span multiple files. In fact, when you perform a refactoring
operation, the refactoring analysis includes all open projects in your workspace.
10.We need to pull up the getters and setters and methods sortResults and
outputResults (six methods in all). In the Outline view for PrimeNumberGenerator,
select these six methods, select Refactor > Pull Up... from the context menu, and then
select Next >. In this Refactoring dialog, the code in the left pane is the code before
the changes. Select Finish.
Figure 17-19
Pull Up Refactoring
11.The organization of classes NumberGenerator and PrimeNumberGenerator should
now look like this:
Figure 17-20
Code Organization After Refactoring
Exercises
© Copyright IBM Corporation 2000, 2002
17-19
Using the Java Development Tools
12.Now class NumberGenerator is defined and PrimeNumberGenerator is refactored.
We now need to create the class to generate prime factorials. In package
refactoring, create class PrimeFactorialGenerator. For its Superclass, select
Browse... and then enter NumberGenerator. In the Superclass Selection dialog, for
Qualifier be sure to specify package com.ibm.lab.usingjdt.refactoring. Select
OK to set the superclass. Do not generate any of the method stubs. Select Finish to
generate the class.
13.To generate the numbers, we need to override generateNumbers in
NumberGenerator. Do this in the Package Explorer view by dragging method
generateNumbers from class NumberGenerator and dropping it on class
PrimeFactorialGenerator (not the .java file) to create a method stub with the same
signature. Enter the following for method generateNumbers in class
PrimeFactorialGenerator.
public void generateNumbers() {
PrimeNumberGenerator primes = new PrimeNumberGenerator();
primes.setQuantity(getQuantity());
primes.generateNumbers();
Object[] numbers = new Object[primes.getResults().length];
int factorial = 1;
for (int i = 0; i < primes.getResults().length; i++) {
factorial = factorial *
((Integer) primes.getResults()[i]).intValue();
numbers[i] = new Integer(factorial);
}
setResults(numbers);
}
14.Congratulations, you’re done. Save your changes to the three files that you’re editing.
Your code should look something like this. To save trees, some sections of code
unchanged from step 4 are replaced with comments and other comments eliminated.
package com.ibm.lab.usingjdt.refactoring;
import java.util.ArrayList;
import java.util.Arrays;
import java.util.Comparator;
import java.util.Date;
public class NumberGenerator {
public void generateNumbers() { }
public void outputResults(String prefix) {
//Relocated from PrimeNumberGenerator
//Code unchanged
}
public void sortResults() {
//Relocated from PrimeNumberGenerator
//Code unchanged
}
Exercises
© Copyright IBM Corporation 2000, 2002
17-20
Using the Java Development Tools
public Object[] getResults() {
return results;
}
public void setResults(Object[] results) {
this.results = results;
}
public void setQuantity(int quan) {
this.quantity = quan;
}
public int getQuantity() {
return quantity;
}
protected int quantity;
protected Object[] results;
}
package com.ibm.lab.usingjdt.refactoring;
import
import
import
import
java.util.ArrayList;
java.util.Date;
java.util.Comparator;
java.util.Arrays;
public class PrimeNumberGenerator extends NumberGenerator {
public void generateNumbers() {
//Unchanged
}
}
package com.ibm.lab.usingjdt.refactoring;
public class PrimeFactorialGenerator extends NumberGenerator {
public void generateNumbers() {
PrimeNumberGenerator primes = new PrimeNumberGenerator();
primes.setQuantity(getQuantity());
primes.generateNumbers();
Object[] numbers = new Object[primes.getResults().length];
int factorial = 1;
for (int i = 0; i < primes.getResults().length; i++) {
factorial = factorial *
((Integer) primes.getResults()[i]).intValue();
numbers[i] = new Integer(factorial);
}
setResults(numbers);
}
}
Exercises
© Copyright IBM Corporation 2000, 2002
17-21
Using the Java Development Tools
15.Give the new and refactored code a try by executing the following in a scrapbook page
(remember to set an import statement).
PrimeFactorialGenerator f = new PrimeFactorialGenerator();
f.setQuantity(5);
f.generateNumbers();
f.sortResults();
f.outputResults("");
PrimeNumberGenerator n = new PrimeNumberGenerator();
n.setQuantity(5);
n.generateNumbers();
n.outputResults("");
When you’re through, don’t forget to close any editors open on .java and .jpage files.
Part 5. Debugging
In Part 1, we’re going to look at debugging Java programs, including using different kinds of
breakpoints, examining program execution, viewing and changing variable values, using launch
configurations, and referring to classes in a runtime library. To help illustrate this exercise, we’ve
provided project com.ibm.lab.usingjdt, containing several packages. This code represents
several iterations of a program to generate numbers. It is the same code we used in the earlier
steps.
If you have not completed all of the steps in the previous exercise parts, you may see errors in
some of the packages. Don’t worry about the errors, they’re intentional. We put them there so they
could be fixed during the exercise. In any case, you can ignore them for this exercise.
The same class is defined in multiple packages. Unless we specify otherwise, when we refer to a
class or some other Java element or resource, we are referring to the element or resource in
package com.ibm.lab.usingjdt.debugging. We’ve also added class DebuggingExample
with a simple main method to drive the code and a launch configuration,
DebuggingExample.launch.
1. Using the Java perspective, edit class DebuggingExample in package debugging
and set a breakpoint on the first statement in the method by double clicking on the
marker bar of the editor next to the line (see Figure 2-21).
Figure 2-21
Setting a breakpoint
2. Select the Debug
pulldown and then Debug As > Java Application. The main
method in class DebuggingExample executes, the Debug perspective opens, and
execution suspends before the line on which we defined the breakpoint. The
breakpoint icon is decorated with a checkmark. This indicates that the class has been
loaded by the Java VM running in this debug session. Each debugging session has its
Exercises
© Copyright IBM Corporation 2000, 2002
17-22
Using the Java Development Tools
own associated Java VM. This is important because it means that if you are not
running a Java VM that supports hot code replace and you change the class, you must
restart your debug session.
Figure 2-22
Debug Perspective
3. Select Debug Target
com.ibm.lab.usingjdt.debugging.DebuggingExample in the Debug view
and then select Properties... from the context menu. You see information on how the
debug session was started, including the input parameters we defined in the launch
configuration. Select OK.
Figure 2-23
Debug Target Properties
4. In the next several steps, we’ll look at the debugging commands you use to control
program execution.
Exercises
© Copyright IBM Corporation 2000, 2002
17-23
Using the Java Development Tools
Select the current stack frame
in the Debug view, and then select Step Over
or press F6.
One line executes and execution suspends on the next line. Variable p appears in the Variables
view.
Figure 2-24
Step Over
5. Select Step Into
or press F5. A new stack frame is created for method invocation
setQuantity(), the editor opens on NumberGenerator.java, and execution
suspends on the first statement in the method.
Exercises
© Copyright IBM Corporation 2000, 2002
17-24
Using the Java Development Tools
Figure 2-25
Step Into
6. Step Over this line and the next to exit the method. The top stack frame is discarded
and execution suspends on the statement following the one you just stepped into. Step
into p.generateNumbers(). Select Step Return
or press F7. Execution
resumes to the end of the method in the current stack frame, returns from the method
execution, and suspends on p.outputResults(“”), the statement following the method
invocation.
7. Step Into p.outputResults(). Set a breakpoint on the line with the for statement
and select Step Return. Execution suspends at the breakpoint because rather than
after the method returns, because the breakpoint is encountered first.
8. Step over the for statement. Hover the cursor over variable i. The value of the
variable is displayed:
Figure 2-26
Hovering to View a variable value
9. Select Run to Line from the context menu or press Ctrl+R. Execution resumes and
then suspends it on the line that was selected, after an iteration of the loop. You did
Exercises
© Copyright IBM Corporation 2000, 2002
17-25
Using the Java Development Tools
not have to define a breakpoint. You can verify this by the increase in the value of
variable i.
10.Select Step Return to complete method outputResults. The output appears in the
to stop execution or select Resume
to
Console view. Select Terminate
continue execution to the end of the program. The status of your program in the Debug
view shows it has terminated. Remove the terminated entries in the Debug view with
Remove All Terminated .
Figure 2-27
Terminated Debug Sessions
Note: This is a good point to consider if you want to return to a previous part of the exercise, or
complete this part, given how much time might be left in the allotted lab time.
11.Now let’s see how to view and change variable values. Select Debug
or press F11
to restart a debugging session on DebuggingExample. Step Over the first line and
then Step Into p.setQuantity(20).
12.Switch to the Variables view and select Show Detail Pane . Successively select the
variables and watch as the values displayed in the detail pane in the bottom of the
view. These are the values of the variables’ toString() methods. You can provide
useful debug information if you override of this method in your own classes to display
your object’s state. Select variable quan, select Change Variable Value from the
context menu, and enter a new value. You can also double click on a value to change
it. You cannot change a variable’s value from the Detail Pane.
Figure 2-28
Changing a Variable's Value
13.Select Step Return then Step Into on line p.generateNumbers(). In the Variables
view, expand this and verify field quantity has the changed value.
14.With the Variables view visible, Step Over lines to continue through an iteration of the
while loop. The colors of the entries in the Variables view change as values change.
15.Breakpoints can have hit counts; let’s see how this works. Set a breakpoint on the
second line of the outer while loop, “prime = true;”. From the context menu on
Exercises
© Copyright IBM Corporation 2000, 2002
17-26
Using the Java Development Tools
the breakpoint
on the marker bar, select Breakpoint Properties.... Select to
Enable Hit Count and set Hit Count to 5. Click on OK. This will cause execution to
suspend the fifth time the breakpoint is encountered.
Figure 2-29
Setting a Breakpoint Hit Count
16.Hover over the breakpoint icon to verify its hit count. Hover over variable candidate
in the editor and remember its current value.
Figure 2-30
Viewing a Breakpoint Hit Count
17.Select Resume. Execution resumes and then suspends on the breakpoint after five
iterations of the while loop. Hover again over variable candidate to verify this; its
value should be incremented by five, or four depending on where you were in the loop.
The breakpoint shows as disabled . Enable it for five more iterations by selecting
Enable Breakpoint from the context menu. Select Resume again. Execution
suspends on the same line after another five iterations. Hover over variable
candidate to verify this.
18.Close the editor on class PrimeNumberGenerator and go to the Breakpoints view.
You can quickly get back to the source where you’ve set a breakpoint by doubleclicking one in the Breakpoints view. This will open the associated source file and
select the line containing the breakpoint. Do this for the disabled breakpoint.
Exercises
© Copyright IBM Corporation 2000, 2002
17-27
Using the Java Development Tools
19.Let’s change this breakpoint to suspend execution when a condition (Java expression)
evaluates to true. In the Breakpoints view, select the disabled breakpoint and then
select Properties... from the context menu. Check Enabled, un-check Enable Hit
Count and check Enable Condition to make this a conditional breakpoint. Enter
“candidate == 40” for the condition and select OK.
Figure 2-31
Setting a Breakpoint Condition
In the editor, the decoration on the breakpoint indicates it is a conditional one. Hover over the
breakpoint icon in the editor to see the conditional expression.
20.Select Resume. Execution resumes and then suspends. Hover over variable
candidate in the editor to verify its value is 40.
21.Finally, let’s look at evaluating expressions. Step Over lines until you are inside the
inner while loop on the line, “if (candidate % factor == 0) {”. In the
editor, select expression “candidate % factor == 0”. From the context menu,
select Display to evaluate the expression and display the results in the Display view.
Figure 2-32
Displaying an Evaluated Expression
22.Enter an expression in the Detail pane of the Display view that can be evaluated in the
context of the current stack frame, like numbers.toArray(). Content assist is
available here. Select the expression you entered and then select Inspect Result of
Evaluating Selected Text
to display the results in the Expressions view. Select to
display the Detail pane .
Exercises
© Copyright IBM Corporation 2000, 2002
17-28
Using the Java Development Tools
Figure 2-33
Inspecting an Evaluated Expression
23.In the Display view, enter numbers.get(1), select it, then select Inspect from the
context menu. Another entry is added to the Expressions view with the result.
Figure 2-34
Evaluating an Expression in the Detail Pane
24.Expand the numbers.toArray() entry in the Expressions view and modify the value
of the first entry to a number that is obviously not prime, like 100. The result of
evaluating numbers.toArray() returned an array of Integers, or more precisely
an array of references to the Integers of variable numbers. In the Expressions
view, when you change a value to a referenced object, you change the value in the
current stack frame. The point here is that with object references, you are not just
changing a value in the Expressions view. While you make the change there, you are
actually changing the value of an object in your executing program and (potentially)
altering its behavior.
25.Select Resume to continue execution to the end of the program. Verify that your
changed value appears in the Console view.
When you’re through, don’t forget to close open editors and terminate and remove existing
debugging sessions. Also remove your existing breakpoints.
Exercise Activity Review
At the end of these exercises, you should be able to:
•
•
•
•
Write and run a simple “Hello World” program
Navigate Java errors in JDT and use quick fix to use recommended solutions
Complete Java expressions and generate Java code with content assist and
templates
Refactor your code
Exercises
© Copyright IBM Corporation 2000, 2002
17-29
Using the Java Development Tools
Exercises
© Copyright IBM Corporation 2000, 2002
17-30
Workbench JFace Text Editor
Exercise 18
Workbench JFace
Text Editor
Exercise 18 Workbench JFace Text Editor .......................................................................18-1
Introduction ....................................................................................................................18-1
Exercise Concepts.......................................................................................................18-1
Skill Development Goals ...............................................................................................18-1
Exercise Instructions .......................................................................................................18-2
Part 1: Basic Text Editor Creation .................................................................................18-2
Part 2: Create Custom Editor ........................................................................................18-3
Part 3: Create a Document Provider..............................................................................18-5
Part 4: Implement a Document Partitioner ......................................................................18-5
Part 5: Implement a SourceViewerConfiguration .......................................................... 18-10
Part 6: Add Menu Contributions and Context Menu Options ........................................... 18-11
Part 7: Implement Syntax/Color Highlighting................................................................. 18-13
Part 8: Implement a Content Formatter (OPTIONAL) ..................................................... 18-15
Part 9: Implement a simple content assist for the release notes editor (OPTIONAL) ......... 18-18
Exercise Activity Review................................................................................................ 18-21
Introduction
Exercise Concepts
The objective of this lab is to create a JFace text editor for files with a .release
file type. The editor will be designed to show content assist, syntax highlighting and
content formatter features of JFace Text.
Skill Development Goals
At the end of this lab, you should be able to:
•
•
Add an editor plug-in to the workbench
Implement a simple JFace Text editor that implements content assist,
syntax highlighting and content formatting features.
EX_JFace_Text_Editor_V2.doc Copyright IBM Corporation 2000, 2001
18-1
Workbench JFace Text Editor
Exercise Instructions
Common lab setup tasks should have been performed such that a PDE project
named com.ibm.lab.editor should be available in the PDE perspective.
Part 1: Basic Text Editor Creation
In this part we will create we will create a text editor for files of type .release. The platform text
editor will be used initially.
1. This requires that we add an editor extension to the plugin.xml file.
To implement this support, open the plugin.xml with the Plug-in Manifest
Editor. Add the org.eclipse.ui.editors extension point to the plugin.xml
using either the Extensions or Source tab. The xml source for the extension
point is as follows:
<extension point = "org.eclipse.ui.editors">
<editor
id = "com.ibm.lab.ReleaseEditor"
name="Lab: Release Notes Editor"
icon="editor.gif"
extensions="release"
class="org.eclipse.ui.editors.text.TextEditor" >
</editor>
</extension>
The editor extension tag of the plugin.xml specifies the file extension your
editor will work on.
Figure 18-1
Manifest Editor for Editor Plug-in
EX_JFace_Text_Editor_V2.doc Copyright IBM Corporation 2000, 2001
18-2
Workbench JFace Text Editor
2. Launch the runtime Workbench making sure the com.ibm.lab.editor plug-in
is included.
3. The first step is create a file for the editor. If required, create a project and then
copy the test.release file from the com.ibm.lab.editor project to the
project in the workspace used by the runtime instance of the Workbench. Use
copy/paste or drag and drop to copy the file between workspaces.
4. Open the test.release file by double clicking on it in the project root.
Figure 18-2
Basic Text Editor
Congratulations! You have just created your first text editor.
The plugin.xml entry for the editor extension identified the Eclipse platform text editor
(org.eclipse.ui.editors.text.TextEditor) as the editor implementation for the
.release files. Now it is time to build your own editor implementation.
Part 2: Create Custom Editor
It is now time to create a custom editor implementation that can be enhanced to provide tool
specific function.
1. Change the class defined in the editor extension in the plugin.xml so that it identifies
the custom editor we will implement, the ReleaseEditor class. Change the xml for
the editor extension to look like this:
<extension point = "org.eclipse.ui.editors">
<editor
id = "com.ibm.lab.ReleaseEditor"
name="Lab: Release Notes Editor"
icon="editor.gif"
extensions="release"
class="com.ibm.lab.editor.ReleaseEditor">
</editor>
</extension>
EX_JFace_Text_Editor_V2.doc Copyright IBM Corporation 2000, 2001
18-3
Workbench JFace Text Editor
2. Create a ReleaseEditor class in the package com.ibm.lab.editor
using the following options:
•
•
•
Extend org.eclipse.ui.editors.text.AbstractTextEditor
Select the Constructors from superclass option
Do not select the Generate the Inherited abstract methods option
Figure 18-3
New Java Class Wizard
Congratulations! You have just created your first custom text editor.
3. Time to take the editor for a test drive. Try the following:
•
•
•
•
Create a bookmark and/or task on the .release file. Is it shown in the editor?
Close the editor, and then open the editor by using the Bookmark or Tasks view to
find and double-click on the marker created previously. Does the editor open? Is
the cursor positioned somewhere in the text?
Make a change to the text and select Edit > Undo (or press Ctrl+z). Is the change
backed out? Do you get multiple undo support?
Close the editor but do not save the file.
This is an indication of how the function provided by the AbstractTextEditor
in an “unconfigured” state. You get basic text editing function, but it needs
more work to match the capabilities of the platform text editor.
The ReleaseEditor inherits basic text editing capability, but the full JFace text editing framework
has more to offer.
EX_JFace_Text_Editor_V2.doc Copyright IBM Corporation 2000, 2001
18-4
Workbench JFace Text Editor
Part 3: Create a Document Provider
The capabilities of the AbstractTextEditor can be enhanced when the appropriate support is
configured. The first step is to add a document provider.
To develop a custom text editor with add-ons, we need a class that produces and manages
documents containing textual representation of editor input elements. This class has been provided
for you in the template.
Note that the class ReleaseEditorDocumentProvider extends FileDocumentProvider.
In this class, the key method to implement is createDocument(Object). This method is a
factory method to create an element's textual representation. We will go back to this method and
supply the missing code later.
1. Create a ReleaseEditorDocumentProvider class in the package
com.ibm.lab.editor using the following options:
•
•
•
Extend org.eclipse.ui.editors.text.FileDocumentProvider
Select the Constructors from superclass option
Select the Generate the Inherited abstract methods option
2. Use the JDT to generate a default implementation for the createDocument()
method. Do this by placing the cursor at an appropriate place for a new
method in the editor, typing a few characters (“cre”) and pressing Ctrl+Space,
then select createDocument(Object element) from the list and press enter.
Now it is time to connect the document provider to the editor. This can be done in the editor logic
or by defining an extension point. We will use the extension point option.
3. Add a document provider extension to the plugin.xml file.
To implement this support, open the plugin.xml with the Plug-in Manifest
Editor. Add the org.eclipse.ui.documentProviders extension point to the
plugin.xml using either the Extensions or Source tab. The xml source for the
extension point is as follows:
<extension point="org.eclipse.ui.documentProviders">
<provider
extensions="release"
class="com.ibm.lab.editor.ReleaseEditorDocumentProvider"
id="com.ibm.lab.editor.ReleaseEditorDocumentProvider">
</provider>
</extension>
The platform will use the document provider for all .release files.
Part 4: Implement a Document Partitioner
A document partitioner is used to divide the document into disjoint regions. For our
release notes editor, we will partition our document into three kinds of regions or
content types:
EX_JFace_Text_Editor_V2.doc Copyright IBM Corporation 2000, 2001
18-5
Workbench JFace Text Editor
•
•
•
Release title
Header
Body or section
If you review the content of the test.release file in the text editor you have implemented so far
you see something like this:
Figure 18-4
Current Editor Status [editor_04.tif]
Based on this view you can see the regions we want to define:
•
•
•
The release title is: Test Release Notes
The headers are: 1.Abstract, 2.Install, 3.Error Handle, 4.System Requirements
Sections are below each header – for example, one of the sections is:
This release notes editor is not fancy.
1. Create a class named ReleaseEditorPartitioner that implements the
IDocumentPartitioner interface in the com.ibm.lab.editor package. This
document partitioner will be used to divide the document into these disjoint
regions.
Select these options in the New Java Class wizard:
•
•
Constructors from superclass
Inherited abstract methods
EX_JFace_Text_Editor_V2.doc Copyright IBM Corporation 2000, 2001
18-6
Workbench JFace Text Editor
Figure 18-5
New Java Class Wizard [editor_05.tif]
Alternatively, you can wait and add stubs for inherited abstract methods to a
class with the Add Unimplemented Methods choice from its context menu in the
Outline view, and then create the constructor manually.
You should have nine methods, including the constructor, after the class is
correctly generated.
2. Add the following fields to support the predefined set of content types:
public final static String RELEASE_DEFAULT = "__release_default";
public final static String RELEASE_TITLE = "__release_title";
public final static String RELEASE_HEADER = "__release_header";
private IDocument fDocument;
3. Create a utility method getLineEndOffset() as follows:
private int getLineEndOffset(int line, IDocument document)
throws BadLocationException {
int length = document.getLineLength(line);
int start = document.getLineOffset(line);
return start + length - 1;
}
EX_JFace_Text_Editor_V2.doc Copyright IBM Corporation 2000, 2001
18-7
Workbench JFace Text Editor
You will use this method later. Use the Organize Imports option to resolve any
warnings about missing imports. Make sure you select the JFace package.
4. The method getPartition(int) returns the partition containing the given
character position of fDocument. Instead of returning null, modify the
getPartition(int) method so that it returns a TypedRegion, an indexed text
representation consisting of start, length, and content type:
return new TypedRegion(0, fDocument.getLength(), RELEASE_DEFAULT);
Adjust imports as required.
5. The method computePartitioning(int, int) returns the partitioning of the
given section of the document.
The highlighted sections of code identify the function of the method:
•
•
•
The first line is defined as the RELEASE_TITLE
Any line that starts with a digit is defined as a RELEASE_HEADER
Anything else is defined as a RELEASE_DEFAULT
Modify the method so that it looks like this:
public ITypedRegion[] computePartitioning(int offset, int length) {
List list = new ArrayList();
try {
int start, nextOffset;
boolean isHeader = true;
int docLength = fDocument.getLength();
if (offset == 0) {
nextOffset = getLineEndOffset(1, fDocument);
list.add(new TypedRegion(0, nextOffset + 1, RELEASE_TITLE));
int i = 1;
while (nextOffset + 1 < docLength) {
start = nextOffset + 1;
if (Character.isDigit(fDocument.getChar(start)))
isHeader = true;
else
isHeader = false;
nextOffset = getLineEndOffset(i + 1, fDocument);
if (isHeader) {
list.add(new TypedRegion(
start, nextOffset - start + 1, RELEASE_HEADER));
} else {
list.add(new TypedRegion(
start, nextOffset - start + 1, RELEASE_DEFAULT));
}
i = i + 1;
}
EX_JFace_Text_Editor_V2.doc Copyright IBM Corporation 2000, 2001
18-8
Workbench JFace Text Editor
} else {
if (Character.isDigit(fDocument.getChar(offset)))
isHeader = true;
else
isHeader = false;
if (isHeader)
list.add(new TypedRegion(offset, length, RELEASE_HEADER));
else
list.add(new
TypedRegion(offset, length, RELEASE_DEFAULT));
}
} catch (BadLocationException x) {
}
if (list.isEmpty())
list.add(new TypedRegion(offset, length, null));
TypedRegion[] result = new TypedRegion[list.size()];
list.toArray(result);
return result;
}
Adjust the imports selecting the java.util.List option.
6. Modify the connect() method as follows:
public void connect(IDocument document) {
org.eclipse.jface.util.Assert.isNotNull(document);
fDocument = document;
}
This method is called to connect the partitioner to a document.
7. Modify the getContentType() method as follows:
public String getContentType(int offset) {
return IDocument.DEFAULT_CONTENT_TYPE;
}
This method is called by a document to obtain the document type that is
supported by the partitioner.
8. After each document change the document’s partitioning must be updated.
Make sure that the document partitioner is set on each document produced by
the document provider.
Go to the ReleaseEditorDocumentProvider class and modify the
createDocument(Object) method to set the document partitioner to your
newly created ReleaseEditorPartitioner . Modify the method so that it
looks like this:
EX_JFace_Text_Editor_V2.doc Copyright IBM Corporation 2000, 2001
18-9
Workbench JFace Text Editor
protected IDocument createDocument(Object element) throws CoreException
{
IDocument document = super.createDocument(element);
if (document != null) {
IDocumentPartitioner partitioner = new
ReleaseEditorPartitioner();
partitioner.connect(document);
document.setDocumentPartitioner(partitioner);
}
return document;
}
Part 5: Implement a SourceViewerConfiguration
The capabilities of the AbstractTextEditor can be enhanced when the appropriate support is
configured. The first step is to create and add the SourceViewerConfiguration to the
ReleaseEditor.
1. Create a class named ReleaseEditorSourceViewerConfiguration in the
com.ibm.lab.editor.configuration package which will be the sourceviewer configuration class for the ReleaseEditor.
The source-viewer configuration class is used to enable function such as
content-assist and content formatting, and color highlighting. that enables the
content-assist function of the editor. When using the wizard to create this class:
•
•
Extend org.eclipse.jface.text.source.SourceViewerConfiguration
Choose only the Constructors from superclass option.
2. Add the highlighted code to the ReleaseEditor constructor:
public ReleaseEditor() {
super();
setSourceViewerConfiguration(new
ReleaseEditorSourceViewerConfiguration());
setRangeIndicator(new DefaultRangeIndicator());
}
Adjust the imports for the ReleaseEditorSourceViewerConfiguration class
from the com.ibm.lab.editor.configuration package.
The steps that follow will add additional function to the editor by modifying the source-viewer
configuration and adding additional code.
EX_JFace_Text_Editor_V2.doc Copyright IBM Corporation 2000, 2001
18-10
Workbench JFace Text Editor
Part 6: Add Menu Contributions and Context Menu Options
1. Integrate the editor action contributor
In the plugin.xml, add the contributorClass attribute to the editor
extension. Add this line:
contributorClass="com.ibm.lab.editor.ReleaseEditorActionContributor"
Your editor extension should look like this:
<editor
id = "com.ibm.lab.ReleaseEditor"
name="Lab: Release Notes Editor"
icon="editor.gif"
extensions="release"
class="com.ibm.lab.editor.ReleaseEditor"
contributorClass="com.ibm.lab.editor.ReleaseEditorActionContributor">
</editor>
Make sure you move the > from the class= entry to the contributorClass=
entry.
The class ReleaseEditorActionContributor sets up an action bar
contributor who contributes release notes editor-related actions to the
workbench Edit menu. This class has been provided for you. We will now step
through the implementation:
•
Go to the constructor ReleaseEditorActionContributor() method of the
ReleaseEditorActionContributor class. The first line in the constructor reads
the EditorPluginResources.properties file, which was supplied along with the
other lab template code in the com.ibm.lab.editor project directory.
ResourceBundle bundle = EditorPlugin.getDefault().getResourceBundle();
If you want to provide support for NLS translation you should consider using a
.properties file for your editor. Resource bundles contain locale-specific
objects. When your program needs a locale-specific resource, a String for
example, your program can load it from the resource bundle that is appropriate for
the current user's locale.
In this way, you can write program code that is largely independent of the user's
locale, isolating most, if not all, of the locale-specific information in resource
bundles. This allows you to write programs that can be easily localized, or
translated into different languages.
•
This line of code will add a content assist entry to the workbench Edit menu:
fContentAssistProposal = new RetargetTextEditorAction(bundle,
EX_JFace_Text_Editor_V2.doc Copyright IBM Corporation 2000, 2001
18-11
Workbench JFace Text Editor
"ContentAssistProposal.");
RetargetTextEditorAction is the action used by an editor action bar contributor
to establish placeholders in menus or action bars which can be retargeted to
dynamically changing actions, for example, those which come from the active
editor.
The targeted action is initialized by the setAction(IAction) method; for an
example see the method setActiveEditor() in the
ReleaseEditorActionContributor class.
2. Add a context menu to the ReleaseEditor
We need to implement createActions() to add the TextOperationAction
action entries for content-format, content-assist, content tip.
This method creates the editor's standard actions and connects them with the
global workbench actions. Add this method to the ReleaseEditor class:
protected void createActions() {
super.createActions();
ResourceBundle bundle =
EditorPlugin.getDefault().getResourceBundle();
setAction("ContentFormatProposal",
new TextOperationAction(bundle, "ContentFormatProposal.",
this, ISourceViewer.FORMAT));
setAction("ContentAssistProposal",
new TextOperationAction(bundle, "ContentAssistProposal.",
this, ISourceViewer.CONTENTASSIST_PROPOSALS));
setAction("ContentAssistTip",
new TextOperationAction(bundle, "ContentAssistTip.",
this, ISourceViewer.CONTENTASSIST_CONTEXT_INFORMATION));
}
Adjust imports as required.
3. Add this method to the ReleaseEditor class to set up the editor's context menu before
it is made visible:
public void editorContextMenuAboutToShow(IMenuManager menu) {
super.editorContextMenuAboutToShow(menu);
addAction(menu, "ContentFormatProposal");
addAction(menu, "ContentAssistTip");
addAction(menu, "ContentAssistProposal");
}
EX_JFace_Text_Editor_V2.doc Copyright IBM Corporation 2000, 2001
18-12
Workbench JFace Text Editor
Adjust imports as required.
The addAction() invocation above retrieves the TextOperationAction, with
the action id such as ” ContextAssistProposal ”, which was created by the
createActions()method.
4. Test the editor. The new menu options should be on the context menu and the
common edit pull-down menu for the workbench. These actions are not yet
enabled as we have not implement their logic.
Part 7: Implement Syntax/Color Highlighting
In this lab exercise, you will be implementing color highlighting for the .release notes editor. We will
show keywords in red and words that start with a vowel in green.
To implement syntax highlighting either:
•
•
Define a presentation damager and presentation repairer
Use the RuleBasedDamagerRepairer
Note: If you define a presentation repairer, you need to implement the
createPresentation(TextPresentation, TypedRegion) method.
In this exercise we will use RuleBasedDamagerRepairer.
1. Create a class ReleaseEditorBodyScanner that extends RuleBasedScanner in the
com.ibm.lab.editor.scanner package.
Do not select Constructors from superclass or Inherited abstract
methods.
This class defines the key words if any that will be highlighted and the rules
that are used to define how sequences or patterns of characters are to be
styled in the text viewer. For example, rules could be provided to style
keywords, links, and so on.
To customize the class:
a. Add the following field:
private static String[] fgKeywords =
{ "Abstract", "Install", "Error", "Handle", "System", "Requirements"
};
b. Add the following constructor:
public ReleaseEditorBodyScanner(ReleaseEditorColorProvider provider) {
IToken keyword =
new Token(
new TextAttribute(
provider.getColor(ReleaseEditorColorProvider.KEYWORD)));
IToken defaultText =
new Token(
new TextAttribute(
provider.getColor(ReleaseEditorColorProvider.DEFAULT)));
EX_JFace_Text_Editor_V2.doc Copyright IBM Corporation 2000, 2001
18-13
Workbench JFace Text Editor
IToken vowel =
new Token(
new TextAttribute(
provider.getColor(ReleaseEditorColorProvider.VOWEL)));
List rules = new ArrayList();
// Add generic number rule.
rules.add(new NumberRule(defaultText));
// Add generic whitespace rule.
rules.add(new WhitespaceRule(
new ReleaseEditorWhitespaceDetector()));
rules.add(new ReleaseEditorVowelRule(
new ReleaseEditorVOWELWordDetector(), vowel));
// Add word rule for keywords, types, and constants.
WordRule wordRule = new WordRule(
new ReleaseEditorWordDetector(), defaultText);
for (int i = 0; i < fgKeywords.length; i++) {
wordRule.addWord(fgKeywords[i], keyword);
}
rules.add(wordRule);
IRule[] result = new IRule[rules.size()];
rules.toArray(result);
setRules(result);
}
Use the organize imports option to add any required imports. Remember to
choose the java.util.List and JFace options when more than one choice is
available.
Note: The ReleaseEditorColorProvider class was provided as part of the
lab base template code (you don’t need to write this bit of the code). This class
is used to provide colors for the .release editor.
2. Modify ReleaseEditorSourceViewerConfiguration to the following
variables:
private static ReleaseEditorColorProvider fgColorProvider;
private static ReleaseEditorBodyScanner fgBodyScanner;
3. Modify the ReleaseEditorSourceViewerConfiguration() constructor to
add the following lines of code after super() :
fgColorProvider = new ReleaseEditorColorProvider();
fgBodyScanner= new ReleaseEditorBodyScanner(fgColorProvider);
EX_JFace_Text_Editor_V2.doc Copyright IBM Corporation 2000, 2001
18-14
Workbench JFace Text Editor
4. Add the getReleaseEditorBodyScanner() method to the
ReleaseEditorSourceViewerConfiguration class:
public static RuleBasedScanner getReleaseEditorBodyScanner() {
return fgBodyScanner;
}
5. Override getPresentationReconciler(ISourceViewer sourceViewer) in
the ReleaseEditorSourceViewerConfiguration class:
public IPresentationReconciler getPresentationReconciler(
ISourceViewer sourceViewer) {
PresentationReconciler reconciler = new PresentationReconciler();
DefaultDamagerRepairer dr = new DefaultDamagerRepairer(
getReleaseEditorBodyScanner());
reconciler.setRepairer(dr, "__release_default");
reconciler.setDamager(dr, "__release_default");
dr = new DefaultDamagerRepairer(
getReleaseEditorBodyScanner());
reconciler.setRepairer(dr, "__release_header");
reconciler.setDamager(dr, "__release_header");
dr = new DefaultDamagerRepairer(
getReleaseEditorBodyScanner());
reconciler.setRepairer(dr, "__release_title");
reconciler.setDamager(dr, "__release_title");
return reconciler;
}
6. You are now ready to test your color highlighting code. Start the workbench
and edit a .release file.
Notice that words that begin with a vowel are in green, while those that are
keywords are shown in red. The last rule executed wins, so keywords that
start with a vowel are green. It is a good idea to version your code again now.
Part 8: Implement a Content Formatter (OPTIONAL)
In this part of the exercise we will add a content formatter to our .release notes editor. The content
formatter will capitalize all the letters of the title (the first line of a .release file). The sections in the
file will also be indented.
EX_JFace_Text_Editor_V2.doc Copyright IBM Corporation 2000, 2001
18-15
Workbench JFace Text Editor
To implement a content formatter:
•
Implement your formatting strategy in a class that implements the
•
IFormattingStrategy interface.
Add this strategy as the ContentFormatter for the editor by adjusting the
SourceViewerConfiguration.getContentFormatter() method.
•
Make the content-format available in the editor user interface by using a
menu item and/or a shortcut key.
1. Create a ReleaseEditorDefaultStrategy class in the
com.ibm.lab.editor.configuration package that implements
IFormattingStrategy.
Select both the Constructors from superclass and Inherited abstract
methods options.
2. Create a method getTabs(int) that returns a String of tabs:
private String getTabs(int num) {
String result = "";
for (int i = 0; i < num; i++) {
result += "\t";
}
return result;
}
3. Customize the format() method.
The method format(String, boolean, String, int[]) formats the
content string and adapts the positions according to the reformatting (review
the javadoc for the method).
EX_JFace_Text_Editor_V2.doc Copyright IBM Corporation 2000, 2001
18-16
Workbench JFace Text Editor
The strategy is told whether the beginning of the content string is a line start. It
is also told how the indentation string to be used looks like. Change this
method to look like this:
public String format(
String content, boolean isLineStart,
String indentation, int[] positions) {
if (content.charAt(0) != '\t')
return getTabs(1) + content;
else
return content;
}
4. Review the other formatting classes that were provided in the template.
The ReleaseEditorTitleStrategy and ReleaseEditorHeaderStrategy
classes were provided to you when you imported the lab base.
If you review these classes you will see that no special formatting is performed
on the header while the title is converted to upper case characters.
5. Add the formatters to the editor.
To add these formatters to the .release editor, implement the
getContentFormatter(ISourceViewer sourceViewer) method in the
ReleaseEditorSourceViewerConfiguration class:
public IContentFormatter getContentFormatter(
ISourceViewer sourceViewer) {
ContentFormatter formatter = new ContentFormatter();
IFormattingStrategy titleStrategy = new
ReleaseEditorTitleStrategy();
IFormattingStrategy headerStrategy = new
ReleaseEditorHeaderStrategy();
IFormattingStrategy defaultStrategy = new
ReleaseEditorDefaultStrategy();
formatter.setFormattingStrategy(defaultStrategy, "__release_default");
formatter.setFormattingStrategy(headerStrategy, "__release_header");
formatter.setFormattingStrategy(titleStrategy, "__release_title");
return formatter;
}
6. You can now test your code. Start the workbench and open the
test.release file. Put your mouse pointer on the editor area, open the pop-up
menu and select Content Format.
EX_JFace_Text_Editor_V2.doc Copyright IBM Corporation 2000, 2001
18-17
Workbench JFace Text Editor
Part 9: Implement a simple content assist for the release notes editor (OPTIONAL)
A content-assist processor is responsible for determining a list of proposals. A proposal is a
possible completion for the portion of the document for which content-assist was requested. In the
simplest case you can provide content assist by:
•
•
•
Creating the content-assist processor class that is specific to the content to be
edited
Creating a source-viewer configuration class to enable the function in your editor
application
Make the content-assist available in the editor user interface by using a
menu item and/or a shortcut key.
In our exercise, the content-assist processor class is provided. We will modify this class so that
when you press CTRL-Space, or when you select the Edit > Content Assist menu item, or when
you do a pop-up menu Content assist from the release notes area, you will get a list of proposals.
Note that the class ReleaseEditorCompletionProcessor implements the interface
org.eclipse.jface.text.contentassist.IContentAssistProcessor. This class is
provided in the com.ibm.lab.editor.configuration package.
1. Make a list of proposal items that we want to show when content-assist is invoked. In
the ReleaseEditorCompletionProcessor class, add a protected final static field
named fgProposals of type String[]:
protected final static String[] fgProposals =
{"Abstract", "Install", "Error", "Handle", "System", "Requirements"};
2. Replace the computeCompletionProposals(ITextViewer, int) method so
that it returns an array of IContentAssistProposal instances:
public ICompletionProposal[] computeCompletionProposals(
ITextViewer viewer, int documentOffset) {
ICompletionProposal[] result = new
ICompletionProposal[fgProposals.length];
for (int i = 0; i < fgProposals.length; i++) {
IContextInformation info = new ContextInformation(
fgProposals[i], "'" + fgProposals[i] + "' Release Editor popup");
result[i] = new CompletionProposal(
fgProposals[i],
documentOffset,
0,
fgProposals[i].length(),
null,
fgProposals[i],
info,
"Release notes keyword: '" + fgProposals[i] + "'");
}
return result;
}
EX_JFace_Text_Editor_V2.doc Copyright IBM Corporation 2000, 2001
18-18
Workbench JFace Text Editor
When content assist is requested at run time, the following method is called to
build the code-assist completion list the computeProposals() method in the
CompletionProposalPopup class is called.
The computeProposals() method calls the
computeCompletionProposals(ITextViewer,int ) method in the
ContentAssist class - passing the viewer whose document is used to
compute the proposals and the document position as parameters to build the
completion list.
The position is used to determine the appropriate content-assist processor to
invoke. The process completes after the
computeCompletionProposals(ITextViewer, int) method in the
ReleaseEditorCompletionProcessor class is called.
In this simplified case, the input parameters are ignored and the same list of
proposals are returned each time.
3. Enable code assist by adding the completion processor to the editor
configuration.
Override the getContentAssistant(ISourceViewer) method in the
ReleaseEditorSourceViewerConfiguration class:
public IContentAssistant getContentAssistant(ISourceViewer sourceViewer)
{
ContentAssistant assistant = new ContentAssistant();
assistant.setContentAssistProcessor(
new ReleaseEditorCompletionProcessor(),
IDocument.DEFAULT_CONTENT_TYPE);
assistant.enableAutoActivation(true);
assistant.setAutoActivationDelay(500);
assistant.setProposalPopupOrientation(
IContentAssistant.PROPOSAL_OVERLAY);
assistant.setContextInformationPopupOrientation(
IContentAssistant.CONTEXT_INFO_ABOVE);
return assistant;
}
Adjust the imports as required.
4. Override the getConfiguredContentTypes(Object) method inherited from
the superclass as follows:
public String[]getConfiguredContentTypes(ISourceViewer sourceViewer) {
return new String[] {
ReleaseEditorPartitioner.RELEASE_DEFAULT,
ReleaseEditorPartitioner.RELEASE_HEADER,
ReleaseEditorPartitioner.RELEASE_TITLE };
}
EX_JFace_Text_Editor_V2.doc Copyright IBM Corporation 2000, 2001
18-19
required – or when at least.
Workbench JFace Text Editor
5. You are now ready to test your content-assist processing:
a. Start the Workbench using Run Edit Configurations… .
b. Edit the test.release file and make sure that your mouse pointer is over the
Test Release Notes editor area, i.e. focus is in the editor area.
c. Check that Content Assist shows on the Edit menu. Check that after you
select the Content Assist menu item, you will get the list of proposals.
Figure 18-6
Edit Menu with Content Assist Activated [editor_06.tif]
d. Check that Content Assist shows on the pop-up menu when you are in the
Release Notes editor area.
Figure 18-7
Context Menu with Content Assist Activated [editor_07.tif]
e. Add a 5th header in test.release file. Invoke content assist by pressing
Ctrl+Space, thru the popup menu or thru the Edit menu. Did you get the
list of proposals as shown below?
EX_JFace_Text_Editor_V2.doc Copyright IBM Corporation 2000, 2001
18-20
Workbench JFace Text Editor
Figure 18-8
Content Assist Menu [editor_08.tif]
Exercise Activity Review
What you did in this exercise:
•
•
Used Workbench extensions to create an editor for files of type .release.
Implemented content-assist, syntax highlighting and content formatter features in
your editor
EX_JFace_Text_Editor_V2.doc Copyright IBM Corporation 2000, 2001
18-21
Eclipse Platform Enablement
D/3ECA
IBM Corporation – RTP, NC
Eclipse Platform Enablement
D/3ECA
IBM Corporation – RTP, NC