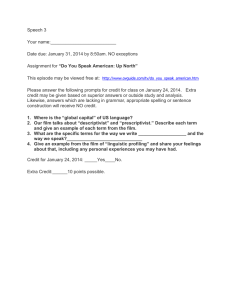Image Display Hints
advertisement

GE Healthcare Permanently Change Patient Information Use this to change patient information. ¾ Make sure that all prospective or retrospective reconstructions are complete. ¾ Verify that the exam you wish to change is not displayed or listed in the archive, network or filming queue. ¾ Select [Image Works] ¾ Highlight Exam to change ¾ Select [Edit Patient] ¾ Select [Edit Patient Data] ¾ [Accept] the warnings ¾ Type in correct information ¾ Make sure to add your three initials to the edited by field ¾ Click [Accept], then [Accept] Remove Image Information Use this to remove information like patient name or markers from the images on screen or film. ¾ Select [Display Preferences] ¾ Select [Annotation Levels] ¾ For Screen or Film, select [Custom] ¾ Select [Customize] ¾ De-select the items you wish removed ¾ Select [OK] ¾ Select [Save as Default] ¾ View and/or film the images ¾ Go back through previous steps and select [Full Annotation] in Display Preference when done How to Add User Annotation to Multiple Images in the Same Series Use this to add annotation that may have been missing or incorrect on original images ¾ Place the image you wish to add annotation to in Primary Focus (blue box) ¾ Type UA on the accelerator line ¾ Place the cursor in the image viewport ¾ Type the annotation and move it to the desired location on the image. Keep it active (blue). ¾ Move the cursor out of the viewport ¾ Type PROP A on the accelerator line to place the annotation on all images in the series, see the Frequently used Accelerator Line Commands for other variations NOTE: This same method will work for ROI and distance measurements. TiP Training in Partnership CT Image Display Hints How to Film a Multiple Image Display (MID) ¾ Display the image in the primary viewport (blue box) on the Exam Rx or Scan desktop. ¾ Select [Review Layouts] ¾ Select [Viewport Format] ¾ Select 2 or 4 on 1 Format ¾ With the mouse cursor on one of the images, press [F3] for Manual Film Composer or select [Shift] and [F3] for Auto Film Composer How to Change Preset WW/WL keys ¾ Display an image in a free viewport ¾ Adjust the window level to the desired value ¾ With the cursor over the image, hold the [Shift] key and press the Window Level key (F6-F11) to save the value to that key. How to Display and Film a Reference Scout Image as a ‘Picture in a Picture’ NOTE: Reference Image will not film when using Print Series (F4) ¾ Select [Image Works] ¾ Highlight Series to Display ¾ Select [Viewer] ¾ Select [Reference Image] on the viewer menu ¾ Select [All On] ¾ To set W/L or use other display and measure tools on the reference image, double click on the reference image first. ¾ Film the image on the manual film composer using Film Image [F1] or click & drag How to Film Slides ¾ Select [Options] on the Manual Film Composer ¾ Select Slide Format [On], or ¾ Select [Auto Film Setup] on the Rx screen, ¾ Click on size [Slide] NOTE: If the button for slides is un-selectable, verify that your camera supports slides and that your FE has configured the system for slides How to Cross Reference a Scout ¾ Display the scout in a free viewport and place the viewport in Primary Focus (blue box) ¾ Type one of the following commands on the accelerator line: XR 2 will cross reference series 2 XR 2 1-10 will cross ref series 2, images 1 - 10 XRA 3 will add cross ref lines for series 3 NOXR will remove all cross ref lines 08-10516 01-08 General Electric Company