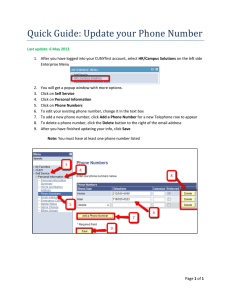How to Find, Edit and Delete Your Draft Progress Notes
advertisement

How to Find, Edit and Delete Your Draft Progress Notes Once you find your Draft notes, you have the option of deleting or completing the note. First, you must find your note and open it up. If you need to delete your draft note, see the next section in this document. - To Find Your Draft Notes Look in Your My To Do’s The easiest way to complete a draft note is to open it up from your My To Do’s Widget. If the note is there, simply click on the name of the form. The form will open up and you can complete it. However, you may have accidentally deleted this reminder from your My To Do’s. If you have done this, follow the procedure below to find your drafts and complete them. My Pending Note Widget On your Home Console you will see a widget titled, “My Pending Notes – 60 Days.” This Widget has all of your notes that are still in draft form, from the past 60 days only. If you have pending notes that are more than 60 days overdue, they will not appear in this widget and you will have to look in the chart. You cannot open notes from this Widget. You will have to open these notes in the chart to complete them. Steps to finding and opening draft notes in client charts (not group scratch notes): 1) Open the chart. 2) Click on SC General Purpose Progress Note or SC Med Service Note link to open the Inquiry View. (If you have pending draft group progress notes, this procedure will work. If you have pending scratch Group Progress Notes, you will not be able to edit them this way. See the next section.) 3) Click on the episode tab for your Admission Program. 4) You will see an array of buttons that can be used to sort and filter notes. 5) Click to filter for your name – entry person 1|Page Updated: 07/29/16 How to Find, Edit and Delete Your Draft Progress Notes 6) Click to filter for draft – Draft/final. You have now filtered out all of your draft notes in the chart. 2|Page Updated: 07/29/16 How to Find, Edit and Delete Your Draft Progress Notes Then, in the upper right corner of each note, in the yellow bar, click “Edit.” This will launch your draft note for completion. Group Scratch Notes: You will not be able to complete your individual scratch group notes in the manner described above. Your first step is to look in your My To Do’s for any scratch notes that need completing. Next, check your charts for any notes that are not showing in your My To Do’s. This will only have happened if your link to the note from your My To Do’s was accidentally deleted before you completed the note. If you identify any scratch notes that are not in your My To Do’s, you will need to send a message to askqi@santacruzounty.us so that the note can be deleted. You will then need to rewrite the note. Use the same procedure described above to locate your incomplete Draft Group Progress Notes in the charts. 3|Page Updated: 07/29/16 How to Find, Edit and Delete Your Draft Progress Notes - How to Delete a SC General Purpose Progress Note or Med Service Progress Note If you need to delete your draft note, follow the procedure below. (Note that this will not work with a draft Group Progress Note, since there is no button to click to delete the note. If you need to delete a draft Group Progress Note, you will have to send a message to QA to request that the note be deleted.) 1. Find the Draft Progress Note you would like to delete in the chart, as described previously. 2. Select “Edit” to open up the note. 3. Observe the highlighted areas and verify that this is the Draft Progress Note you would like to delete. 4|Page Updated: 07/29/16 How to Find, Edit and Delete Your Draft Progress Notes 4. Select “Delete Draft Note” to delete. 5|Page Updated: 07/29/16