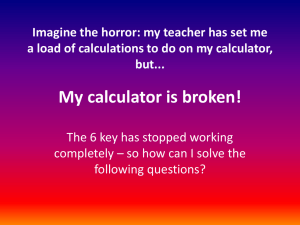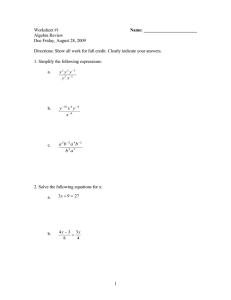Chapter 2 Basic Calculations
advertisement

Chapter
Basic Calculations
In the RUN Mode you can perform arithmetic calculations (addition, subtraction, multiplication, division) as well as calculations involving scientific functions.
1.
2.
3.
4.
5.
6.
7.
8.
9.
10.
Addition and Subtraction
Multiplication
Division
Quotient and Remainder Division
Mixed Calculations
Other Useful Calculation Features
Using Variables
Fraction Calculations
Selecting Value Display Modes
Scientific Function Calculations
2
Chapter 2 Basic Calculations
1. Addition and Subtraction
Example
6.72 + 9.08
g.hc+j.aiw
You can input the operation just as it is written. This capability is called “true algebraic logic.”
Be sure to press A to clear the display before starting a new calculation.
2. Multiplication
Example
3.71 × 4.27
Ad.hb*
e.chw
• The range of this calculator is –9.99999999 × 1099 to +9.99999999 × 1099.
3. Division
Example
64 ÷ 4
Age/ew
P.17
14
Parentheses also come in handy when performing division. For full details on using
parentheses, see “Parentheses Calculation Priority Sequence”.
Basic Calculations
Chapter 2
uTo use parentheses in a calculation
Example 1
2× 3+4
–––––––
5
You should input this calculation as: (2 × 3 + 4) ÷ 5
A(c*d+e)/fw
Example 2
6
–––––
4×5
You can input this calculation as: 6 ÷ (4 × 5) or 6 ÷ 4 ÷ 5.
Ag/(e*f)w
Ag/e/fw
4. Quotient and Remainder Division
This calculator can produce either the quotient or the quotient and remainder of
division operations involving two integers. Use K to display the Option Menu for
the function key menu you need to perform quotient and remainder division.
Operation
Use the RUN Mode for quotient and remainder division.
Quotient Division ...... <integer>K2(CALC)2(Int÷)<integer>w
Reminder Division .... <integer>K2(CALC)3(Rmdr)<integer>w
uTo perform quotient division
Example
To display the quotient produced by 61 ÷ 7
AgbK2(CALC)
1
2
3
4
15
Chapter 2 Basic Calculations
2(Int÷)hw
1
2
3
4
• Remember that you can use only integers in quotient division operations. You
cannot use expressions such as 2 or sin60 because their results have a decimal
part.
uTo perform remainder division
Example
To display the remainder produced by 857 ÷ 48
ifh3(Rmdr)eiw
1
2
3
4
Press Q to clear the Option Menu after you finish your remainder and quotient
calculations.
• Remember that you can use only integers in remainder division operations. You
cannot use expressions such as 2 or sin60 because their results have a decimal
part.
P.91
• Quotient and remainder division can also be used with lists to divide a multiple
integers by each other in a single operation.
5. Mixed Calculations
(1) Mixed Arithmetic Calculation Priority Sequence
For mixed arithmetic calculations, the calculator automatically performs multiplication and division before addition and subtraction.
Example 1
3+5×6
Ad+f*gw
Example 2
7× 8–4×5
Ah*i-e*fw
16
Basic Calculations
Chapter 2
(2) Parentheses Calculation Priority Sequence
Expressions enclosed inside parentheses are always given priority in a calculation.
Example 1
100 – (2 + 3) × 4
Abaa-(c+d)
*ew
Example 2
(7 – 2) × (8 + 5)
• A multiplication sign immediately in front of an open parenthesis can be omitted.
A(h-c)(i+f)
w
• Any closing parentheses at the end of a calculation can be omitted, no matter
how many there are.
Parentheses are always closed in the operation examples presented in this manual.
(3) Negative Values
Use the - key to input negative values.
Example
56 × (–12) ÷ (–2.5)
Afg*-bc/
-c.fw
(4) Exponential Expressions
Use the E key to input exponents.
Example
(4.5 × 1075 ) × (–2.3 × 10–79)
Ae.fEhf*-c.d
E-hjw
P.10
The above shows what would appear when the exponential display range is set to
Norm 1. It stands for –1.035 × 10–3, which is –0.001035.
17
Chapter 2 Basic Calculations
(5) Rounding
Example
74 ÷ 3
Ahe/dw
The actual result of the above calculation is 24.66666666… (and so on to infinity),
which the calculator rounds off. The calculator’s internal capacity is 15 digits for the
values it uses for calculations, which avoids precision problems with consecutive
operations that use the result of the previous operation.
6. Other Useful Calculation Features
(1) Answer Memory (Ans)
Calculation results are automatically stored in the Answer Memory, which means
you can recall the results of the last calculation you performed at any time.
uTo recall Answer Memory contents
Press ! and then K (which is the shifted function of the - key).
This operation is represented as ! K throughout this manual.
Example
To perform 3.56 + 8.41 and then divide 65.38 by the result
Ad.fg+i.ebw
gf.di/!Kw
(2) Consecutive Calculations
If the result of the last calculation is the first term of the next calculation, you can use
the result as it is on the display without recalling Answer Memory contents.
uTo perform a consecutive calculation
Example
To perform 0.57 × 0.27, and then add 4.9672 to the results
Aa.fh*a.chw
+e.jghcw
18
Basic Calculations
Chapter 2
(3) Replay
While the result of a calculation is on the display, you can use d and e to move the
cursor to any position within the expression used to produce the result. This means
you can back up and correct mistakes without having to input the entire calculation.
You can also recall past calculations you have already cleared by pressing A.
Operation
The first press of e displays the cursor at the beginning of the expression, while
d displays the cursor at the end. Once the cursor is displayed, use e to move it
right and d to move it left.
uTo use Replay to change an expression
Example
To calculate 4.12 × 6.4 and then change the calculation to 4.12 × 7.1
Ae.bc*g.ew
d
dddh.bw
Multi-Replay
Pressing A and then f or c sequentially recalls and displays past calculations.
(4) Error Recovery
Whenever an error message appears on the display, press d or e to re-display
the expression with the cursor located just past the part of the expression that caused
the error. You can then move the cursor and make necessary corrections before
executing the calculation again.
uTo correct an expression that causes an error
Example
To recover from the error generated by performing 148 ÷ 0. × 3.37
instead of 148 ÷ 0.3 × 3.37
Abei/a.
*d.dhw
19
Chapter 2 Basic Calculations
d(You could also press e.)