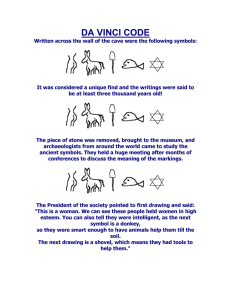Linda Armstrong, Center for Learning Technologies OCM BOCES
advertisement

Linda Armstrong, Center for Learning Technologies OCM BOCES larmstro@CNYRIC.ORG 433-8332 Table of Contents Getting Started ..............................................................................Page 1 Changing Diagram Properties ......................................................Page 2 Symbol Defaults ...........................................................................Page 3 Entering the Main Idea .................................................................Page 4 Adding Ideas to Your Diagram ....................................................Page 4 Rapid Fire Command ....................................................................Page 5 Turn on Grid Lines/Page Lines ....................................................Page 6 Zooming In/On on Your Diagram ................................................Page 6 Adding a Link ...............................................................................Page 6 Organizing Ideas into an Outline View. .......................................Page 7 Add Topics and Subtopics ............................................................Page 7 Adding Notes to an Outline ..........................................................Page 8 Hiding and Showing Notes ...........................................................Page 8 Printing the Outline.......................................................................Page 8 Exporting the Outline to Word .....................................................Page 8 Moving back to the Diagram ........................................................Page 9 Changing Shapes, Color ...............................................................Page 9 Arranging the Diagram into different Layouts .......................... Page 10 Adding Text to a Link................................................................ Page 11 Moving Symbols within the Diagram ....................................... Page 11 Changing Symbols ..................................................................... Page 11 Viewing Notes in Diagram View .............................................. Page 11 Adding Color to the Diagram .................................................... Page 12 Changing: Line Colors, Link Colors and Arrow Heads ............ Page 12 Adding a Symbol Between 2 Connected Symbols .................... Page 12 Converting Text to a Caption .................................................... Page 12 Different Ways to Draw Links .................................................. Page 13 Printing Your Diagram .............................................................. Page 13 Previewing Your Document Quickly ........................................ Page 14 Adding a Hyperlink ................................................................... Page 14 Adding Graphics from another Source ...................................... Page 15 Creating a Custom Library ........................................................ Page 15 Exporting the file ....................................................................... Page 16 Settig up a Template .................................................................. Page 17 Inserting Video or Audio ........................................................... Page 18 Gathering Hyperlinks................................................................. Page 18 Inspiration is a software program that allows the user to think, plan, and learn visually. It provides the tools to create a picture of ideas or concepts in the form of a diagram. It also provides an integrated outlining environment that can be used to develop ideas into organized written documents. The opening screen: We will begin by looking at Templates...choose your area of interest and explore. Next, look under Learn to Use explore the Examples and Curriculum Packets. Inspiration has 2 main views: I. II. Diagram View Outline View Getting Started with Inspiration When the program opens a Main Idea box is automatically created and waiting for you to type in. Linda Armstrong – OCM BOCES PG 1 Symbol Palette Main idea – is the starting point Formatting Toolbar – tools here can be used to format text, color text and symbols & draw shapes Change Properties (Do this BEFORE you work on your diagram!) Inspiration defaults to size 12 font. You can change this for each object before typing in your content. To change the properties of your new file: • Go to UTILITY- Default Settings • Click the Change button and NEXT • Change the things you’d like for your diagram BEFORE you work on your diagram! Linda Armstrong – OCM BOCES PG 2 After you change the defaults of symbols, links, or notes, you can apply these changes to existing objects in your diagram. To apply defaults to existing objects: 1. Select the object to which you want to apply the new defaults. You can select multiple objects of the same type, for example several symbols. 2. On the Formatting toolbar, click the Defaults button Apply Default. Linda Armstrong – OCM BOCES , and then choose PG 3 Entering Main Idea of Theme In the Diagram view we will type in the main theme. For this example, the main theme will be “Stopping in the Woods on a Snowy Evening by Robert Frost”. • Look at the main idea box, you should see that main idea is highlighted, so just type your main idea • Let’s change the symbol- go to the Symbol Palette under View (F8 if not showing). Click in the box at the bottom of the Symbol Palette and type in a search word“snow” for example. (When you search for symbols, Inspiration searches both the Inspiration libraries on your computer and the online collection. Note: To search the online symbol collection, the Online Access option must be selected in Preferences. You will find Preferences on the Utility menu.) • Be sure to have the main idea selected, then click the new symbol you want • Now click the mouse outside the main idea box to end the entry. Adding Ideas to Your Diagram We are now going to enter topics for the main idea. • Click once on the main idea, and then place the mouse on the Create Button on the icon bar. When you point the arrow at the create button, you will be able to highlight one of the arrows. The one that you highlight indicates the direction that the new idea symbol will be created in. • Click on a LEFT create bubble, you should get a new idea box LEFT of the main idea. • Type in Effect on the Reader then click back on the main idea. • Create a new symbol and type in Interpretation, click background • Add Subject and Theme, etc Be sure to go back to the main idea before adding new topics! Linda Armstrong – OCM BOCES PG 4 NOTE: To quickly create a symbol, hold the CTRL key and click on the background on the desired location. Now let's add some sub-topics: • Select the box Style symbol. Hold CTRL and click on the background, and add 3 boxes: • Rhyme/rhythm to reinforce meaning • Soft sounding words • Repetition The Rapid Fire Command • Select Interpretation (be sure cursor it at the END of the word), click on the Rapid Fire icon • After the lightning bolt, type soft snow, darkness could mean sleep or death, press Enter Type The horse represents life and a reminder that we must live, press Enter Type The speaker has "promises to keep"- the duty to live press Enter To turn rapid fire off, click on the icon again • • • Rapid fire allows the user to place ideas in a freeform structure! Any ideas can be relocated later if that is necessary. Linda Armstrong – OCM BOCES PG 5 Correct typos – double-click on the text in a symbol and then select the words you want to change and type over them. You can insert text too. Double-click and then place the cursor where you want by clicking the mouse once, then type. SpellCheck- Right click on an red underlined word: Word Guide- access this dictionary/thesaurus from the icon bar clicking on a red underlined word. or by right Turn on Grid Lines and Page Lines Go to View, Select Page Lines. Go to Tools and select Grid Settings. “Snap to Grid” makes the objects “snap” to the nearest grid line (not always where you want) Zooming in and Out • • • The percentage lets you select a percentage at which to view The larger and smaller “mountains” control the Zoom Command and allow the user to diagram to increase or decrease in size. The last icon fits the diagram to full screen size. Moving the Diagram Around in the Window • On the Formatting tool bar, click on Position Button, this will give you a hand cursor. • Click and drag and the entire diagram will move to any place you would like, helpful if you have a large diagram. Click once again on the Position Button to turn that option off • Adding a link Now let’s add to Summary • CTRL click on background for a new box • Create 3 new symbols but don’t link them yet: o The speaker steals a moment to watch snow falling o His horse is anxious to keep going o The speaker forces himself to go on because of duty Linda Armstrong – OCM BOCES PG 6 • • Now click on the Summary symbol Click once on the Link Icon on the toolbar • • • • Then click once on The speaker… And once on His horse. And once on The speaker… An easier way to link floating ideas to connect the diamond “handles” on the symbol…just click a diamond and move to the symbol you want to connect it to. Organizing Ideas into an Outline View • • On the diagram Toolbar, click on the Outline Button Your diagram now appears in an outline view. The idea symbols appear as topics and subtopics in the outline view. Adding Topics and subtopics in Outline view • Now let’s add a subtopic to Summary • Select Sujmary and Subtopic button: - type in The world, offering perfect quiet and solitude, exists side by side with the realization that there is also another world, a world of people and social obligations. With your cursor on the Subject and Theme, click SubTopic and add A moment of reflection on life and death • • • • With your cursor on that same line, click Topic Type in What appears to be "simple" is shown to be not really simple, what appears to be innocent not really innocent. Continue practicing with other topics Topics and subtopics relate to the level you are on. If you want something at the SAME level, click TOPIC, if you want something INDENTED, click SUBTOPIC Linda Armstrong – OCM BOCES PG 7 Adding Notes to an Outline • • • If you want to add a note to a topic or subtopic, select it and press ADD NOTE Click on “Soft snow, darkness could mean sleep or death” and add a note: we are being drawn into silence and sleep When you add a note to a topic, Inspiration puts a note icon in the left margin. There are also arrows to collapse and open a topic. Hiding and Showing Notes • • • • • • With the topic selected that has a note, click the Note icon on the left margin to hide or show the note. You can also move topics above or below in the outline, just click and drag to accomplish this. You can change the level of indent by “left” or “right” You can also change the outline prefixes. Go to outline…Prefix Labels on the menu bar. Select the prefix you want, and it will change the entire outline To change font, select the text you want to change and use the formatting toolbar at the bottom of your screen Printing the Outline • • First, use the Print Preview option From the File Menu, select Print Preview to see what it will look like BEFORE it goes to the printer…be sure it is “Portrait” layout. Exporting the Outline • Save your file • • From outline, choose Transfer A dialog box will ask what you want to transfer: The outline will immediately open in Word and be ready for editing. • Linda Armstrong – OCM BOCES PG 8 Back to Diagram mode • Click on Diagram to go back to diagram mode • Notice the symbol with the note has a note icon in the top right corner. What do other handles do? • • • • Top left- double click if you have notes there (an icon will tell you if notes are there) Top right- shows icons in effect (notes, subtopics, etc) Bottom left- hides/shows subtopics Bottom right-resize window (all handles do this) Changing Shapes, color, etc • Make the subtopic level a different shape, and fill color and outline color o Select more than one shape with the Shift key and mouse click o On the palette, choose a new shape o On the bottom menu, choose fill color and line color SAVE here- the next routine will change everything! Linda Armstrong – OCM BOCES PG 9 Arranging the Diagram into Different Layouts NOTE: This will entirely change your diagram…You can IMMEDIATELY go to EDITUndo if you don’t like the changes. • Click the Arrange button to arrange the symbols • The arrange box appears with 3 options to select • • Try different arrangements to see which one best suits the information. Click More Options and explore what these do: • Tree direction • Lowest level (your subtopics) • Link style ( the line is right angled, straight, curved, etc • Apply this to the entire diagram (or arrange a selected part of the diagram) • Tighten spacing (minimize space between symbols) • Arrange in same order as the outline • Size text by level(Automatically size the text in a symbol based on the symbol's level in the diagram. The text in higher level symbols is larger. The text in lower level symbols is smaller) Linda Armstrong – OCM BOCES PG 10 Adding Text to a Link • • • Click once on the link between 2 symbols. This will give you a text box. Type connecting thoughts Now click outside the diagram to deselect the link. Moving Symbols within the Diagram • • • • Click on a symbol and drag it Notice the links are maintained even when the symbol is moved To align symbols, hold the SHIFT key while you click on the symbols. Go to Effect…Align and choose the side of the objects to align. Changing Symbols • • • • • • • Select the Symbol to change, Select multiples by holding SHIFT key and click symbols Choose a new symbol from the palette. All of those selected symbols should change to the symbol you chose. Note: Use the Libraries tab and down arrow next to Basic Scroll through the libraries with the side arrows OR: Search by typing in a word at the bottom of the Search window. Viewing Notes in Diagram View • • Click on the symbol that has a note with it (You can tell which symbols have notes attached to them, if when the symbol is selected, the upper right corner has a NOTE icon) To add a note: • Click on the symbol you want to add a note to. • • On the Diagram Toolbar, click on NOTE . Type in the note box that appears. Linda Armstrong – OCM BOCES PG 11 Choose the symbols and fonts that you want: • • • From the Edit Menu, choose Select, then choose Symbols, this will select all the symbols in your diagram Now choose a symbol from the palette, this will change all symbols to your choice To change the font and / or size: • From the Text Menu, choose font, size, etc Adding Color to the Diagram Fill color of symbols can be changed • From edit menu, choose Select…Symbols, this will select all the symbols in your diagram • From the Draw menu, choose the Fill Color Button Changing Line (link) Color • • • From Edit menu, choose Select…Links. This will select all the links in your diagram From the Effects Menu, choose Line Color, or Line Thickness, etc Choose a color for the line of the symbols. Line color affects both line and shadow colors Changing the Arrow Heads • • • Select the link you want to change From the Link Menu, choose Arrow Head Ending Point Select the arrow head you want Adding a Symbol Between 2 Connected Symbols • • • • Select the link that is between the 2 symbols you want to connect From the Symbol Menu, choose Insert Symbol A new symbol appears that's linked to both of the original symbols Enter an idea for the new symbol Converting Text to a Caption • • Select the symbol whose text area you want to move On the Symbol menu, choose Captained Symbol Linda Armstrong – OCM BOCES PG 12 • Inspiration will move the text so it appears as a caption Different Ways to Draw Links • • • • • Standard links are what we have used up until now Click on the link you want to change Go to the Link Menu, select the link style you want (standard, auto-90, curved, etc) The link will have changed. Try the different links to see how they differ. Printing Your Diagram • • • Go into the File Menu, choose Page Setup You have the ability to control many factors that affect the printing of your Diagram and Outline such as: the ability to print your diagram in order to fit in a particular way on the page Make changes to experiment, BUT don't print until you hit the Preview Button at the top of the dialog box! If you like what you see, then hit the Print Button. If you don't like what you if you want to make additional changes, just click on the Cancel Button you will return to your document. Printing Tips To get a quick preview of your document before you print it, go into the File Menu and choose Print Preview. If you need to move your diagram, use the Edit Menu, Select All then the move the objects to fit on the page. Linda Armstrong – OCM BOCES PG 13 Previewing your Document Quickly To see a preview of your document before you print: • Display the document you want to print. • For example, if you want to print a diagram, make sure you’re in Diagram view. • On the File menu, choose Print Preview. • The Print Preview window appears, showing you a reduced view of the first page of your document. • Tip... If you’re printing a multiple-page diagram, it’s helpful to see where the page breaks will be. To see page breaks while working on the document in Diagram view, turn on the page lines. For more information, see “Showing and hiding page lines”. • If the document has more than one page, click the Next Page button to display the following page. • To return to a preceding page, click the Previous Page button. Adding A Hyperlink 1. Quick way- with the address showing: • Click on the background and paste the Internet address where you want the hyperlink to appear. For example: http://www.english.uiuc.edu/maps/poets/a_f/frost/woods.htm After you complete adding the hyperlink, when you move the mouse pointer over the link, the pointer becomes an icon. This icon indicates the hyperlink is “live” and ready to start your browser. 2. Add a link the kinder, gentler way (without the address showing); • Highlight text either in a box or in a text box you just created. • Click on the hyperlink tool Address” box. Linda Armstrong – OCM BOCES and paste the URL address in the” Hyperlink PG 14 Adding Graphics from another Source: (In Windows you can copy and paste WMF, GIF, JPEG and BMP files. On the Macintosh, you can copy and paste PICT, JPEG and GIF files. ) Inspiration automatically assigns a captioned text area below the graphic, making the graphic a captioned symbol. You can also position the caption inside the graphic. Note… You can also install imported graphics into the symbol libraries. See Installing a custom graphic into a symbol library. To copy and paste a graphic onto a diagram: • • • • Open IE and go to Google and find a picture of Robert Frost Right click on the graphic. Copy or Save it to the clipboard or desktop To use it immediately, copy and paste it into your document- be sure to select what you want to replace. Or save it to your Documents Folder • Go to Edit…Insert Graphic Create Custom LIbrary Custom libraries you create are stored in the Custom Libraries folder inside of the Inspiration 8/Libraries folder. When you do not have the write access privileges that allow you to copy files and folders to the Libraries folder, custom libraries are stored in your Personal Libraries folder in your My Documents folder. To create a symbol library: • On the Utility menu, choose New Symbol Library. • In the New Library Name box, type a name for the library, then click OK. • Click OK. Now • • • to add graphics to your library: Go to Utility…Edit Symbol Library Find your user name Insert Graphics from saved area, or drag to your window You can add any symbol on your diagram, including imported graphics and videos, and symbols created using the Draw tools, to a Linda Armstrong – OCM BOCES PG 15 custom library. You can also copy any symbol on the Symbols palette—including search results—to a custom library. Note: There must be an open slot at the bottom of the library to add the symbol. If there are no open slots in the library, Inspiration creates a new library called User 1 under the Custom Libraries category on the Symbols palette. If there is already a User 1 library, Inspiration creates a User 2 library, and so on. Exporting the file You can export to Word, PowerPoint, a web page, or a graphics file. When you export a document, hyperlinks, graphics, videos and attached audio files may or may not be included depending on the export format you choose. For all export formats except web page format, external audio and video files are copied to a folder named <filename>_mediafiles, where <filename> is the name of your Inspiration document. The folder is stored in the same folder as the exported document. Click and explore each one: • Word processor: same as transfer we did earlier • PowerPoint: The exported document contains formatted topic text. The main idea becomes the presentation title, and each first level topic becomes a separate slide. Subtopics become slide content. You can choose to include hidden subtopics and hidden notes. Hyperlinks, graphics, audio files and videos inserted into notes are not included in the exported document. Video symbols are converted to symbol text. • Web Page: When you save a diagram as a web page, the diagram is exported as a one-page graphic in GIF file format. You can choose to include hidden subtopics and hidden notes. If you are focused in on a portion of the diagram, only that portion of the diagram is exported. Hyperlinked files are not Linda Armstrong – OCM BOCES PG 16 • exported. The HTML-Single Web Page option saves the graphic in the HTML format for use on the World Wide Web. The diagram shrinks so that it fits on a 640-pixel-wide screen. The height is adjusted proportionally. Any URL hyperlinks in the file are retained as hyperlinks in the HTML file. This export makes two files: an HTML file and a JPEG file. Both files need to remain together to view the HTML file in a browser. HTML exports only the main diagram. If you want to include children, they must be exported as separate files. Graphic file: When you export a diagram to one of the graphic file formats available in Inspiration, only the visible items in the diagram are included in the graphic. Hidden symbols, links and notes are not exported. If you are focused in on a portion of the diagram, only that portion of the diagram is exported. Hyperlinked files and attached audio files are not exported. Setting up a Template Teachers often create their own templates to use as a starting point for a special project or assignment. • To create a template in Diagram View or Outline View: Create the document you want to save as a template. • On the Utility menu, choose Template Wizard. • Enter a description for the template, then click Next. • In each dialog choose the settings you want, then click Next. • When you are done choosing settings, click Finish. • In the Save Template dialog, select the folder in which to save the template. (Inspiration automatically opens the Templates folder, but you can select another.) • In the File Name box, type a name for the template, then click Save. • To set the newly created template as the default template for the Inspiration program, select the Set as Default checkbox in the Success dialog. When you choose this option, all new Inspiration documents will be based on the newly created template. (not too good in school) • Tip: You can save custom symbol libraries along with a template, which is an easy way to share your libraries with other computers. Linda Armstrong – OCM BOCES PG 17 Insert Video or Sound You can attach AIFF, Midi, MP3 and WAV files to symbols and topics. You can attach one audio file or one recorded sound to each symbol or topic. To attach an audio file, your computer must have QuickTime. (To install QuickTime, choose Get QuickTime on the Help menu.) To attach an audio file to a symbol or topic: • Select the symbol or topic. • On the Tools menu, choose Insert Video or Sound, then select Sound File. • Open the folder where the audio file is located. • Select the file, then click Open. Click the Audio Quick Control (speaker) to play the recording. Video symbols are symbols that play digital video files within the diagram. You create video symbols by importing videos created in other programs. You can insert AVI, MPG and QuickTime files and any type of video file that can be viewed using QuickTime. (To install QuickTime, choose Get QuickTime on the Help menu.) The first frame of the video is the symbol image that appears. Click the Video button to show the video controls. You can pause the video and select that frame as the video symbol image. To create a video symbol: • • • Click where you want to place the video symbol. On the Tools menu, choose Insert Video or Sound, then select Video. Select the video file, then click Open. Gathering Hyperlinks When a document contains hyperlinks to other files, you can use the Gather Hyperlinked Files command to create one folder that contains a copy of the original file and a folder containing a copy of each hyperlinked file. This procedure makes it easy to manage the files and distribute them to other people. To gather hyperlinked files: 1. On the File menu, choose Gather Hyperlinked Files. Linda Armstrong – OCM BOCES PG 18 2. 3. In the Gather into folder box, type a name for the folder. Click Save. Inspiration creates a new folder containing a copy of your original document and a folder containing a copy of each hyperlinked file. The original documents remain in their original location. Linda Armstrong – OCM BOCES PG 19