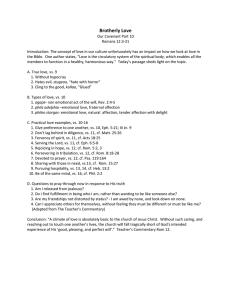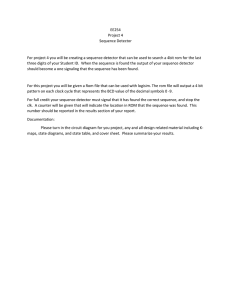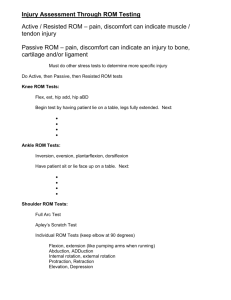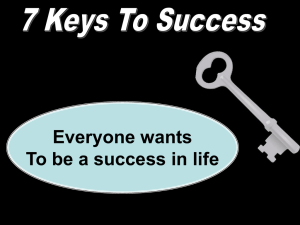How to save data to a Re-Writable CD Rom at UNBC`s Labs
advertisement

UNIVERSITY OF NORTHERN BRITISH COLUMBIA Computing and Telecommunications How to save data to a Re-Writable CD Rom at UNBC’s Labs If you are copying data to a re-writable CD for the first time, please follow the same steps as “How to save data to a CD Rom at UNBC Labs” which can be picked up from the student help desk. Once documents are saved to the CD Rom please use the following steps to add additional documents. 1. Insert the re-writable CD you used previously into the CD Rom tray. Caution: Please do not use excessive force to put the CD in. Support the CD Rom tray from behind with one hand before putting the CD in. 2. A window similar to the one on the right will open. If it doesn’t open skip step 3. 3. Select “Take no action” option and then click “OK” button. 4. Go to “My Computer” from “Start” button located bottom left corner of your screen. 5. A window similar to the one on the right will open. You should see the name of the CD in the “My Computer” window. In this case, it is Jul 02, 2004 (D:). 6. Double Click on it. Last Modified: April 05, 2005 Page 1 of 4 7. You should see the contents of your re-writable CD. In this case, we have 2 folders called Documents, and Graphics. 8. Go to the location where the new file you want to copy is located. In this case, the file required is on the H: Drive. 9. Right click on that file. 10. Select “Send To” option and then select the name of your re-writable CD. In this case it is Jul 02, 2004. 11. You will see the file you want to copy is on the top where it says, “Files Ready to Be Written to the CD” and the files already on the CD are under the heading “Files Currently on the CD”. 12. Under “CD Writing Tasks” on the left, you will see 3 options as “Write these files to CD”, “Delete temporary Files”, and “Erase this CD-RW”. Last Modified: April 05, 2005 Page 2 of 4 13. If you do not want to copy any file, click “Delete temporary files” option. 14. If you want to erase the whole CD click “Erase this CD-RW” option. Note: Be careful this will delete all your files on the CD Rom. 15. If you want to copy the file on to your re-writable CD click, “Write these files to CD”. 16. CD Writing Wizard will appear. 17. By default it will use the current date as “CD name”. You may change it as you wish. 18. Click “Next”. 19. A progress bar will appear. It indicates how much time you have left until the burning is complete. Last Modified: April 05, 2005 Page 3 of 4 20. When the burning is complete it will open up another window asking if you want to copy the same files onto another CD. Click “Finish”. It will eject the CD Rom. 21. To check your file(s) copied select “Start” > “My Computer” and double click on CD Name (D:) Note: To erase the re-writable CD click on the “Erase this CD-RW” option under CD Writing tasks on the left panel. Caution: You will lose all existing files from the re-writable CD. If you require any assistance or encounter any problems please do not hesitate to contact the Student Help Desk (Room Number: 8-265, Phone: 5321. Email: labsupport@unbc.ca) Last Modified: April 05, 2005 Page 4 of 4