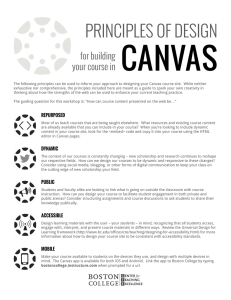How do I build a Simple Canvas Course?
advertisement

How do I build a Simple Canvas Course? NOTE: Go to http://bit.ly/simplecanvascourse to view the Freshman Writing Seminar. Click on the yellow link on the home page to see this lesson and download sample materials. This lesson is designed to accompany the Build a Simple Canvas Course video. Watch the video, browse through the Freshman Writing Seminar, and then download sample materials. To build a Simple Canvas Course, you need five things: 1. 2. 3. 4. 5. Syllabus text Discussion prompt Assignment prompt OPTIONAL: Quiz (QTI .zip file) Course files (.zip file) 1. Visit the Canvas Dashboard Log in to Canvas. Click on the Start a New Course button in the Dashboard. If you do not have access to this button, contact your Canvas administrator and request that they enable it for you or request that they provide you with a course shell. How do I build a Simple Canvas Course? - 1 2. Create a course shell Enter "Simple Canvas Course" and a shorter reference code, such as "SCC 101" in Step 1 of the Course Setup Wizard [1]. Skip to Step 3 to add example students [2], Click "Save & Skip the Rest" to save the course shell [3]. Once you save the course, you will be taken to the Course Home Page. 3. Set course home page to Syllabus view When you first enter the course shell, you will see a banner at the top of the page reminding you that the course is still unpublished [1]. Click on the "Change Home Page Layout" link and select the final option in the dropdown menu to enable the Syllabus view [2]. Click Update Layout [3]. Click on the small x at the bottom of the window to hide the Course Setup Checklist [4]. How do I build a Simple Canvas Course? - 2 4. Edit Syllabus description Click on the Edit Syllabus Description button in the Sidebar. Copy text from your syllabus and paste it in the editor window. Then click Update Syllabus. How do I build a Simple Canvas Course? - 3 5. Customize Course Navigation Click on Settings in the Course Navigation. Click on the Navigation tab to customize the Course Navigation. Remove the following links from the Course Navigation by dragging them to the bottom of the screen [1]: How do I build a Simple Canvas Course? - 4 Syllabus Collaborations Conferences Modules Quizzes Outcomes Pages Chat Reorder the remaining links as follows [2]: Home Announcements Discussions Assignments Grades Files People Click Save. 6. Add three assignment shells to the Calendar Add three assignment shells by clicking on a date, selecting the Assignments tab, and entering the assignment titles. The titles should be Quiz [1], Paper [2], and Discussion [3]. How do I build a Simple Canvas Course? - 5 7. Create three assignment groups on the Assignments page Click on Assignments in the Course Navigation to visit the Assignments page. Click the Add Assignment Group link in the Sidebar to create two new assignment groups in addition to the default group [1]. Name the groups, respectively, "Papers", "Quizzes", and "Discussions". Drag the assignments into their respective assignment groups [2]. Check the box at the top of the Assignments page to "Weight the final grade based on assignment groups" [3]. Then enter in percentages in the Sidebar: Papers should be worth 50%, Quizzes should be worth 25%, and Assignments worth 25% [4]. How do I build a Simple Canvas Course? - 6 8. Edit assignment details for the paper Click on the Paper assignment from the Assignments page. Click Edit Assignment in the Sidebar. Copy text from your Assignment prompt and paste it in the editor window [1] Enter 100 in the Points field [2]. The due date field should be populated. Select "Online Submission" from the Submission dropdown menu [3]. Select "Allow File Uploads" from How do I build a Simple Canvas Course? - 7 the checklist [4]. Click Update Assignment [5]. 9. Edit assignment details for the discussion Click on the Discussion assignment from the Assignments page. Click Edit Assignment in the Sidebar. Copy text from your Discussion prompt and paste it in the editor window [1]. Select "Discussion" as the assignment type [2]. Enter 100 in the Points field [3]. The due date field should be populated. Click Update Assignment [4]. How do I build a Simple Canvas Course? - 8 10. OPTIONAL: Import quiz (QTI .zip file) Click on Settings in the Course Navigation. Click Import Content into this Course. Click on the "Import Quizzes" link. Browse to QTI .zip file. Click Import Quiz, After import, click on Quizzes in the Course Navigation. Select the imported quiz. Click Edit This Quiz in the Sidebar. Then click Publish Quiz in the Sidebar. Return to the Assignments page to delete the original assignment shell for the quiz and drag and drop the imported quiz into the correct assignment group. Optional: Add a due date to the quiz by clicking on the icon pencil next to the imported quiz and editing the due date field. 11. Upload course files Click on Files in the Course Navigation. Click on the Import Zip File icon in the far right side of the Files browser window. Browse to course files in .zip format. Click Upload File. How do I build a Simple Canvas Course? - 9 Optional: Browse through uploaded files. Organize files into folders and practice locking files. 12. Create new announcement with Flickr image Click on Announcements in the Course Navigation. Add a title to the Announcment [1]. Click on the tree icon to search for "party balloons" in Flickr Creative Commons [2]. Click on an image to embed it in the content window. Add text at the bottom of the content window [3]. Click Update Announcement [4]. How do I build a Simple Canvas Course? - 10 13. Publish course Click on Home in the Course Navigation [1]. Click on the publish link in the banner at the top of the page [2]. Then click on Publish Course in the Course Setup Checklist [3]. All of the example students will recieve an invitation to join the course. How do I build a Simple Canvas Course? - 11 14. Preview course with the Student View Click on Settings in the Course Navigation [1]. Click on Student View in the Sidebar [2]. Now browse your Simple Canvas Course through the eyes of a student. You should browse through: 1. 2. 3. 4. 5. 6. 7. the Home/Syllabus page, the Announcements page, the Discussions page, the Assignments page, the Grades page, Files, and People. Congratulations on successfully building a Simple Canvas Course! How do I build a Simple Canvas Course? - 12