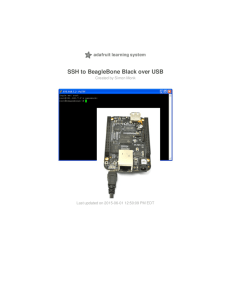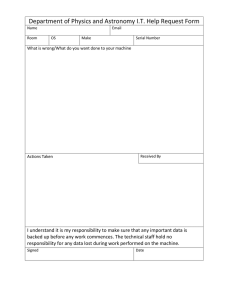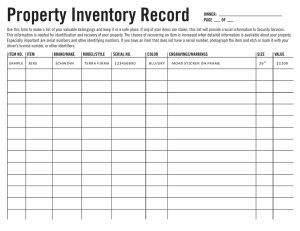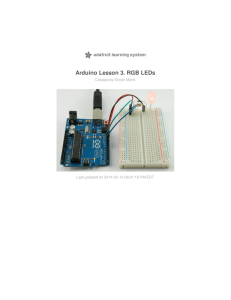Adafruit Data Logger Shield
advertisement

Adafruit Data Logger Shield
Created by Bill Earl
Last updated on 2016-09-06 07:49:47 PM UTC
Guide Contents
Guide Contents
Overview
2
5
Features:
6
Installing the Headers
Assembly with male headers
Cut the headers to length:
Position the headers:
Position the shield:
And solder!
Assembly with Stacking Headers:
Position the headers:
And solder!
7
7
8
9
9
10
10
11
12
Shield Overview
SD Card
Real Time Clock
13
13
14
CR1220 12mm Diameter - 3V Lithium Coin Cell Battery
3.3V Power Supply
User LEDs
Prototyping Area
Breakout Pads
Wiring & Config
Which version do I have?
Older Shield Pinouts
Rev B Shield Pinouts
Older Datalogger Shield Leonardo & Mega Library
Using the SD Library with the Mega and Leonardo
cardinfo
14
14
15
15
15
18
18
19
20
23
25
25
Using the Real Time Clock
26
What is a Real Time Clock?
26
Battery Backup
27
CR1220 12mm Diameter - 3V Lithium Coin Cell Battery
Talking to the RTC
First RTC test
© Adafruit Industries
28
29
30
https://learn.adafruit.com/adafruit-data-logger-shield
Page 2 of 77
Setting the time
Reading the time
Using the SD Card
31
32
34
4GB Blank SD/MicroSD Memory Card
USB MicroSD Card Reader/Writer - microSD / microSDHC / microSDXC
Formatting under Windows/Mac
Get Card Info
Light and Temperature Logger
Introduction
Build It!
Items you'll need:
34
35
35
36
42
42
44
44
The sensors
Wiring it up
45
48
Position the sensors
Prepare some jumpers
Install the Jumpers
Make the connections
Add more jumpers for the Sensors
And also for the LEDs
Solder and trim all connections
Prepare the Battery Pack
Use It!
Sensor test
Logging sketch
Plotting with a spreadsheet
Using Gnuplot
Other plotters
48
48
49
49
50
50
51
52
55
55
57
58
62
65
Portable logging
65
Fridge logging
Conclusion!
66
68
Code Walkthrough
69
Introduction
Includes and Defines
Objects and error()
69
69
70
Setup
70
Main loop
© Adafruit Industries
73
https://learn.adafruit.com/adafruit-data-logger-shield
Page 3 of 77
Timestamping
Log sensor data
73
74
Downloads
Files
Revision B Schematics
Original Version Schematics
© Adafruit Industries
https://learn.adafruit.com/adafruit-data-logger-shield
76
76
76
76
Page 4 of 77
Overview
Here's a handy Arduino shield: we've had a lot of people looking for a dedicated and welldesigned data logging shield. We worked hard to engineer an inexpensive but well-rounded
design. This shield makes it easy to add a 'hard disk' with gigabytes of storage to your
Arduino!
Our latest version of this popular shield has all the features of the popular original, and is
"R3" compatible so you can use it with just about any Arduino or compatible. You can be up
and running with it in less than 15 minutes - saving data to files on any FAT16 or FAT32
formatted SD card, to be read by any plotting, spreadsheet or analysis program. This
tutorial will also show you how to use two free software programs to plot your data. The
included RTC (Real Time Clock) can be used to timestamp all your data with the current
time, so that you know precisely what happened when!
The data logger is a reliable, well-rounded and versatile design. It is easily expanded or
modified and come well supported with online documentation and libraries
© Adafruit Industries
https://learn.adafruit.com/adafruit-data-logger-shield
Page 5 of 77
Features:
SD card interface works with FAT16 or FAT32 formatted cards. Built in 3.3v level
shifter circuitry lets you read or write super fast and prevents damage to your SD card
Real time clock (RTC) keeps the time going even when the Arduino is unplugged.
The coin cell battery backup lasts for years
Included libraries and example code for both SD and RTC mean you can get going
quickly
Prototyping area for soldering connectors, circuitry or sensors.
Two onfigurable indicator LEDs
Onboard 3.3v regulator is both a reliable reference voltage and also reliably runs SD
cards that require a lot of power to run
Uses the "R3 layout" I2C and ICSP/SPI ports so it is compatible with a wide variety of
Arduinos and Arduino-compatibles
With this new version you can use it with:
Arduino UNO or ATmega328 compatible - 4 analog channels at 10 bit resolution, 6 if
RTC is not used
Arduino Leonardo or ATmega32u4 compatible - 12 analog channels at 10 bit
resolution
Arduino Mega or ATmega2560 compatible - 16 analog inputs (10-bit)
Arduino Zero or ATSAMD21 compatible - 6 analog inputs (12-bit)
Arduino Due compatible - 12 analog inputs (12-bit)
Of course you can log anything you like, including digital sensors that have Arduino
libraries, serial data, bit timings, and more!
© Adafruit Industries
https://learn.adafruit.com/adafruit-data-logger-shield
Page 6 of 77
Installing the Headers
The Adafruit Data Logger shield comes tested assembled with all components and SD
socket already on it, but you'll still need need to put headers on so you can plug it into an
Arduino
We don't pre-assemble the headers on because there'stwo options! You can either use
plain 0.1" male headers (included with the shield) or Arduino Shield Stacking
headers (http://adafru.it/85).
Assembly with male headers
Most people will be happy with assembling he shield with male headers. The nice thing
about using these is they don't add anything to the height of the project, and they make a
nice solid connection. However, you won't be able to stack another shield on top. Trade
offs!
© Adafruit Industries
https://learn.adafruit.com/adafruit-data-logger-shield
Page 7 of 77
Cut the headers to
length:
Line the header strip up with the
holes on the edge of the shield
and cut 4 sections of header strip
to fit.
© Adafruit Industries
https://learn.adafruit.com/adafruit-data-logger-shield
Page 8 of 77
Position the
headers:
Insert the header sections - long
pins down - into the female
headers on your Arduino.
Position the shield:
Align the shield with the header
pins and press down.
© Adafruit Industries
https://learn.adafruit.com/adafruit-data-logger-shield
Page 9 of 77
And solder!
Solder each pin to assure good
electrical contact. For tips on
soldering, refer to the Adafruit
Guide to Excellent
Soldering (http://adafru.it/c6b).
Assembly with Stacking Headers:
Stacking headers give your data logger shield extra flexibility. You can combine it with other
shields such as the RGB/LCD Display shield (http://adafru.it/714) to make a compact
logging instrument complete with a user interface. You can also stack it with one or more
Proto-Shields (http://adafru.it/51) to add even more prototyping space for interfacing to
sensors.
© Adafruit Industries
https://learn.adafruit.com/adafruit-data-logger-shield
Page 10 of 77
Stacking headers are installed from the top of the board instead of the bottom, so the
procedure is a little different than for installing simple male headers.
Position the
headers:
Insert the headers from the top
of the shield, then flip the shield
over and place it on a flat
surface. Straighten the headers
so that they are vertical.
Be sure to insert the headers from the TOP of the shield so that they can be soldered from
the BOTTOM.
© Adafruit Industries
https://learn.adafruit.com/adafruit-data-logger-shield
Page 11 of 77
And solder!
Solder each pin for a solid
electrical connection.
Tip: Solder one pin from each
header section. If any of them
are crooked, simply re-heat the
one solder joint and straighten it
by hand. Once all headers are
straight, continue soldering the
rest of the pins.
© Adafruit Industries
https://learn.adafruit.com/adafruit-data-logger-shield
Page 12 of 77
Shield Overview
The datalogger shield has a few things to make it an excellent way to track data. Here's a
rough map of th shield:
SD Card
The big SD card holder can fit any SD/MMC storage up to 32G and and small as 32MB
(Anything formatted FAT16 or FAT32) If you have a MicroSD card, there are low cost
adapters which will let you fit these in. SD cards are tougher to lose than MicroSD, and
there's plenty of space for a full size holder.
Simply Push to insert, or Pull to remove the card from this slot
© Adafruit Industries
https://learn.adafruit.com/adafruit-data-logger-shield
Page 13 of 77
The SD Activity LED is connected to the clock pin, it will blink when data goes over SPI,
which can help you detect when its ok to remove or insert the SD card or power down the
Arduino.
The Level Shifter moves all signals from 3.3 or 5V down to 3.3V so you can use this shield
with any Arduino safely and not damage cards. Cheaper shields use resistors to level shift,
but this doesn't work well at high speed or at all voltage levels!
Real Time Clock
This is the time-keeping device. It includes the 8-pin chip, the rectangular 32KHz crystal
and a battery holder
The battery holder must contain a battery in order for the RTC to keep track of time when
power is removed from the Arduino! Use any CR1220 compatible coin cell
CR1220 12mm Diameter - 3V Lithium Coin Cell Battery
PRODUCT ID: 380
These are the highest quality & capacity batteries, the same as shipped with the
iCufflinks, iNecklace, Datalogging and GPS Shields, GPS HAT, etc. One battery per order...
http://adafru.it/em8
$0.95
IN STOCK
3.3V Power Supply
An on-board 3.3V LDO (low drop-out type) regulator keeps the shield's 3V parts running
© Adafruit Industries
https://learn.adafruit.com/adafruit-data-logger-shield
Page 14 of 77
smoothly. Some old Arduinos did not have a full 3.3V regulator and writing to an SD card
could cause the Arduino to reboot. To maintain compatibility we just keep it there. There's
also a green PWR (Power) good LED to the right
User LEDs
We have two user-configuratble LEDs. Connect a wire from any Arduino pin toL1 or L2
marked pads and pull high to turn on LED1 or LED2
The reset button to the right of the LEDs, will reset the entire Arduino, handy for when you
want to restart the board
Prototyping Area
The big middle section is filled with 0.1" grid prototyping holes so you can customize your
shield with sensors or other circuitry.
Breakout Pads
© Adafruit Industries
https://learn.adafruit.com/adafruit-data-logger-shield
Page 15 of 77
We also have some extra breakouts shown above, around the breakout board area.
To the right of the SD card holder:
CD - this is the card detect pad on the SD card. When this is connected to ground, an
SD card is inserted. It is open-drain, use a pullup (either physical resistor or enabled
in software)
WP - this is the Write Protect pad on the SD card, you can use this to detect if the
write-protect tab is on the card by checking this pin. It is open-drain, use a pullup
(either physical resistor or enabled in software)
SQ - this is the optional Squarewave output from the RTC. You have to send the
command to turn this on but its a way of optionally getting a precision squarewave.
We use it primarily for testing. The output is open drain so a pullup (either physical
resistor or enabled in software)
3V - this is the 3V out of the regulator. Its a good quality 3.3V reference which you
may want to power sensors. Up to 50mA is available
© Adafruit Industries
https://learn.adafruit.com/adafruit-data-logger-shield
Page 16 of 77
Near Digital #10
CS - this is the Chip Select pin for the SD card. If you need to cut the trace to pin 10
because it is conflicting, this pad can be soldered to any digital pin and the software
re-uploaded
Near Digital #3 and #4
L2 and L1 - these are optional user-LEDs. Connect to any digital pin, pull high to turn
on the corresponding LED. The LEDs already have 470 ohm resistors in series.
© Adafruit Industries
https://learn.adafruit.com/adafruit-data-logger-shield
Page 17 of 77
Wiring & Config
As of revision B of the Datalogger shield, we've moved away from using digital pins 10, 11,
12, 13 for SPI and A4, A5 for I2C. We now use the 2x3 ICSP header, which means that you
don't need special customized I2C or SPI libraries to use with Mega or Leonardo or Zero (or
any other future type) of Arduino!
Which version do I have?
This is the older Datalogger
shield. In particular, note that the
prototyping area is completely full
of 0.1" spaced holes
© Adafruit Industries
https://learn.adafruit.com/adafruit-data-logger-shield
Page 18 of 77
This is the rev B Datalogger.
Note that it has a smaller
prototyping area and that there is
a 2x3 SPI header spot on the
right
Older Shield Pinouts
On the older shields, the pinout was fixed to be:
Digital #13 - SPI clock
Digital #12 - SPI MISO
Digital #11 - SPI MOSI
Digital #10 - SD Card chip select (can cut a trace to re-assign)
SDA connected to A4
SCL connected to A5
The RTC (DS1307) I2C logic level was fixed to 5V
© Adafruit Industries
https://learn.adafruit.com/adafruit-data-logger-shield
Page 19 of 77
Rev B Shield Pinouts
ICSP SCK - SPI clock
ICSP MISO - SPI MISO
ICSP MOSI - SPI MOSI
Digital #10 - SD Card chip select (can cut a trace to re-assign)
SDA not connected to A4
SCL not connected to A5
The RTC (PCF8523) logic level can be 3V or 5V
On an UNO, note that Digital #13 is the same as ICSP SCK, #12 is ICSP MISO, #11 is
ICSP MOSI, SDA is tied to A4 and SCL is A5. However, that is only true on the UNO! Other
Arduino's have different connections. Since the shield no longer makes the assumption it's
on an UNO, it is the most cross-compatible shield.
On the bottom of the Rev B shield, you can see that if you have an older Arduino where
there is no ICSP 2x3 header, and no SDA/SCL pins, you can short the solder jumpers
closed.
© Adafruit Industries
https://learn.adafruit.com/adafruit-data-logger-shield
Page 20 of 77
If you are using the shield with a 3.3V logic Arduino, you may want to change theVio
jumper. This is what the 10K pullups for I2C are pulled up to. Honestly, the pullups are very
weak so if you forget, it's not a big deal. But if you can, cut the small trace between the
center pad and 5V and solder the other side so that Vio is connected to 3V
© Adafruit Industries
https://learn.adafruit.com/adafruit-data-logger-shield
Page 21 of 77
© Adafruit Industries
https://learn.adafruit.com/adafruit-data-logger-shield
Page 22 of 77
Older Datalogger Shield Leonardo & Mega
Library
This is ONLY required if you have the older Datalogger shield which does not have the SPI
port connection.
This is ONLY required if you are using a Leonardo or Mega with the older Datalogger
shield!
If your shield looks like the above, and has the 2x3 pin header on the right,skip this page!
If your shield does not have the 2x3 pin header section and you are using a Mega or
Leonardo (e.g. not UNO-compatible) then you can keep reading!
If you are using an Leonardo or Mega with the older datalogging shield, you will have to
© Adafruit Industries
https://learn.adafruit.com/adafruit-data-logger-shield
Page 23 of 77
replace the existing SD card library to add 'SD card on any pin' support. If you have an
Uno/Duemilanove/Diecimila, this is not required. If you have a rev B shield, this is
also not required!
First, find the "core libraries" folder - if you are using Windows or Linux, it will be in the
folder that contains the Arduino executable, look for a libraries folder. Inside you will see
an SD folder (inside that will be SD.cpp SD.h etc)
Ourside the libraries folder, make a new folder called SDbackup. Then drag the SDfolder
into SDbackup, this will 'hide' the old SD library without deleting it. Note that SDBackup
must be outside of the libraries folder in order to effectively 'hide' the SD library.
© Adafruit Industries
https://learn.adafruit.com/adafruit-data-logger-shield
Page 24 of 77
Now we'll grab the new SD library, visit https://github.com/adafruit/SD (http://adafru.it/aP6)
and click theZIP download button, or click the button below
Download the SD Library Zip
http://adafru.it/cxl
Uncompress and rename the uncompressed folder SD. Check that the SD folder contains
SD.cpp and SD.h
Place the SD library folder your sketchbook libraries folder. You may need to create the
libraries subfolder if its your first library. For more details on how to install libraries, check
out our ultra-detailed tutorial at (http://adafru.it/aYM)http://learn.adafruit.com/adafruit-allabout-arduino-libraries-install-use (http://adafru.it/aYM)
Using the SD Library with the Mega and Leonardo
Because the Mega and Leonardo do not have the same hardware SPI pinout, you need to
specify which pins you will be using for SPI communication with the card. For the data
logger shield, these will be pins 10, 11, 12 and 13. Find the location in your sketch where
SD.begin() is called (like this):
// see if the card is present and can be initialized:
if (!SD.begin(chipSelect)) {
and change it to add these pin numbers as follows:
// see if the card is present and can be initialized:
if (!SD.begin(10, 11, 12, 13)) {
cardinfo
The cardinfo sketch uses a lower level library to talk directly to the card, so it calls card.init()
instead of SD.begin().
// we'll use the initialization code from the utility libraries
// since we're just testing if the card is working!
while (!card.init(SPI_HALF_SPEED, chipSelect)) {
When calling card.init(), you must change the call to specify the SPI pins, as follows:
// we'll use the initialization code from the utility libraries
// since we're just testing if the card is working!
while (!card.init(SPI_HALF_SPEED, 10, 11, 12, 13)) {
© Adafruit Industries
https://learn.adafruit.com/adafruit-data-logger-shield
Page 25 of 77
Using the Real Time Clock
What is a Real Time Clock?
When logging data, it's often really really useful to have timestamps! That way you can take
data one minute apart (by checking the clock) or noting at what time of day the data was
logged.
The Arduino does have a built-in timekeeper called millis() and theres also timers built into
the chip that can keep track of longer time periods like minutes or days. So why would you
want to have a separate RTC chip? Well, the biggest reason is that millis() only keeps
track of time since the Arduino was last powered - that means that when the power is
turned on, the millisecond timer is set back to 0. The Arduino doesnt know its 'Tuesday' or
'March 8th' all it can tell is 'Its been 14,000 milliseconds since I was last turned on'.
OK so what if you wanted to set the time on the Arduino? You'd have to program in the
date and time and you could have it count from that point on. But if it lost power, you'd have
to reset the time. Much like very cheap alarm clocks: every time they lose power they blink
12:00
While this sort of basic timekeeping is OK for some projects, a data-logger will need to
have consistent timekeeping that doesnt reset when the Arduino battery dies or is
reprogrammed. Thus, we include a separate RTC! The RTC chip is a specialized chip that
just keeps track of time. It can count leap-years and knows how many days are in a month,
but it doesn't take care of Daylight Savings Time (because it changes from place to place)
This image shows a computer motherboard with a Real Time Clock called the
© Adafruit Industries
https://learn.adafruit.com/adafruit-data-logger-shield
Page 26 of 77
DS1387 (http://adafru.it/aX0). Theres a lithium battery in there which is why it's so big.
The RTC we'll be using is the PCF8523 (http://adafru.it/reb) or the
DS1307 (http://adafru.it/rec).
If you have an Adafruit Datalogger Shield rev B, you will be using the PCF8523- this
RTC is newer and better than the DS1307. Look on your shield to see if you see PCF8523
written above the chip.
If you have an older Datalogger shield, you will be using the DS1307- there's no text
so you'll just need to remember that if it doesn't say PCF8523 it's the DS1307
Battery Backup
As long as it has a coin cell to run it, the RTC will merrily tick along for a long time, even
when the Arduino loses power, or is reprogrammed.
Use any CR1220 3V lithium metal coin cell battery:
© Adafruit Industries
https://learn.adafruit.com/adafruit-data-logger-shield
Page 27 of 77
CR1220 12mm Diameter - 3V Lithium Coin Cell Battery
PRODUCT ID: 380
These are the highest quality & capacity batteries, the same as shipped with the
iCufflinks, iNecklace, Datalogging and GPS Shields, GPS HAT, etc. One battery per order...
http://adafru.it/em8
$0.95
IN STOCK
You MUST have a coin cell installed for the RTC to work, if there is no coin cell, it will act
strangely and possibly hang the Arduino when you try to use it, so ALWAYS make SURE
there's a battery installed, even if it's a dead battery.
© Adafruit Industries
https://learn.adafruit.com/adafruit-data-logger-shield
Page 28 of 77
Talking to the RTC
The RTC is an i2c device, which means it uses 2 wires to to communicate. These two wires
are used to set the time and retrieve it. On the Arduino UNO, these pins are also wired to
the Analog 4 and 5 pins. This is a bit annoying since of course we want to have up to 6
analog inputs to read data and now we've lost two.
For the RTC library, we'll be using a fork of JeeLab's excellent RTC library, which is
available on GitHub (http://adafru.it/c7r). You can do that by visiting the github repo and
manually downloading or, easier, just click this button to download the zip
Download RTC Library
http://adafru.it/cxm
Rename the uncompressed folder RTClib and check that the RTClib folder contains
RTClib.cpp and RTClib.h
Place the RTClib library folder your arduinosketchfolder/libraries/ folder.
You may need to create the libraries subfolder if it's your first library. Restart the IDE.
© Adafruit Industries
https://learn.adafruit.com/adafruit-data-logger-shield
Page 29 of 77
We also have a great tutorial on Arduino library installation at:
http://learn.adafruit.com/adafruit-all-about-arduino-libraries-install-use
Once done, restart the IDE
First RTC test
The first thing we'll demonstrate is a test sketch that will read the time from the RTC once a
second. We'll also show what happens if you remove the battery and replace it since that
causes the RTC to halt. So to start, remove the battery from the holder while the Arduino is
not powered or plugged into USB. Wait 3 seconds and then replace the battery. This resets
the RTC chip. Now load up the matching sketch for your RTC
For the Adafruit Datalogger shield rev B open up Examples->RTClib->pcf8523
For the older Adafruit Dataloggers, use Examples->RTClib->ds1307
Upload it to your Arduino with the datalogger shield on!
If you're having problems make sure you are running the right example! PCF8523 and
DS1307 RTC chips are not identical so they have separate examples!
Now open up the Serial Console and make sure the baud rate is set correctly at57600
baud you should see the following:
© Adafruit Industries
https://learn.adafruit.com/adafruit-data-logger-shield
Page 30 of 77
Whenever the RTC chip loses all power (including the backup battery) it will reset to an
earlier date and report the time as 0:0:0 or similar. The DS1307 won't even count seconds
(it's stopped).Whenever you set the time, this will kickstart the clock ticking.
So, basically, the upshot here is that you should never ever remove the battery once you've
set the time. You shouldn't have to and the battery holder is very snug so unless the board
is crushed, the battery won't 'fall out'
Setting the time
With the same sketch loaded, uncomment the line that starts withRTC.adjust like so:
if (! rtc.initialized()) {
Serial.println("RTC is NOT running!");
// following line sets the RTC to the date & time this sketch was compiled
rtc.adjust(DateTime(F(__DATE__), F(__TIME__)));
This line is very cute, what it does is take the Date and Time according the computer you're
using (right when you compile the code) and uses that to program the RTC. If your
computer time is not set right you should fix that first. Then you must press the Upload
button to compile and then immediately upload. If you compile and then upload later, the
© Adafruit Industries
https://learn.adafruit.com/adafruit-data-logger-shield
Page 31 of 77
clock will be off by that amount of time.
Then open up the Serial monitor window to show that the time has been set
From now on, you won't have to ever set the time again: the battery will last 5 or more
years
Reading the time
Now that the RTC is merrily ticking away, we'll want to query it for the time. Let's look at the
sketch again to see how this is done
void loop () {
DateTime now = rtc.now();
Serial.print(now.year(), DEC);
Serial.print('/');
Serial.print(now.month(), DEC);
Serial.print('/');
Serial.print(now.day(), DEC);
Serial.print(" (");
© Adafruit Industries
https://learn.adafruit.com/adafruit-data-logger-shield
Page 32 of 77
Serial.print(daysOfTheWeek[now.dayOfTheWeek()]);
Serial.print(") ");
Serial.print(now.hour(), DEC);
Serial.print(':');
Serial.print(now.minute(), DEC);
Serial.print(':');
Serial.print(now.second(), DEC);
Serial.println();
There's pretty much only one way to get the time using the RTClib, which is to callnow(), a
function that returns a DateTime object that describes the year, month, day, hour, minute
and second when you called now().
There are some RTC libraries that instead have you call something like RTC.year() and
RTC.hour() to get the current year and hour. However, there's one problem where if you
happen to ask for the minute right at 3:14:59 just before the next minute rolls over, and
then the second right after the minute rolls over (so at 3:15:00) you'll see the time as
3:14:00 which is a minute off. If you did it the other way around you could get3:15:59 - so
one minute off in the other direction.
Because this is not an especially unlikely occurance - particularly if you're querying the time
pretty often - we take a 'snapshot' of the time from the RTC all at once and then we can pull
it apart into day() or second() as seen above. It's a tiny bit more effort but we think its worth
it to avoid mistakes!
We can also get a 'timestamp' out of the DateTime object by callingunixtime which counts
the number of seconds (not counting leapseconds) since midnight, January 1st 1970
Serial.print(" since 2000 = ");
Serial.print(now.unixtime());
Serial.print("s = ");
Serial.print(now.unixtime() / 86400L);
Serial.println("d");
Since there are 60*60*24 = 86400 seconds in a day, we can easily count days since then
as well. This might be useful when you want to keep track of how much time has passed
since the last query, making some math a lot easier (like checking if it's been 5 minutes
later, just see if unixtime() has increased by 300, you dont have to worry about hour
changes)
© Adafruit Industries
https://learn.adafruit.com/adafruit-data-logger-shield
Page 33 of 77
Using the SD Card
The other half of the data logger shield is the SD card. The SD card is how we store long
term data. While the Arduino chip has a permanent EEPROM storage, its only a couple
hundred bytes - tiny compared to a 2 gig SD card. SD cards are so cheap and easy to get,
its an obvious choice for long term storage so we use them for the shield.
The shield kit doesn't come with an SD card butwe carry one in the shop that is guaranteed
to work (http://adafru.it/aIH). Pretty much any SD card should work but be aware that some
cheap cards are 'fakes' and can cause headaches.
4GB Blank SD/MicroSD Memory Card
PRODUCT ID: 102
Add mega-storage in a jiffy using this 4 GB micro-SD card. It comes with a SD adapter so
you can use it with any of our shields or adapters! Preformatted to FAT so it works out of
the box...
http://adafru.it/eZR
$7.95
IN STOCK
You'll also need a way to read and write from the SD card. Sometimes you can use your
camera and MP3 player - when its plugged in you will be able to see it as a disk. Or you
may need an SD card reader (http://adafru.it/939). The shield doesnt have the ability to
display the SD card as a 'hard disk' like some MP3 players or games, the Arduino does not
have the hardware for that, so you will need an external reader!
© Adafruit Industries
https://learn.adafruit.com/adafruit-data-logger-shield
Page 34 of 77
USB MicroSD Card Reader/Writer - microSD / microSDHC / microSDXC
PRODUCT ID: 939
This is the cutest little microSD card reader/writer - but don't be fooled by its adorableness!
It's wicked fast and supports up to 64 GB SDXC cards! Simply slide the card into the
edge...
http://adafru.it/ree
$5.95
IN STOCK
Formatting under Windows/Mac
If you bought an SD card, chances are it's already pre-formatted with a FAT filesystem.
However you may have problems with how the factory formats the card, or if it's an old card
it needs to be reformatted. The Arduino SD library we use supports both FAT16 and FAT32
filesystems. If you have a very small SD card, say 8-32 Megabytes you might find it is
formatted FAT12 which isnt supported. You'll have to reformat these card. Either way, its
always good idea to format the card before using, even if its new! Note that formatting will
erase the card so save anything you want first
We strongly recommend you use the official SD card formatter utility - written by the SD
association it solves many problems that come with bad formatting!
The official SD formatter is available from
https://www.sdcard.org/downloads/formatter_4/ (http://adafru.it/cfL)
Download it and run it on your computer, there's also a manual linked from that page for
use
Download the official SD Formatter software for Windows
© Adafruit Industries
https://learn.adafruit.com/adafruit-data-logger-shield
Page 35 of 77
http://adafru.it/cfL
Get Card Info
The Arduino SD Card library has a built in example that will help you test the shield and
your connections
If you have an older Datalogging shield without the SPI header connection and
you are using a Leonardo, Mega or anything other than an UNO, you'll need to
install a special version of the SD library (http://adafru.it/ref)
Open the file CardInfo example sketch in the SD library:
© Adafruit Industries
https://learn.adafruit.com/adafruit-data-logger-shield
Page 36 of 77
This sketch will not write any data to the card, just tell you if it managed to recognize it, and
some information about it. This can be very useful when trying to figure out whether an SD
card is supported. Before trying out a new card, please try out this sketch!
Go to the beginning of the sketch and make sure that thechipSelect line is correct, for the
datalogger shield we 're using digital pin 10 so change it to 10!
If you have the pre-rev B version of the Datalogger Shield, and you are using a Mega or
Leonardo check here for now to adjust the pin setup (http://adafru.it/ref)
OK, now insert the SD card into the Arduino and upload the sketch
© Adafruit Industries
https://learn.adafruit.com/adafruit-data-logger-shield
Page 37 of 77
Open up the Serial Monitor and type in a character into the text box (& hit send) when
prompted. You'll probably get something like the following:
© Adafruit Industries
https://learn.adafruit.com/adafruit-data-logger-shield
Page 38 of 77
Its mostly gibberish, but its useful to see theVolume type is FAT16 part as well as the size
of the card (about 2 GB which is what it should be) etc.
If you have a bad card, which seems to happen more with ripoff version of good brands,
you might see:
© Adafruit Industries
https://learn.adafruit.com/adafruit-data-logger-shield
Page 39 of 77
The card mostly responded, but the data is all bad. Note that theProduct ID is "N/A" and
there is no Manufacturer ID or OEM ID. This card returned some SD errors. Its basically a
bad scene, I only keep this card around to use as an example of a bad card! If you get
something like this (where there is a response but its corrupted) you should toss the card
Finally, try taking out the SD card and running the sketch again, you'll get the following,
© Adafruit Industries
https://learn.adafruit.com/adafruit-data-logger-shield
Page 40 of 77
It couldn't even initialize the SD card. This can also happen if there's a soldering error or if
the card is really damaged
If you're having SD card problems, we suggest using the SD formatter mentioned
above first to make sure the card is clean and ready to use!
© Adafruit Industries
https://learn.adafruit.com/adafruit-data-logger-shield
Page 41 of 77
Light and Temperature Logger
Introduction
OK now that we have introduced both the RTC and the SD card and verified that they're
working, we can move onto logging!
We'll use a pretty good & detailed demonstration to show off the capabilities of this most
awesome data logging shield: We'll log both temperature and relative light levels to
determine:
1. How much does the temperature in a fridge vary as the compressor turns on and off?
2. Does keeping the door open cause a big temperature drop? How long does it take for
it to cool down?
3. Does the light inside really turn off when the door is closed?
© Adafruit Industries
https://learn.adafruit.com/adafruit-data-logger-shield
Page 42 of 77
© Adafruit Industries
https://learn.adafruit.com/adafruit-data-logger-shield
Page 43 of 77
Build It!
Items you'll need:
Arduino (of course!) a Atmega328 type is best (http://adafru.it/50)- we always
recommend going with an official 'classic' Arduino such as the Uno.
Adafruit data logger shield (http://adafru.it/1141) - assembled
SD card formatted for FAT (http://adafru.it/102) and tested using our example
sketch (http://adafru.it/clN)
CdS photocell (http://adafru.it/161) and a matching 10K pulldown resistor
Temperature sensor with analog out, such as TMP36 (http://adafru.it/165)
Battery pack such as a 6-AA 'brick' and a 2.1mm DC jack. (http://adafru.it/248)
or you can use a 9V clip for a power supply (http://adafru.it/80) but a 9V powered
logger will last only a couple hours so we suggest 6xAA's
Some 22 AWG wire (http://adafru.it/c79), soldering iron, solder (http://adafru.it/doU),
etc.
You can get most everything in that list in a discounted pack in the Adafruit
shop! (http://adafru.it/249)
© Adafruit Industries
https://learn.adafruit.com/adafruit-data-logger-shield
Page 44 of 77
The sensors
We'll use two basic sensors to log data, aCdS photocell to track light (http://adafru.it/161)
(this will tell us when the door has been opened) and a semiconductor temperature sensor
to log the ambient fridge temperature. (http://adafru.it/165)
We have two great tutorials for these sensors on our site, if you haven't used them before
or need some refreshment, please read them now!
Photocell tutorial
http://adafru.it/reg
TMP36 tutorial
http://adafru.it/reh
We will wire the sensors as shown in the diagram below.
Note that we connect ARef, the power pin of the temp sensor, and the light sensor to3.3V
© Adafruit Industries
https://learn.adafruit.com/adafruit-data-logger-shield
Page 45 of 77
not to 5.0V - we do this because the 5V line is very noisy and the 3.3V regulator is better
filtered. In the actual board we used the 3.3V line from the datalogger's regulator, see the
images below - in theory its the same as the one off of the Arduino but we trust ours more.
© Adafruit Industries
https://learn.adafruit.com/adafruit-data-logger-shield
Page 46 of 77
© Adafruit Industries
https://learn.adafruit.com/adafruit-data-logger-shield
Page 47 of 77
Wiring it up
The prototyping area on the board is a simple array of holes with soldering pads. The steps
below show how we built this circuit and illustrate some some basic circuit prototyping
techniques. For clarity, we will use the same color wire as shown in the circuit diagram
above:
Position the sensors
The sensors could go anywhere
on the prototyping area, but we
chose this arrangement to
simplify connections between the
components later on.
Prepare some
jumpers
Measure a piece of wire (red)
long enough to reach from the 3v
breakout hole to 1/2" past the
temperature sensor. Strip about
3/4" from one end, and about 1/4"
from the other.
Measure another one (yellow)
long enough to reach from the
AREF pin to the hole between
the two sensors. Strip 1/2" from
one end and 1/4" from the other.
© Adafruit Industries
https://learn.adafruit.com/adafruit-data-logger-shield
Page 48 of 77
Install the Jumpers
Place the jumpers as shown, with
the long stripped ends nearest
the sensors.
Since there are no signal traces
between the holes in the
prototyping area, we will use the
long stripped ends to join the legs
of the components on the board.
Make the
connections
Solder the first jumper (red)
to the 3v hole.
Bend the stripped end of
the wire so it rests next to
the legs of the light sensor,
the temperature sensor and
the end of the AREF
jumper.
Fold the sensor legs and
AREF jumper legs over the
3v jumper and solder to
make the connection.
© Adafruit Industries
https://learn.adafruit.com/adafruit-data-logger-shield
Page 49 of 77
Add more jumpers
for the Sensors
From Analog Pin 0 to the
hole near the light sensor
and resistor. (white)
From GND to the hole next
to the other end of the
resistor (black)
From the Analog pin 1 to
the hole next to the center
pin of the temperature
sensor (green)
And also for the
LEDs
From L1 to Digital Pin 2
(yellow)
From L2 to Digital Pin 3
(yellow)
© Adafruit Industries
https://learn.adafruit.com/adafruit-data-logger-shield
Page 50 of 77
Solder and trim all
connections
Using the same technique of
folding the component legs over
the jumper - make all
connections as shown in the
wiring diagram.
Make sure that all connections
are soldered. Also solder wires
and component legs to the board
where they pass through the
holes.
© Adafruit Industries
https://learn.adafruit.com/adafruit-data-logger-shield
Page 51 of 77
Prepare the Battery
© Adafruit Industries
https://learn.adafruit.com/adafruit-data-logger-shield
Page 52 of 77
Pack
Place the black plastic
ferrule from the connector
over the battery pack wires.
Solder the red wire from the
battery pack to the center
pin
Solder the the black wire to
the outer barrel.
Crimp to hold the wires
securely
Screw the black plastic
ferrule on to cover the
solder joints.
Now your Light Temp Logger is wired and ready for testing!
© Adafruit Industries
https://learn.adafruit.com/adafruit-data-logger-shield
Page 53 of 77
© Adafruit Industries
https://learn.adafruit.com/adafruit-data-logger-shield
Page 54 of 77
Use It!
Sensor test
We'll now test the sensors, using this sketch which is a bit of a mashup of the two examples
in our tutorials (http://adafru.it/c7d)
#include <SPI.h>
#include <SD.h>
/* Sensor test sketch
for more information see http://www.ladyada.net/make/logshield/lighttemp.html
*/
#define aref_voltage 3.3
// we tie 3.3V to ARef and measure it with a multimeter!
int photocellPin = 0; // the cell and 10K pulldown are connected to a0
int photocellReading; // the analog reading from the analog resistor divider
//TMP36 Pin Variables
int tempPin = 1;
//the analog pin the TMP36's Vout (sense) pin is connected to
//the resolution is 10 mV / degree centigrade with a
//500 mV offset to allow for negative temperatures
int tempReading;
// the analog reading from the sensor
void setup(void) {
// We'll send debugging information via the Serial monitor
Serial.begin(9600);
// If you want to set the aref to something other than 5v
analogReference(EXTERNAL);
}
void loop(void) {
photocellReading = analogRead(photocellPin);
Serial.print("Light reading = ");
Serial.print(photocellReading);
// the raw analog reading
// We'll have a few threshholds, qualitatively determined
if (photocellReading < 10) {
Serial.println(" - Dark");
} else if (photocellReading < 200) {
Serial.println(" - Dim");
© Adafruit Industries
https://learn.adafruit.com/adafruit-data-logger-shield
Page 55 of 77
} else if (photocellReading < 500) {
Serial.println(" - Light");
} else if (photocellReading < 800) {
Serial.println(" - Bright");
} else {
Serial.println(" - Very bright");
}
tempReading = analogRead(tempPin);
Serial.print("Temp reading = ");
Serial.print(tempReading); // the raw analog reading
// converting that reading to voltage, which is based off the reference voltage
float voltage = tempReading * aref_voltage / 1024;
// print out the voltage
Serial.print(" - ");
Serial.print(voltage); Serial.println(" volts");
// now print out the temperature
float temperatureC = (voltage - 0.5) * 100 ; //converting from 10 mv per degree wit 500 mV offset
//to degrees ((volatge - 500mV) times 100)
Serial.print(temperatureC); Serial.println(" degrees C");
// now convert to Fahrenheight
float temperatureF = (temperatureC * 9 / 5) + 32;
Serial.print(temperatureF); Serial.println(" degrees F");
delay(1000);
}
OK upload this sketch and check the Serial monitor again
© Adafruit Industries
https://learn.adafruit.com/adafruit-data-logger-shield
Page 56 of 77
In my workroom, I got about 24 degrees C and a 'light measurement' of about 400 remember that while the temperature sensor gives an 'absolute' reading in C or F, the light
sensor is not precise and can only really give rough readings.
Once you've verified that the sensors are wired up correctly & running its time to get to the
logging!
Logging sketch
Download the light and temperature logging sketch from GitHub (http://adafru.it/c7e). Insert
the SD card.
Look at the top of the sketch for this section and uncomment whichever line is relevant.
Check the RTC page for details if you're not sure which one you have.(http://adafru.it/rei)
/************** if you have a DS1307 uncomment this line **************/
//RTC_DS1307 RTC; // define the Real Time Clock object
/************** if you have a PCF8523 uncomment this line **************/
//RTC_PCF8523 RTC; // define the Real Time Clock object
/**********************************************************************/
© Adafruit Industries
https://learn.adafruit.com/adafruit-data-logger-shield
Page 57 of 77
Upload the sketch to your Arduino. We'll now test it out while still 'tethered' to the computer
While the Arduno is still connected, blinking and powered, place your hand over the
photocell for a few seconds, then shine a flashlight on it. You should also squeeze the temp
sensor with your fingers to heat it up
Plotting with a spreadsheet
When you're ready to check out the data, unplug the Arduino and put the SD card into your
computer's card reader. You'll see a at least one and perhaps a couple files, one for each
time the logger ended up running
We'll open the most recent one. If you want to use the same logfile used in the graphing
demos, click here to download it (http://adafru.it/cny).
The quickest way to look at the data is using something like OpenOffice or Excel, where
you can open the .csv file and have it imported directly into the spreadsheet
© Adafruit Industries
https://learn.adafruit.com/adafruit-data-logger-shield
Page 58 of 77
You can then perform some graphing by selecting the columns of data
Clicking the Chart button and using Lines (we think they are the best for such graphs)
© Adafruit Industries
https://learn.adafruit.com/adafruit-data-logger-shield
Page 59 of 77
Setting the First Column as label
© Adafruit Industries
https://learn.adafruit.com/adafruit-data-logger-shield
Page 60 of 77
Which will generate this graph
You can see pretty clearly how I shaded the sensor and then shone a flashlight on it.
You can make the graph display both with different axes (since the change in temperature
is a different set of units. Select the temp line (red), right-click and choose Format Data
Series. In the Options tab, Align data series to Secondary Y-axis.
© Adafruit Industries
https://learn.adafruit.com/adafruit-data-logger-shield
Page 61 of 77
Or you can make another graph with only the temp data
Now you can see clearly how I warmed up the sensor by holding it between my fingers
Using Gnuplot
Gnuplot is an free (but not open source?), ultra-powerful plotting program. Its also a real
© Adafruit Industries
https://learn.adafruit.com/adafruit-data-logger-shield
Page 62 of 77
pain to use! But if you can't afford a professional math/plotting package such as
Mathematica or Matlab, Gnuplot can do a lot!
We're not good enough to provide a full tutorial on gnuplot, here are a few links we found
handy. Google will definitely help you find even more tutorials and links. Mucking about is
the best teacher, too!
http://www.cs.hmc.edu/~vrable/gnuplot/using-gnuplot.html (http://adafru.it/c7i)
http://www.duke.edu/~hpgavin/gnuplot.html (http://adafru.it/c7k)
http://www.ibm.com/developerworks/library/l-gnuplot/ (http://adafru.it/c7m)
We found the following commands executed in order will generate a nice graph of this data,
be sure to put LOGTEST.CSV in the same directory as wgnuplot.exe (or if you know how
to reference directories, you can put it elsewhere)
set xlabel "Time"
set xtics rotate by -270
# set the lower X-axis label to 'time'
# have the time-marks on their side
set ylabel "Light level (qualitative)"
set ytics nomirror
# set the left Y-axis label
# tics only on left side
set y2label "Temperature in Fahrenheit" # set the right Y-axis label
© Adafruit Industries
https://learn.adafruit.com/adafruit-data-logger-shield
Page 63 of 77
set y2tics border
# put tics no right side
set key box top left
set key box linestyle 0
# legend box
set xdata time
# the x-axis is time
set format x "%H:%M:%S"
# display as time
set timefmt "%s"
# but read in as 'unix timestamp'
plot "LOGTEST.CSV" using 2:4 with lines title "Light levels"
replot "LOGTEST.CSV" using 2:5 axes x1y2 with lines title "Temperature (F)"
Which makes this:
© Adafruit Industries
https://learn.adafruit.com/adafruit-data-logger-shield
Page 64 of 77
Note the cool double-sided y-axis scales! You can zoom in on stuff pretty easily too.
Other plotters
Our friend John also suggests Live-Graph as a free plotting
program (http://adafru.it/c7o) (http://adafru.it/c7o) - we haven't tried it but its worth looking at
if you need to do a lot of plotting!
Portable logging
Of course, having a datalogger thats chained to a desktop computer isn't that handy. We
can make a portable logger with the addition of a battery pack. The cheapest way to get a
good amount of power is to use 6 AA batteries. I made one here with rechargables and a
6xAA battery holder (http://adafru.it/248). It ran the Arduino logging once a second for 18.5
hours. If you use alkalines you could easily get 24 hours or more.
© Adafruit Industries
https://learn.adafruit.com/adafruit-data-logger-shield
Page 65 of 77
Fridge logging
With my portable logger ready, its time to do some Fridge Loggin'! Both were placed in the
fridge, in the center of the middle shelf.
© Adafruit Industries
https://learn.adafruit.com/adafruit-data-logger-shield
Page 66 of 77
I placed it in around 10PM and then removed it around noon the next day.If you don't have
a fridge handy, you can grab the data from this zip file and use that (http://adafru.it/cnz).
Here is the logged data:
You can see in the middle and end the temp and light levels are very high because the
logger was outside the fridge. The green line is the temperature so you can see the
temperature slowly rising and then the compressor kicking in every half hour or so. The red
lines indicate when the door was opened. This night was a more insominac one than
normal!
Zooming into the plot at about 12:40AM, we can see how the temperature climbs whenever
© Adafruit Industries
https://learn.adafruit.com/adafruit-data-logger-shield
Page 67 of 77
the door is open, even in a few seconds it can climb 4 degrees very quickly!
Conclusion!
OK that was a detailed project but its a good one to test your datalogging abilities,
especially since its harder to fix bugs in the field. In general, we suggest trying other
sensors and testing them at home if possible. Its also a good idea to log more data than
you need, and use a software program to filter anything you dont need. For example, we
dont use the VCC log but if you're having strange sensor behavior, it may give you clues if
your battery life is affecting it.
© Adafruit Industries
https://learn.adafruit.com/adafruit-data-logger-shield
Page 68 of 77
Code Walkthrough
Introduction
This is a walkthrough of the Light and Temperature Logging sketch. Its long and detailed so
we put it here for your perusal. We strongly suggest reading through it, the code is very
versatile and our text descriptions should make it clear why everything is there!
Download the complete file here (http://adafru.it/c7e):
Includes and Defines
#include "SD.h"
#include <Wire.h>
#include "RTClib.h"
OK this is the top of the file, where we include the three libraries we'll use: the SD library to
talk to the card, the Wire library that helps the Arduino with i2c and theRTClib for chatting
with the real time clock
// A simple data logger for the Arduino analog pins
#define LOG_INTERVAL 1000 // mills between entries
#define ECHO_TO_SERIAL 1 // echo data to serial port
#define WAIT_TO_START 0 // Wait for serial input in setup()
// the digital pins that connect to the LEDs
#define redLEDpin 3
#define greenLEDpin 4
// The analog pins that connect to the sensors
#define photocellPin 0
// analog 0
#define tempPin 1
// analog 1
Next are all the "defines" - the constants and tweakables.
is how many milliseconds between sensor readings. 1000 is 1 second
which is not a bad starting point
ECHO_TO_SERIAL determines whether to send the stuff thats being written to the card
also out to the Serial monitor. This makes the logger a little more sluggish and you
may want the serial monitor for other stuff. On the other hand, its hella useful. We'll
set this to 1 to keep it on. Setting it to 0 will turn it off
LOG_INTERVAL
© Adafruit Industries
https://learn.adafruit.com/adafruit-data-logger-shield
Page 69 of 77
means that you have to send a character to the Arduino's Serial port
to kick start the logging. If you have this on you basically can't have it run away from
the computer so we'll keep it off (set to 0) for now. If you want to turn it on, set this to1
WAIT_TO_START
The other defines are easier to understand, as they are just pin defines
is whatever you connected to the Red LED on the logger shield
greenLEDpin is whatever you connected to the Green LED on the logger shield
photocellPin is the analog input that the CdS cell is wired to
tempPin is the analog input that the TMP36 is wired to
redLEDpin
Objects and error()
RTC_DS1307 RTC; // define the Real Time Clock object
// for the data logging shield, we use digital pin 10 for the SD cs line
const int chipSelect = 10;
// the logging file
File logfile;
void error(char *str)
{
Serial.print("error: ");
Serial.println(str);
// red LED indicates error
digitalWrite(redLEDpin, HIGH);
while(1);
}
Next up we've got all the objects for the RTC, and the SD card chip select pin. For all our
shields we use pin 10 for SD card chip select lines
Next is the error() function, which is just a shortcut for us, we use it when something Really
Bad happened, like we couldn't write to the SD card or open it. It prints out the error to the
Serial Monitor, turns on the red error LED, and then sits in a while(1); loop forever, also
known as a halt
Setup
void setup(void)
{
© Adafruit Industries
https://learn.adafruit.com/adafruit-data-logger-shield
Page 70 of 77
Serial.begin(9600);
Serial.println();
#if WAIT_TO_START
Serial.println("Type any character to start");
while (!Serial.available());
#endif //WAIT_TO_START
K now we are onto the code. We begin by initializing the Serial port at 9600 baud. If we set
WAIT_TO_START to anything but 0, the Arduino will wait until the user types something in.
Otherwise it goes ahead to the next part
// initialize the SD card
Serial.print("Initializing SD card...");
// make sure that the default chip select pin is set to
// output, even if you don't use it:
pinMode(10, OUTPUT);
// see if the card is present and can be initialized:
if (!SD.begin(chipSelect)) {
Serial.println("Card failed, or not present");
// don't do anything more:
return;
}
Serial.println("card initialized.");
// create a new file
char filename[] = "LOGGER00.CSV";
for (uint8_t i = 0; i < 100; i++) {
filename[6] = i/10 + '0';
filename[7] = i%10 + '0';
if (! SD.exists(filename)) {
// only open a new file if it doesn't exist
logfile = SD.open(filename, FILE_WRITE);
break; // leave the loop!
}
}
if (! logfile) {
error("couldnt create file");
}
Serial.print("Logging to: ");
Serial.println(filename);
Now the code starts to talk to the SD card, it tries to initialize the card and find a
FAT16/FAT32 partition.
Next it will try to make a logfile. We do a little tricky thing here, we basically want the files to
be called something like LOGGERnn.csv where nn is a number. By starting out trying to
© Adafruit Industries
https://learn.adafruit.com/adafruit-data-logger-shield
Page 71 of 77
create LOGGER00.CSV and incrementing every time when the file already exists, until we
get to LOGGER99.csv, we basically make a new file every time the Arduino starts up
To create a file, we use some Unix style command flags which you can see in the
logfile.open() procedure. FILE_WRITE means to create the file and write data to it.
Assuming we managed to create a file successfully, we print out the name to the Serial
port.
Wire.begin();
if (!RTC.begin()) {
logfile.println("RTC failed");
#if ECHO_TO_SERIAL
Serial.println("RTC failed");
#endif //ECHO_TO_SERIAL
}
logfile.println("millis,time,light,temp");
#if ECHO_TO_SERIAL
Serial.println("millis,time,light,temp");
#if ECHO_TO_SERIAL// attempt to write out the header to the file
if (logfile.writeError || !logfile.sync()) {
error("write header");
}
pinMode(redLEDpin, OUTPUT);
pinMode(greenLEDpin, OUTPUT);
// If you want to set the aref to something other than 5v
//analogReference(EXTERNAL);
}
OK we're wrapping up here. Now we kick off the RTC by initializing the Wire library and
poking the RTC to see if its alive.
Then we print the header. The header is the first line of the file and helps your spreadsheet
or math program identify whats coming up next. The data is in CSV (comma separated
value) format so the header is too: "millis,time,light,temp" the first item millis is milliseconds
since the Arduino started, time is the time and date from the RTC,light is the data from
the CdS cell and temp is the temperature read.
You'll notice that right after each call to logfile.print() we have #if ECHO_TO_SERIAL and
a matching Serial.print() call followed by a #if ECHO_TO_SERIAL this is that debugging
output we mentioned earlier. The logfile.print() call is what writes data to our file on the SD
card, it works pretty much the same as the Serial version. If you set ECHO_TO_SERIAL to
be 0 up top, you won't see the written data printed to the Serial terminal.
© Adafruit Industries
https://learn.adafruit.com/adafruit-data-logger-shield
Page 72 of 77
Finally, we set the two LED pins to be outputs so we can use them to communicate with
the user. There is a commented-out line where we set the analog reference voltage. This
code assumes that you will be using the 'default' reference which is the VCC voltage for the
chip - on a classic Arduino this is 5.0V. You can get better precision sometimes by lowering
the reference. However we're going to keep this simple for now! Later on, you may want to
experiment with it.
Main loop
Now we're onto the loop, the loop basically does the following over and over:
1. Wait until its time for the next reading (say once a second - depends on what we
defined)
2. Ask for the current time and date froom the RTC
3. Log the time and date to the SD card
4. Read the photocell and temperature sensor
5. Log those readings to the SD card
6. Sync data to the card if its time
Timestamping
Lets look at the first section:
void loop(void)
{
DateTime now;
// delay for the amount of time we want between readings
delay((LOG_INTERVAL -1) - (millis() % LOG_INTERVAL));
digitalWrite(greenLEDpin, HIGH);
// log milliseconds since starting
uint32_t m = millis();
logfile.print(m);
// milliseconds since start
logfile.print(", ");
#if ECHO_TO_SERIAL
Serial.print(m);
// milliseconds since start
Serial.print(", ");
#endif
// fetch the time
now = RTC.now();
// log time
logfile.print(now.get()); // seconds since 2000
logfile.print(", ");
© Adafruit Industries
https://learn.adafruit.com/adafruit-data-logger-shield
Page 73 of 77
logfile.print(now.year(), DEC);
logfile.print("/");
logfile.print(now.month(), DEC);
logfile.print("/");
logfile.print(now.day(), DEC);
logfile.print(" ");
logfile.print(now.hour(), DEC);
logfile.print(":");
logfile.print(now.minute(), DEC);
logfile.print(":");
logfile.print(now.second(), DEC);
#if ECHO_TO_SERIAL
Serial.print(now.get()); // seconds since 2000
Serial.print(", ");
Serial.print(now.year(), DEC);
Serial.print("/");
Serial.print(now.month(), DEC);
Serial.print("/");
Serial.print(now.day(), DEC);
Serial.print(" ");
Serial.print(now.hour(), DEC);
Serial.print(":");
Serial.print(now.minute(), DEC);
Serial.print(":");
Serial.print(now.second(), DEC);
#endif //ECHO_TO_SERIAL
The first important thing is the delay() call, this is what makes the Arduino wait around until
its time to take another reading. If you recall we #defined the delay between readings to be
1000 millseconds (1 second). By having more delay between readings we can use less
power and not fill the card as fast. Its basically a tradeoff how often you want to read data
but for basic long term logging, taking data every second or so will result in plenty of data!
Then we turn the green LED on, this is useful to tell us that yes we're reading/writing data
now.
Next we call millis() to get the 'time since arduino turned on' and log that to the card. It can
be handy to have - especially if you end up not using the RTC.
Then the familiar RTC.now() call to get a snapshot of the time. Once we have that, we write
a timestamp (seconods since 2000) as well as the date in YY/MM/DD HH:MM:SS time
format which can easily be recognized by a spreadsheet. We have both because the nice
thing about a timestamp is that its going to montonically increase and the nice thing about
printed out date is its human readable
Log sensor data
© Adafruit Industries
https://learn.adafruit.com/adafruit-data-logger-shield
Page 74 of 77
Next is the sensor logging code
int photocellReading = analogRead(photocellPin);
delay(10);
int tempReading = analogRead(tempPin);
// converting that reading to voltage, for 3.3v arduino use 3.3
float voltage = (tempReading * 5.0) / 1024.0;
float temperatureC = (voltage - 0.5) * 100.0 ;
float temperatureF = (temperatureC * 9.0 / 5.0) + 32.0;
logfile.print(", ");
logfile.print(photocellReading);
logfile.print(", ");
logfile.println(temperatureF);
#if ECHO_TO_SERIAL
Serial.print(", ");
Serial.print(photocellReading);
Serial.print(", ");
Serial.println(temperatureF);
#endif //ECHO_TO_SERIAL
digitalWrite(greenLEDpin, LOW);
}
This code is pretty straight forward, the processing code is snagged from our earlier tutorial.
Then we just print() it to the card with a comma seperating the two
We finish up by turning the green LED off
© Adafruit Industries
https://learn.adafruit.com/adafruit-data-logger-shield
Page 75 of 77
Downloads
Files
EagleCAD PCB files on GitHub (http://adafru.it/rej)
Fritzing object in Adafruit Fritzing library (http://adafru.it/aP3)
Revision B Schematics
click to enlarge
Original Version Schematics
© Adafruit Industries
https://learn.adafruit.com/adafruit-data-logger-shield
Page 76 of 77
Click to enlarge
© Adafruit Industries
Last Updated: 2016-09-06 07:49:46 PM UTC
Page 77 of 77