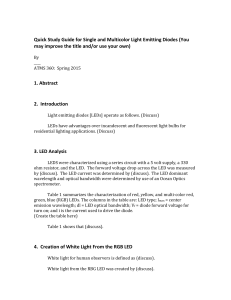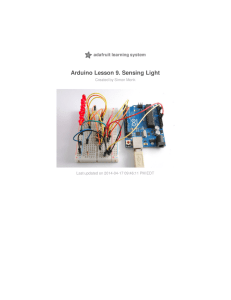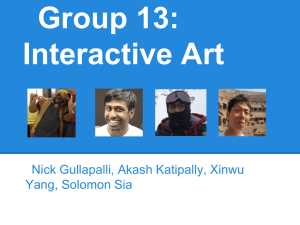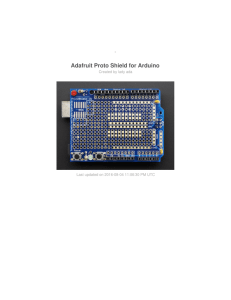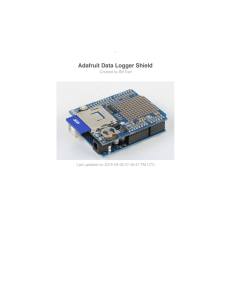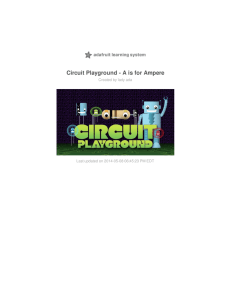Arduino Lesson 3. RGB LEDs
advertisement

Arduino Lesson 3. RGB LEDs
Created by Simon Monk
Last updated on 2014-03-12 06:01:18 PM EDT
Guide Contents
Guide Contents
2
Overview
3
Parts
4
Part
4
Qty
4
Breadboard Layout
6
Colors
8
Arduino Sketch
9
Using Internet Colors
12
Theory (PWM)
13
Other Things to Do
14
© Adafruit Industries
http://learn.adafruit.com/adafruit-arduino-lesson-3-rgb-leds
Page 2 of 14
Overview
In this lesson, you will learn how to use a RGB (Red Green Blue) LED with an Arduino.
You will use the analogWrite function of Arduino to control the color of the LED.
At first glance, RGB (Red, Green, Blue) LEDs look just like regular LEDs, however, inside the
usual LED package, there are actually three LEDs, one red, one green and yes, one blue. By
controlling the brightness of each of the individual LEDs you can mix pretty much any color you
want.
We mix colors just like you would mix audio with a 'mixing board' or paint on a palette - by
adjusting the brightness of each of the three LEDs. The hard way to do this would be to use
different value resistors (or variable resistors) as we played with in lesson 2. That's a lot of
work! Fortunately for us, the Arduino has an analogWrite function that you can use with pins
marked with a ~ to output a variable amount of power to the appropriate LEDs.
© Adafruit Industries
http://learn.adafruit.com/adafruit-arduino-lesson-3-rgb-leds
Page 3 of 14
Parts
To build the project described in this lesson, you will need the following parts.
© Adafruit Industries
Part
Qty
Diffuse RGB LED 10mm
1
270 Ω Resistors (red, purple, brown
stripes) - you can use up to 1K ohm
although it will be a little dimmer
3
Half-size Breadboard
1
http://learn.adafruit.com/adafruit-arduino-lesson-3-rgb-leds
Page 4 of 14
© Adafruit Industries
Arduino Uno R3
1
Jumper wire pack
1
http://learn.adafruit.com/adafruit-arduino-lesson-3-rgb-leds
Page 5 of 14
Breadboard Layout
The RGB LED has four leads. There is one lead going to the positive connection of each of the
single LEDs within the package and a single lead that is connected to all three negative sides of
the LEDs.
The common negative connection of the LED package is the second pin from the flat side of
the LED package. It is also the longest of the four leads. This lead will be connected to ground.
Each LED inside the package requires its own 270Ω resistor to prevent too much current
flowing through it. The three positive leads of the LEDs (one red, one green and one blue) are
connected to Arduino output pins using these resistors.
If you are using a common ANODE LED instead of common CATHODE, connect the
© Adafruit Industries
http://learn.adafruit.com/adafruit-arduino-lesson-3-rgb-leds
Page 6 of 14
If you are using a common ANODE LED instead of common CATHODE, connect the
long pin to +5 instead of ground
© Adafruit Industries
http://learn.adafruit.com/adafruit-arduino-lesson-3-rgb-leds
Page 7 of 14
Colors
The reason that you can mix any color you like by varying the quantities of red, green and blue
light is that your eye has three types of light receptor in it (red, green and blue). Your eye and
brain process the amounts of red, green and blue and convert it into a color of the spectrum.
In a way, by using the three LEDs we are playing a trick on the eye. This same idea is used in
TVs, where the LCD has red, green and blue color dots next to each other making up each
pixel.
If we set the brightness of all three LEDs to be the same, then the overall color of the light will
be white. If we turn off the blue LED, so that just the red and green LEDs are the same
brightness, then the light will appear yellow.
We can control the brightness of each of the red, green and blue parts of the LED separately,
making it possible to mix any color we like.
Black is not so much a color as an absense of light. So the closest we can come to black with
our LED is to turn off all three colors.
© Adafruit Industries
http://learn.adafruit.com/adafruit-arduino-lesson-3-rgb-leds
Page 8 of 14
Arduino Sketch
The following test sketch will cycle through the colors red, green, blue, yellow, purple, and
aqua. These colors being some of the standard Internet colors.
/*
Adafruit Arduino - Lesson 3. RGB LED
*/
int redPin = 11;
int greenPin = 10;
int bluePin = 9;
//uncomment this line if using a Common Anode LED
//#define COMMON_ANODE
void setup()
{
pinMode(redPin, OUTPUT);
pinMode(greenPin, OUTPUT);
pinMode(bluePin, OUTPUT);
}
void loop()
{
setColor(255, 0, 0); // red
delay(1000);
setColor(0, 255, 0); // green
delay(1000);
setColor(0, 0, 255); // blue
delay(1000);
setColor(255, 255, 0); // yellow
delay(1000);
setColor(80, 0, 80); // purple
delay(1000);
setColor(0, 255, 255); // aqua
delay(1000);
}
void setColor(int red, int green, int blue)
{
#ifdef COMMON_ANODE
red = 255 - red;
green = 255 - green;
blue = 255 - blue;
#endif
analogWrite(redPin, red);
analogWrite(greenPin, green);
analogWrite(bluePin, blue);
}
Try the sketch out and then we will dissect it in some detail......
© Adafruit Industries
http://learn.adafruit.com/adafruit-arduino-lesson-3-rgb-leds
Page 9 of 14
The sketch starts by specifying which pins are going to be used for each of the colors:
int redPin = 11;
int greenPin = 10;
int bluePin = 9;
The next step is to write the 'setup' function. As we have learnt in earlier lessons, the setup
function runs just once after the Arduino has reset. In this case, all it has to do is define the
three pins we are using as being outputs.
void setup()
{
pinMode(redPin, OUTPUT);
pinMode(greenPin, OUTPUT);
pinMode(bluePin, OUTPUT);
}
Before we take a look at the 'loop' function, lets look at the last function in the sketch.
void setColor(int red, int green, int blue)
{
analogWrite(redPin, red);
analogWrite(greenPin, green);
analogWrite(bluePin, blue);
}
This function takes three arguments, one for the brightness of the red, green and blue LEDs. In
each case the number will be in the range 0 to 255, where 0 means off and 255 means
maximum brightness. The function then calls 'analogWrite' to set the brightness of each LED.
If you look at the 'loop' function you can see that we are setting the amount of red, green and
blue light that we want to display and then pausing for a second before moving on to the next
color.
void loop()
{
setColor(255, 0, 0); // red
delay(1000);
setColor(0, 255, 0); // green
delay(1000);
setColor(0, 0, 255); // blue
delay(1000);
setColor(255, 255, 0);// yellow
delay(1000);
setColor(80, 0, 80); // purple
delay(1000);
setColor(0, 255, 255);// aqua
delay(1000);
}
© Adafruit Industries
http://learn.adafruit.com/adafruit-arduino-lesson-3-rgb-leds
Page 10 of 14
Try adding a few colors of your own to the sketch and watch the effect on your LED.
If you are using a Common Anode RGB LED, then you need to change the analog
write values so that the color is subtracted from 255, Uncomment the line #define
COMMON_ANODE in the sketch!
© Adafruit Industries
http://learn.adafruit.com/adafruit-arduino-lesson-3-rgb-leds
Page 11 of 14
Using Internet Colors
If you have done any Internet programming, you will probably be aware that colors are often
represented as a 'hex' number. For example the color red has the number #FF0000. You can
find the numbers associated with a particular color using tables like these:
http://www.devguru.com/features/colors (http://adafru.it/aZ6)
The six digits of the number are actually three pairs of numbers; the first pair being the red
component of the color, the next two digits the green part and the final pair the blue part. Red
is #FF0000, because its maximum red (FF is 255 in hex) and it has no green or blue part.
It would be pretty useful to be able to dial up one of these color numbers so that it is displayed
on the RGB LED.
Let's try and make the color indigo (#4B0082).
The red, green and blue parts of indigo are (in hex) 4B, 00 and 82 respectively. We can plug
those into the 'setColor' function like this:
setColor(0x4B, 0x0, 0x82); // indigo
We have used hex numbers for the three parts of the color by putting '0x' in front of them.
Try adding a few colors of your own to the 'loop' function. Don't forget to add a delay after each
one.
© Adafruit Industries
http://learn.adafruit.com/adafruit-arduino-lesson-3-rgb-leds
Page 12 of 14
Theory (PWM)
Pulse Width Modulation (or PWM) is a technique for controlling power. We also use it here to
control the brightness of each of the LEDs.
The diagram below shows the signal from one of the PWM pins on the Arduino.
Roughly every 1/500 of a second, the PWM output will produce a pulse. The length of this pulse
is controlled by the 'analogWrite' function. So 'analogWrite(0)' will not produce any pulse at all
and 'analogWrite(255)' will produce a pulse that lasts all the way until the next pulse is due, so
that the output is actually on all the time.
If we specify a value in the analogWrite that is somewhere in between 0 and 255 then we will
produce a pulse. If the output pulse is only high for 5% of the time then whatever we are driving
will only receive 5% of full power.
If however the output is at 5V for 90% of the time then the load will get 90% of the power
delivered to it. We cannot see the LEDs turning on and off at that speed, so to us, it just looks
like the brightness is changing.
© Adafruit Industries
http://learn.adafruit.com/adafruit-arduino-lesson-3-rgb-leds
Page 13 of 14
Other Things to Do
Try putting a ping-pong ball over the LED
Try changing the delays to speed up or slow down the color changing
There are lots of things you can do with RGB LEDs. Check out some of the projects on the
Internet using RGB LEDs and you will find multi-color persistence of vision devices, as well as all
sorts of lighting effects.
Click Here for the
Next Lesson
http://adafru.it/aUz
Abo ut the Autho r
Simon Monk is author of a number of books relating to Open Source Hardware. The following
books written by Simon are available from Adafruit: Programming
Arduino (http://adafru.it/1019), 30 Arduino Projects for the Evil
Genius (http://adafru.it/868) and Programming the Raspberry Pi (http://adafru.it/aM5).
© Adafruit Industries
Last Updated: 2014-03-12 06:01:19 PM EDT
Page 14 of 14