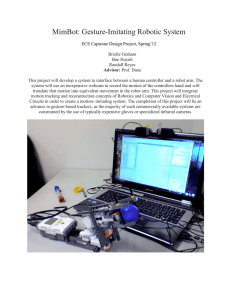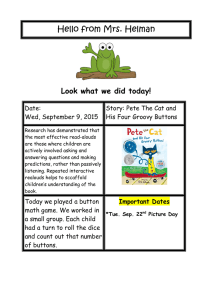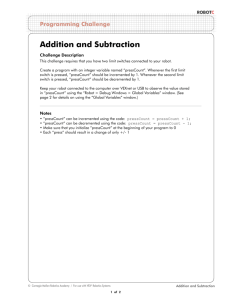Buttons - Robotics Academy
advertisement

ROBOTC
Radio
Buttons
Transmitter Buttons
In this lesson, you will learn how the buttons on the back of the Vex Transmitter can be
used to send values to the robot.
You already know how the joysticks on the front of the Transmitter work. Let’s take a look at
the buttons on the back.
There are four buttons on the back side of the Vex Transmitter, divided into two groups of two
buttons. As with the joysticks, the point of having buttons on the Transmitter is to communicate
a value to the robot. Recall that this is done by sending those values over radio channels.
Each set of buttons, two on the left and two on the right, is tied to one radio channel.
Channel 6
The two buttons operated by the right
hand (remember, the buttons are on the
back of the Transmitter) will control the
value sent on Radio Channel 6.
Channel 5
The two buttons operated by the left hand will
control the value sent on Radio Channel 5.
With the joysticks, the values were tied to the position of the sticks along certain directional
axes. Therefore, any value in the range –127 to 127 could be sent. Buttons, however, are either
pushed or not pushed, and so only a few specific values can be sent.
© Carnegie Mellon Robotics Academy / For use with VEX® Robotics Systems
Buttons • 1
ROBOTC
Radio
Buttons Transmitter Buttons
Joystick
Values in the range –127 to 127 can be
generated on the channel, depending on the
exact position of the stick along the axis.
(cont.)
Buttons
Exact values of 127 or –127 can be
generated on the channel when one of the
two buttons is pushed in. A value of 0 is sent
instead, if neither or both buttons are pushed.
End of Section
A button press on the Transmitter changes the value on the corresponding Radio Control
channel (Ch. 5 for the left-hand buttons, Ch. 6 for the right-hand ones). By default, a value
of 0 (zero) is sent when nothing is pressed. Pushing the top button changes that value to
127 as long as the button is held. Pushing the bottom button instead gives a value of –127.
If both buttons on the same channel are pressed, they cancel out and a 0 is sent again.
In the next section, you will learn how to make the robot respond to a Transmitter button
press. The program will watch and respond to values on Radio channels 5 and 6 (left and
right button groupings).
© Carnegie Mellon Robotics Academy / For use with VEX® Robotics Systems
Buttons • 2
ROBOTC
Radio
Buttons
Remote Start
In this lesson, you will learn how to use input from the buttons on the back of the
Transmitter to give you control when your robot “starts”.
In previous programs, you used timed delays to make the robot wait a few seconds after being
powered on. This gave you a few seconds to move clear of the robot before it started running
the main program behaviors. This helped to improve the safety and reliability of the robot, as
there was much less chance of it being thrown off course by accidental contact with the human
operator who turned it on.
Thrown off course
This robot ran immediately when
it was turned on, and was thrown
off course as it brushed against the
human operator’s hand.
We fixed this problem in previous
lessons by adding a timed delay
between the robot being turned on
and starting its run.
For the Mine Removal competition, using the timed delay allows you to start the robot before
the match without fear of it accidentally moving during the delay period, thus avoiding both the
early-start disqualification and the late-start touching penalty.
Mine Removal
One of the rules for this board is that
the robot must wait for the starting
signal before moving. You could be
disqualified if your robot starts moving
too early!
A mandatory wait period helps meet
this requirement.
The downside of this approach is that it cuts into your robot’s running time. The robot could
potentially remain unresponsive for several seconds after the match has begun (depending on
the exact timing of the person who turned the robot on).
© Carnegie Mellon Robotics Academy / For use with VEX® Robotics Systems
Buttons • 3
ROBOTC
Radio
Buttons Remote Start
(cont.)
A better strategy for starting the robot would be to have the robot wait for a specific signal from
the Radio Transmitter before running. This remote start command would avoid the possibility of
early movement because the robot would not be processing movement commands yet. It would
also avoid a touching penalty because the enabling command would be sent from the Transmitter!
1
2
3
4
5
6
7
8
9
10
11
12
13
14
15
16
task main()
{
wait1Msec(2000);
bIfiAutonomousMode = false;
bMotorReflected[port2] = 1;
ClearTimer(T1);
while(time10[T1] < 12000)
{
motor[port3] = vexRT[Ch3];
motor[port2] = vexRT[Ch2];
}
motor[port3] = 0;
motor[port2] = 0;
}
2 second delay
The current program uses a wait1Msec
command to place a 2 second delay at
the beginning of the program. This gives
the human operator time to get out of
the way before the robot starts moving.
Radio control loop
The commands in this loop set and
repeatedly update the motor powers to
match the values provided by the Transmitter.
Idle Loops
Sometimes, you need to simply wait for something to happen in a
program. This waiting period may not have a defined length of time.
Instead, you may be waiting for an event to occur, like a sensor or Radio
Control value matching a certain reading. A while() loop may be a good
choice for this behavior.
Consider the code to the right.
It repeats an empty {body} of
commands over and over until
the (condition) becomes false;
the effect is that the robot
will do nothing until the loop
ends. A loop with an empty
{body} is said to idle.
while (vexRT[ch5] == 0)
{
}
© Carnegie Mellon Robotics Academy / For use with VEX® Robotics Systems
(condition)
As with all while loops,
the (condition) determines
how long the loop
continues repeating. Here,
it will continue running
as long as the value on
Transmitter channel 5 is 0.
Empty {body}
There are no commands
inside the loop’s {body}.
The loop does nothing
while it continues to loop.
The “idle” looping
will continue until the
(condition) becomes false.
Buttons • 4
ROBOTC
Radio
Buttons Remote Start
(cont.)
The goal of this lesson is to replace the 2-second wait1Msec command with an idle loop
(see previous page) that waits for a Transmitter button to be pushed before continuing on with
the program.
1. Open the “TimedRemote” program from the “Timers” section of this unit.
1a. Open the file
Select File > Open and Compile
1b. Open the TimedRemote program
Find TimedRemote in the directory where
you normally save your programs, and
double-click to open it (or select it and
click Open).
2. Save the program under the new name “TimedRemoteButtonStart”.
2a. Save the file under a new name
Select File > Save As.
2b. Save your program as
“TimedRemoteButtonStart”
Save your program in the
usual folder, with the name
TimedRemoteButtonStart.
© Carnegie Mellon Robotics Academy / For use with VEX® Robotics Systems
Buttons • 5
ROBOTC
Radio
Buttons Remote Start
(cont.)
3. Instead of a 2-second delay, have the robot begin the program by waiting for one of the
buttons on the left-hand side of the Transmitter to be pressed.
1
2
3
4
5
6
7
8
9
10
11
task main()
{
while(vexRT[ch5] == 0)
{
1
2
3
4
5
6
7
8
9
10
11
task main()
{
bIfiAutonomousMode = false;
while(vexRT[ch5] == 0)
{
}
3a. Modify this code
Replace the wait1Msec command
with an idle loop that waits for a
button press on Radio channel 5.
bIfiAutonomousMode = false;
bMotorReflected[port2] = 1;
ClearTimer(T1);
3b. Move this code
You must enable radio control so
you can check whether the button
is pressed. Move this line to the
beginning of the program.
}
bMotorReflected[port2] = 1;
ClearTimer(T1);
4. Download and run your program.
4a. Compile and Download
Make sure your robot is on and
that it is plugged in with the USB
cable. Then, choose Robot >
Compile and Download Program.
4b. Run the Program
© Carnegie Mellon Robotics Academy / For use with VEX® Robotics Systems
Buttons • 6
ROBOTC
Radio
Buttons
Remote Start (cont.)
4c. Turn Transmitter ON
4d. Optional
Unplug the robot and place
it on the board.
4e. Press one of the left-hand buttons
Press one of the buttons on the left-hand
side of the back of the Transmitter. This
will change the value on Radio channel
5 from 0 to 127 or –127.
4f. Drive the robot
The robot should now respond to
driving commands as usual.
End of Section
The default value with no buttons pressed on Radio channel 5 is 0. While vexRT[ch5] has a
value of 0, the empty idle loop continues to wait. Pressing either of the left-hand buttons on the
Transmitter changes the channel 5 value to something other than 0 (either 127 or –127). This
makes the (condition) of the loop false and the loop will end. The program then moves on to the
next set of commands, which you wrote earlier, a second loop that enables remote control for a
fixed period of time.
© Carnegie Mellon Robotics Academy / For use with VEX® Robotics Systems
Buttons • 7
ROBOTC
Radio
Buttons
Controlling the Arm
In this lesson, you will learn how to use input from the buttons on the back of the
Transmitter to control the up and down movement of the robot’s arm.
1. Build the manipulator arm for the robot. You may use the design shown here, or design
one of your own. Note that all future references to the way the arm works and the ports
it is plugged into will be based on the provided design, so you may need to adjust if your
design differs significantly.
Build the Squarearm
The SquareArm design and building
instructions can be found in the main
menu for this lesson in Teaching
ROBOTC for VEX.
Single motor design
A single motor plugged into Motor Port
6 on the VEX Micro Controller controls
all movement on the arm. This motor is
solely responsible for all movement of
the mechanism. Running the motor in the
forward direction raises the arm, while
running it in the reverse direction lowers it.
Passive manipulator
The end-effector of the arm is not
articulated. (In other words, the part of
the arm that holds the mine cannot move
to grip an object.) As a consequence, the
arm relies primarily on the positioning of
the main robot body to put it in the right
place to accomplish its task. It also relies
on the human operator to unload the
mine in the disposal area.
Limit Switches
Sensors near both ends of the arm will
be used to improve its performance in
later lessons.
Not present on this design
Neither worm gears nor Servo Module
motors are used in this design. While both
of these could result in better performance,
the following lessons will investigate ways
to solve the same problems using software
and sensors instead.
© Carnegie Mellon Robotics Academy / For use with VEX® Robotics Systems
Arm Motor
motor[port6] = 127; Raises Arm
motor[port6] = -127; Lowers Arm
Buttons • 8
ROBOTC
Radio
Buttons Controlling the Arm
(cont.)
Checkpoint
Now that you have a physical mechanism to control, let us begin on the programming side by
examining whether our current programming tools are sufficient to accomplish what we need
to do.
Approach #1: Direct Assignment
Suppose we were to simply add commands to the regular Radio control loop to run the
additional motor like the others (but using the button channel instead of a joystick channel).
1
2
3
4
5
6
7
8
9
10
11
12
13
14
15
16
17
18
19
20
21
task main()
{
bIfiAutonomousMode = false;
while(vexRT[Ch5] == 0)
{
}
bMotorReflected[port2] = 1;
ClearTimer(T1);
while(time10[T1] < 12000)
{
motor[port3] = vexRT[Ch3];
motor[port2] = vexRT[Ch2];
motor[port6] = vexRT[Ch6];
}
motor[port3] = 0;
motor[port2] = 0;
}
ü-
Approach #1
Adding a direct motor power command
to make the motor power run with the
value (–127, 0, or 127) that the button
channel provides.
ü
ü-
STOP
Raise arm (motor power 127)
The upper button on channel 6
raises the arm while pressed, but
far too quickly.
Lower arm (motor power –127)
The lower button on channel 6
lowers the arm while pressed, but
also too quickly.
© Carnegie Mellon Robotics Academy / For use with VEX® Robotics Systems
Maintain position (motor power 0)
Releasing the buttons maintains the
position of the arm.
Buttons • 9
ROBOTC
Radio
Buttons Controlling the Arm
(cont.)
This approach works to a very limited extent. The arm can hold its position, but the commands
to raise and lower the arm do so at inappropriate power levels.
Approach #2: Use the Signal Value to Choose an Action (using a while loop)
The previous approach ran into trouble because the only motor powers available to it were
127, 0, and –127. In particular, –127 and 127 were much too large to be appropriate power
levels for this task.
Instead of trying to turn raw Transmitter values into motor powers, it makes more sense to have the
robot instead choose motor powers based on which buttons are pressed. In the same way that you
had the robot wait for the initial button press to start running, waiting for particular button presses
will let you assign commands to the top (signal value of 127), bottom (–127), and unpressed (0)
button signals.
This approach uses the values from the Transmitter as a way of distinguishing between different
operator inputs. The previous approach took the –127, 0, and 127 values as raw amounts to set
the motors to. This approach uses them only as a way of distinguishing which buttons the operator
is holding down, and thus as a way of signaling the desired behavior. A vexRT[ch6] signal of
127, then, would indicate that the operator is pressing the top button and would like the robot to
perform a behavior to raise the arm (not necessarily to run the motor at exactly 127 power).
16
17
18
19
20
21
22
23
24
25
26
27
28
while(vexRT[Ch6] == 127)
{
motor[port6] = 31;
}
while(vexRT[Ch6] == –127)
{
motor[port6] = -31;
}
while(vexRT[Ch6] == 0)
{
motor[port6] = 0;
}
© Carnegie Mellon Robotics Academy / For use with VEX® Robotics Systems
Approach #2
Using a while() loop to make the arm run at
specific motor powers depending on which buttons
are pushed. Transmitter values are interpreted to
see which buttons are pressed, but the values are
not fed “raw” into the motor powers.
Buttons • 10
ROBOTC
Radio
Buttons Controlling the Arm
Approach #2: Results
(cont.)
ü
ü
arm with stop sign
and check mark
ü
STOP
Raise arm (motor power 31)
The upper button on channel 6
raises the arm at a reasonable
speed while pressed.
Lower arm (motor power -31)
The lower button on channel 6
lowers the arm at a reasonable
speed while pressed.
x
Maintain position (motor power 0)
Releasing both buttons (or pressing both
together) causes the arm to correctly
maintain position, for the most part.
Drive while moving arm
The robot is not able to drive correctly
while handling arm controls.
Each time an arm control is issued,
the driving controls will update
momentarily and then “stick” until the
arm controls are changed again.
Even releasing the buttons does not
solve the problem.
This approach works for controlling the arm, but does not allow the robot to drive properly.
The same property of while() loops that let us create the idle loop as a way to wait for a
button press is now working against us. As the program runs through its code, it will become
“trapped” inside the while loop that belongs to the current arm command. Until the Transmitter
value in the (condition) changes to allow the loop to end, there is no way for the program to
move on to run the other commands. This includes the commands that update the driving motors!
As a consequence, the last driving commands that were issued to the robot remain in effect until
the program can get through the blockade of while() loops to update the driving motors again.
© Carnegie Mellon Robotics Academy / For use with VEX® Robotics Systems
Buttons • 11
ROBOTC
Radio
Buttons Controlling the Arm
(cont.)
Approach #3: Use the Signal Value to Choose an Action (using an if statement)
The portion of approach #2 that involved interpreting operator commands (rather than passing
raw values) seemed to work, as the arm was functional and well-behaved by itself. The problem
with the approach was in the while() loops, which kept trapping the program until the arm
control values were changed on the Transmitter.
Let’s investigate a replacement for the while loop in this situation. This replacement code is not a
loop and therefore will not run the risk of getting stuck.
The if Conditional Statement works similarly to a while() loop. Whereas a while() loop
runs {body} commands over and over again while a (condition) remains true, an if statement
runs a {body} of code once if the (condition) is true, and skips past it altogether if the (condition) is
false.
There is no looping involved with the if statement, so there is no risk of getting the program stuck.
The {body} either runs or does not run, but in both cases the program continues on afterward.
if(condition)
{
true-commands;
}
14
15
16
17
18
19
20
21
22
23
24
25
26
27
28
29
}
General form
If statements always follow the pattern shown here. If the (condition) is true, the
true-commands will run. Otherwise, the program will move on instead.
Note, however, that the commands are only run once, and not looped!
motor[port3] = vexRT[Ch3];
motor[port2] = vexRT[Ch2];
if(vexRT[Ch6] == 127)
{
motor[port6] = 31;
}
if(vexRT[Ch6] == –127)
{
motor[port6] = -31;
}
if(vexRT[Ch6] == 0)
{
motor[port6] = 0;
}
© Carnegie Mellon Robotics Academy / For use with VEX® Robotics Systems
Approach #3
Using an if statement to set the arm to
run at specific motor powers depending
on which buttons are pushed. The ifstatement will decide whether or not to
run certain {bodies} of code, but will
not loop them and risk getting stuck.
Transmitter values are still interpreted,
rather than used raw.
Buttons • 12
ROBOTC
Radio
Buttons Controlling the Arm
Approach #3: Results
ü
(cont.)
ü
arm with stop sign
and check mark
ü
STOP
Raise arm (motor power 31)
The upper button on channel 6 correctly
raises the arm while pressed.
Lower arm (motor power -31)
The lower button on channel 6 correctly
lowers the arm while pressed.
Maintain position (motor power 0)
Releasing both buttons (or pressing both
together) causes the arm to correctly
maintain position.
ü
Drive while moving arm
The robot is able to drive and
move the arm at the same
time without any interference.
The use of the if statement inside the main program loop gives the robot the opportunity to
respond to any of the Transmitter button presses, but eliminates the risk of getting stuck inside a
button-checking while() loop.
We will use this if statement-based approach for the program.
© Carnegie Mellon Robotics Academy / For use with VEX® Robotics Systems
Buttons • 13
ROBOTC
Radio
Buttons Controlling the Arm
(cont.)
1. Start with the program from the previous section, which uses the buttons to perform
a remote start.
1a. Open the program
Select File > Open and Compile
1b. Open the
TimedRemoteButtonStart program
Find TimedRemoteButtonStart in the
directory where you normally save
your programs, and double-click to
open it (or select it and click Open).
2. Save this program under the new name “TimedRemoteArmButtonStart”.
2a. Save the program
Select File > Save As
2b. Save As
“TimedRemoteArmButtonStart”
Save your program under the
name TimedRemoteArmButtonStart
in the folder where you usually
save your programs.
© Carnegie Mellon Robotics Academy / For use with VEX® Robotics Systems
Buttons • 14
ROBOTC
Radio
Buttons Controlling the Arm
(cont.)
3. Add the following lines to your main timed program loop to handle the three possible button
values. Remember that because the values are being used only to determine which buttons are
pushed, the actual motor powers you set can be much more reasonable than “full power.”
1
2
3
4
5
6
7
8
9
10
11
12
13
14
15
16
17
18
19
20
21
22
23
24
25
26
27
28
29
30
31
32
33
task
{
main()
bIfiAutonomousMode = false;
while(vexRT[Ch5] == 0)
{
}
bMotorReflected[port2] = 1;
ClearTimer(T1);
while(time10[T1] < 12000)
{
motor[port3] = vexRT[Ch3];
motor[port2] = vexRT[Ch2];
if(vexRT[Ch6] == 127)
{
motor[port6] = 31;
}
if(vexRT[Ch6] == –127)
{
motor[port6] = -31;
}
if(vexRT[Ch6] == 0)
{
motor[port6] = 0;
}
}
motor[port3] = 0;
motor[port2] = 0;
}
3a. Add this code
The if statement checks the (condition)
to determine whether the {body} should
run.
In this case, the (condition) will be true
if the value sent on Radio channel 6 is
equal to 127 (Transmitter right-hand
top button is pushed). If this is true, the
robot will run the arm motor (port6)
at one-quarter power in the forward
direction. If it is false, the program will
simply ignore the {motor command}
and continue on with the next line.
3b. Add this code
If the value sent on Radio channel 6 is
equal to –127 (Transmitter right-hand
bottom button is pushed), the robot
will run the arm motor (port6) at onequarter power in the reverse direction.
3c. Add this code
If the value sent on Radio channel
6 is equal to 0 (neither right-hand
button pushed, or both pushed), the
robot will hold the arm in position.
4. Save, compile, and download this program.
4a. Save your program
Select File > Save.
4b. Compile and Download
Make sure your robot is on
and that it is plugged in with
the USB cable. Then, choose
Robot > Compile and
Download Program.
© Carnegie Mellon Robotics Academy / For use with VEX® Robotics Systems
Buttons • 15
ROBOTC
Radio
Buttons Controlling the Arm
(cont.)
5. Run the program by either pressing the Start button, or switching your robot off and then on.
5. Run the Program
End of Section
The arm on the robot is now functional, and can be operated in conjunction with the existing
movement and steering controls. By using decision-making control statements, we were able to
distinguish between the raw transmitter values, and decide exactly how the robot should respond
to each. By using an if statement rather than a while() loop, the robot was able to check all the
possible values of the Transmitter buttons without getting stuck inside the loop when it went to run the
loop’s behaviors.
Your robot now has the basic capabilities needed to compete in the Mine Removal challenge. These
capabilities are limited, however, and your team must now work to improve the robot’s design,
smooth out its performance, and refine the strategies that you will use. Major gains are within reach
through effective use of the mechanical and programming skills you have now. However, others can
only be achieved by combining the two at a deeper level. When you are ready, move on to the next
unit on Sensors.
© Carnegie Mellon Robotics Academy / For use with VEX® Robotics Systems
Buttons • 16