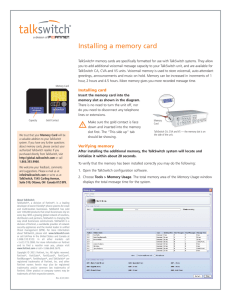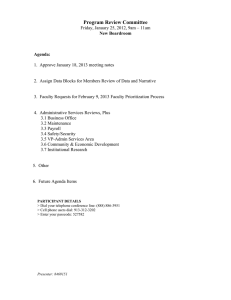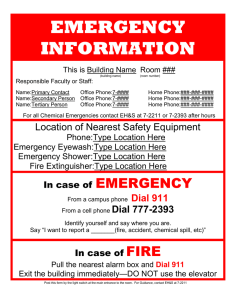FortiVoice Multilocation Configuration Guide - FortiVoice
advertisement

FortiVoice Multilocation Configuration Guide FortiVoice Multilocation Configuration Guide April 8, 2013 26-730-201297-20130408 Copyright© 2013 Fortinet, Inc. All rights reserved. Fortinet®, FortiGate®, and FortiGuard®, are registered trademarks of Fortinet, Inc., and other Fortinet names herein may also be trademarks of Fortinet. All other product or company names may be trademarks of their respective owners. Performance metrics contained herein were attained in internal lab tests under ideal conditions, and performance may vary. Network variables, different network environments and other conditions may affect performance results. Nothing herein represents any binding commitment by Fortinet, and Fortinet disclaims all warranties, whether express or implied, except to the extent Fortinet enters a binding written contract, signed by Fortinet’s General Counsel, with a purchaser that expressly warrants that the identified product will perform according to the performance metrics herein. For absolute clarity, any such warranty will be limited to performance in the same ideal conditions as in Fortinet’s internal lab tests. Fortinet disclaims in full any guarantees. Fortinet reserves the right to change, modify, transfer, or otherwise revise this publication without notice, and the most current version of the publication shall be applicable. Technical Documentation docs.fortinet.com Knowledge Base kb.fortinet.com Customer Service & Support support.fortinet.com Training Services training.fortinet.com FortiGuard fortiguard.com Document Feedback techdocs@fortinet.com FortiVoice™ Multilocation Configuration Configuring FortiVoice systems in multiple locations FortiVoice systems in different locations can be integrated for seamless collaboration and improved customer service. Calls can be transferred between locations and extensions in one location can call extensions in another. FortiVoice systems can also integrate with off-site telephones for small locations that don’t require a full telephone system. For information about integrating offsite phones, refer to the user guide for the system. If you are connecting only 200-series systems, you can skip the first section and proceed directly to “Configuring a 200-series system” on page 6. Configuring an FVC-40S, 40, 70 or 100 FortiVoice systems in multiple locations can be connected over the public internet or a closed network such as a VPN. Extensions in any office can call any other office by using a location code prefix. Calls can be transferred and conferenced between locations. The global dial plan is set by the central administrator and instantly broadcast to all other locations. Setting up the global dial plan: master system 1. Select the Global Dial Plan page in the FortiVoice management software. Fortinet Technologies Inc. Page 3 FortiVoice Multilocation Configuration Guide 2. Check the Global dial plan server checkbox. 3. Check the This site is the master location checkbox. Enter your public IP address. If you're using a VPN, enter the IP address of the system. 4. Create an 8-character user key. The user key will be shared among the locations. 5. Create a password. The password is for authentication of the plan and should be known to the central administrator only. Add the locations 1. Click on the Create dial plan file button. The Create Dial Plan File window opens. 2. Click the Add button. The Add Location window opens. 3. Enter the name of the master location. 4. Assign a location code. Location codes can be 2 or 3 digits. Each location code must have the same number of digits. 5. Enter the IP address or Fully Qualified Domain Name of the location. 6. Select the number of digits in the master location’s dialing plan. 7. Enter the SIP port and HTTP port values. The defaults are 5060 for SIP and 8484 for HTTP. 8. Click Done. 9. Repeat for all other locations. 10. Save settings to the system. Fortinet Technologies Inc. Page 4 FortiVoice Multilocation Configuration Guide Setting up the global dial plan: all other FVC-40S, 40, 70 and 100 systems 1. Select the Global Dial Plan page in the FortiVoice management software at each location. 2. Check the Global dial plan server checkbox. 3. Enter the public IP address of the master system. If you’re using a VPN, enter the private IP address of the master system. 4. Enter the user key. 5. Save settings to the system. Using the directory Click the View Directory button for the full directory of all extensions in all locations. Each location’s directory can be exported as a comma-separated file by clicking the Export button. Call Handling If a user dials a location code without an associated extension number, the call will go through to that location. You can set the way a location handles those calls in the Call Handling section. Fortinet Technologies Inc. Page 5 FortiVoice Multilocation Configuration Guide Configuring a 200-series system Follow these steps for each location you want to connect to: 1. Login to the FVC200D/200D-T web administration. 2. Go to Trunk > Office Peer and click New. 3. In the Name field, enter a name for the other location. 4. In the Remote server field, enter the IP address of the system in the other location. 5. In the Remote port field, enter the SIP signaling port of the other location. The default is 5060, but we recommend you change the port in all locations for enhanced system security. 6. In the SIP setting pull-down menu, select SIP_settings_default. If you wish to adjust the default settings, consult the system’s user guide. 7. Under Authentication Settings, check the Incoming authentication box. 8. In the Inbound name field, enter FortiVoice. 9. Check the Outgoing authentication box. 10. In the Outbound name field, enter FortiVoice. 11. In the Shared password field: a. If the system you’re connecting has an FVC-200D or 200DT, assign a password that both systems will use. b. If the system you’re connecting has an FVC-40S, 40, 70 or 100, use the global dial plan password of that system. Fortinet Technologies Inc. Page 6 FortiVoice Multilocation Configuration Guide 12. Go to Dial Plan > Outbound and click New. 13. In the Name field, enter a label for the other location. 14. Under Dialed Number Match, click New > New. 15. In the Match Pattern field, enter the location code of the other location and an X for each digit in the other location’s dial plan for extension numbers. If the other location has an FVC-40S, 40, 70 or 100, the location code must match the code in the global dial plan. 16. Under Call Handling Action, click New. 17. In the Schedule pull-down menu, select the appropriate schedule. 18. In the Action pull-down menu, select Allow. 19. In the Outgoing trunk pull-down menu, select the name you assigned in step 3. Fortinet Technologies Inc. Page 7 FortiVoice Multilocation Configuration Guide 20. Go to Dial Pan > Inbound and click New. 21. In the Name field, enter a label for the other location. 22. Under From Trunk, select the name you assigned in step 3. 23. Under Call Handling, select Dial local number for the Action type. 24. Under Dial Pattern, click New and add the location code of this location followed by an X for each of the digits in this location’s extensions. 25. Under Strip, enter the number of digits in the location code of this location. For example, if your location code is 100, enter 3. Fortinet Technologies Inc. Page 8 FortiVoice Multilocation Configuration Guide