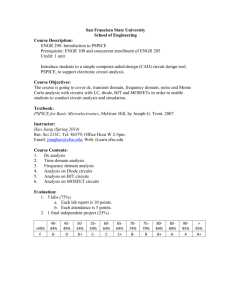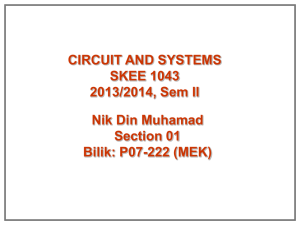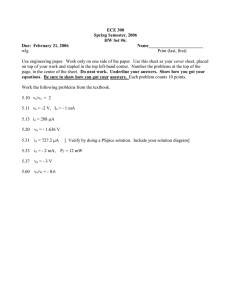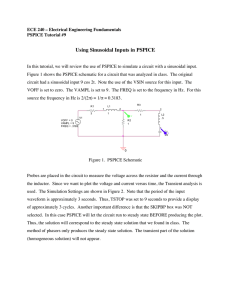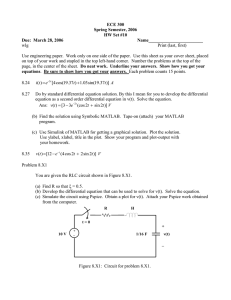Lab 1: Introduction to PSpice
advertisement

EE/CE 3111
Electronic Circuits Laboratory
Spring 2015
Lab 1: Introduction to PSpice
Objectives
A primary purpose of this lab is for you to become familiar with the use of PSpice and to learn to use it
to assist you in the analysis of circuits. The software is already installed in the computer of every station.
This is just an introduction to PSpice. It is your responsibility to learn its use in a more detailed way since
you will be using it along the course of this semester and in the future.
Introduction
In PSpice the program we run in order to draw circuit schematics is called CAPTURE. The program that
will let us run simulations and see graphic results is called PSPICE. You can run simulation from the
program where your schematic is. There are a lot of things we can do with PSpice, but the most
important things for you to learn are
Design and draw circuits
Simulate circuits
Analyze simulation results (Probe for older versions)
For this course you will not need the full capacity of CAPTURE. The devices that we will use are resistors,
inductors, capacitors and various independent/dependent sources. It is good to know that CAPTURE has
extensive symbol libraries and includes a fully integrated symbol editor for creating your own symbols or
modifying existing symbols.
The main tasks in CAPTURE are
Creating and editing designs
Creating and editing symbols
Creating and editing hierarchical designs
Preparing your design for simulation
Preparation
Since this is the first lab you will not need to do any preparation work.
Professor Y. Chiu
1
EE/CE 3111
Electronic Circuits Laboratory
Spring 2015
Procedure
In this part we will create a simple DC circuit shown in Fig. 1-1 just to let you know how to start working
with PSpice. Your goal is to find the current value in the resistor labeled R1.
Figure 1-1: Basic DC circuit
Proceed as follows to obtain the answer using PSpice.
1. Run the CAPTURE program.
2. Select File/New/Project from the File menu.
3. On the New Project window select Analog or Mixed A/D, and give a name to your project then click
OK.
4. The Create PSpice Project window will pop up, select Create a blank project, and then click OK.
5. Now you will be in the schematic environment where you are to build your circuit.
6. Select Place/Part from the Place menu.
7. Click ANALOG from the box called Libraries:, then look for the part called R. You can do it either by
scrolling down on the Part List: box or by typing R on the Part box. Then click OK.
8. Use the mouse to place the resistor where you want and then click to leave the resistor there. You
can continue placing as many resistors as you need and once you have finished placing the resistors
right-click your mouse and select end mode.
9. To rotate the components there are two options:
Rotate a component once it is placed: Select the component by clicking on it then Ctrl-R
Rotate the component before it is placed: Just Ctrl-R.
10. Select Place/Part from the Place menu.
11. Click SOURCE from the box called Libraries:, then look for the part called VDC. You can do it either
by scrolling down on the Part List: box or by typing VDC on the Part box, and then click OK. Place the
Source.
12. Repeat steps 10 - 12 to get and place a current source named IDC.
13. Select Place/Wire and start wiring the circuit. To start a wire click on the component terminal where
you want it to begin, and then click on the component terminal where you want it to finish. You can
continue placing wires until all components are wired. Then right-click and select end wire.
14. Select Place/Ground from the Place menu, click on GND/CAPSYM. Now you will see the ground
symbol.
Professor Y. Chiu
2
EE/CE 3111
Electronic Circuits Laboratory
Spring 2015
15. Type 0 on the Name: box and then click OK. Then place the ground. Wire it if necessary.
16. Now change the component values to the required ones. To do this you just need to double-click on
the parameter you want to change. A window will pop up where you will be able to set a new value
for that parameter.
17. Once you have finished building your circuit, you can move on to the next step – prepare it for
simulation.
18. Select PSpice/New Simulation Profile and type a name, this can be the same name as your project,
and click Create.
19. The Simulations Settings window will now appear. You can set up the type of analysis you want
PSpice to perform. In this case it will be Bias Point. Click Apply then OK.
20. Now you are ready to simulate the circuit. Select PSpice/Run and wait until the PSpice finishes. Go
back to Capture and see the voltages and currents on all the nodes.
21. If you are not seeing any readout of the voltages and currents then select PSpice/Bias Point/Enable
Bias Voltage Display and PSpice/Bias Point/Enable Bias Current Display. Make sure that PSpice/ Bias
Point/Enable is checked.
Now that we know the basics we will do more elaborate tasks with PSpice, such as:
DC Sweep
AC Sweep
Parametric sweep
Plotting
Adding traces
Adding plots
Marking and labeling points
Tracing lines
DC Sweep
Compose the schematics shown in Fig. 1-2. The type of analysis you need to set up is DC Sweep. Make
sure the sweep variable is Voltage source. Type in V1 as the name of the source. Make sure the sweep
type is linear and use 0V, 2V and 0.01V for the start value, end value and increment, respectively.
Run the simulation. We are interested in graphing the diode current versus the diode voltage. Once the
simulation has finished you will see a black window with no graph in it. Select Trace/Add trace from the
trace menu. You will see now a window with all the variables you can add to your plot. Select I(D1).
Note that the x-axis variable is V_V1 and we need to change it to V(D1:1). Select Plot/Axis settings...
from the Plot menu, Click on Axis Variable..., select V(D1:1).
Now look for the value of V(D1:1) when the current I(D1) is 1mA. Select Trace/Cursor/Display from the
Trace menu. A small window called probe cursor will appear. You have two cursors, A1 is controlled with
the left button of your mouse and A2 is controlled with the right button of your mouse. Use one of
them to find the point requested. Once you have the point, select Plot/Label/Mark from the Plot menu.
Professor Y. Chiu
3
EE/CE 3111
Electronic Circuits Laboratory
Spring 2015
The coordinates of the point will show up. Select Trace/Cursor/Display from the Trace menu and now
you can move the coordinates to a better place in case they are over the curve. Click over the
coordinates and hold the button down, move the mouse to place them in a better place then release
the button.
You can add labels to the plot just to make sure people who see your work know what you are showing.
Select Plot/Label/Text from the Plot menu, type in the label "Diode’s I-V characteristic” and then place
wherever you want on the plot by moving the mouse and drop it by left clicking.
Figure 1-2: DC circuit to run the DC Sweep analysis
AC Sweep
Compose the schematics shown in Fig. 1-3. Use the part VAC as your source. The type of analysis you
need to set up is AC Sweep. Check logarithmic in AC Sweep type and select Decade. Use 1, 1000 and 10
for Start frequency, End frequency and Points/Decade, respectively. Run the simulation. Now we are
interested in plotting the output to input ratio (i.e., the transfer function of the circuit). Select Trace/Add
Trace from the Trace menu, select V(C1:2) then from the right window select / and finally select V(V1:+).
Use the cursor to find the point where the y-axis value is 1/√2 (or –3dB). Mark that point and now using
Plot/Label/Line, Plot/Label/Arrow and Plot/Label/Text mark the limits of the region from 1Hz to the
point you found, something like this |← BW →|. This is the –3dB bandwidth of your circuit.
Figure 1-3: AC circuit to run the AC sweep analysis
Professor Y. Chiu
4
EE/CE 3111
Electronic Circuits Laboratory
Spring 2015
Parametric Sweep
In the schematics of Fig. 1-1, replace the DC voltage source V1 by a 0V-120V square wave. You may
specify a period of 10ns, a 50% duty cycle and a 1ns rise time and fall time for the square wave. Our goal
is to find the values of R2 such that the current in R1 is 1A when V1 is 0V and 120V, respectively.
(Note: a hand calculation of possible values of R2 may help you here. Also, you should obtain two
different R2 values for this part.)
First we need to define the sweep parameter, in this case it is the value of R2, so double-click on the
value and change it to something like {Var} where Var can be any name. Now from the library Special,
get a part named Param and place it on the schematics and double-click on it so you can edit its
properties. Click on the New Column and type the name Var without the {}, then input the Value 50 and
finally click OK. Now select the column Var and select Display, a new window called Display Properties
will appear, click on Name and Value then Ok. Close the properties window.
Set up a transient simulation from 0 to 100ns with a step size of 0.1ns. Once you are in the setup
window check the parametric sweep option and select Global Parameter, type Var as the name and then
select linear and type 10, 20 and 1 for the start value, end value and increment, respectively. Perform
the simulation. Can you now determine the values of R2 that gives a 1A current in R1 when V1 reaches
0V and 120V, respectively?
(Note: you may need to adjust the start value, end value to tailor the search range of your choice, and to
decrease the increment to obtain a better resolution for the parametric sweep.)
Thoughtful Questions
In the Parametric Sweep part, the current direction in R1 is not specified. Would this affect your
solutions? If yes, give your reason and complete solution. If not, explain why not.
Professor Y. Chiu
5
EE/CE 3111
Electronic Circuits Laboratory
Spring 2015
Lab 1 Report Instructions
General rules about lab report (applicable to all following lab reports of this semester):
1. Please use a word processor to typeset your report.
2. Please write the following info on the front page of your report:
Course number & name
Section number
Experiment number & name
TA name
Your name and student ID
3. Your report should include at least the following sections:
Objectives
Simulation results (if any)
Experimental results (if any)
Analysis (if any)
Thoughtful Questions (if any)
Conclusion
4. Answer the questions listed in the Thoughtful Questions section in the lab manual.
Help Tips
Q: How to copy the circuit diagram from PSpice to MS Word?
A: Select the diagram using copy (Ctrl-C) and paste (Ctrl-V) into MS Word.
Q: How to copy output graph from PSpice to MS Word?
A: In the output window, Window > Copy to Clipboard… > select OK, and paste (Ctrl-V) into MS Word.
Professor Y. Chiu
6