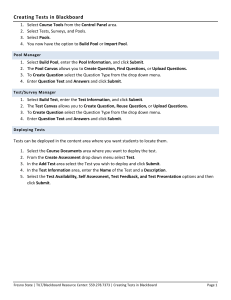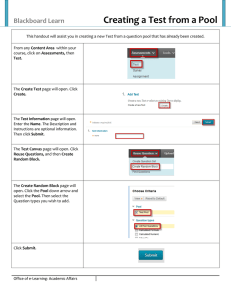Creating a Blackboard Question Pool from a Word Document
advertisement

Creating a Blackboard Question Pool from a Word Document Faculty Support eLearning Blackboard Learn If you have created test questions in MS Word or another word processor, you can use the “Word to Blackboard Pool” generator to create a question pool file to import into your course. To follow this process you will need to: Have a plain text editor program on your computer, such as Windows Note Pad, Mac TextEdit, or Edit Pad, to format your questions so that they are correctly converted by the pool generator. Review the Blackboard Quiz Generator’s question formatting rules. STEP ONE – CREATE THE QUESTION POOL 1. Open your Word document. Select and copy all of your questions and answers in the document. 2. Open your computer’s plain text editor program. Paste your questions into the plain text editor. 3. Carefully format your questions according to the rules specified by the Blackboard Quiz Generator website. Place an asterisk in front of the correct answer(s) to each question. 4. Open a web browser and go to the Blackboard Quiz Generator form. Once the page loads, type a name for your question pool in the “Quiz Name” text-box. Type Name of Pool Then, copy your test questions from the plain text editor and paste them into “questions” text-box. 5. Take a moment to review the Paste Questions questions you pasted into the “Questions” text-box. Then, click the “Create Quiz” button at the bottom of the Quiz Generator. Click to create pool file Updated 6/5/15 6. At the bottom of the page, the Quiz Generator will display a message Review Notification! indicating the number of questions detected. If the report states an incorrect number of questions, check your question formatting within text editor for formatting errors. Then, try steps 4 and 5 again. Download File If the Quiz Generator states the correct number of questions created for your test, click the “here” button to download and save the Blackboard pool file on your computer. Be sure to save the file to a memorable location on your computer or storage media STEP TWO – IMPORT THE POOL FILE INTO YOUR COURSE 1. Log into Blackboard and select the course in which you want to include your new test questions. 2. Within the course’s CONTROL PANEL, select COURSE TOOLS. Then click TESTS, SURVEYS AND POOLS from the list. 3. On the Tests, Surveys, and Pools main menu, select POOLS. 4. On the Pools page, select IMPORT POOL. On the Import page, click the BROWSE MY COMPUTER button. In the FILE SELECTION box that appears, find and select the pool file you saved from the Quiz Generator. Then, click OPEN. 5. Now, click the Pool page’s SUBMIT button. The import process will initiate. A confirmation message will appear on the page once the import process is complete. The pool will be added to your Pools area. STEP THREE – REVIEW AND CUSTOMIZE QUESTION POOL After importing a question pool that was created by the “Word to Blackboard” generator, we highly recommend that faculty review the question pool to ensure that the questions are formatted correctly, to assign point values to questions, and make any other necessary customizations to the questions. 1. Go back to the POOLS area of your course. 2. Roll your mouse over the name of your question pool and click the gray arrow button that appears. Select EDIT from the context menu. That will take you to the POOL CANVAS, where you can review and edit your questions. STEP FOUR – ADD YOUR POOL QUESTIONS TO A TEST After you have confirmed that your questions are accurate, please see these instructions for adding them to a test: Building a Test from a Question Pool Making a Test Available to Students Updated 6/5/15