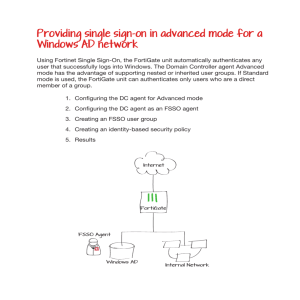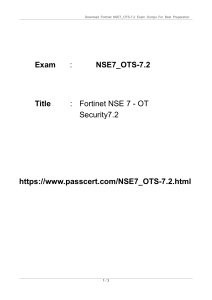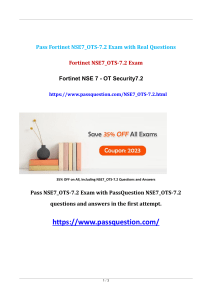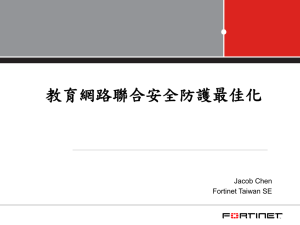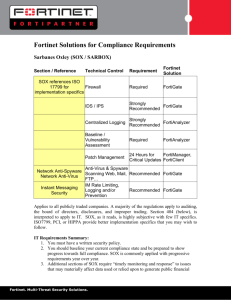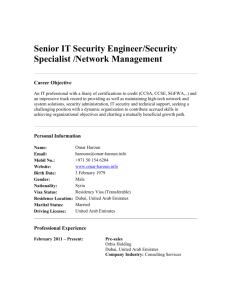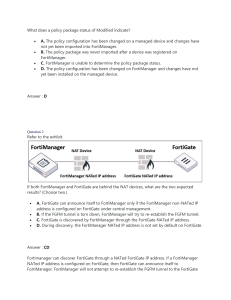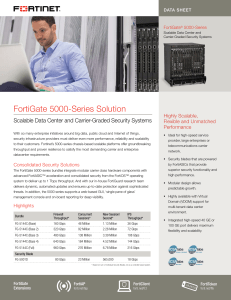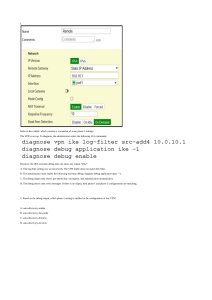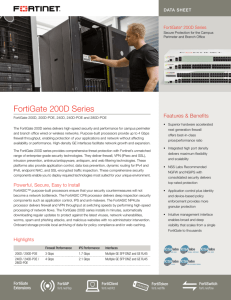Adding a FortiGate unit without changing the network configuration
advertisement

Adding a FortiGate unit without changing the network configuration This section describes how to connect and configure a new FortiGate unit to protect a private network without changing the network configuration. This is known as Transparent mode and it allows you to add network security without replacing the router. The FortiGate unit blocks access from the Internet to the private network but allows users on the private network to connect to the Internet. The FortiGate unit monitors application usage and detects and eliminates viruses. 1. Connecting the FortiGate and configuring Transparent mode 2. Creating a security policy 3. Connecting the network 4. Results Internet Router WAN 1 FortiGate (Transparent Mode) Security policies allow traffic between network segments port 1 Internal Network Connecting the FortiGate and configuring Transparent mode ! Changing to Transparent mode removes most configuration changes made in NAT/Route mode. To keep your current NAT/Mode configuration, backup the configuration using the System Information dashboard widget. Go to System > Dashboard > Status > System Information and beside Operation Mode select Change. Set the Operation Mode to Transparent. Set the Management IP/Netmask and Default Gateway to connect the FortiGate unit the internal network. You can now access the web‑based manager by browsing to the Management IP (in the example, you would browse to https://10.31.101.40). The FortiGate unit’s DNS Settings are set to Use FortiGuard Services by default, which is sufficient for most networks. However, if you require the DNS servers to be changed, go to System > Network > DNS and add Primary and Secondary DNS servers. Creating a security policy Go to Policy > Policy > Policy and select Create New to add a security policy that allows users on the private network to access the Internet. Under Security Profiles, enable Antivirus and enable Application Control. Press OK to save the security policy Power off the FortiGate unit. Connecting the network Connect the FortiGate unit between the internal network and the router. Router Connect the wan1 interface to the router internal interface and connect the internal network to the FortiGate internal interface port. Power on the FortiGate unit. FortiGate Internal Network Results On the PC that you used to connect to the FortiGate internal interface, open a web browser and browse to any Internet website. You should also be able to connect to the Internet using FTP or any other protocol or connection method. Go to Policy > Monitor > Policy Monitor to view information about the sessions being processed by the FortiGate unit. If a FortiGate unit operating in Transparent mode is installed between a DHCP server and PCs that get their address by DHCP, you must add a security policy to allow the DHCP server’s response to get back through the FortiGate unit from the DHCP server to the DHCP client. The internal to wan1 policy allows the DHCP request to get from the client to the server, but the response from the server is a new session, not a typical response to the originating request, so the FortiGate unit will not accept this new session unless you add a wan1 to the internal policy with the service set to DHCP.