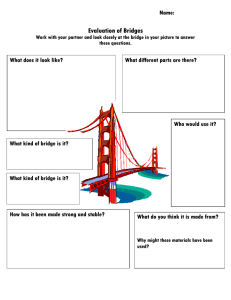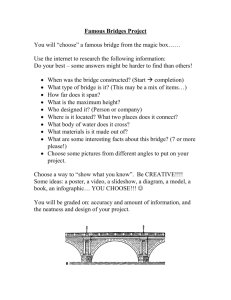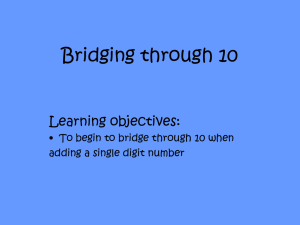Chapter 06
advertisement

Chapter 6 Entering and Editing Geometric Data CHAPTER 6 Entering and Editing Geometric Data Geometric data consist of establishing the connectivity of the river system (River System Schematic), entering cross-section data, defining all the necessary junction information, adding hydraulic structure data (bridges, culverts, weirs, etc.) and cross section interpolation. The geometric data is entered by selecting Geometric Data from the Edit menu on the HEC-RAS main window. Once this option is selected, the Geometric Data window will appear as shown in Figure 6.1. The drawing area will be blank on your screen, until you have drawn in your own river system schematic. This chapter describes how to enter and edit all of the necessary geometric data for a river system. Contents Developing the River System Schematic Cross Section Data Stream Junctions Bridges and Culverts Multiple Bridge and/or Culvert Openings Inline Structures (Weirs and Gated Spillways) Lateral Structures (Weirs, Gated Spillways, Culverts, and Rating Curves) Storage Areas Storage Area Connections Pump Stations Cross Section Interpolation River Ice Viewing and Editing Data Through Tables Importing Geometric Data Geometric Data Tools Attaching and Viewing Pictures Saving the Geometric Data 6-1 Chapter 6 Entering and Editing Geometric Data Developing the River System Schematic Building The Schematic The modeler develops the geometric data by first drawing in the river system schematic on the Geometric Data window (Figure 6.1). The River System Schematic is a diagram of how the stream system is connected together. The river system is drawn on a reach-by-reach basis, by pressing the River Reach button and then drawing in a reach from upstream to downstream (in the positive flow direction). Each reach is identified with a River Name and a Reach Name. The River Name should be the actual name of the stream, while the reach name is an additional qualifier for each hydraulic reach within that river. A river can be comprised of one or more reaches. Reaches start or end at locations where two or more streams join together or spilt apart. Reaches can also start or end at the open ends of the river system being modeled. In other words, the first and last cross section that will be modeled in a particular river will be the start or end of a particular reach. Figure 6.1 Geometric Data Editor Window 6-2 Chapter 6 Entering and Editing Geometric Data Reaches are drawn as multi-segmented lines. Each reach must have at least two points, defining the start and end of the reach. However, it is more typical to draw a reach with several points that would follow along the main channel invert of the stream. To draw a reach, first press the River Reach button at the top of the Geometric Data editor, on the tools button bar. Move the mouse pointer to the location on the drawing area that you would like to have the reach begin (upstream end of the reach). Click the left mouse button once to define the first point of the reach. Move the mouse and continue to click the left mouse button to add additional points to the reach. To end a reach, move the mouse pointer to the location in which you would like the last point of the reach to be located, then double click the left mouse button. After the reach is drawn, the user is prompted to enter the River Name and the Reach Name to identify the reach. The river and reach identifiers are limited to sixteen characters in length. If a particular River Name has already been entered for a previously defined reach of the same river, the user should simply select that river name from the list of available rivers in the river name text box. As reaches are connected together, junctions are automatically formed by the interface. The modeler is also prompted to enter an identifier for each junction. Junctions are locations where two or more streams join together or split apart. Junction identifiers are also limited to sixteen characters. An example of a simple stream system schematic is shown in Figure 6.1. In addition to river reaches, the user can draw Storage Areas, Storage Area Connections, and Pump Stations. A storage area is used to define an area in which water can flow into and out of. The water surface in a storage area is assumed to be a level pool. Storage areas can be connected to river reaches as well as other storage areas. The user connects a storage area to a reach by using the lateral structure option. Storage areas can be connected to other storage areas by using a storage area connection between the storage areas. Storage area connections consist of culverts, gated spillways and a weir. The user can set up a storage area connection as just a weir, a weir and culverts, or a weir and gated spillways. For connections between a storage area and a river reach, the lateral structure option is the only means of doing this in HEC-RAS. To draw a Storage Area, select the storage area button at the top of the geometric editor window. Storage areas are drawn as polygons. Move the mouse pointer to the location in which you would like to start drawing the storage area. Press the left mouse button one time to start adding points to define the storage area. Continue using single left mouse clicks to define the points of the storage area. To end the storage area use a double left mouse click. The storage area will automatically be closed into a polygon. Once you have finished drawing the storage area, a window will appear asking you to enter a name for the storage area. To enter and edit the data for a storage area, use the storage area editor button on the left panel of the geometric data window. 6-3 Chapter 6 Entering and Editing Geometric Data To enter a Storage Area Connection, select the storage area connection button at the top of the Geometric data editor. Move the mouse pointer to the storage area that you want to connect from. Then click the left mouse pointer one time to start the drawing of the connection. You can continue to use single mouse clicks to add as many points as you want into the line that represents the storage area connection. When you want to end the connection, place the mouse pointer over the storage area that you want to connect to, and then double click the mouse pointer. A window will pop up asking you to enter a name for the storage area connection. The direction in which you draw the storage area connection is important for establishing the positive flow direction for the flow. If you want the program to output positive flow when the flow is going from one storage area to another storage area, then you must draw the connection in that order. This is establishing the positive flow direction for the storage area connection. If flow happens to go in the other direction during the calculations, that flow will be output as negative numbers. To enter and edit the data for a storage area connection use the Storage Area Connection data editor on the left panel of the geometric data window. Pump stations can be connected between two storage areas, between a storage area and a river reach, or between two river reaches. To add a pump station to the schematic, click the Pump Station button at the top, under the tools button bar, and then left click on the schematic at the location where you want to place the pump station. To connect the pump station, either left click over top of the pump station and select edit, or just click on the pump station editor from the edit tool bar. Connecting pumps is accomplished by picking from and to locations from the pump data editor. Adding Tributaries into an Existing Reach If you would like to add a tributary or bifurcation into the middle of an existing reach, this can be accomplished by simply drawing the new reach, and connecting it graphically to the existing reach at the location where you would like the new junction to be formed. Once the new reach is connected into the middle of an existing reach, you will first be prompted to enter a River and Reach identifier for the new reach. After entering the river and reach identifiers, you will be asked if you want to "Split" the existing reach into two reaches. If you answer "yes", you will be prompted to enter a Reach identifier for the lower portion of the existing reach and a Junction name for the newly formed stream junction. Editing The Schematic There are several options available for editing the river system schematic. These options include: changing labels, moving objects (such as labels, junctions, and points in a reach), adding points to a reach or storage area, deleting points in a reach or storage area, deleting entire reaches, deleting junctions, numerically editing the reach schematic lines, and numerically editing the cross section schematic lines. Editing functions for the schematic 6-4 Chapter 6 Entering and Editing Geometric Data are found under the Edit menu of the geometric data window. When a specific editing function is selected, the interaction of the user with the schematic is restricted to performing that type of operation. When the user is finished performing that editing function they should turn off that editing function by selecting it again from the Edit menu. When none of the editing functions are turned on, the schematic goes back to the default mode of interaction. The default interaction mode for the schematic is described in the "Interacting with the Schematic" section of this document. A description of each editing function follows: Change Name: This option allows the user to change the identifiers of any reach or junction. To change an identifier, you must be in the Change Name edit mode. This is accomplished by selecting the Change Name option from the Edit menu. Once you are in the Change Name edit mode, you then select the particular label that you would like to change by clicking the left mouse button over that label. When a label is selected, a pop up window will appear allowing you to enter a new label. The user can continue to change names by simply selecting the next label to be changed. The Change Name option can only be turned off by re-selecting it from the edit menu or by selecting any other edit option. Move Object: This option allows you to move any label, junction, or point in a reach. This is accomplished by first selecting Move Object from the Edit menu, then selecting the particular object that you would like to move. To select an object and then move it, simply place the mouse pointer over the object, then press the left mouse button down. Move the object to the desired location and then release the left mouse button. The Move Object option will remain in effect until the user either turns it off (which is accomplished by re-selecting it) or selects any other edit option. Add Points to a Reach od SA: This option allows the user to add additional points to the line that defines a reach or a storage area. This allows the user to make the schematic look more like the actual river system. To add additional points, first select Add Points to a Reach or SA from the Edit menu. Move the mouse pointer to the location in which you would like to add an additional point on the reach line, then click the left mouse button. After you have finished adding points to a reach, you can move them around by selecting the Move Object option from the Edit menu. To turn the "Add Points to a Reach or SA" mode off, simply re-select it from the Edit menu, or select any other edit function. Remove Points in a Reach or SA: This option allows the user to remove points from a reach line or a storage area. To use this option, first select Remove Points in a Reach or SA from the Edit menu. Move the mouse pointer over the point that you would like to delete and then click the left mouse button. This option can only be turned off by either re-selecting the option from the Edit menu or by selecting another edit function. Delete Reach: This option is used to delete a reach. This is accomplished by selecting the Delete Reach option from the Edit menu. A list box containing 6-5 Chapter 6 Entering and Editing Geometric Data all the available reaches will appear allowing you to select those reaches that you would like to delete. Warning - Be careful when you delete reaches. When you delete a reach, all of its associated data will be deleted also. Delete Junction: This option is used to delete a junction. This is accomplished by selecting the Delete Junction option from the Edit menu. A list box containing all the available junctions will appear allowing you to select those junctions that you would like to delete. Delete Storage Area: This option is used to delete a storage area. This is accomplished by selecting Delete Storage Area from the Edit menu. A selection box will appear allowing you to pick the storage areas that you would like to delete. Delete Storage Connection: This option is used to delete a storage area connection. This is accomplished by selecting the Delete Storage Conn option from the Edit menu. A list box containing all the available storage area connections will appear allowing you to select the ones that you would like to delete. Delete Pump Station: This option allows the user to select one or more pump stations to be deleted from the schematic. This is accomplished by selecting Delete Pump Station from the Edit menu. A list box containing all the available pump stations will appear allowing you to select the ones that you would like to delete. Delete Nodes (XS, Bridges, Culverts, …): This option allows the user to delete multiple locations at one time. For example, you can delete multiple cross sections at one time with this option. When this option is selected, a window will appear allowing you to select all of the nodes (cross sections, bridges, culverts, etc.) that you would like to delete. Reach Schematic Lines: This option allows the user to numerically edit the coordinates of the river reach schematic lines. When the river system schematic is hand drawn on the screen, the coordinates of the river reach lines are put into a simple coordinate system that ranges from 0.0 to 1.0 in both the X and Y direction. However, the user has the option of taking real world coordinates (such as UTM or State Plane coordinates) off of a map and entering them into this table. If the user decides to use real world coordinates, real world coordinates must be added for all of the reaches of the schematic. If this is not done, the schematic will still be displayed in the simple 0.0 to 1.0 coordinate system (the hand drawn coordinates). Once real world coordinates have been entered for all of the river reaches, then the schematic will be drawn in that coordinate system. To enter/edit the reach schematic lines, select the Reach Schematic Lines option from the Edit menu. Once this option is selected, a window will appear allowing the user to enter/edit the coordinates of any of the reaches defined in the schematic. XS Schematic Lines: This option allows the user to numerically edit the coordinates of the cross section schematic lines. When the river system is 6-6 Chapter 6 Entering and Editing Geometric Data hand drawn on the screen, the default coordinate system is a simple 0.0 to 1.0 range for both the X and Y direction. As cross sections are entered, they are automatically scaled based on the coordinates of the river reach line and the main channel distance between cross sections. Each cross section is drawn as a straight line perpendicular to the river reach schematic line. The user has the option of entering the real world coordinates (UTM or State Plane) of the cross section schematic lines. Each cross section schematic line must have at least two points, a start and an end, but additional points can be added if the cross section was taken as a multi segmented line. In order for the cross section schematic lines to be plotted in the real world coordinate system, the user must enter real world coordinates for all of the cross sections in the reach. To enter/edit the cross section schematic lines, select the XS Schematic Lines option from the Edit menu. Once this option is selected, a window will appear allowing the user to enter/edit the coordinates of any of the cross section schematic lines. Storage Area Outlines: This option allows the user to enter/edit the X and Y coordinates that define the outline of a storage area. If you are using GIS data, these coordinates may be in the UTM or State Plane coordinate system. If you are not using GIS data, the coordinate system for the storage areas will just be in a 0 to 1.0 system. The coordinates of a storage area can also be edited graphically by using the Move Object option from the edit menu. GIS Levee: This option allows the user to edit/enter the coordinates for a user specified levee. Levees can be defined in the GIS system and imported into HEC-RAS. The coordinates will consist of X, Y, and Z (elevation). GIS Ineffective Flow Area: This option allows the user to edit/enter the coordinates for a user specified ineffective flow areas. Ineffective flow areas can be defined in the GIS system and imported into HEC-RAS. The coordinates will consist of X, Y, and Z (trigger elevation for when it will be turned off). Hydraulic Connection Lines: This option allows the user to edit/enter coordinates for the line used to show a connection between two storage areas, between a storage area and a river reach, and between two river reaches. These lines cal also be edited graphically by using the Move Object option from the Edit menu. Interacting With The Schematic In addition to modifying the river schematic, there are options available to zoom in, zoom out, display the cross section river stationing, and reset the viewing extent of river system schematic. Additionally, the user has the ability to use the mouse to interact with the schematic. This is accomplished by moving the mouse pointer over an object (river reach line, junction, bridge, culvert, etc.) on the schematic and pressing down the left mouse button. Once the left mouse button is pressed down, a pop up menu will appear with options that are specific to that type of object. For example, 6-7 Chapter 6 Entering and Editing Geometric Data when the left mouse button is pressed down over a cross section, a menu will appear allowing the user to select options to: edit the cross section, plot the cross section, plot the profile for the reach that the cross section is in, display tabular output for the cross section, and plot the computed rating curve for that cross section. Another way of interacting with the schematic is to press the right mouse button while the mouse pointer is located any where over the schematic drawing area. This will bring up a pop up menu that is exactly the same as the View menu at the top of the drawing. This option is providing for convenience in getting to the View menu options. The options available from the View menu are as follows: Zoom In: This option allows the user to zoom in on a piece of the schematic. This is accomplished by selecting Zoom In from the View menu, then specifying the area to zoom in on with the mouse. Defining the zoom area is accomplished by placing the mouse pointer in the upper left corner of the desired area. Then press down on the left mouse button and drag the mouse to define a box containing the desired zoom area. Finally, release the left mouse button and the viewing area will display the zoomed in schematic. Also displayed will be a small box in the upper right corner of the viewing area. This box will contain a picture of the entire schematic, with a rectangle defining the area that is zoomed in. In addition to showing you where you are at on the schematic, this zoom box allows you to move around the schematic without zooming out and then back in. To move the zoomed viewing area, simply hold down the left mouse button over the rectangle in the zoom box and move it around the schematic. The zoom box can also be resized. Resizing the zoom box is just like resizing a window. Zoom Out: This option zooms out to an area that is twice the size of the currently zoomed in window. Zooming out is accomplished by selecting Zoom Out from the View menu on the geometric data window. Full Plot: This option re-draws the plot to its full original size. The Full Plot option is accomplished by selecting Full Plot from the View menu on the geometric data window. Pan: This option allows the user to move around when in a zoomed in mode. The pan option is accomplished by selecting Pan from the View menu of the geometric data window. When this option is selected, the mouse pointer will turn into a hand. Press the left mouse button and hold it down, then move the mouse. This will allow the user to move the zoomed in graphic. To turn the pan mode off, re-select the pan option from the view menu. Set Schematic Plot Extents: This option allows the user to set the extents of the viewing area for the river system schematic. The user can enter a specific coordinate system, or utilize the default data system. The default data plot extents are from 0 to 1 for both the X and Y axis. Find: This option allows the user to have the interface locate a specific feature on the schematic. This is especially useful when very large and complex river systems are being modeled. 6-8 Chapter 6 Entering and Editing Geometric Data Display River Stationing: This option allows you to display river station identifiers on the schematic. This is accomplished by selecting Display River Stationing from the View menu on the geometric data window. Display Bank Stations: This option allows the user to display the main channel bank stations on the cross section lines of the schematic. This is accomplished by selecting Display Bank Stations from the View menu of the geometric data window. Display Ineffective Areas: This option allows the user to display the location of ineffective flow areas on top of the cross section lines of the schematic. This is accomplished by selecting Display Ineffective Areas from the View menu of the geometric data window. Display Levees: This option allows the user to display the location of levees on the cross section lines of the schematic. This is accomplished by selecting Display Levees from the View menu of the geometric data window. Display XS Direction Arrows: This option allows the user to display arrows along the cross sections in the direction in which they were extracted. This option is useful when you have coordinates defined for the cross section, such that the software can detect the direction that the cross section was extracted. Cross-sections are suppose to be entered from left to right while looking downstream. If a cross section has not been entered in this manner, it should be reversed. HEC-RAS has an option to reverse the cross section stationing. This option can be found under the Tools menu bar of the geometric data editor. To display the cross section direction arrows, select Display XS Direction Arrows from the View menu of the geometric data window. Fill in Storage Areas: This option allows the user to turn on and off the fill in color for the storage areas. Turning this off is very useful when a background picture is loaded. Background Pictures. Another option available to users is the ability to add background images for displayed behind the river system schematic. One or more pictures can be added. To enter a background picture, press the background picture button on the Tools menu bar (far right button). Select the add button to find a picture file to use as a background image. The software will automatically look for a companion file to the image, called a world file. This file contains information about the image, including the coordinate system and the extents of the image. The user has the option of rectifying the picture by entering coordinates for the left, right, top, and bottom sides of the picture, with respect to the coordinates of the river system schematic. If coordinates are not entered for the extent of the picture, the size of the picture will be based on its resolution and the resolution of your screen. Several graphical formats are supported for background maps, including: ESRI shape files (.shp); Cad files (.dgn, .dxf, .dwg); Windows bitmap (.bmp, .dip); Tiff and GeoTiff (.tif, .tff, .tiff); JFIF (.jpg, .jpeg); MrSID (.sid), and others. 6-9 Chapter 6 Entering and Editing Geometric Data Cross Section Data After the river system schematic is completed, the next step for the modeler is to enter the cross section data. Cross section data represent the geometric boundary of the stream. Cross sections are located at relatively short intervals along the stream to characterize the flow carrying capacity of the stream and its adjacent floodplain. Cross sections are required at representative locations throughout the stream and at locations where changes occur in discharge, slope, shape, roughness, at locations where levees begin and end, and at hydraulic structures (bridges, culverts, inline weirs/spillways, and lateral weirs/spillways). Entering Cross Section Data To enter cross section data, the user presses the Cross Section button on the Geometric Data window (Figure 6.1). Once the cross section button is pressed, the Cross Section Data Editor will appear as shown in Figure 6.2 (except yours will be blank until you have added some data). To add a cross section to the model, the user must do the following: 1. From the Cross Section Editor, select the river and the reach that you would like to place the cross section in. This is accomplished by pressing the down arrow on the River and Reach boxes, and then selecting the river and reach of choice. 2. Go to the Options menu and select Add a new Cross Section from the list. An input box will appear prompting you to enter a river station identifier for the new cross section. 3. Enter all of the required data for the new cross section. Required data is the data that is openly displayed in the cross section editor window. 4. Enter any desired optional information (i.e., ineffective flow areas, levees, blocked obstructions, etc.). Optional cross section information is found under the Options menu. 5. Press the Apply Data button in order for the interface to accept the data. The apply data button does not save the data to the hard disk, it is used as a mechanism for telling the interface to use the information that was just entered. If you want the data to be saved to the hard disk you must do that from the File menu on the geometric data window. The required information for a cross section consists of: the river, reach and river station identifiers; a description; X & Y coordinates (station and elevation points); downstream reach lengths; Manning’s roughness coefficients; main channel bank stations; and contraction and expansion coefficients. All of the required information is displayed openly on the Cross Section Data editor (Figure 6.2). A description of this information follows: 6-10 Chapter 6 Entering and Editing Geometric Data Figure 6.2 Cross Section Data Editor River, Reach, and River Station. The River and Reach boxes allow the user to select a specific hydraulic reach from the available reaches in the schematic diagram. The river and reach labels define which reach the cross section will be located in. The River Station tag defines where the cross section will be located within the specified reach. The river station tag does not have to be the actual river station of the cross section, but it must be a numeric value. Cross sections are ordered in the reach from highest river station upstream to lowest river station downstream. The up and down arrow buttons next to the river station box can be used to sequentially move through the river stations. Description. The description box is used to describe the cross section location in more detail than just the river, reach, and river station. This box has a limit of 512 characters. The first line of information is displayed, unless the button to the right of the box is pressed. Also, the first 40 characters of the description are used as a label for cross section plots and tables. Cross Section X & Y Coordinates. This table is used to enter the station and elevation information of the cross section. Station and elevation information is entered in feet (meters for metric). The cross section stationing (x-coordinates) are entered from left to right looking in the downstream direction. Cross section stationing must be in increasing order. However, two or more stations can have the same value to represent vertical walls. 6-11 Chapter 6 Entering and Editing Geometric Data Downstream Reach Lengths. The downstream cross section reach lengths describe the distance between the current cross section and the next cross section downstream. Cross section reach lengths are defined for the left overbank, main channel, and the right overbank. Cross section reach lengths are entered in feet (meters for metric). Manning's n Values. At a minimum, the user must specify Manning's n values for the left overbank, main channel, and the right overbank. Alternative roughness options are available from the Options menu. Main Channel Bank Stations. The main channel bank stations are used to define what portion of the cross section is considered the main channel and what is considered left and right overbank area. The bank stations must correspond to stations entered on the cross section X & Y coordinates table. If the user enters a value that does not correspond to the station points of the cross section, the interface will ask the user if they would like the value to be automatically interpolated and added to the cross section data. Contraction & Expansion Coefficients. Contraction and expansion coefficients are use to evaluate the amount of energy loss that occurs because of a flow contraction or expansion. The coefficients are multiplied by the change in velocity head from the current cross section to the next downstream cross section. In other words, the values entered at a particular cross section are used to compute losses that occur between that cross section and the next downstream cross section. Once all of the required data for the cross section are entered, make sure you press the Apply data button to ensure that the interface accepts the data that was just entered. Editing Cross Section Data The bulk of the cross section data is the station and elevation information. There are several features available under the Edit menu to assist the user in modifying this information. These features include the following: Undo Editing. This editing feature applies to all of the information on the cross section data editor. Once data has been entered and the Apply Data button has been pressed, the Undo Editing feature is activated. If any changes are made from this point, the user can get the original information back by selecting the Undo Edit option from the Edit menu. Once the Apply Data button is pressed, the new information is considered good and the Undo Edit feature is reset to the new data. Cut, Copy, and Paste. Cut, Copy, and Paste features are available for the station and elevation information on the cross section editor. These features allow the user to pass cross section station and elevation data to and from the Windows Clipboard. To use this feature, first highlight a cell or multiple cells on the station and elevation table. Cells are highlighted by pressing down on the left mouse button and moving it over the cells that you would 6-12 Chapter 6 Entering and Editing Geometric Data like to be highlighted. Next select either the Cut or Copy feature from the Edit menu. If Cut is selected, the information is placed in the Windows Clipboard and then it is deleted from the table. If Copy is selected, the information is placed in the Windows Clipboard, but it also remains in the table. Once the information is in the Windows Clipboard it can be pasted into the station and elevation table of any cross section. To paste data into another cross section, first go to the cross section in which you would like the data to be placed. Highlight the area of the table in which you want the data to be placed. Then select the Paste option from the Edit menu. The cut, copy, and paste features can also be used to pass station and elevation information between HEC-RAS and other programs. Delete. This option allows the user to delete a single cell or multiple cells in the station/elevation table. Once the cells are deleted, everything below those cells is automatically moved up. To use this option, first highlight the cells that you would like to delete, then select the Delete option from the Edit menu. If you would like to clear cells, without moving the data below those cells, simply highlight the cells and press the delete key. Insert. This option allows the user to insert one or several rows in the middle of existing data in the station/elevation table. To use this option, first highlight the area in the table that you would like to be inserted. Then select Insert from the Edit menu. The rows will be inserted and all of the data will be moved down the appropriate number of rows. The user can also insert a single row by placing the curser in the row just below where you would like the new row to be inserted. Then select Insert from the Edit menu. The row will be inserted and all of the data below the current row will be moved down one row. Cross Section Options Information that is not required, but is optional, is available from the Options menu at the top of the cross section data editor window (Figure 6.2). Options consist of the following: Add a new Cross Section. This option initiates the process of adding a cross section to the data set. The user is prompted to enter a river station tag for the new cross section. The river station tag locates the cross section within the selected reach. Once the river station is entered, the cross section data editor is cleared (except for some default values that get set) and the user can begin entering the data for the cross section. Whenever a new cross section is added to the data set, default values will appear for the contraction and expansion coefficients (0.1 and 0.3 respectively). Also, if the new cross section is not the first or most upstream cross section of the reach, the program will set default Manning’s n values equal to the n values of the cross section just upstream of the new cross section. If the user does not want these default values, they can simply change them to whatever values they would like. 6-13 Chapter 6 Entering and Editing Geometric Data Copy Current Cross Section. This option allows the user to make a copy of the cross section that is currently displayed in the editor. When this option is selected, the user is prompted to select a river and reach for the new section, and then enter the a river station. Once the information is entered, the new cross section is displayed in the editor. At this point it is up to the user to change the description and any other information about the cross section. This option is normally used to make interpolated cross sections between two surveyed cross sections. Once the section is copied, the user can adjust the elevations and stationing of the cross section to adequately depict the geometry between the two surveyed sections. Rename River Station. This option allows the user to change the River Station of the currently displayed cross section. Delete Cross Section. This option will delete the currently displayed cross section. The user is prompted with a message stating specifically which cross section is going to be deleted, and requesting the user to press the OK button or the Cancel button. Once the OK button is pressed, the user will be prompted with a question of whether or not they would like the cross section reach lengths to be automatically adjusted to account for the removal of the cross section. If the user answers YES then the reach lengths of the current cross section, that is being deleted, will be added to the reach lengths of the next upstream cross section. If the user answers NO, then the cross section will be deleted with out adjusting any reach lengths. Adjust Elevations. This option allows the user to adjust all of the elevations of the currently displayed cross section. Positive or negative elevation changes can be entered. Once the value is entered, the interface automatically adjusts all the elevations in the table. Adjust Stations. This option allows the user to adjust the stationing of the currently displayed cross section. Two options are available. The first option (Multiply by a Factor) allows the user to separately expand and/or contract the left overbank, main channel, and the right overbank. When this option is selected, the user is prompted to enter a multiplier for each of the three flow elements (left overbank, main channel, and right overbank). If the multiplier is less than one, the flow element is contracted. If the multiplier is greater than one, the flow element is expanded. Once the information is entered, and the user hits the OK button, the interface automatically performs the contraction and/or expansions. The cross section should be reviewed to ensure that the desired adjustments were performed. The second option (Add a Constant) allows the user to add or subtract a constant value from all the stations in the cross section. This would allow the entire cross section to be shifted to the right or the left. Adjust n or k Values. This option allows the user to either increase or decrease all the n or k values of the current cross section. The user is prompted for a single value. This value is then used as the multiplier for all of the n or k values of the current cross section. 6-14 Chapter 6 Entering and Editing Geometric Data Skew Cross Section. This option allows the user to adjust the stationing of a cross section based on a user entered skew angle. Cross-sections are suppose to be taken perpendicular to the flow lines. This may not always be the case, such as at bridges. In order for the program to use the correct flow area, the cross section stationing must be adjusted by taking the cosine of the skew angle times the stationing. When this option is selected, a window will appear allowing the user to enter a skew angle. Once the angle is entered, the software will automatically adjust the cross section stationing. The user can get back to the original stationing by putting a zero skew into the field. Ineffective Flow Areas. This option allows the user to define areas of the cross section that will contain water that is not actively being conveyed (ineffective flow). Ineffective flow areas are often used to describe portions of a cross section in which water will pond, but the velocity of that water, in the downstream direction, is close to or equal to zero. This water is included in the storage calculations and other wetted cross section parameters, but it is not included as part of the active flow area. When using ineffective flow areas, no additional wetted perimeter is added to the active flow area. An example of an ineffective flow area is shown in Figure 6.3. The crosshatched area on the left of the plot represents the ineffective flow area. Two alternatives are available for setting ineffective flow areas. The first option allows the user to define a left station and elevation and a right station and elevation (normal ineffective areas). When this option is used, and if the water surface is below the established ineffective elevations, the areas to the left of the left station and to the right of the right station are considered ineffective. Once the water surface goes above either of the established elevations, then that specific area is no longer considered ineffective. In other words, the program now assumes that the area will be conveying water in the downstream direction, such that it now uses that area in the conveyance calculations of the active flow area. However, the user has the option to set the ineffective flow areas to permanent, which will prevent them from turning off. When this option is used, water is allowed to go over top of the ineffective flow area. The second option allows for the establishment of blocked ineffective flow areas. Blocked ineffective flow areas require the user to enter an elevation, a left station, and a right station for each ineffective block. Up to ten blocked ineffective flow areas can be entered at each cross section. Once the water surface goes above the elevation of the blocked ineffective flow area, the blocked area is no longer considered ineffective. However, the user has the option to set the blocked ineffective flow areas to permanent, which will prevent them from turning off. When this option is used, water is allowed to go over top of the ineffective flow area. 6-15 Chapter 6 Entering and Editing Geometric Data Left Ineffective Flow Station Figure 6.3 Cross section with ineffective flow areas Levees. This option allows the user to establish a left and/or right levee station and elevation on any cross section. When levees are established, no water can go to the left of the left levee station or to the right of the right levee station until either of the levee elevations are exceeded. Levee stations must be defined explicitly, or the program assumes that water can go anywhere within the cross section. An example of a cross section with a levee on the left side is shown in Figure 6.4. In this example the levee station and elevation is associated with an existing point on the cross section. The user may want to add levees into a data set in order to see what effect a levee will have on the water surface. A simple way to do this is to set a levee station and elevation that is above the existing ground. If a levee elevation is placed above the existing geometry of the cross section, then a vertical wall is placed at that station up to the established levee height. Additional wetted perimeter is included when water comes into contact with the levee wall. An example of this is shown in Figure 6.5. 6-16 Chapter 6 Entering and Editing Geometric Data Left Levee Station Figure 6.4 Example of the Levee Option Left Levee Station and Eleveation Figure 6.5 Example Levee Added to a Cross Section 6-17 Chapter 6 Entering and Editing Geometric Data Obstructions. This option allows the user to define areas of the cross section that will be permanently blocked out. Obstructions decrease flow area and add wetted perimeter when the water comes in contact with the obstruction. An obstruction does not prevent water from going outside of the obstruction. Two alternatives are available for entering obstructions. The first option allows the user to define a left station and elevation and a right station and elevation (normal obstructions). When this option is used, the area to the left of the left station and to the right of the right station will be completely blocked out. An example of this type of obstruction is shown in Figure 6.6. Figure 6.6 Example of Normal Obstructions The second option, for obstructions, allows the user to enter up to 20 individual blocks (blocked obstructions). With this option the user enters a left station, a right station, and an elevation for each of the blocks. An example of a cross section with blocked obstructions is shown in Figure 6.7. 6-18 Chapter 6 Entering and Editing Geometric Data Figure 6.7 Example of a Cross Section With Blocked Obstruction Add a Lid to XS. This option allows the user to add a lid (similar to a bridge deck/roadway) to any cross section. This is commonly used when trying to model a long tunnel. The ground geometry can be used to describe the bottom half of the tunnel, while the lid can describe the top half. A lid can be added to any number of cross sections in a row. The program treats cross sections with lids just like any other cross section. The energy equation is used to balance a water surface, with the assumption of open channel flow. The only difference is that the program will subtract out area and add wetted perimeter when the water surface comes into contact with the lid. Add Ice Cover. This option allows the user to enter ice cover for the currently opened cross section. For a detailed discussion of ice cover, and ice modeling, please review the section called Modeling Ice Cover later in this chapter. Add a Rating Curve. This option allows the user to add a rating curve to a cross section as an alternative to the program computing the water surface. The user is required to enter flow versus elevation information for the rating curve. When the program is executed in a steady flow mode, the program will interpolate a water surface elevation from the rating curve for the given flow of a particular profile. Horizontal Variation in n Values. This option allows the user to enter more than three Manning's n values for the current cross section. When this option is selected, an additional column for n values is added to the cross section 6-19 Chapter 6 Entering and Editing Geometric Data coordinates table as shown in Figure 6.8. A Manning's n value must be placed in the first row of the table. This n value is good for all cross section stations until a new n value shows up in the table. The user does not have to enter an n value for every station, only at the locations where the n value is changing. Figure 6.8 Cross section with horizontal variation of n values selected Horizontal Variation in k Values. This option allows the user to enter k values (roughness heights) instead of n values. The k values are entered in the same manner as the horizontal variation of n values. To learn more about k values and how they are used in the program, see Chapter 3 of the Hydraulic Reference manual. Vertical Variation in n Values. This option allows the user to enter Manning’s n values that vary both horizontally as well as vertically. The user can vary the n value either by elevation or by flow. When this option is selected a window will appear as shown in Figure 6.9. The user enters the stationing for horizontal changes in n values across the top in row 0 (these stations are entered in the same manner as the horizontal variation of Manning’s n value option). The elevations in which changes occur are entered in the first column. Then the actual Manning’s n values are entered in rows 1-20 (columns 2-21). The program will interpolate Manning’s n values whenever the actual water surface is between the entered elevations. If the 6-20 Chapter 6 Entering and Editing Geometric Data water surface is below the first elevation entered, then the values from that elevation will be used. Likewise, if the water surface is above the last elevation entered, the program will use the n values from the last elevation specified. No extrapolation is done on either side of the user entered values. Figure 6.9 Vertical Variation of Manning’s n Values Window Plotting Cross Section Data Once all the data have been entered for a cross section, you should plot the cross section to inspect it for possible data errors. To plot the current cross section from the cross section editor, select Plot Cross Section from the Plot menu. Stream Junctions Entering Junction Data Stream junctions are defined as locations where two or more streams come together or split apart. Junction data consist of a description, reach lengths across the junction, tributary angles, and modeling approach. To enter junction data the user presses the Junction button on the Geometric Data window (Figure 6.1). Once the junction button is pressed, the junction editor will appear as shown in Figure 6.10. 6-21 Chapter 6 Entering and Editing Geometric Data Figure 6.10 Junction Data Editor The junction editor will come up with one of the junctions loaded. Fill out the description and reach lengths for the junction. Reach lengths across the junction are entered here instead of the cross section data editor. This allows for the lengths across very complicated confluences (i.e., flow splits) to be accommodated. In the cross section data, the reach lengths for the downstream cross section of each reach should be left blank or set to zero. Selecting A Modeling Approach In HEC-RAS a junction can be modeled by either the energy equation or the momentum equation. The energy equation does not take into account the angle of a tributary coming in or leaving, while the momentum equation does. In most cases the amount of energy loss due to the angle of the tributary flow is not significant, and using the energy equation to model the junction is more than adequate. However, there are situations where the angle of the tributary can cause significant energy losses. In these situations it would be more appropriate to use the momentum approach. When the momentum approach is selected, an additional column is added to the table next to the junction lengths. This column is used to enter an angle for any river reach that is coming into or exiting the main river. For the reaches that are considered to be the main river, the angle should be left blank or set to zero. Also, the user has the option to turn friction and weight forces on or off during the momentum calculations. The default is to have the weight force turned off. If there is more than one junction in the river schematic, the other junctions can be selected from the Junction Name box at the upper left corner of the window. Enter all the data for each junction in the river system, then close the window by pressing the OK button in the lower left corner of the window. When the junction data editor is closed the data are automatically applied. 6-22 Chapter 6 Entering and Editing Geometric Data Bridges and Culverts Once all of the necessary cross-section data have been entered, the modeler can then add any bridges or culverts that are required. HEC-RAS computes energy losses caused by structures such as bridges and culverts in three parts. One part consists of losses that occur in the reach immediately downstream from the structure where an expansion of flow takes place. The second part is the losses at the structure itself, which can be modeled with several different methods. The third part consists of losses that occur in the reach immediately upstream of the structure where the flow is contracting to get through the opening. The bridge routines in HEC-RAS allow the modeler to analyze a bridge with several different methods without changing the bridge geometry. The bridge routines have the ability to model low flow (Class A, B, and C), low flow and weir flow (with adjustments for submergence), pressure flow (orifice and sluice gate equations), pressure and weir flow, and high flows with the energy equation only. The model allows for multiple bridge and/or culvert openings at a single location. The culvert hydraulics in HEC-RAS are based on the Federal Highway Administrations (FHWA) standard equations from the publication Hydraulic Design of Highway Culverts (FHWA, 1985). The culvert routines include the ability to model circular, box, elliptical, arch, pipe arch, low profile arch, high profile arch, and semi circular culverts. The HEC-RAS program has the ability to model multiple culverts at a single location. The culverts can have different shapes, sizes, elevations, and loss coefficients. The user can also specify the number of identical barrels for each culvert type. Cross Section Locations The bridge and culvert routines utilize four user defined cross sections in the computations of energy losses due to the structure. A plan view of the basic cross section layout is shown in Figure 6.11. Cross section 1 is located sufficiently downstream from the structure so that the flow is not affected by the structure (i.e., the flow has fully expanded). This distance should generally be determined by field investigation during high flows. Generally, field investigation during high flows is not possible. The expansion distance will vary depending upon the degree of constriction, the shape of the constriction, the magnitude of the flow, and the velocity of the flow. Table 6.1 offers ranges of expansion ratios, which can be used for different degrees of constriction, different slopes, and different ratios of the overbank roughness to main channel roughness. Once an expansion ratio is selected, the distance to the downstream end of the expansion reach (the distance Le on Figure 6.11) is found by multiplying the expansion ratio by the average obstruction length (the average of the distances A to B and C to D from Figure 6.11). 6-23 Chapter 6 Entering and Editing Geometric Data 4 1 Contraction Reach CR Lc 3 A B D C Typical flow transition pattern 2 Expansion Reach Le Idealized flow transition pattern for 1-dimensional modeling ER 1 1 Figure 6.11 Cross Section Locations at a Bridge or Culvert The average obstruction length is half of the total reduction in floodplain width caused by the two bridge approach embankments. In Table 6.1, b/B is the ratio of the bridge opening width to the total floodplain width, nob is the Manning n value for the overbank, nc is the n value for the main channel, and S is the longitudinal slope. The values in the interior of the table are the ranges of the expansion ratio. For each range, the higher value is typically associated with a higher discharge. Table 6.1 Ranges of Expansion Ratios b/B = 0.10 b/B = 0.25 b/B = 0.50 6-24 S = 1 ft/mile 5 ft/mile 10 ft/mile S = 1 ft/mile 5 ft/mile 10 ft/mile S = 1 ft/mile 5 ft/mile 10 ft/mile nob / nc = 1 1.4 – 3.6 1.0 – 2.5 1.0 – 2.2 1.6 – 3.0 1.5 – 2.5 1.5 – 2.0 1.4 – 2.6 1.3 – 2.1 1.3 – 2.0 nob / nc = 2 1.3 – 3.0 0.8 – 2.0 0.8 – 2.0 1.4 – 2.5 1.3 – 2.0 1.3 – 2.0 1.3 – 1.9 1.2 – 1.6 1.2 – 1.5 nob / nc = 4 1.2 – 2.1 0.8 – 2.0 0.8 – 2.0 1.2 – 2.0 1.3 – 2.0 1.3 – 2.0 1.2 – 1.4 1.0 – 1.4 1.0 – 1.4 Chapter 6 Entering and Editing Geometric Data A detailed study of flow contraction and expansions at bridges was undertaken by the Hydrologic Engineering Center. The results of this study have been published as a research document entitled "Flow Transitions in Bridge Backwater Analysis" (RD-42 HEC, 1995). The purpose of this study was to provide better guidance to hydraulic engineers performing water surface profile computations through bridges. Specifically the study focused on determining the expansion reach length, Le; the contraction reach length, Lc; the expansion energy loss coefficient, Ce; and the contraction energy loss coefficient, Cc. A summary of this research, and the final recommendations, can be found in Appendix B of the HEC-RAS Hydraulic Reference manual. The user should not allow the distance between cross section 1 and 2 to become so great that friction losses will not be adequately modeled. If the modeler feels that the expansion reach will require a long distance, then intermediate cross sections should be placed within the expansion reach in order to adequately model friction losses. The user will need to estimate ineffective flow areas for these intermediate cross sections. Cross section 2 is located immediately downstream from the bridge (i.e., within a short distance). This cross section should represent the natural ground just outside the bridge. This section is normally located at the toe of the downstream bridge embankment. Cross section 3 should be located just upstream from the bridge. The distance between cross section 3 and the bridge should be relatively short. This distance should only reflect the length required for the abrupt acceleration and contraction of the flow that occurs in the immediate area of the opening. Cross section 3 represents the natural ground just upstream of the bridge. This section is normally located at the toe of the upstream bridge embankment. Both cross sections 2 and 3 will have ineffective flow areas to either side of the bridge opening during low flow and pressure flow. In order to model only the effective flow areas at these two sections, the modeler should use the ineffective flow area option. This option is selected from the cross section data editor. For a detailed discussion of how to set the ineffective flow area stations and elevations, see Chapter 5 of the Hydraulic Reference manual. Cross section 4 is an upstream cross section where the flow lines are approximately parallel and the cross section is fully effective. In general, flow contractions occur over a shorter distance than flow expansions. The distance between cross section 3 and 4 (the contraction reach length, Lc) should generally be determined by field investigation during high flows. Traditionally, the Corps of Engineers recommends locating the upstream cross section a distance equal to one times the average length of the side constriction caused by the structure abutments. The contraction distance will vary depending upon the degree of constriction, the shape of the constriction, the magnitude of the flow, and the velocity of the flow. As mentioned previously, the detailed study "Flow Transitions in Bridge Backwater Analysis" (RD-42, HEC, 1995) was performed to provide better guidance to 6-25 Chapter 6 Entering and Editing Geometric Data hydraulic engineers performing water surface profile computations through bridges. A summary of this research, and the final recommendations, can be found in Appendix B of the HEC-RAS Hydraulic Reference manual. When the user adds a bridge at a particular river station, the program automatically formulates two additional cross sections inside of the bridge structure. The geometry inside of the bridge is a combination of the bounding cross sections (2 and 3) and the bridge geometry. The bridge geometry consists of the bridge deck, abutments if necessary, and any piers that may exist. The user can specify different bridge geometry for the upstream and downstream sides of the structure if necessary. Cross section 2 and the structure information on the downstream side are used as the geometry just inside the structure at the downstream end. Cross section 3 and the upstream structure information are used as the bridge geometry just inside the structure at the upstream end. The user has the option to edit these internal bridge cross sections, in order to make adjustments to the geometry. For a more detailed discussion on laying out cross sections around bridges, the user is referred to chapter 5 of the Hydraulic Reference Manual. Contraction and Expansion Losses Losses due to the contraction and expansion of flow between cross sections are determined during the standard step profile calculations. Contraction and Expansion losses are described in terms of coefficient times the absolute value of the change in velocity head between adjacent cross sections. When the velocity head increases in the downstream direction a contraction coefficient is used; and when the velocity head decreases in the downstream direction, an expansion coefficient is used. For a detailed discussion on selecting contraction and expansion coefficients at bridges, the user is referred to chapter 5 of the HEC-RAS Hydraulic Reference Manual. Bridge Hydraulic Computations Low Flow Computations. For low flow computations the program first uses the momentum equation to identify the class of flow. This is accomplished by first calculating the momentum at critical depth inside the bridge at the upstream and downstream ends. The end with the higher momentum (therefore most constricted section) will be the controlling section in the bridge. The momentum at critical depth in the controlling section is then compared to the momentum of the flow downstream of the bridge when performing a subcritical profile (upstream of the bridge for a supercritical profile). If the momentum downstream is greater than the critical depth momentum inside the bridge, the class of flow is considered to be completely subcritical (i.e., class A low flow). If the momentum downstream is less than the momentum at critical depth in the bridge, then it is assumed that the constriction will cause the flow to pass through critical depth and a hydraulic jump will occur at some distance downstream (i.e., class B low flow). If the profile is completely supercritical through the bridge then this is class C low flow. Depending on the class of flow the program will do the following: 6-26 Chapter 6 Entering and Editing Geometric Data Class A low flow. Class A low flow exists when the water surface through the bridge is completely subcritical (i.e., above critical depth). Energy losses through the expansion (sections 2 to 1) are calculated as friction losses and expansion losses. Friction losses are based on a weighted friction slope times a weighted reach length between sections 1 and 2. The average friction slope is based on one of the four available alternatives in HEC-RAS, with the average-conveyance method being the default. This option is user selectable. The average length used in the calculation is based on a discharge-weighted reach length. There are four methods for computing losses through the bridge (from 2 to 3): - Energy equation (standard step method) - Momentum balance - Yarnell equation - FHWA WSPRO method The user can select any or all of these methods in the computations. If more than one method is selected, the user must choose either a single method as the final solution or tell the program to use the method that computes the greatest energy loss through the bridge as the answer at section 3. This allows the modeler to compare the answers from several techniques all in a single execution of the program. Minimal results are available for all the methods computed, but detailed results are available for the method that is selected as the final answer. Energy losses through the contraction (sections 3 to 4) are calculated as friction losses and contraction losses. Friction and contraction losses between sections 3 and 4 are calculated the same as friction and expansion losses between sections 1 and 2. Class B low flow. Class B low flow can exist for either subcritical or supercritical profiles. For either profile, class B flow occurs when the profile passes through critical depth in the bridge constriction. For a subcritical profile, the momentum equation is used to compute an upstream water surface above critical depth and a downstream water surface below critical depth, using a momentum balance through the bridge. For a supercritical profile, the bridge is acting as a control and is causing the upstream water surface elevation to be above critical depth. Momentum is used again to calculate an upstream water surface above critical depth and a downstream water surface below critical depth. The program will proceed with forewater calculations downstream from the bridge. Class C low flow. Class C low flow exists when the water surface through the bridge is completely supercritical. The program can use either the energy or the momentum equation to compute the water surface through the bridge. 6-27 Chapter 6 Entering and Editing Geometric Data Pressure Flow Computations. Pressure flow occurs when the flow comes into contact with the low chord of the bridge. Once the flow comes into contact with the upstream side of the bridge, a backwater occurs and orifice flow is established. The program will handle two cases of orifice flow: the first is when only the upstream side of the bridge is in contact with the water; and the second is when the bridge constriction is flowing completely full. For the first case, a sluice gate type of equation is used, as described in "Hydraulics of Bridge Waterways" (FHWA, 1978). In the second case, the standard full flowing orifice equation is used. The program will begin checking for the possibility of pressure flow when the energy grade line goes above the maximum low chord elevation. Once pressure flow is computed, the pressure flow answer is compared to the low flow answer and the higher of the two is used. The user has the option to tell the program to use the water surface, instead of energy, to trigger the pressure flow calculation. Weir Flow Computations. Flow over the bridge and the roadway approaching the bridge will be calculated using the standard weir equation. For high tailwater elevations the program will automatically reduce the amount of weir flow to account for submergence on the weir. This is accomplished by reducing the weir coefficient based on the amount of submergence. When the weir becomes highly submerged, the program will automatically switch to calculating losses based on the energy equation (standard step backwater). The criteria for when the program switches to energy based calculations is user controllable. Combination Flow. Sometimes combinations of low flow or pressure flow occur with weir flow. In these cases an iterative procedure is used to determine the amount of each type of flow. Entering and Editing Bridge Data To enter bridge data the user presses the Bridge/Culvert button on the geometric data window (Figure 6.1). Once the bridge/culvert button is pressed, the Bridge/Culvert Data Editor will appear as shown in Figure 6.12 (your bridge/culvert editor will come up with a blank window until you have entered the bridge data). To add a bridge to the model, do the following: 6-28 1. Select the river and reach that you would like to place the bridge in. Selecting a reach is accomplished by pressing the down arrow on the river and reach box, then selecting the river and reach of choice. 2. Go to the Options menu and select Add a Bridge and/or Culvert from the list. An input box will appear prompting you to enter a river station identifier for the new bridge. 3. Enter all of the required data for the new bridge. This includes: - Bridge Deck - Sloping Abutments (optional) - Piers (optional) - Bridge modeling approach information Chapter 6 Entering and Editing Geometric Data 4. Enter any desired optional information. Optional bridge information is found under the Options menu at the top of the window. 5. Press the Apply Data button for the interface to accept the data. Figure 6.12 Bridge/Culvert Data Editor The required information for a bridge consists of: the river, reach, and river station identifiers; a short description of the bridge; the bridge deck; bridge abutments (if they exist); bridge piers (if the bridge has piers); and specifying the bridge modeling approach. A description of this information follows: River, Reach and River Station. The River and Reach boxes allow the user to select a river and reach from the available reaches that are defined in the schematic diagram. The reach label defines which reach the bridge will be located in. The River Station tag defines where the bridge will be located within the specified reach. The river station tag does not have to be the actual river station of the bridge, but it must be a numeric value. The river station tag for the bridge should be numerically between the two cross sections that 6-29 Chapter 6 Entering and Editing Geometric Data bound the bridge. Once the user selects Add a Bridge and/or Culvert from the options menu, an input box will appear prompting you to enter a river station tag for the new bridge. After the river station tag is entered, the two cross sections that bound the bridge will be displayed on the editor. Description. The description box is used to describe the bridge location in more detail than just the reach and river station. This box has a limit of 256 characters. Only the first line of information is displayed, unless the button to the right of the box is pressed. Also, the first 40 characters of the description are used as a label for bridge plots and tables. Bridge Deck/Roadway. The bridge deck editor is used to describe the area that will be blocked out due to the bridge deck, road embankment and vertical abutments. To enter bridge deck information the user presses the Deck button on the Bridge/Culvert Data Editor. Once the deck button is pressed, the Deck Editor will appear as in Figure 6.13 (except yours will be blank). The information entered in the deck editor consists of the following: Figure 6.13 Bridge Deck/Roadway Data Editor Distance - The distance field is used to enter the distance between the upstream side of the bridge deck and the cross section immediately upstream of the bridge (see Figure 6.14, “Upstream Distance”). This distance is entered in feet (or meters for metric). 6-30 Chapter 6 Entering and Editing Geometric Data Width - The width field is used to enter the width of the bridge deck along the stream (Figure 6.14, “Bridge Width”). The distance between the bridge deck and the downstream bounding cross section will equal the main channel reach length minus the sum of the bridge "width" and the "distance" between the bridge and the upstream section. The width of the bridge deck should be entered in feet (meters for metric). 3 BU Upstream Distance BD Bridge Width 2 Dow nstream Distance Figure 6.14 Bridge Profile With Upstream Distance, Bridge Width, and Downstream Distance. Weir Coefficient - Coefficient that will be used for weir flow over the bridge deck in the standard weir equation. Upstream Stationing, High Chord, and Low Chord - This table is used to define the geometry of the bridge deck on the upstream side of the bridge. The information is entered from left to right in cross section stationing. The deck is the area between the high and low chord elevation information. The stationing of the deck does not have to equal the stations in the bounding cross section, but it must be based on the same origin. The Del Row and Ins Row buttons allow the user to delete and insert rows. Downstream Stationing, High Chord, and Low Chord - This portion of the table is used to define the geometry of the bridge deck on the downstream side of the bridge. If the geometry of the downstream side is the same as the upstream side, then the user only needs to press the Copy Up to Down button. When this button is pressed, all of the upstream bridge deck information is copied to the downstream side. If the bridge deck information on the downstream side is different than the upstream side, then the user must enter the information into the table. U.S. Embankment SS - This field is used to enter the slope of the road embankment on the upstream side of the bridge. The slope should be entered as the horizontal to vertical distance ratio of the embankment. This variable 6-31 Chapter 6 Entering and Editing Geometric Data is generally not used in the computations, but is used for display purposes in the profile plot. However, if the user has selected the FHWA WSPRO bridge method for low flow, this field will be used in the computation of the bridge discharge coefficient. D.S. Embankment SS - This field is used to enter the slope of the road embankment on the downstream side of the bridge. The slope should be entered as the horizontal to vertical distance ratio of the embankment. This variable is generally not used in the computations, but is used for display purposes in the profile plot. However, if the user has selected the FHWA WSPRO bridge method for low flow, this field will be used in the computation of the bridge discharge coefficient. Max Allowable Submergence - The maximum allowable submergence ratio that can occur during weir flow calculations over the bridge deck. If this ratio is exceeded, the program automatically switches to energy based calculations rather than pressure and weir flow. The default value is 0.95 (95 percent submerged). Submergence Criteria - When submergence occurs there are two choices available to figure out how much the weir coefficient should be reduced due to the submergence. The first method is based on work that was done on a trapezoidal shaped broad crested weir (FHWA, 1978). The second criterion was developed for an Ogee spillway shape (COE,1965). The user should pick the criterion that best matches their problem. Min Weir Flow El - This field is used to set the minimum elevation for which weir flow will begin to be evaluated. Once the computed upstream energy becomes higher than this elevation, the program begins to calculate weir flow. However, the weir flow calculations are still based on the actual geometry of the deck/roadway, and are not effected by this elevation. If this field is left blank, the elevation that triggers weir flow is based on the lowest high chord elevation on the upstream side of the bridge deck. Also, weir flow is based on the elevation of the energy grade line and not the water surface. Once all of the bridge deck information is entered, the user should press the OK button at the bottom of the window. Pressing the OK button tells the interface to accept the data and close the window. Once the deck editor closes, the graphic of the bridge deck will appear on the Bridge/Culvert Data window. An example of this is shown in Figure 6.15. Note! The data are not saved to the hard disk at this point. Geometric data can only be saved to the hard disk from the File menu of the Geometric Data window. 6-32 Chapter 6 Entering and Editing Geometric Data Figure 6.15 Example Bridge Deck Plotted on Bounding Cross Sections Sloping Bridge Abutments. The sloping bridge abutments editor is used to supplement the bridge deck information. Whenever bridge abutments are protruding towards the main channel (sloping inward abutments), it will be necessary to block out additional area that cannot be accounted for in the bridge deck/roadway editor. If the bridge has vertical wall abutments, then it is not necessary to use this editor. Vertical wall abutments can be included as part of the bridge deck/roadway data. To add sloping abutments, the user presses the Sloping Abutment button on the Bridge/Culvert Data editor. Once this button is pressed the Abutment data editor will appear as in Figure 6.16. Sloping abutments are entered in a similar manner to the bridge deck/roadway. When the editor is open, it has already established an abutment # of 1. Generally a left and right abutment are entered for each bridge opening. Sloping abutment data are entered from left to right, looking in the downstream direction. In general it is usually only necessary to enter two points to describe each abutment. 6-33 Chapter 6 Entering and Editing Geometric Data Figure 6.16 Abutment Data editor The data for each abutment consist of a skew angle (this is optional) and the station and elevation information. The station and elevation information represents the high chord information of the abutment. The low chord information of the abutment is assumed to be below the ground, and it is therefore not necessary to enter it. The geometric information for each abutment can vary from upstream to downstream. If this information is the same, then the user only needs to enter the upstream geometry and then press the Copy Up to Down button. To add additional sloping abutments, the user can either press the ADD or the Copy button. To delete an abutment, press the Delete button. Once all of the abutment data are entered, the user should press the OK button. When the OK button is pressed, the abutment information is accepted and the editor is closed. The abutments are then added to the bridge graphic on the Bridge/Culvert Data editor. An example of a sloping bridge abutment is shown in Figure 6.17. This graphic is zoomed in on the left abutment of the bridge. 6-34 Chapter 6 Entering and Editing Geometric Data Figure 6.17 Example of a Sloping Abutment Bridge Piers. The bridge pier editor is used to describe any piers that exist in the bridge opening. Note! All piers must be entered through the Pier Editor, they should not be included as part of the ground or bridge deck. Several of the low flow bridge computations require that the piers be defined separately in order to determine that amount of area under the water surface that is blocked by the piers. If the piers are included with the ground or the bridge deck, several of the methods will not compute the correct amount of energy loss for the piers. 6-35 Chapter 6 Entering and Editing Geometric Data To enter pier information, the user presses the Pier button on the Bridge/Culvert Data editor. Once the pier button is pressed, the pier data editor will appear as in Figure 6.18 (except yours will not have any data in it yet). Figure 6.18 Pier Data Editor When the pier data editor appears it will have already defined the first pier as pier # 1. The user is required to enter a centerline station for both the upstream and downstream side of the pier. The skew angle is entered in degrees that the pier is skewed from a line parallel to the flow. The skew angle is an optional item. The pier geometry is entered as pier widths and elevations. The elevations must start at the lowest value and go to the highest value. Generally the elevations should start below the ground level. Any pier area below the ground will be clipped off automatically. Pier widths that change at a single elevation are handled by entering two widths at the same elevation. The order of the widths in the table is very important. Keep in mind that the pier is defined from the ground up to the deck. If the pier geometry on the downstream side is the same as the upstream side, simply press the Copy Up to Down button after the upstream side data are entered. 6-36 Chapter 6 Entering and Editing Geometric Data The user also has the option of defining floating pier debris. If the Floating Debris option is selected, the user will need to enter a width and a height for the debris. The user can set a different height and width of debris for each pier, or there is a button that will allow the user to enter a single height and width that will be used for all of the piers. Additional piers can be added by pressing either the Add or the Copy button. If the piers are the same shape, it is easier to use the copy button and simply change the centerline stations of the new pier. To delete a pier, simply press the Delete button and the currently displayed pier will be deleted. Once all of the pier data are entered, press the OK button. When the OK button is pressed, the data will be accepted and the pier editor will be closed. The graphic of the bridge will then be updated to include the piers. An example bridge with piers is shown in Figure 6.19. This graphic is only the upstream side of the bridge with a zoomed in view. Figure 6.19 Bridge with Piers, zoomed in view 6-37 Chapter 6 Entering and Editing Geometric Data Bridge Modeling Approach. The Bridge Modeling Approach editor is used to define how the bridge will be modeled and to enter any coefficients that are necessary. To bring up the Bridge Modeling Approach editor press the Bridge Modeling Approach button on the Bridge/Culvert Data editor. Once this button is pressed, the editor will appear as shown in Figure 6.20 (except yours will only have the default methods selected). Figure 6.20 Bridge Modeling Approach Editor When the Bridge Modeling Approach editor comes up it will be ready to enter data for the first bridge opening (coefficient set # 1). If there is more than one bridge opening at the current location, the user can either use a single set of modeling approaches and coefficients, or establish a different set for each bridge opening. Establishing a bridge modeling approach consists of defining which methods the program will use for low flow computations and high flow (flow at or above the maximum low chord) computations. The user can instruct the program to use any or all of the low flow methods during the computations by clicking the buttons under the Compute column. If either the Momentum or Yarnell method are selected, the user must enter a value for the pier loss coefficient that corresponds to that method. If the WSPRO method is selected, the user must press the "WSPRO Variables" button and enter additional information that is required for the method. Once the WSPRO Variables button is pressed, a data editor as shown in Figure 6.21 will appear. 6-38 Chapter 6 Entering and Editing Geometric Data Figure 6.21 WSPRO Data Editor As shown in Figure 6.21, there are several variables that must be entered as well as some options that are available to the user. All of the required variables shown on the WSPRO data editor are used in the computation of the discharge coefficient, C, which is used in the WSPRO expansion loss equation. A detailed discussion of how the discharge coefficient is computed can be found in appendix D of the HEC-RAS Hydraulic Reference manual. The following is a description of each of the variables on the WSPRO Data Editor: El of the top of the Embankment - These fields are used for entering the elevation of the top of the embankment (top of road) at the edges of the bridge opening. An elevation must be entered for both the left and right side of the bridge opening. El of the toe of the Abutment - These fields are used for entering the elevation of the abutment toe (elevation at the station in which the abutment toe intersects with the natural ground inside the bridge opening) on both the left and right side of the bridge opening. Abutment Type - This field is used for selecting the type of abutments. There are four abutment types available from this selection box. 6-39 Chapter 6 Entering and Editing Geometric Data Slope of the Abutments - This field is used for entering the slope of the abutments. This slope is taken as the horizontal distance divided by the vertical distance. If the abutments are vertical walls, then this field should be left blank or set to zero. If the left and right abutments do not have the same slope, take an average of the two and enter that into this field. Top Width of Embankment - This field is used for entering the width of the top of the road embankment, in the area of the bridge opening. If the topwidth of the embankment varies from one end of the bridge opening to the other, use an average of the two widths. Centroid stationing of the projected bridge opening at the approach cross section - For the WSPRO bridge method, it is necessary to calculate the water surface topwidth inside of the bridge opening, and then project that width onto the approach cross section. The program calculates the conveyance within this projected width at the approach cross section. This conveyance is used in calculating a channel contraction ratio, which is an integral part in the calculation of the discharge coefficient. If this field is left blank, the program will automatically center the computed topwidth, such that the center of the topwidth will be at the center of conveyance at the approach cross-section. The user can override this by entering their own centroid stationing value for the approach cross section. Wing Walls - This field is used for selecting the type of wing walls. There are three choices available in the selection box: No wing walls present; Angular wing walls; and Rounded wing walls. If the user selects "Angular wing walls", then the fields labeled "Angle of Wing Wall" and "Length of Wing Wall" become active and must be filled out. If the user selects "Rounded wing walls", then the fields "Length of wing walls" and "Radius of entrance rounding" become active and must be filled out. If the user selects "No wing walls present" then no other information on wing walls is necessary. For more information on wing walls see appendix D of the HEC-RAS Hydraulic Reference manual. Guide Banks Type - This field is used for selecting the type of guide banks if any exist. There are three choices available from the selection box: No guide bank present; Straight; and Elliptical. If the user selects "Straight" then the fields labeled "Length of guide banks", "Offset of Guide Banks", and "Skew of Guide Banks" become active and must be filled out. If the use selects "Elliptical" then only the fields "Length of Guide Banks" and "Offset of Guide Banks" become active. If the user selects "No Guide Bank present" then no other information about guide banks is necessary. For more information on Guide Banks see appendix D of the HEC-RAS Hydraulic Reference manual. 6-40 Chapter 6 Entering and Editing Geometric Data Optional Contraction and Expansion Losses - This box allows the user to turn on contraction and expansion losses at locations that are traditionally not in the WSPRO methodology. The basic WSPRO bridge method only computes expansion losses in the expansion reach (between the exit cross section and the section just downstream of the bridge). This option allows the user to turn on contraction and expansion losses individually at the following locations: downstream inside of the bridge; upstream inside of the bridge; upstream outside of the bridge; at the end of a guide bank (if guide banks exist); and at the approach cross section. The default for the WSPRO method is that contraction and expansion losses will not be calculated at these locations. Users should not turn these options on unless they feel that the standard WSPRO bridge approach is not producing enough energy loss through the bridge. Two other options that the user has control over are: specifying that the piers are continuous the whole way through the bridge or not, and using the Geometric Mean friction slope averaging technique through the bridge computations (from exit to approach section). The default for the WSPRO methodology is to assume that the piers are continuous through the bridge, and to use the Geometric Mean friction slope method. After all of the variables have been entered, the user must press the OK button for the WSPRO variables to be accepted. For more information about the computation of the discharge coefficient, and these data variable, see appendix D of the HEC-RAS Hydraulic Reference manual. Once the user has selected which low flow bridge methods will be computed, they must also specify which of those methods will be used as the final answer to continue the computations on upstream with. Only one of the methods can be selected as the answer to "Use" in order to continue the computations upstream. An alternative to selecting a single method to use is to instruct the program to use the answer with the highest computed upstream energy elevation. This is accomplished by pressing the button under the "Use" column that corresponds to the Highest Energy Answer text field. For high flows, the modeler can choose between Energy based calculations or pressure and weir flow calculations. If pressure and weir flow is the selected high flow method, the user must enter coefficients for the pressure flow equations. The first coefficient applies to the equation that is used when only the upstream side (inlet) of the bridge is submerged. If this coefficient is left blank, the program selects a coefficient based on the amount of submergence. If the user enters a coefficient, then that value is used for all degrees of submergence. The second coefficient applies to the equation that is used when both the upstream and downstream end of the bridge is sub-merged. Generally this coefficient is around 0.8. For more information on pressure flow coefficients see Hydraulics of Bridge Waterways (FHWA, 1978). Max Low Chord - This field is used to set the maximum elevation of the deck low chord, and therefore the elevation at which pressure flow begins to be calculated. If this field is left blank, then the elevation that triggers pressure 6-41 Chapter 6 Entering and Editing Geometric Data flow calculations is based on the highest low chord elevation on the upstream side of the bridge deck. If the user enters a value in this field, then the value set will be used to trigger when pressure flow calculations begin. Pressure flow is triggered when the energy elevation exceeds the maximum low chord. When pressure flow is calculated, the answer is compared to the low flow answer and the higher of the two is selected. Alternatively, the user can tell the program to use the water surface instead of the energy elevation to trigger pressure flow calculations. This option can be found under the Bridge and Culvert Options section of this manual. Once all of the bridge modeling approach information is entered, the user should press the OK button. When the OK button is pressed the information will be accepted and the editor will close. Remember! The data are not saved to disk at this point, it is only accepted as being valid. To save the geometric data, use the File menu from the Geometric Data Editor window. Bridge Design Editor The bridge design editor allows the user to enter or modify bridge data quickly and conveniently. With this editor the user can enter the deck/roadway data, sloping abutments, and pier information. To put together a bridge with this editor, the user would do the following: 1. From the Geometric Data window, open the Bridge/Culvert data editor. Select the River and Reach in which you would like to place the bridge. 2. Go to the Options menu and select Add a Bridge and/or Culvert from the list. An input box will appear prompting you to enter a river station identifier for the new bridge. 3. Open the Bridge Design editor by pressing the Bridge Design button on the lower left side of the Bridge/Culvert Data editor. 4. Enter the required data for the bridge deck/roadway, sloping abutments (optional), and piers (optional). When the Bridge Design button is pressed, a window will appear as shown in Figure 6.22. The user only has to enter a minimal amount of information to build or edit the bridge. To create the bridge deck/roadway, the user must enter a high cord elevation (top of road) and a low cord elevation (maximum elevation inside of the bridge opening). 6-42 Chapter 6 Entering and Editing Geometric Data Figure 6.22 Bridge Design Editor The user has the option to limit the width of the bridge opening by selecting the Add Vertical Walls in Deck option. When this option is selected, the bridge opening will be limited to either the main channel bank stations (this is the default) or a user specified width (this is optional). Everything left and right of the bridge opening will be completely filled in all the way to the ground elevations. If the user enters a bridge opening width, the opening will be centered between the main channel bank stations. The user also has the option to enter sloping abutments. Sloping abutments should only be entered after selecting to limit the width of the bridge opening with the vertical walls option. To enter sloping abutments, the user only has to enter a slope in units of horizontal to vertical. The program will automatically build a left and right sloping abutment that starts in the upper left and right corners of the bridge opening. Once all of the bridge deck/roadway information is entered, the user can have the program build the deck/roadway by pressing the Make Deck/Roadway button. The last option available in the Bridge Design editor is to enter pier information. The user enters the number of piers, the upstream and downstream stationing of the left most pier, the spacing between the centerline of the piers, and the width of the piers. The user then presses the Make Piers button to have the interface build the piers. 6-43 Chapter 6 Entering and Editing Geometric Data After all of the bridge data are entered, the user presses the Close button to get out of the editor. The bridge data can be changed at any time by either going back into the Bridge Design editor and entering new values, or by going to the more detailed editors for the bridge deck/roadway, sloping abutments, and piers. Culvert Hydraulic Computations The culvert hydraulic computations in HEC-RAS are similar to the bridge hydraulic computations, except the Federal Highway Administration's (FHWA) standard equations for culvert hydraulics under inlet control are used to compute the losses through the structure. Because of the similarities between culverts and other types of bridges, the cross section layout, the use of ineffective areas, the selection of contraction and expansion coefficients, and many other aspects of bridge analysis apply to culverts as well. The culvert routines in HEC-RAS have the ability to model nine different types of culvert shapes. These shapes include box (rectangular), circular, elliptical, arch, pipe arch, semi circular, low profile arch, high profile arch, and Con Span culverts. The analysis of flow in culverts is complicated. It is common to use the concepts of "Inlet" control and "Outlet" control to simplify the analysis. Inlet control flow occurs when the flow carrying capacity of the culvert entrance is less than the flow capacity of the culvert barrel. Outlet control flow occurs when the culvert carrying capacity is limited by downstream conditions or by the flow capacity of the culvert barrel. The HEC-RAS culvert routines compute the headwater required to produce a given flow rate through the culvert for inlet control conditions and for outlet control conditions. In general, the higher headwater "controls," and an upstream water surface is computed to correspond to that energy elevation. Inlet Control Computations. For inlet control, the required headwater is computed by assuming that the culvert inlet acts as an orifice or a weir. Therefore, the inlet control capacity depends primarily on the geometry of the culvert entrance. Extensive laboratory tests by the National Bureau of Standards, and the Bureau of Public Roads (now, FHWA), and other entities resulted in a series of equations which describe the inlet control headwater under various conditions. These equations are used by HEC-RAS in computing the headwater associated with inlet control. Outlet Control Computations. For outlet control flow, the required headwater must be computed considering several conditions within the culvert and the downstream tailwater. For culverts flowing full, the total energy loss through the culvert is computed as the sum of friction losses, entrance losses, and exit losses. Friction losses are based on Manning's equation. Entrance losses are computed as a coefficient times the velocity head in the culvert at the upstream end. Exit losses are computed as a coefficient times the change in velocity head from just inside the culvert (at 6-44 Chapter 6 Entering and Editing Geometric Data the downstream end) to outside the culvert. When the culvert is not flowing full, the direct step backwater procedure is used to calculate the profile through the culvert up to the culvert inlet. An entrance loss is then computed and added to the energy inside the culvert (at the upstream end) to obtain the upstream energy (headwater). For more information on the hydraulics of culverts, the reader is referred to Chapter 6 of the HEC-RAS Hydraulics Reference manual. Entering and Editing Culvert Data Culvert data are entered in the same manner as bridge data. To enter culvert data the user presses the Bridge/Culvert button on the Geometric Data window (Figure 6.1). Once this button is pressed, the Bridge/Culvert Data Editor will appear (Figure 6.12). To add a culvert group to the model the user must then do the following: 1. Select the river and reach that you would like to place the culvert in. This selection is accomplished by pressing the down arrow on the river and reach boxes and then selecting the river and reach of choice. 2. Go to the Options menu of the Bridge/Culvert editor and select Add a Bridge and/or Culvert from the list. An input box will appear prompting you to enter a river station identifier for the new culvert group. After entering the river station, press the OK button and the cross sections that bound the new culvert group will appear in the editor. 3. Enter all of the required data for the culvert group. This includes the road embankment information and the culvert specific data. The roadway information is entered in the same manner as a bridge (using the deck/roadway editor). To enter culvert specific data, press the Culvert button on the Bridge/Culvert Data editor. 4. Once all of the culvert data are entered, press the OK button in order for the interface to accept the information. River, Reach and River Station. The River and Reach boxes allow the user to select a river and reach from the available reaches that were put together in the schematic diagram. The reach label defines which reach the culvert will be located in. The River Station tag defines where the culvert will be located within the specified reach. The River Station tag does not have to be the actual river station of the culvert, but it must be a numeric value. The River Station tag for the culvert should be numerically between the two cross sections that bound the culvert. Once the user selects Add a Bridge and/or Culvert from the options menu, an input box will appear prompting you to enter a River Station tag for the new culvert. After the River Station tag is 6-45 Chapter 6 Entering and Editing Geometric Data entered, the two cross sections that bound the culvert will be displayed on the editor. Description. The description box is used to describe the culvert location in more detail than just the river, reach and river station. This box has a limit of 256 characters. Only the first line of information is displayed, unless the button to the right of the box is pressed. Also, the first 40 characters of the description are used as a label for culvert plots and tables. Culvert Road Embankment. The culvert road embankment is virtually the same as the bridge deck/roadway information. The road embankment is used to describe the area blocking the stream and the roadway profile. The only difference in the information for culverts is that the low chord elevations should be left blank or set to elevations below the ground data. This will cause the road embankment to completely fill the channel up to the roadway elevations (high chord data). Therefore, the only opening below the roadway will be whatever culvert openings are entered. To enter the culvert roadway information, press the Deck/Roadway button on the Bridge/Culvert Data Editor window. For an explanation of the deck information, please review the section entitled Bridge Deck/Roadway found earlier in this chapter. Culvert Data. To enter culvert specific information, press the Culvert button on the Bridge/Culvert Data Editor window. When this button is pressed, the Culvert Data Editor will appear as shown in Figure 6.23 (except yours will be blank). The information entered in the Culvert Data Editor consists of the following: 6-46 Chapter 6 Entering and Editing Geometric Data Figure 6.23 Culvert Data Editor Culvert ID# - The culvert identifier (ID#) is automatically assigned to "Culvert #1" the first time you open the editor. The user can enter up to ten culvert types if they are working on a multiple culvert, opening problem. If all of the culvert barrels are exactly the same, then only one culvert type (Culvert ID#) should be entered. The number of barrels is an input parameter in the culvert data. If the user has culverts that are different in shape, size, elevation, or loss coefficients, then additional culverts types (Culvert ID#'s) must be added for each culvert type. To add an additional culvert type you can either use the Add or Copy buttons. The Add button increments the culvert ID# and clears the culvert editor. The Copy button increments the culvert ID# and makes a copy of the original culvert data. Once a copy is made of a culvert, the user can change any of the existing culvert information. Culverts can be deleted by pressing the Delete button. Solution Criteria - This option allows the user to select between taking the higher of the inlet control and outlet control answers (Highest U.S. EG), or specifically selecting the Inlet control or Outlet control answer. The default is to let the program compute both and take the higher of the two. In general this should be left this way. The only time a user should specifically select Inlet control or Outlet control, is when they feel the program is in error by selecting the higher of the two answers. 6-47 Chapter 6 Entering and Editing Geometric Data Rename - This button allows the user to put in their own identifier for each of the culvert types. By default the culvert types will be labeled "Culvert #1," "Culvert #2," and so on. The user can enter up to twelve characters for each culvert type. Shape - The shape selection box allows the user to select from one of the nine available shapes. This selection is accomplished by pressing the down arrow on the side of the box, then selecting one of the nine available shapes. Span - The span field is used to define the maximum width inside of the culvert. The span is left blank for circular culverts. Rise - The rise field describes the maximum height inside of the culvert. Chart #. - This field is used to select the Federal Highway Administration Chart number that corresponds to the type and shape of culvert being modeled. Once the user has selected a culvert shape, the corresponding FHWA chart numbers will show up in the chart # selection box. More information on FHWA chart numbers can be found in the Hydraulics Reference manual. Scale. - This field is used to select the Federal Highway Administration Scale number that corresponds to the type of culvert entrance. Once the user has selected a culvert shape and chart #, the corresponding FHWA scale numbers will show up in the scale selection box. More information on FHWA scale numbers can be found in the Hydraulics Reference manual. Distance to Upstream XS - This field is used to locate the culvert in space, relative to the two cross sections that bound the culvert crossing. The user should enter the distance between the upstream cross section and the upstream end of the culvert barrel. Culvert Length - The culvert length field describes the length of the culvert along the centerline of the barrel. Entrance Loss Coefficient - The coefficient entered in this field will be multiplied by the velocity head inside of the culvert at the upstream end. This value represents the amount of energy loss that occurs as flow transitions from the upstream cross section to inside the culvert barrel. This coefficient is used in the outlet control computations. Exit Loss Coefficient - The coefficient entered in this field will be multiplied by the change in velocity head from inside the culvert to outside the culvert at the downstream end. This value represents the energy loss that occurs as water exits the culvert. This coefficient is used in the outlet control computations. Manning’s n for Top - The n-value fields are used for entering the Manning's n values of the culvert barrel. This version of HEC-RAS allows the user to enter a separate n value for the top (which includes top and sides) of the 6-48 Chapter 6 Entering and Editing Geometric Data culvert, as well as for the bottom. If the culvert has the same roughness for the top and bottom, the user can enter the value for the top. The Manning’s n value for the bottom will automatically be copied from the top field. Manning’s n for Bottom – This field is used to enter a Manning’s n value for the bottom of the culvert. This n value will be used up to a user specified depth inside of the culvert. When the water surface gets higher than that depth, a composite Manning’s n value is computed based on the bottom and top n values and their corresponding wetted perimeters. Depth to use Bottom n – This field is used to specify the depth that the “Bottom n value” is applied inside of the culvert. The surface of the culvert below this depth is given the n value for the bottom of the culvert, while the surface of the culvert above this depth is given the n value for the top of the culvert. Depth Blocked – This field is used to block off a portion of the bottom of the culvert. When a value is entered into this field, the culvert is completely blocked up to the depth specified. This blocked out area persists the whole way through the culvert. Upstream Invert Elevation - This field is used to describe the elevation of the culvert invert at the upstream end. Downstream Invert Elevation - This field is used to describe the elevation of the culvert invert at the downstream end. # Identical Barrels - This field is used to display the number of identical barrels. The number of identical barrels is limited to 25. To enter more than one identical barrel, the user must provide different centerline stationing information for each barrel. As the centerline stationing information is added, the number of identical barrels will automatically change to reflect the number of centerline stations. The user does not enter anything into this field, it is just used to display the number of identical barrels. Centerline Stations - This table is used to enter the stationing of each culvert barrel. Centerline stations must be provided for both the upstream and downstream side of each culvert barrel. Once all of the culvert information is entered, the user should press the OK button at the bottom of the window. Pressing the OK button tells the interface to accept the data and close the window. Once the culvert editor is closed, the graphic of the culvert will appear on the Bridge/Culvert Data editor window. An example culvert with two culvert types and two identical barrels for each culvert type is shown in Figure 6.24. Note! The data are not saved to the hard disk at this point. Geometric data can only be saved from the File menu on the Geometric Data window. 6-49 Chapter 6 Entering and Editing Geometric Data Figure 6.24 Bridge/Culvert Data Editor with example culvert Bridge and Culvert Options Some additional options that are available, but not required, are found under the Options menu from the Bridge/Culvert Data Editor. These include the following: Add a Bridge and/or Culvert. This option initiates the process of adding a bridge or culvert to the data set. The user is prompted to enter a river station tag for the new bridge or culvert. The river station tag locates the bridge or culvert within the selected reach. Once the river station is entered, the Bridge/Culvert Data editor is cleared and the user can begin entering the data for that new bridge or culvert. Copy Bridge and/or Culvert. This option allows the user to make a copy of the bridge and/or culvert crossing and place it in another reach and/or river station within the current project. 6-50 Chapter 6 Entering and Editing Geometric Data Rename River Station. This option allows the user to change the river station of the currently opened Bridge and/or Culvert crossing. Delete Bridge and/or Culvert. This option will delete the currently displayed bridge or culvert. The user is prompted with a message stating specifically which bridge or culvert is going to be deleted, and requesting them to press the OK button or the Cancel button. Internal Bridge Cross-Sections. This option allows the user to edit the two cross sections inside of a bridge. These two cross sections are a copy of the cross sections just upstream and downstream of the bridge. If the ground elevations inside of the bridge are different than just outside of the bridge, then the internal bridge cross sections should be modified to reflect the changing elevations. This option allows the user to change the station and elevation data, roughness coefficients, and main channel bank stations for each of the two internal bridge cross sections. Momentum Equation. This option allows the user to change the components of the momentum equation. The momentum equation is one of the optional low flow methods in the bridge routines. The default momentum equation includes terms in the equation to account for friction losses and the weight of water component. The user can turn either or both of these components off from this option. Momentum Class B Defaults. If the program computes that the flow must pass through critical depth inside the bridge (Class B flow), critical depth will automatically be located inside the bridge at the most constricted cross section. If both cross sections are identical, the program will locate critical depth at the upstream inside cross section. This option allows the user to control where the program sets critical depth for class B flow. If the user feels that it would be better to set critical depth inside the bridge at the downstream end, then this can be selected. Pressure Flow Criteria. This option allows the user to select either the energy grade line or the water surface, to be used as the criterion for when the program begins checking for the possibility of pressure flow. By default the program uses the energy grade line. This does not change how pressure flow is calculated, only when the program will begin checking for pressure flow. Ice Option. This option allows the user to select how ice will be handled inside of the bridge during ice computations. This option is only pertinent if the user is performing a profile computation with the effects of ice included. When this option is selected, a window will appear asking the user to select one of three available options. These options include: no ice inside of the bridge; a constant amount of ice through the bridge; dynamic ice effects are to be computed through the bridge. 6-51 Chapter 6 Entering and Editing Geometric Data Skew Bridge/Culvert. This option allows the user to make adjustments to bridge/culvert data that is skewed (i.e. not perpendicular to the flow lines going through the bridge/culvert. When this option is selected, a window will appear allowing the user to enter a skew angle for the deck/roadway, as well as the piers. The stationing of the deck/roadway is reduced, by multiplying it by the cosine of the user entered skew angle. Additionally, the user has the option to adjust the upstream and downstream cross sections bounding the bridge by the same skew angle. A separate skew angle is entered for bridge piers. The piers are assumed to go the whole way through the bridge as a single continuous pier. Bridge and Culvert View Features Several options are available for viewing the bridge/culvert geometric data. These options include: Zoom In; Zoom Out; Display Upstream XS; Display Downstream XS; Display Both; Highlight Weir, Opening Lid and Ground; Highlight Piers; and Grid. These options are available from the View menu on the bridge/culvert data editor. Zoom In. This option allows the user to zoom in on a piece of the bridge or culvert. This is accomplished by selecting Zoom In from the View menu, then specifying the area to zoom in on with the mouse. Defining the zoom area is accomplished by placing the mouse pointer in the upper left corner of the desired area. Then press down on the left mouse button and drag the mouse to define a box containing the desired zoom area. Finally, release the left mouse button and the viewing area will display the zoomed in area of the bridge or culvert. Zoom Out. This option displays the bridge or culvert back into its original size before you zoomed in. Zooming out is accomplished by selecting Zoom Out from the View menu bar on the bridge/culvert data editor. Full Plot. When this option is selected, the graphic is automatically redrawn back to its full extent, showing the entire bridge/culvert. Pan. When this option is selected, the user can move the zoomed in portion of the graphic. This is accomplished by first selecting the Pan option, then pressing and holding down the left mouse button while over the graphic. Next, move the graphic in the desired direction, and then release the left mouse button. The graphic will be redrawn with a new portion of the graphic shown in the zoomed in area. Display Upstream XS. When this option is selected, only the upstream side of the bridge or culvert will be displayed. Display Downstream XS. When this option is selected, only the downstream side of the bridge or culvert will be displayed. Display Both. When this option is selected, both the downstream and 6-52 Chapter 6 Entering and Editing Geometric Data upstream sides of the bridge will be displayed in the viewing area. Highlight Weir, Opening Lid and Ground. When this option is selected, various portions of the bridge/culvert graphic will be highlighted. The program will highlight in red the combination of the deck/roadway high cord and any ground to the left and right of this data. The red color shows what the program will use for weir flow if the Pressure and Weir option is selected for high flows. The program will also highlight any bridge openings. Within the bridge opening, the ground information will be highlighted in blue and the lid of the opening (deck/roadway low cord data) will be highlighted in green. If the any of these three colors show up in an area where they should not be, then there must be a geometric mistake in the data. This option is very useful for detecting any data entry errors that may otherwise go unnoticed. Highlight Piers. When this option is turned on the interface will highlight what it thinks is the extent of the pier information. This option allows the user to see exactly what the program thinks piers are, and to see how the pier information has been clipped. Piers are clipped below the ground and above the low chord of the bridge. Grid. This option allows the user to have a grid overlaid on top of the bridge or culvert graphic. Multiple Bridge and/or Culvert Openings HEC-RAS has the ability to model multiple bridge and/or culvert openings at any individual river crossing. Types of openings can consist of bridges, culvert groups (a group of culverts is considered to be a single opening), and conveyance areas (an area where water will flow as open channel flow, other than a bridge or culvert opening). Up to seven openings can be modeled at a given location, and any combination of bridges and culvert groups can be used. Conveyance type openings can range from zero to a maximum of two, and the conveyance areas must be located on the far left and far right of the river crossing. An example multiple opening is shown in Figure 6.25. As shown in this example, there are three types of openings: a conveyance area (left side, labeled as opening #1), a bridge (labeled as opening #2), and a culvert group (labeled as opening #3). During low flow conditions, flow will be limited to the bridge opening. As flow increases, the culverts will begin to take some of the flow away from the bridge opening. The conveyance area was defined as ineffective flow (no conveyance) until the water surface goes above the top of the bridge. This was accomplished by setting blocked ineffective flow areas. In this example, three blocked ineffective flow areas were established: one to the left of the bridge (which encompasses the whole conveyance area), one between the bridge and the culvert group, and one to the right of the culvert group. 6-53 Chapter 6 Entering and Editing Geometric Data RS=3.5 #1 540 Upstream (Multiple Opening) #3 #2 Legend Ground 535 Ineff Bank Sta Elevation (ft) 530 Stag Limit 525 520 515 510 0 200 400 600 800 1000 Station (ft) Figure 6.25 Example Multiple Opening River Crossing Entering Multiple Opening Data Multiple opening data are entered in the same manner as any other bridge or culvert crossing. In general, the user should perform the following steps to enter multiple opening data: 6-54 1. Press the Bridge/Culvert button on the Geometric Data window. 2. Select the river and reach in which you would like to place the multiple opening river crossing. This is accomplished from the River and Reach boxes near the top of the window. 3. Select Add a Bridge and/or Culvert from the Options menu of the bridge and culvert editor. Enter the river station at which you want to place the multiple opening crossing. Once you have done this, the two cross sections that bound this river station will appear in the window. These two cross sections, along with the bridge and culvert information, will be used to formulate the two cross sections inside the multiple opening river crossing. 4. Enter the deck and road embankment data by using the Deck/Roadway editor. Chapter 6 Entering and Editing Geometric Data 5. Enter any piers or sloping abutments that are required. 6. Select the Bridge Modeling Approach button and enter a set of coefficients and modeling approaches for each bridge opening. 7. Enter Culvert data for any culvert openings. 8. Select the Multiple Opening Analysis button on the bridge and culvert editor. Enter the types of openings and their station limits. Start at the left most station of the crossing and work your way to the right end. This is explained in greater detail under the section entitled "Defining the Openings". Deck/Road Embankment Data. There can only be one deck and road embankment entered for any bridge and/or culvert crossing. The deck editor is used to describe the area that will be blocked out due to the bridge deck and road embankment. As shown by the gray shaded area in Figure 6.25, the deck and roadway data are used to block out area around the bridge as well as around the culverts. In the area of the bridge, high and low chord information is entered in order to define the top of road as well as the bridge opening. In the area of the culverts, the high chord information is entered to define the rest of the top of the road embankment. However, the low chord information can be left blank, or set to elevations below the ground, because the culvert data define the culvert openings. Piers and abutments. All piers are entered from the pier editor, which was described previously under bridge data. The number of bridge openings has no impact on how pier data are entered. Piers are treated as separate information. Once the user establishes that there is more than one bridge opening, the program is smart enough to figure out which piers go with which opening. If any sloping abutment data are required for a bridge opening, it can be entered as described previously under the bridge data section. Bridge Modeling Approach. A bridge modeling approach and coefficient set must be established for at least one bridge opening. If there is more than one bridge opening, and the user has only established a single coefficient set and bridge modeling approach, those data will be used for all of the bridge openings. The user can establish a different set of coefficients and modeling approaches for each bridge opening. 6-55 Chapter 6 Entering and Editing Geometric Data Figure 6.26 Bridge Modeling Approach Editor As shown in Figure 6.26, the user must enter information under the Bridge Modeling Approach editor for at least one bridge Opening. Bridge openings are referred to as Bridge # 1, Bridge # 2, etc., up to the number of bridge openings. Bridge # 1 represents the left most bridge opening while looking in the downstream direction. Bridge # 2 represents the next bridge opening to the right of Bridge # 1, and so on. The user can enter additional coefficient sets and modeling approaches by selecting either the Add or Copy button. If either of these buttons is selected, the Bridge # will automatically be incremented by one. The user can then enter or change any of the information on the editor for the second bridge opening. Any bridge opening that does not have a corresponding coefficient set and modeling approach, will automatically default to what is set for Bridge # 1. Culvert Data. Culvert information is added in the same manner as described in the previous section called "Entering and Editing Culvert Data." Culverts will automatically be grouped based on their stationing. 6-56 Chapter 6 Entering and Editing Geometric Data Defining The Openings Once all of the bridge and/or culvert data are entered for a multiple opening river crossing, the last step is to define the number and type of openings that are being modeled. This is accomplished by pressing the Multiple Opening Analysis button on the Bridge/Culvert Data editor. Once this button is pressed, an editor will appear as shown in Figure 6.27 (except yours will be blank the first time you bring it up). Figure 6.27 Multiple Opening Analysis window The user selects from the three available opening types: Conveyance; Culvert Group; and Bridge. Openings must be established in order from left to right, while looking in the downstream direction. In addition to establishing the number and types of openings, the user must also enter a Station Left and a Station Right for each opening. These stations are used to establish limits for each opening as well as stagnation points. Stagnation points are the locations at which flow separates (on the upstream side) from one opening to the next adjacent opening. Stagnation points can either be set to fixed locations or they can be allowed to migrate within limits. As shown in Figure 6.27 (numerical representation) and Figure 6.25 (graphical representation), there are three openings established in this example. The first opening is defined as a conveyance area, and it ranges from station 98 (the left most station of the section) to station 260. That means that any water in this area will be treated as normal open channel flow, and the water surface will be calculated by performing standard step calculations with the energy equation. The second opening is the bridge opening. This opening has a left station of 260 and a right station of 740. This bridge will be modeled by using the cross section data, bridge deck, and pier information that lie within these two stations (260 and 740). The bridge coefficients and modeling approach for this opening will be based on the data 6-57 Chapter 6 Entering and Editing Geometric Data entered for bridge opening #1, since it is the first bridge opening. The third opening is a culvert group. This opening has a left station of 650 and a right station of 940. Any culverts that lie within these stations will be considered as being in the same culvert group. Notice that the right station of the bridge opening overlaps with the left station of the culvert group. This is done on purpose. By overlapping these stations, the user is allowing the program to calculate the location of the stagnation point between these two openings. This allows the stagnation point to vary from one profile to the next. In the current version of the HECRAS software, stagnation points are allowed to migrate between any bridge and culvert group openings. However, stagnation points must be set to a fixed location for any conveyance opening type. A more detailed explanation of stagnation points, and how the program uses them, can be found in the HEC-RAS Hydraulics Reference manual, under the section on Multiple Openings (Chapter 7). Once the user has entered all of the information into the Multiple Opening Analysis window, simply press the OK button to accept the data. Multiple Opening Calculations Multiple opening calculations are computationally intensive. An iterative solution approach is used, by which the amount of flow through each opening is adjusted until the computed upstream energies of each opening are balanced within a predefined tolerance. The general approach of the solution scheme is as follows: 6-58 1. The program makes a first guess at the upstream water surface by setting it to the computed energy of the cross section just downstream of the bridge. 2. The program sets an initial flow distribution. This is accomplished by first calculating the amount of active flow area in each opening, based on the water surface from step one. The program then apportions the flow by using an area weighting (i.e., if an opening has 40 percent of the active flow area, then it will receive 40 percent of the flow). 3. Once a flow distribution is established, the program then calculates the water surface and energy profiles for each opening, using the estimated flow. 4. Once the program has computed the upstream energy for each opening, a comparison is made between the energies to see if a balance has been achieved (i.e., all energies are within the predefined tolerance). If the energies are not within the set tolerance, the program re-distributes the flow based on the computed energies. Chapter 6 Entering and Editing Geometric Data 5. The program continues this process until either the computed energies are within the tolerance or the number of iterations reaches a predefined maximum. The energy balance tolerance is set as 3 times the user entered water surface calculation tolerance (The default is 0.03 feet or 0.009 meters). The maximum number of iterations for multiple opening analysis is set to 1.5 times the user entered maximum number of iterations from the normal water surface calculations (the default is 30 for multiple openings). A more detailed discussion of how the program performs the multiple opening analyses can be found in Chapter 7 of the HEC-RAS Hydraulic Reference manual. Inline Structures (Weirs and Gated Spillways) HEC-RAS has the ability to model inline weirs and gated structures with radial gates (often called tainter gates) or vertical lift gates (sluice gates). The spillway crest of the gates can be modeled as either an ogee shape or a broad crested weir shape. This section of the User’s manual will describe how to enter the data for inline structures. For information on general modeling guidelines and the hydraulic computations of inline weirs and gated spillways, please see Chapter 8 of the HEC-RAS Hydraulic Reference manual. To find out how to view specific results for an inline structure, see Chapter 9 of this User’s manual. Entering and Editing Inline Structure Data Inline structure data are entered in a similar manner as bridge and culvert data. To enter an inline weir and/or gated spillway press the Inline Structure button from the Geometric Data window. Once this button is pressed, the Inline Structure Data editor will appear as shown in Figure 6.28 (except yours will be blank until you have entered some data). 6-59 Chapter 6 Entering and Editing Geometric Data Figure 6.28 Inline Structure Data Editor To add an inline structure to a model, the user must do the following: 6-60 1. Select the river and reach that you would like to place this inline structure into. This is accomplished by first selecting a River, then selecting a specific reach within that river. The River and Reach selection buttons are at the top of the Inline Structure Data editor. 2. Go to the Options menu at the top of the window and select Add an Inline Structure from the list. An input box will appear asking you to enter a river station identifier for locating this structure within the reach. After entering the river station, press the OK button and a copy of the cross section just upstream of this river station will appear on the screen. This cross section is used in formulating the inline structure crossing. 3. Enter all of the data for the Inline structure. This data will include a Weir/Embankment profile, and any gated spillways that you may be modeling. Gated spillways are optional. If the user does not enter any gated spillways, then the program assumes that there is only an inline weir. Chapter 6 Entering and Editing Geometric Data 4. Once all of the Inline Structure data are entered, press the Apply Data button in order for the interface to accept the data. The editor can then be closed by selecting Exit from the File menu at the top of the window. River, Reach, and River Station. The River and Reach boxes allow the user to select a river and reach from the available reaches that were put together in the schematic diagram. The river and reach labels define which river and reach the inline structure will be located in. The River Station tag defines where the structure will be located within the specified reach. The River Station tag does not have to be the actual river station of the structure, but it must be a numeric value. The River Station tag for the inline structure should be numerically between the two cross sections that bound the structure. Once the user selects Add an Inline Structure from the options menu, an input box will appear prompting you to enter a River Station tag for the new structure. After the River Station tag is entered, the cross section just upstream of the Inline Structure will be displayed on the editor. Description. The description box is used to describe the Inline Structure location in more detail than just the river, reach and river station. This box has a limit of 256 characters. Only the first line of information is displayed, unless the button to the right of the box is pressed. Also, the first 40 characters of the description are used as a label for the Inline Structure plots and tables. Pilot Flow. This option allows the user to put in a flow rate that will be used as a minimum flow release from the structure. If you have an inline structure in HEC-RAS, there must be flow coming out of the structure at all times. The pilot flow option is a simple way to ensure that there is always some flow going through the structure. Breach (Plan Data). This button allows the user to define information for evaluating the breaching of this inline structure. The data is actually stored in the currently opened plan file. The editor can also be brought up from the plan editor. This option is only for unsteady flow modeling. To learn more about this option, see Chapter 8 “Performing an Unsteady Flow Analysis.” Weir/Embankment. The Embankment and Weir data are entered together, and are used to describe the embankment blocking the stream as well as any uncontrolled weirs. To enter the weir and embankment data, press the Weir/Embankment button and the editor will appear (Figure 6-29). The Weir/Embankment Data editor is similar to the Deck/Roadway editor for bridges and culverts. The data on the Weir/Embankment editor is the following: Distance - The distance field is used to enter the distance between the upstream side of the Weir/Embankment (the top of the embankment) and the cross section immediately upstream of the structure. This distance is entered in feet (or meters for metric). 6-61 Chapter 6 Entering and Editing Geometric Data Figure 6.29 Weir and Embankment Data Editor Width - The width field is used to enter the width of the top of the embankment along the stream. The distance between the top of the downstream side of the embankment and the downstream bounding cross section will equal the main channel reach length of the upstream cross section minus the sum of the weir/embankment "width" and the "distance" between the embankment and the upstream section. The width of the embankment should be entered in feet (meters for metric). Weir Coefficient - Coefficient that will be used for weir flow over the embankment in the standard weir equation. Station and Elevation Coordinates - This table is used to define the geometry of the Weir and the Embankment. The information is entered from left to right in cross section stationing. The user enters stations and elevations of the top of the embankment and weir. The stationing does not have to equal the stations in the bounding cross section, but it must be based on the same origin. Everything below these elevations will be filled in down to the ground. The Del Row and Ins Row buttons allow the user to delete and insert rows. U.S. Embankment SS - This field is used to enter the slope of the road embankment on the upstream side of the structure. The slope should be entered as the horizontal to vertical distance ratio of the embankment. 6-62 Chapter 6 Entering and Editing Geometric Data D.S. Embankment SS - This field is used to enter the slope of the road embankment on the downstream side of the structure. The slope should be entered as the horizontal to vertical distance ratio of the embankment. Weir Crest Shape - When submergence occurs over the weir there are two choices available to figure out how much the weir coefficient should be reduced due to the submergence. These two criteria are based on the shape of the weir. The first method is based on work that was done on a trapezoidal shaped broad crested weir (FHWA, 1978). The second criterion was developed for an Ogee spillway shape (COE, 1965). The user should pick the criterion that best matches their problem. If the user selects the Ogee Spillway shape, then some additional information is required. For an Ogee shaped weir the user must enter the "Spillway Approach Height" and the "Design Energy Head". The spillway approach height is equal to the elevation of the spillway crest minus the mean elevation of the ground just upstream of the spillway. The design energy head is equal to the energy grade line elevation (at the design discharge) minus the elevation of the spillway crest. In addition to these two parameters, the user has the option to have the program calculate the weir coefficient at the design discharge. This is accomplished by pressing the Cd button. Once this button is pressed, the program will compute a weir coefficient for the Ogee spillway based on the design head. During the weir calculations, this coefficient will fluctuate based on the actual head going over the spillway. The curves used for calculating the Ogee spillway coefficient at design head, and discharges other than design head, were taken from the Bureau of Reclamation publication "Design of Small Dams", Figures 249 and 250 on page 378 (Bureau of Reclamation, 1977). Gated Spillway Data. In addition to uncontrolled overflow weirs, the user can add gated spillways (this is optional). To add gated spillways to the structure, press the Gate button on the Inline Structure data editor. Once this button is pressed, the gated editor will appear as shown in Figure 6.30 (except yours will be blank until you have entered some data). 6-63 Chapter 6 Entering and Editing Geometric Data Figure 6.30 Gated Spillway Editor The Gated Spillway editor is similar to the Culvert editor in concept. The user enters the physical description of the gates, as well as the required coefficients, in the Gated Spillway editor. The functionality of the gates is defined as part of the Steady Flow data, on a per profile basis. The following is a list of the data contained on this editor: Gate Group - The Gate Group is automatically assigned to "Gate #1" the first time you open the editor. The user can enter up to 10 different Gate Groups at each particular river crossing, and each gate group can have up to 25 identical gate openings. If all of the gate openings are exactly the same, then only one gate group needs to be entered. If the user has gate openings that are different in shape, size, elevation, or have different coefficients, then additional Gate Groups must be added for each Gate type. To add an additional gate group you can either use the Add or Copy buttons. The Add button increments the Gate # and clears the culvert editor. The Copy button increments the Gate # and makes a copy of the original Gate group data. Once a copy is made of a gate data, the user can change any of the existing gate information. Gate groups can be deleted by pressing the Delete button. Also, if the gates are identical, but the user wants to be able to open the gates to different elevations, then the user must have a separate gate group for each set of gates that will be opened to different elevations. 6-64 Chapter 6 Entering and Editing Geometric Data Height - This field is used to enter the maximum possible height that the gate can be opened in feet (meters for metric). Width - This field is used for entering the width of the gate in feet (meters). Invert - This field is used for entering the elevation of the gate invert (sill elevation of the spillway inside of the gate) in feet (meters for metric). Discharge Coefficient - This field is used for entering the coefficient of discharge for the gate opening. This coefficient ranges from 0.6 to 0.8 for Radial gates and 0.5 to 0.7 for sluice gates. Gate Type - This field is used for selecting the type of gate. Two gate types are available, radial (tainter gate) or sluice (vertical lift gate). Trunnion Exponent - This field is used to enter the trunnion height exponent, which is used in the radial gate equation. The default value for this field is 0.0. Opening Exponent - This field is used to enter the gate opening exponent, which is used in the radial gate equation. A default value of 1.0 is automatically set for this field. Head Exponent - This field is used to enter the upstream energy head exponent, which is used in the radial gate equation. A default value of 0.5 is automatically set for this field. Trunnion Height - This field is used for entering the height from the spillway crest to the trunnion pivot point. See Chapter 8 of the Hydraulic Reference manual for more details on this variable. Orifice Coefficient - This field is used to enter an orifice coefficient, which will be used for the gate opening when the gate becomes more than 80 percent submerged. Between 67 percent and 80 percent submerged, the program uses a transition between the fully submerged orifice equation and the free flow equations. When the flow is less than 67 percent submerged, the program uses the free flow gate equations. Head Reference – This field is used to select the reference point for which the upstream energy head will be computed from. The default is the gate sill (invert), which is normally used when the flow through the gate goes out into a channel. If the gate causes the flow to jet out freely into the atmosphere, then the head reference should be selected as the centerline elevation of the gate opening. If the gate crest is an ogee spillway crest, then the center of the gate opening should be used. Ogee spillway crests are normally designed to follow the shape of water jetting freely into the atmosphere. Centerline Stations - This table is used for entering the centerline stationing of the identical gate openings. The user should enter a different centerline stationing for each gate opening that is part of the current gate group. All 6-65 Chapter 6 Entering and Editing Geometric Data gate openings within the same gate group are exactly identical in every way, except their centerline stationing. As a user adds new centerline stationing values, the number of identical gates in the group is automatically incremented and displayed in the field labeled "# Openings". Weir Coefficient - This field is used for entering a weir coefficient that will be used for the gate opening. This coefficient will only be used when the gate is opened to an elevation higher than the upstream water surface elevation. When this occurs, the flow through the gate is calculated as weir flow. Weir Crest Shape - This parameter allows the user to select between a Broad Crested shape weir and an Ogee shaped weir. Depending on which shape is selected, the program will use a different submergence criteria during the calculation. In addition to the submergence criteria, if the user selects the Ogee shape, the program will bring up two additional data entry fields that must be entered by the user. These fields are used for the Spillway Approach Height and the Design Energy Head, which are explained below. Once these fields are entered, the user should press the button labeled Cd. When this button is pressed, the program will compute a weir coefficient for the Ogee spillway based on the design head. During the weir calculations, this coefficient will fluctuate based on the actual head going over the gated spillway. The curves used for calculating the Ogee spillway coefficient at design head, and discharges other than design head, work taken from the Bureau of Reclamation publication "Design of Small Dams", Figures 249 and 250 on page 378 (Bureau of Reclamation, 1977). Spillway Approach Height - The spillway approach height is equal to the elevation of the spillway crest minus the mean elevation of the ground just upstream of the spillway. Design Energy Head - The design energy head is equal to the energy grade line elevation (at the design discharge) minus the elevation of the spillway. Once all of the data for the gates has been entered, the user needs to press the OK button for the data to be accepted. If the user does not want to use the new data, and would like to go back to the original data they had before entering the Gate Editor, press the Cancel button. If the user presses the OK button, this does not mean that the data is saved to the hard disk, it is only stored in memory and accepted as being good data. This data is part of the geometry data, and is stored in the geometric data file. The data can be stored to the hard disk by selecting one of the save options from the File menu of the Geometric Data window. 6-66 Chapter 6 Entering and Editing Geometric Data Lateral Structures (Weirs, Gated Spillways, Culverts, and Diversion Rating Curves) HEC-RAS has the ability to model lateral weirs, gated spillways, culverts, and diversion rating curves. The user can set up a single lateral weir, a weir and separate set of gates, a weir and group of culverts, or any combination of weir, gates, culverts, and a rating curve. The gated spillways can have either radial gates (often called tainter gates) or vertical lift gates (sluice gates). The spillway crest of the gates can be modeled as either an ogee shape or a broad crested weir shape. The culverts can be any of the available shapes from the standard HEC-RAS culvert capability. The diversion rating curve can be used alone, or in conjunction with the other hydraulic outlet types. The rating curve can be used to represent a structure or a particular outlet that could not be modeled with HEC-RAS. Lateral structures can be connected to storage areas or another river reach. The lateral structure option can also be used to model a levee. In general, the user should end their cross sections at the levee, and then use the later structure option to represent the top of the levee along the stream. The area behind the levee could be represented with either a storage area or another river reach. Water that goes above the levee will be modeled as weir flow. The user also has the option to evaluate levee breaching. This section of the User’s manual will describe how to enter the data for lateral weirs, gated spillways, culverts, and lateral rating curves. For information on general modeling guidelines and the hydraulic computations of lateral weirs, gated spillways, and culverts, please see Chapter 8 of the HEC-RAS Hydraulic Reference manual. To find out how to view specific results for a lateral structure, see Chapter 9 of this User’s manual. Entering and Editing Lateral Structure Data Lateral weir, gated spillway, and culvert data are entered in a similar manner as bridge and culvert data. To enter a lateral structure, press the Lateral Structure button from the Geometric Data window. Once this button is pressed, the Lateral Structure Data editor will appear as shown in Figure 6.31 (except yours will be blank until you have entered some data). To add a lateral structure to a model, the user must do the following: 1. Select the river and reach that you would like to place this lateral structure into. This is accomplished by first selecting a River, then selecting a specific reach within that river. The River and Reach selection buttons are at the top of the Lateral Structure Data editor. 2. Go to the Options menu at the top of the window and select Add a Lateral Structure from the list. An input box will appear asking you to enter a river station identifier for locating this structure within the 6-67 Chapter 6 Entering and Editing Geometric Data reach. The river station you enter will represent the location of the upstream end of the lateral structure. The river station must be unique, and should be numerical between the river station values of the upstream cross section and the next section downstream. After entering the river station, press the OK button and a profile plot of the channel invert and cross sections in the vicinity of the lateral weir/spillway will be displayed. Figure 6.31 Lateral Weir, Gated Spillway, and Culvert Editor 6-68 3. Enter all of the data for the Lateral Weir, Gated Spillways, Culverts and Diversion Rating Curves. Gated spillways, culverts, and rating curves are optional. If the user does not enter any gated spillways, culverts, or rating curves, then the program assumes that there is only a lateral weir. If the user wants to enter only gated spillways, culverts, or a rating curve, and no lateral weir, they must still enter a weir embankment. 4. Once all of the data are entered, press the Apply Data button in order for the interface to accept the data. The editor can then be closed by selecting Exit from the File menu at the top of the window. Chapter 6 Entering and Editing Geometric Data 5. If any gated spillways were entered, the user must go to the Steady or Unsteady Flow Data Editor to control the gate settings for each individual event. The user can have up to two lateral structures defined between any two given cross sections. However, the lateral structure must be placed on opposite sides of the channel (i.e. one on the left and one on the right), and the river stations of each lateral structure must be different (though still contained within the two cross section river station values). Also, any lateral structure can be longer than the distance between cross sections. The user can have a lateral structure that extends downstream, encompassing up to 100 cross sections. If you have a lateral structure that is longer than that, you must break it up into separate lateral structure. River, Reach, and River Station. The River and Reach boxes allow the user to select a river and reach from the available reaches that were defined in the schematic diagram. The river and reach labels define which river and reach the lateral weir and/or gate spillway will be located in. The River Station tag defines where the structure will be located within the specified reach. The River Station tag does not have to be the actual river station of the structure, but it must be a numeric value. The River Station tag for the lateral structure should be numerically between the two cross sections that bound the upstream end of the structure. Once the user selects Add a Lateral Structure from the options menu, an input box will appear prompting you to enter a River Station tag for the new structure. After the River Station tag is entered, a profile plot of the reach thalweg will be displayed for the bounding cross sections in the graphic window. Description. The description box is used to describe the Lateral Structure location in more detail than just the river, reach and river station. This box has a limit of 256 characters. Only the first line of information is displayed, unless the button to the right of the box is pressed. Also, the first 40 characters of the description are used as a label for the Lateral Structure plots and tables. Position. The position box is used to define where the lateral structure is located spatially within the cross section. The user can select one of the following: Left overbank; Next to left bank station; Next to right bank station; and Right overbank. When the user selects “Left overbank”, the weir is assumed to be located at the left end (beginning cross section station) of the cross section data, looking in the downstream direction. When the user selects “Next to left bank station”, the weir is assumed to be located on the left edge of the main channel. When the user selects “Next to right bank station”, the weir is assumed to be located on the right edge of the main channel. When the user selects “Right overbank”, the weir is assumed to be located at the right end of the cross section data. Connected To. This field will display what the lateral structure is connected to (i.e. where the water leaving from the main river will be going). If the 6-69 Chapter 6 Entering and Editing Geometric Data structure is not connected to anything, this field will be blank. A lateral structure can be connected to a storage area, another river reach, or nothing at all. The buttons below this field are used to connect the lateral structure, as well as remove a connection. Whatever the lateral structure is connected to is where the water will be sent, and will also be used as the tailwater elevation for submerged hydraulic calculations. Water can also flow in the reverse direction through a lateral structure if the connected to location has a higher water surface than the from location. Structure Type. This field is used to select the type of routing that will be used for this structure. There are two options, Weir/Gates/Culverts/ Diversion Rating Curves (the default) and Linear Routing. The default option is where the program calculated the flow across the structure by performing detailed hydraulic calculations for the weir, gated spillways, culverts, and any rating curve. The second option, Linear Routing, is a simplified method in which the user just puts in a linear routing coefficient. This coefficient can vary between 0.0 and 1.0, with 1.0 representing sending the maximum flow over the structure and 0.0 representing no flow. The linear routing method is a simple storage accounting method. This method can be very useful when the user has many lateral structures connected to storage areas, and a detailed flow calculation over each structure is not necessary. Also, the linear routing method is computationally faster and more stable. Typical values for the linear routing coefficient are from 0.05 to 0.2. However, this coefficient needs to be calibrated. Culvert Flap Gates. The drop down box right above the Structure Type pertains to having flap gates on culverts. This option only affects the flow through the culverts, not the weir or the gated structures. The options are no flap gates (default), no negative flow flap, and no positive flow flap. No flap gates means that flow is allowed to go in both directions through the culvert. The no negative flow flap option means that flow can only go in the positive flow direction through the culverts. Positive flow is assumed to be taking flow away from the river for a lateral structure. Therefore, the no negative flow flap option would allow water to go away from the main river through the culverts, but not back into the river. The final option, no positive flow flap, would only allow water to come into the main river through the culverts, but not away from the main river. Optimization. This option is for steady flow modeling only. When modeling in a steady flow mode, the user can have the software figure out how much flow will leave through the lateral structure, and how much will continue on downstream. This calculation requires an iterative solution. Pressing the Optimization button brings up an editor that allows the user to turn the optimization option on. When optimization is not turned on, the program will assume all of the water is still going downstream, though it will calculate what could have gone out the lateral weir based on the computed water surface. When optimization is turned on, the software calculates the flow out of the lateral structure, reduces the flow in the main river, and then recalculates the profile in the main river. This operation continues until there is a balance between the calculated and assumed flows for the main river. 6-70 Chapter 6 Entering and Editing Geometric Data Breach. This button allows the user to define information for evaluating the breaching of this lateral structure. The data is actually stored in the currently opened plan file. The editor can also be brought up from the plan editor. This option is only for unsteady flow modeling. To learn more about this option, see Chapter 16 “Advanced Features For Unsteady Flow Routing.” Weir/Embankment. The Embankment and Weir data are entered together, and are used to describe the embankment in which the outlets will be placed, as well as any uncontrolled weirs. To enter the weir and embankment data, press the Weir/Embankment button and the editor will appear as shown in Figure 6-32. Figure 6.32 Lateral Weir/Embankment editor The Lateral Weir/Embankment Data editor is similar to the Deck/Roadway editor for bridges and culverts. The data on the Weir/Embankment editor is the following: Distance - The distance field is used to enter the distance between the upstream end of the Weir/Embankment (based on where the user will start to enter the embankment data) and the cross section immediately upstream of the structure. This distance is entered in feet (or meters for metric). Weir Width - The width field is used to enter the width of the top of the embankment. This value will only be used for graphical plotting, and does not have any effect on the computations. The width of the embankment should be entered in feet (meters for metric). Weir flow reference - This value is used to select whether weir flow is computed by using the energy gradeline or the water surface from the cross sections. The default is to use the energy gradeline. 6-71 Chapter 6 Entering and Editing Geometric Data Weir Coefficient - Coefficient that will be used for weir flow over the embankment in the standard weir equation. Weir Crest Shape - When submergence occurs over the weir there are two choices available to figure out how much the weir coefficient should be reduced due to the submergence. These two criteria are based on the shape of the weir. The first method is based on work that was done on a trapezoidal shaped broad crested weir (FHWA, 1978). The second criterion was developed for an Ogee spillway shape (COE, 1965). The user should pick the criterion that best matches their problem. If the user selects the Ogee Spillway shape, then some additional information is required. For an Ogee shaped weir the user must enter the "Spillway Approach Height" and the "Design Energy Head". The spillway approach height is equal to the elevation of the spillway crest minus the mean elevation of the ground just upstream of the spillway. The design energy head is equal to the energy grade line elevation (at the design discharge) minus the elevation of the spillway crest. In addition to these two parameters, the user has the option to have the program calculate the weir coefficient at the design discharge. This is accomplished by pressing the Cd button. Once this button is pressed, the program will compute a weir coefficient for the Ogee spillway based on the design head. During the weir calculations, this coefficient will fluctuate based on the actual head going over the spillway. The curves used for calculating the Ogee spillway coefficient at design head, and discharges other than design head, were taken from the Bureau of Reclamation publication "Design of Small Dams", Figures 249 and 250 on page 378 (Bureau of Reclamation, 1977). Station and Elevation Coordinates - This table is used to define the geometry of the Weir and the Embankment. The information is entered from upstream to downstream in stationing. The user enters stations and elevations of the top of the embankment and weir. The stationing does not have to equal the stations in the river reach. Everything below these elevations will be filled in to the ground. The Del Row and Ins Row buttons allow the user to delete and insert rows. Gated Spillway Data. In addition to uncontrolled overflow weirs, the user can add gated spillways (this is optional). To add gated spillways to the structure, press the Gate button on the Lateral Weir and Gated Spillway data editor. Once this button is pressed, the lateral gated editor will appear as shown in Figure 6.33 (except yours will be blank until you have entered some data). 6-72 Chapter 6 Entering and Editing Geometric Data Figure 6.33 Lateral Gated Spillway Editor. The Gated Spillway editor is similar to the Culvert editor in concept. The user enters the physical description of the gates, as well as the required coefficients, in the Gated Spillway editor. The functionality of the gates is defined as part of the Steady Flow data, on a per profile basis. The following is a list of the data contained on this editor: Gate Group - The Gate Group is automatically assigned to "Gate #1" the first time you open the editor. The user can enter up to 10 different Gate Groups at each particular structure, and each gate group can have up to 25 identical gate openings. If all of the gate openings are exactly the same, then only one gate group needs to be entered. If the user has gate openings that are different in shape, size, elevation, or have different coefficients, then additional Gate Groups must be added for each Gate type. To add an additional gate group, you can either use the Add or Copy buttons. The Add button increments the Gate # and clears the gate editor. The Copy button increments the Gate # and makes a copy of the original Gate group data. Once a copy is made of the gate data, the user can change any of the existing gate information. Gate groups can be deleted by pressing the Delete button. Also, if the gates are identical, but the user wants to be able to open the gates to different elevations, then the user must have a separate gate group for each set of gates that will be opened to different elevations. 6-73 Chapter 6 Entering and Editing Geometric Data Height - This field is used to enter the maximum possible height that the gate can be opened in feet (meters for metric). Width - This field is used for entering the width of the gate in feet (meters). Invert - This field is used for entering the elevation of the gate invert (sill elevation of the spillway inside of the gate) in feet (meters for metric). Discharge Coefficient - This field is used for entering the coefficient of discharge for the gate opening. This coefficient ranges from 0.6 to 0.8 for Radial gates and 0.5 to 0.7 for sluice gates. Gate Type - This field is used for selecting the type of gate. Two gate types are available, radial (tainter gate) or sluice (vertical lift gate). Trunnion Exponent - This field is used to enter the trunnion height exponent, which is used in the radial gate equation. The default value for this field is 0.0. Opening Exponent - This field is used to enter the gate opening exponent, which is used in the radial gate equation. A default value of 1.0 is automatically set for this field. Head Exponent - This field is used to enter the upstream energy head exponent, which is used in the radial gate equation. A default value of 0.5 is automatically set for this field. Trunnion Height - This field is used for entering the height from the spillway crest to the trunnion pivot point. See Chapter 8 of the Hydraulic Reference manual for more details on this variable. Orifice Coefficient - This field is used to enter an orifice coefficient, which will be used for the gate opening when the gate becomes more than 80 percent submerged. Between 67 percent and 80 percent submerged, the program uses a transition between the fully submerged orifice equation and the free flow equations. When the flow is less than 67 percent submerged, the program uses the free flow gate equations. Head Reference – This field is used to select the reference point for which the upstream energy head will be computed from. The default is the gate sill (invert), which is normally used when the flow through the gate goes out into a channel. If the gate causes the flow to jet out freely into the atmosphere, then the head reference should be selected as the centerline elevation of the gate opening. If the gate crest is an ogee spillway crest, then the center of the gate opening should be used. Ogee spillway crests are normally designed to follow the shape of water jetting freely into the atmosphere. Centerline Stations - This table is used for entering the centerline stationing of the identical gate openings. The user should enter a different centerline stationing for each gate opening that is part of the current gate group. All 6-74 Chapter 6 Entering and Editing Geometric Data gate openings within the same gate group are exactly identical in every way, except their centerline stationing. As a user adds new centerline stationing values, the number of identical gates in the group is automatically incremented and displayed in the field labeled "# Openings". Weir Coefficient - This field is used for entering a weir coefficient that will be used for the gate opening. This coefficient will only be used when the gate is opened to an elevation higher than the upstream water surface elevation. When this occurs, the flow through the gate is calculated as weir flow. Weir Crest Shape - This parameter allows the user to select between a Broad Crested shape weir and an Ogee shaped weir. Depending on which shape is selected, the program will use a different submergence criteria during the calculation. In addition to the submergence criteria, if the user selects the Ogee shape, the program will bring up two additional data entry fields that must be entered by the user. These fields are used for the Spillway Approach Height and the Design Energy Head, which are explained below. Once these fields are entered, the user should press the button labeled Cd. When this button is pressed, the program will compute a weir coefficient for the Ogee spillway based on the design head. During the weir calculations, this coefficient will fluctuate based on the actual head over the gated spillway. The curves used for calculating the Ogee spillway coefficient at design head, and discharges other than design head, were taken from the Bureau of Reclamation publication "Design of Small Dams", Figures 249 and 250 on page 378 (Bureau of Reclamation, 1977). Spillway Approach Height - The spillway approach height is equal to the elevation of the spillway crest minus the mean elevation of the ground just upstream of the spillway. Design Energy Head - The design energy head is equal to the energy grade line elevation (at the design discharge) minus the elevation of the spillway. Once all of the data for the gates have been entered, the user needs to press the OK button for the data to be accepted. If the user does not want to use the new data, and would like to go back to the original data they had before entering the Gate Editor, press the Cancel button. If the user presses the OK button, this does not mean that the data is saved to the hard disk, it is only stored in memory and accepted as being good data. This data is part of the geometry data, and is stored in the geometric data file. The data can be stored to the hard disk by selecting one of the save options from the File menu of the Geometric Data window. 6-75 Chapter 6 Entering and Editing Geometric Data Culvert Data. In addition to the lateral weir and gates, the user can also enter lateral culverts. To add culverts to the structure, press the Culvert button on the lower left side of the editor. When this option is selected the following window will appear. Figure 6.34 Culvert Editor for Lateral Culverts. The required culvert data is the same as for an inline culvert. To see an explanation of each field on the editor, review the information on culverts found earlier in this chapter. The only difference is that the centerline stationing of each culvert is based on the stationing entered in the Weir/Embankment editor. 6-76 Chapter 6 Entering and Editing Geometric Data Diversion Rating Curve. Diversion rating curves are used to remove flow from a main river. The diversion, rating curve can be used in conjunction with a lateral weir, gated structures, and culverts, or it can be used alone. To add a diversion, rating curve to the system, press the “Diversion Rating Curve” button on the left hand side of the Lateral Structure editor. When this button is pressed, the following editor will appear: Figure 6.35 Lateral Rating Curve Editor The user first selects the type of rating to be used: channel water surface versus diverted flow or channel flow versus diverted flow. Next, the distance between the location of the diversion and the cross section just upstream of the structure must be entered in order to locate the diversion. Finally, the user enters the actual rating curve. The curve is entered as the amount of flow leaving, verses the elevation of the water in the main river or flow in the main river. Linear Routing Option The user can choose to use a linear routing option instead of entering structure information and having the program compute the flow from the structures. The linear routing option is selected by going to the Structure Type pull down and selecting “Linear Routing” from the list. This option uses a coefficient times the difference in available storage between the too and from connection. When this option is selected, a linear routing button will appear on the left side of the window. Selecting the linear routing button will bring up the following window: 6-77 Chapter 6 Entering and Editing Geometric Data Figure 6.43 Simple Spillway Data Editor As shown in the Linear Routing editor, the user must enter a linear routing coefficient for both the positive and negative flow directions. Additionally, the minimum elevation of the spillway crest must be entered. If both water surfaces go below the spillway crest, no flow is passed over the structure. 6-78 Chapter 6 Entering and Editing Geometric Data Storage Areas Storage Areas are lake like regions in which water can be diverted into or from. Storage areas can be located at the beginning of a reach, at the end of a reach, or they can be located laterally to a reach. Storage areas can be connected to a river reach by using a lateral structure connection. Storage areas can be connected to another storage area by using a storage area connection. Storage area connections consist of a weir, gated spillways and a weir, culverts and a weir, or a linear routing option. An example river system with storage areas is shown in Figure 6.36. Figure 6.36 Example Schematic With Storage Areas. To add a storage area to the river system, first use the storage area drawing tool at the top of the geometric editor. Once the storage area, drawing tool is 6-79 Chapter 6 Entering and Editing Geometric Data selected, the user single clicks the left mouse button to begin drawing the storage area. Additional points are added by moving the mouse and single clicking. The storage area will be represented as a polygon. To finish drawing the storage area, double click the left mouse button. The first and last point will then be connected, and the storage area will be filled in with a blue color. After the storage area is drawn, the user must enter data to describe the storage area. This is accomplished with the storage area editor, which is one of the buttons on the left side of the geometric editor. Press the storage area editor button and the following editor will appear: Figure 6.37 Storage Area Editor As shown in the figure above, the user has two options for entering information about the volume of the storage area. The first option is a simple area times a depth option. The user enters the area of the storage, and a minimum elevation. The storage area is assumed to have the same area at all elevations, therefore the volume is dimply the depth times the area. The second option is to enter and elevation versus volume relationship for the storage area. This option provides more detail and accuracy, and is the recommended method whenever possible. 6-80 Chapter 6 Entering and Editing Geometric Data Storage Area Connections Storage Area connections are used to link two storage areas together with a hydraulic structure. Storage area connections can consist of a weir; culverts and a weir; gated spillways and a weir; or a linear routing option. To establish a hydraulic connection between two storage areas, press the “Storage Area Conn” button at the top of the geometric data window. Once the storage area connection drawing tool is invoked, the user simple presses the left mouse button one time while over the from storage area, then double click the left mouse button while over the too storage area. This establishes the connection between the storage areas, as well as what is considered to be the positive flow direction. Once a connection is made between two storage areas, the user must enter information describing the hydraulics of the connection. This is accomplished by pressing the Storage Area Conn editor button on the left hand side of the geometric data editor. When this button is pressed, the following window will appear: Figure 6.38 Storage Area Connection Editor As shown in the figure above, the user should first enter a description for the storage area connection. Next the type of routing connection must be selected from the drop down box. As mentioned previously, the user has the choice of a weir only; weir and gates; weir and culverts; or linear coefficient routing between storage areas. Once a routing type is selected, the window will place 6-81 Chapter 6 Entering and Editing Geometric Data editor buttons specific to that type of routing onto the left side of the editor. In this example, because a weir and culverts was selected, the weir, culverts, and hydraulic table parameters buttons show up on the window. The user must enter data for each of the buttons shown on the window. In this example it is required to enter a weir/embankment, culvert information, and hydraulic table parameters. When the weir/embankment editor is selected, the following window will appear: Figure 6.39 Weir/Embankment Editor for Storage Area Connections To complete the data for the weir/embankment between two storage areas, the user enters a Weir Width (used only for drawing the schematic); a Weir Coefficient (used in the weir flow calculations); a Weir Crest Shape (used to assist in the calculation of the weir coefficient, as well as defining submergence criteria); and the Station/Elevation Points that describe the top of the weir/embankment profile. The weir/embankment can have up to 500 points to describe the profile. The program will use all of the information entered by the user for calculating weir flow between the two storage areas. After all of the data is entered, simply press the OK button to have the data accepted by the program. If the user has selected the weir and culverts routing type, then culvert information must be entered also. When the culvert editor button is selected, the following window will appear: 6-82 Chapter 6 Entering and Editing Geometric Data Figure 6.40 Culvert Editor for Storage Area Connections The culvert editor shown above has exactly the same information as the normal culvert editor used at a river crossing. For detailed information about this editor, please review the section on culverts found earlier in this chapter. Whenever the user selects a weir, or a weir and culvert routing type, and additional button will appear on the editor labeled “Htab Param”. This editor is used to define the limits of the family of rating curves that will be developed for the storage area connection. When this button is pressed, the following editor will appear: Figure 6.41 Hydraulic Properties Table Editor 6-83 Chapter 6 Entering and Editing Geometric Data As shown in Figure 6.41, the user must enter a number of points for the free flow curve (default is 40, max 50); number of submerged curves (default is 40, max 50); number of points on the submerged curves (default is 10, max 20); and head water maximum elevation. Additionally, the user can enter a tailwater maximum elevation; maximum swell head (difference between headwater and tailwater); and a maximum flow rate. All of these parameters are used to define the limits of the family of rating curves that get created when the geometric pre-processor runs. If the user has selected the Weir and Gates option, an editor for gated spillways will show up on the left hand side of the window. Pressing this button will bring up the window shown in Figure 6.42. As shown in the figure, this editor is the same gate editor that is used for inline and lateral gated spillways. For information about this editor, please review the sections on inline and lateral gated spillways found earlier in this chapter. Figure 6.42 Gated Spillway Editor for Storage Area Connections The final option for Storage Area Connections is to model the connection as a Linear Routing Method. This option uses a coefficient times the difference in available storage between the two storage areas, divided by the time step. When this option is pressed, the following window will appear: 6-84 Chapter 6 Entering and Editing Geometric Data Figure 6.43 Simple Spillway Data Editor As shown in the Linear Routing editor, the user must enter a linear routing coefficient for both the positive and negative flow directions. Additionally, the minimum elevation of the spillway crest must be entered. If both water surfaces go below the spillway crest, no flow is passed between the storage areas. Pump Stations A pump station can be used to pump water between two storage areas, a storage area and a river reach, or between two river reaches. Each pump station can have up to ten different pump groups, and each pump group can have up to twenty identical pumps. To add a pump station to the system, select the Pump Station drawing tool at the top of the geometric data editor. When this button is pressed, the mouse icon will change to a set of cross hairs with a pump. Move the mouse to the location that represents where the pump station will be pumping from, press the left mouse button to start the connection. Next, move the mouse to the location where the pump station will be pumping too, then press the left mouse button again. This will establish a pump station connection between two elements. Once a pump station is added to the system, the user must edit the pump station and fill in the required data. To bring up the pump station editor, select the pump station editor button on the left hand side of the geometric data editor, or move the mouse over the pump station icon on the schematic, press down on the left mouse button, then select Edit Pump Station. When the Pump Station editor is selected, the following window will appear: 6-85 Chapter 6 Entering and Editing Geometric Data Figure 6.44 Pump Station Editor with Pump Connection Data As shown in Figure 6.44, there are two tabs on the pump station editor, one is for the pump connection data, and the other is for the pump group data. The pump connection data contains the following data: Rename Pump Station: This option allows the user to rename the pump station to something other than the default. Pump From: This is the location of where the pump station is pumping from. This can be either a storage area or a river station from a river reach. Pump To: This is the location of where the pump station is pumping to. This can be either a storage area or a river station from a river reach. On-Off Reference: By default the program uses the “Pump From” location to determine when the pump should turn on or off. However, the user has the option to set a different location to be used as the monitor point for determining whether the pump should be turned on or off. This optional monitor location can be a storage area or a river station within a river reach. Highest elevation in pump line: This option allows the user to enter an elevation to be used as the highest elevation in the pump line. One example of where this may be useful is if a pump station was being used to pump water over top of a levee. In this situation, the to and from water surface elevations does not completely quantify the required head to pump the water 6-86 Chapter 6 Entering and Editing Geometric Data over the levee. So it is necessary to enter the elevation of the highest point in the pump line (top of the levee) in order to accurately compute the flow going through the pump. Steady Flow Optimization: This option is for steady flow modeling only. If water is being pumped from or to a river reach, the amount of flow going into or out of the reach should be accounted for when computing the water surface profiles. However, the water surface profiles will affect the computation of the amount of flow through the pumps. Therefore, to calculate this accurately, the pump flow and water surface profiles must be calculated iteratively until a balance is found between the river flows and the pump flows. This optimization feature is not done automatically by the steady flow program, however, the user can have the program do this by selecting Steady flow optimization. When this option is selected, a window will appear allowing the user to turn the pump flow optimization on. In addition to the pump connection data the user must fill out the pump group data. Select the Pump Group Data tab and the editor will look like the following: Figure 6.45 Pump Station Editor With Pump Group Data. As shown in Figure 6.45, the pump group data consists of the following: Group Name: By default the first pump group is called “Group #1”, and the second would be “Pump Group #2”, etc. The user has the option to rename 6-87 Chapter 6 Entering and Editing Geometric Data any pump group to whatever they would like. This is done by pressing the “Rename Group” button. Add Group: This button is used to add another pump group. If you have pumps that have different flow capacities and use different pump efficiency curves, they must be entered as a separate pump group. Delete Group: This button is used to delete the current pump group. Number of Pumps in Group: This field is used to enter the number of identical pumps in the current pump group. Identical pumps must use the same pump efficiency curve but can have different on and off trigger elevations. Bias group operations to on (Steady Flow Only): This option is only relevant for a steady flow run. When this option is selected, and a particular water surface profile is between the on and off elevation for a pump, the program will assume the pump is turned on. If this option is not checked, then the program will assume the pump is off when the water surface is between the on and off elevations. Pump Efficiency Curve: This table is used to enter the pump efficiency curve, which is a table of pump head versus flow rate. The head represents the total head in the system, which is normally the difference in the water surface elevations between the from and the to location, plus any friction losses and minor losses in the pump line. The flow is the pump rate capacity at that particular head. The pump efficiency curve can be plotted for visual inspection by pressing the Plot Pump Curves button at the bottom of the window. Pump Operations: This table is used to define the trigger elevations for when the pumps will turn on and off. The monitor location for triggering a pump on or off is by default the from location, unless otherwise specified in the Optional On-Off Reference field. In general, the pump on elevation must be higher than the pump off elevation. Trigger elevations must be specified for all of the pumps. After all of the pump data are entered, press the OK button to have the data excepted by the program. This does not save the data to the hard disk, it only allows it to be used in the current execution of the program. To save the data permanently, you must save the geometry data from the File menu of the Geometric Data Editor. 6-88 Chapter 6 Entering and Editing Geometric Data Cross Section Interpolation Occasionally it is necessary to supplement surveyed cross section data by interpolating cross sections in between two surveyed sections. Interpolated cross sections are often required when the change in velocity head is too large to accurately determine the energy gradient. An adequate depiction of the change in energy gradient is necessary to accurately model friction losses as well as contraction and expansion losses. Cross section interpolation can be accomplished in three ways from within the HEC-RAS interface. The first method is to simply copy one of the bounding cross sections and then adjust the station and elevation data. The cross section editor allows the user to raise or lower elevations and to shrink or expand various portions of any cross section. The second and third options allow for automatic interpolation of cross section data. From the Geometric Data editor, automatic interpolation options are found under the Tools menu bar as shown in Figure 6.46. Figure 6.46 Automatic Cross Section Interpolation Options 6-89 Chapter 6 Entering and Editing Geometric Data The first cross section interpolation option, Within a Reach, allows for automatic interpolation over a specified range of cross sections within a single reach. When this option is selected, a window will pop up as shown in Figure 6.47. The user must first select the River and Reach that they would like to perform the interpolation in. Next the user must select a starting River Station and an ending River Station for which interpolation will be performed. The user must also provide the maximum allowable distance between cross sections. If the main channel distance between two sections is greater than the user defined maximum allowable, then the program will interpolate cross sections between these two sections. The program will interpolate as many cross sections as necessary in order to get the distance between cross sections below the maximum allowable. Additionally the user can specify the number of decimal places used for the stationing and elevations of the interpolated cross sections. Figure 6.47 Automatic Cross Section Interpolating Within a Reach Once the user has selected the cross section range and entered the maximum allowable distance, cross section interpolation is performed by pressing the Interpolate XS's button. When the program has finished interpolating the cross sections, the user can close the window by pressing the Close button. Once this window is closed, the interpolated cross sections will show up on the river schematic as light green tic marks. The lighter color is used to distinguish interpolated cross sections from user-entered data. Interpolated cross sections can be plotted and edited like any other cross section. The only difference between interpolated sections and user-defined sections is that interpolated sections will have an asterisk (*) attached to the end of their river station identifier. This asterisk will show up on all input and output forms, enabling the user to easily recognize which cross sections are interpolated and which are user defined. 6-90 Chapter 6 Entering and Editing Geometric Data The second type of automatic cross section interpolation, Between 2 XS's, allows the user to have much greater control over how the interpolation is performed. When this option is selected, a Cross Section Interpolation window will appear as shown in Figure 6.48. Figure 6.48 Detailed Cross Section Interpolation Window This cross section interpolation window displays only two cross sections at a time. The user can get to any two cross sections from the River, Reach and River Station boxes at the top of the window. Interpolated cross section geometry is based on a string model as graphically depicted in Figure 6.46. The string model consists of chords that connect the coordinates of the upstream and downstream cross sections. The cords are classified as master and minor cords. As shown in Figure 6.48, five master cords are automatically attached between the two cross sections. These master cords are attached at the ends of the cross sections, the main channel bank stations, and the main channel inverts. Minor cords are generated automatically by the interpolation routines. A minor cord is generated by taking an existing coordinate in either the upstream or downstream section and establishing a corresponding coordinate at the opposite cross section by either matching an existing coordinate or interpolating one. The station value at the opposite cross section is determined by computing the decimal percent that the known coordinate represents of the distance between master cords and then applying that percentage to the opposite cross section master cords. The number of 6-91 Chapter 6 Entering and Editing Geometric Data minor cords will be equal to the sum of all the coordinates of the upstream and downstream sections minus the number of master cords. Interpolation at any point in between the two sections is then based on linear interpolation of the elevations at the ends of the master and minor cords. Interpolated cross sections will have station and elevation points equal to the number of major and minor cords. This interpolation scheme is used in both of the automated interpolation options ("Within a Reach" and "Between 2 XS's"). The difference is that the Between 2 XS's option allows the user to define additional master cords. This can provide for a better interpolation, especially when the default of five major cords produces an inadequate interpolation. An example of an inadequate interpolation when using the default cords is shown below. Figure 6.49 Cross Section Interpolation Based on Default Master Cords As shown in Figure 6.49, the interpolation was adequate for the main channel and the left overbank area. The interpolation in the right overbank area failed to connect two geometric features that could be representing a levee or some other type of high ground. If it is known that these two areas of high ground should be connected, then the interpolation between these two sections should be deleted, and additional master cords can be added to connect the two features. To delete the interpolated sections, press the Del Interp button. 6-92 Chapter 6 Entering and Editing Geometric Data Master cords are added by pressing the Master Cord button that is located to the right of the Maximum Distance field above the graphic. Once this button is pressed, any number of master cords can be drawn in. Master cords are drawn by placing the mouse pointer over the desired location (on the upper cross section), then while holding the left mouse button down, drag the mouse pointer to the desired location of the lower cross section. When the left mouse button is released, a cord is automatically attached to the closest point near the pointer. An example of how to connect master cords is shown in Figure 6.50. Figure 6.50 Adding Additional Master Cords for Interpolation User defined master cords can also be deleted. To delete user defined master cords, press the scissors button to the right of the master cords button. When this button is pressed, simply move the mouse pointer over a user defined cord and click the left mouse button to delete the cord. Once you have drawn in all the master cords that you feel are required, and entered the maximum distance desired between sections, press the interpolate button. When the interpolation has finished, the interpolated cross sections will automatically be drawn onto the graphic for visual inspection. An example of this is shown in Figure 6.51. 6-93 Chapter 6 Entering and Editing Geometric Data Figure 6.51 Final Interpolation With Additional Master Cords As shown in Figure 6.51, the interpolation with the addition of user defined master cords is very reasonable. In general, the best approach for cross section interpolation is to first interpolate sections using the "Within a Reach" method. This provides for fast interpolation at all locations within a reach. The "Within a Reach" method uses the five default master cords, and is usually very reasonable for most cross sections. Once this is accomplished, all of the interpolated sections should be viewed to ensure that a reasonable interpolation was accomplished in between each of the cross sections. This can be done from the "Between 2 XS's" window. Whenever the user finds interpolated cross sections that are not adequate, they should be deleted. A new set of interpolated cross sections can be developed by adding additional master cords. This will improve the interpolation. CAUTION: Automatic geometric cross section interpolation should not be used as a replacement for required cross section data. If water surface profile information is required at a specific location, surveyed cross section data should be provided at that location. It is very easy to use the automatic cross section interpolation to generate cross sections. But if these cross sections are not an adequate depiction of the actual geometry, you may be introducing 6-94 Chapter 6 Entering and Editing Geometric Data error into the calculation of the water surface profile. Whenever possible, use topographic maps to assist you in evaluating whether or not the interpolated cross sections are adequate. Also, once the cross sections are interpolated, they can be modified just like any other cross section. If the geometry between two surveyed cross sections does not change linearly, then the interpolated cross sections will not adequately depict what is in the field. When this occurs, the modeler should either get additional surveyed cross sections, or adjust the interpolated sections to better depict the information from the topographic map. River Ice The current version of HEC-RAS allows the user to model ice-covered channels. This section of the users manual will describe how to enter the data describing the ice cover and the ice cover properties. If the ice cover geometry is known, that is, if the ice cover thickness and roughness are known throughout the reaches of interest, the user can supply these data and describe the ice cover directly. If the ice cover results from a wide-river type jam, HEC-RAS will estimate the jam thickness in reaches where the ice jam occurs. In this case, the user can supply the material properties of the jam or use the default values. To find out how to view specific results for a channel with an ice cover, see Chapter 9 of this User’s manual. Entering and Editing Ice Data River ice data can be entered in two ways: by using the Add Ice Cover option under the Options Menu found at the top of the Cross Section Data Editor (Figure 6.2), or by using Tables Menu found at the top of the Geometric Data window (Figure 6.1). Both ways of entering data will be described below. It is important to remember that at least two cross sections are required to define the ice cover. A cross section should be placed at the upstream and downstream ends of each ice-covered reach. Entering Ice Data at a Cross Section To enter river ice data the user presses the Cross Section button on the Geometric Data window (Figure 6.1). Once the cross section button is pressed the Cross Section Data Editor will appear as shown in Figure 6.2. See the CROSS SECTION DATA section of the User’s Manual, for information on selecting the appropriate river, reach, and cross section in the Cross Section Data Editor. Once a cross section with an ice cover has been selected, choose the "Add ice cover..." option under the Options Menu found at the top of the Cross Section Data Editor (Figure 6.2). This will open the Ice Cover Editor (Figure 6.52). All ice data for this cross section can be entered with this editor. 6-95 Chapter 6 Entering and Editing Geometric Data Figure 6.52 Ice Cover Editor Ice Cover Thickness. The ice cover thickness in the left overbank (LOB), main channel (Channel), and right overbank (ROB), are entered here. If there is no ice in any of these areas, a thickness of zero should be entered. Ice Cover Manning’s n Values. The Manning’s n value of the ice cover in the left overbank (LOB), main channel (Channel), and right overbank (ROB), are entered here. If any part of a cross section has a non-zero ice thickness, a Manning’s n value must be supplied. Ice Cover Specific Gravity. The default value is 0.916. The user can supply an alternative value here. Wide River Ice Jam. The boxes under this option are checked if this section is to be treated as a wide river ice jam. In this case, HEC-RAS will estimate the jam thickness using the complete ice jam force balance as described in the Hydraulic Reference Manual. The user can confine the jam to the main channel or allow the jam to be in the channel and overbank areas by checking the proper boxes. If the ice cover is confined to the channel, the overbanks can have a known ice thickness (including an ice thickness of zero) assigned to them in the Ice Cover Thickness option. If the Wide River Ice Jam option is selected, an ice cover thickness must be supplied for the main channel using the Ice Cover Thickness Option or through the Ice Tables (see below). This ice cover thickness will be used as the initial estimate of the ice jam thickness and will also serve as the minimum thickness allowed for the ice jam at that section. If the jam is allowed in the overbank areas, the channel and overbanks hydraulic properties will be combined to calculate a single jam thickness for the channel and overbanks. NOTE: A wide river jam cannot be selected for an entire river channel. A cross section with fixed ice cover 6-96 Chapter 6 Entering and Editing Geometric Data geometry must be included at the upstream end and the downstream end of the wide river ice jam to serve as the boundary conditions for the jam. There is no limit to the number of separate wide river jams that can exist in a river network. However, every ice jam must have a cross section with fixed ice geometry at its upstream and downstream limit. Ice jams can extend through any number of junctions. However, the jam will only be extended between reaches that have identical reach names. Internal Friction Angle of the Jam (degrees). This describes the "strength" of the ice jam as a granular material. The default value is 45_degrees. Ice Jam Porosity (fraction water filled). This describes the fraction of the ice jam that is filled with liquid water. The default value is 0.4. Coefficient K1 (longitudinal to lateral stress in jam). This describes the ratio of the lateral stress and the longitudinal stress in the jam. It is the efficiency of the jam in transferring longitudinal stress into lateral stress against the channel banks. The default value is 0.33 Maximum mean velocity under ice cover. This option limits the maximum mean velocity under a wide river ice jam. The default value is 5 fps. If the maximum mean velocity is greater than this, the ice cover will be thinned until the maximum velocity is attained, or the minimum ice thickness supplied by the user is reached. In any case, the jam thickness will not be allowed to be thinner than the user supplied thickness. This option prevents the jam from thickening to such an extent that the entire cross sectional area of the channel would become blocked. Ice Cohesion. At present, the ice jam cohesion is set to the default value of zero. This cannot be changed by the user. A value of zero is appropriate for breakup ice jams. Fixed Manning’s n Value (or Nezhikovsky’s data will be used). The Manning’s n value of the ice jam can be specified by the user or estimated using the empirical relationships developed from Nezhikovsky’s data (1964). The empirical relationships estimate the Manning’s n value on the basis of the jam thickness and the total water depth. The default is the user supplied Manning’s n value. Once all the ice data have been entered and edited, click the OK button. At the bottom of the Cross Section Data Editor, in the space entitled "List of special notes for cross section," the words "Ice cover" will now appear. The user can now click on the words "Ice cover" to return to the ice cover editor for that cross section. 6-97 Chapter 6 Entering and Editing Geometric Data Entering Ice Data Through a Table Ice cover information can also be entered using the Tables Menu found at the top of the Geometric Data Window (Figure 6.1). To enter data the user selects the Ice Cover Option under the Tables Menu. All the information that can be entered under the Ice Cover Editor can also be entered using the Ice Cover table. It is often very convenient to enter and view data for more than one cross section at a time (Figure 6.53). Figure 6.53 Entering ice information using a Table The user has the option of entering the ice thickness in the left overbank (LOB ice Thickness), the main channel (Chan ice Thickness), and the right overbank (ROB ice Thickness); the Manning’s n value of the left overbank ice cover (LOB ice Mann n), the main channel ice cover (Chan ice Mann n), and the right overbank ice cover (ROB ice Mann n); and the specific gravity of the ice cover (Ice gravity). The user can also choose if the ice cover in the main channel is the result of a wide river ice jam (Ice Jam Chan. Note: only y or n can be entered here), and choose if the overbanks are also included in the wide river ice jam (Ice Jam OB. Note: only y or n can be entered here). The user can further select the internal friction angle of the ice jam (Friction Angle); the porosity of the ice jam (Porosity); the longitudinal to lateral stress ratio of the ice jam (Stress K1 ratio); the maximum allowable under ice flow velocity (Max Velocity); and if the Manning’s n value of the ice jam is fixed, that is selected by the user, or if the Manning’s n value will be determined by HEC-RAS (Note: only y or n can be entered here). As in all instances where a Table is used to enter data, in each column the user has the option of entering one or more values, adding a constant to one 6-98 Chapter 6 Entering and Editing Geometric Data or more of the values, multiplying a group of values by a factor, or changing a group of values to a specific value. Additionally, cut, copy, and paste buttons are provided to pass data to and from the Windows Clipboard. Entering Ice Data at Bridges The influence of ice on the hydraulics of bridges is a relatively unstudied area. Little is known about the ways in which a wide river ice jam interacts with the various components of a bridge. The important components of a bridge that may interact with an ice jam include the piers, low chord, approaches, and deck. Previous investigations of ice jams in rivers with bridges have largely ignored their presence, arguing that observed ice jams did not contact the low steel significantly. Removing the bridge information for an ice jam study still remains an option. However to allow a user to efficiently use HEC-RAS with ice and with bridges, three separate options are provided. These options allow the user to selectively decide at each bridge whether or not the ice cover can interact with the structure. When modeling ice at bridges, users should carefully evaluate the results for consistency and accuracy. Ice information at bridges is entered using the Bridge/Culvert editor found under the Geometry editor. Use the options menu in the Bridge/Culvert editor to select the ice option. This will open a window as shown in Figure 6.54. Figure 6.54 Entering ice information at bridges No ice computed in the bridge. In this case no ice calculations will be preformed at the bridge itself and the ice thickness at the bridge will be assumed to be zero. Ice remains constant through the bridge. In this case, the ice thickness at the cross section immediately upstream of the bridge will be used. If the ice thickness is calculated as a wide river jam, this thickness will be used. Dynamic ice jam computed through the bridge. In this case, the wide river ice jam calculations will be preformed at the bridge cross section. The user must check for inconsistent results, especially if any part of the ice jam is above the low chord of the bridge. 6-99 Chapter 6 Entering and Editing Geometric Data Setting Tolerances for the Ice Jam Calculations The user can override the default settings for the ice jam calculation tolerances which are used in the solution of the ice jam force balance equation. The tolerances are set as multiples of the water surface calculation tolerance used in the solution of the energy equation, described in the Simulation Options section of Chapter 7. The user can change the values of these tolerances by changing the water surface calculation tolerance. The tolerances are as follows: Ice thickness calculation tolerance. This tolerance is compared with the difference between the computed and assumed ice thickness at a cross section. It is set to ten times the water surface calculation tolerance. Its default value is 0.1 ft. Global ice thickness calculation tolerance. This tolerance is compared with the difference between the computed ice thickness at each cross section between successive solutions of the ice jam force balance equation and the energy equation. It is set to ten times the water surface calculation tolerance. Its default value is 0.1 ft. Global water level calculation tolerance. This tolerance is compared with the difference between the computed water surface elevations at each cross section between successive solutions of the ice jam force balance equation and the energy equation. It is set to six times the water surface calculation tolerance. Its default value is 0.06 ft. Maximum number of ice jam iterations. This variable defines the maximum number of times for successive solutions of the ice jam force balance equation and the energy equation. It is set to 2.5 times the maximum number of iterations. Its default value is 50. 6-100 Chapter 6 Entering and Editing Geometric Data Viewing and Editing Data Through Tables Once cross-section data are entered, the user can view and edit certain types of data in a tabular format. The current version of HEC-RAS allows the user to view and edit Manning’s n or k values, cross-section reach lengths, contract and expansion coefficients, ice cover, cross-section river stationing, and node names. These options are available from the Tables menu option on the Geometric Data editor. The following is a description of each option. Manning’s n or k values It is often desirable to view and edit the Manning’s n values or roughness heights (k values) for several cross sections all at the same time. From the Geometric Data editor, the user can select Manning’s n or k values from the Tables menu item. Once this option is selected, a window will appear as shown in Figure 6.55. As shown in Figure 6.55, the user has the options of selecting either n or k values to be used as the roughness coefficient, add a constant to one or more of the n or k values, multiply a group of n or k values by a factor, or change a group of n or k values to a specific value. Additionally, cut, copy, and paste buttons are provided to pass data to and from the Windows Clipboard. To add a constant to a group of n or k values, the user must first highlight the values that they would like to change. Highlighting is accomplished by placing the mouse in the upper left cell of the desired cells to highlight, then press the left mouse button and drag the cursor to the lower left corner of the desired cells to highlight. When the left mouse button is released, the cells that are selected will be highlighted (except the first cell). Once the user has highlighted the desired cells to be modified, press the Add Constant button. This will bring up a pop up window, which will allow the user to enter a constant value that will be added to all cells that are highlighted. 6-101 Chapter 6 Entering and Editing Geometric Data Figure 6.55 Manning’s n Data View and Editing Table To multiply a group of n or k values by a factor, the user first highlights the desired cells. Once the cells are highlighted, pressing the Multiply by a Factor button will bring up a pop up window. This window allows the user to enter a value that will be multiplied by each of the highlighted cells. To set a group of n or k values to the same number, the user must first highlight the values that they would like to change. Once the cells are highlighted, pressing the Set Values button will bring up a pop up window. This window will allow the user to enter a specific n or k value, which will replace all of the highlighted values. The user can also go directly into the table and change any individual values. 6-102 Chapter 6 Entering and Editing Geometric Data Reach Lengths The user has the ability to view and edit cross section reach lengths in a tabular format. This is accomplished by selecting Reach Lengths from the Tables menu of the Geometric Data editor. Once this option is selected, a window will appear as shown in Figure 6.56. The user has the same editing features as described previously for the n values table. See the discussion under Manning’s n or k values, in the previous section, for details on how to edit the data. Figure 6.56 Reach Lengths View and Editing Table Contraction and Expansion Coefficients The user has the ability to view and edit contraction and expansion coefficients in a tabular format. This is accomplished by selecting Coefficients from the Tables menu of the Geometric Data editor. Once this option is selected, a window will appear as shown in Figure 6.57. The user has the same editing features as described previously for the n values table. See the discussion under Manning’s n values, in the previous section, for details on how to edit the data. 6-103 Chapter 6 Entering and Editing Geometric Data Figure 6.57 Contraction and Expansion Coefficients Table Bank Stations This table allows the user to set or move the main channel bank stations. If the main channel bank stations have not been set, and the user brings up this table, the bank stations will be set to the ends of the cross section. If the bank stations are already set the user can adjust the bank stations by adding a constant, multiplying them by a factor, or setting them to a specific value. If the new bank stations do not exist in the cross section, the program will automatically interpolate them. Levees This table allows the user to easily enter and edit levee stations and elevations. The editor allows the user to quickly move levee stations and/or elevations. This can be very useful when trying to decide on a location for levee setbacks and their corresponding elevations. Ice Cover This option allows the user to enter ice cover data in a tabular form. A detailed discussion of ice cover information was presented earlier in this chapter. 6-104 Chapter 6 Entering and Editing Geometric Data River Stationing This option allows the user to view and edit the cross section river stationing in a tabular form. This is accomplished by selecting River Stations from the Tables menu of the Geometric Data editor. Once this option is selected, a window will appear as shown in Figure 6.58. This table allows the user to change the river stationing of individual cross sections, add a constant value to the river stationing of selected cross sections (those cross sections highlighted by the user), multiply the selected cross sections river stationing by a factor, or to renumber the cross section river stationing based on the main channel reach lengths Figure 6.58 Cross Section River Stationing View and Editing Table Node Names This option allows the user to add an additional name to a node (a node is a cross section, bridge, culvert, inline structure, etc…). The name can be up to 16 characters long. The user can request that the name be displayed on a profile plot or on a cross-section plot. To use this feature, select Node Names from the Tables menu. When this option is selected a window will appear as shown in Figure 6-59. Enter any text name that you want at a desired location within the model. 6-105 Chapter 6 Entering and Editing Geometric Data Figure 6.59 Node Name Table Editor Node Descriptions This table allows the user to enter a description for any node (cross section, bridge, culvert, inline structure, lateral structure, and pump stations). The description can be up to six rows of text. The table allows the user to display any number of the rows at one time. The user can request that the description be displayed on a profile plot or on a cross-section plot. To use this feature, select Node Descriptions from the Tables menu. Enter any text description that you want at a desired location within the model. Picture File Associations This table allows the user to see and edit the directories that pictures are attached to for the project. For example, if all of the pictures for a project were in a directory separate from the project, and these pictures were then moved to another directory, this table would allow you to easily change the associated directory for the pictures. Bridge Width Table This option allows the user to view and/or modify bridge width and distance data. Previous versions of HEC-RAS (versions 2.21 and earlier) allowed the user to enter a zero length between the cross sections inside of a bridge and the cross sections just outside of the bridge. This creates and unrealistic water surface profile in the vicinity of the bridge. Current versions require 6-106 Chapter 6 Entering and Editing Geometric Data the user to maintain some distance between the outside cross sections and the bridge structure. This table was added to make the process of modifying old data sets less painful. When this option is selected, a window will appear as shown in Figure 6-60. As shown in Figure 6-60, the user is given the length between the cross sections that bound the bridge, the distance between the upstream cross section and the bridge, the bridge width, and the distance between the downstream cross section and the bridge. The user must ensure that the upstream and downstream distances are greater than zero. This will require entering an upstream distance, and then changing the bridge width to allow for a positive downstream distance. Figure 6.60 Bridge Width and Distance Table Weir and Gate Coefficient Table This table allows the user to see and edit all of the weir and gate coefficients for all of the inline and lateral structures within the model. Importing Geometric Data HEC-RAS has the ability to import geometric data in several different formats. These formats include: a GIS format (developed at HEC); the USACE Standard Surveyor format; HEC-2 data format; HEC-RAS data format; UNET geometric data format; and the MIKE11 cross section data format. Data can be imported into an existing HEC-RAS geometry file or for a completely new geometry file. Multiple data files can be imported into the same geometric data file on a reach-by-reach basis. 6-107 Chapter 6 Entering and Editing Geometric Data To import data into a HEC-RAS geometric data file, the user selects the Import Geometric Data option from the File menu of the Geometric Data window. Once this option is selected, the user then selects one of the three available formats from the list. After a format is selected, the user will be asked if they want to add the data to the current geometry file, or if they want to clear the current geometry file before importing the data. Once this choice is made, the user will be prompted to enter the name of the file containing the data. The following is a discussion of each of the three file formats. GIS Format A file format for interfacing HEC-RAS with GIS/CADD systems has been developed at HEC. A detailed description of the file format is contained in Appendix B of this manual. Chapter 14 of this manual provides detailed discussions on how to import GIS/CADD data into HEC-RAS, as well as how to export computed water surface profiles back to GIS/CADD systems. USACE Survey Data Format The U.S. Army Corps of Engineers (USACE) has developed a standard file format for survey data. This format is documented in Chapter 6 of Engineering Manual (EM) 1110-1-1005. The USACE survey format encompasses a wide range of data types. The current version of HEC-RAS has the capability to read this file format, but only cross section data are extracted from the file. At this time all other data are ignored. HEC-2 Data Format The HEC-2 program was the predecessor to the HEC-RAS software package. The HEC-2 program was used for many years to compute steady flow water surface profiles. Consequently, thousands of data sets exist in the HEC-2 data format. HEC-RAS has two ways of importing HEC-2 data. The first way is accomplished through the use of the Import HEC-2 Data option from the File menu on the main HEC-RAS window. When this method is used, it is assumed that the user has started a new project; and therefore all of the HEC-2 data is imported (geometric data, flow data, and plan information). A second way of importing HEC-2 data is provided from the geometric data editor. This way of importing HEC-2 data allows the user to bring the data into existing HEC-RAS geometric data files. This method also allows the user to import multiple HEC-2 data files into the same HEC-RAS geometric data file. However, when importing HEC-2 data from the geometric data window, only the geometric data contained in the HEC-2 files will be imported. All of the other data (flow data and plan information) will be ignored. HEC-RAS Data Format This option allows the user to combine several HEC-RAS geometry files into a single geometry file. For example, if several pieces of a river system were developed as separate HEC-RAS models, this option could be used to put 6-108 Chapter 6 Entering and Editing Geometric Data them together into one model. UNET Geometric Data Format This option allows the user to import a UNET geometric data file (CSECT geometry file). UNET is an unsteady flow program developed by Dr. Robert Barkau. The Corps, as well as many other agencies, has used this software for many years. UNET models are often very complex, consisting of many river reaches that can be connected in numerous ways. The HEC-RAS UNET importer does not have enough information to draw the schematic in the proper manner. The river reaches and storage areas will be connected correctly, but the user will need to edit the schematic to make it look like the actual river system. MIKE11 Cross-Section Data This option allows the user to import cross section data from the MIKE11 program. MIKE11 is a one-dimensional river hydraulics model developed by the Danish Hydraulic Institute. Users must first export the MIKE11 data to a raw text file. This is an available option from MIKE11. Once the data is in the text file format, it can be imported into HEC-RAS. Geometric Data Tools Several tools are available from the Geometric Data editor to assist you in the development and editing of data. These tolls consist of: cross section interpolation; channel modification; graphical cross section editor; reverse stationing data; set ineffective flow areas to permanent mode; cross section points filter; fixed sediment elevation; pilot channels; and GIS cut line check. The cross section interpolation tool has been described previously in this chapter. Channel modification is described separately in Chapter 13 of this manual. The following is a short description of each of the tools. Graphical Cross Section Editor A graphical cross section editor is available from the Tools menu of the Geometric Data Editor window. When this option is selected, a window will appear as shown in Figure 6.61. The user has the option to move objects (objects are ground points, main channel bank stations, ineffective flow areas, levees, and blocked obstructions), delete objects, or add new objects. To move an object, the user first selects Move Objects from the Options menu. Then move the mouse pointer over the object that you want to move, press down the left mouse button, and then move the object. When you are finished moving the object, simply release the left mouse button and the object will be moved. To delete 6-109 Chapter 6 Entering and Editing Geometric Data an object, first select Delete Objects from the Options menu. Next, move the mouse pointer over the object that you would like to delete and click the left mouse button. Whatever object is closest to the mouse pointer will be deleted. To add an object to the cross section, first select the type of object you want to add from the available list under the Options menu. Once you have selected an object type to add, move the mouse pointer to the location where you would like to add it and click the left mouse button. If the object that you are adding requires more than one point, such as blocked ineffective flow areas and blocked obstructions, then continue to move the mouse pointer and click the left mouse button to add the additional points. Figure 6.61 Graphical Cross Section Editor Other available options from the Graphical Cross Section editor are the ability to zoom in and zoom out, full plot, pan, overlay a grid onto the cross section plot, and to undo all of the graphical editing. When the Undo Edits option is selected, the cross section is automatically returned to its original state before this particular editing session began. However, once this editor is closed, or if the user selects a different cross section from the editor, it is assumed that the user is happy with the changes that were made and they are saved in memory. The data is not saved to the hard disk, so it is still possible to get the original data back if needed. 6-110 Chapter 6 Entering and Editing Geometric Data Reverse Stationing Data Cross section data should be entered into HEC-RAS from left to right when looking downstream. This is the assumed direction for all of the cross sections and other structure data. If you have data that has not been entered from left to right while looking downstream, this editor will allow you to reverse the data to the assumed direction. To bring up this editor, select Reverse Station Data from the Tools menu of the geometric data editor. When this option is selected a window will appear as shown in Figure 6.62. Figure 6.62 Reverse Cross Section Stationing Editor As shown in Figure 6.62, you first select the river and reach which contains the data to be reversed. Then select the particular river stations of the data that is not in the correct format (left to right looking downstream). Add those locations to the box on the right side of the editor, by pressing the arrow button in the middle of the editor. Continue to do this until you have all of the cross section that you want to reverse the stationing for. Finally, press the OK button and the data will be reversed. Set Ineffective Areas to Permanent Mode The default method for ineffective flows is that the area defined as ineffective will contain water but have no conveyance (the velocity is assumed to be zero). This remains true until the water surface reaches a trigger elevation (an elevation set by the user, as to when the ineffective flow area should become effective again). Once the water surface is higher than the trigger elevation, the entire ineffective flow area becomes effective. Water is assumed to be able to move freely in that area based on the roughness, wetted perimeter and area of each subsection. 6-111 Chapter 6 Entering and Editing Geometric Data Occasionally you may have a need to have these ineffective flow areas remain ineffective permanently. The ineffective flow areas can be set to the permanent mode individually from the cross section editor, or through a table from the geometric data editor. To bring up the table, select Set Ineffective Areas to Permanent Mode from the Tools menu of the geometric data editor. When this option is selected a window will appear as shown in Figure 6.63. Figure 6.63 Editor to Set Ineffective Flow Areas to Permanent The editor for this option allows the user to select the river, reach, and river stations, of the cross sections in which you want to set the ineffective flow areas to the permanent mode. Add those locations to the box on the right side of the editor, by pressing the arrow button in the middle of the editor. Continue to do this until you have all of the cross section that you want. Finally, press the OK button and the data will be reversed. Cross Section Points Filter This tool allows a user to filter out unnecessary points in cross sections. With the use of GIS data, cross sections can contain many more points than actually necessary to describe the terrain. HEC-RAS has a limit of 500 points in any cross section. Because of this limit, it is occasionally necessary to filter out points that are not needed. To bring up this editor, select Cross Section Points Filter from the Tools menu of the geometric data editor. When this option is selected a window will appear as shown in Figure 6.64. As shown in Figure 6.64, the editor allows the user to filter points on a cross section by cross section basis, or for a range of cross sections at one time (Multiple Locations option tab). To filter a single cross section, the user 6-112 Chapter 6 Entering and Editing Geometric Data selects the river, reach, and river station they want to work on. Then press the button labeled Filter Points on Selected XS to filter the points. Figure 6.64 Cross Section Points Filter Editor The cross section points filter performs two different types of filtering on each cross section. The first type is called a Near Points Filter, this method simple searches for points that are close together. If two points are found to be within the horizontal and vertical distance tolerance, then the second point is removed. The second type of filter is a Collinear Points Filter. This filter searches for points that are in a straight line, or nearly in a straight line. This filter searches to find three consecutive points that may be in a straight line. If a line is connected between points one and three, and point two is less than a predefined tolerance from that line (vertical filter tolerance based on a distance perpendicular to the line), then the second point is a candidate to be removed. A second check is done to ensure the slope of the line that connects point one and two together, is not changing significantly when point one and three are connected (minimum change in slope tolerance). Options are available to only filter cross sections that have more than 500 points, as well as to restore a cross section back to the original points before filtering occurred. 6-113 Chapter 6 Entering and Editing Geometric Data Additionally, this editor allows the user to select multiple cross sections and perform the filter operation on all of them at one. This is done by first selecting the Multiple Locations tab. Then select the cross sections that you would like to filter. Set the filter tolerances to any desired values, and then press the Filter Points on Selected XS button. Fixed Sediment Elevations This option allows the user to fill in portions of cross sections with sediment. The sediment is assumed to be at a constant elevation in any particular cross section. To use this option select Fixed Sediment Elevations from the Tools menu of the geometric data editor. When this option is selected, a window will appear as shown in Figure 6.65. Figure 6.65 Fixed Sediment Elevation Editor As shown in Figure 6.65, the user selects a particular river and reach to work on, then a range of cross sections to apply the sediment fill to. There are 6-114 Chapter 6 Entering and Editing Geometric Data three options for having a sediment fill over a range of cross sections. The first option is to enter a sediment elevation at an upstream or downstream cross section then project the sediment fill on a slope over the range of selected cross sections. The second option is to set the upstream and downstream elevations, then allow the program to use linear interpolation for the cross sections in between. The final option is to set the sediment elevation individually on a cross-section by cross-section basis. The lower left hand portion of the editor is used to set the sediment values over a range of sections. The table on the lower right hand side of the editor shows the actual values that are applied to each cross section. The user can change any value in the table directly, or they can highlight a section of values and use the three buttons above the table to modify the values. These three buttons allow for adding a constant; multiplying the values by a factor; or setting all of them to a specific value. Pilot Channels Pilot channels are an option that was added for unsteady flow modeling. Occasionally, when modeling low flows (such as at the beginning or end of a storm event), the program will go unstable. This instability can occur for many reasons. The following is a list of some of the main causes for instabilities at low flows: 1. At low flows the depths are very small. As the floodwave begins to come into the reach, the depths change dramatically percentage wise. Unsteady flow models us derivatives that are based on the change in depth with respect to time and distance. If the depth changes significantly during any time step, the derivatives can become very large, and oscillations will occur. These oscillations can grow to the point at which the solution becomes unstable. 2. Also during low flows, it is much more likely that your river may be flowing in a pool and riffle sequence. At the riffles, the flow may be passing through critical depth and going supercritical. The current version of the unsteady flow solver in HEC-RAS cannot handle supercritical flow, or even flows going down to critical depth. This again causes instabilities in the solution, and may eventually cause the solution to go unstable. Pilot channels are one of the available options to help prevent the model from going unstable. A pilot channel cuts a rectangular notch into the bottom of the cross section. Generally this notch is not very wide (often 1 ft is used), but it provides depth to the cross section at low flows (typically make it 5 to 10 feet deep). Additionally, the use of a pilot channel can smooth-out irregularities in the channel bottom. This also helps the stability of the model solution. The pilot channel area and conveyance are barrowed from the lower portion of the main channel, such that the total area and conveyance properties of the cross section relate to the original cross section at higher 6-115 Chapter 6 Entering and Editing Geometric Data flows. In other words, when the depth of flow gets higher, the area and conveyance of the pilot channel are ignored. To use the pilot channel option, select Pilot Channel from the Tools menu of the geometric data editor. When the pilot channel option is selected a window will appear as shown in Figure 6.66. Figure 6.66 Pilot Channel Editor As shown in Figure 6.66, the user selects a river, reach, and range of river stations to apply the pilot channel too. On the lower left hand side of the form are some utilities to enter the pilot channel information. The user enters the pilot channel width (typically the width should be narrow), and the Manning’s n value (should be equal to or higher than the main channel n value). The user can either enter an elevation for the invert of the pilot channel and project it on a slope over the range of cross sections, or they can enter an upstream and a downstream invert elevation and have the program use linear interpolation for the cross sections in between. A list of the final 6-116 Chapter 6 Entering and Editing Geometric Data pilot channel values for each of the cross sections is shown in the table on the lower right hand side of the editor. The user can modify the table directly and change any value on a cross section-by-cross section basis. The profile plot on the editor will display the invert elevation of the pilot so you can compare it to the actual channel invert. Once you have finished adding the pilot channel information, press the OK button, and then save the geometric data. GIS Cut Line Check This tool is used when working with cross section data that has been georeferenced. Geo-referencing a cross section consists of entering coordinates for the end points and internal vertices of the cross section (If a cross section that is drawn as a straight line it will only have two points to reference. A cross section that is drawn as a series of straight lines will have two end points plus some internal vertices.). To use this tool, select GIS Cut Line Check from the Tools menu of the geometric data editor. When this option is selected, a window will appear as shown in Figure 6.67. Figure 6.67 GIS Cut Line Check Editor This tool checks to see if the actual length of the cross section and the length along the cross-section cut line match. If the two lengths are different, you will need to adjust the coordinates of the cross-section cut line. The editor shows the length of the cross section cut line, the length of the actual cross section, and the ratio of those two lengths. The cross-section cut line can be adjusted automatically from this editor. The cross-section cut line can be 6-117 Chapter 6 Entering and Editing Geometric Data made longer or shorter, and you can adjust it at either end or both ends. The adjustment is made using a linear projection from the ends of the crosssection cut line. View Reach Connectivity This tool allows the user to view how reaches are connected together. When working with a very large model with lots of reaches, it can often be difficult to see how the reaches are connected, or if there is a problem with a connection. This tool displays the connections in a text table. Datum Adjustment This tool allows the user to adjust the data of selected cross sections and structures contained in the project. When this option is selected a window will come up that allows the user to select any or all of the nodes (cross sections, bridges, culverts, etc…) in the project. Once the nodes that are to be adjusted are selected, the user presses the OK button, and a new window will appear allowing the user to enter a factor to multiply or add to all of the elevations of the selected nodes. Fix Overlapping Ineffective Areas This tool will search through all of the cross sections and check to see if the user has entered blocked ineffective areas that overlap each other. The computational program does not like to have overlapping ineffective flow areas so this must be rectified before the computations can begin. This tool will find all the cross sections that have overlapping ineffective flow areas and it will adjust the stationing of the block with the lower elevation so it does not overlap the adjacent ineffective area. GIS Coordinates This option allows the user to swap X and Y coordinates or add and multiply the coordinates by a factor. This option is available for river reaches (stream centerlines), cross section cut lines, and storage area polygons. The Swap X and Y Coordinate option displays a dialog that allows users to select reaches, cross sections, or storage areas, in the current geometry. Then the northing and easting coordinates are swapped. This option is useful when the northing and easting coordinates were entered backwards. The option to Add and Multiply Coordinates displays a dialog that allows users to select reaches, cross sections, or storage areas, in the current geometry, then another dialog allows users to enter an amount to add or to multiple to the coordinates. This option is useful for changing the units system of the reach line in the schematic. 6-118 Chapter 6 Entering and Editing Geometric Data Plot GIS Reach Bounds This tool allows the user to plot the bounding polygon for GIS flood inundation mapping purposes. When this tool is selected the user is asked to pick a particular profile to plot. Once a profile is selected and the OK button is pressed, the bounding polygon for that particular event will be plotted on top of the schematic of the river system. Attaching and Viewing Pictures The user can attach a picture to any cross section or hydraulic structure (bridge, culvert, etc.). Once pictures are attached, they can be viewed from a picture viewer within the HEC-RAS geometric data editor. The picture viewer supports the following graphics formats: bit map (*.bmp); icon (*.ico); windows metafile (*.wmf); GIF (*.gif); and JPEG (*.jpg). Pictures are attached to cross sections or hydraulic structures from within the picture viewer. To bring up the picture viewer, go to the geometric data editor and click on the View Picture button with the left mouse button. An editor will appear as shown in Figure 6.68. To attach a picture to a particular river station, first select the River, Reach, and River Station in which you would like to attach the picture. Next select the Add Picture button, and a file selection box will appear allowing you to select a graphics file to attach to the selected location. If the picture file is not in the same location as your data files, you can select the drive and path of the picture from within the file selection box. Once a graphic file is located and selected, press the Open button to attach it to the selected location. The picture should automatically show up inside of the picture viewer. An example picture is shown in Figure 6.69. Additional pictures can be added by selecting a different location, then select the Add Picture button to attach the picture. Only one picture can be attached to a model object. 6-119 Chapter 6 Entering and Editing Geometric Data Figure 6.68 HEC-RAS Picture Viewer Once pictures are attached to the viewer, the user can move to different pictures by using the up and down arrow buttons, or selecting a specific river stationing that has a picture attached to it. Options are available to zoom in, zoom out, remove pictures, and to resize the picture to fit within the size of the picture viewer window. The user can resize the picture viewer to whatever size they want. However, if you are viewing a bitmap picture, and you make the window larger than the actual picture resolution, the photo will begin to distort. Once pictures are attached to the geometry file, a small red square will be displayed on the river system schematic at each location where a picture exists. When the user clicks the left mouse button over a cross section, a pop up menu will appear. If that particular cross section has a picture attached to it, one of the menu options will be to view the picture. Selecting the View Picture option from the pop up menu will bring up the picture viewer and automatically load that particular picture. The pictures are stored as part of the geometry data (not the actual picture, but its location on the hard disk). In general, it is a good idea to keep the picture files in the same directory as your project data files. This will make it easier to keep track of all the files associated with a particular project. 6-120 Chapter 6 Entering and Editing Geometric Data Figure 6.69 Picture Viewer with Example Bit Map Photo Saving the Geometric Data To save the geometric data, use the Save Geometry Data As option from the File menu of the Geometric Data window. When this option is selected, the user is prompted to enter a title for the geometric data. Once you have entered the title, press the OK button and the data will be saved to the hard disk. If the geometric data have been saved before (and therefore a title has already been entered), then it is only necessary to select the Save Geometry Data option. When this option is selected, the geometry data are saved with the previously defined title. In general, it is a good idea to periodically save your data as you are entering them. This will prevent the loss of large amounts of information in the event of a power failure, or if a program error occurs in the HEC-RAS user interface. 6-121