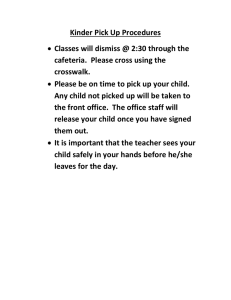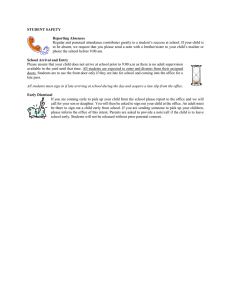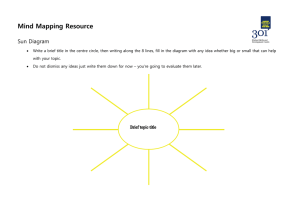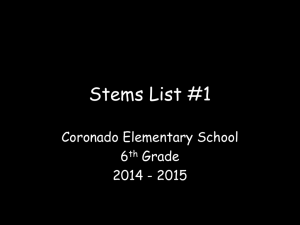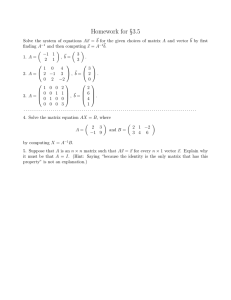VISIT demo
advertisement

VisIt Tutorial Why are we teaching you VisIt? • Interactive (GUI) Visualization and Analysis tool • Multiplatform, Free and Open Source • The interface looks the same whether you run locally or remotely, serial or in parallel • Manipulate data or create new data using operators/ expressions • Python scripting interface Ge#ng VisIt • https://wci.llnl.gov/simulation/computer-codes/visit/ • Binary Distribu3ons • Source Code • Documenta3on/Tutorials/Sample Data Data Types • Supports a wide variety (over 100) of data types – – – – – – Structured grids Unstructured grids Molecules Polygonal data Images AMR • Time series support • Reader plug-ins can be developed for new formats Visualization Algorithms • VisIt’s visualization capabilities are grouped into two categories: – Plots are used to visualize data and include boundary, contour, label, mesh, pseudocolor, scatter, streamline, and others – Operators consist of operations that can be performed on the data prior to visualization. (Examples include slice, isosurface, threshold among others) VisIt Test-Drive (demo) Useful reference to VisIt interface and plots: https://wci.llnl.gov/simulation/computer-codes/visit/manuals Getting Started • Download example data file ‘noise.silo’ – https://vis.tacc.utexas.edu/training/ – Right-click, Save link as… • Open VisIt Main Window Main Menu File Controls Animation Controls Plot Controls Active Plot List Status bar VisIt Today we will: • Create Pseudocolor for a scalar variable • Slice the Pseudocolor model • Create Contours for a scalar variable • Clip the Contour • Volume Render a scalar • Use glyphs to display a vector field • Use streamlines to show flow through a vector field VisIt Open the file (and display information) Noise.silo • Click File -> Open file • Select noise.silo • Click OK • Note name of file under > Active source • Click File -> File information • Close Window VisIt Create Pseudocolor and Slice • Click Add -> Pseudocolor -> grad_magnitude • Click Draw • Click Operator -> Slicing -> Slice • Double click on Slice • Select Z Axis • Unselect project to 2D • Click Apply & Dismiss • Click Draw • Click Hide/Show VisIt Create contour • Click Add -> Contour -> hardyglobal • Click Draw • Double click on Contour • Under select by choose ->N Levels enter 5 • Change the opacity levels • Click Apply • Click Dismiss • Click Delete VisIt Clip Contours • Click Operators -> Selection -> Clip • Click Apply • Click Dismiss • Click Draw VisIt Create Volume Rendering • Click Add -> Volume -> grad_magnitude • Click Draw • Double click on Volume • Click on 1D transfer function • Change Transfer Function (Under Opacity) • Click Apply • Click Dismiss VisIt Create Glyph of Vector • Unselect Apply operators/ selection to all plots • Click Add -> Vector -> airVfGradient • Click Draw • Double click on Vector • Under Vector amount enter 1000 • Click Apply • Click Dismiss • Click Hide/Show VisIt Create Streamlines • Click Add -> Streamline -> grad • Double click on Streamline • Under Source Type Select Plane • Enter: – – – – • • • • Samples in X and Y: 15 Distance in X and Y: 20 Streamline Direction Both Select limit Maximum Time Step Click Apply Click Dismiss Click Draw and Dismiss warning Double click on Streamline VisIt Create Streamlines • Click on Appearance • Under Draw as select Tubes > Radius 0.005 • Unselect Show seeds • Unselect Legend • Click Apply • Under Data Value select Variable -> Scalars -> hardyglobal • Click Apply (dismiss warning) • Under Color -> Color table, click Default Choose bluehot • Click Apply & Dismiss movie rendering from a session file File-­‐>”Save Movie” “New Simple movie” Format “TIFF images” “MPEG” “Now, use currently allocated processes” and…“Later, tell me the command to run” • Cut and paste this command into a qsub or slurm script • • • • Python “trace” good way to learn • VisIT CLI or Command window Controls-­‐>“Launch CLI” or “Command” and hit “Record” OR • Paraview “ Tools-­‐>Python Shell” “Tools-­‐>Start Trace” and “Stop Trace” Commands-­‐>Record • • • • • • • • (close noise.silo) Controls-­‐>Command Hit “Record” Open File, Add-­‐>Pseudocolor-­‐>Hardyglobal File-­‐>SaveWindow Hit “Stop” Can copy and paste into a python script, e.g. Run by execu3ng "visit -­‐cli -­‐s script.py" Questions? • More tutorials available: – https://wci.llnl.gov/simulation/computer-codes/ visit/manuals • More information: – www.visitusers.org • More help: – Visit User mailing list: visit-users@email.ornl.gov