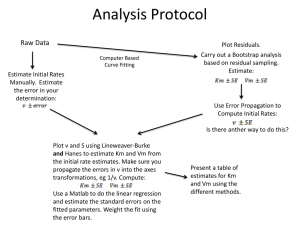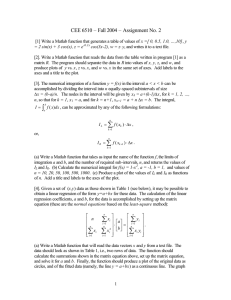Using MATLAB Graphics
advertisement

MATLAB
®
The Language of Technical Computing
Using MATLAB® Graphics
Version 7
How to Contact The MathWorks:
www.mathworks.com
comp.soft-sys.matlab
Web
Newsgroup
info@mathworks.com
Technical support
Product enhancement suggestions
Bug reports
Documentation error reports
Order status, license renewals, passcodes
Sales, pricing, and general information
508-647-7000
Phone
508-647-7001
Fax
The MathWorks, Inc.
3 Apple Hill Drive
Natick, MA 01760-2098
Mail
support@mathworks.com
suggest@mathworks.com
bugs@mathworks.com
doc@mathworks.com
service@mathworks.com
For contact information about worldwide offices, see the MathWorks Web site.
Using MATLAB Graphics
© COPYRIGHT 1984 - 2005 by The MathWorks, Inc.
The software described in this document is furnished under a license agreement. The software may be used
or copied only under the terms of the license agreement. No part of this manual may be photocopied or
reproduced in any form without prior written consent from The MathWorks, Inc.
FEDERAL ACQUISITION: This provision applies to all acquisitions of the Program and Documentation by,
for, or through the federal government of the United States. By accepting delivery of the Program or
Documentation, the government hereby agrees that this software or documentation qualifies as commercial
computer software or commercial computer software documentation as such terms are used or defined in
FAR 12.212, DFARS Part 227.72, and DFARS 252.227-7014. Accordingly, the terms and conditions of this
Agreement and only those rights specified in this Agreement, shall pertain to and govern the use,
modification, reproduction, release, performance, display, and disclosure of the Program and Documentation
by the federal government (or other entity acquiring for or through the federal government) and shall
supersede any conflicting contractual terms or conditions. If this License fails to meet the government's
needs or is inconsistent in any respect with federal procurement law, the government agrees to return the
Program and Documentation, unused, to The MathWorks, Inc.
MATLAB, Simulink, Stateflow, Handle Graphics, Real-Time Workshop, and xPC TargetBox are
registered trademarks of The MathWorks, Inc.
Other product or brand names are trademarks or registered trademarks of their respective holders.
Revision History: January 1997 First printing New for MATLAB 5.1
January 1998 Second printingRevised for MATLAB 5.2
January 1999 Third printing Revised for MATLAB 5.3 (Release 11)
September 2000Fourth printingRevised for MATLAB 6.0 (Release 12)
June 2001
Online only
Revised for MATLAB 6.1 (Release 12.1)
July 2002
Online only
Revised for MATLAB 6.5 (Release 13)
June 2004
Fifth printing Revised for MATLAB 7.0 (Release 14)
October 2004 Online only
Revised for MATLAB 7.0.1 (Release 14SP1)
March 2005
Online only
Revised for MATLAB 7.0.4 (Release 14SP2)
Contents
Graphics
MATLAB Plotting Tools
1
Anatomy of a Graph . . . . . . . . . . . . . . . . . . . . . . . . . . . . . . . . . . . 1-2
Figure ToolBars . . . . . . . . . . . . . . . . . . . . . . . . . . . . . . . . . . . . . . 1-2
Plotting Tools — Interactive Plotting . . . . . . . . . . . . . . . . . . . 1-4
Starting the Plotting Tools . . . . . . . . . . . . . . . . . . . . . . . . . . . . . 1-4
Plotting Tools Interface Overview . . . . . . . . . . . . . . . . . . . . . . . 1-4
The Figure Palette . . . . . . . . . . . . . . . . . . . . . . . . . . . . . . . . . . . . 1-7
The Plot Browser . . . . . . . . . . . . . . . . . . . . . . . . . . . . . . . . . . . . 1-11
The Property Editor . . . . . . . . . . . . . . . . . . . . . . . . . . . . . . . . . 1-15
Accessing All Object Properties — Property Inspector . . . . . . 1-16
Example — Working with Plotting Tools . . . . . . . . . . . . . . . 1-18
Adding a Subplot . . . . . . . . . . . . . . . . . . . . . . . . . . . . . . . . . . . . 1-20
Example — Plotting Workspace Variables . . . . . . . . . . . . . . 1-25
Plotting Expressions . . . . . . . . . . . . . . . . . . . . . . . . . . . . . . . . . 1-27
Example — Specifying a Data Source . . . . . . . . . . . . . . . . . .
Creating the Graph . . . . . . . . . . . . . . . . . . . . . . . . . . . . . . . . . .
Varying the Data Source . . . . . . . . . . . . . . . . . . . . . . . . . . . . . .
Data Sources for Multiobject Graphs . . . . . . . . . . . . . . . . . . . .
1-30
1-30
1-30
1-32
Example — Generating M-Code to Reproduce a Graph . . 1-34
Data Arguments . . . . . . . . . . . . . . . . . . . . . . . . . . . . . . . . . . . . 1-35
Limitations . . . . . . . . . . . . . . . . . . . . . . . . . . . . . . . . . . . . . . . . . 1-35
Editing Plots . . . . . . . . . . . . . . . . . . . . . . . . . . . . . . . . . . . . . . . . 1-36
Interactive Plot Editing . . . . . . . . . . . . . . . . . . . . . . . . . . . . . . . 1-36
Using Functions to Edit Graphs . . . . . . . . . . . . . . . . . . . . . . . . 1-36
i
Using Plot Edit Mode . . . . . . . . . . . . . . . . . . . . . . . . . . . . . . . . .
Starting Plot Edit Mode . . . . . . . . . . . . . . . . . . . . . . . . . . . . . . .
Exiting Plot Edit Mode . . . . . . . . . . . . . . . . . . . . . . . . . . . . . . .
Selecting Objects in a Graph . . . . . . . . . . . . . . . . . . . . . . . . . . .
Cutting, Copying, and Pasting Objects . . . . . . . . . . . . . . . . . . .
Moving and Resizing Objects . . . . . . . . . . . . . . . . . . . . . . . . . .
Setting Object Properties . . . . . . . . . . . . . . . . . . . . . . . . . . . . . .
Undo/Redo — Eliminating Mistakes . . . . . . . . . . . . . . . . . . . . .
1-37
1-38
1-38
1-38
1-39
1-39
1-40
1-40
Saving Your Work . . . . . . . . . . . . . . . . . . . . . . . . . . . . . . . . . . . .
Saving a Graph in MAT-File Format . . . . . . . . . . . . . . . . . . . .
Saving to a Different Format — Exporting Figures . . . . . . . .
Printing Figures . . . . . . . . . . . . . . . . . . . . . . . . . . . . . . . . . . . . .
Generating an M-File to Recreate a Graph . . . . . . . . . . . . . . .
1-42
1-42
1-43
1-44
1-44
Data Exploration Tools
2
Ways to Explore Graphical Data . . . . . . . . . . . . . . . . . . . . . . . . 2-2
Types of Tools . . . . . . . . . . . . . . . . . . . . . . . . . . . . . . . . . . . . . . . . 2-2
Data Cursor — Displaying Data Values Interactively . . . . .
Enabling Data Cursor Mode . . . . . . . . . . . . . . . . . . . . . . . . . . . .
Display Style — Datatip or Cursor Window . . . . . . . . . . . . . . . .
Selection Style — Select Data Points
or Interpolate Points on Graph . . . . . . . . . . . . . . . . . . . . . . . . . .
Exporting Data Value to Workspace Variable . . . . . . . . . . . . . .
2-3
2-3
2-7
2-8
2-9
Zooming in 2-D and 3-D . . . . . . . . . . . . . . . . . . . . . . . . . . . . . . . 2-11
Zooming in 2-D Views . . . . . . . . . . . . . . . . . . . . . . . . . . . . . . . . 2-11
Panning — Moving Your View of the Graph . . . . . . . . . . . . 2-14
2-D vs. 3-D Panning . . . . . . . . . . . . . . . . . . . . . . . . . . . . . . . . . . 2-14
Rotate 3D — Interactive Rotation of 3-D Views . . . . . . . . .
Enabling Rotate 3D . . . . . . . . . . . . . . . . . . . . . . . . . . . . . . . . . .
Selecting Predefined Views . . . . . . . . . . . . . . . . . . . . . . . . . . . .
Rotation Style for Complex Graphs . . . . . . . . . . . . . . . . . . . . .
Undo/Redo — Eliminating Mistakes . . . . . . . . . . . . . . . . . . . . .
ii
Contents
2-15
2-15
2-15
2-15
2-17
Analyzing Graphical Data . . . . . . . . . . . . . . . . . . . . . . . . . . . .
Basic Curve Fitting . . . . . . . . . . . . . . . . . . . . . . . . . . . . . . . . . .
Adding Plots of Basic Statistics to Graphs . . . . . . . . . . . . . . . .
Examples . . . . . . . . . . . . . . . . . . . . . . . . . . . . . . . . . . . . . . . . . .
Example — Plotting the Mean of a Data Set . . . . . . . . . . . . . .
Formatting Plots of Data Statistics . . . . . . . . . . . . . . . . . . . . .
Statistics Plotted by the Data Statistics Tool . . . . . . . . . . . . . .
Viewing Statistics for Multiple Plots . . . . . . . . . . . . . . . . . . . .
Saving Statistics to the MATLAB Workspace . . . . . . . . . . . . .
2-18
2-18
2-20
2-21
2-21
2-23
2-24
2-25
2-26
Annotating Graphs
3
How to Annotate Graphs . . . . . . . . . . . . . . . . . . . . . . . . . . . . . . . 3-2
Graph Annotation Features . . . . . . . . . . . . . . . . . . . . . . . . . . . . 3-2
Enclosing Regions of a Graph in a Rectangle or an Ellipse . . . . 3-5
Textbox Annotations . . . . . . . . . . . . . . . . . . . . . . . . . . . . . . . . . . 3-7
Annotation Lines and Arrows . . . . . . . . . . . . . . . . . . . . . . . . . . 3-10
Adding a Colorbar to a Graph . . . . . . . . . . . . . . . . . . . . . . . . . . 3-13
Adding a Legend to a Graph . . . . . . . . . . . . . . . . . . . . . . . . . . . 3-15
Pinning — Attaching to a Point in the Figure . . . . . . . . . . . . . 3-17
Alignment Tool — Aligning and Distributing Objects . . . .
Example — Vertical Distribute, Horizontal Align . . . . . . . . . .
Align/Distribute Menu Options . . . . . . . . . . . . . . . . . . . . . . . . .
Snap to Grid — Aligning Objects on a Grid . . . . . . . . . . . . . . .
3-20
3-21
3-23
3-25
Adding Titles to Graphs . . . . . . . . . . . . . . . . . . . . . . . . . . . . . .
Using the Title Option on the Insert Menu . . . . . . . . . . . . . . .
Using the Property Editor to Add a Title . . . . . . . . . . . . . . . . .
Using the title Function . . . . . . . . . . . . . . . . . . . . . . . . . . . . . . .
3-27
3-28
3-28
3-29
Adding Axis Labels to Graphs . . . . . . . . . . . . . . . . . . . . . . . . .
Using the Label Options on the Insert Menu . . . . . . . . . . . . . .
Using the Property Editor to Add Axis Labels . . . . . . . . . . . . .
Using Axis-Label Commands . . . . . . . . . . . . . . . . . . . . . . . . . .
3-30
3-31
3-31
3-33
Adding Text Annotations to Graphs . . . . . . . . . . . . . . . . . . . . 3-36
Creating Text Annotations with the text or gtext Command . 3-37
Text Alignment . . . . . . . . . . . . . . . . . . . . . . . . . . . . . . . . . . . . . 3-40
iii
Example — Aligning Text . . . . . . . . . . . . . . . . . . . . . . . . . . . . .
Editing Text Objects . . . . . . . . . . . . . . . . . . . . . . . . . . . . . . . . .
Mathematical Symbols, Greek Letters, and TEX Characters .
Using Character and Numeric Variables in Text . . . . . . . . . .
Example — Multiline Text . . . . . . . . . . . . . . . . . . . . . . . . . . . .
Drawing Text in a Box . . . . . . . . . . . . . . . . . . . . . . . . . . . . . . . .
3-41
3-42
3-43
3-45
3-46
3-47
Adding Arrows and Lines to Graphs . . . . . . . . . . . . . . . . . . . 3-49
Creating Arrows and Lines in Plot Editing Mode . . . . . . . . . . 3-49
Editing Arrows and Line Annotations . . . . . . . . . . . . . . . . . . . 3-50
Basic Plotting Commands
4
Basic Plotting Commands . . . . . . . . . . . . . . . . . . . . . . . . . . . . . . 4-2
Plotting Steps . . . . . . . . . . . . . . . . . . . . . . . . . . . . . . . . . . . . . . . . 4-2
Creating Line Plots . . . . . . . . . . . . . . . . . . . . . . . . . . . . . . . . . . . 4-3
Specifying Line Style . . . . . . . . . . . . . . . . . . . . . . . . . . . . . . . . . . 4-5
Specifying the Color and Size of Lines . . . . . . . . . . . . . . . . . . . . 4-7
Adding Plots to an Existing Graph . . . . . . . . . . . . . . . . . . . . . . . 4-8
Plotting Only the Data Points . . . . . . . . . . . . . . . . . . . . . . . . . . . 4-9
Plotting Markers and Lines . . . . . . . . . . . . . . . . . . . . . . . . . . . . 4-10
Line Styles for Black and White Output . . . . . . . . . . . . . . . . . 4-11
Setting Default Line Styles . . . . . . . . . . . . . . . . . . . . . . . . . . . . 4-12
Line Plots of Matrix Data . . . . . . . . . . . . . . . . . . . . . . . . . . . . . 4-14
Plotting Imaginary and Complex Data . . . . . . . . . . . . . . . . . 4-16
Plotting with Two Y-Axes . . . . . . . . . . . . . . . . . . . . . . . . . . . . . 4-17
Combining Linear and Logarithmic Axes . . . . . . . . . . . . . . . . . 4-17
Setting Axis Parameters . . . . . . . . . . . . . . . . . . . . . . . . . . . . . .
Axis Limits and Ticks . . . . . . . . . . . . . . . . . . . . . . . . . . . . . . . .
Example — Specifying Ticks and Tick Labels . . . . . . . . . . . . .
Setting Aspect Ratio . . . . . . . . . . . . . . . . . . . . . . . . . . . . . . . . .
4-20
4-20
4-23
4-24
Figure Windows . . . . . . . . . . . . . . . . . . . . . . . . . . . . . . . . . . . . . 4-27
Displaying Multiple Plots per Figure . . . . . . . . . . . . . . . . . . . . 4-27
Specifying the Target Axes . . . . . . . . . . . . . . . . . . . . . . . . . . . . 4-29
iv
Contents
Default Color Scheme . . . . . . . . . . . . . . . . . . . . . . . . . . . . . . . . 4-29
Creating Specialized Plots
5
Bar and Area Graphs . . . . . . . . . . . . . . . . . . . . . . . . . . . . . . . . . . 5-2
Types of Bar Graphs . . . . . . . . . . . . . . . . . . . . . . . . . . . . . . . . . . 5-2
Stacked Bar Graphs to Show Contributing Amounts . . . . . . . . 5-5
Specifying X-Axis Data . . . . . . . . . . . . . . . . . . . . . . . . . . . . . . . . 5-7
Overlaying Plots on Bar Graphs . . . . . . . . . . . . . . . . . . . . . . . . . 5-9
Area Graphs . . . . . . . . . . . . . . . . . . . . . . . . . . . . . . . . . . . . . . . . 5-11
Comparing Data Sets with Area Graphs . . . . . . . . . . . . . . . . . 5-12
Pie Charts . . . . . . . . . . . . . . . . . . . . . . . . . . . . . . . . . . . . . . . . . . . 5-14
Removing a Piece from a Pie Chart . . . . . . . . . . . . . . . . . . . . . 5-16
Histograms . . . . . . . . . . . . . . . . . . . . . . . . . . . . . . . . . . . . . . . . . .
Histograms in Cartesian Coordinate Systems . . . . . . . . . . . . .
Histograms in Polar Coordinates . . . . . . . . . . . . . . . . . . . . . . .
Specifying Number of Bins . . . . . . . . . . . . . . . . . . . . . . . . . . . .
5-17
5-17
5-19
5-20
Discrete Data Graphs . . . . . . . . . . . . . . . . . . . . . . . . . . . . . . . . .
Two-Dimensional Stem Plots . . . . . . . . . . . . . . . . . . . . . . . . . .
Combining Stem Plots with Line Plots . . . . . . . . . . . . . . . . . . .
Three-Dimensional Stem Plots . . . . . . . . . . . . . . . . . . . . . . . . .
Stairstep Plots . . . . . . . . . . . . . . . . . . . . . . . . . . . . . . . . . . . . . .
5-22
5-22
5-25
5-26
5-29
Direction and Velocity Vector Graphs . . . . . . . . . . . . . . . . . .
Compass Plots . . . . . . . . . . . . . . . . . . . . . . . . . . . . . . . . . . . . . .
Feather Plots . . . . . . . . . . . . . . . . . . . . . . . . . . . . . . . . . . . . . . .
Two-Dimensional Quiver Plots . . . . . . . . . . . . . . . . . . . . . . . . .
Three-Dimensional Quiver Plots . . . . . . . . . . . . . . . . . . . . . . . .
5-31
5-31
5-32
5-34
5-35
Contour Plots . . . . . . . . . . . . . . . . . . . . . . . . . . . . . . . . . . . . . . . .
Creating Simple Contour Plots . . . . . . . . . . . . . . . . . . . . . . . . .
Labeling Contours . . . . . . . . . . . . . . . . . . . . . . . . . . . . . . . . . . .
Filled Contours . . . . . . . . . . . . . . . . . . . . . . . . . . . . . . . . . . . . . .
Drawing a Single Contour Line at a Desired Level . . . . . . . . .
The Contouring Algorithm . . . . . . . . . . . . . . . . . . . . . . . . . . . .
Changing the Offset of a Contour . . . . . . . . . . . . . . . . . . . . . . .
5-37
5-37
5-39
5-40
5-41
5-42
5-43
v
Displaying Contours in Polar Coordinates . . . . . . . . . . . . . . . . 5-44
Interactive Plotting . . . . . . . . . . . . . . . . . . . . . . . . . . . . . . . . . . 5-48
Animation . . . . . . . . . . . . . . . . . . . . . . . . . . . . . . . . . . . . . . . . . .
Movies . . . . . . . . . . . . . . . . . . . . . . . . . . . . . . . . . . . . . . . . . . . . .
Example — Visualizing an FFT as a Movie . . . . . . . . . . . . . . .
Erase Modes . . . . . . . . . . . . . . . . . . . . . . . . . . . . . . . . . . . . . . . .
5-50
5-50
5-51
5-52
Displaying Bit-Mapped Images
6
Overview . . . . . . . . . . . . . . . . . . . . . . . . . . . . . . . . . . . . . . . . . . . . . 6-2
Images in MATLAB . . . . . . . . . . . . . . . . . . . . . . . . . . . . . . . . . . . . 6-4
Bit Depth Support . . . . . . . . . . . . . . . . . . . . . . . . . . . . . . . . . . . . 6-4
Data Types . . . . . . . . . . . . . . . . . . . . . . . . . . . . . . . . . . . . . . . . . . 6-4
Image Types . . . . . . . . . . . . . . . . . . . . . . . . . . . . . . . . . . . . . . . . . .
Indexed Images . . . . . . . . . . . . . . . . . . . . . . . . . . . . . . . . . . . . . .
Intensity Images . . . . . . . . . . . . . . . . . . . . . . . . . . . . . . . . . . . . .
RGB (Truecolor) Images . . . . . . . . . . . . . . . . . . . . . . . . . . . . . . .
6-6
6-6
6-7
6-9
Working with 8-Bit and 16-Bit Images . . . . . . . . . . . . . . . . . .
8-Bit and 16-Bit Indexed Images . . . . . . . . . . . . . . . . . . . . . . .
8-Bit and 16-Bit Intensity Images . . . . . . . . . . . . . . . . . . . . . .
8-Bit and 16-Bit RGB Images . . . . . . . . . . . . . . . . . . . . . . . . . .
Mathematical Operations Support for uint8 and uint16 . . . . .
Other 8-Bit and 16-Bit Array Support . . . . . . . . . . . . . . . . . . .
Converting an 8-Bit RGB Image to Grayscale . . . . . . . . . . . . .
Summary of Image Types and Numeric Classes . . . . . . . . . . .
6-11
6-11
6-12
6-12
6-13
6-13
6-14
6-16
Reading, Writing, and Querying Graphics Image Files . . .
Reading a Graphics Image . . . . . . . . . . . . . . . . . . . . . . . . . . . .
Writing a Graphics Image . . . . . . . . . . . . . . . . . . . . . . . . . . . . .
Obtaining Information About Graphics Files . . . . . . . . . . . . .
6-17
6-17
6-18
6-18
Displaying Graphics Images . . . . . . . . . . . . . . . . . . . . . . . . . . 6-20
Summary of Image Types and Display Methods . . . . . . . . . . . 6-21
Controlling Aspect Ratio and Display Size . . . . . . . . . . . . . . . . 6-21
vi
Contents
The Image Object and Its Properties . . . . . . . . . . . . . . . . . . .
Image CData . . . . . . . . . . . . . . . . . . . . . . . . . . . . . . . . . . . . . . .
Image CDataMapping . . . . . . . . . . . . . . . . . . . . . . . . . . . . . . . .
XData and YData . . . . . . . . . . . . . . . . . . . . . . . . . . . . . . . . . . . .
EraseMode . . . . . . . . . . . . . . . . . . . . . . . . . . . . . . . . . . . . . . . . .
Additional Techniques for Fast Image Updating . . . . . . . . . . .
6-25
6-25
6-25
6-26
6-28
6-29
Printing Images . . . . . . . . . . . . . . . . . . . . . . . . . . . . . . . . . . . . . . 6-31
Converting the Data or Graphic Type of Images . . . . . . . . 6-32
Printing and Exporting
7
Overview of Printing and Exporting . . . . . . . . . . . . . . . . . . . .
Print and Export Operations . . . . . . . . . . . . . . . . . . . . . . . . . . . .
Graphical User Interfaces . . . . . . . . . . . . . . . . . . . . . . . . . . . . . .
Command Line Interface . . . . . . . . . . . . . . . . . . . . . . . . . . . . . . .
Specifying Parameters and Options . . . . . . . . . . . . . . . . . . . . . .
Default Settings and How to Change Them . . . . . . . . . . . . . . . .
7-2
7-2
7-2
7-3
7-5
7-6
How to Print or Export . . . . . . . . . . . . . . . . . . . . . . . . . . . . . . . . 7-9
Using Print Preview . . . . . . . . . . . . . . . . . . . . . . . . . . . . . . . . . . . 7-9
Printing a Figure . . . . . . . . . . . . . . . . . . . . . . . . . . . . . . . . . . . . 7-11
Printing to a File . . . . . . . . . . . . . . . . . . . . . . . . . . . . . . . . . . . . 7-15
Exporting to a File . . . . . . . . . . . . . . . . . . . . . . . . . . . . . . . . . . . 7-17
Exporting to the Windows Clipboard . . . . . . . . . . . . . . . . . . . . 7-27
Examples of Basic Operations . . . . . . . . . . . . . . . . . . . . . . . . .
Printing a Figure at Screen Size . . . . . . . . . . . . . . . . . . . . . . . .
Printing with a Specific Paper Size . . . . . . . . . . . . . . . . . . . . . .
Printing a Centered Figure . . . . . . . . . . . . . . . . . . . . . . . . . . . .
Exporting in a Specific Graphics Format . . . . . . . . . . . . . . . . .
Exporting in EPS Format with a TIFF Preview . . . . . . . . . . .
Exporting a Figure to the Clipboard . . . . . . . . . . . . . . . . . . . . .
7-30
7-30
7-31
7-32
7-33
7-34
7-35
Changing a Figure’s Settings . . . . . . . . . . . . . . . . . . . . . . . . . .
Selecting the Figure . . . . . . . . . . . . . . . . . . . . . . . . . . . . . . . . . .
Selecting the Printer . . . . . . . . . . . . . . . . . . . . . . . . . . . . . . . . .
Setting the Figure Size and Position . . . . . . . . . . . . . . . . . . . .
7-38
7-40
7-40
7-41
vii
Setting the Paper Size or Type . . . . . . . . . . . . . . . . . . . . . . . . .
Setting the Paper Orientation . . . . . . . . . . . . . . . . . . . . . . . . . .
Selecting a Renderer . . . . . . . . . . . . . . . . . . . . . . . . . . . . . . . . .
Setting the Resolution . . . . . . . . . . . . . . . . . . . . . . . . . . . . . . . .
Setting the Axes Ticks and Limits . . . . . . . . . . . . . . . . . . . . . .
Setting the Background Color . . . . . . . . . . . . . . . . . . . . . . . . . .
Setting Line and Text Characteristics . . . . . . . . . . . . . . . . . . .
Setting the Line and Text Color . . . . . . . . . . . . . . . . . . . . . . . .
Setting CMYK Color . . . . . . . . . . . . . . . . . . . . . . . . . . . . . . . . .
Excluding User Interface Controls . . . . . . . . . . . . . . . . . . . . . .
Producing Uncropped Figures . . . . . . . . . . . . . . . . . . . . . . . . . .
7-45
7-46
7-48
7-51
7-54
7-56
7-57
7-59
7-61
7-62
7-62
Choosing a Graphics Format . . . . . . . . . . . . . . . . . . . . . . . . . .
Frequently Used Graphics Formats . . . . . . . . . . . . . . . . . . . . .
Factors to Consider in Choosing a Format . . . . . . . . . . . . . . . .
Properties Affected by Choice of Format . . . . . . . . . . . . . . . . .
Impact of Rendering Method on the Output . . . . . . . . . . . . . .
Description of Selected Graphics Formats . . . . . . . . . . . . . . . .
How to Specify a Format for Exporting . . . . . . . . . . . . . . . . . .
7-64
7-65
7-66
7-68
7-70
7-70
7-74
Choosing a Printer Driver . . . . . . . . . . . . . . . . . . . . . . . . . . . .
Types of Printer Drivers . . . . . . . . . . . . . . . . . . . . . . . . . . . . . .
Factors to Consider in Choosing a Driver . . . . . . . . . . . . . . . . .
Driver-Specific Information . . . . . . . . . . . . . . . . . . . . . . . . . . . .
How to Specify the Printer Driver to Use . . . . . . . . . . . . . . . . .
7-75
7-75
7-76
7-79
7-83
Troubleshooting . . . . . . . . . . . . . . . . . . . . . . . . . . . . . . . . . . . . .
Printing Problems . . . . . . . . . . . . . . . . . . . . . . . . . . . . . . . . . . .
Exporting Problems . . . . . . . . . . . . . . . . . . . . . . . . . . . . . . . . . .
General Problems . . . . . . . . . . . . . . . . . . . . . . . . . . . . . . . . . . . .
7-85
7-86
7-89
7-92
Handle Graphics Objects
8
Organization of Graphics Objects . . . . . . . . . . . . . . . . . . . . . . 8-3
Types of Graphics Objects . . . . . . . . . . . . . . . . . . . . . . . . . . . . . 8-4
Information on Specific Graphics Objects . . . . . . . . . . . . . . . . . 8-4
Graphics Windows — the Figure . . . . . . . . . . . . . . . . . . . . . . . . 8-5
viii Contents
Figures Used for Graphing Data . . . . . . . . . . . . . . . . . . . . . . . . .
Figures Used for GUIs . . . . . . . . . . . . . . . . . . . . . . . . . . . . . . . . .
Root Object — the Figure Parent . . . . . . . . . . . . . . . . . . . . . . . .
More Information on Figures . . . . . . . . . . . . . . . . . . . . . . . . . . .
8-6
8-6
8-7
8-7
Core Graphics Objects . . . . . . . . . . . . . . . . . . . . . . . . . . . . . . . . . 8-8
Description of Core Graphics Objects . . . . . . . . . . . . . . . . . . . . 8-11
Example — Creating Core Graphics Objects . . . . . . . . . . . . . . 8-12
Parenting . . . . . . . . . . . . . . . . . . . . . . . . . . . . . . . . . . . . . . . . . . 8-14
High-Level Versus Low-Level . . . . . . . . . . . . . . . . . . . . . . . . . . 8-14
Simplified Calling Syntax . . . . . . . . . . . . . . . . . . . . . . . . . . . . . 8-15
Plot Objects . . . . . . . . . . . . . . . . . . . . . . . . . . . . . . . . . . . . . . . . .
Creating a Plot Object . . . . . . . . . . . . . . . . . . . . . . . . . . . . . . . .
Identifying Plot Objects Programmatically . . . . . . . . . . . . . . .
Linking Graphs to Variables — Data Source Properties . . . . .
Plot Objects and Backward Compatibility . . . . . . . . . . . . . . . .
8-17
8-18
8-19
8-19
8-20
Annotation Objects . . . . . . . . . . . . . . . . . . . . . . . . . . . . . . . . . . . 8-22
Annotation Object Properties . . . . . . . . . . . . . . . . . . . . . . . . . . 8-22
Example — Enclosing Subplots with an Annotation Rectangle 8-22
Group Objects . . . . . . . . . . . . . . . . . . . . . . . . . . . . . . . . . . . . . . .
Creating a Group . . . . . . . . . . . . . . . . . . . . . . . . . . . . . . . . . . . .
Transforming Objects . . . . . . . . . . . . . . . . . . . . . . . . . . . . . . . .
Example — Transforming a Hierarchy of Objects . . . . . . . . . .
8-25
8-25
8-26
8-31
Object Properties . . . . . . . . . . . . . . . . . . . . . . . . . . . . . . . . . . . .
Storing Object Information . . . . . . . . . . . . . . . . . . . . . . . . . . . .
Changing Values . . . . . . . . . . . . . . . . . . . . . . . . . . . . . . . . . . . .
Default Values . . . . . . . . . . . . . . . . . . . . . . . . . . . . . . . . . . . . . .
Properties Common to All Objects . . . . . . . . . . . . . . . . . . . . . .
8-35
8-35
8-35
8-35
8-36
Setting and Querying Property Values . . . . . . . . . . . . . . . . .
Setting Property Values . . . . . . . . . . . . . . . . . . . . . . . . . . . . . .
Querying Property Values . . . . . . . . . . . . . . . . . . . . . . . . . . . . .
Factory-Defined Property Values . . . . . . . . . . . . . . . . . . . . . . .
8-38
8-38
8-40
8-42
Setting Default Property Values . . . . . . . . . . . . . . . . . . . . . . .
How MATLAB Searches for Default Values . . . . . . . . . . . . . . .
Defining Default Values . . . . . . . . . . . . . . . . . . . . . . . . . . . . . .
Examples — Setting Default Line Styles . . . . . . . . . . . . . . . . .
8-43
8-43
8-45
8-46
ix
Accessing Object Handles . . . . . . . . . . . . . . . . . . . . . . . . . . . . .
Secial Object Handles . . . . . . . . . . . . . . . . . . . . . . . . . . . . . . . .
The Current Figure, Axes, and Object . . . . . . . . . . . . . . . . . . .
Searching for Objects by Property Values — findobj . . . . . . . .
Copying Objects . . . . . . . . . . . . . . . . . . . . . . . . . . . . . . . . . . . . .
Deleting Objects . . . . . . . . . . . . . . . . . . . . . . . . . . . . . . . . . . . . .
8-50
8-50
8-50
8-52
8-56
8-58
Controlling Graphics Output . . . . . . . . . . . . . . . . . . . . . . . . . .
Specifying the Target for Graphics Output . . . . . . . . . . . . . . .
Preparing Figures and Axes for Graphics . . . . . . . . . . . . . . . .
Targeting Graphics Output with newplot . . . . . . . . . . . . . . . .
Example — Using newplot . . . . . . . . . . . . . . . . . . . . . . . . . . . .
Testing for Hold State . . . . . . . . . . . . . . . . . . . . . . . . . . . . . . . .
Protecting Figures and Axes . . . . . . . . . . . . . . . . . . . . . . . . . . .
The Figure Close Request Function . . . . . . . . . . . . . . . . . . . . .
Handle Validity Versus Handle Visibility . . . . . . . . . . . . . . . .
8-60
8-60
8-61
8-62
8-64
8-66
8-67
8-69
8-70
Saving Handles in M-Files . . . . . . . . . . . . . . . . . . . . . . . . . . . . 8-71
Properties Changed by Built-In Functions . . . . . . . . . . . . . 8-72
Objects That Can Contain Other Objects . . . . . . . . . . . . . . .
Using Panel Containers in Figures — UIPanels . . . . . . . . . . .
Example — Using Figure Panels . . . . . . . . . . . . . . . . . . . . . . .
Grouping Objects Within Axes — hgtransform . . . . . . . . . . . .
8-75
8-75
8-76
8-80
Callback Properties for Graphics Objects . . . . . . . . . . . . . .
Graphics Object Callbacks . . . . . . . . . . . . . . . . . . . . . . . . . . . . .
User Interface Object Callbacks . . . . . . . . . . . . . . . . . . . . . . . .
Figure Callbacks . . . . . . . . . . . . . . . . . . . . . . . . . . . . . . . . . . . .
8-84
8-84
8-84
8-84
Function Handle Callbacks . . . . . . . . . . . . . . . . . . . . . . . . . . . 8-86
Function Handle Syntax . . . . . . . . . . . . . . . . . . . . . . . . . . . . . . 8-86
Why Use Function Handle Callbacks . . . . . . . . . . . . . . . . . . . . 8-88
Example — Using Function Handles in GUIs . . . . . . . . . . .
Complete Example Code . . . . . . . . . . . . . . . . . . . . . . . . . . . . . .
The GUI Layout . . . . . . . . . . . . . . . . . . . . . . . . . . . . . . . . . . . . .
Initialize the GUI . . . . . . . . . . . . . . . . . . . . . . . . . . . . . . . . . . . .
The Callback Functions . . . . . . . . . . . . . . . . . . . . . . . . . . . . . . .
8-90
8-90
8-90
8-91
8-92
Optimizing Graphics Performance . . . . . . . . . . . . . . . . . . . . . 8-95
x
Contents
General Performance Guidelines . . . . . . . . . . . . . . . . . . . . . . . 8-95
Disable Automatic Modes . . . . . . . . . . . . . . . . . . . . . . . . . . . . . 8-96
Changing Graph Data Rapidly . . . . . . . . . . . . . . . . . . . . . . . . . 8-98
Performance of Bit-Mapped Images . . . . . . . . . . . . . . . . . . . . 8-101
Performance of Patch Objects . . . . . . . . . . . . . . . . . . . . . . . . . 8-101
Performance of Surface Objects . . . . . . . . . . . . . . . . . . . . . . . 8-102
Figure Properties
9
Figure Objects . . . . . . . . . . . . . . . . . . . . . . . . . . . . . . . . . . . . . . . . 9-2
Related Information About Figures . . . . . . . . . . . . . . . . . . . . . . 9-2
Docking Figures in the Desktop . . . . . . . . . . . . . . . . . . . . . . . . 9-3
Figure Properties That Affect Docking . . . . . . . . . . . . . . . . . . . . 9-4
Creating a Nondockable Figure . . . . . . . . . . . . . . . . . . . . . . . . . 9-4
Positioning Figures . . . . . . . . . . . . . . . . . . . . . . . . . . . . . . . . . . . 9-5
The Position Vector . . . . . . . . . . . . . . . . . . . . . . . . . . . . . . . . . . . 9-5
Example — Specifying Figure Position . . . . . . . . . . . . . . . . . . . 9-7
Figure Colormaps — The Colormap Property . . . . . . . . . . . . 9-9
Specifying the Figure Colormap . . . . . . . . . . . . . . . . . . . . . . . . . 9-9
Selecting Drawing Methods . . . . . . . . . . . . . . . . . . . . . . . . . . .
Backing Store . . . . . . . . . . . . . . . . . . . . . . . . . . . . . . . . . . . . . . .
Double Buffering . . . . . . . . . . . . . . . . . . . . . . . . . . . . . . . . . . . .
Selecting a Renderer . . . . . . . . . . . . . . . . . . . . . . . . . . . . . . . . .
9-10
9-10
9-10
9-11
Specifying the Figure Pointer . . . . . . . . . . . . . . . . . . . . . . . . . 9-13
Defining Custom Pointers . . . . . . . . . . . . . . . . . . . . . . . . . . . . . 9-14
Axes Properties
10
Axes Objects — Defining Coordinate Systems for Graphs 10-2
Labeling and Appearance Properties . . . . . . . . . . . . . . . . . . 10-3
xi
Creating Axes with Specific Characteristics . . . . . . . . . . . . . . 10-3
Positioning Axes . . . . . . . . . . . . . . . . . . . . . . . . . . . . . . . . . . . . . 10-5
The Position Vector . . . . . . . . . . . . . . . . . . . . . . . . . . . . . . . . . . 10-5
Position Units . . . . . . . . . . . . . . . . . . . . . . . . . . . . . . . . . . . . . . . 10-6
Automatic Axes Resize . . . . . . . . . . . . . . . . . . . . . . . . . . . . . . . 10-7
Multiple Axes per Figure . . . . . . . . . . . . . . . . . . . . . . . . . . . . 10-13
Placing Text Outside the Axes . . . . . . . . . . . . . . . . . . . . . . . . 10-13
Multiple Axes for Different Scaling . . . . . . . . . . . . . . . . . . . . 10-14
Individual Axis Control . . . . . . . . . . . . . . . . . . . . . . . . . . . . . .
Setting Axis Limits . . . . . . . . . . . . . . . . . . . . . . . . . . . . . . . . .
Setting Tick Mark Locations . . . . . . . . . . . . . . . . . . . . . . . . . .
Changing Axis Direction . . . . . . . . . . . . . . . . . . . . . . . . . . . . .
10-16
10-17
10-18
10-19
Using Multiple X- and Y-Axes . . . . . . . . . . . . . . . . . . . . . . . . . 10-22
Example — Double Axis Graphs . . . . . . . . . . . . . . . . . . . . . . . 10-22
Automatic-Mode Properties . . . . . . . . . . . . . . . . . . . . . . . . . . 10-25
Colors Controlled by Axes . . . . . . . . . . . . . . . . . . . . . . . . . . .
Specifying Axes Colors . . . . . . . . . . . . . . . . . . . . . . . . . . . . . . .
Axes Color Limits — the CLim Property . . . . . . . . . . . . . . . .
Example — Simulating Multiple Colormaps in a Figure . . .
Calculating Color Limits . . . . . . . . . . . . . . . . . . . . . . . . . . . . .
Defining the Color of Lines for Plotting . . . . . . . . . . . . . . . . .
Line Styles Used for Plotting — LineStyleOrder . . . . . . . . . .
10-28
10-28
10-30
10-31
10-32
10-35
10-37
3-D Visualization
Creating 3-D Graphs
11
A Typical 3-D Graph . . . . . . . . . . . . . . . . . . . . . . . . . . . . . . . . . . 11-2
Line Plots of 3-D Data . . . . . . . . . . . . . . . . . . . . . . . . . . . . . . . . 11-3
xii
Contents
Representing a Matrix as a Surface . . . . . . . . . . . . . . . . . . . . 11-5
Mesh and Surface Plots . . . . . . . . . . . . . . . . . . . . . . . . . . . . . . . 11-5
Visualizing Functions of Two Variables . . . . . . . . . . . . . . . . . . 11-6
Surface Plots of Nonuniformly Sampled Data . . . . . . . . . . . . . 11-8
Parametric Surfaces . . . . . . . . . . . . . . . . . . . . . . . . . . . . . . . . . 11-10
Hidden Line Removal . . . . . . . . . . . . . . . . . . . . . . . . . . . . . . . 11-12
Coloring Mesh and Surface Plots . . . . . . . . . . . . . . . . . . . . .
Coloring Techniques . . . . . . . . . . . . . . . . . . . . . . . . . . . . . . . .
Types of Color Data . . . . . . . . . . . . . . . . . . . . . . . . . . . . . . . . .
Colormaps . . . . . . . . . . . . . . . . . . . . . . . . . . . . . . . . . . . . . . . . .
Indexed Color Surfaces — Direct and Scaled Colormapping
Example — Mapping Surface Curvature to Color . . . . . . . . .
Altering Colormaps . . . . . . . . . . . . . . . . . . . . . . . . . . . . . . . . .
Truecolor Surfaces . . . . . . . . . . . . . . . . . . . . . . . . . . . . . . . . . .
Texture Mapping . . . . . . . . . . . . . . . . . . . . . . . . . . . . . . . . . . .
11-13
11-13
11-13
11-14
11-16
11-17
11-19
11-20
11-22
Defining the View
12
Viewing Overview . . . . . . . . . . . . . . . . . . . . . . . . . . . . . . . . . . . .
Positioning the Viewpoint . . . . . . . . . . . . . . . . . . . . . . . . . . . . .
Setting the Aspect Ratio . . . . . . . . . . . . . . . . . . . . . . . . . . . . . .
Default Views . . . . . . . . . . . . . . . . . . . . . . . . . . . . . . . . . . . . . . .
12-2
12-2
12-2
12-3
Setting the Viewpoint with Azimuth and Elevation . . . . . 12-4
Azimuth and Elevation . . . . . . . . . . . . . . . . . . . . . . . . . . . . . . . 12-4
Defining Scenes with Camera Graphics . . . . . . . . . . . . . . . . 12-8
View Control with the Camera Toolbar . . . . . . . . . . . . . . . . 12-9
Camera Toolbar . . . . . . . . . . . . . . . . . . . . . . . . . . . . . . . . . . . . . 12-9
Camera Motion Controls . . . . . . . . . . . . . . . . . . . . . . . . . . . . . 12-12
Orbit Camera . . . . . . . . . . . . . . . . . . . . . . . . . . . . . . . . . . . . . . 12-12
Orbit Scene Light . . . . . . . . . . . . . . . . . . . . . . . . . . . . . . . . . . . 12-13
Pan/Tilt Camera . . . . . . . . . . . . . . . . . . . . . . . . . . . . . . . . . . . . 12-14
Move Camera Horizontally/Vertically . . . . . . . . . . . . . . . . . . 12-15
Move Camera Forward and Backward . . . . . . . . . . . . . . . . . . 12-15
Zoom Camera . . . . . . . . . . . . . . . . . . . . . . . . . . . . . . . . . . . . . . 12-17
Camera Roll . . . . . . . . . . . . . . . . . . . . . . . . . . . . . . . . . . . . . . . 12-18
xiii
Camera Graphics Functions . . . . . . . . . . . . . . . . . . . . . . . . . 12-19
Example — Dollying the Camera . . . . . . . . . . . . . . . . . . . . . 12-20
Example — Moving the Camera Through a Scene . . . . . .
Summary of Techniques . . . . . . . . . . . . . . . . . . . . . . . . . . . . .
Graphing the Volume Data . . . . . . . . . . . . . . . . . . . . . . . . . . .
Setting Up the View . . . . . . . . . . . . . . . . . . . . . . . . . . . . . . . . .
Specifying the Light Source . . . . . . . . . . . . . . . . . . . . . . . . . . .
Selecting a Renderer . . . . . . . . . . . . . . . . . . . . . . . . . . . . . . . .
Defining the Camera Path as a Stream Line . . . . . . . . . . . . .
Implementing the Fly-Through . . . . . . . . . . . . . . . . . . . . . . . .
12-22
12-22
12-22
12-23
12-23
12-24
12-24
12-24
Low-Level Camera Properties . . . . . . . . . . . . . . . . . . . . . . . .
Default Viewpoint Selection . . . . . . . . . . . . . . . . . . . . . . . . . .
Moving In and Out on the Scene . . . . . . . . . . . . . . . . . . . . . . .
Making the Scene Larger or Smaller . . . . . . . . . . . . . . . . . . .
Revolving Around the Scene . . . . . . . . . . . . . . . . . . . . . . . . . .
Rotation Without Resizing of Graphics Objects . . . . . . . . . . .
Rotation About the Viewing Axis . . . . . . . . . . . . . . . . . . . . . .
12-28
12-29
12-29
12-31
12-31
12-31
12-32
View Projection Types . . . . . . . . . . . . . . . . . . . . . . . . . . . . . . . 12-34
Projection Types and Camera Location . . . . . . . . . . . . . . . . . 12-35
xiv Contents
Understanding Axes Aspect Ratio . . . . . . . . . . . . . . . . . . . .
Stretch-to-Fill . . . . . . . . . . . . . . . . . . . . . . . . . . . . . . . . . . . . .
Specifying Axis Scaling . . . . . . . . . . . . . . . . . . . . . . . . . . . . . .
Specifying Aspect Ratio . . . . . . . . . . . . . . . . . . . . . . . . . . . . . .
Example — axis Command Options . . . . . . . . . . . . . . . . . . . .
Additional Commands for Setting Aspect Ratio . . . . . . . . . . .
12-39
12-39
12-39
12-40
12-41
12-43
Axes Aspect Ratio Properties . . . . . . . . . . . . . . . . . . . . . . . .
Default Aspect Ratio Selection . . . . . . . . . . . . . . . . . . . . . . . .
Overriding Stretch-to-Fill . . . . . . . . . . . . . . . . . . . . . . . . . . . .
Effects of Setting Aspect Ratio Properties . . . . . . . . . . . . . . .
Example — Displaying Cross-Sections of Surfaces . . . . . . . .
Example — Displaying Real Objects . . . . . . . . . . . . . . . . . . .
12-44
12-45
12-47
12-48
12-52
12-53
Lighting as a Visualization Tool
13
Lighting Overview . . . . . . . . . . . . . . . . . . . . . . . . . . . . . . . . . . . 13-2
Lighting Examples . . . . . . . . . . . . . . . . . . . . . . . . . . . . . . . . . . . 13-2
Lighting Commands . . . . . . . . . . . . . . . . . . . . . . . . . . . . . . . . . . 13-3
Light Objects . . . . . . . . . . . . . . . . . . . . . . . . . . . . . . . . . . . . . . . . 13-4
Adding Lights to a Scene . . . . . . . . . . . . . . . . . . . . . . . . . . . . . 13-5
Properties That Affect Lighting . . . . . . . . . . . . . . . . . . . . . . . 13-8
Selecting a Lighting Method . . . . . . . . . . . . . . . . . . . . . . . . . 13-10
Face and Edge Lighting Methods . . . . . . . . . . . . . . . . . . . . . . 13-10
Reflectance Characteristics of Graphics Objects . . . . . . .
Specular and Diffuse Reflection . . . . . . . . . . . . . . . . . . . . . . .
Ambient Light . . . . . . . . . . . . . . . . . . . . . . . . . . . . . . . . . . . . .
Specular Exponent . . . . . . . . . . . . . . . . . . . . . . . . . . . . . . . . . .
Specular Color Reflectance . . . . . . . . . . . . . . . . . . . . . . . . . . .
Back Face Lighting . . . . . . . . . . . . . . . . . . . . . . . . . . . . . . . . .
Positioning Lights in Data Space . . . . . . . . . . . . . . . . . . . . . .
13-11
13-11
13-12
13-13
13-14
13-14
13-17
Transparency
14
Making Objects Transparent . . . . . . . . . . . . . . . . . . . . . . . . . . 14-2
Specifying Transparency . . . . . . . . . . . . . . . . . . . . . . . . . . . . . . 14-3
Specifying a Single Transparency Value . . . . . . . . . . . . . . . 14-5
Example — Transparent Isosurface . . . . . . . . . . . . . . . . . . . . . 14-5
Mapping Data to Transparency — Alpha Data . . . . . . . . . .
Size of the Alpha Data Array . . . . . . . . . . . . . . . . . . . . . . . . . .
Mapping Alpha Data to the Alphamap . . . . . . . . . . . . . . . . . . .
Example — Mapping Data to Color or Transparency . . . . . . .
14-7
14-8
14-8
14-8
Selecting an Alphamap . . . . . . . . . . . . . . . . . . . . . . . . . . . . . . 14-10
Example — Modifying the Alphamap . . . . . . . . . . . . . . . . . . . 14-12
xv
Creating 3-D Models with Patches
15
Introduction to Patch Objects . . . . . . . . . . . . . . . . . . . . . . . . .
Defining Patches . . . . . . . . . . . . . . . . . . . . . . . . . . . . . . . . . . . .
Behavior of the patch Function . . . . . . . . . . . . . . . . . . . . . . . . .
Creating a Single Polygon . . . . . . . . . . . . . . . . . . . . . . . . . . . . .
15-2
15-2
15-2
15-4
Multifaceted Patches . . . . . . . . . . . . . . . . . . . . . . . . . . . . . . . . . 15-6
Example — Defining a Cube . . . . . . . . . . . . . . . . . . . . . . . . . . . 15-6
Specifying Patch Coloring . . . . . . . . . . . . . . . . . . . . . . . . . . . 15-11
Patch Color Properties . . . . . . . . . . . . . . . . . . . . . . . . . . . . . . . 15-11
Patch Edge Coloring . . . . . . . . . . . . . . . . . . . . . . . . . . . . . . . . 15-13
Example — Specifying Flat Edge and Face Coloring . . . . . . 15-13
Coloring Edges with Shared Vertices . . . . . . . . . . . . . . . . . . . 15-14
Interpreting Indexed and Truecolor Data . . . . . . . . . . . . .
Indexed Color Data . . . . . . . . . . . . . . . . . . . . . . . . . . . . . . . . .
Truecolor Patches . . . . . . . . . . . . . . . . . . . . . . . . . . . . . . . . . . .
Interpolating in Indexed Color Versus Truecolor . . . . . . . . .
15-16
15-16
15-19
15-19
Volume Visualization Techniques
16
Overview of Volume Visualization . . . . . . . . . . . . . . . . . . . . .
Examples of Volume Data . . . . . . . . . . . . . . . . . . . . . . . . . . . . .
Selecting Visualization Techniques . . . . . . . . . . . . . . . . . . . . .
Steps to Create a Volume Visualization . . . . . . . . . . . . . . . . . .
16-3
16-3
16-3
16-4
Volume Visualization Functions . . . . . . . . . . . . . . . . . . . . . . . 16-5
Functions for Scalar Data . . . . . . . . . . . . . . . . . . . . . . . . . . . . . 16-5
Functions for Vector Data . . . . . . . . . . . . . . . . . . . . . . . . . . . . . 16-6
Visualizing Scalar Volume Data . . . . . . . . . . . . . . . . . . . . . . . 16-7
Techniques for Visualizing Scalar Data . . . . . . . . . . . . . . . . . . 16-7
Visualizing MRI Data . . . . . . . . . . . . . . . . . . . . . . . . . . . . . . . . . 16-8
Example — Ways to Display MRI Data . . . . . . . . . . . . . . . . . . 16-8
xvi Contents
Exploring Volumes with Slice Planes . . . . . . . . . . . . . . . . . 16-14
Example — Slicing Fluid Flow Data . . . . . . . . . . . . . . . . . . . . 16-14
Modifying the Color Mapping . . . . . . . . . . . . . . . . . . . . . . . . . 16-17
Connecting Equal Values with Isosurfaces . . . . . . . . . . . . 16-19
Example — Isosurfaces in Fluid Flow Data . . . . . . . . . . . . . . 16-19
Isocaps Add Context to Visualizations . . . . . . . . . . . . . . . . 16-21
Defining Isocaps . . . . . . . . . . . . . . . . . . . . . . . . . . . . . . . . . . . . 16-22
Example — Adding Isocaps to an Isosurface . . . . . . . . . . . . . 16-23
Visualizing Vector Volume Data . . . . . . . . . . . . . . . . . . . . . .
Using Scalar Techniques with Vector Data . . . . . . . . . . . . . .
Specifying Starting Points for Stream Plots . . . . . . . . . . . . . .
Accessing Subregions of Volume Data . . . . . . . . . . . . . . . . . .
Stream Line Plots of Vector Data
16-26
16-26
16-27
16-30
. . . . . . . . . . . . . . . . . . . . 16-32
Displaying Curl with Stream Ribbons . . . . . . . . . . . . . . . . . 16-34
Displaying Divergence with Stream Tubes . . . . . . . . . . . . 16-36
Creating Stream Particle Animations . . . . . . . . . . . . . . . . . 16-39
Vector Field Displayed with Cone Plots . . . . . . . . . . . . . . . 16-42
Index
xvii
xviii Contents
Graphics
This section discusses techniques for plotting data and provides examples showing how to plot,
annotate, and print graphs.
MATLAB Plotting Tools
Creating plots and setting graphic object properties
Data Exploration Tools
Tools to extract information from graphs interactively
Annotating Graphs
Adding annotations, axis labels, titles, and legends to graphs
Basic Plotting Commands
Plotting vector and matrix data in 2-D representations
Creating Specialized Plots
Creating bar graphs, histograms, contour plots, and other
specialized plots
Displaying Bit-Mapped Images
Displaying and modifying bit-mapped images with MATLAB®
Printing and Exporting
Printing graphs on paper and exporting graphs to standard
graphic file formats
Handle Graphics Objects
MATLAB graphics objects and properties
Figure Properties
How to use figure properties
Axes Properties
How to use axes properties
Related Information
These other sections provide additional information about plotting.
3-D Visualization
Using viewing and lighting techniques to achieve complex
graphic effects
Creating Graphical User Interfaces How to include menus, push buttons, text boxes, and other
user interface objects in MATLAB applications
1
MATLAB Plotting Tools
Introduction . . . . . . . . . . . . . . . . . . . . 1-2
Anatomy of a Graph (p. 1-2)
Describes the basic components of a MATLAB graph
Plotting Your Data . . . . . . . . . . . . . . . . . 1-3
Plotting Tools — Interactive Plotting
Introduces the interactive tools you can use for creating
(p.
1-4)
Editing a Plot . . . . . . . . . . graphs
. . . and
. . setting
. . . properties
. 1-5
Example — Working with Plotting
Shows how to work with the Plotting Tools
Using Plot Editing Mode . . . . . . . . . . . . . . 1-6
Tools (p. 1-18)
Example
— Plotting
Saving Your
Work Workspace
. . . . . . .
Variables (p. 1-25)
Changing Your View of an Axes .
Example — Specifying a Data Source
(p. 1-30)
Using the Property Editor . . . .
Example — Generating M-Code to
Using the aData
Statistics
Reproduce
Graph
(p. 1-34) Tool . .
. Access
. . . workspace
. . . . variables
. . 1-10 from the Plotting Tools
. . . . . . . . . . 1-13
Link graph data to workspace variables
. . . . . . . . . . 1-15
Save all the property settings and other steps used to
. create
. . .a graph
. . . . . . 1-22
Editing Plots (p. 1-36)
Overview of plot editing options.
Using Plot Edit Mode (p. 1-37)
Modify graph appearance interactively
Saving Your Work (p. 1-42)
Ways to save graphs
1
MATLAB Plotting Tools
Anatomy of a Graph
MATLAB® plotting functions and tools direct their output to a window that is
separate from the Command Window. In MATLAB this window is referred to
as a figure. For example, the following picture illustrates a graph of the Bessel
function, highlighting the basic components of the graph.
MATLAB figure
window
Dock figure in
MATLAB desktop
One of the figure
toolbars
Line plots
representing data
Axes in which
MATLAB plots data
By default, MATLAB uses line style and color to distinguish the data sets
plotted in the graph. However, you can change the appearance of these graphic
components or add annotations to the graph to help explain your data for
presentation.
Figure ToolBars
The figure’s default toolbar provides shortcuts to commonly used features. The
following picture shows the features available from this toolbar.
1-2
Anatomy of a Graph
Insert
Enable plot Zoom in
edit mode
Zoom out
Insert
Pan Rotate 3-D
Hide/display
plot tools
Note that you can enable two other toolbars from the View menu:
• Camera Toolbar — Use for manipulating 3-D views. See “View Control with
the Camera Toolbar” for more information.
• Plot Edit Toolbar — Use for annotation and setting object properties. See
“Annotation Tools on the Plot Edit Toolbar” on page 3-2 for more
information.
1-3
1
MATLAB Plotting Tools
Plotting Tools — Interactive Plotting
MATLAB provides a collection of plotting tools that form an interactive
plotting environment. This environment enables you to
• Create various type of graphs
• Select variables to plot directly from a workspace browser
• Easily create and manipulate subplots in the figure
• Add annotations such as arrows, lines, and text
• Set properties on graphics objects
Starting the Plotting Tools
To create a figure with the plotting tools attached, use the plottools
command. You can also start the plotting tools from the figure toolbar by
clicking the Show Plot Tools icon
.
Remove the plotting tools from a figure using the Hide Plot Tools icon
.
You can display the three basic plotting tools from the View menu by selecting
Figure Palette, Plot Browser, or Property Editor.
The next section describes the individual components making up the plotting
tools.
Plotting Tools Interface Overview
The Plotting Tools interface includes three panels that are associated with a
figure.
• Figure Palette — Use to create and arrange subplot axes, view and plot
workspace variables, and add annotations. Display the Figure Palette using
the figurepalette command.
• Plot Browser — Use to select and control the visibility of the axes or graphic
objects plotted in the figure. You can also add data to any selected axes by
clicking the Add Data button. Display the Plot Browser using the
plotbrowser command.
• Property Editor — Use to set common properties of the selected object. You
can also click the Inspector button to display the Property Inspector, which
1-4
Plotting Tools — Interactive Plotting
provides access to all object properties. Display the Property Editor using the
propertyeditor command.
Plotting Tools
This picture shows the plotting tools attached to a figure that contains two
subplots.
1-5
1
MATLAB Plotting Tools
Figure
Axes subplots
Property Editor displaying
lineseries properties
1-6
Lineseries
Figur
Click to add data
to axes
Plot
Click to display
Property Inspector
Plotting Tools — Interactive Plotting
The Figure Palette
The Figure Palette contains three panels. Select the panel you want to view by
clicking the respective button, which twists down the panel and exposes its
contents.
The Figure Palette enables you to perform the following tasks with these
panels:
• New Subplots — Add 2-D or 3-D axes to the figure.
• Variables — Browse and plot workspace variables.
• Annotations — Add annotations to graphs.
Adding Subplot Axes
The New Subplots panel enables you to create a grid of either 2-D or 3-D axes.
To display the selector, click the grid icon next to the axes type. MATLAB
displays the selector grid.
As you move the cursor, squares darken to indicate the layout of axes that will
be created if you release the mouse button. Click Cancel at the bottom of the
grid to leave the figure unchanged.
1-7
1
MATLAB Plotting Tools
The picture above shows the New Subplots panel selected to display four
equally sized axes in the figure. Existing axes resize as required to
accommodate the new layout.
Plotting Workspace Variables
The Variables panel displays current workspace variables. Double-clicking a
variable in this panel opens that variable in the Array Editor. If you select a
variable and right-click to display the context menu, you can select a graphics
function to plot the variable.
For example, the following picture illustrates how to plot the columns of
variable Z. This is equivalent to passing a matrix to the plot function.
The context menu contains a list of possible plot types based on the variable
you select and also enables you to perform certain operation on the variable,
such as opening it in the Array Editor, saving, copying, and so on.
Note that the context menu items may change when you select different
variables because a particular variable might be incompatible some of the plot
types.
1-8
Plotting Tools — Interactive Plotting
Drag and Drop Plotting
You can also drag the variable directly into an axes, in which case MATLAB
selects the first appropriate plot type for that variable. If there are multiple
axes, you must first select the one you want to plot in and then drag the
variable to that axes.
In the previous example, the variable Z would be plotted using the plot
function if you were to drag it into an axes.
If the desired plotting function is not available from the context menu, you can
select More Plots to display the Plot Catalog tool.
The Plot Catalog Tool
The Plot Catalog tool provides access to most of the MATLAB plotting
functions. You can type any workspace variables in the Plotted Variables
field, which are then passed to the selected plotting function as arguments.
Separate variables with a comma.
You can also enter a MATLAB expression using any workspace variables
shown in the Figure Palette.
The following picture shows the Plot Catalog tool and describes its components.
1-9
1
MATLAB Plotting Tools
Comma-separated list of variables or
Select a category of
plotting functions.
1-10
Select a plotting
function from the
Help provides information on
function arguments and links to
Plot in the current
figure or a new figure.
Plotting Tools — Interactive Plotting
Adding Annotations to Graphs
The Annotations panel enables you to insert annotation objects into a plot. To
add an object, first select the object you want to add, and then click and drag
the mouse to position and size the object.
See “How to Annotate Graphs” on page 3-2 for more information about the
various types of annotation objects.
The Plot Browser
The Plot Browser provides a legend of all the graphs in the figure. It lists each
axes and the objects (lines, surfaces, etc.) used to create the graph.
For example, suppose you plot an 11-by-11 matrix z. The plot function creates
one line for each column in z.
plot(z,'DisplayName','z')
When you set the DisplayName property, the Plot Browser indicates which line
corresponds to which column.
1-11
1
MATLAB Plotting Tools
If you want to set the properties of an individual line, double-click on the line
in the Plot Browser. Its properties are displayed in the Property Editor, which
opens on the bottom of the figure.
You can select a line in the graph, and the corresponding entry in the Plot
Browser is highlighted, enabling you to see which column in the variable
produced the line.
Controlling Object Visibility
The check box next to each item in the Plot Browser controls the object’s
visibility. For example, suppose you want to plot only certain columns of data
in z, perhaps the positive values. You can uncheck the columns you do not want
to display. The graph updates as you uncheck each box and rescales the axes
as required.
1-12
Plotting Tools — Interactive Plotting
Deleting Objects
You can delete any selected item in the Plot Browser by selecting Delete from
the right-click context menu.
Adding Data to Axes
The Plot Browser provides the mechanism by which you add data to axes. The
procedure is as follows:
1 Select a 2-D or 3-D axes from the New Subplots subpanel.
2 After creating the axes, select it in the Plot Browser panel to enable the Add
Data button at the bottom of the panel.
3 Click the Add Data button to display the Add Data to Axes dialog.
1-13
1
MATLAB Plotting Tools
The Add Data to Axes dialog enables you to select a plot type and specify the
workspace variables to pass to the plotting function. You can also specify a
MATLAB expression, which is evaluated to produce the data to plot.
Selecting Workspace Variables to Create a Graph. Suppose you want to create a
surface graph from three workspace variables defining the XData, YData, and
ZData (see the surf function for more information on this type of graph).
In the workspace you have defined three variables, x, y, and z. To create the
graph, configure the Add Data to Axes dialog as shown in the following picture.
Using a MATLAB Expression to Create a Graph. The following picture shows the Add
Data to Axes dialog specifying a workspace variable x for the plot’s x data and
a MATLAB expression (x.^2 + 3*x + 5) for the y data.
1-14
Plotting Tools — Interactive Plotting
You can use the default X Data value of index if you do not want to specify x
data. In this case, MATLAB plots the y data vs. the index of the y data value,
which is equivalent to calling the plot command with only one argument.
The Property Editor
The Property Editor enables you to access a subset of the selected object’s
properties. When no object is selected, the Property Editor displays the figure’s
properties.
Ways to Display the Property Editor
There are a variety of ways to display the Property Editor:
• Double-click an object when plot edit mode is enabled.
• Select an object and right-click to display its context menu, then select
Properties.
• Select Property Editor from the View menu.
• Use the propertyeditor command.
Changing Plot Types
You can use the property editor to change the type of plot used to display data.
For example, you can change the following line graph to a stem, stairs, area, or
bar graph by changing the Plot Type field.
1-15
1
MATLAB Plotting Tools
Accessing All Object Properties — Property
Inspector
The Property Editor enables you to change the most commonly used object
properties. If you want to access all object properties, use the Property
Inspector. To display the Property Inspector, click the Inspect button on any
Property Editor panel. The following picture shows the Property Inspector
1-16
Plotting Tools — Interactive Plotting
displaying the properties of the same lineseries object as that in the previous
picture.
For descriptions of the properties of graphics objects, use the Graphics
Property Browser.
Accessing Objects You Cannot Click
If you want to access the properties of light or uicontextmenus objects, you need
to get the handle using MATLAB commands, because you cannot click on these
objects.
For example, to get the handles of all light objects in the current axes, use
findobj.
h = findobj(gca,'Type','light');
Then use the inspect command to display the Property Inspector.
inspect(h)
% Inspect all light objects
inspect(h(1)) % Inspect the first light object in list
1-17
1
MATLAB Plotting Tools
Example — Working with Plotting Tools
This example illustrates how to use the plotting tools to graph a workspace
variable vs. an expression typed into the Add Data to Axes dialog.
Create a variable in the workspace,
x = -2*pi:pi/25:2*pi;
Use the plottools command to create a figure with the plotting tools attached.
plottools
Click 2D Axes in the New Subplot panel of the Figure Palette.
Once the axes appears, the Add Data button on the Plot Browser is activated.
Click this button to display the Add Data to Axes dialog.
When the Add Data to Axes dialog is displayed, enter the following values:
• Select plot as the Plot Type.
• Set X Data Source to x.
• Set Y Data Source to sin(x).^2.
• Click OK to plot this data.
1-18
Example — Working with Plotting Tools
MATLAB draws a plot of sin(x).^2 vs. x.
Now add another plot to the same axes. Click Add Data again and specify the
data to plot:
• Set X Data Source to x.
• Set Y Data Source set to sin(x).^8.
• Click OK to plot this data.
Select the last plot (the green line) and set the Plot Type in the Property Editor
to Stem. The plot should now look like the following picture.
1-19
1
MATLAB Plotting Tools
Adding a Subplot
Add a second axes below the current axes using the New Subplots panel. Click
the right-facing arrowhead next to 2D Axes and move the mouse to darken two
squares, one on top of the other. This creates a subplot axes below the existing
axes. MATLAB resizes the existing axes so both fit in the figure.
1-20
Example — Working with Plotting Tools
Once MATLAB inserts the new axes, select its entry in the Plot Browser and
then click Add Data.
When the Add Data to Axes dialog is displayed, enter the following values:
• Set X Data Source to x.
• Set Y Data Source to sin(x).^3.
• Click OK to plot this data.
Now add another plot overlaid on the first by clicking Add Data again and
specify the data to plot:
• Set X Data Source to x.
• Set Y Data Source to sin(x).^9.
• Click OK to plot this data.
Select the plot labeled sin(x).^9 under the second axes in the Plot Browser.
Set the Plot Type in the Property Editor to Area.
Setting Axis Limits
Adjust the x-axis in both axes using the Property Editor.
• Select the first axes in the Plot Browser.
• Change X Limits to -7 and 7.
Repeat these steps for the second axes.
1-21
1
MATLAB Plotting Tools
Adding Titles and Labels
Select the first axes in the Plot Browser and set the following properties in the
Property Editor:
• Set Title to Even Powers.
• Set X Label to X.
• Click the Y Axis tab and set Y Label to Sine of X.
Select the second axes in the Plot Browser and set the following properties in
the properties panel:
• Set Title to Odd Powers.
• Set Axis label to Sine of X.
• On the Y Axis tab, set Axis label to Sine of X.
Note that the Plot Browser reflects the new axes names.
The following picture shows the result of these steps.
1-22
Example — Working with Plotting Tools
Select the text of the y-axis label on the first axes (now labeled Even Powers
in the Plot Browser) and click the Inspector button on the Property Editor. Set
the Rotation property to 0 and reposition the text by hand.
To make more space for the y-axis label, which is now in a horizontal position,
select the axes and move it to the right with the mouse.
Repeat this process for the second axes (labeled Odd Powers in the Plot
Browser).
1-23
1
MATLAB Plotting Tools
The repositioned text label now looks like the following picture.
Note You can always undo your last change to the graph by selecting Undo
from the Edit menu.
1-24
Example — Plotting Workspace Variables
Example — Plotting Workspace Variables
This example shows how to use the Figure Palette to select variables to plot.
Suppose you have three variables in your workspace (x, y, z) created by the
following statements:
[x,y] = meshgrid([-2:.2:2]);
z = x.*exp(-x.^2-y.^2);
You decide to visualize this data as a surface/contour plot (as produced by the
surfc function).
The first step is to display a figure with the Figure Palette tool attached. You
can do this with the figurepalette command.
figurepalette
Expand the Variables panel and shift-click (for multiple selection) on the
three variables you want to pass the plotting function. Since surfc is not in the
list, select More Plots.
From the Plot Catalog tool, select the 3D Surfaces in the Categories column
and surfc as the Plot Type, as shown in the following picture. To create the
plot, click the Plot button.
1-25
1
MATLAB Plotting Tools
MATLAB creates the following graph.
1-26
Example — Plotting Workspace Variables
Plotting Expressions
You can enter MATLAB expressions in the Plot Catalog tool, as well as
variables. For example, suppose you have created the following variables in the
workspace.
t = 0:.01:20;
alpha =.055;
and you want to plot t vs. this expression:
exp(-alpha*t).*sin(.5*t)
The first step is to display a figure with the Figure Palette tool attached. You
can do this with the figurepalette command.
figurepalette
First select the variable t and right-click to display the context menu. Select
More Plots.
1-27
1
MATLAB Plotting Tools
When the Plot Catalog tool is displayed, add the expression to the Plotted
Variables text field. Note that you can reference the variable alpha because
you created it in the base workspace. See MATLAB Workspace for information
about variables in the MATLAB workspace.
1-28
Example — Plotting Workspace Variables
Click the Plot button to create the graph. Note that the previous step is the
equivalent of issuing the following command:
plot(t,exp(-alpha*t).*sin(.5*t))
1-29
1
MATLAB Plotting Tools
Example — Specifying a Data Source
Plot objects have properties that enable you to specify the source of the data
that defines the object. For example, you can specify a workspace variable
name or a MATLAB expression as the value of the XDataSource, YDataSource,
or ZDataSource property for a line in a plot (i.e., a lineseries object). You can
then use the Property Editor to change the variable name or alter the
expression, and the plot is updated to reflect the change.
Creating the Graph
First define two variables by issuing these statements in the command
window.
t = 0:.01:20;
alpha =.055;
Next plot t vs. the expression exp(-alpha*t).*sin(.5*t) using the plot
function or the plot tools.
plot(t,exp(-alpha*t).*sin(.5*t))
Varying the Data Source
After creating the graph, you can use the Property Editor to couple the plotted
line to the MATLAB expression.
1 Double-click on the plotted line to display its property panel.
2 Enter the MATLAB expression in the Y Data Source text field.
1-30
Example — Specifying a Data Source
Enter the expression in
the Y Data Source text
You can now modify the expression in the Y Data Source text field and observe
how the graph changes. After changing the text, click the Refresh Data button
to update the data.
1-31
1
MATLAB Plotting Tools
In the following picture, alpha is no longer negated, so the function grows
instead of decays. Also the period has been shortened by changing sin(.5*t)
to sin(1.5*t).
Data Sources for Multiobject Graphs
Suppose you create a line graph from matrix data. For example,
1-32
Example — Specifying a Data Source
z = peaks;
h = plot(z,'YDataSource','z');
Because MATLAB creates one lineseries object for each column of z, the
following is true.
The data source for h(1) is z(:,1).
The data source for h(2) is z(:,2).
...
The data source for h(n) is z(:,n).
1-33
1
MATLAB Plotting Tools
Example — Generating M-Code to Reproduce a Graph
Suppose you have created the following graph.
t = 0:.2:20;
alpha =.055;
stem(t,exp(-alpha*t).*sin(5*t))
You then use the Property Editor to modify the graph to look like the following
picture.
1
0.8
0.6
0.4
0.2
0
−0.2
−0.4
−0.6
−0.8
−1
0
2
4
6
8
10
12
14
16
18
20
You can generate code to reproduce this graph by selecting Generate M-File
from the Figure menu. MATLAB creates a function that recreates the graph
and opens the generated M-File in the editor.
This feature is particularly useful for capturing property settings and other
modifications made using the plot tools GUI.
1-34
Example — Generating M-Code to Reproduce a Graph
Data Arguments
You must supply the data arguments t and exp(-alpha*t).*sin(5*t) to the
function. Generated functions do not store the data necessary to recreate the
graph.
Limitations
Attempting to generate code for graphs containing a large number of graphics
objects (e.g., greater than 20 plotted lines) might be impractical.
1-35
1
MATLAB Plotting Tools
Editing Plots
MATLAB formats a graph to provide readability, setting the scale of axes,
including tick marks on the axes, and using color and line style to distinguish
the plots in the graph. However, if you are creating presentation graphics, you
might want to change this default formatting or add descriptive labels, titles,
legends, and other annotations to help explain your data.
MATLAB supports two ways to edit the plots you create:
• Using the mouse to select and edit objects interactively
• Using MATLAB functions at the command line or in an M-file
Interactive Plot Editing
If you enable plot editing mode in the MATLAB figure window, you can perform
point-and-click editing of your graph. In this mode, you can modify the
appearance of a graphics object by double-clicking on the object and changing
the values of its properties. You access the properties through a graphical user
interface called the Property Editor.
For more information about interactive editing, see “Using Plot Edit Mode” on
page 1-37.
For information about editing object properties in plot editing mode, see “The
Property Editor” on page 1-15.
Using Functions to Edit Graphs
If you prefer to work from the MATLAB command line or if you are creating an
M-file, you can use MATLAB commands to edit the graphs you create. Taking
advantage of the MATLAB Handle Graphics® system, you can use the set and
get commands to change the properties of the objects in a graph.
Note Plot editing mode provides an alternative way to access the properties
of MATLAB graphic objects. However, you can only access a subset of object
properties through this mechanism. You might need to use a combination of
interactive editing and command-line editing to achieve the effect you desire.
1-36
Using Plot Edit Mode
Using Plot Edit Mode
To start plot edit mode, click this button.
Use these toolbar buttons to add a legend, text, and
arrows.
Use the Edit, Insert, and Tools menus to add
objects or edit existing objects in a graph.
Double-click on an object to select it.
Position labels, legends, and other objects by
clicking and dragging.
Access object-specific plot edit functions
through context-sensitive pop-up menus.
The MATLAB figure window supports a point-and-click editing mode that you
can use to customize the appearance of your graph. This section describes how
to start plot edit mode and perform basic editing tasks, including
• “Selecting Objects in a Graph” on page 1-38
• “Cutting, Copying, and Pasting Objects” on page 1-39
• “Moving and Resizing Objects” on page 1-39
• “Setting Object Properties” on page 1-40
• “Saving Your Work” on page 1-42
1-37
1
MATLAB Plotting Tools
Starting Plot Edit Mode
Before you can select objects in a figure by clicking on them, you must activate
plot editing mode. There are several ways to activate plot edit mode:
• Choose the Edit Plot option on the figure window Tools menu.
• Click the selection button in the figure window toolbar.
Click this button to start plot edit mode .
• Choose an option from the Edit or Insert menu. For example, if you choose
the Axes Properties option on the Edit menu, MATLAB activates plot edit
mode and the axes appear selected.
• Run the plotedit command in the MATLAB Command Window.
• Start the plotting tools with the plottools command.
When a figure window is in plot edit mode, the Edit Plot option on the Tools
menu is checked and the selection button in the toolbar is depressed.
Exiting Plot Edit Mode
To exit plot edit mode, click the selection button or click the Edit Plot option
on the Tools menu. When plot edit mode is turned off, the selection button is
no longer depressed.
Selecting Objects in a Graph
To select an object in a graph,
1 Start plot edit mode.
2 Move the cursor over the object and click it.
Selection handles appear on the selected object.
Selecting Multiple Objects
To select multiple objects at the same time,
1-38
Using Plot Edit Mode
1 Start plot edit mode.
2 Move the cursor over an object and shift+click to select it. Repeat for each
object you want to select.
You can perform actions on all the selected objects. For example, to remove a
textbox annotation and an arrow annotation from a graph, select the objects
and then select Cut from the Edit menu.
Deselecting Objects
To deselect an object, move the cursor off the object onto the figure window
background and click the left mouse button. You can also shift+click on a
selected object to deselect it.
Cutting, Copying, and Pasting Objects
To cut an object from a graph, or copy and paste an object in a graph, perform
these steps:
1 Start plot edit mode.
2 Select the object.
3 Select the Cut, Copy, or Paste option from the Edit menu or use standard
shortcut keys for your platform.
Alternatively, with plot edit mode enabled, you can right-click on an object and
then select an editing command from the context menu associated with the
object.
Moving and Resizing Objects
To move or resize an object in a graph, perform these steps:
1 Start plot edit mode.
2 For axes objects only: unlock the axes by right-clicking on an empty region
and choosing Unlock Axes Position from the context menu.
3 Select the object. Selection handles appear on the object.
1-39
1
MATLAB Plotting Tools
To move the object, drag it to the new location.
To resize the object, drag a selection handle.
Note You can move text objects, but you cannot resize them.
Setting Object Properties
In MATLAB, every object in a graph supports a set of properties that control
the graph’s appearance and behavior. For example, line objects have properties
that control thickness, color, and line style.
Double-clicking on an object displays the Property Editor. To edit the
properties of the axes or figure, double-click on a region that does not contain
other objects.
See “The Property Editor” on page 1-15 for more information.
Undo/Redo — Eliminating Mistakes
The figure Edit menu contains two items that enable you to undo recent
operation.
Undo — Remove the effect of the last operation.
Redo — Perform again the last operation that you removed by selecting Undo.
For example, if you create a plot, zoom in, pan the view, and then undo the pan
operation, the menu looks as follows:
1-40
Using Plot Edit Mode
You could now undo the previous zoom operation or redo the pan operation you
just undid.
1-41
1
MATLAB Plotting Tools
Saving Your Work
After editing a graph, you can
• Save your work in a format that can be opened during another MATLAB
session
• Save your work in a format that can be used by other applications
Saving a Graph in MAT-File Format
Note To save a figure in a format that is compatible with MATLAB versions
before MATLAB 7, refer to “Plot Objects and Backward Compatibility” on
page 8-20 for more information.
MATLAB supports a binary format in which you can save figures so that they
can be opened in subsequent MATLAB sessions. MATLAB assigns these files
the .fig filename extension.
To save a graph in a figure file,
1 Select Save from the figure window File menu or click the Save button on
the toolbar. If this is the first time you are saving the file, the Save As dialog
box appears.
2 Make sure that the Save as type is Fig-File.
3 Specify the name you want assigned to the figure file.
4 Click OK.
The graph is saved as a figure file (.fig), which is a binary file format used to
store figures.
You can also use the saveas command.
Use the hgsave command to create backward compatible Fig-Files.
If you want to save the figure in a format that can be used by another
application, see “Saving to a Different Format — Exporting Figures” on
page 1-43.
1-42
Saving Your Work
Opening a Figure File
To open a figure file, perform these steps:
1 Select Open from the File menu or click the Open button on the toolbar.
2 Select the figure file you want to open and click OK.
The figure file appears in a new figure window.
You can also use the open command.
Saving to a Different Format — Exporting Figures
To save a figure in a format that can be used by another application, such as
the standard graphics file formats TIFF or EPS, perform these steps:
1 Select Export Setup from the File menu. This dialog provides options you
can specify for the output file, such as the figure size, fonts, line size and
style, and output format.
2 Select Export from the Export Setup dialog. A standard Save As dialog
appears.
3 Select the format from the list of formats in the Save as type drop-down
menu. This selects the format of the exported file and adds the standard
filename extension given to files of that type.
4 Enter the name you want to give the file, less the extension.
5 Click Save.
Copying a Figure to the Clipboard
On Windows systems, you can also copy a figure to the clipboard and then paste
it into another application:
1 Select Copy Options from the Edit menu. The Copying Options page of the
Preferences dialog box appears.
2 Complete the fields on the Copying Options page and click OK.
1-43
1
MATLAB Plotting Tools
3 Select Copy Figure from the Edit menu.
The figure is copied to the Windows clipboard. You can then paste the figure
from the Windows clipboard into a file in another application.
Printing Figures
Before printing a figure,
1 Select Page Setup from the File menu to set printing options.
The Page Setup dialog box opens.
2 Make changes in the dialog box. If you want the printed output to match the
annotated plot you see on the screen exactly,
a On the Size and Position tab, click Use screen size, centered on page.
b On the Axes and Figure tab, click Keep screen limits and ticks.
For information about other options for page setup, click the Help button in
the dialog box.
To print a figure, select Print from the figure window File menu and complete
the Print dialog box that appears.
You can also use the print command.
Generating an M-File to Recreate a Graph
You can generate an M-file from a graph, which you can then use to regenerate
the graph. This approach is a useful way to generate M-code for work you have
performed with the plotting tools. To use this option,
1 Select Generate M-file from the File menu.
MATLAB displays the generated code in the MATLAB Editor.
2 Save the M-file using Save As from the Editor File menu.
Running the Saved M-File
Most of the generated M-files require you to pass in data as arguments. The
M-file assumes you are using the same data originally used to create the graph.
1-44
Saving Your Work
Comments at the beginning of the M-file state the type of data expected. For
example, the following statements illustrate a case where three input vectors
are required.
function createplot(X1, Y1, Y2)
%CREATEPLOT(X1,Y1,Y2)
% X1: vector of x data
% Y1: vector of y data
% Y2: vector of y data
See “Example — Generating M-Code to Reproduce a Graph” on page 1-34 for
another example.
1-45
1
MATLAB Plotting Tools
1-46
2
Data Exploration Tools
Introduction . . . . . . . . . . . . . . . . . . . . 1-2
Ways to Explore Graphical Data
Overview of tools for exploring graph data
Plotting Your Data . . . . . . . . . . . . . . . . . 1-3
(p. 2-2)
Data
Cursor
— Displaying
Editing
a Plot
. . . . Data
. . Values
. . .
Interactively (p. 2-3)
Using Plot Editing Mode . . . .
Zooming in 2-D and 3-D (p. 2-11)
Panning
— Moving
Saving Your
WorkYour
. View
. . .of .the
.
Graph (p. 2-14)
Changing Your View of an Axes
Rotate 3D — Interactive Rotation of
3-D Views (p. 2-15)
Using the Property Editor . . .
Analyzing Graphical Data (p. 2-18)
Using the Data Statistics Tool .
to read data directly off a graph,
. Data
. . cursors
. . . enable
. . . you
. 1-5
save it in the workspace, and label data points
. . . . . . . . . . 1-6
Behavior of zoom tools in 2- and 3-D
. . Tool
. . that
. . grabs
. . the
. . graph
. 1-10with the mouse and moves it
within the axes
. . . . . . . . . . . 1-13
Move the viewpoint around 3-D objects
. . . . . . . . . . . 1-15
Performing curve fitting and basic statistical analysis on
. . graphs
. . . . . . . . . 1-22
2
Data Exploration Tools
Ways to Explore Graphical Data
After determining what type of graph best represents your data, you can
further enhance the visual display of information using the tools discussed in
this section. These tools enable you to explore data interactively, eliminating
the need to set the plethora of graphics properties required to achieve the same
results using MATLAB commands.
Once you have achieved the desired results, you can then generate the
MATLAB code necessary to reproduce the graph you created interactively. See
“Example — Generating M-Code to Reproduce a Graph” on page 1-34 for more
information.
Types of Tools
See the following sections for information on specific tools.
• “Data Cursor — Displaying Data Values Interactively” on page 2-3
• “Zooming in 2-D and 3-D” on page 2-11
• “Panning — Moving Your View of the Graph” on page 2-14
• “Rotate 3D — Interactive Rotation of 3-D Views” on page 2-15
• Camera Toolbar — Interacting with 3-D Views
2-2
Data Cursor — Displaying Data Values Interactively
Data Cursor — Displaying Data Values Interactively
Topics in this section:
• “Enabling Data Cursor Mode” on page 2-3
• “Selection Style — Select Data Points or Interpolate Points on Graph” on
page 2-8
• “Display Style — Datatip or Cursor Window” on page 2-7
• “Exporting Data Value to Workspace Variable” on page 2-9
Data cursors enable you to read data directly from a graph by displaying the
values of points you select on plotted lines, surfaces, images, and so on.
When data cursor mode is enabled, you can
• Click on any graphics object defined by data values and display the x, y, and
z (if 3-D) values of the nearest data point.
• Interpolate the values of points between data points.
• Display multiple data tips on graphs.
• Display the data values in a cursor window that you can locate anywhere in
the figure window or as a data tip (small text box) located next to the data
point.
• Export data values as workspace variables.
• Print or export the graph with data tip or cursor window displayed for
annotation purposes.
Enabling Data Cursor Mode
Select the data cursor icon in the figure toolbar
item in the Tools menu.
or select the Data Cursor
Once data cursor mode is enabled, clicking the mouse on a line or other graph
object returns the data value of the point clicked. For example, in the following
picture, the black square is the point selected and the values are displayed in
the data tip next to the point.
2-3
2
Data Exploration Tools
Plot of X Cubed
250
200
150
100
Y = X3
50
X: −1.885
Y: −6.6974
0
−50
−100
−150
−200
−250
−8
−6
−4
−2
0
2
4
6
8
Moving the Marker
You can move the marker using the arrow keys and the mouse. The up and
right arrows move the marker to data points having greater index values in the
data arrays. The down and left arrow keys move the marker to data points
having lesser index values.
Positioning the Datatip Text Box
You can position the data tip text box in any one of four positions with respect
to the data point: upper right (the default), upper left, lower left, and lower
right.
To position the datatip, press, but do not release the mouse button while over
the datatip text box and drag it to one of the four positions.
You can move a datatip using the arrow keys as well as the mouse.
2-4
Data Cursor — Displaying Data Values Interactively
Dragging the Datatip to Different Locations
You can drag the datatip to different locations on the graph object by clicking
down on the datatip and dragging the mouse. You can also use the arrow keys
to move the datatip.
Click on the square and drag
the data tip along the blue line.
Datatips on Image Objects
Datatips on images display the x- and y-coordinates as well as the RGB values.
Datatips on 3-D Objects
You can use datatips to read data points on 3-D graphs as well. In 3-D views,
data tips display the x-, y- and z-coordinates.
2-5
2
Data Exploration Tools
8
6
X: −0.51724
Y: −0.72414
Z: 3.6812
4
2
0
−2
−4
−6
−3
−2
3
−1
2
0
1
0
1
−1
2
−2
3
−3
Creating Multiple Data Tips
Normally, there is only one datatip displayed at one time. However, you can
display multiple datatips simultaneously on a graph. This is a simple way to
annotate a number of points on a graph.
Use the following procedure to create multiple datatips.
1 Enable data cursor mode from the figure toolbar. The cursor changes to a
cross.
2 Click on the graph to insert a datatip.
3 Right-click to display the context menu. Select Create New Datatip.
2-6
Data Cursor — Displaying Data Values Interactively
4 Click on the graph to place the second datatip.
Customizing Data Cursor Text
You can customize the text displayed by the data cursor using the
datacursormode function. See the Examples section of the datacursormode
reference page for more information.
Deleting Datatips
You can remove the most recently added datatip or all datatips. When in data
cursor mode, right-click to display the context menu.
• Select Delete Current Datatip to delete the last datatip that you added.
• Select Delete All Datatips to delete all datatips.
Display Style — Datatip or Cursor Window
By default, the data cursor displays values as a datatip (small text box located
next to the data point). You can also display the data values in a cursor window.
2-7
2
Data Exploration Tools
You can place multiple datatips on a graph, which makes this display style
useful for annotations.
To use the cursor window, change the display style as follows:
1 While in data cursor mode, right-click to display the context menu.
2 Mouse over the Display Style item.
3 Select Window Inside Figure.
Selection Style — Select Data Points or Interpolate
Points on Graph
By default, the data cursor displays the values of the data point nearest to the
point you click with the mouse, and the data marker snaps to this point. The
data cursor can also determine the values of points that lie in between the data
defining the graph, by linearly interpolating between the two data points
closest to the location you click the mouse.
Enabling Interpolation Mode
If you want to be able to select any point along a graph and display its value,
use the following procedure:
1 While in data cursor mode, right-click to display the context menu.
2 Mouse over the Selection Style item.
2-8
Data Cursor — Displaying Data Values Interactively
3 Select Mouse Position.
Note that interpolation mode does not work when you are using the arrow keys.
Exporting Data Value to Workspace Variable
You can export the values displayed with the data cursor to MATLAB
workspace variables. To do this, display the right-click context menu while in
data cursor mode and select Export Cursor Data to Workspace.
MATLAB then displays a dialog that enables you to name the workspace
variable.
2-9
2
Data Exploration Tools
When you click OK, MATLAB creates a structure with the specified name in
your base workspace, containing the following fields:
• Target — Handle of the graphics object containing the data point
• Position — x- and y- (and z-) coordinates of the data cursor location in axes
data units
Line and lineseries objects have an additional field:
• DataIndex — A scalar index into the data arrays that correspond to the
nearest data point. The value is the same for each array.
For example, if you saved the workspace variable as cursor_info, then you
would access the position data by referencing the Position field.
cursor_info.Position
ans =
0.4189 0.1746 0
2-10
Zooming in 2-D and 3-D
Zooming in 2-D and 3-D
Zooming changes your view of a graph. Zooming is useful to see greater detail
in a smaller area. Zoom behaves differently depending on whether it is applied
to a 2-D or 3-D view.
Enable zooming by clicking one of the zoom icons
and – to zoom out.
. Select + to zoom in
Note, when in zoom in mode, you can use Alt-Click to zoom out (i.e., press and
hold down the Alt key while clicking the mouse).
Zooming in 2-D Views
In 2-D views, click the area of the axes where you want to zoom in, or drag the
cursor to draw a box around the area you want to zoom in on. MATLAB
redraws the axes, changing the limits to display the specified area.
For example, selecting the region of the following plot,
Select area
to zoom in
results in a rescaling of the axes to display only that region.
2-11
2
Data Exploration Tools
Undoing Zoom Actions
If you want to reset the graph to its original view, right-click to display the
context menu and select Reset to Original View. You can also use the Undo
item on the Edit menu to undo each operation you performed on your graph.
Zoom Constrained to Horizontal or Vertical
In 2-D views, you can constrain zoom to operate in either the horizontal or
vertical direction. To do this, right-click to display the context menu while in
zoom mode and select the desired zoom option.
2-12
Zooming in 2-D and 3-D
Zooming in 3-D Views
In 3-D views, moving the cursor up or to the right zooms in, while moving the
cursor down or to the left zooms out. Both toolbar icons enable the same
behavior. 3-D zooming does not change the axes limits, as in 2-D zooming.
Instead it changes the view (specifically, the axes CameraViewAngle property)
as if you were looking through a camera with a zoom lens.
‘
2-13
2
Data Exploration Tools
Panning — Moving Your View of the Graph
You can move your view of a graph up and down as well as left and right with
the pan tool. Panning is useful when you have zoomed in on a graph and want
to translate the plot to view different portions.
Click this icon on the figure toolbar to enable panning
.
2-D vs. 3-D Panning
2-D panning has the effect of changing the axis limits that you are viewing, but
it does not change the actual limits of the plot. For example, suppose you have
a time-series waveform that you want to zoom in on to view detail, but you also
want to be able to scan the entire plot.
4000
Original plot
2000
0
−2000
0
100
200
300
400
500
600
700
800
500
600
700
800
4000
Zoom in to see
waveform.
2000
0
−2000
0
100
1500
200
300
400
Pan left, right,
up, down.
1000
500
0
540
560
580
600
620
640
660
680
700
3-D panning moves the axes with the object, because the 3-D view is not aligned
to the x-, y-, or z-axis. The axes limits do not change as in 2-D panning.
2-14
Rotate 3D — Interactive Rotation of 3-D Views
Rotate 3D — Interactive Rotation of 3-D Views
MATLAB enables you to rotate graphs to any orientation with the mouse.
Rotation involves the reorientation of the axes and all the graphics objects it
contains. Therefore none of the data defining the graphics objects is affected by
rotation; instead the orientation of the x-, y-, and z-axes changes with respect
to the viewer.
Enabling Rotate 3D
There are three ways to enable Rotate 3D mode:
• Select Rotate 3D from the Tools menu.
• Click the Rotate 3D icon in the figure toolbar
.
• Execute the rotate3d command.
Once the mode is enabled, you press and hold the mouse button while moving
the cursor to rotate the graph.
Selecting Predefined Views
When Rotate 3D mode is enabled, you can control various rotation options from
the right-click context menu.
You can rotate to predefined views on the right-click context menu:
• Reset to Original View — Reset to the default MATLAB view (azimuth
-37.5°, elevation 30°).
• Go to X-Y View — View graph along the z-axis (azimuth 0°, elevation 90°).
• Go to X-Z View — View graph along the y-axis (azimuth 0°, elevation 0°).
• Go to Y-Z View — View graph along the x-axis (azimuth 90°, elevation 0°).
Rotation Style for Complex Graphs
You can select from two rotation styles on the right-click context menu’s
Rotation Options submenu:
• Plot Box Rotate — Display only the axes bounding box for faster rotation of
complex objects. Use this option if the default Continuous Rotate style is
unacceptably slow.
2-15
2
Data Exploration Tools
• Continuous Rotate — Display all graphics during rotation.
Axes Behavior During Rotation
You can select two types of behavior with respect to the aspect ratio of axes
during rotation:
• Stretch-to-Fill Axes – Default axes behavior is optimized for 2-D plots.
Graphs fit the rectangular shape of the figure.
• Fixed Aspect Ratio Axes – Maintains a fixed shape of objects in the axes as
they are rotated. Use this setting when rotating 3-D plots.
The following pictures illustrate a sphere as it is rotated with Stretch-to-Fill
Axes selected. Note that the sphere is not round.
The next picture shows how the Fixed Aspect Ratio Axes option results in a
sphere that maintains its proper shape as it is rotated.
2-16
Rotate 3D — Interactive Rotation of 3-D Views
Undo/Redo — Eliminating Mistakes
The figure Edit menu contains two items that enable you to undo any zoom,
pan, or rotate operation.
Undo — Remove the effect of the last operation.
Redo — Perform again the last operation that you removed by selecting Undo.
For example, if you create a plot, zoom in, pan the view, and then undo the pan
operation, the menu looks as follows:
You could now undo the previous zoom operation or redo the pan operation you
just undid.
2-17
2
Data Exploration Tools
Analyzing Graphical Data
You can perform some analysis directly on graphs with the following tools:
• “Basic Curve Fitting” on page 2-18
• “Adding Plots of Basic Statistics to Graphs” on page 2-20
“Data Analysis and Statistics” section describes more data analysis options.
Basic Curve Fitting
Suppose you have recorded the following values of y at the corresponding
intervals of t and you want to fit the data to a polynomial.
y = [-5.00 -5.74 -6.41 -5.67 -4.10 -1];
t = [0 .40 .80 1.20 1.60 2.00];
First graph the data:
plot(t,y)
−1
−2
−3
−4
−5
−6
−7
0
0.2
0.4
0.6
0.8
1
1.2
1.4
1.6
1.8
2
Next display the Basic Fitting tool by selecting Basic Fitting from the Tools
menu. Try to fit the data to a cubic polynomial.
2-18
Analyzing Graphical Data
When you check cubic, the Basic Fitting tool fits the data to a cubic polynomial
and displays a graph of the polynomial over the same range as your data. The
tool also (optionally) displays the equation showing the coefficients used to fit
the data.
Click the tool’s Help button for more information. Aslo see the documentation
for the Basic Fitting Interface for additional details about this interface.
2-19
2
Data Exploration Tools
Adding Plots of Basic Statistics to Graphs
The MATLAB Data Statistics tool calculates basic statistics about the central
tendency and variability of data plotted in a graph and then plots these
statistics in the same graph.
To obtain statistics, select Data Statistics from the MATLAB figure window
Tools menu. MATLAB calculates the statistics for each data set plotted in the
graph and displays the results in the Data Statistics dialog box.
For example, the following plot indicates the mean directly on the plot of the
distribution.
2-20
Analyzing Graphical Data
0.2
data 1
y mean
0.18
0.16
0.14
0.12
0.1
0.08
0.06
0.04
0.02
0
0
1
2
3
4
5
6
7
8
9
10
Saving Statistics to the Workspace
To save a set of statistics as a workspace variable, click the Save to workspace
button. The Data Statistics tool saves the statistics as a structure.
Examples
The following sections provide more information about using the Data
Statistics tool:
• “Example — Plotting the Mean of a Data Set” on page 2-21
• “Formatting Plots of Data Statistics” on page 2-23
• “Statistics Plotted by the Data Statistics Tool” on page 2-24
• “Viewing Statistics for Multiple Plots” on page 2-25
• “Saving Statistics to the MATLAB Workspace” on page 2-26
Example — Plotting the Mean of a Data Set
To add a plot of the mean of a data set to a graph,
2-21
2
Data Exploration Tools
1 Plot your data. For example, use these commands to plot historical
population data from the United States census.
load census
plot(cdate,pop,'+')
2 Select the Data Statistics option from the figure window Tools menu.
The Data Statistics tool calculates basic statistics on the x-data and y-data
of the plot in the graph and displays the results in a dialog box.
Select the statistic you want to plot by
clicking in its check box.
3 Select the statistic you want to plot in your graph by clicking in the check
box next to the value.
For example, to add a plot of the mean of the population data (y-data) to the
graph, click in the check box next to the value (as shown in the figure). The
Data Statistics tool adds the plot of the mean to the graph.
2-22
Analyzing Graphical Data
The Data Statistics
tool adds a legend
automatically.
Plot of the mean of
the population data
Using a Legend with Data Statistics
When you activate the Data Statistics tool, it calculates statistics for the
plotted data and automatically adds a legend to the graph, if the graph doesn’t
already have one.
When you add a plot of one or more statistics to the graph, the Data Statistics
tool adds an entry in the legend for the new plot. The Data Statistics tool
assigns the plotted statistic a descriptive name that identifies it in the legend.
In the example, the plotted statistic has the name y mean in the legend.
Formatting Plots of Data Statistics
The Data Statistics tool uses color and line style to distinguish the plots of
statistics from the other plots in a graph. However, as with any other plot in a
graph, you can change these characteristics.
2-23
2
Data Exploration Tools
Note Do not edit the format of the plots of data statistics until you are
finished adding them to a graph. If you edit a plot of data statistics, delete the
plot, and then add it back, any formatting you did to the plotted statistics will
be lost.
To modify the properties of a plotted statistic,
1 Enable plot editing mode in the figure window.
2 Double-click on the plot of the statistic. This starts the Property Editor,
which provides access to properties of the line object used to plot the
statistic.
You can also access a subset of these properties by right-clicking on the plot.
This brings up the plot’s context menu, which includes options for specifying
line width, line style, and color.
3 Change the properties of the plot and click Apply.
Statistics Plotted by the Data Statistics Tool
Note You can only use the Data Statistics tool to generate statistics for
two-dimensional data (vectors and matrices).
The following table lists the statistics calculated by the Data Statistics tool.
The table includes the name of the MATLAB function used to calculate the
statistic. For more information about these statistical functions, see “Basic
Data Analysis Functions” in the MATLAB Math documentation.
2-24
Statistic
Description
MATLAB
Function
Maximum
Largest value in the data set
max
Minimum
Smallest value in the data set
min
Analyzing Graphical Data
Statistic
Description
MATLAB
Function
Mean
Average of all the values in the data set
mean
Median
Middle value in the data set
median
Range
Interval between the lowest value and
the highest value in the data set. The
Data Statistic tool does not plot the
range statistic.
n/a
Standard
deviation
A measure characterizing the amount
of variation among the values in the
data set
std
Note: The Data Statistics tool uses two
lines to plot the standard deviation in a
graph. The lines represent the
boundaries of one standard deviation on
either side of the mean of the data set.
Automatic Updating of Statistics
If you have the Data Statistics tool displayed and you change the x-data or
y-data of a plot, the Data Statistics tool automatically regenerates the statistics
for that plot.
Viewing Statistics for Multiple Plots
The Data Statistics tool calculates basic statistics for every 2-D plot in a graph,
but displays the statistics for only one plot at time.
To view the statistics for a particular plot in a graph,
1 Click the Statistics for menu in the Data Statistics dialog box.
2-25
2
Data Exploration Tools
Lists the data sets on which the
statistics have been calculated
This menu lists all the data sets plotted in the graph, identifying each data
set by its tag. (A tag is a user-defined text string that can be associated with
any graphics object.) For plots in the graph that do not have tags, the Data
Statistics tool uses data1 to identify the first plot, data2 to identify the
second plot, and so on.
2 Select a plot from the list. The Data Statistics tool updates the values
displayed in the dialog box.
Saving Statistics to the MATLAB Workspace
To save the statistics generated by the Data Statistics tool to the MATLAB
workspace, follow this procedure:
Note You must repeat this procedure for each plot in a graph containing
multiple plots.
1 Click the Save to Workspace button.
2 In the Save Statistics to Workspace dialog box, specify the sets of statistics
you want to save, x-data or y-data, and specify the names you want to assign
to the variables in which the statistics will be stored.
Specify the set of statistics
you want to save.
Assign a name to the
variable.
2-26
Analyzing Graphical Data
The Data Statistics tool saves each set of statistics in a structure. For example,
if you save the set of statistics on the x-data in the census in the variable
census_dates, the contents of the structure looks like this.
census_dates =
min:
max:
mean:
median:
std:
range:
1790
1990
1890
1890
62.0484
200
2-27
2
Data Exploration Tools
2-28
3
Annotating Graphs
Overview . . . . . . . . . . . . . . . . . . . . . . 3-2
Adding a Title to a Graph
. . . . . . . . . . . . . . 3-3
How
to Annotate
Graphs
(p. 3-2) . . . .Summary
for formatting graphs
Adding
a Legend
to a Graph
. . . . of. the
. .options
. . 3-6
Alignment Tool — Aligning and
How to arrange axes and annotations within a graph
Adding Axes Labels to a Graph . . . . . . . . . . . . 3-11
Distributing Objects (p. 3-20)
Adding
Graphs (p. 3-27)
AddingTitles
Text to
Annotations
to a GraphIllustrates
. . . . the
. . procedure
. . . 3-15for adding a title to a graph
Adding Axis Labels to Graphs (p. 3-30) Illustrates the procedure for adding axis labels to a
Adding Arrows and Lines to a Graph . . . . . . . . . 3-27
graph, and how to add, position, modify, and remove
legends from graphs
Adding Plots of Basic Statistics to a Graph . . . . . . 3-29
Adding Text Annotations to Graphs
Techniques for using text with graphs, including
(p. 3-36)
alignment, symbols and Greek letters, using variables in
text strings, multiline text, and text background color
Adding Arrows and Lines to Graphs
(p. 3-49)
Illustrates the procedure for adding callout arrows and
lines to graphs
3
Annotating Graphs
How to Annotate Graphs
Annotating graphs with text and other explanatory material can improve the
graph’s ability to convey information. This section describes techniques
available in MATLAB for creating annotations.
Graph Annotation Features
MATLAB provides a variety of features for annotating graphs, including those
that
• Add text, lines and arrows, rectangles, ellipses, and other annotation objects
anywhere on the figure
• Anchor annotations to locations in data space
• Add a legend and colorbar
• Add axis labels and titles
• Edit the properties of graphics objects
The following sections provide more information.
• “Enclosing Regions of a Graph in a Rectangle or an Ellipse” on page 3-5
• “Textbox Annotations” on page 3-7
• “Annotation Lines and Arrows” on page 3-10
• “Adding a Colorbar to a Graph” on page 3-13
• “Adding a Legend to a Graph” on page 3-15
• “Pinning — Attaching to a Point in the Figure” on page 3-17
Annotation Tools on the Plot Edit Toolbar
Select Plot Edit Toolbar from the View menu to display the toolbar.
3-2
How to Annotate Graphs
Click this button to enable property
editing of graphic objects.
Text color, font, bold,
or italics
Fill color and
line/edge color
Align text
Insert lines
and arrows
Insert textarrow, text,
rectangle, and ellipse
Display the object
Alignment tool
Pin object to
data point
Annotation Tools on the Figure Palette
Basic annotation tools are available from the figure palette. Select Figure
Palette from the View menu to display the figure palette.
3-3
3
Annotating Graphs
Adding Annotations from the Insert Menu
Annotation features are available from the Insert menu.
Command Interface
You can add annotations using MATLAB commands. The following table lists
the functions used to create annotations.
MATLAB Functions for Creating Annotations
3-4
Function
Purpose
annotation
Create annotations including lines, arrows, text
arrows, double arrows, text boxes, rectangles, and
ellipses
xlabel, ylabel,
zlabel
Add a text label to the respective axis
title
Add a title to a graph
How to Annotate Graphs
MATLAB Functions for Creating Annotations
Function
Purpose
colorbar
Add a colorbar to a graph
legend
Add a legend to a graph
Enclosing Regions of a Graph in a Rectangle or an
Ellipse
You can add a rectangle or an ellipse to draw attention to a specific region of a
graph. While either object is selected, you can move and resize it as well as
display a right-click context menu that enables you to modify behavior and
appearance.
Insert the rectangle or ellipse by clicking the corresponding icon in the plot edit
toolbar
or by selecting Rectangle or Ellipse from the Insert menu. MATLAB changes
the cursor to a cross indicating you can click down, drag, and release the left
mouse button to define the size and shape of the object.
Pinning Rectangles and Ellipses
You can attach the rectangle to a particular point in the figure by pinning it to
that point. There are three ways to pin the rectangle:
• Right-click on the rectangle to display its context menu.
• Select the pin icon in the figure toolbar (see “Pinning — Attaching to a Point
in the Figure” on page 3-17).
• Select Pin Object from the Edit menu.
By default, pinning attaches the lower left corner of the rectangle or ellipse to
its current location in the axes data units. You can move the point of
attachment by clicking on the corner and dragging the anchor to another point.
The cursor changes to a pin while you are dragging.
3-5
3
Annotating Graphs
Note that you cannot drag or resize a rectangle or an ellipse when it is pinned.
Modifying the Rectangle or Ellipse from the Context Menu
Right-click on the rectangle or ellipse to display its context menu.
The menu contains the following options:
• Cut, Copy, Delete — Cut to clipboard, copy to clipboard, or delete the
selected object.
• Pin to axes — Pin the lower left corner to the current location (you can move
the point of attachment by clicking and dragging the point while in plot edit
mode).
• Unpin — Detach the rectangle from the attachment point.
• Face Color — Fill color for the rectangle or ellipse
• Edge Color — Color of the line used to draw the rectangle or ellipse
• Line Width — Width of the line used to draw the rectangle or ellipse
• Line Style — Type of line used to draw the rectangle or ellipse
3-6
How to Annotate Graphs
• Properties — Display the Property Editor with textbox properties.
• Show M-code — Create M-code that recreates the graph.
Setting Rectangle and Ellipse Properties
You can use the Property Editor to set rectangle and ellipse properties by
selecting Properties from the context menu. The Property Editor displays the
same properties that are described above in the context menu section.
You can click the Inspector button on the Property Editor to display the
Property Inspector. The Property Inspector displays all properties for the
selected annotation object. However, you should not change some of these
properties because doing so can affect the proper functioning of the annotation
object. See the following sections for descriptions of the properties you can
change on the respective objects.
• Annotation Rectangle Properties
• Annotation Ellipse Properties
Textbox Annotations
A textbox is a rectangle that can contain multiline text. You can attach the
textbox to any point in the figure.
Insert a textbox by clicking the textbox icon in the figure toolbar
, then click
where you want to place the text string. You can resize the textbox after typing
the text or click and drag the box when you create it.
You can also select TextBox from the Insert menu.
Selecting Textbox Objects
The selection behavior of the textbox object differs from other annotation
objects.
• To move a textbox, click once on the text to select it.
• To edit the a textbox, double click within the box.
• To display the Property Editor with textbox properties, right-click to display
the context menu and select Properties.
3-7
3
Annotating Graphs
Pinning the Textbox
You can attach the textbox to a particular point in the figure by pinning it to
that point. There are three ways to pin the textbox:
• Right-click within the textbox to display its context menu.
• Select the pin icon in the figure toolbar (See “Pinning — Attaching to a Point
in the Figure” on page 3-17).
• Select Pin Object from the Edit menu.
By default, pinning attaches the lower left corner of the textbox to its location
in the axes data space. You can move the point of attachment by clicking on the
corner and dragging the anchor to another point. The cursor changes to the pin
while dragging.
Note that you cannot drag the textbox when it is pinned.
Modifying the Textbox from the Context Menu
Right-clicking in a textbox displays its context menu, which enables you to
perform a number of operations on the textbox. In the following picture, the
textbox Background Color has been set to yellow using the context menu.
3-8
How to Annotate Graphs
The menu contains the following options:
• Cut, Copy, Delete — Cut to clipboard, copy to clipboard, or delete the
textbox.
• Pin to axes — Pin the textbox to the current location (you can move the point
of attachment by clicking and dragging the point while in plot edit mode).
• Unpin — Detach the textbox from the attachment point.
• Edit — Enable edit mode to change the text. You can also double-click the
textbox with the left mouse button to enable edit mode.
• Text Color — Color of the text characters
• Background Color — Fill color of the rectangle enclosing the text
• Edge Color — Color of the textbox edge line (you must set Line Style to a
value other than none to display edges)
• Font — Type of font used for the text
• Interpreter — Interpret characters as TEX (latex or tex) or as literal
characters (none).
• Line Width — Width of the textbox edge line
• Line Style — Style of line used for the textbox edge
• Properties — Display the Property Editor with textbox properties.
3-9
3
Annotating Graphs
• Show M-code — Create M-code that recreates the graph.
Setting Textbox Properties
You can use the Property Editor to set textbox properties by selecting
Properties from the textbox context menu. It displays the same properties that
are described above in the context menu section.
You can click the Inspector button on the Property Editor to display the
Property Inspector. The Property Inspector displays all textbox properties.
However, you should not change some of these properties because doing so can
affect the proper functioning of the textbox.
See “Textbox Properties” in the reference documentation for a description of
the properties you can change.
Annotation Lines and Arrows
You can add lines and three types of arrows to a graph and attach them to any
point in the figure. The three types of arrows include
• Single-headed arrow
• Arrow with attached text box
• Double-headed arrow
Insert a line or arrow by clicking the appropriate icon in the figure toolbar, then
click down, drag the line or arrow to the desired point, and release the mouse.
The arrowhead appears at the terminal end.
With the line or arrow selected, right-click to display the context menu, which
provides access to a number of options.
Inserting a Text Arrow
A text arrow combines a textbox with an arrow. It is useful for labeling points
on a graph. Add a text arrow to a graph by selecting the arrow icon that has a
T above the arrow. Insert the text arrow and type text in the box.
3-10
How to Annotate Graphs
Pinning the Arrowhead End
You can attach the arrowhead end to the point of interest on the graph while
letting the text box automatically reposition itself as you zoom or pan the
graph.
There are three ways to pin annotations:
• Right-click on the object to display its context menu and select Pin.
• Select the pin icon in the plot edit toolbar (See “Pinning — Attaching to a
Point in the Figure” on page 3-17).
• Select Pin Object from the Edit menu.
You can pin the arrowhead
and then pan the graph to
get the desired view.
Modifying the Text Arrow from the Context Menu
Right-clicking on a text arrow displays its context menu, which enables you to
perform a number of operations on the text arrow. The context menus for lines,
arrows, and double arrows contain similar items:
• Cut, Copy, Delete — Cut to clipboard, copy to clipboard, or delete the
textbox.
• Pin to axes — Pin the textbox to the current location (you can move the point
of attachment by clicking and dragging the point while in plot edit mode).
• Unpin — Detach the textbox from the attachment point.
3-11
3
Annotating Graphs
• Reverse Direction — Swap the arrow head and the textbox or move the
arrowhead to the other end of a plain arrow.
• Edit Text — Enable edit mode to change the text characters.
• Color — Color of the text characters, textbox edge, and arrow
• Text Background Color — Color of the rectangle enclosing the text
• Font — Type of font used for the text
• Line Width — Width of the textbox edge line
• Line Style — Style of line used for the textbox edge
• Head Style — Type of arrowhead to use
• Head Size — Size of the arrowhead in points
• Properties — Display the Property Editor with textbox properties.
• Show M-code — Create M-code that recreates the graph.
For example, the following illustration shows the text border enabled and the
text background color set to yellow.
3-12
How to Annotate Graphs
Setting Line and Arrow Properties
You can use the Property Editor to set line and arrow properties by selecting
Properties from the context menu. The Property Editor displays the same
properties that are described above in the context menu section.
You can click the Inspector button on the Property Editor to display the
Property Inspector. The Property Inspector displays all properties for the
selected annotation object. However, you should not change some of these
properties, because doing so can affect the proper functioning of the
annotation. See the following sections in the reference documentation for
descriptions of the properties you can change on the respective objects.
• Annotation Line Properties
• Annotation Arrow Properties
• Annotation Textarrow Properties
• Annotation Doublearrow Properties
Adding a Colorbar to a Graph
Colorbars display the current colormap and indicate the mapping from data
values to colors. The following picture shows a surface plot with 2-D contour
lines below. Note how the colorbar at the right indicates how the z-axis data
values correspond to colors in both the surface and contour graphs.
3-13
3
Annotating Graphs
Add a colorbar by clicking the colorbar icon in the toolbar
or by selecting
Colorbar from the Insert menu. When plot editing is enabled, you can select
and then move and resize the colorbar.
You can also use the colorbar command to add a colorbar to a graph.
Positioning Options for Colorbars
There are a variety of ways to reposition a colorbar in the figure.
• Enable plot edit mode, then select and drag the colorbar to the desired
location.
• Right-click over the colorbar to display its context menu. Mouse over
Locations and select one of the predefined locations for the colorbar.
• Right-click over the colorbar to display its context menu and select
Properties. This displays the Property Editor, which provides a graphical
positioning device for the colorbar.
Selecting a Different Colormap
If you change the figure colormap, the colorbar updates automatically. Use one
of the following methods to change the colormap.
3-14
How to Annotate Graphs
• Right-click over the colorbar to display its context menu. Mouse over
Standard Colormaps and select from the displayed list.
• Right-click over the colorbar to display its context menu and select
Properties. Click on the figure background to load the figure properties into
the Property Editor. Select the colormap from the pull-down list.
• Use the colormap command.
Modifying the Colormap
You can use a colorbar to modify the current colormap. To do this, select
Interactive Colormap Shift from the right-click context menu. In this mode,
you can left-click down on any color in the colorbar and, by dragging the mouse,
shift the color-to-data mapping.
To perform more sophisticated operations on the colormap, launch the
colormap editor by selecting Launch Colormap Editor from the colorbar’s
context menu. See the colormapeditor reference page for more information.
Adding a Legend to a Graph
Legends provide a key to the various data plotted on a graph. The following
picture shows the legend for a graph of four functions of a variable plotted with
lines of different colors. Note how you can assign an appropriate string to each
line in the legend.
3-15
3
Annotating Graphs
Add a legend by clicking the legend icon in the toolbar
or by selecting
Legend from the Insert menu. When plot editing is enabled, you can select and
then move and resize the legend.
You can also use the legend command to add a legend to a graph.
Specifying the Text
By default, the legend labels each plotted object (line, surface, etc.) with the
strings data1, data2, etc. You can change this text by double-clicking on the
text to enable edit mode. In edit mode, you can retype the text string.
You can use TEX characters in the text strings to produce symbols. You can
disable interpretation of characters as TEX sequences by selecting none from
the Interpreter submenu of the legend’s right-click context menu.
See the the Table of TEX symbols in the Text Properties reference
documentation for more information.
Positioning the Legend
There are a number of ways to position the legend.
• Enable plot edit mode, select the legend, and drag it to the desired location.
• Right-click on the legend to display its context menu, mouse over Location,
and select one of the predefined locations from the submenu.
3-16
How to Annotate Graphs
• Right-click on the legend to display its context menu and select Properties
to display the Property Editor, which provides a graphical device for
positioning the legend.
You can also select a vertical or horizontal orientation for the legend. Use the
Orientation item in the context menu to make this selection.
Changing the Appearance of the Legend
You can specify the following legend characteristics from the context menu:
• Color — Set the background color of the legend.
• Edge Color — Set the color of the line enclosing the legend box.
• Line Width — Set the width of the edge line.
• Font — Set the font, font style, and font size of the text used in the legend.
• Interpreter — Set the text Interpreter property to use TEX or plain text.
• Orientation — Orient the legend entries side by side (horizontal) or on top
of each other.
• Properties — Display the Property Editor with legend properties.
• Show M-code — Generates M-Code for recreating the legend.
Pinning — Attaching to a Point in the Figure
Pinning is the attachment of an object to a particular point in the figure.
Pinning enables you to pan or resize the figure while keeping annotations
associated with the same point. For example, the following picture shows
regions in two different graphs associated by pinning both ends of a double
arrow.
3-17
3
Annotating Graphs
1
0.5
0
−0.5
−1
0
50
100
150
200
1
1
0.5
0.5
0
0
−0.5
−0.5
−1
0
10
20
30
40
50
−1
0
10
250
20
30
300
40
50
If you perform a horizontal zoom on the top axes (select Horizontal Zoom from
the Options submenu of the Tools menu) and then pan the graph to show the
first 120 seconds of the data, the double arrow continues to point to the same
locations on the graph.
3-18
How to Annotate Graphs
1
0.5
0
−0.5
20
40
60
80
1
1
0.5
0.5
0
0
−0.5
−0.5
−1
0
10
20
30
40
50
−1
0
10
100
20
30
120
40
50
Pinning Objects
To pin an object, first enable pinning mode by clicking the pin object icon
in the plot edit toolbar or select Pin Object from the Edit menu. Then click the
point you want to pin.
To unpin an object, right-click to display the context menu and select Unpin.
You can pin annotation lines, arrows, rectangles, ellipses, and textboxes.
When this mode is enabled, axes, rectangle, arrows, and lines automatically
align their upper left corners to the grid. As you move or resize one of these
objects, the size or position snaps to the next grid location.
3-19
3
Annotating Graphs
Alignment Tool — Aligning and Distributing Objects
The Alignment Tool enables you to position objects with respect to each other
and to adjust the spacing between selected objects. The specified
align/distribute operations apply to all components that are selected when you
click the Apply or OK buttons.
Display the Alignment Tool by clicking the Align/Distribute icon
selecting Align Distribute Tool from the Tools menu.
or by
Alignment Tool Functionality
The Alignment Tool provides two types of positioning operations:
• Align — Align all selected objects to a single reference line.
• Distribute — Space all selected objects uniformly with respect to each other.
You can align and distribute objects in the vertical and horizontal directions.
The following sections provide more information.
• “Example — Vertical Distribute, Horizontal Align” on page 3-21
• “Align/Distribute Menu Options” on page 3-23
3-20
Alignment Tool — Aligning and Distributing Objects
• “Snap to Grid — Aligning Objects on a Grid” on page 3-25
Example — Vertical Distribute, Horizontal Align
This example illustrates how to align three textboxes with three corresponding
axes. In this example, the text boxes were just plunked down close to the
desired position and then right aligned and distributed to have 40 pixels
between them.
The following picture shows the initial layout.
Use Shift+click to select all three textboxes and then configure the Alignment
Tool as shown in the following picture.
• Set vertical distribution to 40 pixels.
• Set horizontal alignment to right-aligned.
• Click Apply.
3-21
3
Annotating Graphs
The following picture shows the result.
3-22
Alignment Tool — Aligning and Distributing Objects
Align/Distribute Menu Options
The Tools menu contains the alignment and distribution options that are
available via the Alignment Tool.
The Smart Align and Distribute option aligns objects into rows and columns
with equal spacing between each object. It is useful when you have a number
of objects to align that can be positioned in an m-by-n grid.
For example, the following figure contains six axes that have been placed
approximately into two columns in the figure.
3-23
3
Annotating Graphs
200
1
0.5
150
0
100
−0.5
50
0
500
1000
−1
700
1500
750
800
700
750
800
4
5
10
x 10
3.5
3
5
2.5
2
−1
0
10
20
30
40
−0.5
0
0.5
1
50
1
2
0.8
0
0.6
−2
0.4
−4
5
10
15
20
25
30
10
20
30
40
50
60
35
To align all axes in a grid, select each axes (Shift+click on each one), then
select Smart Align and Distribute from the Tools menu. The resulting
alignment and distribution of the axes are shown below.
3-24
Alignment Tool — Aligning and Distributing Objects
200
1
0.5
150
0
100
50
−0.5
0
500
1000
1500
−1
700
750
800
700
750
800
5
10
x 10
4
3.5
5
3
2.5
0
10
20
30
40
50
2
−1
2
1
0
0.8
−2
0.6
−4
5
10
15
20
25
30
35
0.4
−0.5
10
20
0
30
0.5
40
50
1
60
Snap to Grid — Aligning Objects on a Grid
Figures have a layout grid that can aid the hand layout of objects displayed in
the figure. You can also enable a snap-to-grid feature that forces objects to
align with the grid increments when moved.
To display the grid on the figure background, select View Layout Grid from
the Tools menu.
To force objects to align with the grid, select Snap To Layout Grid from the
Tools menu.
To move objects in the figure, enable Plot Edit mode by selecting Edit Plot from
the Tools menu. Click to select an object and then drag it to the desired
location.
The following picture illustrates a figure with four subplots. You can select any
of the four axes and move them. Note that all axis labels and the title move
with the axes. Annotation objects move independently of the plot axes.
3-25
3
Annotating Graphs
3-26
Adding Titles to Graphs
Adding Titles to Graphs
In MATLAB, a title is a text string at the top of an axes. Titles typically define
the subject of the graph.
Title
Lotka−Volterra Predator−Prey Population Model
350
Prey
Predator
300
Many predators;
prey population
will decline
Population Size
250
200
150
Few predators;
prey population
will increase
100
50
0
0
5
10
15
Time t (Years)
There are several ways to add a title to a graph:
• “Using the Title Option on the Insert Menu” on page 3-28
• “Using the Property Editor to Add a Title” on page 3-28
• “Using the title Function” on page 3-29
3-27
3
Annotating Graphs
Note While you can use text annotations to create a title for your graph, it is
not recommended. Titles are anchored to the top of the axes they describe; text
annotations are not. If you move or resize your axes, the title remains at the
top. Additionally, if you cut a title and then paste it back into a figure, the title
is no longer anchored to the axes.
Using the Title Option on the Insert Menu
To add a title to a graph using the Insert menu,
1 Click the Insert menu in the figure menu bar and choose Title. MATLAB
opens a text entry box at the top of the axes.
Note When you select the Title option, MATLAB enables plot editing mode
automatically.
2 Enter the text of the label.
3 When you are finished entering text, click anywhere in the figure
background to close the text entry box around the title. If you click on
another object in the figure, such as an axes or line, you close the title text
entry box and also automatically select the object you clicked.
To change the font used in the title to bold, you must edit the title. You can edit
the title as you would any other text object in a graph.
Using the Property Editor to Add a Title
To add a title to a graph using the Property Editor,
1 Start plot editing mode by selecting Edit Plot from the figure Tools menu.
2 Double-click on an empty region of the axes in the graph. This starts the
Property Editor. You can also start the Property Editor by right-clicking on
3-28
Adding Titles to Graphs
the axes and selecting Properties from the context menu or by selecting
Property Editor from the View menu.
The Property Editor displays a property panel specific to axes objects. Titles
are a property of axes objects.
3 Type the text of your title in the Title text entry box.
You can change the font, font style, position, and many other aspects of the title
format.
• To move the title, select the text and drag it to the desired position.
• To edit the text, double-click the title and type new characters.
• To change the font and other text properties, select the title and right-click
to display the context menu.
Using the title Function
To add a title to a graph at the MATLAB command prompt or from an M-file,
use the title function.
For example, the following code adds a title to the current axes and sets the
value of the FontWeight property to bold.
title('Lotka-Volterra Predator-Prey Population Model',...
'FontWeight','bold')
To edit a title from the MATLAB command prompt or from an M-file, use the
set function.
3-29
3
Annotating Graphs
Adding Axis Labels to Graphs
In MATLAB, an axis label is a text string aligned with the x-, y-, or z-axis in a
graph. Axis labels can help explain the meaning of the units that each axis
represents.
Lotka−Volterra Predator−Prey Population Model
350
Prey
Predator
300
Many predators;
prey population
will decline
Axis
labels
Population Size
250
200
150
Few predators;
prey population
will increase
100
50
0
0
5
10
15
Time t (Years)
Note While you can use freeform text annotations to create axes labels, it is
not recommended. Axis labels are anchored to the axes they describe; text
annotations are not. If you move or resize your axes, the labels automatically
move with the axes. Additionally, if you cut a label and then paste it back into
a figure, the label is no longer anchored to the axes.
To add axis labels to a graph, you can use any of these mechanisms:
• “Using the Label Options on the Insert Menu” on page 3-31
3-30
Adding Axis Labels to Graphs
• “Using the Property Editor to Add Axis Labels” on page 3-31
• “Using Axis-Label Commands” on page 3-33
Using the Label Options on the Insert Menu
1 Click the Insert menu and choose the label option that corresponds to the
axis you want to label: X Label, Y Label, or Z Label. MATLAB opens a text
entry box along the axis or around an existing axis label.
Note MATLAB opens up a horizontal text editing box for the y- and z-axis
labels and automatically rotates the label into alignment with the axis when
you finish entering text.
2 Enter the text of the label, or edit the text of an existing label.
3 Click anywhere else in the figure background to close the text entry box
around the label. If you click on another object in the figure, such as an axes
or line, you close the label text entry box but also automatically select the
object you clicked.
Note After you use the Insert menu to add an axis label, plot edit mode is
enabled in the figure, if it was not already enabled.
Using the Property Editor to Add Axis Labels
To add labels to a graph using the Property Editor,
1 Start plot editing mode by selecting Edit Plot from the figure Tools menu.
2 Start the Property Editor by double-clicking on the axes in the graph. You
can also start the Property Editor by right-clicking on the axes and selecting
3-31
3
Annotating Graphs
Properties from the context menu or by selecting Property Editor from the
View menu.
The Property Editor displays the set of property panels specific to axes
objects.
3 Select the X Axis, Y Axis, or Z Axis panel, depending on which axis label you
want to add. Enter the label text in the text entry box.
Rotating Axis Labels
You can rotate axis labels using the Property Editor:
1 Start plot editing mode by selecting Edit Plot from the figure Tools menu.
2 Display the Property Editor by selecting (left-clicking) the axis label you
want to rotate. Right-click over the selected text, then choose Properties
from the context menu.
3 Click the Inspector button to display the Property Inspector.
3-32
Adding Axis Labels to Graphs
4 Select the Rotation property text field. A value of 0 degrees orients the label
in the horizontal position.
5 With the left mouse button down on the selected label, drag the text to the
desired location and release.
Using Axis-Label Commands
You can add x-, y-, and z-axis labels using the xlabel, ylabel, and zlabel
commands. For example, these statements label the axes and add a title.
xlabel('t = 0 to 2\pi','FontSize',16)
ylabel('sin(t)','FontSize',16)
title('\it{Value of the Sine from Zero to Two Pi}','FontSize',16)
3-33
3
Annotating Graphs
Value of the Sine from Zero to Two Pi
1
0.8
0.6
0.4
sin(t)
0.2
0
−0.2
−0.4
−0.6
−0.8
−1
0
1
2
3
4
5
6
7
t = 0 to 2π
The labeling commands automatically position the text string appropriately.
MATLAB interprets the characters immediately following the backslash (\) as
TeX commands. These commands draw symbols such as Greek letters and
arrows.
See the text String property for a list of TeX character sequences. See also the
texlabel function for converting MATLAB expressions to TeX symbols.
Rotating Axis Labels Using Commands
Axis labels are text objects that you can rotate by specifying a value for the
object’s Rotation property. The handles of the x-, y-, and z-axis labels are
stored in the axes XLabel, YLabel, and ZLabel properties respectively.
Therefore, to rotate the y-axis label so that the text is horizontal:
1 Get the handle of the text object using the axes YLabel property.
2 Set the Rotation property to 0.0 degrees.
3-34
Adding Axis Labels to Graphs
For example, this statement rotates the text of the y-axis label on the current
axes:
set(get(gca,'YLabel'),'Rotation',0.0)
Repositioning Axis Labels
You can reposition an axis label by dragging the text.
1 Start plot editing mode by selecting Edit Plot from the figure Tools menu.
2 Select the text of the label you want to reposition (handles appear around
the text object).
3 With the left mouse button down on the selected label, drag the text to the
desired location and release.
3-35
3
Annotating Graphs
Adding Text Annotations to Graphs
You can add freeform text annotations anywhere in a MATLAB figure to help
explain your data or bring attention to specific points in your data sets.
Lotka−Volterra Predator−Prey Population Model
350
Prey
Predator
300
Textarrow
annotations
Many predators;
prey population
will decline
Population Size
250
200
150
Few predators;
prey population
will increase
100
50
0
0
5
10
15
Time t (Years)
If you enable plot editing mode, you can create text annotations by clicking in
an area of the graph or the figure background and entering text. You can also
add text annotations from the command line, using the text or gtext
command.
Using plot editing mode or gtext makes it easy to place a text annotation
anywhere in a graph. Use the text command when you want to position a text
annotation at a specific point in a data set.
3-36
Adding Text Annotations to Graphs
Note Text annotations created using the text or gtext command are
anchored to the axes. Text annotations created in plot edit mode are not. If
you move or resize your axes, you will have to reposition your text
annotations.
Creating Text Annotations with the text or gtext
Command
To create a text annotation using the text function, you must specify the text
and its location in the graph, using x- and y-coordinates. You specify the
coordinates in the units of the graph.
Use the gtext command when you want to position a text annotation at a
specific point in the data space with the mouse.
For example, the following code creates text annotations at specific points in
the Lotka-Volterra Predator-Prey Population Model graph.
str1(1) = {'Many Predators;'};
str1(2) = {'Prey Population'};
str1(3) = {'Will Decline'};
text(7,220,str1)
str2(1) = {'Few Predators;'};
str2(2) = {'Prey Population'};
str2(3) = {'Will Increase'};
text(5.5,125,str2)
This example also illustrates how to create multiline text annotations with cell
arrays.
Calculating the Positions of Text Annotations
You can also calculate the positions of text annotations in a graph. The
following code adds annotations at three data points on a graph.
text(3*pi/4,sin(3*pi/4),...
'\leftarrowsin(t) = .707',...
'FontSize',16)
3-37
3
Annotating Graphs
text(pi,sin(pi),'\leftarrowsin(t) = 0',...
'FontSize',16)
text(5*pi/4,sin(5*pi/4),'sin(t) = −.707\rightarrow',...
'HorizontalAlignment','right',...
'FontSize',16)
The HorizontalAlignment of the text string 'sin(t) = −.707 \rightarrow'
is set to right to place it on the left side of the point [5*pi/4,sin(5*pi/4)] on
the graph. For more information about aligning text annotations, see “Text
Alignment” on page 3-40.
Defining Symbols. For information on using symbols in text strings, see
“Mathematical Symbols, Greek Letters, and TEX Characters” on page 3-43.
The Sine of 0 to 2π
1
0.8
←sin(t) = .707
0.6
0.4
sin(τ)
0.2
←sin(t) = 0
0
−0.2
−0.4
−0.6
sin(t) = −.707→
−0.8
−1
0
1
2
3
4
τ = 0 to 2π
5
6
7
You can use text objects to annotate axes at arbitrary locations. MATLAB
locates text in the data units of the axes. For example, suppose you plot the
– αt
function y = Ae
with A = 0.25, α = 0.005, and t = 0 to 900.
3-38
Adding Text Annotations to Graphs
t = 0:900;
plot(t,0.25*exp(−0.005*t))
Ae−αt
0.25
0.2
Amplitude
0.15
0.1
•←0.25e−0.005t at t = 300
0.05
0
0
100
200
300
400
500
Time µsec.
600
700
800
900
To annotate the point where the value of t = 300, calculate the text coordinates
using the function you are plotting.
text(300,.25*exp(−0.005*300),...
'\bullet\leftarrow\fontname{times}0.25{\ite}^{-0.005{\itt}} at {\itt} =
300',...
'FontSize',14)
This statement defines the text Position property as
x = 300, y = 0.25e
– 0.005 × 300
The default text alignment places this point to the left of the string and
centered vertically with the rectangle defined by the text Extent property. The
following section provides more information about changing the default text
alignment.
3-39
3
Annotating Graphs
Text Alignment
The HorizontalAlignment and the VerticalAlignment properties control the
placement of the text characters with respect to the specified x-, y-, and
z-coordinates. The following diagram illustrates the options for each property
and the corresponding placement of the text.
Text HorizontalAlignment property viewed with the VerticalAlignment
property set to middle (the default).
Left
Center
Right
Text VerticalAlignment property viewed with the HorizontalAlignment
property set to left (the default).
Middle
Top
Baseline
Cap
Bottom
The default alignment is
• HorizontalAlignment = left
• VerticalAlignment = middle
MATLAB does not place the text String exactly on the specified Position. For
example, the previous section showed a plot with a point annotated with text.
Zooming in on the plot enables you to see the actual positioning of the text.
3-40
Adding Text Annotations to Graphs
Point defined by
text Position
−0.005t
•←0.25e
at t = 300
The small dot is the point specified by the text Position property. The larger
dot is the bullet defined as the first character in the text String property.
Example — Aligning Text
Suppose you want to label the minimum and maximum values in a plot with
text that is anchored to these points and that displays the actual values. This
example uses the plotted data to determine the location of the text and the
values to display on the graph. One column from the peaks matrix generates
the data to plot.
Z = peaks;
h = plot(Z(:,33));
The first step is to find the indices of the minimum and maximum values to
determine the coordinates needed to position the text at these points (get,
find). Then create the string by concatenating the values with a description of
what the values are.
x = get(h,'XData'); % Get the plotted data
y = get(h,'YData');
imin = find(min(y) == y);% Find the index of the min and max
imax = find(max(y) == y);
text(x(imin),y(imin),[' Minimum = ',num2str(y(imin))],...
'VerticalAlignment','middle',...
'HorizontalAlignment','left',...
'FontSize',14)
text(x(imax),y(imax),['Maximum = ',num2str(y(imax))],...
'VerticalAlignment','bottom',...
'HorizontalAlignment','right',...
3-41
3
Annotating Graphs
'FontSize',14)
4
Maximum = 3.254
3
2
1
0
−1
−2
Minimum = −2.7633
−3
0
5
10
15
20
25
30
35
40
45
50
The text function positions the string relative to the point specified by the
coordinates, in accordance with the settings of the alignment properties. For
the minimum value, the string appears to the right of the text position point;
for the maximum value the string appears above and to the left of the text
position point. The text always remains in the plane of the computer screen,
regardless of the view.
Editing Text Objects
You can edit any of the text labels or annotations in a graph:
1 Start plot edit mode.
2 Double-click on the string. Or right-click on the string and select String
from the context menu.
An editing box appears around the text.
3-42
Adding Text Annotations to Graphs
3 Make any changes to the text.
4 Click anywhere outside the text edit box to end text editing.
Note To create special characters in text, such as Greek letters or
mathematical symbols, use TEX sequences. See the text string property for a
table of characters you can use. If you create special characters by using the
Edit Font Properties dialog box and selecting the Symbol font family, you
will not be able to edit that text object using MATLAB commands.
Mathematical Symbols, Greek Letters, and TEX
Characters
You can include mathematical symbols and Greek letters in text using
TEX-style character sequences. This section describes how to construct a TEX
character sequence.
Two Levels of TEX Support
MATLAB provides two levels of TEX support, controlled by the text
Interpreter property.
• tex — Support for a subset of TEX markup
• latex — Support TEX and LaTEX markup
If you do not want the characters interpreted as TEX markup, then set the
interpreter property to none.
Available Symbols and Greek Letters
For a list of symbols and the character sequences used to define them, see the
table of available TEX characters in the Text Properties reference page.
In general, you can define text that includes symbols and Greek letters using
the text function, assigning the character sequence to the String property of
text objects. You can also include these character sequences in the string
arguments of the title, xlabel, ylabel, and zlabel commands.
3-43
3
Annotating Graphs
Example — Using a Mathematical Expression to Title a Graph
This example uses TEX character sequences to create graph labels. The
following statements add a title and x- and y-axis labels to an existing graph.
title('{\itAe}^{−\alpha\itt}sin\beta{\itt} \alpha<<\beta')
xlabel('Time \musec.')
ylabel('Amplitude')
Ae−αtsinβt α<<β
0.25
0.2
0.15
Amplitude
0.1
0.05
0
−0.05
−0.1
−0.15
−0.2
−0.25
0
100
200
300
400
500
Time µsec.
600
700
800
900
1000
The backslash character (\) precedes all TEX character sequences. Looking at
the string defining the title illustrates how to use these characters.
Ae−αtsinβt α<<β
Make the A
and e italic
Superscript using α
symbol and italic t
β symbol
and italic t
β and α symbol
following a space
{\itAe}^{−\alpha\itt}sin\beta{\itt} \alpha<<\beta
3-44
Adding Text Annotations to Graphs
Controlling the Interpretation of TEX Characters
The text Interpreter property controls the interpretation of TEX characters.
If you set this property to none, MATLAB interprets the special characters
literally.
Using Character and Numeric Variables in Text
Any string variable is a valid specification for the text String property. This
section illustrates how to use matrix, cell array, and numeric variables as
arguments to the text function.
Character Variables
For example, each row of the matrix PersonalData contains specific
information about a person (note that all but the longest row are padded with
a space so that each has the same number of columns).
PersonalData = ['Jack Straw
';'489 Main St.';'Wichita KN '];
To display the data, index into the desired row.
text(x1,y1,['Name: ',PersonalData(1,:)])
text(x2,y2,['Address: ',PersonalData(2,:)])
text(x3,y3,['City and State: ',PersonalData(3,:)])
Cell Arrays
Using a cell array enables you to create multiline text with a single text object.
Each cell does not need to be the same number of characters. For example, the
following statements,
key(1)={'{\itAe}^{-\alpha\itt}sin\beta{\itt}'};
key(2)={'Time in \musec'};
key(3)={'Amplitude in volts'};
text(x,y,key)
produce this output.
3-45
3
Annotating Graphs
Numeric Variables
You can specify numeric variables in text strings using the num2str (number
to string) function. For example, if you type on the command line
x = 21;
['Today is the ',num2str(x),'st day.']
MATLAB concatenates the three separate strings into one.
Today is the 21st day.
Since the result is a valid string, you can specify it as a value for the text String
property.
text(xcoord,ycoord,['Today is the ',num2str(x),'st day.'])
Example — Multiline Text
MATLAB supports multiline text strings using cell arrays. Simply define a
string variable as a cell array with one line per cell. This example defines two
cell arrays, one used for a uicontrol and the other as text.
str1(1) = {'Center each line in the Uicontrol'};
str1(2) = {'Also check out the textwrap function'};
str2(1) = {'Each cell is a quoted string'};
str2(2) = {'You can specify how the string is aligned'};
str2(3) = {'You can use LaTeX symbols like \pi \chi \Xi'};
str2(4) = {'\bfOr use bold \rm\itor italic font\rm'};
str2(5) = {'\fontname{courier}Or even change fonts'};
plot(0:6,sin(0:6))
uicontrol('Style','text','Position',[80 80 200 30],...
'String',str1);
text(5.75,sin(2.5),str2,'HorizontalAlignment','right')
3-46
Adding Text Annotations to Graphs
1
0.8
Each cell is a quoted string
You can specify how the string is aligned
You can use LaTeX symbols likeπ χ Ξ
Or use bold or italic font
Or even change fonts
0.6
0.4
0.2
0
−0.2
−0.4
−0.6
−0.8
−1
0
1
2
3
4
5
6
Drawing Text in a Box
When you use the text command to display a character string, the string’s
position is defined by a rectangle called the Extent of the text. You can display
this rectangle either as a box or a filled area. For example, you can highlight
contour labels to make the text easier to read.
[x,y] = meshgrid(-1:.01:1);
z = x.*exp(-x.^2-y.^2);;
[c,h]=contour(x,y,z);
h = clabel(c,h);
set(h,'BackgroundColor',[1 1 .6])
3-47
3
Annotating Graphs
1
−0.2
0.2
0.
2
0.1
0
−0.1
0.8
0.3
−0.3
−0.2
.4
0.2
−0.1
0.1
0
0
0.4
−0
.
4
−0.3
0.2
0.4
0.4
0.3
0.6
−0.2
−0
−0.2
−0.4
.3
0.3
−0.8
−0.6
−0.4
.1
−1
−1
0.1
−0.2
0
−0.8
−0
−0
−0.6
−0.2
0
0.2
0.2
0.4
0.6
0.8
1
For additional features, see the following text properties:
• BackgroundColor — Color of the rectangle’s interior (none by default)
• EdgeColor — Color of the rectangle’s edge (none by default)
• LineStyle — Style of the rectangle’s edge line (first set EdgeColor)
• LineWidth — Width of the rectangle’s edge line (first set EdgeColor)
• Margin — Increase the size of the rectangle by adding a margin to the text
extent.
3-48
Adding Arrows and Lines to Graphs
Adding Arrows and Lines to Graphs
With plot editing mode enabled, you can add arrows and lines anywhere in a
figure window.
350
Prey
Predator
300
Arrow
and lines
250
One population cycle
200
150
100
50
0
0
5
10
15
You can also use arrow characters (TeX characters) to create arrows using the
text command. However, arrows created this way can only point to the left or
right, horizontally. See “Calculating the Positions of Text Annotations” on
page 3-37 for an example.
Creating Arrows and Lines in Plot Editing Mode
To add an arrow or line annotation to a graph,
1 Click the Insert menu and choose the Arrow or Line option, or click the
Arrow or Line button in the Plot Edit toolbar.
3-49
3
Annotating Graphs
MATLAB changes the cursor to a cross-hair.
2 Position the cursor in the figure where you want to start the line or arrow
and press either mouse button. Hold the button down and move the mouse
to define the length and direction of the line or arrow.
3 Release the mouse button.
Note After you add an arrow or line, plot edit mode is enabled in the figure, if
it was not already enabled.
Editing Arrows and Line Annotations
You can edit the appearance of arrow and line annotations using the context
menu.
With plot editing mode enabled, right-click on the arrow or line annotation to
display its context menu.
For more options, select Properties to display the Property Editor.
3-50
4
Basic Plotting Commands
Basic Plotting Commands (p. 4-2)
Basic commands for creating line plots, specifying line
styles, colors, and markers, and setting defaults
Line Plots of Matrix Data (p. 4-14)
Line plots of the rows or column of matrices
Plotting Imaginary and Complex Data
(p. 4-16)
How the plot command handles complex data as a special
case
Plotting with Two Y-Axes (p. 4-17)
Creating line plots that have left and right y-axes
Setting Axis Parameters (p. 4-20)
Specifying axis ticks location, tick labels, and axes aspect
ratio
Figure Windows (p. 4-27)
Displaying multiple plots per figure, targeting a specific
axes, figure color schemes
4
Basic Plotting Commands
Basic Plotting Commands
MATLAB provides a variety of functions for displaying vector data as line
plots, as well as functions for annotating and printing these graphs. The
following table summarizes the functions that produce basic line plots. These
functions differ in the way they scale the plot’s axes. Each accepts input in the
form of vectors or matrices and automatically scales the axes to accommodate
the data.
Function
Description
plot
Graph 2-D data with linear scales for both axes
plot3
Graph 3-D data with linear scales for both axes
loglog
Graph with logarithmic scales for both axes
semilogx
Graph with a logarithmic scale for the x-axis and a
linear scale for the y-axis
semilogy
Graph with a logarithmic scale for the y-axis and a
linear scale for the x-axis
plotyy
Graph with y-tick labels on the left and right side
Plotting Steps
The process of constructing a basic graph to meet your presentation graphics
requirements is outlined in the following table. The table shows seven typical
steps and some example code for each.
If you are performing analysis only, you may want to view various graphs just
to explore your data. In this case, steps 1 and 3 may be all you need. If you are
creating presentation graphics, you may want to fine-tune your graph by
4-2
Basic Plotting Commands
positioning it on the page, setting line styles and colors, adding annotations,
and making other such improvements.
Step
Typical Code
1 Prepare your data
x = 0:0.2:12;
y1 = bessel(1,x);
y2 = bessel(2,x);
y3 = bessel(3,x);
2 Select a window and position a
figure(1)
subplot(2,2,1)
plot region within the window
3 Call elementary plotting
h = plot(x,y1,x,y2,x,y3);
function
4 Select line and marker
characteristics
5 Set axis limits, tick marks, and
grid lines
6 Annotate the graph with axis
labels, legend, and text
7 Export graph
set(h,'LineWidth',2,{'LineStyle'},{'--';':';'-.'})
set(h,{'Color'},{'r';'g';'b'})
axis([0 12 −0.5 1])
grid on
xlabel('Time')
ylabel('Amplitude')
legend(h,'First','Second','Third')
title('Bessel Functions')
[y,ix] = min(y1);
text(x(ix),y,'First Min \rightarrow',...
'HorizontalAlignment','right')
print −depsc -tiff -r200 myplot
Creating Line Plots
The plot function has different forms depending on the input arguments. For
example, if y is a vector, plot(y) produces a linear graph of the elements of y
versus the index of the elements of y. If you specify two vectors as arguments,
plot(x,y) produces a graph of y versus x.
For example, the following statements create a vector of values in the range [0,
2π] in increments of π/100 and then use this vector to evaluate the sine function
4-3
4
Basic Plotting Commands
over that range. MATLAB plots the vector on the x-axis and the value of the
sine function on the y-axis.
t = 0:pi/100:2*pi;
y = sin(t);
plot(t,y)
grid on % Turn on grid lines for this plot
MATLAB automatically selects appropriate axis ranges and tick mark
locations.
1
0.8
0.6
0.4
0.2
0
−0.2
−0.4
−0.6
−0.8
−1
0
1
2
3
4
5
6
7
You can plot multiple graphs in one call to plot using x-y pairs. MATLAB
automatically cycles through a predefined list of colors (determined by the axes
ColorOrder property) to allow discrimination between sets of data. Plotting
three curves as a function of t produces
y = sin(t);
y2 = sin(t-0.25);
y3 = sin(t-0.5);
plot(t,y,t,y2,t,y3)
4-4
Basic Plotting Commands
1
0.8
0.6
0.4
0.2
0
−0.2
−0.4
−0.6
−0.8
−1
0
1
2
3
4
5
6
7
Specifying Line Style
You can assign different line styles to each data set by passing line style
identifier strings to plot. For example,
t = 0:pi/100:2*pi;
y = sin(t);
y2 = sin(t-0.25);
y3 = sin(t-0.5);
plot(t,y,'−',t,y2,'--',t,y3,':')
4-5
4
Basic Plotting Commands
1
0.8
0.6
0.4
0.2
0
−0.2
−0.4
−0.6
−0.8
−1
0
1
2
3
4
5
6
7
Colors, Line Styles, and Markers
The basic plotting functions accepts character-string arguments that specify
various line styles, marker symbols, and colors for each vector plotted. In the
general form,
plot(x,y,'linestyle_marker_color')
linestyle_marker_color is a character string (delineated by single quotation
marks) constructed from
• A line style (e.g., dashed, dotted, etc.)
• A marker type (e.g., x, *, o, etc.)
• A predefined color specifier (c, m, y, k, r, g, b, w)
For example,
plot(x,y,':squarey')
plots a yellow dotted line and places square markers at each data point. If you
specify a marker type, but not a line style, MATLAB draws only the marker.
4-6
Basic Plotting Commands
The specification can consist of one or none of each specifier in any order. For
example, the string
'go--'
defines a dashed line with circular markers, both colored green.
You can also specify the size of the marker and, for markers that are closed
shapes, you can specify separately the colors of the edges and the face.
See the LineSpec discussion for more information.
Specifying the Color and Size of Lines
You can control a number of line style characteristics by specifying values for
line properties:
• LineWidth — Width of the line in units of points
• MarkerEdgeColor — Color of the marker or the edge color for filled markers
(circle, square, diamond, pentagram, hexagram, and the four triangles)
• MarkerFaceColor — Color of the face of filled markers
• MarkerSize — Size of the marker in units of points
For example, these statements,
x = −pi:pi/10:pi;
y = tan(sin(x)) − sin(tan(x));
plot(x,y,'− − rs','LineWidth',2,...
'MarkerEdgeColor','k',...
'MarkerFaceColor','g',...
'MarkerSize',10)
produce a graph with
• A red dashed line with square markers
• A line width of two points
• The edge of the marker colored black
• The face of the marker colored green
• The size of the marker set to 10 points
4-7
4
Basic Plotting Commands
3
2
1
0
−1
−2
−3
−4
−3
−2
−1
0
1
2
3
4
Adding Plots to an Existing Graph
You can add plots to an existing graph using the hold command. When you set
hold to on, MATLAB does not remove the existing graph; it adds the new data
to the current graph, rescaling if the new data falls outside the range of the
previous axis limits.
For example, these statements first create a semilogarithmic plot, then add a
linear plot.
semilogx(1:100,'+')
hold all % hold plot and cycle line colors
plot(1:3:300,1:100,'--')
hold off
grid on % Turn on grid lines for this plot
While MATLAB resets the x-axis limits to accommodate the new data, it does
not change the scaling from logarithmic to linear.
4-8
Basic Plotting Commands
100
90
80
70
60
50
40
30
20
10
0
0
10
1
10
2
10
3
10
Plotting Only the Data Points
To plot a marker at each data point without connecting the markers with lines,
use a specification that does not contain a line style. For example, given two
vectors,
x = 0:pi/15:4*pi;
y = exp(2*cos(x));
calling plot with only a color and marker specifier
plot(x,y,'r+')
plots a red plus sign at each data point.
4-9
4
Basic Plotting Commands
8
7
6
5
4
3
2
1
0
0
2
4
6
8
10
12
14
See LineSpec for a list of available line styles, markers, and colors.
Plotting Markers and Lines
To plot both markers and the lines that connect them, specify a line style and
a marker type. For example, the following command plots the data as a red,
solid line and then adds circular markers with black edges at each data point.
x = 0:pi/15:4*pi;
y = exp(2*cos(x));
plot(x,y,'−r',x,y,'ok')
4-10
Basic Plotting Commands
8
7
6
5
4
3
2
1
0
0
2
4
6
8
10
12
14
Line Styles for Black and White Output
Line styles and markers enable you to discriminate different plots on the same
graph when color is not available. For example, the following statements create
a graph using a solid ('−*k') line with asterisk markers colored black and a
dash-dot ('−.ok') line with circular markers colored black.
x = 0:pi/15:4*pi;
y1 = exp(2*cos(x));
y2 = exp(2*sin(x));
plot(x,y1,'−*k',x,y2,'−.ok')
4-11
4
Basic Plotting Commands
8
7
6
5
4
3
2
1
0
0
2
4
6
8
10
12
14
Setting Default Line Styles
You can configure MATLAB to use line styles instead of colors for multiline
plots by setting a default value for the axes LineStyle property. For example,
the command
set(0,'DefaultAxesLineStyleOrder',{'-o',':s','--+'})
defines three line styles and makes them the default for all plots.
To set the default line color to dark gray, use the statement
set(0,'DefaultAxesColorOrder',[0.4,0.4,0.4])
See ColorSpec for information on how to specify color as a three-element vector
of RGB values.
Now the plot command uses the line styles and colors you have defined as
defaults. For example, these statements create a multiline plot.
x = 0:pi/10:2*pi;
y1 = sin(x);
4-12
Basic Plotting Commands
y2 = sin(x-pi/2);
y3 = sin(x-pi);
plot(x,y1,x,y2,x,y3)
1
0.8
0.6
0.4
0.2
0
−0.2
−0.4
−0.6
−0.8
−1
0
1
2
3
4
5
6
7
The default values persist until you quit MATLAB. To remove default values
during your MATLAB session, use the reserved word remove.
set(0,'DefaultAxesLineStyleOrder','remove')
set(0,'DefaultAxesColorOrder','remove')
See “Setting Default Property Values” on page 8-43 for more information.
4-13
4
Basic Plotting Commands
Line Plots of Matrix Data
When you call the plot function with a single matrix argument
plot(Y)
MATLAB draws one line for each column of the matrix. The x-axis is labeled
with the row index vector 1:m, where m is the number of rows in Y. For example,
Z = peaks;
returns a 49-by-49 matrix obtained by evaluating a function of two variables.
Plotting this matrix
plot(Z)
produces a graph with 49 lines.
10
8
6
4
2
0
−2
−4
−6
−8
0
5
10
15
20
25
30
35
40
45
50
In general, if plot is used with two arguments and if either X or Y has more
than one row or column, then
• If Y is a matrix, and x is a vector, plot(x,Y) successively plots the rows or
columns of Y versus vector x, using different colors or line types for each. The
4-14
Line Plots of Matrix Data
row or column orientation varies depending on whether the number of
elements in x matches the number of rows in Y or the number of columns. If
Y is square, its columns are used.
• If X is a matrix and y is a vector, plot(X,y) plots each row or column of X
versus vector y. For example, plotting the peaks matrix versus the vector
1:length(peaks) rotates the previous plot.
y = 1:length(peaks);
plot(peaks,y)
50
45
40
35
30
25
20
15
10
5
0
−8
−6
−4
−2
0
2
4
6
8
10
• If X and Y are both matrices of the same size, plot(X,Y) plots the columns of
X versus the columns of Y.
You can also use the plot function with multiple pairs of matrix arguments.
plot(X1,Y1,X2,Y2,...)
This statement graphs each X-Y pair, generating multiple lines. The different
pairs can be of different dimensions.
4-15
4
Basic Plotting Commands
Plotting Imaginary and Complex Data
When the arguments to plot are complex (i.e., the imaginary part is nonzero),
MATLAB ignores the imaginary part except when plot is given a single
complex data argument. For this special case, the command is a shortcut for a
plot of the real part versus the imaginary part. Therefore,
plot(Z)
where Z is a complex vector or matrix, is equivalent to
plot(real(Z),imag(Z))
For example, this statement plots the distribution of the eigenvalues of a
random matrix using circular markers to indicate the data points.
plot(eig(randn(20,20)),'o','MarkerSize',6)
5
4
3
2
1
0
−1
−2
−3
−4
−5
−6
−5
−4
−3
−2
−1
0
1
2
3
4
To plot more than one complex matrix, there is no shortcut; the real and
imaginary parts must be taken explicitly.
4-16
Plotting with Two Y-Axes
Plotting with Two Y-Axes
The plotyy command enables you to create plots of two data sets and use both
left and right side y-axes. You can also apply different plotting functions to
each data set. For example, you can combine a line plot with a stem plot of the
same data.
t = 0:pi/20:2*pi;
y = exp(sin(t));
plotyy(t,y,t,y,'plot','stem')
3
3
2.5
2.5
2
2
1.5
1.5
1
1
0.5
0
0.5
0
1
2
3
4
5
6
7
0
Combining Linear and Logarithmic Axes
You can use plotyy to apply linear and logarithmic scaling to compare two data
sets having different ranges of values.
t = 0:900; A = 1000; a = 0.005; b = 0.005;
z1 = A*exp(-a*t);
z2 = sin(b*t);
[haxes,hline1,hline2] = plotyy(t,z1,t,z2,'semilogy','plot');
4-17
4
Basic Plotting Commands
This example saves the handles of the lines and axes created to adjust and label
the graph. First, label the axes whose y value ranges from 10 to 1000. This is
the first handle in haxes because it was specified first in the call to plotyy. Use
the axes command to make haxes(1) the current axes, which is then the target
for the ylabel command.
axes(haxes(1))
ylabel('Semilog Plot')
Now make the second axes current and call ylabel again.
axes(haxes(2))
ylabel('Linear Plot')
You can modify the characteristics of the plotted lines in a similar way. For
example, to change the line style of the second line plotted to a dashed line, use
the statement
set(hline2,'LineStyle','--')
3
10
1
0.8
0.6
0.2
2
10
0
−0.2
−0.4
−0.6
−0.8
1
10
4-18
0
100
200
300
400
500
600
700
800
−1
900
Linear Plot
Semilog Plot
0.4
Plotting with Two Y-Axes
See “Using Multiple X- and Y-Axes” on page 10-22 for an example that employs
double x- and y-axes.
See LineSpec for additional line properties.
4-19
4
Basic Plotting Commands
Setting Axis Parameters
When you create a graph, MATLAB automatically selects the axis limits and
tick-mark spacing based on the data plotted. However, you can also specify
your own values for axis limits and tick marks with the following commands:
• axis — Sets values that affect the current axes object (the most recently
created or the last clicked on).
• axes — (Not axis) creates a new axes object with the specified
characteristics.
• get and set — Enable you to query and set a wide variety of properties of
existing axes.
• gca — Returns the handle (identifier) of the current axes. If there are
multiple axes in the figure window, the current axes is the last graph created
or the last graph you clicked on with the mouse. The following two sections
provide more information and examples:
“Axis Limits and Ticks” on page 4-20
“Example — Specifying Ticks and Tick Labels” on page 4-23
Related Information
See Defining the View for more extensive information on manipulating 3-D
views.
Axis Limits and Ticks
MATLAB selects axis limits based on the range of the plotted data. You can
specify the limits manually using the axis command. Call axis with the new
limits defined as a four-element vector.
axis([xmin,xmax,ymin,ymax])
Note that the minimum values must be less than the maximum values.
Semiautomatic Limits
If you want MATLAB to autoscale only one of a min/max set of axis limits, but
you want to specify the other, use the MATLAB variable Inf or −Inf for the
autoscaled limit. For example, this graph uses default scaling.
4-20
Setting Axis Parameters
2.5
2
1.5
1
0.5
0
0
1
2
3
4
5
6
7
8
9
10
Compare the default limits to the following graph, which sets the maximum
limit of the x-axis, but autoscales the minimum limit.
axis([−Inf 5 2 2.5])
4-21
4
Basic Plotting Commands
2.5
2.45
2.4
2.35
2.3
2.25
2.2
2.15
2.1
2.05
2
0
0.5
1
1.5
2
2.5
3
3.5
4
4.5
5
Axis Tick Marks
MATLAB selects the tick-mark locations based on the range of data so as to
produce equally spaced ticks (for linear graphs). You can specify different tick
marks by setting the axes XTick and YTick properties. Define tick marks as a
vector of increasing values. The values do not need to be equally spaced.
For example, setting the y-axis tick marks for the graph from the preceding
example,
set(gca,'ytick',[2 2.1 2.2 2.3 2.4 2.5])
produces a graph with only the specified ticks on the y-axis.
4-22
Setting Axis Parameters
2.5
2.4
2.3
2.2
2.1
2
0
0.5
1
1.5
2
2.5
3
3.5
4
4.5
5
Note that if you specify tick-mark values that are outside the axis limits,
MATLAB does not display them (that is, specifying tick marks cannot cause
axis limits to change).
Example — Specifying Ticks and Tick Labels
You can adjust the axis tick-mark locations and the labels appearing at each
tick mark. For example, this plot of the sine function relabels the x-axis with
more meaningful values.
x = −pi:.1:pi;
y = sin(x);
plot(x,y)
set(gca,'XTick',−pi:pi/2:pi)
set(gca,'XTickLabel',{'−pi','−pi/2','0','pi/2','pi'})
These commands (xlabel, ylabel, title, text) add axis labels and draw an
arrow that points to the location on the graph where y = sin(−pi/4).
xlabel('−\pi \leq \Theta \leq \pi')
ylabel('sin(\Theta)')
title('Plot of sin(\Theta)')
4-23
4
Basic Plotting Commands
text(−pi/4,sin(−pi/4),'\leftarrow sin(−\pi\div4)',...
'HorizontalAlignment','left')
Setting Line Properties on an Existing Plot
Change the line color to purple by first finding the handle of the line object
created by plot and then setting its Color property. Use findobj and the fact
that MATLAB creates a blue line (RGB value [0 0 1]) by default. In the same
statement, set the LineWidth property to 2 points.
set(findobj(gca,'Type','line','Color',[0 0 1]),...
'Color',[0.5,0,0.5],'LineWidth',2)
Plot of sin(Θ)
1
0.8
0.6
0.4
sin(Θ)
0.2
0
−0.2
−0.4
−0.6
← sin(−π÷4)
−0.8
−1
−pi
−pi/2
0
−π ≤ Θ ≤ π
pi/2
pi
The Greek symbols are created using TeX character sequences.
Setting Aspect Ratio
By default, MATLAB displays graphs in a rectangular axes that has the same
aspect ratio as the figure window. This makes optimum use of space available
4-24
Setting Axis Parameters
for plotting. MATLAB provides control over the aspect ratio with the axis
command.
For example,
t = 0:pi/20:2*pi;
plot(sin(t),2*cos(t))
grid on
produces a graph with the default aspect ratio. The command
axis square
makes the x- and y-axes equal in length.
2
2
1.5
1.5
1
1
0.5
0.5
0
0
−0.5
−0.5
−1
−1
−1.5
−1.5
−2
−1
−0.5
0
axis normal
0.5
1
−2
−1
−0.5
0
0.5
1
axis square
The square axes has one data unit in x to equal two data units in y. If you want
the x- and y-data units to be equal, use the command
axis equal
This produces an axes that is rectangular in shape, but has equal scaling along
each axis.
4-25
4
Basic Plotting Commands
2
2
1.5
1.5
1
1
0.5
0.5
0
0
−0.5
−0.5
−1
−1
−1.5
−1.5
−2
−2
−1
0
axis equal
1
2
−2
−1
0
1
axis equal tight
If you want the axes shape to conform to the plotted data, use the tight option
in conjunction with equal.
axis equal tight
4-26
Figure Windows
Figure Windows
MATLAB directs graphics output to a window that is separate from the
Command Window. In MATLAB this window is referred to as a figure. The
characteristics of this window are controlled by your computer’s windowing
system and MATLAB figure properties (see a description of each property). See
“Figure Properties” on page 9-1 for some examples illustrating how to use
figure properties.
Graphics functions automatically create new figure windows if none currently
exist. If a figure already exists, MATLAB uses that window. If multiple figures
exist, one is designated as the current figure and is used by MATLAB (this is
generally the last figure used or the last figure you clicked the mouse in).
The figure function creates figure windows. For example,
figure
creates a new window and makes it the current figure. You can make an
existing figure current by clicking it with the mouse or by passing its handle
(the number indicated in the window title bar), as an argument to figure.
figure(h)
Displaying Multiple Plots per Figure
You can display multiple plots in the same figure window and print them on
the same piece of paper with the subplot function.
subplot(m,n,i) breaks the figure window into an m-by-n matrix of small
subplots and selects the ith subplot for the current plot. The plots are
numbered along the top row of the figure window, then the second row, and so
forth.
For example, the following statements plot data in four different subregions of
the figure window.
t = 0:pi/20:2*pi;
[x,y] = meshgrid(t);
subplot(2,2,1)
plot(sin(t),cos(t))
axis equal
4-27
4
Basic Plotting Commands
subplot(2,2,2)
z = sin(x)+cos(y);
plot(t,z)
axis([0 2*pi −2 2])
subplot(2,2,3)
z = sin(x).*cos(y);
plot(t,z)
axis([0 2*pi −1 1])
subplot(2,2,4)
z = (sin(x).^2)−(cos(y).^2);
plot(t,z)
axis([0 2*pi −1 1])
4-28
Figure Windows
Each subregion contains its own axes with characteristics you can control
independently of the other subregions. This example uses the axis command
to set limits and change the shape of the subplots.
See the axes, axis, and subplot functions for more information.
Specifying the Target Axes
The current axes is the last one defined by subplot. If you want to access a
previously defined subplot, for example to add a title, you must first make that
axes current.
You can make an axes current in three ways:
• Click on the subplot with the mouse.
• Call subplot the m, n, i specifiers.
• Call subplot with the handle (identifier) of the axes.
For example,
subplot(2,2,2)
title('Top Right Plot')
adds a title to the plot in the upper right side of the figure.
You can obtain the handles of all the subplot axes with the statement
h = get(gcf,'Children');
MATLAB returns the handles of all the axes, with the most recently created
one first. That is, h(1) is subplot 224, h(2) is subplot 223, h(3) is subplot 222,
and h(4) is subplot 221. For example, to replace subplot 222 with a new plot,
first make it the current axes with
subplot(h(3))
Default Color Scheme
The default figure color scheme produces good contrast and visibility for the
various graphics functions. This scheme defines colors for the window
background, the axis background, the axis lines and labels, the colors of the
lines used for plotting and surface edges, and other properties that affect
appearance.
4-29
4
Basic Plotting Commands
The colordef function enables you to select from predefined color schemes and
to modify colors individually. colordef predefines three color schemes:
• colordef white — Sets the axis background color to white, the window
background color to gray, the colormap to jet, surface edge colors to black,
and defines appropriate values for the plotting color order and other
properties.
• colordef black — Sets the axis background color to black, the window
background color to dark gray, the colormap to jet, surface edge colors to
black, and defines appropriate values for the plotting color order and other
properties.
• colordef none — Set the colors to match that of MATLAB 4. This is
basically a black background with white axis lines and no grid. MATLAB
programs that are based on the MATLAB 4 color scheme may need to call
colordef with the none option to produce the expected results.
You can examine the colordef.m M-file to determine what properties it sets
(enter type colordef at the MATLAB prompt).
4-30
5
Creating Specialized Plots
Bar and Area Graphs (p. 5-2)
View results over time, comparing results, and displaying
individual contribution to a total amount
Pie Charts (p. 5-14)
Individual contribution to a total amount
Histograms (p. 5-17)
Distribution of data values
Discrete Data Graphs (p. 5-22)
Stem and stairstep plots of discrete data
Direction and Velocity Vector Graphs
(p. 5-31)
Compass, feather, and quiver plots show direction and
magnitude.
Contour Plots (p. 5-37)
Indicate locations of equal data values.
Interactive Plotting (p. 5-48)
User-selectable data point (using mouse) for plotting
Animation (p. 5-50)
Show an additional data dimension by sequencing plots.
5
Creating Specialized Plots
Bar and Area Graphs
Bar and area graphs display vector or matrix data. These types of graphs are
useful for viewing results over a period of time, comparing results from
different data sets, and showing how individual elements contribute to an
aggregate amount. Bar graphs are suitable for displaying discrete data,
whereas area graphs are more suitable for displaying continuous data.
Function
Description
bar
Displays columns of m-by-n matrix as m groups of n vertical
bars
barh
Displays columns of m-by-n matrix as m groups of n
horizontal bars
bar3
Displays columns of m-by-n matrix as m groups of n vertical
3-D bars
bar3h
Displays columns of m-by-n matrix as m groups of n
horizontal 3-D bars
area
Displays vector data as stacked area plots
Types of Bar Graphs
MATLAB has four specialized functions that display bar graphs. These
functions display 2- and 3-D bar graphs, and vertical and horizontal bar
graphs.
Two-Dimensional
Three-Dimensional
Vertical
bar
bar3
Horizontal
barh
bar3h
Grouped Bar Graph
By default, a bar graph represents each element in a matrix as one bar. Bars
in a 2-D bar graph, created by the bar function, are distributed along the x-axis
with each element in a column drawn at a different location. All elements in a
row are clustered around the same location on the x-axis.
5-2
Bar and Area Graphs
For example, define Y as a simple matrix and issue the bar statement in its
simplest form.
Y = [5
8
9
5
4
2
7
8
5
3
1
3
6
5
2];
bar(Y)
The bars are clustered together by rows and evenly distributed along the
x-axis.
9
8
7
The first cluster of bars
represents the first row in Y
6
5
4
3
Y(1,:) = [5 2 1]
2
1
0
1
2
3
4
5
Detached 3-D Bars
The bar3 function, in its simplest form, draws each element as a separate 3-D
block, with the elements of each column distributed along the y-axis. Bars that
represent elements in the first column of the matrix are centered at 1 along the
x-axis. Bars that represent elements in the last column of the matrix are
centered at size(Y,2) along the x-axis. For example,
bar3(Y)
displays five groups of three bars along the y-axis. Notice that larger bars
obscure Y(1,2) and Y(1,3).
5-3
5
Creating Specialized Plots
10
Z Axis
8
6
4
The last cluster of bars
represents the last row in Y
2
0
1
2
Y(5,:) = [4 3 2]
3
4
3
5
Y Axis
2
1
X Axis
By default, bar3 draws detached bars. The statement bar3(Y,'detach') has
the same effect.
Labeling the Graph. To add axes labels and x tick marks to this bar graph, use the
statements
xlabel('X Axis')
ylabel('Y Axis')
zlabel('Z Axis')
set(gca,'XTick',[1 2 3])
Grouped 3-D Bars
Cluster the bars from each row beside each other by specifying the argument
'group'. For example,
bar3(Y,'group')
groups the bars according to row and distributes the clusters evenly along the
y-axis.
5-4
Bar and Area Graphs
9
8
7
Z Axis
6
5
4
3
The last cluster of bars
represents the last row in Y
2
1
0
Y(5,:) = [4 3 2]
1
2
3
4
5
Y Axis
Stacked Bar Graphs to Show Contributing Amounts
Bar graphs can show how elements in the same row of a matrix contribute to
the sum of all elements in the row. These types of bar graphs are referred to as
stacked bar graphs.
Stacked bar graphs display one bar per row of a matrix. The bars are divided
into n segments, where n is the number of columns in the matrix. For vertical
bar graphs, the height of each bar equals the sum of the elements in the row.
Each segment is equal to the value of its respective element.
Redefining Y
Y = [5
8
9
5
4
1
3
6
5
2
2
7
8
5
3];
Create stacked bar graphs using the optional 'stack' argument. For example,
bar(Y,'stack')
grid on
set(gca,'Layer','top') % display gridlines on top of graph
5-5
5
Creating Specialized Plots
creates a 2-D stacked bar graph, where all elements in a row correspond to the
same x location.
25
20
15
The first stack of bars
represents the first row in Y
10
Y(1,:) = [5 1 2]
5
0
1
2
3
4
5
Horizontal Bar Graphs
For horizontal bar graphs, the length of each bar equals the sum of the
elements in the row. The length of each segment is equal to the value of its
respective element.
barh(Y,'stack')
grid on
set(gca,'Layer','top') % Display gridlines on top of graph
5-6
Bar and Area Graphs
5
4
3
2
The lower stack of
bars represents the
first row in Y
1
0
5
10
15
20
25
Y(1,:) = [5 1 2]
Specifying X-Axis Data
Bar graphs automatically generate x-axis values and label the x-axis tick lines.
You can specify a vector of x values (or y values in the case of horizontal bar
graphs) to label the axes.
For example, given temperature data,
temp = [29 23 27 25 20 23 23 27];
obtained from samples taken every five days during a thirty-five day period,
days = 0:5:35;
you can display a bar graph showing temperature measured along the y-axis
and days along the x-axis using
bar(days,temp)
These statements add labels to the x- and y-axis.
xlabel('Day')
ylabel('Temperature (^{o}C)')
5-7
5
Creating Specialized Plots
30
25
Temperature (oC)
20
15
10
5
0
0
5
10
15
20
25
30
35
Day
Setting Y-Axis Limits
By default, the y-axis range is from 0 to 30. To focus on the temperature range
from 15 to 30, change the y-axis limits.
set(gca,'YLim',[15 30],'Layer','top')
5-8
Bar and Area Graphs
30
Temperature (oC)
25
20
15
0
5
10
15
20
25
30
35
Day
Overlaying Plots on Bar Graphs
You can overlay data on a bar graph by creating another axes in the same
position. This enables you to have an independent y-axis for the overlaid
dataset (in contrast to the hold on statement, which uses the same axes).
For example, consider a bioremediation experiment that breaks down
hazardous waste components into nontoxic materials. The trichloroethylene
(TCE) concentration and temperature data from this experiment are
TCE = [515 420 370 250 135 120 60 20];
temp = [29 23 27 25 20 23 23 27];
This data was obtained from samples taken every five days during a thirty-five
day period.
days = 0:5:35;
Display a bar graph and label the x- and y-axis using the statements
bar(days,temp)
xlabel('Day')
ylabel('Temperature (^{o}C)')
5-9
5
Creating Specialized Plots
Overlaying a Line Plot on the Bar Graph
To overlay the concentration data on the bar graph, position a second axes at
the same location as the first axes, but first save the handle of the first axes.
h1 = gca;
Create the second axes at the same location before plotting the second dataset.
h2 = axes('Position',get(h1,'Position'));
plot(days,TCE,'LineWidth',3)
To ensure that the second axes does not interfere with the first, locate the
y-axis on the right side of the axes, make the background transparent, and set
the second axes’ x-tick marks to the empty matrix.
set(h2,'YAxisLocation','right','Color','none','XTickLabel',[])
Align the x-axis of both axes and display the grid lines on top of the bars.
set(h2,'XLim',get(h1,'XLim'),'Layer','top')
25
500
20
400
o
en
nc
300
n
tio
tra
15
10
200
5
100
0
0
5
10
15
20
25
30
35
TCE Concentration (PPM)
600
Co
Temperature ( C)
Bioremediation
30
0
Day
Annotating the Graph. These statements annotate the graph.
text(11,380,'Concentration','Rotation',–55,'FontSize',16)
ylabel('TCE Concentration (PPM)')
5-10
Bar and Area Graphs
title('Bioremediation','FontSize',16)
To print the graph, set the current figure’s PaperPositionMode to auto, which
ensures the printed output matches the display.
set(gcf,'PaperPositionMode','auto')
Area Graphs
The area function displays curves generated from a vector or from separate
columns in a matrix. area plots the values in each column of a matrix as a
separate curve and fills the area between the curve and the x-axis.
Area Graphs Showing Contributing Amounts
Area graphs are useful for showing how elements in a vector or matrix
contribute to the sum of all elements at a particular x location. By default, area
accumulates all values from each row in a matrix and creates a curve from
those values.
Using this matrix,
Y = [5
8
9
5
4
1
3
6
5
2
2
7
8
5
3];
the statement
area(Y)
displays a graph containing three area graphs, one per column.
The height of the area graph is the sum of the elements in each row. Each
successive curve uses the preceding curve as its base.
5-11
5
Creating Specialized Plots
25
20
15
10
The first row in Y is
Y(1,:) = [5 1 2]
5
0
1
2
3
4
5
Displaying the Grid on Top. To display the grid lines in the foreground of the area
graph and display only five grid lines along the x-axis, use the statements
set(gca,'Layer','top')
set(gca,'XTick',1:5)
Comparing Data Sets with Area Graphs
Area graphs are useful for comparing different datasets. For example, given a
vector containing sales figures,
sales = [51.6 82.4 90.8 59.1 47.0];
for the five-year period
x = 90:94;
and a vector containing profits figures for the same five-year period,
profits = [19.3 34.2 61.4 50.5 29.4];
display both as two separate area graphs within the same axes. Set the color of
the area interior (FaceColor), its edges (EdgeColor), and the width of the edge
lines (LineWidth). See patch for a complete list of properties.
area(x,sales,'FaceColor',[.5 .9 .6],...
5-12
Bar and Area Graphs
'EdgeColor','b',...
'LineWidth',2)
hold on
area(x,profits,'FaceColor',[.9 .85 .7],...
'EdgeColor','y',...
'LineWidth',2)
hold off
To annotate the graph, use the statements
set(gca,'XTick',[90:94])
set(gca,'Layer','top')
gtext('\leftarrow Sales')
gtext('Profits')
gtext('Expenses')
xlabel('Years','FontSize',14)
ylabel('Expenses + Profits = Sales in 1,000''s','FontSize',14)
100
Expenses + Profits = Sales in 1,000’s
90
← Sales
80
70
Profits
60
50
40
30
Expenses
20
10
0
90
91
92
93
94
Years
5-13
5
Creating Specialized Plots
Pie Charts
Pie charts display the percentage that each element in a vector or matrix
contributes to the sum of all elements. pie and pie3 create 2-D and 3-D pie
charts.
Example — Pie Chart
Here is an example using the pie function to visualize the contribution that
three products make to total sales. Given a matrix X where each column of X
contains yearly sales figures for a specific product over a five-year period,
X = [19.3
34.2
61.4
50.5
29.4
22.1
70.3
82.9
54.9
36.3
51.6;
82.4;
90.8;
59.1;
47.0];
sum each row in X to calculate total sales for each product over the five-year
period.
x = sum(X);
You can offset the slice of the pie that makes the greatest contribution using
the explode input argument. This argument is a vector of zero and nonzero
values. Nonzero values offset the respective slice from the chart.
First, create a vector containing zeros.
explode = zeros(size(x));
Then find the slice that contributes the most and set the corresponding
explode element to 1.
[c,offset] = max(x);
explode(offset) = 1;
The explode vector contains the elements [0 0 1]. To create the exploded pie
chart, use the statement
h = pie(x,explode); colormap summer
5-14
Pie Charts
Product X: 25%
Product Z: 42%
Product Y: 34%
Labeling the Graph
The pie chart’s labels are text graphics objects. To modify the text strings and
their positions, first get the objects’ strings and extents. Braces around a
property name ensure that get outputs a cell array, which is important when
working with multiple objects.
textObjs = findobj(h,'Type','text');
oldStr = get(textObjs,{'String'});
val = get(textObjs,{'Extent'});
oldExt = cat(1,val{:});
Create the new strings, then set the text objects’ String properties to the new
strings.
Names = {'Product X: ';'Product Y: ';'Product Z: '};
newStr = strcat(Names,oldStr);
set(textObjs,{'String'},newStr)
Find the difference between the widths of the new and old text strings and
change the values of the Position properties.
val1 = get(textObjs, {'Extent'});
newExt = cat(1, val1{:});
offset = sign(oldExt(:,1)).*(newExt(:,3) oldExt(:,3))/2;
5-15
5
Creating Specialized Plots
pos = get(textObjs, {'Position'});
textPos = cat(1, pos{:});
textPos(:,1) = textPos(:,1)+offset;
set(textObjs,{'Position'},num2cell(textPos,[3,2]))
Removing a Piece from a Pie Chart
When the sum of the elements in the first input argument is equal to or greater
than 1, pie and pie3 normalize the values. So, given a vector of elements x,
each slice has an area of xi/sum(xi), where xi is an element of x. The normalized
value specifies the fractional part of each pie slice.
When the sum of the elements in the first input argument is less than 1, pie
and pie3 do not normalize the elements of vector x. They draw a partial pie.
For example,
x = [.19 .22 .41];
pie(x)
19%
22%
41%
5-16
Histograms
Histograms
MATLAB histogram functions show the distribution of data values. The
functions that create histograms are hist and rose.
Function
Description
hist
Displays data in a Cartesian coordinate system
rose
Displays data in a polar coordinate system
The histogram functions count the number of elements within a range and
display each range as a rectangular bin. The height (or length when using
rose) of the bins represents the number of values that fall within each range.
Histograms in Cartesian Coordinate Systems
The hist function shows the distribution of the elements in Y as a histogram
with equally spaced bins between the minimum and maximum values in Y. If
Y is a vector and is the only argument, hist creates up to 10 bins. For example,
yn = randn(10000,1);
hist(yn)
generates 10,000 random numbers and creates a histogram with 10 bins
distributed along the x-axis between the minimum and maximum values of yn.
5-17
5
Creating Specialized Plots
3000
2500
2000
1500
1000
500
0
−4
−3
−2
−1
0
1
2
3
4
Matrix Input Argument
When Y is a matrix, hist creates a set of bins for each column, displaying each
set in a separate color. The statements
Y = randn(10000,3);
hist(Y)
create a histogram showing 10 bins for each column in Y.
5-18
Histograms
3500
3000
2500
2000
1500
1000
500
0
−4
−3
−2
−1
0
1
2
3
4
5
Histograms in Polar Coordinates
A rose plot is a histogram created in a polar coordinate system. For example,
consider samples of the wind direction taken over a 12-hour period.
wdir = [45 90 90 45 360 335 360 270 335 270 335 335];
To display this data using the rose function, convert the data to radians, then
use the data as an argument to the rose function. Increase the LineWidth
property of the line to improve the visibility of the plot (findobj).
wdir = wdir * pi/180;
rose(wdir)
hline = findobj(gca,'Type','line');
set(hline,'LineWidth',1.5)
The plot shows that the wind direction was primarily 335° during the 12-hour
period.
5-19
5
Creating Specialized Plots
90
4
60
120
3
150
30
2
1
180
0
210
330
240
300
270
Specifying Number of Bins
hist and rose interpret their second argument in one of two ways — as the
locations on the axis or the number of bins. When the second argument is a
vector x, it specifies the locations on the axis and distributes the elements in
length(x) bins. When the second argument is a scalar x, hist and rose
distribute the elements in x bins.
For example, compare the distribution of data created by two MATLAB
functions that generate random numbers. The randn function generates
normally distributed random numbers, whereas the rand function generates
uniformly distributed random numbers.
yn = randn(10000,1);
yu = rand(10000,1);
The first histogram displays the data distribution resulting from the randn
function. The locations on the x-axis and number of bins depend on the vector x.
x = min(yn):.2:max(yn);
subplot(1,2,1)
5-20
Histograms
hist(yn,x)
title('Normally Distributed Random Numbers','FontSize',16)
The second histogram displays the data distribution resulting from the rand
function and explicitly creates 25 bins along the x-axis.
subplot(1,2,2)
hist(yu,25)
title('Uniformly Distributed Random Numbers','FontSize',16)
Normally Distributed Random Numbers
Uniformly Distributed Random Numbers
900
450
800
400
700
350
600
300
500
250
400
200
300
150
200
100
100
50
0
−4
−2
0
2
4
0
0
0.2
0.4
0.6
0.8
1
Note You can change the aspect ratio of the histogram plots using the mouse
to resize the figure window. However, before creating hardcopy output, set the
figure’s PaperPositionMode to auto to produce printed output that matches
the display.
set(gcf,'PaperPositionMode','auto')
5-21
5
Creating Specialized Plots
Discrete Data Graphs
MATLAB has a number of specialized functions that are appropriate for
displaying discrete data. This section describes how to use stem plots and
stairstep plots to display this type of data. (Bar charts, discussed earlier in this
section, are also suitable for displaying discrete data.)
• “Two-Dimensional Stem Plots” on page 5-22 — Compares 2-D stem and line
plots and shows techniques for customizing the stems
• “Combining Stem Plots with Line Plots” on page 5-25 — Combination line
and stem plot with legend
• “Three-Dimensional Stem Plots” on page 5-26 — 3-D stem plot of an FFT and
a combination 3-D stem and line plot
• “Stairstep Plots” on page 5-29 — Plotting a mathematical function with a
stairstep plot
The following table lists the commands described in this section.
Function
Description
stem
Displays a discrete sequence of y-data as stems from x-axis
stem3
Displays a discrete sequence of z-data as stems from
xy-plane
stairs
Displays a discrete sequence of y-data as steps from x-axis
Two-Dimensional Stem Plots
A stem plot displays data as lines (stems) terminated with a marker symbol at
each data value. In a 2-D graph, stems extend from the x-axis.
The stem function displays two-dimensional discrete sequence data. For
– αt
example, evaluating the function y = e cos βt with the values
alpha = .02; beta = .5; t = 0:4:200;
y = exp(-alpha*t).*cos(beta*t);
yields a vector of discrete values for y at given values of t. A line plot shows the
data points connected with a straight line.
plot(t,y)
5-22
Discrete Data Graphs
1
0.8
0.6
0.4
0.2
0
−0.2
−0.4
−0.6
0
20
40
60
80
100
120
140
160
180
200
A stem plot of the same function plots only discrete points on the curve.
stem(t,y)
1
0.8
0.6
Magnitude
0.4
0.2
0
−0.2
−0.4
−0.6
0
20
40
60
80
100
120
Time in µsecs
140
160
180
200
5-23
5
Creating Specialized Plots
Add axes labels to the x- and y-axis.
xlabel('Time in \musecs')
ylabel('Magnitude')
If you specify only one argument, the number of samples is equal to the length
of that argument. In this example, the number of samples is a function of t,
which contains 51 elements and determines the length of y.
Customizing the Graph
You can specify the line style, the type of marker, and the color used in the stem
plot. For example, adding the string ':sr' specifies a dotted line (:), a square
marker (s), and a red color (r). The 'fill' argument colors the face of the
marker.
stem(t,y,'−−sr','fill')
1
0.8
0.6
0.4
0.2
0
−0.2
−0.4
−0.6
0
20
40
60
80
100
120
140
160
180
200
Setting the aspect ratio of the x- and y-axis to 2:1 improves the utility of the
graph. You can do this by setting the aspect ratio of the plot box using
pbaspect.
pbaspect([2,1,1])
This is equivalent to setting the PlotBoxApectRatio property directly.
5-24
Discrete Data Graphs
set(gca,'PlotBoxAspectRatio',[2,1,1])
See LineSpec for a list of line styles and marker types.
Combining Stem Plots with Line Plots
Sometimes it is useful to display more than one plot simultaneously with a
stem plot to show how you arrived at a result. For example, create a linearly
spaced vector with 60 elements and define two functions, a and b.
x = linspace(0,2*pi,60);
a = sin(x);
b = cos(x);
Create a stem plot showing the linear combination of the two functions.
stem_handles = stem(x,a+b);
Overlaying a and b as line plots helps visualize the functions. Before plotting
the two curves, set hold to on so MATLAB does not clear the stem plot.
hold on
plot_handles = plot(x,a,'− −r',x,b,'−− g');
hold off
Use legend to annotate the graph. The stem and plot handles passed to legend
identify the lines to label. Stem plots are composed of two lines; one draws the
markers and the other draws the vertical stems. To create the legend, use the
first handle returned by stem, which identifies the marker line.
legend_handles = [stem_handles(1);plot_handles];
legend(legend_handles,'a + b','a = sin(x)','b = cos(x)')
Labeling the axes and creating a title finishes the graph.
xlabel('Time in \musecs')
ylabel('Magnitude')
title('Linear Combination of Two Functions')
5-25
5
Creating Specialized Plots
1.5
a+b
a = sin(x)
b = cos(x)
1
0.5
0
−0.5
−1
−1.5
0
1
2
3
4
5
6
7
Three-Dimensional Stem Plots
stem3 displays 3-D stem plots extending from the xy-plane. With only one
vector argument, MATLAB plots the stems in one row at x = 1 or y = 1,
depending on whether the argument is a column or row vector. stem3 is
intended to display data that you cannot visualize in a 2-D view.
Example – 3-D Stem Plot of an FFT
Fast Fourier transforms are calculated at points around the unit circle on the
complex plane. So, it is interesting to visualize the plot around the unit circle.
Calculating the unit circle
th = (0:127)/128*2*pi;
x = cos(th);
y = sin(th);
and the magnitude frequency response of a step function
f = abs(fft(ones(10,1),128));
5-26
Discrete Data Graphs
displays the data using a 3-D stem plot, terminating the stems with filled
diamond markers.
stem3(x,y,f','d','fill')
view([−65 30])
Magnitude Frequency Response
10
Amplitude
8
6
4
1
2
0.5
0
1
0
0.5
−0.5
0
−0.5
−1
−1
Real
Imaginary
Label the Graph
Label the graph with the statements
xlabel('Real')
ylabel('Imaginary')
zlabel('Amplitude')
title('Magnitude Frequency Response')
To change the orientation of the view, turn on mouse-based 3-D rotation.
rotate3d on
Example — Combining Stem and Line Plots
Three-dimensional stem plots work well for visualizing discrete functions that
do not output a large number of data points. For example, you can use stem3 to
5-27
5
Creating Specialized Plots
visualize the Laplace transform basis function, y = e
constant value of s.
– st
, for a particular
t = 0:.1:10;% Time limits
s = 0.1+i;% Spiral rate
y = exp(-s*t);% Compute decaying exponential
Using t as magnitudes that increase with time, create a spiral with increasing
height and draw a curve through the tops of the stems to improve definition.
stem3(real(y),imag(y),t)
hold on
plot3(real(y),imag(y),t,'r')
hold off
view(-39.5,62)
Magnitude
10
5
0
0.8
0.6
1
0.4
0.2
0.5
0
−0.2
0
−0.4
−0.6
Imaginary
−0.5
−0.8
−1
−1
Label the Graph
Add axes labels, with the statements
xlabel('Real')
ylabel('Imaginary')
zlabel('Magnitude')
5-28
Real
Discrete Data Graphs
Stairstep Plots
Stairstep plots display data as the leading edges of a constant interval (i.e.,
zero-order hold state). This type of plot holds the data at a constant y-value for
all values between x(i) and x(i+1), where i is the index into the x data. This type
of plot is useful for drawing time-history plots of digitally sampled data
systems.
Example — Stairstep Plot of a Function
Define a function f that varies over time,
alpha = 0.01;
beta = 0.5;
t = 0:10;
f = exp(−alpha*t).*sin(beta*t);
Use stairs to display the function as a stairstep plot and a linearly
interpolated function.
stairs(t,f)
hold on
plot(t,f,'--*')
hold off
1
0.8
0.6
0.4
0.2
0
Stairstep plot of e−(α*t) sinβ*t
−0.2
−0.4
−0.6
−0.8
−1
0
1
2
3
4
5
6
7
8
9
10
t = 0:10
5-29
5
Creating Specialized Plots
Annotate the graph and set the axes limits.
label = 'Stairstep plot of e^{–(\alpha*t)} sin\beta*t';
text(0.5,–0.2,label,'FontSize',14)
xlabel('t = 0:10','FontSize',14)
axis([0 10 –1.2 1.2])
5-30
Direction and Velocity Vector Graphs
Direction and Velocity Vector Graphs
Several MATLAB functions display data consisting of direction vectors and
velocity vectors. This section describes these functions.
Function
Description
compass
Displays vectors emanating from the origin of a polar plot
feather
Displays vectors extending from equally spaced points along
a horizontal line
quiver
Displays 2-D vectors specified by (u,v) components
quiver3
Displays 3-D vectors specified by (u,v,w) components
You can define the vectors using one or two arguments. The arguments specify
the x and y components of the vectors relative to the origin.
If you specify two arguments, the first specifies the x components of the vectors
and the second the y components of the vectors. If you specify one argument,
the functions treat the elements as complex numbers. The real parts are the x
components and the imaginary parts are the y components.
Compass Plots
The compass function shows vectors emanating from the origin of a graph. The
function takes Cartesian coordinates and plots them on a circular grid.
Example — Compass Plot of Wind Direction and Speed
This example shows a compass plot indicating the wind direction and strength
during a 12-hour period. Two vectors define the wind direction and strength.
wdir = [45 90 90 45 360 335 360 270 335 270 335 335];
knots = [6 6 8 6 3 9 6 8 9 10 14 12];
Convert the wind direction, given as angles, into radians before converting the
wind direction into Cartesian coordinates.
rdir = wdir * pi/180;
[x,y] = pol2cart(rdir,knots);
compass(x,y)
5-31
5
Creating Specialized Plots
Wind Direction and Strength at
Logan Airport for
Nov. 3 at 1800 through
Nov. 4 at 0600
90
15
120
60
10
150
30
5
180
0
210
330
240
300
270
Create text to annotate the graph.
desc = {'Wind Direction and Strength at',
'Logan Airport for ',
'Nov. 3 at 1800 through',
'Nov. 4 at 0600'};
text(–28,15,desc)
Feather Plots
The feather function shows vectors emanating from a straight line parallel to
the x-axis. For example, create a vector of angles from 90° to 0° and a vector the
same size, with each element equal to 1.
theta = 90:–10:0;
r = ones(size(theta));
Before creating a feather plot, transform the data into Cartesian coordinates
and increase the magnitude of r to make the arrows more distinctive.
[u,v] = pol2cart(theta*pi/180,r*10);
feather(u,v)
axis equal
5-32
Direction and Velocity Vector Graphs
12
10
8
6
4
2
0
−2
2
4
6
8
10
12
14
16
18
20
Plotting Complex Numbers
If the input argument Z is a matrix of complex numbers, feather interprets the
real parts of Z as the x components of the vectors and the imaginary parts as
the y components of the vectors.
t = 0:0.5:10;
s = 0.05+i;
Z = exp(–s*t);
feather(Z)
% Time limits
% Spiral rate
% Compute decaying exponential
1
0.5
0
−0.5
−1
0
5
10
15
20
25
5-33
5
Creating Specialized Plots
Printing the Graph
This particular graph looks better if you change the figure’s aspect ratio by
stretching the figure lengthwise using the mouse. However, to maintain this
shape in the printed output, set the figure’s PaperPositionMode to auto.
set(gcf,'PaperPositionMode','auto')
In this mode, MATLAB prints the figure as it appears on screen.
Two-Dimensional Quiver Plots
The quiver function shows vectors at given points in two-dimensional space.
The vectors are defined by x and y components.
A quiver plot is useful when displayed with another plot. For example, create
10 contours of the peaks function (see “Contour Plots” on page 5-37 for more
information).
n = –2.0:.2:2.0;
[X,Y,Z] = peaks(n);
contour(X,Y,Z,10)
2
1.5
1
0.5
0
−0.5
−1
−1.5
−2
−2
5-34
−1.5
−1
−0.5
0
0.5
1
1.5
2
Direction and Velocity Vector Graphs
Now use gradient to create the vector components to use as inputs to quiver.
[U,V] = gradient(Z,.2);
Set hold to on and add the contour plot.
hold on
quiver(X,Y,U,V)
hold off
2
1.5
1
0.5
0
−0.5
−1
−1.5
−2
−2
−1.5
−1
−0.5
0
0.5
1
1.5
2
Three-Dimensional Quiver Plots
Three-dimensional quiver plots (quiver3) display vectors consisting of (u,v,w)
components at (x,y,z) locations. For example, you can show the path of a
projectile as a function of time,
2
z(t) = v z t + at
-------2
First, assign values to the constants vz and a.
vz = 10;
a = 32;
% Velocity
% Acceleration
5-35
5
Creating Specialized Plots
Then, calculate the height z, as time varies from 0 to 1 in increments of 0.1.
t = 0:.1:1;
z = vz*t + 1/2*a*t.^2;
Calculate the position in the x and y directions.
vx = 2;
x = vx*t;
vy = 3;
y = vy*t;
Compute the components of the velocity vectors and display the vectors using
the 3-D quiver plot.
u = gradient(x);
v = gradient(y);
w = gradient(z);
scale = 0;
quiver3(x,y,z,u,v,w,scale)
view([70 18])
2
0
−2
−4
−6
−8
−10
0
0.5
1
1.5
2
2.5
5-36
0
0.5
1
1.5
2
2.5
3
3.5
Contour Plots
Contour Plots
The contour functions create, display, and label isolines determined by one or
more matrices.
Function
Description
clabel
Generates labels using the contour matrix and displays the
labels in the current figure
contour
Displays 2-D isolines generated from values given by a
matrix Z
contour3
Displays 3-D isolines generated from values given by a
matrix Z
contourf
Displays a 2-D contour plot and fills the area between the
isolines with a solid color
contourc
Low-level function to calculate the contour matrix used by
the other contour functions
meshc
Creates a mesh plot with a corresponding 2-D contour plot
surfc
Creates a surface plot with a corresponding 2-D contour plot
Creating Simple Contour Plots
contour and contour3 display 2- and 3-D contours, respectively. They require
only one input argument — a matrix interpreted as heights with respect to a
plane. In this case, the contour functions determine the number of contours to
display based on the minimum and maximum data values.
To explicitly set the number of contour levels displayed by the functions, you
specify a second optional argument.
Contour Plot of the Peaks Function
The statements
[X,Y,Z] = peaks;
contour(X,Y,Z,20)
display 20 contours of the peaks function in a 2-D view.
5-37
5
Creating Specialized Plots
Twenty Contours of the peaks Function
3
2
1
0
−1
−2
−3
−3
−2
−1
0
1
2
3
The statements
[X,Y,Z] = peaks;
contour3(X,Y,Z,20)
h = findobj('Type','patch');
set(h,'LineWidth',2)
title('Twenty Contours of the peaks Function')
display 20 contours of the peaks function in a 3-D view and increase the line
width to 2 points.
5-38
Contour Plots
Twenty Contours of the peaks Function
10
5
0
−5
−10
3
2
3
1
2
0
1
0
−1
−1
−2
−3
−2
−3
Labeling Contours
Each contour level has a value associated with it. clabel uses these values to
display labels for 2-D contour lines. The contour matrix contains the values
clabel uses for the labels. This matrix is returned by contour, contour3, and
contourf and is described in “The Contouring Algorithm” on page 5-42.
clabel optionally returns the handles of the text objects used as labels. You
can then use these handles to set the properties of the label string.
For example, display 10 contour levels of the peaks function,
Z = peaks;
[C,h] = contour(Z,10);
then label the contours and display a title.
clabel(C,h)
title({'Contour Labeled Using','clabel(C,h)'})
Note that clabel labels only those contour lines that are large enough to have
an inline label inserted.
5-39
5
Creating Specialized Plots
Contour Labeled Using
clabel(C,h)
1.5766
45
6
3.201
2
20
3.2
059
59
80 −1
.672
.04
7
−0
−3.2974
2
2
.9
−4
−0
.0
05
9
7
72
.6
−3.2974
−1
−1
−0.04805
5
48
.67
27
1.5766
1.
2
01
048
10
66
27
−0.
3.2
57
1.5
.67
15
012
9
76
−1
66
25
1.5766
25
4.8
66
9
05
48
.0
−0
27
−1.67
30
1.57
57
05
1.
48
.0
−0
3.2012
9
05
35
6.45
4.82 3.20
12
59
40
9
5
10
15
20
25
30
35
40
45
The 'manual' option enables you to add labels by selecting the contour you
want to label with the mouse.
You can also use this option to label only those contours you select
interactively.
For example,
clabel(C,h,'manual')
displays a crosshair cursor when your cursor is inside the figure. Pressing any
mouse button labels the contour line closest to the center of the crosshair.
Filled Contours
contourf displays a two-dimensional contour plot and fills the areas between
contour lines. Use caxis to control the mapping of contour to color. For
example, this filled contour plot of the peaks data uses caxis to map the fill
colors into the center of the colormap.
Z = peaks;
[C,h] = contourf(Z,10);
caxis([−20 20])
5-40
Contour Plots
title({'Filled Contour Plot Using','contourf(Z,10)'})
Filled Contour Plot Using
contourf(Z,10)
45
40
35
30
25
20
15
10
5
5
10
15
20
25
30
35
40
45
Drawing a Single Contour Line at a Desired Level
The contouring functions permit you to specify the number of contour levels or
the particular contour levels to draw. In the case of contour, the two forms of
the function are contour(Z,n) and contour(Z,v). Z is the data matrix, n is the
number of contour lines, and v is a vector of specific contour levels.
MATLAB does not differentiate between a scalar and a one-element vector. So,
if v is a one-element vector specifying a single contour at that level, contour
interprets it as the number of contour lines, not the contour level.
Consequently, contour(Z,v) behaves in the same manner as contour(Z,n).
To display a single contour line, define v as a two-element vector with both
elements equal to the desired contour level. For example, create a 3-D contour
of the peaks function.
xrange = 3:.125:3;
yrange = xrange;
[X,Y] = meshgrid(xrange,yrange);
Z = peaks(X,Y);
5-41
5
Creating Specialized Plots
contour3(X,Y,Z)
To display only one contour level at Z = 1, define v as [1 1].
v = [1 1]
contour3(X,Y,Z,v)
The Contouring Algorithm
The contourc function calculates the contour matrix for the other contour
functions. It is a low-level function that is not called from the command line.
The contouring algorithm first determines which contour levels to draw. If you
specified the input vector v, the elements of v are the contour level values, and
length(v) determines the number of contour levels generated. If you do not
specify v, the algorithm chooses no more than 20 contour levels that are
divisible by 2 or 5.
The contouring algorithm treats the input matrix Z as a regularly spaced grid,
with each element connected to its nearest neighbors. The algorithm scans this
matrix comparing the values of each block of four neighboring elements (i.e., a
cell) in the matrix to the contour level values. If a contour level falls within a
cell, the algorithm performs a linear interpolation to locate the point at which
the contour crosses the edges of the cell. The algorithm connects these points
to produce a segment of a contour line.
contour, contour3, and contourf return a two-row matrix specifying all the
contour lines. The format of the matrix is
C = [
value1
numv
xdata(1)
ydata(1)
xdata(2)...
ydata(2)...]
The first row of the column that begins each definition of a contour line
contains the value of the contour, as specified by v and used by clabel. Beneath
that value is the number of (x,y) vertices in the contour line. Remaining
5-42
Contour Plots
columns contain the data for the (x,y) pairs. For example, the contour matrix
calculated by C = contour(peaks(3)) is
Three vertices at
v =
0.2
Three vertices at
v = 0
Five vertices at
v = 0.8
Columns 1 through 7
−0.2000
1.8165
2.0000
3.0000
1.0000
1.0367
2.1835
1.0000
0
3.0000
1.0003
1.0000
2.0000
1.1998
Columns 8 through 14
3.0000
0
1.0000
1.0002
3.0000
2.9991
1.0359
2.0000
1.0000
1.0018
0.2000
5.0000
1.6669
3.0000
Columns 15 through 21
1.2324
2.0000
2.8240
2.0000
1.3629
2.0000
2.3331
3.0000
0.4000
5.0000
2.0000
2.8530
2.6130
2.0000
Columns 22 through 28
2.0000
1.4290
2.0000
1.5261
2.0000
2.8530
0.6000
5.0000
2.0000
2.5594
2.4020
2.0000
2.0000
1.6892
Columns 29 through 35
1.6255
2.0000
0.8000
2.0000
2.5594
5.0000
2.0000
2.2657
2.1910
2.0000
2.0000
1.8524
1.8221
2.0000
Column 36
2.0000
2.2657
The circled values begin each definition of a contour line.
Changing the Offset of a Contour
The surfc and meshc functions display contours beneath a surface or a mesh
plot. These functions draw the contour plot at the axes’ minimum z-axis limit.
To specify your own offset, you must change the ZData values of the contour
lines. First, save the handles of the graphics objects created by meshc or surfc.
h = meshc(peaks(20));
The first handle belongs to the mesh or surface. The remaining handles belong
to the contours you want to change. To raise the contour plane, add 2 to the z
coordinate of each contour line.
for i = 2:length(h);
5-43
5
Creating Specialized Plots
newz = get(h(i),'Zdata') + 2;
set(h(i),'Zdata',newz)
end
Displaying Contours in Polar Coordinates
You can contour data defined in the polar coordinate system. As an example,
set up a grid in polar coordinates and convert the coordinates to Cartesian
coordinates.
[th,r] = meshgrid((0:5:360)*pi/180,0:.05:1);
[X,Y] = pol2cart(th,r);
Then generate the complex matrix Z on the interior of the unit circle.
Z = X+i*Y;
X, Y, and Z are points inside the circle.
4
Create and display a surface of the function 4 Z – 1 .
f = (Z.^4 1).^(1/4);
surf(X,Y,abs(f))
Display the unit circle beneath the surface using the statements
hold on
surf(X,Y,zeros(size(X)))
hold off
5-44
Contour Plots
1.2
1
abs(f)
0.8
0.6
0.4
0.2
0
1
1
0.5
0.5
0
0
−0.5
Imaginary
−0.5
−1
−1
Real
Labeling the Graph
These statements add labels.
xlabel('Real','FontSize',14);
ylabel('Imaginary','FontSize',14);
zlabel('abs(f)','FontSize',14);
Contours in Cartesian Coordinates
These statements display a contour of the surface in Cartesian coordinates and
label the x- and y-axis.
contour(X,Y,abs(f),30)
axis equal
xlabel('Real','FontSize',14);
ylabel('Imaginary','FontSize',14);
5-45
5
Creating Specialized Plots
−1
−0.5
0
0.5
1
Real
Contours on a Polar Axis
You can also display the contour within a polar axes. Create a polar axes using
the polar function, and then delete the line specified with polar.
h = polar([0 2*pi], [0 1]);
delete(h)
With hold on, display the contour on the polar grid.
hold on
contour(X,Y,abs(f),30)
5-46
Contour Plots
90
1
120
60
0.8
0.6
150
30
0.4
0.2
180
0
330
210
300
240
270
5-47
5
Creating Specialized Plots
Interactive Plotting
The ginput function enables you to use the mouse or the arrow keys to select
points to plot. ginput returns the coordinates of the pointer’s position, either
the current position or the position when a mouse button or key is pressed. See
the ginput function for more information.
Example — Selecting Plotting Points from the Screen
This example illustrates the use of ginput with the spline function to create a
curve by interpolating in two dimensions.
First, select a sequence of points, [x,y], in the plane with ginput. Then pass
two one-dimensional splines through the points, evaluating them with a
spacing one-tenth of the original spacing.
axis([0 10 0 10])
hold on
% Initially, the list of points is empty.
xy = [];
n = 0;
% Loop, picking up the points.
disp('Left mouse button picks points.')
disp('Right mouse button picks last point.')
but = 1;
while but == 1
[xi,yi,but] = ginput(1);
plot(xi,yi,'ro')
n = n+1;
xy(:,n) = [xi;yi];
end
% Interpolate with a spline curve and finer spacing.
t = 1:n;
ts = 1: 0.1: n;
xys = spline(t,xy,ts);
% Plot the interpolated curve.
plot(xys(1,:),xys(2,:),'b-');
hold off
This plot shows some typical output.
5-48
Interactive Plotting
10
4
o
9
5
8
o
3
o
7
6
6
o
7
o
8
o
5
2
4
o
9
o
3
10
11
2
o
o
1
1
o
0
0
1
2
3
4
5
6
7
8
9
10
5-49
5
Creating Specialized Plots
Animation
You can create animated sequences with MATLAB in two different ways:
• Save a number of different pictures and then play them back as a movie.
• Continually erase and then redraw the objects on the screen, making
incremental changes with each redraw.
Movies are better suited to situations where each frame is fairly complex and
cannot be redrawn rapidly. You create each movie frame in advance so the
original drawing time is not important during playback, which is just a matter
of blitting the frame to the screen. A movie is not rendered in real time; it is
simply a playback of previously rendered frames.
The second technique, drawing, erasing, and then redrawing, makes use of
different drawing modes supported by MATLAB. These modes allow faster
redrawing at the expense of some rendering accuracy, so you must consider
which mode to select.
This section provides an example of each technique. To see more sophisticated
demonstrations of these features, type demo at the MATLAB prompt and
explore the animation demonstrations.
Movies
You can save any sequence of graphs and then play the sequence back in a
short movie. There are two steps to this process:
• Use getframe to generate each movie frame.
• Use movie to run the movie a specified number of times at the specified rate.
Typically, you use getframe in a for loop to assemble the array of movie
frames. getframe returns a structure having the following fields:
• cdata — Image data in a uint8 matrix. The matrix has dimensions of
height-by-width on indexed-color systems and height-by-width-by-3 on
truecolor systems.
• colormap — The colormap in an n-by-3 matrix, where n is the number of
colors. On truecolor systems, the colormap field is empty.
See image for more information on images.
5-50
Animation
Example — Visualizing an FFT as a Movie
This example illustrates the use of movies to visualize the quantity
fft(eye(n)), which is a complex n-by-n matrix whose elements are various
powers of the nth root of unity, exp(i*2*pi/n).
Creating the Movie
Create the movie in a for loop calling getframe to capture the graph. Since the
plot command resets the axes properties, call axis equal within the loop
before getframe.
for k = 1:16
plot(fft(eye(k+16)))
axis equal
M(k) = getframe;
end
Running the Movie
After generating the movie, you can play it back any number of times. To play
it back 30 times, type
movie(M,30)
You can readily generate and smoothly play back movies with a few dozen
frames on most computers. Longer movies require large amounts of primary
memory or a very effective virtual memory system.
Movies that Include the Entire Figure
If you want to capture the contents of the entire figure window (for example, to
include GUI components in the movie), specify the figure’s handle as an
argument to the getframe command. For example, suppose you want to add a
slider to indicate the value of k in the previous example.
h = uicontrol('style','slider','position',...
[10 50 20 300],'Min',1,'Max',16,'Value',1)
for k = 1:16
plot(fft(eye(k+16)))
axis equal
set(h,'Value',k)
M(k) = getframe(gcf);
end
5-51
5
Creating Specialized Plots
In this example, the movie frame contains the entire figure. To play so that it
looks like the original figure, make the playback axes fill the figure window.
clf
axes('Position',[0 0 1 1])
movie(M,30)
Erase Modes
You can select the method MATLAB uses to redraw graphics objects. One event
that causes MATLAB to redraw an object is changing the properties of that
object. You can take advantage of this behavior to create animated sequences.
A typical scenario is to draw a graphics object, then change its position by
respecifying the x-, y,- and z-coordinate data by a small amount with each pass
through a loop.
You can create different effects by selecting different erase modes. This section
illustrates how to use the three modes that are useful for dynamic redrawing:
• none—MATLAB does not erase the objects when it is moved.
• background—MATLAB erases the object by redrawing it in the background
color. This mode erases the object and anything below it (such as grid lines).
• xor—This mode erases only the object and is usually used for animation.
All three modes are faster (albeit less accurate) than the normal mode used by
MATLAB.
Example — Animating with Erase Modes
It is often interesting and informative to see 3-D trajectories develop in time.
This example involves chaotic motion described by a nonlinear differential
equation known as the Lorenz strange attractor. It can be written
dy
in the form ------ = Ay
dt
with a vector-valued function y(t) and a matrix A that depends upon y.
–8
--0 y(2)
3
A(y) =
0 – 10 10
– y ( 2 ) 28 – 1
5-52
Animation
The solution orbits about two different attractive points without settling into a
steady orbit about either. This example approximates the solution with the
simplest possible numerical method — Euler’s method with fixed step size. The
result is not very accurate, but it has the same qualitative behavior as other
methods.
[ −8/3 0 0; 0 −10 10; 0 28 −1 ];
[35 −10 −7]';
0.01;
plot3(y(1),y(2),y(3),'.', ...
'EraseMode','none','MarkerSize',5); % Set EraseMode to none
axis([0 50 -25 25 -25 25])
hold on
for i=1:4000
A(1,3) = y(2);
A(3,1) = −y(2);
ydot = A*y;
y = y + h*ydot;
% Change coordinates
set(p,'XData',y(1),'YData',y(2),'ZData',y(3))
drawnow
i=i+1;
end
A
y
h
p
=
=
=
=
The plot3 statement sets EraseMode to none, indicating that the points already
plotted should not be erased when the plot is redrawn. In addition, the handle
of the plot object is saved. Within the for loop, a set statement references the
plot object and changes its internally stored coordinates for the new location.
While this manual cannot show the dynamically evolving output, this picture
shows a snapshot.
5-53
5
Creating Specialized Plots
20
10
0
−10
−20
20
50
10
40
0
30
−10
20
−20
10
0
Note that, as far as MATLAB is concerned, the graph created by this example
contains only one dot. What you see on the screen are remnants of previous
plots that MATLAB has been instructed not to erase. The only way to print this
graph from MATLAB is with a screen capture.
Background Erase Mode. To see the effect of EraseMode background, add these
statements to the previous program.
p = plot3(y(1),y(2),y(3),'square', ...
'EraseMode','background','MarkerSize',10,...
'MarkerEdgeColor',[1 .7 .7],'MarkerFaceColor',[1 .7 .7]);
for i=1:4000
A(1,3) = y(2);
A(3,1) = -y(2);
ydot = A*y;
y = y + h*ydot;
set(p,'XData',y(1),'YData',y(2),'ZData',y(3))
drawnow
i=i+1;
end
5-54
Animation
hold off
Since hold is still on, this code erases the previously created graph by setting
the EraseMode property to background and changing the marker to a “pink
eraser” (a square marker colored pink).
Xor Erase Mode. If you change the EraseMode of the first plot3 statement from
none to xor, you will see a moving dot (Marker '.') only. Xor mode is used to
create animations where you do not want to leave remnants of previous
graphics on the screen.
Additional Examples
The MATLAB demo lorenz provides a more accurate numerical approximation
and a more elaborate display of the Lorenz strange attractor example. Other
MATLAB demos illustrate animation techniques.
5-55
5
Creating Specialized Plots
5-56
6
Displaying Bit-Mapped
Images
Overview (p. 6-2)
File formats and image commands
Images in MATLAB (p. 6-4)
Specific information about images in MATLAB
Image Types (p. 6-6)
Types of images supported in MATLAB
Working with 8-Bit and 16-Bit Images
(p. 6-11)
Operations you can perform on nondouble image data
Reading, Writing, and Querying
Graphics Image Files (p. 6-17)
Working with standard image file formats in MATLAB
Displaying Graphics Images (p. 6-20)
Commands for displaying a matrix as an image
The Image Object and Its Properties
(p. 6-25)
Properties of MATLAB image objects
Printing Images (p. 6-31)
Printing images in proper proportions
Converting the Data or Graphic Type
of Images (p. 6-32)
Converting between image types
6
Displaying Bit-Mapped Images
Overview
MATLAB provides commands for reading, writing, and displaying several
types of graphics file formats for images. As with MATLAB-generated images,
once a graphics file format image is displayed, it becomes a Handle Graphics
image object. MATLAB supports the following graphics file formats:
• BMP (Microsoft Windows Bitmap)
• HDF (Hierarchical Data Format)
• JPEG (Joint Photographic Experts Group)
• PCX (Paintbrush)
• PNG (Portable Network Graphics)
• TIFF (Tagged Image File Format)
• XWD (X Window Dump)
For information concerning the bit depths and image types supported for these
formats, see imread and imwrite.
MATLAB supports three different numeric classes for image display:
double-precision floating-point (double), 16-bit unsigned integer (uint16), and
8-bit unsigned integer (uint8). The image display commands interpret data
values differently depending on the numeric class the data is stored in.
This chapter discusses the different data and image types you can use, and
includes details on how to read, write, work with, and display graphics images;
how to alter the display properties and aspect ratio of an image during display;
how to print an image; and how to convert the data type or graphics format of
an image.
This table lists the functions discussed in this chapter.
6-2
Function
Purpose
Function Group
axis
Plot axis scaling and appearance
Display
image
Display image (create image object)
Display
imagesc
Scale data and display as image
Display
imread
Read image from graphics file
File I/O
Overview
Function
Purpose
Function Group
imwrite
Write image to graphics file
File I/O
imfinfo
Get image information from graphics file
Utility
ind2rgb
Convert indexed image to RGB image
Utility
6-3
6
Displaying Bit-Mapped Images
Images in MATLAB
The basic data structure in MATLAB is the array, an ordered set of real or
complex elements. This object is naturally suited to the representation of
images, real-valued, ordered sets of color or intensity data. (MATLAB does not
support complex-valued images.)
MATLAB stores most images as two-dimensional arrays (i.e., matrices), in
which each element of the matrix corresponds to a single pixel in the displayed
image. For example, an image composed of 200 rows and 300 columns of
different colored dots would be stored in MATLAB as a 200-by-300 matrix.
Some images, such as RGB, require a three-dimensional array, where the first
plane in the third dimension represents the red pixel intensities, the second
plane represents the green pixel intensities, and the third plane represents the
blue pixel intensities.
This convention makes working with graphics file format images in MATLAB
similar to working with any other type of matrix data. For example, you can
select a single pixel from an image matrix using normal matrix subscripting.
I(2,15)
This command returns the value of the pixel at row 2, column 15 of the image I.
Bit Depth Support
MATLAB supports reading the most commonly used bit depths (bits per pixel)
of any of the supported graphics file formats. When the data is in memory, it
can be stored as uint8, uint16, or double. For details on which bit depths are
appropriate for each supported format, see imread and imwrite.
Data Types
This section introduces you to the different data types that MATLAB uses to
store images. Details on the inner workings of the storage for 8- and 16-bit
images are included in “Working with 8-Bit and 16-Bit Images” on page 6-11.
By default, MATLAB stores most data in arrays of class double. The data in
these arrays is stored as double-precision (64-bit) floating-point numbers. All
MATLAB functions and capabilities work with these arrays.
For images stored in one of the graphics file formats supported by MATLAB,
however, this data representation is not always ideal. The number of pixels in
6-4
Images in MATLAB
such an image can be very large; for example, a 1000-by-1000 image has a
million pixels. Since each pixel is represented by at least one array element,
this image would require about 8 megabytes of memory if it were stored as
class double.
To reduce memory requirements, MATLAB supports storing image data in
arrays of class uint8 and uint16. The data in these arrays is stored as 8-bit or
16-bit unsigned integers. These arrays require one-eighth or one-fourth as
much memory as data in double arrays.
6-5
6
Displaying Bit-Mapped Images
Image Types
In MATLAB, an image consists of a data matrix and possibly a colormap
matrix. Three basic image types are used in MATLAB, each differing in the
way that the data matrix elements are interpreted:
• Indexed images
• Intensity (or grayscale) images
• RGB (or truecolor) images
This section discusses how MATLAB represents each of these image types.
Indexed Images
An indexed image consists of a data matrix, X, and a colormap matrix, map. map
is an m-by-3 array of class double containing floating-point values in the range
[0, 1]. Each row of map specifies the red, green, and blue components of a single
color. An indexed image uses “direct mapping” of pixel values to colormap
values. The color of each image pixel is determined by using the corresponding
value of X as an index into map. The value 1 points to the first row in map, the
value 2 points to the second row, and so on. You can display an indexed image
with the statements
image(X); colormap(map)
A colormap is often stored with an indexed image and is automatically loaded
with the image when you use the imread function. However, you are not limited
to using the default colormap—you can use any colormap that you choose. The
description for the property CDataMapping describes how to alter the type of
mapping used.
The next figure illustrates the structure of an indexed image. The pixels in the
image are represented by integers, which are pointers (indices) to color values
stored in the colormap.
6-6
Image Types
75 10 12 21 40 53 53
75 14 17 21 21 53 53
75
8
5
8 10 30 15
51 15 18 31 31 18 16
56 31 18 31 31 31 31
0
0.0627
0.2902
0
0.2902
0.3882
0.4510
0.2588
0
0.0627
0.0314
0
0.0627
0.0314
0.0627
0.1608
.
.
.
0
0.0314
0
1.0000
0.0627
0.0941
0
0.0627
The relationship between the values in the image matrix and the colormap
depends on the class of the image matrix. If the image matrix is of class double,
the value 1 points to the first row in the colormap, the value 2 points to the
second row, and so on. If the image matrix is of class uint8 or uint16, there is
an offset— the value 0 points to the first row in the colormap, the value 1 points
to the second row, and so on. The offset is also used in graphics file formats, to
maximize the number of colors that can be supported. In the image above, the
image matrix is of class double. Because there is no offset, the value 5 points
to the fifth row of the colormap.
Intensity Images
An intensity image is a data matrix, I, whose values represent intensities
within some range. MATLAB stores an intensity image as a single matrix, with
each element of the matrix corresponding to one image pixel. The matrix can
be of class double, uint8, or uint16. While intensity images are rarely saved
with a colormap, MATLAB uses a colormap to display them. In essence,
MATLAB handles intensity images as indexed images.
This figure depicts an intensity image of class double.
6-7
6
Displaying Bit-Mapped Images
0.5342
0.5342
0.5342
0.4308
0.4510
0.2051
0.2251
0.1789
0.2483
0.3344
0.2157
0.2563
0.1307
0.2624
0.2624
0.2826
0.2826
0.1789
0.3344
0.3344
0.3822
0.2826
0.2051
0.3344
0.3344
0.4391
0.4391
0.3256
0.2624
0.3344
0.4391
0.4391
0.2483
0.2549
0.3344
To display an intensity image, use the imagesc (“image scale”) function, which
enables you to set the range of intensity values. imagesc scales the image data
to use the full colormap. Use the two-input form of imagesc to display an
intensity image. For example,
imagesc(I,[0 1]); colormap(gray);
The second input argument to imagesc specifies the desired intensity range.
The function imagesc displays I by mapping the first value in the range
(usually 0) to the first colormap entry, and the second value (usually 1) to the
last colormap entry. Values in between are linearly distributed throughout the
remaining colormap colors.
Although it is conventional to display intensity images using a grayscale
colormap, it is possible to use other colormaps. For example, the following
statements display the intensity image I in shades of blue and green.
imagesc(I,[0 1]); colormap(winter);
To display a matrix A with an arbitrary range of values as an intensity image,
use the single-argument form of imagesc. With one input argument, imagesc
maps the minimum value of the data matrix to the first colormap entry, and
6-8
Image Types
maps the maximum value to the last colormap entry. For example, these two
lines are equivalent.
imagesc(A); colormap(gray)
imagesc(A,[min(A(:)) max(A(:))]); colormap(gray)
RGB (Truecolor) Images
An RGB image, sometimes referred to as a “truecolor” image, is stored in
MATLAB as an m-by-n-by-3 data array that defines red, green, and blue color
components for each individual pixel. RGB images do not use a palette. The
color of each pixel is determined by the combination of the red, green, and blue
intensities stored in each color plane at the pixel’s location. Graphics file
formats store RGB images as 24-bit images, where the red, green, and blue
components are 8 bits each. This yields a potential of 16 million colors. The
precision with which a real-life image can be replicated has led to the nickname
“truecolor image.”
An RGB MATLAB array can be of class double, uint8, or uint16. In an RGB
array of class double, each color component is a value between 0 and 1. A pixel
whose color components are (0,0,0) is displayed as black, and a pixel whose
color components are (1,1,1) is displayed as white. The three color components
for each pixel are stored along the third dimension of the data array. For
example, the red, green, and blue color components of the pixel (10,5) are stored
in RGB(10,5,1), RGB(10,5,2), and RGB(10,5,3), respectively.
To display the truecolor image RGB, use the image function. For example,
image(RGB)
The next figure shows an RGB image of class double.
6-9
6
Displaying Bit-Mapped Images
0.5804 0.2235 0.1294 0.2902
Blue 0.4196 0.4824 0.4824
0.5804 0.2902 0.0627 0.2902 0.2902 0.4824 0.4824
0.5804 0.0627 0.0627 0.0627 0.2235 0.2588 0.2588
0.5176
0.5176
0.1922
0.2588
0.0627
0.0627
0.1294
0.0941
0.1922
0.0941
0.2588
0.0627
0.2588
0.0627
Green
0.5176
0.4510
0.1294
0.0941
0.1608
0.0627
0.1294
0.0941
0.1294
0.0941
0.2588
0.0941
0.2588
0.0941
0.5176 0.1608 0.0627 0.1608 0.1922 0.2588 0.2588
0.4196
0.2588
0.3529
0.4196
0.4196
0.3529
0.2902
0.5490
0.2235
0.5490
0.5804
0.7412
0.7765
0.7765
Red
0.4510
0.4196
0.3529
0.4196
0.4196
0.4196
0.4196
0.5490
0.3882
0.5176
0.5804
0.5804
0.7765
0.7765
0.5490 0.2588 0.2902 0.2588 0.2235 0.4824 0.2235
0.4196 0.2235 0.1608 0.2588 0.2588 0.1608 0.2588
0.4510 0.2588 0.1608 0.2588 0.2588 0.2588 0.2588
To determine the color of the pixel at (2,3), you would look at the RGB triplet
stored in (2,3,1:3). Suppose (2,3,1) contains the value 0.5176, (2,3,2) contains
0.1608, and (2,3,3) contains 0.0627. The color for the pixel at (2,3) is
0.5176 0.1608 0.0627
6-10
Working with 8-Bit and 16-Bit Images
Working with 8-Bit and 16-Bit Images
MATLAB usually works with double-precision (64-bit) floating-point numbers.
However, to reduce memory requirements for working with images, MATLAB
provides support for storing images as 8-bit or 16-bit unsigned integers by
using the numeric classes uint8 or uint16, respectively. An image whose data
matrix has class uint8 is called an 8-bit image; an image whose data matrix
has class uint16 is called a 16-bit image.
The image function can display 8- or 16-bit images directly without converting
them to double precision. However, image interprets matrix values slightly
differently when the image matrix is uint8 or uint16. The specific
interpretation depends on the image type.
8-Bit and 16-Bit Indexed Images
If the class of X is uint8 or uint16, its values are offset by 1 before being used
as colormap indices. The value 0 points to the first row of the colormap, the
value 1 points to the second row, and so on. The image command automatically
supplies the proper offset, so the display method is the same whether X is
double, uint8, or uint16.
image(X); colormap(map);
The colormap index offset for uint8 and uint16 data is intended to support
standard graphics file formats, which typically store image data in indexed
form with a 256-entry colormap. The offset allows you to manipulate and
display images of this form in MATLAB using the more memory-efficient uint8
and uint16 arrays.
Because of the offset, you must add 1 to convert a uint8 or uint16 indexed
image to double. For example,
X64 = double(X8) + 1;
or
X64 = double(X16) + 1;
Conversely, subtract 1 to convert a double indexed image to uint8 or uint16.
X8 = uint8(X64 - 1);
or
X16 = uint16(X64 - 1);
6-11
6
Displaying Bit-Mapped Images
8-Bit and 16-Bit Intensity Images
Whereas the range of double image arrays is usually [0, 1], the range of 8-bit
intensity images is usually [0, 255] and the range of 16-bit intensity images is
usually [0, 65535]. Use the following command to display an 8-bit intensity
image with a grayscale colormap.
imagesc(I,[0 255]); colormap(gray);
To convert an intensity image from double to uint16, first multiply by 65535.
I16 = uint16(round(I64*65535));
Conversely, divide by 65535 after converting a uint16 intensity image to
double.
I64 = double(I16)/65535;
8-Bit and 16-Bit RGB Images
The color components of an 8-bit RGB image are integers in the range [0, 255]
rather than floating-point values in the range [0, 1]. A pixel whose color
components are (255,255,255) is displayed as white. The image command
displays an RGB image correctly whether its class is double, uint8, or unit16.
image(RGB);
To convert an RGB image from double to uint8, first multiply by 255.
RGB8 = uint8(round(RGB64*255));
Conversely, divide by 255 after converting a uint8 RGB image to double.
RGB64 = double(RGB8)/255
To convert an RGB image from double to uint16, first multiply by 65535.
RGB16 = uint16(round(RGB64*65535));
Conversely, divide by 65535 after converting a uint16 RGB image to double.
RGB64 = double(RGB16)/65535;
6-12
Working with 8-Bit and 16-Bit Images
Mathematical Operations Support for uint8 and
uint16
To use the following MATLAB functions with uint8 and uint16 data, first
convert the data to type double: conv2, convn, fft2, fftn. For example, if X is
a uint8 image, cast the data to type double:
fft(double(X))
In these cases, the output is always double.
The sum function returns results in the same type as its input, but provides an
option to use double precision for calculations.
Integer Mathematics in MATLAB
See Integer Mathematics in the MATLAB Math documentation for more
information on how mathematical functions work with data types that are not
doubles.
Most of the functions in the Image Processing Toolbox accept uint8 and uint16
input. If you plan to do sophisticated image processing on uint8 or uint16 data,
you should consider adding the Image Processing Toolbox to your MATLAB
computing environment.
Other 8-Bit and 16-Bit Array Support
MATLAB supports several other operations on uint8 and uint16 arrays,
including
• Reshaping, reordering, and concatenating arrays using the functions
reshape, cat, permute, and the [] and ' operators
• Saving and loading uint8 and uint16 arrays in MAT-files using save and
load. (Remember that if you are loading or saving a graphics file format
image, you must use the commands imread and imwrite instead.)
• Locating the indices of nonzero elements in uint8 and uint16 arrays using
find. However, the returned array is always of class double.
• Relational operators
6-13
6
Displaying Bit-Mapped Images
Converting an 8-Bit RGB Image to Grayscale
MATLAB can perform arithmetic operations on integer data, which enables
you to convert image types without first converting the numeric class of the
image data.
This example reads an 8-bit RGB image into MATLAB and converts it to a
grayscale image.
rgb_img = imread('ngc6543a.jpg'); % Load the image
image(rgb_img) % Display the RGB image
100
200
300
400
500
600
100
200
300
400
500
600
Now calculate the monochrome luminance by combining the RGB values
according to the NTSC standard, which applies coefficients related to the eye’s
sensitivity to RGB colors.
I = .2989*rgb_img(:,:,1)...
+.5870*rgb_img(:,:,2)...
+.1140*rgb_img(:,:,3);
I is an intensity image with integer values ranging from a minimum of zero,
min(I(:))
ans =
0
6-14
Working with 8-Bit and 16-Bit Images
to a maximum of 255,
max(I(:))
ans =
255
To display the image, use a grayscale colormap with 256 values. This avoids the
need to scale the data-to-color mapping, which would be required if you used a
colormap of a different size. You can use the imagesc function in cases where
the colormap does not contain one entry for each data value.
Now display the image in a new figure using the gray colormap.
figure; colormap(gray(256)); image(I)
100
200
300
400
500
600
100
200
300
400
500
600
Related Information
Other colormaps with a range of colors that vary continuously from dark to
light can produce usable images. For example, try colormap(summer(256)) for
a classic oscilloscope look. See colormap for more choices.
The brighten function enables you to increase or decrease the color intensities
in a colormap to compensate for computer display differences or to enhance the
visibility of faint or bright regions of the image (at the expense of the opposite
end of the range).
6-15
6
Displaying Bit-Mapped Images
Summary of Image Types and Numeric Classes
This table summarizes the way MATLAB interprets data matrix elements as
pixel colors, depending on the image type and data class.
Image Type
double Data
uint8 or uint16 Data
Indexed
Image is an m-by-n array of
integers in the range [1, p].
Image is an m-by-n array of
integers in the range
[0, p – 1].
Colormap is a p-by-3 array
of floating-point values in
the range [0, 1].
Intensity
RGB
(Truecolor)
6-16
Colormap is a p-by-3 array
of floating-point values in
the range [0, 1].
Image is an m-by-n array of
floating-point values that
are linearly scaled by
MATLAB to produce
colormap indices. Typical
range of values is [0, 1].
Image is an m-by-n array of
integers that are linearly
scaled by MATLAB to
produce colormap indices.
The typical range of values
is [0, 255] or [0, 65535].
Colormap is a p-by-3 array
of floating-point values in
the range [0, 1] and is
typically grayscale.
Colormap is a p-by-3 array
of floating-point values in
the range [0, 1] and is
typically grayscale.
Image is an m-by-n-by-3
array of floating-point
values in the range [0, 1].
Image is an m-by-n-by-3
array of integers in the
range [0, 255] or [0, 65535].
Reading, Writing, and Querying Graphics Image Files
Reading, Writing, and Querying Graphics Image Files
In its native form, a graphics file format image is not stored as a MATLAB
matrix, or even necessarily as a matrix. Most graphics files begin with a header
containing format-specific information tags, and continue with bitmap data
that can be read as a continuous stream. For this reason, you cannot use the
standard MATLAB I/O commands load and save to read and write a graphics
file format image.
MATLAB provides special functions for reading and writing image data from
graphics file formats. To read a graphics file format image use imread; to write
a graphics file format image, use imwrite; to obtain information about the
nature of a graphics file format image, use imfinfo.
This table gives a clearer picture of which MATLAB commands should be used
with which image types.
Procedure
Functions to Use
Load or Save a Matrix as a MAT-file
load
save
Load or Save Graphics File Format Image,
e.g. BMP, TIFF
imread
Display Any Image Loaded Into MATLAB
image
imwrite
imagesc
Utilities
imfinfo
ind2rgb
Reading a Graphics Image
The function imread reads an image from any supported graphics image file in
any of the supported bit depths. Most of the images that you will read are 8-bit.
When these are read into memory, MATLAB stores them as class uint8. The
main exception to this rule is that MATLAB supports 16-bit data for PNG and
TIFF images. If you read a 16-bit PNG or TIFF image, it is stored as class
uint16.
6-17
6
Displaying Bit-Mapped Images
Note For indexed images, imread always reads the colormap into an array of
class double, even though the image array itself can be of class uint8 or
uint16.
The following statement reads the image ngc6543a.jpg into the workspace
variable RGB and then displays the image using the image function.
RGB = imread('ngc6543a.jpg');
image(RGB)
You can write (save) image data using the imwrite function. The statements
load clown % An image that is included with MATLAB
imwrite(X,map,'clown.bmp')
create a BMP file containing the clown image.
Writing a Graphics Image
When you save an image using imwrite, the default behavior is to
automatically reduce the bit depth to uint8. Many of the images used in
MATLAB are 8-bit, and most graphics file format images do not require
double-precision data. One exception to the MATLAB rule for saving the image
data as uint8 is that PNG and TIFF images can be saved as uint16. Because
these two formats support 16-bit data, you can override the MATLAB default
behavior by specifying uint16 as the data type for imwrite. The following
example shows writing a 16-bit PNG file using imwrite.
imwrite(I,'clown.png','BitDepth',16);
Obtaining Information About Graphics Files
The imfinfo function enables you to obtain information about graphics files
that are in any of the standard formats listed above. The information you
obtain depends on the type of file, but it always includes at least the following:
• Name of the file, including the directory path if the file is not in the current
directory
• File format
• Version number of the file format
6-18
Reading, Writing, and Querying Graphics Image Files
• File modification date
• File size in bytes
• Image width in pixels
• Image height in pixels
• Number of bits per pixel
• Image type: RGB (truecolor), intensity (grayscale), or indexed
6-19
6
Displaying Bit-Mapped Images
Displaying Graphics Images
To display a graphics file image, use either image or imagesc. For example,
assuming RGB is an image,
figure('Position',[100 100 size(RGB,2) size(RGB,1)]);
image(RGB); set(gca,'Position',[0 0 1 1])
0
0
0
0
0
0
(This image was created with the support of the Space Telescope Science
Institute, operated by the Association of Universities for Research in
Astronomy, Inc., from NASA contract NAs5-26555, and is reproduced with
permission from AURA/STScI. Digital renditions of images produced by
AURA/STScI are obtainable royalty-free. Credits: J.P. Harrington and K.J.
Orkowski (University of Maryland), and NASA.)
6-20
Displaying Graphics Images
Summary of Image Types and Display Methods
This table summarizes display methods for the three types of images.
Image Type
Display Commands
Uses Colormap
Colors
Indexed
image(X); colormap(map)
Yes
Intensity
imagesc(I,[0 1]); colormap(gray)
Yes
RGB
(truecolor)
image(RGB)
No
Controlling Aspect Ratio and Display Size
The image function displays the image in a default-sized figure and axes.
MATLAB stretches or shrinks the image to fit the display area. Sometimes you
want the aspect ratio of the display to match the aspect ratio of the image data
matrix. The easiest way to do this is with the command axis image.
For example, these commands display the earth image in the demos directory
using the default figure and axes positions.
load earth
image(X); colormap(map)
6-21
6
Displaying Bit-Mapped Images
50
100
150
200
250
50
100
150
200
250
The elongated globe results from stretching the image display to fit the axes
position. Use the axis image command to force the aspect ratio to be one-to-one.
axis image
6-22
Displaying Graphics Images
50
100
150
200
250
50
100
150
200
250
The command axis image works by setting the DataAspectRatio property of
the axes object to [1 1 1]. See axis and axes for more information on how to
control the appearance of axes objects.
Sometimes you might want to display an image so that each element in the
data matrix corresponds to a single screen pixel. To display an image with this
one-to-one matrix-element-to-screen-pixel mapping, you need to resize the
figure and axes. For example, these commands display the earth image so that
one data element corresponds to one screen pixel.
[m,n] = size(X);
figure('Units','pixels','Position',[100 100 n m])
image(X); colormap(map)
set(gca,'Position',[0 0 1 1])
6-23
6
Displaying Bit-Mapped Images
The figure’s Position property is a four-element vector that specifies the
figure's location on the screen as well as its size. The second statement above
positions the figure so that its lower left corner is at position (100,100) on the
screen and so that its width and height match the image width and height.
Setting the axes position to [0 0 1 1] in normalized units creates an axes that
fills the figure. The resulting picture is shown.
0
0
0
0
0
6-24
The Image Object and Its Properties
The Image Object and Its Properties
The commands image and imagesc create image objects. Image objects are
children of axes objects, as are line, patch, surface, and text objects. Like all
Handle Graphics objects, the image object has a number of properties you can
set to fine-tune its appearance on the screen. The most important properties of
the image object with respect to appearance are CData, CDataMapping, XData,
YData, and EraseMode. For detailed information about these and all the
properties of the image object, see image.
Image CData
The CData property of an image object contains the data array. In the
commands below, h is the handle of the image object created by image, and the
matrices X and Y are the same.
h = image(X); colormap(map)
Y = get(h,'CData');
The dimensionality of the CData array controls whether MATLAB displays the
image using colormap colors or as an RGB image. If the CData array is
two-dimensional, then the image is either an indexed image or an intensity
image, and in either case the image is displayed using colormap colors. If, on
the other hand, the CData array is m-by-n-by-3, then MATLAB displays it as a
truecolor image, ignoring the colormap colors.
Image CDataMapping
The CDataMapping property controls whether an image is indexed or intensity.
An indexed image is displayed by setting the CDataMapping property to
'direct', in which case the values of the CData array are used directly as
indices into the figure’s colormap. When the image command is used with a
single input argument, it sets the value of CDataMapping to 'direct'.
h = image(X); colormap(map)
get(h,'CDataMapping')
ans =
direct
Intensity images are displayed by setting the CDataMapping property to
'scaled'. In this case the CData values are linearly scaled to form colormap
6-25
6
Displaying Bit-Mapped Images
indices. The scale factors are controlled by the axes CLim property. The imagesc
function creates an image object whose CDataMapping property is set to
'scaled', and it also adjusts the CLim property of the parent axes. For
example,
h = imagesc(I,[0 1]); colormap(map)
get(h,'CDataMapping')
ans =
scaled
get(gca,'CLim')
ans =
[0 1]
XData and YData
The XData and YData properties control the coordinate system of the image. For
an m-by-n image, the default XData is [1 n] and the default YData is [1 m].
These settings imply the following:
• The left column of the image has an x-coordinate of 1.
• The right column of the image has an x-coordinate of n.
• The top row of the image has a y-coordinate of 1.
• The bottom row of the image has a y-coordinate of m.
For example, the statements
X = [1 2 3 4; 5 6 7 8; 9 10 11 12];
h = image(X); colormap(colorcube(12))
xlabel x; ylabel y
produce the following picture.
6-26
The Image Object and Its Properties
0.5
1
y
1.5
2
2.5
3
3.5
1
2
3
4
x
The XData and YData properties of the resulting image object have the default
values shown below.
get(h,'XData')
ans =
1
4
get(h,'YData')
ans =
1
3
However, you can override the default settings to specify your own coordinate
system. For example, the statements
X = [1 2 3 4; 5 6 7 8; 9 10 11 12];
image(X,'XData',[−1 2],'YData',[2 4]); colormap(colorcube(12))
xlabel x; ylabel y
6-27
6
Displaying Bit-Mapped Images
produce the following picture.
1.5
2
y
2.5
3
3.5
4
4.5
-1.5
-1
-0.5
0
0.5
x
1
1.5
2
2.5
EraseMode
The EraseMode property controls how MATLAB updates the image on the
screen if the image object’s CData property changes. The default setting of
EraseMode is 'normal'. With this setting, if you change the CData of the image
object using the set command, MATLAB erases the image on the screen before
redrawing the image using the new CData array. The erase step is a problem if
you want to display a series of images quickly and smoothly.
You can achieve fast and visually smooth updates of displayed images as you
change the image CData by setting the image object EraseMode property to
'none'. With this setting, MATLAB does not take the time to erase the
displayed image — it immediately draws the updated image when the CData
changes.
6-28
The Image Object and Its Properties
Suppose, for example, that you have an m-by-n-by-3-by-x array A, containing x
different truecolor images of the same size. You can display them dynamically
with
h = image(A(:,:,:,1),'EraseMode','none');
for i = 2:x
set(h,'CData',A(:,:,:,i))
drawnow
end
Rather than creating a new image object each time through the loop, this code
simply changes the CData of the image object (which was created on the first
line using the image command). The drawnow command causes MATLAB to
update the display with each pass though the loop. Because the image
EraseMode is set to 'none', changes to the CData do not cause the image on the
screen to be erased each time through the loop.
Additional Techniques for Fast Image Updating
To increase the rate at which MATLAB can update the CData property of an
image object you can optimize CData and set some related figure and axes
properties:
• Use the smallest datatype possible. Using a uint8 datatype for your image
will be faster than using a double datatype.
Part of the process of setting the image's CData property includes copying the
matrix for the image's use. The overall size of the matrix is dependent on the
size of its individual elements. Using smaller individual elements (i.e., a
smaller datatype) decreases matrix size,and reduces the amount of time
needed to copy the matrix.
• Use the smallest acceptable matrix.
If the speed at which the image is displayed is your highest priority, you may
need to compromise on the size and quality of the image. Again, decreasing
the size will reduce the time needed to copy the matrix.
• Make the axes exactly the same size (in pixels) as the CData matrix.
Maintaining a one-to-one correspondence between the data and the onscreen
pixels will eliminate the need for interpolation. For example:
set(gca,'Units','pixels')
pos = get(gca,'Position')
6-29
6
Displaying Bit-Mapped Images
width = pos(3);
height = pos(4);
When the size of your CData exactly equals [width height], each element of
the array corresponds directly to a pixel. Otherwise, MATLAB must
interpolate the values in the "CData" array, so it will fit the axes at their
current size.
• Set the limit mode properties (XLimMode and YLimMode) of your axes to
manual.
If they are set to auto, then every time an object (such as an image, line,
patch, etc.) changes some aspect of its data, the axes must recalculate its
related properties. For example, if you specify
image(firstimage);
set(gca, 'xlimmode','manual',...
'ylimmode','manual',...
'zlimmode','manual',...
'climmode','manual',...
'alimmode','manual');
the axes will not recalculate any of the limit values before redrawing the
image.
• Set the figure's DoubleBuffer property to off.
set(gcf,'doublebuffer','off');
Set the DoubleBuffer property on for to obtain flicker-free animation.
However, to maximize rendering speed, set DoubleBuffer to off.
• Alternately, you might consider using a movie object if the main point of your
task is to simply display a series of images onscreen.
The MATLAB movie object utilizes underlying system graphics resources
directly, instead of gexecuting MATLAB object code. This is faster than
repeatedly setting an image's CData property, as outlined above.
6-30
Printing Images
Printing Images
When you set the axes Position to [0 0 1 1] so that it fills the entire figure,
the aspect ratio is not preserved when you print because MATLAB adjusts the
figure size when printing according to the figure’s PaperPosition property. To
preserve the image aspect ratio when printing, set the figure’s
PaperPositionMode to 'auto' from the command line.
set(gcf,'PaperPositionMode','auto')
print
When PaperPositionMode is set to 'auto', the width and height of the printed
figure are determined by the figure’s dimensions on the screen, and the figure
position is adjusted to center the figure on the page. If you want the default
value of PaperPositionMode to be 'auto', enter this line in your startup.m
file.
set(0,'DefaultFigurePaperPositionMode','auto')
Printed images may not always be the same size as they are on your monitor.
The size depends on accurately specifying the numbers of pixels per inch that
you monitor is displaying.
To specify the pixels-per-inch on your display, you need to do the following (in
Windows):
1 Go into your Display Properties by right-clicking on an empty space on your
desktop and choose Properties.
2 Click the Settings pane
3 Click the Advanced pushbutton and choose the General pane
4 Switch DPI setting to Custom setting and hold a real ruler up to the picture
of the ruler on the screen and drag until they match.
Until you do this, neither MATLAB nor any other software can determine how
big images on the screen are, and printed images cannot match the size.
Note that on the Macintosh platform, pixels per inch is hard-coded to 72.
6-31
6
Displaying Bit-Mapped Images
Converting the Data or Graphic Type of Images
Converting between data types changes the way MATLAB interprets the
image data. If you want the resulting array to be interpreted properly as image
data, you need to rescale or offset the data when you convert it. (See the earlier
sections “Image Types” on page 6-6 and “8-Bit and 16-Bit Indexed Images” on
page 6-11 for more information about offsets.)
For certain operations, it is helpful to convert an image to a different image
type. For example, if you want to filter a color image that is stored as an
indexed image, you should first convert it to RGB format. To do this efficiently,
use the ind2rgb function, which originated in the Image Processing Toolbox.
When you apply the filter to the RGB image, MATLAB filters the intensity
values in the image, as is appropriate. If you attempt to filter the indexed
image, MATLAB simply applies the filter to the indices in the indexed image
matrix, and the results may not be meaningful.
You can also perform certain conversions just using MATLAB syntax. For
example, if you want to convert a grayscale image to RGB, you can concatenate
three copies of the original matrix along the third dimension.
RGB = cat(3,I,I,I);
The resulting RGB image has identical matrices for the red, green, and blue
planes, so the image is displayed as shades of gray.
Sometimes you will want to change the graphics format of an image, perhaps
for compatibility with another software product. This process is very
straightforward. For example, to convert an image from a BMP to a PNG, load
the BMP using imread, set the data type to uint8, uint16, or double, and then
save the image using imwrite, with 'PNG' specified as your target format. See
imread and imwrite for the specifics of which bit depths are supported for the
different graphics formats, and for how to specify the format type when writing
an image to file.
6-32
7
Printing and Exporting
Overview of Printing and Exporting
(p. 7-2)
Introduction to basic operations, interfaces, parameters,
and defaults associated with printing and exporting
How to Print or Export (p. 7-9)
Step-by-step instructions for printing a figure to a printer
or to a file, and for exporting a figure to a graphics-format
file or to the clipboard
Examples of Basic Operations (p. 7-30) Examples that provide you with the information you need
to submit a simple print or export job
Changing a Figure’s Settings (p. 7-38)
How to change the default settings for parameters, such as
figure size, paper orientation, background color, and
rendering method
Choosing a Graphics Format (p. 7-64)
Factors to consider when choosing a graphics format for
exporting to a file, and information about commonly used
formats
Choosing a Printer Driver (p. 7-75)
Factors to consider when using a nondefault print driver,
and information specific to drivers supported by MATLAB
Troubleshooting (p. 7-85)
Solutions to frequently asked questions and common
problems encountered while printing or exporting graphics
7
Printing and Exporting
Overview of Printing and Exporting
This section is an introduction to the graphics printing capabilities provided
with MATLAB and how to make use of them. It covers
• “Print and Export Operations”
• “Graphical User Interfaces”
• “Command Line Interface” on page 7-3
• “Specifying Parameters and Options” on page 7-5
• “Default Settings and How to Change Them” on page 7-6
Print and Export Operations
There are four basic operations that you can perform in printing or transferring
figures you’ve created in MATLAB.
Operation
Description
Print
Send a figure from the screen directly to the printer.
Print to File
Write a figure to a PostScript file to be printed later.
Export to
File
Export a figure in graphics format to a file, so that you can
import it into an application.
Export to
Clipboard
Copy a figure to the Windows clipboard, so that you can
paste it into an application.
Graphical User Interfaces
You interact with the MATLAB print and export tools using either Microsoft
Windows or UNIX graphical user interfaces or with MATLAB commands. The
table below lists the dialog boxes you need to print and export and summarizes
how to open them from the figure window.
7-2
Overview of Printing and Exporting
Dialog Box
How to Open
Description
Print
File->Print or
(Windows and
UNIX)
printdlg function
Send figure to the printer, select
the printer, print to file, and
several other options
Printing
Options
Click Options on
UNIX Print dialog
Set some of the most commonly
used print settings (UNIX only)
Page Setup
File->Page Setup
or pagesetupdlg
function
Set properties to be associated
with the figure when printed or
exported
File->Print Preview
View and adjust the final output
Print Preview
or printpreview
function
Export
File->Export
Export the figure in graphics
format to a file
Copy Options
Edit->Copy Options
Set format, figure size, and
background color for Copy to
Clipboard
Figure Copy
Template
File->Preferences
Change text, line, axes, and UI
control properties
You can open the Print, Page Setup, and Print Preview dialog boxes from a
program or from the command line with the printdlg, pagesetupdlg, and
printpreview functions.
Command Line Interface
You can print a MATLAB figure from the command line or from a program. Use
the set function to set the properties that control how the printed figure looks.
Use the print function to start the print or export operation.
7-3
7
Printing and Exporting
Modifying Properties with set
The set function changes the values of properties that control the look of a
figure. These properties are stored with the figure. When you change one of the
properties, the new value is saved with the figure and affects the look of the
figure each time you print it until you change the setting again.
To change the print properties of the current figure, the set command has the
form
set(gcf, 'Property1', value1, 'Property2', value2, ...)
where gcf is a call that returns the handle of the current figure, and each
property-value pair consists of a named property followed by the value to which
the property is set.
For example,
set(gcf, 'PaperUnits', 'centimeters', 'PaperType', 'A4', ...)
sets the units of measure and the paper size. “Changing a Figure’s Settings” on
page 7-38 describes commonly used print properties. The Figure Properties
reference page contains a complete list of the properties.
Examining Properties with get
You can also use the get function to retrieve the value of a specific property.
a = get(gcf, 'Property')
Printing and Exporting with print
The print function performs any of the four actions shown in the table below.
You control what action is taken, depending on the presence or absence of
certain arguments.
7-4
Action
Print Command
Print a figure to a printer
print
Print a figure to a file for later printing
print filename
Overview of Printing and Exporting
Action
Print Command
Copy a figure in graphics format to the
clipboard
print -dfileformat
Export a figure to a graphics format file
that you can later import into an
application
print -dfileformat filename
You can also include optional arguments with the print command. For
example, to export Figure No. 2 to file spline2d.eps, with 600 dpi resolution,
and using the EPS color graphics format, use
print -f2 -r600 -depsc spline2d
The functional form of this command is
print('-f2', '-r600', '-depsc', 'spline2d');
Specifying Parameters and Options
The table below lists parameters you can modify for the figure to be printed or
exported. To change one of these parameters, use the Page Setup or Printing
Options (UNIX only) dialog boxes, or use the set or print function.
See “Changing a Figure’s Settings” on page 7-38 for more detailed instructions.
Parameter
Description
Figure size
Set the size of the figure on the printed page
Figure position
Set the position of the figure on the printed page
Paper size
Select printer paper, specified by dimension or type
Paper orientation
Specify the way the figure is oriented on the page
Position mode
Specify the figure position yourself or have MATLAB
determine position automatically
Graphics format
Select the format for exported data (e.g., EPS, JPEG)
Resolution
Specify how finely your figure is to be sampled
7-5
7
Printing and Exporting
Parameter
Description
Renderer
Select the software that processes your graphics data
Renderer mode
Specify the renderer yourself or have MATLAB
determine which renderer to use automatically
Axes tick marks
Keep axes tick marks and limits as shown or have
MATLAB adjust depending on figure size
Background color
Keep background color as shown on the screen or
force it to white
Line and text
color
Keep line and text objects as shown on screen or print
them in black and white
UI controls
Show or hide all user interface controls in the figure
Bounding box
Leave space between outermost objects in the plot
and the edges of its background area
CMYK
Automatically convert RGB values to CMYK values
Character set
encoding
Select character set for PostScript printers
Default Settings and How to Change Them
If you have not changed the default print and export settings, MATLAB prints
or exports the figure
• 8-by-6 inches with no window frame
• Centered on portrait format 8.5-by-11 inch paper if available
• Using white for the figure and axes background color
• With the ticks and limits of the axes scaled to accommodate the printed size
7-6
Overview of Printing and Exporting
Setting Defaults for a Figure
In general, to change the property settings for a specific figure, follow the
instructions given in the section “Changing a Figure’s Settings” on page 7-38.
Any settings you change with the Page Setup, Print, and Printing Options
dialog boxes or with the set function are saved with the figure and affect each
printing of the figure until you change the settings again.
The settings you change with the Figure Copy Template Preferences and
Copy Options Preferences panels alter the figure as it is displayed on the
screen.
Setting Defaults for the Session
MATLAB enables you to set the session defaults for figure properties. Set the
session default for a property using the syntax
set(0, 'DefaultFigurepropertyname', 'value')
where propertyname is one of the named figure properties. This example sets
the paper orientation for all subsequent print operations in the current
MATLAB session.
set(0, 'DefaultFigurePaperOrientation', 'landscape')
The Figure Properties reference page contains a complete list of the properties.
Setting Defaults Across Sessions
MATLAB enables you to set the session-to-session defaults for figure
properties, the print driver, and the print function.
Print Device and Print Command. Set the default print driver and the default print
command in your printopt.m file. This file contains instructions for changing
these settings and for displaying the current defaults. Open printopt.m in
your editor by typing the command
edit printopt
Scroll down about 40 lines until you come to this comment line and make your
changes after this line.
%---> Put your own changes to the defaults here (if needed)
7-7
7
Printing and Exporting
For example, to change the default driver, first find the line that sets dev, and
then replace the text string with an appropriate value. So, to set the default
driver to HP LaserJet III, modify the line to read
dev = '-dljet3';
For the full list of values for dev, see the “Drivers” section of the print
reference page.
Note If you set dev to be a graphics format, such as -djpeg, MATLAB
exports the figure rather than printing it.
Figure Properties. Set the session-to-session default for a property by including
this command in your startup.m file:
set(0, 'DefaultFigurepropertyname', 'value')
where propertyname is one of the named figure properties. For example,
set(0, 'DefaultFigureInvertHardcopy', 'off')
keeps the figure background in the screen color.
This is the same command you use to change a session default, except that it
executes automatically every time MATLAB is invoked.
Note Arguments specified with the print command override properties set
using MATLAB commands or the Page Setup dialog box, which in turn
override any MATLAB default settings specified in printopt.m or startup.m.
7-8
How to Print or Export
How to Print or Export
This section covers the following topics to show you the steps you need to take
to produce a printed or exported figure:
• “Using Print Preview” on page 7-9
• “Printing a Figure” on page 7-11
• “Printing to a File” on page 7-15
• “Exporting to a File” on page 7-17
• “Exporting to the Windows Clipboard” on page 7-27
Using Print Preview
Before you print or export a figure, preview the image by selecting Print
Preview from the figure window’s File menu. If necessary, you can then click
Page Setup or use the set function to adjust the look of the printed or exported
figure. See “Changing a Figure’s Settings” on page 7-38 for details.
7-9
7
Printing and Exporting
Adding a Header to the Printed Page
You can add a header to the page you are about to print by clicking the Header
button at the top of the Print Preview dialog box. This opens the Figure Page
Header dialog box, as shown here.
The print header includes any text you want to appear at the top of the printed
page. It can also include the current date. Under Header String, enter the text
of the header. Under Date Format, select from a number of possible formats
with which to display the current date and/or time. Click Header Font to
change the font, font style, font size, or script type for the header text and date
format.
7-10
How to Print or Export
Click OK to close the dialog box and apply these settings to your figure.
Printing a Figure
This section tells you how to print your figure to a printer:
• “Using the Graphical User Interface on Windows” on page 7-12
• “Using the Graphical User Interface on UNIX” on page 7-13
• “Using MATLAB Commands” on page 7-15
7-11
7
Printing and Exporting
Using the Graphical User Interface on Windows
MATLAB for Windows uses the standard Windows Print dialog box, which
normally comes with Windows software products. To open the Windows Print
dialog box, select Print from the figure window’s File menu.
• To print a figure, first select a printer from the list box, then click OK.
• To save it to a file, click the Print to file check box, click OK, and when the
Print to File window appears, enter the filename you want to save the figure
to. MATLAB creates the file in your current working directory.
Settings you can change in the Windows Print dialog box are as follows:
Properties. To make changes to settings specific to a printer, click the
Properties button. This opens the Windows Document Properties window.
Print range. You can only select All in this panel. The selection does not affect
your printed output.
Copies. Enter the number of copies you want to print.
7-12
How to Print or Export
Using the Graphical User Interface on UNIX
MATLAB for UNIX has a Print dialog box and an associated Printing Options
dialog box. To open the Print dialog box, select Print from the figure window’s
File menu.
• To print a figure, click the Printer button and select a printer from the list
box. You can select a driver from the Driver list box if you don’t want the
default driver.
• To save it to a file, click the File button, enter a filename, and browse for the
directory you want the file saved in.
Settings you can change in the UNIX Print dialog box are as follows:
Figure Size on Printed Page. If you want the printed plot to have the same size as
it does on your screen, select Same size as screen. If you want the printed
output to have the default size of 8-by-6 inches, select 8 by 6 inches.
See “Setting the Figure Size and Position” on page 7-41 for more information.
Axes Limits and Ticks. To force MATLAB to print the same number of ticks and
the same limit values for the axes as are used on the screen, select Same as on
screen. To let MATLAB scale the limits and ticks of the axes based on the size
of the printed figure, select Allow MATLAB to select.
See “Setting the Axes Ticks and Limits” on page 7-54 for more information.
7-13
7
Printing and Exporting
UNIX Printing Options Dialog Box
To open the UNIX Printing Options dialog box, click the Options button on
the UNIX Print dialog box (see figure shown above).
Settings you can change in the Printing Options dialog box are as follows:
Use loose bounding box for PS and Ghostscript drivers. Select this box to leave a little
space between the outermost objects in the plot and the edges of the plot’s
background.
Use CMYK colors in PS and Ghostscript drivers instead of RGB. Select this box to
produce output in CMYK (cyan, magenta, yellow, black) color space instead of
RGB (red, green blue). This is for PostScript printers and drivers only.
Use Adobe PS default character set encoding. Select this box to have MATLAB use
the default character set that is supported by all PostScript printers. This
option is provided because some early PostScript printers do not support the
7-14
How to Print or Export
PostScript operator ISOLatin1Encoding, which MATLAB uses when it
generates PostScript files. If your printer does not support this operator, you
may notice problems in the text of MATLAB printouts.
Suppress printing of user interface controls. Select this box to prevent any user
interface controls that you added to the plot from appearing in the printed plot.
Handle Graphics Renderer. Select one of the radio buttons to have MATLAB select
the renderer, or to select a specific renderer from those that MATLAB supports.
See “The Default Renderer for MATLAB” on page 7-50 for information on how
MATLAB selects a renderer.
Printing Resolution. Select one of the radio buttons to either have MATLAB select
the resolution for your printout, to set the resolution to that used for the screen
display, or to enter a specific resolution value. See “Default Resolution and
When You Can Change It” on page 7-52 for information on how MATLAB
selects a resolution setting.
Using MATLAB Commands
Use the print function to print from the MATLAB command line or from a
program. See “Printing and Exporting with print” on page 7-4 for more
information.
To send the current or most recently active figure to a printer, simply type
print
The Printing Options table on the print reference page shows a full list of
options that you can use with the print function. For example, the following
command prints Figure No. 2 with 600 dpi resolution, using the Canon
BubbleJet BJ200 printer driver:
print -f2 -r600 -dbj200
Printing to a File
Instead of sending your figure to the printer right now, you have the option of
“printing” it to a file, and then sending the file to the printer later on. You can
also append additional figures to the same file using the print command.
7-15
7
Printing and Exporting
This section tells you how to save your figure to a file
• “Using the Graphical User Interface on Windows”
• “Using the Graphical User Interface on UNIX”
• “Using MATLAB Commands”
Using the Graphical User Interface on Windows
1 To open the Print dialog box, select Print from the figure window’s File
menu.
2 Select the check box labeled Print to file, and click the OK button.
3 The Print to File dialog box appears, allowing you to specify the output
directory and filename.
Using the Graphical User Interface on UNIX
1 To open the Print dialog box, select Print from the figure window’s File
menu.
2 Select the radio button labeled File, and either fill in or browse for the
directory and filename.
Using MATLAB Commands
To print the figure to a PostScript file, type
print filename
If you don’t specify the filename extension, MATLAB uses an extension that is
appropriate for the print driver being used.
You can also include an -options argument when printing to a file. For
example, to append the current figure to an existing file, type
print -append filename
The only way to append to a file is by using the print function. There is no
dialog box that enables you to do this.
7-16
How to Print or Export
Note If you print a figure to a file, the file can only be printed and cannot be
imported into another application. If you want to create a figure file that you
can import into an application, see the next section, “Exporting to a File.”
Appending Additional Figures to a File. Once you have printed one figure to a
PostScript file, you can append other figures to that same file using the
-append option of the print function. You can only append using the print
function.
This example prints Figure No. 2 to PostScript file myfile.ps, and then
appends Figure No. 3 to the end of the same file.
print -f2 myfile
print -f3 -append myfile
Exporting to a File
Export a figure in a graphics format to a file if you want to import it into
another application, such as a word processor. You can export to a file from the
Windows or UNIX Export Setup dialog box or from the command line.
This section tells you how to export your figure to a file:
• “Exporting Using the Graphical User Interface” on page 7-18
• “Exporting Using MATLAB Commands” on page 7-23
It also covers
• “Exporting with getframe” on page 7-24
• “Saving Multiple Figures to an AVI File” on page 7-25
• “Importing MATLAB Graphics into Other Applications” on page 7-25
For further information, see “Choosing a Graphics Format” on page 7-64.
7-17
7
Printing and Exporting
Exporting Using the Graphical User Interface
Select Export Setup from the File menu of the figure window. This displays
the first of four dialog boxes that enable you to adjust the size, rendering, font,
and line appearance of your figure prior to exporting it. You select each of these
dialog boxes by clicking the Size, Rendering, Fonts, or Lines keyword shown
to the left under Properties. For a description of each dialog box, see
• “Adjusting the Figure Size” on page 7-18
• “Changing the Rendering” on page 7-19
• “Changing Font Characteristics” on page 7-20
• “Changing Line Characteristics” on page 7-21
Adjusting the Figure Size
Click Size in the Export Setup dialog box to display this dialog box.
The Size dialog box, shown above, modifies the size of the figure as it will
appear when imported from the export file into your application. If you leave
the Width and Height settings on auto, the figure remains the same size as it
appears on your screen. You can change the size of the figure by entering new
values in the Width and Height text boxes and then clicking Apply to Figure.
To go back to the original settings, click Restore Figure.
To save any settings that you change, or to load settings that you used earlier,
see “Saving and Loading Settings” on page 7-22.
7-18
How to Print or Export
Changing the Rendering
Click Rendering in the Export Setup dialog box to display this dialog box.
You can change the settings in this dialog box as follows:
Colorspace. Use the drop-down list to select a colorspace. Your choices are
• Black and white
• Grayscale
• RGB color
• CMYK color
Custom Color. Click the check box and enter a color to be used for the figure
background. Valid entries are
• white, yellow, magenta, red, cyan, green, blue, or black
• Abbreviated name for the same colors — w, y, m, r, c, g, b, k
• Three-element RGB value — See the help for colorspec for valid values.
Examples: [1 0 1] is magenta. [0 .5 .4] is a dark shade of green.
7-19
7
Printing and Exporting
Custom Renderer. Click the check box and select a renderer from the drop-down
list:
• Painter’s — Vector format
• OpenGL — Bitmap format
• Z-buffer — Bitmap format
Resolution. You can select one of the following from the drop-down list:
• Screen — The same resolution as used on your screen display
• A specific numeric setting — 150, 300, or 600 dpi
• Auto — MATLAB selects a suitable setting
Keep axis limits. Click the check box to keep axis tick marks and limits as shown.
If unchecked, have MATLAB adjust depending on figure size.
Show uicontrols. Click the check box to show all user interface controls in the
figure. If unchecked, hide user interface controls.
Changing Font Characteristics
Click Fonts in the Export Setup dialog box to display this dialog box.
7-20
How to Print or Export
You can change the settings in this dialog box as follows:
Custom Size. Click the check box and use the radio buttons to select a relative or
absolute font size for text in the figure.
• Scale font by N % — Increases or decreases the size of all fonts by a relative
amount, N percent. Enter the word auto to have MATLAB select the
appropriate font size.
• With minimum of N points — You can specify a minimum font size when
scaling the font by a percentage.
• Use fixed font size N points — Sets the size of all fonts to an absolute value,
N points.
Custom Name. Click the check box and use the drop-down list to select a font
name from those offered in the drop-down list.
Custom Weight. Click the check box and use the drop-down list to select the
weight or thickness to be applied to text in the figure. Choose from normal,
light, demi, or bold.
Custom Angle. Click the check box and use the drop-down list to select the angle
to be applied to text in the figure. Choose from normal, italic, or oblique.
Changing Line Characteristics
Click Lines in the Export Setup dialog box to display this dialog box.
7-21
7
Printing and Exporting
You can change the settings in this dialog box as follows:
Custom width. Click the check box and use the radio buttons to select a relative
or absolute line size for the figure.
• Scale line width by N % — Increases or decreases the width of all lines by a
relative amount, N percent. Enter the word auto to have MATLAB select the
appropriate line width.
• With minimum of N points — You can specify a minimum line width when
scaling the font by a percentage.
• Use fixed line width N points — Sets the width of all lines to an absolute
value, N points.
Convert solid lines to cycle through line styles. When colored graphics are imported
into an application that does not support color, lines that could formerly be
distinguished by unique color are likely to appear the same. For example, a red
line that shows an input level and a blue line showing output both appear as
black when imported into an application that does not support colored
graphics.
Clicking this check box causes MATLAB to export lines using different line
styles, such as solid, dotted, or dashed lines rather than differentiating
between lines based on color.
Saving and Loading Settings
If you think you might use these export settings again at another time, you can
save them now and then reload them later. At the bottom of each Export Setup
dialog box, there is a panel labeled Export Styles. To save your current export
styles, type a name into the Save as style named text box, and then click Save.
If you then click the Load settings from drop-down list, you will see the name
of the style you just saved among the choices of export styles you can load. To
load a style, select one of the choices from this list and then click Load.
To delete any style you no longer have use for, select that style name from the
Delete a style drop-down list and click Delete.
7-22
How to Print or Export
Exporting the Figure
When you finish setting the export style for your figure, you can export the
figure to a file by clicking the Export button on the right side of any of the four
Export Setup dialog boxes. As new window labeled Save As opens.
Select a directory to save the file in from the Save in list at the top. Select a file
type for your file from the Save as type drop-down list at the bottom, and then
enter a file name in the File name text box. Click the Save button to export the
file.
For information on the graphics file formats supported by MATLAB, see
“Choosing a Graphics Format” on page 7-64.
Exporting Using MATLAB Commands
Use the print function to print from the MATLAB command line or from a
program. See “Printing and Exporting with print” on page 7-4 for basic
information on printing from the command line.
To export the current or most recently active figure, type
print -dfileformat filename
where fileformat is a graphics format supported by MATLAB and filename
is the name you want to give to the export file. MATLAB selects the filename
extension, if you don’t specify it.
7-23
7
Printing and Exporting
You can also specify a number of options with the print function. These are
shown in the Printing Options table on the print reference page.
For example, to export Figure No. 2 to file spline2d.eps, with 600 dpi
resolution, and using the EPS color graphics format, type
print -f2 -r600 -depsc spline2d
Graphics file formats are explained in more detail in the sections “Choosing a
Graphics Format” on page 7-64 and “Description of Selected Graphics
Formats” on page 7-70.
Exporting with getframe
You can use the getframe function with imwrite to export a graphic. getframe
is often used in a loop to get a series of frames (figures) with the intention of
creating a movie.
Some of the benefits of using this export method over using print are
• You can use getframe to capture a portion of the figure, rather than the
whole figure.
• imwrite offers greater flexibility for setting format-specific options, such as
the bit depth and compression.
The drawbacks of using this method are that imwrite uses built-in MATLAB
formats only. Therefore, you do not have access to the Ghostscript formats
available to you when exporting with the print function or Export menu. Also,
this technique is limited to screen resolution.
How to Use getframe and imwrite. Use getframe to capture a figure and imwrite to
save it to a file. getframe returns a structure containing the fields cdata and
colormap. The colormap field is empty on True Color displays. The following
example captures the current figure and exports it to a PNG file.
I = getframe(gcf);
imwrite(I.cdata, 'myplot.png');
You should use the proper syntax of imwrite for the type of image captured. In
the example above, the image is captured from a True Color display. Because
the colormap field is empty, it is not passed to imwrite.
7-24
How to Print or Export
Example — Exporting a Figure Using getframe and imwrite. This example offers device
independence — it will work for either RGB-mode or indexed-mode monitors.
X=getframe(gcf);
if isempty(X.colormap)
imwrite(X.cdata, 'myplot.bmp')
else
imwrite(X.cdata, X.colormap, 'myplot.tif')
end
For information about available file formats and format-specific options, see
the imwrite reference page. For information about creating a movie from a
series of frames, see the reference pages for getframe and movie, or see
“Movies” in Chapter 5, “Creating Specialized Plots”.
Saving Multiple Figures to an AVI File
You can also save multiple figures to an AVI file using the MATLAB avifile
and addframe functions. AVI files can be used for animated sequences and do
not need MATLAB to run, but do require an AVI viewer. For more information,
see “Exporting Audio/Video Data” in the MATLAB Programming
documentation.
Importing MATLAB Graphics into Other Applications
You can include MATLAB graphics in a wide variety of applications for word
processing, slide preparation, modification by a graphics program,
presentation on the Internet, and so on. In general, the process is the same for
all applications:
1 Use MATLAB to create the figure you want to import into another
application.
2 Export the MATLAB figure to one of the supported graphics file formats,
selecting a format that is both appropriate for the type of figure and
supported by the target application. See “Choosing a Graphics Format” on
page 7-64 for help.
3 Use the import features of the target application to import the graphics file.
7-25
7
Printing and Exporting
Edit Before You Export. Vector graphics may be fully editable in a few high-end
applications, but most applications do not support editing beyond simple
resizing. Bitmaps cannot be edited with quality results unless you use a
software package devoted to image processing. In general, you should try to
make all the necessary settings while your figure is still in MATLAB.
Importing into Microsoft Applications. To import your exported figure into a
Microsoft application, select Picture from the Insert menu. Then select From
File and navigate to your exported file. If you use the clipboard to perform your
export operations, you can take advantage of the recommended MATLAB
settings for Word and PowerPoint.
Example — Importing an EPS Graphic into LaTeX. This example shows how to import
an EPS file named peaks.eps into LaTeX.
\documentclass{article}
\usepackage{graphicx}
\begin{document}
\begin{figure}[h]
\centerline{\includegraphics[height=10cm]{peaks.eps}}
\caption{Surface Plot of Peaks}
\end{figure}
\end{document}
EPS graphics can be edited after being imported to LaTeX. For example, you
can specify the height in any LaTeX-compatible dimension. To set the height to
3.5 inches, use the command
height=3.5in
You can use the angle function to rotate the graph. For example, to rotate the
graph 90 degrees, add
angle=90
to the same line of code that sets the height, i.e., [height=10cm,angle=90].
7-26
How to Print or Export
Exporting to the Windows Clipboard
You can export a figure to the Windows clipboard using one of two graphics
formats: EMF color vector or BMP 8-bit color bitmap.
By default, MATLAB chooses the graphics format for you, based on the
rendering method used to display the figure. For figures rendered with
OpenGL or Z-buffer, MATLAB uses the BMP format. For figures rendered with
Painter’s, the EMF format is used. For information about how MATLAB selects
a rendering method, see “The Default Renderer for MATLAB” on page 7-50.
To override the selection by MATLAB, specify the format of your choice using
either the Windows Copy Options Preferences dialog box, or the -d switch in
the print command.
You can export to the clipboard:
• “Using the Graphical User Interface on Windows” on page 7-27
• “Using MATLAB Commands” on page 7-29
Using the Graphical User Interface on Windows
Before you export the figure to the clipboard, you can use the Copy Options
Preferences dialog box to select a nondefault graphics format, or to adjust
certain figure settings. These settings become the new defaults for all figures
exported to the clipboard.
Note When exporting to the clipboard in Windows metafile format (-dmeta),
the settings from the figure Copy Options Preferences template are ignored.
To open the Copy Options Preferences dialog box, select Copy Options from
the figure window’s Edit menu. Any changes you make with this dialog box
affect only the clipboard copy of the figure; they do not affect the way the figure
looks on the screen.
7-27
7
Printing and Exporting
Settings you can change in the Copy Options Preferences dialog box are as
follows:
Clipboard format. To copy the figure in EMF color vector format, select Metafile.
To use BMP 8-bit color bitmap format, select Bitmap. Or, to have MATLAB
select the format for you, select Preserve information. MATLAB uses the
metafile format whenever possible.
Figure background color. To keep the background color the same as it appears on
the screen, select Use figure color. To make the background white, select
Force white background. For a background that is transparent, for example,
a slide background to frame the axes part of a figure, select Transparent
background.
7-28
How to Print or Export
Size. Select Match figure screen size to copy the figure as it appears on the
screen, or leave it unselected to use the Page Setup settings to determine its
size.
1 Open the Copy Options Preferences dialog box if you need to make any
changes to those preferences used in copying to the clipboard.
2 Click OK to se the new preferences. These will be used for all future figures
exported to the clipboard.
3 Select Copy Figure from the figure window’s Edit menu to copy the figure
to the clipboard.
Using MATLAB Commands
Export to the clipboard using the print function with a graphics format, but no
filename. You must use one of the following clipboard formats: -dbitmap or
-dmeta. These switches create a Windows bitmap (BMP) or an enhanced
metafile (EMF), respectively.
For example, to export the current figure to the clipboard in enhanced metafile
format, type
print -dmeta
Note When printing, the print -d option specifies a printer driver. When
exporting, the print -d option specifies a graphics format.
7-29
7
Printing and Exporting
Examples of Basic Operations
This section provides step-by-step instructions for common printing and
exporting tasks. Each printing example tells you how to perform the task from
the print menus and from the command line. You can perform some tasks from
the command line and others only from the menus.
The examples presented here are
• “Printing a Figure at Screen Size”
• “Printing with a Specific Paper Size” on page 7-31
• “Printing a Centered Figure” on page 7-32
• “Exporting in a Specific Graphics Format” on page 7-33
• “Exporting in EPS Format with a TIFF Preview” on page 7-34
• “Exporting a Figure to the Clipboard” on page 7-35
Printing a Figure at Screen Size
By default, MATLAB prints your figure at 8-by-6 inches. This size includes the
area delimited by the background. This example shows how to print or export
your figure the same size it is displayed on your screen.
Using the Graphical User Interface
1 Resize your figure window to the size you want it to be when printed.
2 Select Page Setup from the figure window’s File menu, and select the Size
and Position tab.
3 In the Mode panel, select Use screen size, centered on page.
4 Click OK.
5 Open the Print dialog box and print the figure.
7-30
Examples of Basic Operations
Using MATLAB Commands
Set the PaperPositionMode property to auto before printing the figure.
set(gcf, 'PaperPositionMode', 'auto');
print
If later you want to print the figure at its original size, set PaperPositionMode
back to 'manual'.
Printing with a Specific Paper Size
By default, MATLAB uses 8.5-by-11 inch paper. This example shows how to
change the paper size to 8.5-by-14 inches by selecting a paper type (Legal).
Using the Graphical User Interface
1 Select Page Setup from the figure window’s File menu, and select the
Paper tab.
2 Select the Legal paper type from the list under Paper size. The width and
height fields update to 8.5 and 14, respectively.
3 Make sure that Units is set to inches.
4 Click OK.
5 Open the Print dialog box and print the figure.
Using MATLAB Commands
Set the PaperUnits property to inches, and the PaperType property to Legal.
set(gcf, 'PaperUnits', 'inches');
set(gcf, 'PaperType', 'Legal');
Alternatively, you can set the PaperSize property to the size of the paper, in
the specified units.
set(gcf, 'PaperUnits', 'inches');
set(gcf, 'PaperSize', [8.5 14]);
7-31
7
Printing and Exporting
Printing a Centered Figure
This example sets the size of a figure to 5.5-by-3 inches and centers it on the
paper.
Using the Graphical User Interface
1 Select Page Setup from the figure window’s File menu, and select the Size
and Position tab.
2 Make sure Use manual size and position is selected.
3 Enter 5.5 in the Width field and 3 in the Height field.
4 Make sure that Units field is set to inches.
5 Click Center.
6 Click OK.
7 Open the Print dialog box and print the figure.
Using MATLAB Commands
1 Start by setting PaperUnits to inches.
set(gcf, 'PaperUnits', 'inches')
2 Use PaperSize to return the size of the current paper.
papersize = get(gcf, 'PaperSize')
papersize =
8.5000
11.0000
3 Initialize variables to the desired width and height of the figure.
width = 5.5;
height = 3;
7-32
% Initialize a variable for width.
% Initialize a variable for height.
Examples of Basic Operations
4 Calculate a left margin that centers the figure horizontally on the paper. Use
the first element of papersize (width of paper) for the calculation.
left = (papersize(1)- width)/2
left =
1.5000
5 Calculate a bottom margin that centers the figure vertically on the paper.
Use the second element of papersize (height of paper) for the calculation.
bottom = (papersize(2)- height)/2
bottom =
4
6 Set the figure size and print.
myfiguresize = [left, bottom, width, height];
set(gcf, 'PaperPosition', myfiguresize);
print
Exporting in a Specific Graphics Format
Export a figure to a graphics-format file when you want to import it at a later
time into another application such as a word processor.
Using the Graphical User Interface
1 Select Export from the figure window’s File menu.
2 Use the Save in field to navigate to the directory in which you want to save
your file.
3 Select a graphics format from the Save as type list.
4 Enter a filename in the File name field. An appropriate file extension, based
on the format you chose, is displayed.
5 Click Save to export the figure.
7-33
7
Printing and Exporting
Using MATLAB Commands
From the command line, you must specify the graphics format as an option. See
the print reference page for a complete list of graphics formats and their
corresponding option strings.
This example exports a figure to an EPS color file, myfigure.eps, in your
current directory.
print -depsc myfigure
This example exports Figure No. 2 at a resolution of 300dpi to a 24-bit JPEG
file, myfigure.jpg.
print -djpeg -f2 -r300 myfigure
This example exports a figure at screen size to a 24-bit TIFF file,
myfigure.tif.
set(gcf, 'PaperPositionMode', 'auto')
print -dtiff myfigure
% Use screen size
Exporting in EPS Format with a TIFF Preview
Use the print function to export a figure in EPS format with a TIFF preview.
When you import the figure, the application can display the TIFF preview in
the source document. The preview is color if the exported figure is color, and
black and white if the exported figure is black and white.
This example exports a figure to an EPS color format file, myfigure.eps, and
includes a color TIFF preview.
print -depsc -tiff myfigure
This example exports a figure to an EPS black-and-white format file,
myfigure.eps, and includes a black-and-white TIFF preview.
print -deps -tiff myfigure
7-34
Examples of Basic Operations
Exporting a Figure to the Clipboard
Export a figure to the clipboard in graphics format when you want to paste it
into another Windows application such as a word processor.
Using the Graphical User Interface on Windows
This example exports a figure to the clipboard in enhanced metafile (EMF)
format. Figure settings are chosen that would make the exported figure
suitable for use in a PowerPoint slide. Note that changing the settings modifies
the figure displayed on the screen.
1 Create a figure containing text. You can use the following code.
x = -pi:0.01:pi;
h = plot(x, sin(x));
title('Sine Plot');
2 Select Preferences from the figure window’s File menu. Then select Figure
Copy Template from the Preferences dialog box.
3 In the Figure Copy Template Preferences panel, click the PowerPoint
button. The MATLAB suggested settings for PowerPoint are added to the
template.
The PowerPoint
settings increase the
font size by a
percentage and make
all text bold.
The Text panel after the PowerPoint button is clicked
4 In the Lines panel, change the Custom width to 4 points.
5 In the Uicontrols and axes panel, select Keep axes limits and tick spacing
to prevent MATLAB from possibly rescaling tick marks and limits when you
export.
7-35
7
Printing and Exporting
6 Click Apply to Figure. The changes appear in the figure window.
If you don’t like the way your figure looks with the new settings, you can
restore it to its original settings by clicking the Restore Figure button.
7 In the left pane of the Preferences dialog box, expand the Figure Copy
Template topic. Select Copy Options.
8 In the Copy Options panel, select Metafile to tell MATLAB to export the
figure in EMF format.
9 Check that Transparent background is selected. This choice makes the
figure background transparent and allows the slide background to frame the
axes part of the figure.
10 Clear the Match figure screen size check box so that you can use your own
figure size settings.
11 Click OK.
12 Select Page Setup from the figure window’s File menu.
13 In the Size and Position tab, set Width to 10 and Height to 7.5. Make sure
that Units are set to inches.
14 Click OK.
15 Select Copy Figure from the Edit menu. Your figure is now exported to the
clipboard and can be pasted into another Windows application such as a
PowerPoint slide.
7-36
Examples of Basic Operations
Using MATLAB Commands
Use the print function and one of two clipboard formats (-dmeta, -dbitmap) to
export a figure to the clipboard. Do not specify a filename.
This example exports a figure to the clipboard in enhanced metafile (EMF)
format.
print -dmeta
This example exports a figure to the clipboard in bitmap (BMP) 8-bit color
format.
print -dbitmap
7-37
7
Printing and Exporting
Changing a Figure’s Settings
The table below shows parameters that you can set before submitting your
figure to the printer.
Column 1 of the table lists all parameters that you can change.
Column 2 shows the default setting that MATLAB uses.
Column 3 shows which dialog box to use to set that parameter. If you can make
this setting on only one platform, this is noted in parentheses: (W) for
Windows, and (U) for UNIX.
Some dialog boxes have tabs at the top to enable you to select a certain
category. These categories are denoted in the table below using the format
<dialogbox>/<tabname>. For example, “Page Setup/Size ...” in this column
means to use the Page Setup dialog box, selecting the Size and Position tab.
Column 4 shows how to set the parameter using the MATLAB print or set
function. When using print, the table shows the appropriate command option
(for example, print -loose). When using set, it shows the property name to
set along with the type of object (for example, (Line) for line objects).
Parameter
Default
Dialog Box
PRINT Command
or SET Property
Select figure
Last active window
None
print -fhandle
Select printer
System default
Print
print -pprinter
Figure size
8-by-6 inches
Page Setup/Size ...
PaperSize (Figure)
PaperUnits (Figure)
Position on page
0.25 in. from left,
2.5 in. from bottom
Page Setup/Size ...
PaperPosition (Figure)
PaperUnits (Figure)
Position mode
Manual
Page Setup/Size ...
PaperPositionMode
(Figure)
Paper type
7-38
Letter
Page Setup/Paper
PaperType (Figure)
Changing a Figure’s Settings
Parameter
Default
Dialog Box
PRINT Command
or SET Property
Paper orientation
Portrait
Page Setup/Paper
PaperOrientation
(Figure)
Renderer
Selected by MATLAB
Page Setup/Axes ...
print -zbuffer |
-painters | -opengl
Renderer mode
Auto
Page Setup/Axes ...
RendererMode (Figure)
Resolution
Depends on driver or
graphics format
Print Properties (W)
Printing Options (U)
print -rresolution
Axes tick marks
Recompute
Page Setup/Axes ...
XTickMode, etc. (Axes)
Background color
Force to white
Page Setup/Axes ...
Color (Figure)
InvertHardCopy (Figure)
Font size
As in the figure
Fig. Copy Template
FontSize (Text)
Bold font
Regular font
Fig. Copy Template
FontWeight (Text)
Line width
As in the figure
Fig. Copy Template
LineWidth (Line)
Line style
Black or white
Fig. Copy Template
LineStyle (Line)
Line and text color
Black and white
Page Setup/Lines ...
Color (Line, Text)
CMYK color
RGB color
Printing Options (U)
print -cmyk
UI controls
Printed
Page Setup/Axes ...
print -noui
Bounding box
Tight
Printing Options (U)
print -loose
Copy background
Transparent
Copy Options (W)
See “Background color”
Copy size
Same as screen size
Copy Options (W)
See “Figure Size”
7-39
7
Printing and Exporting
Selecting the Figure
By default, MATLAB prints the current figure. If you have more than one
figure open, the current figure is the last one that was active. To make a
different figure active, click on it to bring it to the foreground.
Using MATLAB Commands
Specify a figure handle using the command
print -fhandle
This example sends Figure No. 2 to the printer. A figure’s number is usually its
handle.
print -f2
Selecting the Printer
You can select the printer you want to use with the Print dialog box or with the
print function.
Using the Graphical User Interface
1 Select Print from the figure window’s File menu.
2 Select the printer from the list box near the top of the Print dialog box.
3 Click OK.
Using MATLAB Commands
You can select the printer using the -P switch of the print function.
This example prints Figure No. 3 to a printer called Calliope.
print -f3 -PCalliope
If the printer name has spaces in it, put quotation marks around the -P option,
as shown here.
print "-Pmy local printer"
7-40
Changing a Figure’s Settings
Using a Network Print Server. On Windows NT, Windows 2000, and Windows XP
systems, you can print to a network print server using the form shown here for
a printer named trinity.
print -P\\PRINTERS\trinity
Setting the Figure Size and Position
The default output figure size is 8 inches wide by 6 inches high, which
maintains the aspect ratio (width to height) of the MATLAB figure window.
The figure’s default position is centered both horizontally and vertically when
printed to a paper size of 8.5-by-11 inches.
You can change the size and position of the figure:
• “Using the Graphical User Interface”
• “Using MATLAB Commands” on page 7-44
Using the Graphical User Interface
Select Page Setup from the figure window’s File menu to open the Page Setup
dialog box. Click the Size and Position tab to make changes to the size and
position of your figure on the printed page.
Use the text edit boxes on the left to enter new dimensions for your figure. Or
use the graphical user interface at the right to drag the borders and location of
the “sample” figure with your mouse.
7-41
7
Printing and Exporting
Settings you can change in the Size and Position window are as follows:
Mode. Choose whether you want the figure to be the same size as it is displayed
on your screen, or you want to manually change its size using the options in the
Size and Position window.
The next two panels are enabled only when you select the Use manual size and
position mode.
Manual size and position. Enter the measurements and units for the size and
position of the figure.
Graphical User Interface. Use the “Sample” figure at the right of the dialog box to
move and resize your MATLAB figure interactively.
7-42
Changing a Figure’s Settings
To set the width and height interactively, use the mouse to drag the edges of
the “Sample” figure to the desired size.
Width and Height update as you
resize the preview image.
Preview image
To set the margins of the figure (offsets from the left and top edges of the
paper), drag the entire “Sample” figure to a new position with the mouse.
Left and Top update as you move
the sample figure around.
If you want the figure resized to fill the paper, click Fill page. Note that Fill
page might alter the aspect ratio of your image. To get the maximum figure
size without altering the aspect ratio, select Fix aspect ratio.
Note Changes you make using Page Setup affect the printed output only.
They do not alter the figure displayed on your screen.
7-43
7
Printing and Exporting
Using MATLAB Commands
To print your figure with a specific size or position, make sure that the
PaperPositionMode property is set to manual (the default). Then set the
PaperPosition property to the desired size and position.
The PaperPosition property references a four-element row vector that
specifies the position and dimensions of the printed output. The form of the
vector is
[left bottom width height]
where
• left specifies the distance from the left edge of the paper to the left edge of
the figure.
• bottom specifies the distance from the bottom of the paper to the bottom of
the figure.
• width and height specify the figure’s width and height.
The MATLAB default values for PaperPosition are
[0.25 2.5 8.0 6.0]
This example sets the figure size to a width of 4 inches and height of 2 inches,
with the origin of the figure positioned 2 inches from the left edge of the paper
and 1 inch from the bottom edge.
set(gcf, 'PaperPositionMode', 'manual');
set(gcf, 'PaperUnits', 'inches');
set(gcf, 'PaperPosition', [2 1 4 2]);
Note PaperPosition specifies a bottom margin, rather than a top margin as
Page Setup does. When you set the top margin using Page Setup, MATLAB
uses this setting to calculate the bottom margin, and updates the
PaperPosition property appropriately.
7-44
Changing a Figure’s Settings
Setting the Paper Size or Type
Set the paper size by specifying the dimensions or by choosing from a list of
predefined paper types. If you do not set a paper size or type, MATLAB uses
the default paper size of 8.5-by-11 inches.
Paper-size and paper-type settings are interrelated — if you set a paper type,
MATLAB updates the paper size. For example, if you set the paper type to US
Legal, MATLAB updates the width of the paper to 8.5 inches and the height to
14 inches.
You can change the paper size and orientation:
• “Using the Graphical User Interface”
• “Using MATLAB Commands” on page 7-46
Using the Graphical User Interface
Select Page Setup from the figure window’s File menu to open the Page Setup
dialog box. Click the Paper tab to make changes to the paper type and
orientation of the figure on the printed page.
7-45
7
Printing and Exporting
Settings you can change in the Paper window are as follows:
Paper size. Select a paper type from the list under Paper size. If there is no
paper type with suitable dimensions, enter your own dimensions in the Width
and Height fields. Make sure Units is set appropriately to inches,
centimeters, points, or normalized.
Orientation. Select how you want the figure to be oriented on the printed page.
The illustration under “Setting the Paper Orientation” on page 7-46 shows the
three types of orientation you can choose from.
Note Changes you make using Page Setup affect the printed output only.
They do not alter the figure displayed on your screen.
Using MATLAB Commands
Set the PaperType property to one of the built-in MATLAB paper types, or set
the PaperSize property to the dimensions of the paper.
When you select a paper type, the unit of measure is not automatically
updated. We recommend that you set the PaperUnits property first.
For example, these commands set the units to centimeters and the paper type
to A4.
set(gcf, 'PaperUnits', 'centimeters');
set(gcf, 'PaperType', 'A4');
This example sets the units to inches and sets the paper size of 5-by-7 inches.
set(gcf, 'PaperUnits', 'inches');
set(gcf, 'PaperSize', [5 7]);
If you set a paper size for which there is no matching paper type, the PaperType
property is automatically set to '<custom>'.
Setting the Paper Orientation
Paper orientation refers to how the paper is oriented with respect to the figure.
The choices are Portrait (the default), Landscape, and Rotated.
7-46
Changing a Figure’s Settings
You can change the orientation of the figure:
• “Using the Graphical User Interface”
• “Using MATLAB Commands” on page 7-48
The figure below shows the same figure printed using the three different
orientations.
5
2
4
3
1
3
4
2
2
5
3
1
4
5
0
1
1
0
1
2
3
4
5
2
0
1
2
3
4
5
3
4
5
Portrait
Landscape
Rotated (by 180 degrees)
Note The rotated orientation is not supported by all printers. When the
printer does not support it, landscape is used.
Using the Graphical User Interface
1 Select Page Setup from the figure window’s File menu and select the Paper
tab. (See “Using the Graphical User Interface” on page 7-45).
2 Select the appropriate option button under Orientation.
3 Click OK.
7-47
7
Printing and Exporting
Using MATLAB Commands
Use the PaperOrientation figure property or the orient function. Use the
orient function if you always want your figure centered on the paper.
The following example sets the orientation to landscape:
set(gcf, 'PaperOrientation', 'landscape');
Centering the Figure. If you set the PaperOrientation property from portrait to
either of the other two orientation schemes, you might find that what was
previously a centered image is now positioned near the paper’s edge. You can
either adjust the position (use the PaperPosition property), or you can use the
orient function, which always centers the figure on the paper.
The orient function takes the same argument names as PaperOrientation.
For example,
orient rotated;
Orientation set to 'landscape' using
'PaperOrientation' property.
Orientation set to 'landscape' using orient
function.
Selecting a Renderer
A renderer is software and/or hardware that processes graphics data (such as
vertex coordinates) to display, print, or export a figure. You can change the
renderer that MATLAB uses when printing a figure:
• “Using the Graphical User Interface” on page 7-51
• “Using MATLAB Commands” on page 7-51
7-48
Changing a Figure’s Settings
Renderers Supported by MATLAB
MATLAB supports three rendering methods with the following characteristics:
Painter’s
• Draws figures using vector graphics
• Generally produces higher resolution results
• The fastest renderer when the figure contains only simple or small graphics
objects
• The only renderer possible when printing with the HPGL print driver or
exporting to an Adobe Illustrator file
• The best renderer for creating PostScript or EPS files
• Cannot render figures that use RGB color for patch or surface objects
• Does not show lighting or transparency
Z-buffer
• Draws figures using bitmap (raster) graphics
• Faster and more accurate than Painter’s
• Can consume a lot of system memory if MATLAB is displaying a complex
scene
• Shows lighting, but not transparency
OpenGL
• Draws figures using bitmap (raster) graphics
• Generally faster than Painter’s or Z-buffer
• In some cases, enables MATLAB to access graphics hardware that is
available on some systems
• Shows both lighting and transparency
For more detailed information about the rendering methods, see Renderer on
the Figure Properties reference page.
7-49
7
Printing and Exporting
The Default Renderer for MATLAB
By default, MATLAB automatically selects the best rendering method, based
on the attributes of the figure (its complexity and the settings of various
Handle Graphics properties) and in some cases, the printer driver or file format
used.
In general, MATLAB uses
• Painter’s for line plots, area plots (bar graphs, histograms, etc.), and simple
surface plots
• Z-buffer when the computer screen is not truecolor or when the opengl
function was called with selection_mode set to neverselect
• OpenGL for complex surface plots using interpolated shading and any figure
using lighting
The RendererMode property tells MATLAB whether to automatically select the
renderer based on the contents of the figure (when set to auto), or to use the
Renderer property that you have indicated (when set to manual).
Reasons for Manually Setting the Renderer
Two reasons to set the renderer yourself are
• To make your printed or exported figure look the same as it did on the screen.
The rendering method used for printing and exporting the figure is not
always the same method used to display the figure.
• To avoid unintentionally exporting your figure as a bitmap within a vector
format. For example, MATLAB typically renders high-complexity plots using
OpenGL or Z-buffer. If you export a high-complexity figure to the EPS or
EMF vector formats without specifying a rendering method, MATLAB might
use OpenGL or Z-buffer, each of which creates bitmap graphics.
Storing a bitmap in a vector file can generate a very large file that takes a
long time to print. If you use one of these formats and want to make sure that
your figure is saved as a vector file, be sure to set the rendering method to
Painter’s.
7-50
Changing a Figure’s Settings
Using the Graphical User Interface
1 Open the Page Setup dialog box by selecting Page Setup from the figure
window’s File menu. Select the Axes and Figure tab.
2 Under Figure renderer, select the desired rendering method from the list
box.
3 Click OK.
Using MATLAB Commands
You can use the Renderer property or a switch with the print function to set
the renderer for printing or exporting. These two lines each set the renderer for
the current figure to Z-buffer.
set(gcf, 'Renderer', 'zbuffer');
or
print -zbuffer
The first example saves the new value of Renderer with the figure; the second
example only affects the current print or export operation.
Note that when you set the Renderer property, the RendererMode property is
automatically reset from auto (the factory default) to manual.
Setting the Resolution
Resolution refers to how accurately your figure is rendered when printed or
exported. Higher resolutions produce higher quality output. The specific
definition of resolution depends on whether your figure is output as a bitmap
or as a vector graphic.
You can change the resolution that MATLAB uses to print a figure:
• “Using the Graphical User Interface on Windows” on page 7-53
• “Using the Graphical User Interface on UNIX” on page 7-54
• “Using MATLAB Commands” on page 7-54
7-51
7
Printing and Exporting
Default Resolution and When You Can Change It
The default resolution depends on the renderer used and the graphics format
or printer driver specified. The following two tables summarize the default
resolutions and whether you can change them.
Resolutions Used with Graphics Formats
Graphics Format
Default Resolution
Can Be
Changed?
Built-in MATLAB export
formats, (except for EMF,
EPS, and ILL)
150 dpi (always use OpenGL or
Z-buffer)
Yes
EMF export format
(Enhanced Metafile)
150 dpi
Yes
EPS (Encapsulated
PostScript)
150 dpi, if OpenGL or Z-buffer;
864 dpi if Painter’s
Yes
ILL export format (Adobe
Illustrator)
72 dpi (always uses Painter’s)
No
Ghostscript export
formats
72 dpi (always uses OpenGL or
Z-buffer)
No
Resolutions Used with Printer Drivers
7-52
Printer Driver
Default Resolution
Can Be
Changed?
Windows and PostScript
drivers
150 dpi, if OpenGL or Z-buffer;
864 dpi if Painter’s
Yes
Ghostscript driver
150 dpi, if OpenGL or Z-buffer;
864 dpi if Painter’s
Yes
HPGL driver
1116 dpi (always uses
Painter’s)
Yes
Changing a Figure’s Settings
Choosing a Setting
You might need to determine your resolution requirements through
experimentation, but you can also use the following guidelines.
For Printing. The default resolution of 150 dpi is normally adequate for typical
laser-printer output. However, if you are preparing figures for high-quality
printing, such as a textbook or color brochures, you might want to use 200 or
300 dpi. The resolution you can use can be limited by the printer’s capabilities.
For Exporting. If you are exporting your figure, base your decision on the
resolution supported by the final output device. For example, if you will import
your figure into a word processing document and print it on a printer that
supports a maximum resolution setting of 300 dpi, you could export your figure
using 300 dpi to get a precise one-to-one correspondence between pixels in the
file and dots on the paper.
Note The only way to set resolution when exporting is with the print
function.
Impact of Resolution on Size and Memory Needed
Resolution affects file size and memory requirements. For both printing and
exporting, the higher the resolution setting, the longer it takes for MATLAB or
your printer to render your figure.
Using the Graphical User Interface on Windows
To set the resolution for built-in MATLAB printer drivers on Windows systems,
1 From the Print dialog box, click Properties. This opens a new dialog box.
(This box can differ from one printer to another.)
2 You may be able to set the resolution from this dialog. If not, then click
Advanced to get to a dialog box that enables you to do this.
3 Set the resolution, and then click OK. (The resolution setting might be
labeled by another name, such as “Print Quality.”)
7-53
7
Printing and Exporting
Using the Graphical User Interface on UNIX
To set the resolution for built-in MATLAB printer drivers on UNIX systems,
1 From the UNIX Print dialog box, click Options. This opens the Printing
Options dialog box.
2 Under the Printing Resolution panel, select either Use same resolution as
the screen or Specify resolution in dots per inch.
3 If you select Specify resolution in dots per inch, enter a value in the
Specify resolution in dots per inch text box.
4 Click OK.
Using MATLAB Commands
If you use a Windows printer driver, you can only set the resolution using the
Windows Document Properties dialog box.
Otherwise, to set the resolution for printing or exporting, the syntax is
print -rnumber
where number is the number of dots per inch. To print or export a figure using
screen resolution, set number to 0 (zero).
This example prints the current figure with a resolution of 100 dpi:
print -r100
This example exports the current figure to a TIFF file using screen resolution:
print -r0 -dtiff myfile.tif
Setting the Axes Ticks and Limits
The MATLAB default output size, 8-by-6 inches, is normally larger than the
screen size. If the size of your printed or exported figure is different from its
size on the screen, MATLAB scales the number and placement of axes tick
marks to suit the output size. This section shows you how to lock them so that
they are the same as they were when displayed.
7-54
Changing a Figure’s Settings
You can change the resolution that MATLAB uses to print a figure:
• “Using the Graphical User Interface”
• “Using MATLAB Commands” on page 7-56
Using the Graphical User Interface
Select Page Setup from the figure window’s File menu to open the Page Setup
dialog box. Select the Axes and Figure tab to make changes to the axes, UI
controls, background color, or renderer selection.
Settings you can change in the Axes and Figure window are as follows:
Axes limits and ticks. If the size of your printed or exported figure is different
from its size on the screen, MATLAB scales the number and placement of axes
tick marks to suit the output size. Select Keep screen limits and ticks to lock
them so that they are the same as they were when displayed.
Figure controls. By default, user interface controls are included in your printed
or exported figure. Clear the Print UIControls check box to exclude them. (See
“Excluding User Interface Controls” on page 7-62).
7-55
7
Printing and Exporting
Background color. You can keep the background the same as is shown on the
screen when printed, or change the background to be white. (See “Setting the
Background Color” on page 7-56).
Figure renderer. Set the renderer to Painter’s, Z-buffer, or OpenGL, or let
MATLAB decide which one to use, depending on the characteristics of the
figure. (See “Selecting a Renderer” on page 7-48).
Note Changes you make using Page Setup affect the printed output only.
They do not alter the figure displayed on your screen.
Using MATLAB Commands
To set the XTickMode, YTickMode, and ZTickMode properties to manual, type
set(gca, 'XTickMode', 'manual');
set(gca, 'YTickMode', 'manual');
set(gca, 'ZTickMode', 'manual');
Setting the Background Color
There are two types of background color settings in a figure: the axes
background and the figure background. The default displayed color of both
backgrounds is gray, but you can set them to any of several colors.
Regardless of the background colors in your displayed figure, by default,
MATLAB always changes them to white when you print or export. This section
shows you how to retain the displayed background colors in your output.
Using the Graphical User Interface
To retain the background color on a per figure basis,
1 Open the Page Setup dialog box by selecting Page Setup from the figure
window’s File menu. Select the Axes and Figure tab.
2 Select Keep screen background color.
3 Click OK.
7-56
Changing a Figure’s Settings
If you are exporting your figure using the clipboard, use the Copy Options
panel of the Preferences dialog box.
Using MATLAB Commands
To retain your background colors, use
set(gcf, 'InvertHardCopy', 'off');
The following example sets the figure background color to blue, the axes
background color to yellow, and then sets InvertHardCopy to off so that these
colors will appear in your printed or exported figure.
set(gcf, 'color', 'blue');
set(gca, 'color', 'yellow');
set(gcf, 'InvertHardCopy', 'off');
Setting Line and Text Characteristics
If you transfer your figures to Word or PowerPoint applications, you can set
line and text characteristics to values recommended for those applications. The
Figure Copy Template Preferences dialog box provides Word and
PowerPoint options to make these settings, or you can set certain line and text
characteristics individually.
You can change line and text characteristics:
• “Using the Graphical User Interface”
• “Using MATLAB Commands” on page 7-59
Using the Graphical User Interface
To open Figure Copy Template Preferences, select Preferences from the
figure window’s File menu, and then click Figure Copy Template in the left
pane.
7-57
7
Printing and Exporting
Note the difference between Apply to Figure and Apply. Use Apply to Figure
to modify the figure in the figure window. Use Apply or OK to save your preferences.
Settings you can change in the Figure Copy Template Preferences dialog box
are as follows:
Word or PowerPoint. Click Word or PowerPoint to apply settings recommended
for MATLAB.
Text. Use options in the Text panel to modify the appearance of all text in the
figure. You can change the font size, change color text to black and white, and
change the font style to bold.
7-58
Changing a Figure’s Settings
Lines. Use the Lines panel to modify the appearance of all lines in the figure.
Options include
• Custom width — Change the line width.
• Change style (Black or white) — Change colored lines to black or white.
• Change style (B&W styles) — Change solid lines to different line styles (e.g.,
solid, dashed, etc.), and black or white color.
UIControls and axes. If your figure includes user interface controls, you can
choose to show or hide them by clicking Show uicontrols. Also, to keep axes
limits and tick marks as they appear on the screen, click Keep axes limits and
tick spacing. To allow MATLAB to scale axes limits and tick marks based on
the size of the printed figure, clear this box.
Note Changes you make using Page Setup affect the printed output only.
They do not alter the figure displayed on your screen.
Using MATLAB Commands
You can use the set function on selected graphics objects in your figure to
change individual line and text characteristics.
For example, to change line width to 1.8 and line style to a dashed line, use
lineobj = findobj('type', 'line');
set(lineobj, 'linewidth', 1.8);
set(lineobj, 'linestyle', '--');
To change the font size to 15 points and font weight to bold, use
textobj = findobj('type', 'text');
set(textobj, 'fontunits', 'points');
set(textobj, 'fontsize', 15);
set(textobj, 'fontweight', 'bold');
Setting the Line and Text Color
When colored lines and text are dithered to gray by a black-and-white printer,
it does not produce good results for thin lines and the thin lines that make up
text characters. You can, however, force all line and text objects in the figure to
7-59
7
Printing and Exporting
print in black and white, thus improving their appearance in the printed copy.
When you select this setting, the lines and text are printed all black or all
white, depending on the background color.
The default is to leave lines and text in the color that appears on the screen.
Note Your background color might not be the same as what you see on the
screen. See the Axes and Figure tab for an option that preserves the
background color when printing.
You can change the resolution that MATLAB uses to print a figure:
• “Using the Graphical User Interface” on page 7-60
• “Using MATLAB Commands” on page 7-61
Using the Graphical User Interface
Select Page Setup from the figure window’s File menu to open the Page Setup
dialog box. Select the Lines and Text tab to make changes to the color of all
lines and text on the printed page.
7-60
Changing a Figure’s Settings
Settings you can change in the Lines and Text window are as follows:
Lines and text. To have colored lines and text printed as black and white, select
Black and white. To print them in color, select Color (don’t convert).
Note Changes you make using Page Setup affect the printed output only.
They do not alter the figure displayed on your screen.
Using MATLAB Commands
There is no equivalent MATLAB command that sets line and text color
depending on background color. Set the color of lines and text using the set
function on either line or text objects in your figure.
This example sets all lines and text to black:
set(findobj('type', 'line'), 'color', 'black');
set(findobj('type', 'text'), 'color', 'black');
Setting CMYK Color
By default, MATLAB produces color output in the RGB color space (red, green,
blue). If you plan to publish and print MATLAB figures using printing industry
standard four-color separation, you might want to use the CMYK color space
(cyan, magenta, yellow, black).
Using the Graphical User Interface on UNIX
1 Select Print from the figure window’s File menu.
2 Click Options. This opens the Printing Options dialog box.
3 Select Use CMYK colors in PS and Ghostscript drivers instead of RGB.
4 Click OK.
7-61
7
Printing and Exporting
Using MATLAB Commands
Use the -cmyk option with the print function. This example prints the current
figure in CMYK using a PostScript Level II color printer driver.
print -dpsc2 -cmyk
Excluding User Interface Controls
User interface controls are objects that you create and add to a figure. For
example, you can add a button to a figure that, when clicked, conveniently runs
another M-file. By default, user interface controls are included in your printed
or exported figure. This section shows how to exclude them.
Using the Graphical User Interface
1 Open the Page Setup dialog box by selecting Page Setup from the figure
window’s File menu. Select the Axes and Figure tab.
2 Under Figure controls, clear the Print UIControls check box.
3 Click OK.
Using MATLAB Commands
Use the -noui switch. This example specifies a color PostScript driver and
excludes UI controls.
print -dpsc -noui
This example exports the current figure to a color EPS file and excludes UI
controls.
print -depsc -noui myfile.eps
Producing Uncropped Figures
In most cases, MATLAB crops the background tightly around the objects in the
figure. Depending on the printer driver or file format you use, you might be
able to produce uncropped output. An uncropped figure has increased
background area and is often desirable for figures that contain UI controls.
The setting you make in MATLAB changes the PostScript BoundingBox
property saved with the figure.
7-62
Changing a Figure’s Settings
Using the Graphical User Interface on UNIX
You can only make the uncropped setting on a per figure basis:
1 Select Print from the figure window’s File menu.
2 From the UNIX Print dialog box, click Options. This opens the Printing
Options dialog box.
3 Select Use loose bounding box for PS and Ghostscript drivers.
4 Click OK.
Using MATLAB Commands
Use the -loose option with the print function. For Windows, the uncropped
option is only available if you print to a file.
This example exports the current figure, uncropped, to an EPS file.
print -deps -loose myfile.eps
7-63
7
Printing and Exporting
Choosing a Graphics Format
A graphics file format is a specification for storing and organizing data in a file.
MATLAB supports many different graphics file formats. Some are built into
MATLAB and others are Ghostscript formats. File formats also differ in color
support, graphics style (bitmap or vector), and bit depth.
This section provides information to help you decide which graphics format to
use when exporting your figure to a file or to the Windows clipboard. It covers
• “Frequently Used Graphics Formats” on page 7-65
• “Factors to Consider in Choosing a Format” on page 7-66
• “Properties Affected by Choice of Format” on page 7-68
• “Impact of Rendering Method on the Output” on page 7-70
• “Description of Selected Graphics Formats” on page 7-70
• “How to Specify a Format for Exporting” on page 7-74
Before deciding on a graphics format, check what formats are supported by
your target application and platform. See the print reference page for a
complete list of graphics formats supported in MATLAB. Once you decide on
which format to use in exporting your figure, follow the instructions in
“Exporting to a File” on page 7-17 or “Exporting to the Windows Clipboard” on
page 7-27.
7-64
Choosing a Graphics Format
Frequently Used Graphics Formats
Here are some of the more frequently used graphics formats. For a complete
list, see the Graphics Format table on the print reference page. For a more
complete description of these formats, see “Description of Selected Graphics
Formats” on page 7-70.
Format
Description
Command Line -device
Parameter
EPS color, and
black and white
Export line plots or simple graphs to a file.
-deps (black and white)
Note. An EPS file does not display within
some applications unless you add a TIFF
preview image to it. See the example
“Exporting in EPS Format with a TIFF
Preview” on page 7-34.
-depsc (color)
JPEG 24-bit
Export plots with surface lighting or
transparency to a file. This format can be
displayed by most Web browsers.
-depsc -tiff
(TIFF preview)
-djpeg
-djpegnumber,
where number is the
compression.
TIFF 24-bit bitmap
color
Export plots with surface lighting or
transparency to a file. Widely available. A
good format to choose if you are not sure what
formats your application supports.
-dtiff
BMP 8-bit color
bitmap
Export a figure to the clipboard (Windows
only).
-dbitmap
EMF color vector
format
Export a figure to the clipboard (Windows
only).
-dmeta
7-65
7
Printing and Exporting
Factors to Consider in Choosing a Format
There are at least five main factors to consider when choosing a graphics
format to use in exporting a figure:
• Implementation — Is it a built-in MATLAB or Ghostscript format?
• Graphics Format — Is it bitmap or vector graphics format?
• Bit Depth — What bit depth does the format offer?
• Color Support — What color support does it have?
• Model/Publication — Is it a Simulink® model or specific publication type?
The Graphics Format table shown on the print reference page provides
information on the first four of these items for each format that MATLAB
supports.
Built-In MATLAB or Ghostscript Formats
Some graphics formats are built-in MATLAB formats and others are provided
by Ghostscript. In some cases (such as the Windows Bitmap format), the
format is available both as a built-in format and a Ghostscript format. In
general, when this is the case, we recommend that you choose the MATLAB
format, especially if you plan to read the image back into MATLAB later.
The choice of MATLAB versus Ghostscript is important when any of these
properties affects your output:
• Font support
• Resolution
• Importing back into MATLAB
Bitmap or Vector Graphics
MATLAB file formats are created using either bitmap or vector graphics.
Bitmap formats store graphics as matrices of pixels. Vector formats use
drawing commands to store graphics as geometric objects. Whether to use a
bitmap or vector format depends mostly on the type of objects in your figure.
The choice of bitmap versus vector graphics is important when any of these
properties or capabilities affects your output:
• Degree of complexity
• Lighting and transparency
7-66
Choosing a Graphics Format
• Line and text quality
• File size
• Resizing after import
Bit Depth
Bit depth is the number of bits a format uses to store each pixel. This
determines the number of colors the exported figure can contain.
Bit depth applies mostly to bitmap graphics. An 8-bit image uses 8 bits per
pixel (bpp), enabling it to define 28, or 256, unique colors. The other supported
bit depths are 1-bit (2 colors), 4-bit (16 colors), and 24-bit (16 million colors).
In vector files that don’t normally have a bit depth, the color of objects is
specified by drawing commands stored in the file. However, vector files can
contain bitmaps under the following conditions:
• Image objects saved in vector formats are always saved as bitmaps,
regardless of the rendering method used.
• For vector files created using the OpenGL or Z-buffer renderer, everything
in the figure is saved as a bitmap.
The Graphics Format table on the print reference page indicates the bit depth
of each format. If file size is not critical, make sure you choose a format with a
bit depth that supports the number of colors or shades of gray in your displayed
figure.
Color Support
Each graphics format can produce color, grayscale, or monochrome output.
Check the Graphics Format table to see the level of color support for each
format type. To preserve the color in your exported file, you must select a color
graphics format. Color is also affected by bit depth.
Simulink Models
Simulink models can only be exported to EPS or a Ghostscript format. Note
that you can only use the print function to export a model, not the Export
dialog box.
7-67
7
Printing and Exporting
High Resolution or Web Publications
If you want to use a figure in a journal or other publication, use a format that
enables you to set a high resolution. We recommend using either TIFF or EPS.
If you want to use a figure in a Web publication, you should use either the PNG
or the JPEG format. Note that if you need a GIF image, you can export your
figure as a TIFF file and convert it to a GIF using another software application.
Properties Affected by Choice of Format
The figure properties listed in this section are affected when you select a
graphics format when exporting to a file or the Windows clipboard.
Font Support
Ghostscript formats support a limited number of fonts. If you use an
unsupported font, MATLAB substitutes Courier. See “PostScript and
Ghostscript Supported Fonts” on page 7-78 for more information.
Resolution
Generally, higher resolution means higher quality. Your choice of resolution
should be based in part on the device to which you will ultimately print it.
Experimentation with different resolution settings can be helpful.
You cannot change the resolution of a Ghostscript format. The resolution is low
(72 dpi) and may not be appropriate for publications.
Importing Into MATLAB
If you want to read an exported figure back into MATLAB, it is best to use one
of the built-in MATLAB formats.
Degree of Complexity
Bitmaps are preferable for high-complexity plots, where complexity is
determined by the number of polygons, the number of polygons with
interpolated shading, the number of markers, the presence of truecolor images,
and other factors. An example of a high-complexity plot is a surface plot that
uses interpolated shading.
Vector formats are preferable for most 2-D plots and for some low-complexity
surface plots.
7-68
Choosing a Graphics Format
Lighting and Transparency
Surface lighting and transparency are only supported by bitmap graphics
formats. If you use a vector format, the lighting and transparency disappear.
Note that of the two renderers intended for bitmaps (OpenGL and Z-buffer)
only OpenGL supports transparency.
Note If you export to an EPS (vector) file using the Painter’s renderer and
include a TIFF preview, the preview image is a bitmap and will show lighting
or transparency when displayed on your screen. Remember that the
underlying format vector file, which is what normally gets printed, does not
support these features.
Lines and Text
Generally, vector formats create better lines and text than bitmap formats.
File Size
In general, bitmap formats produce smaller files for complex plots than vector
formats, and vector formats produce smaller files for simple plots than bitmap
formats.
You can calculate the size of a figure exported to an uncompressed bitmap by
multiplying the figure size by its resolution and the bit depth of the chosen
format. For example, if a figure is 2 inches by 3 inches and has a resolution of
100 dpi (dots per inch), it will consist of ( 2 × 100 ) × ( 3 × 100 ) , or 60,000 pixels.
If exported to an 8-bit file, it uses 480,000 bits, or 60 KB. If exported to a 24-bit
file, it uses three times the number of bytes, or 180 KB.
Vector format file size is affected by the complexity and number of objects in
your figure. As the complexity and number of objects increase, the number of
drawing commands increases.
Resizing After Import
You can resize a vector graphics figure after importing it into another software
application without losing quality. (Not all applications that support vector
formats enable you to resize them.)
7-69
7
Printing and Exporting
This is not true of bitmap formats. Resizing a bitmap causes round-off errors
that result in jagged edges and degradation of picture quality. This
degradation is particularly obvious in lines and text and is highly discouraged.
Color
The Graphics Format table on the print reference page indicates the color
support and bit depth of each format. If file size is not critical, make sure you
choose a format with a bit depth that supports the number of colors or shades
of gray in your displayed figure.
Impact of Rendering Method on the Output
If you specify a bitmap format when exporting, the exported file will always
contain a bitmap regardless of your current renderer setting. If you have the
renderer set to Painter’s, which normally produces a vector format, that setting
is ignored under these circumstances.
Vector format files, however, can store your figure as a vector or bitmap graphic
depending on the renderer used to export it. If you do not specify a rendering
method and MATLAB chooses the OpenGL or Z-buffer renderer, your exported
vector file will contain a bitmap. If you want your figure exported as a vector
graphic, be sure to set the rendering method to Painter’s.
Description of Selected Graphics Formats
This section contains details about some of the export file formats MATLAB
supports. For information about formats not listed here, consult a graphics file
format reference.
Formats covered in this section are
• “Adobe Illustrator 88 Files” on page 7-71
• “EMF Files” on page 7-71
• “EPS Files” on page 7-71
• “TIFF Files” on page 7-73
• “JPEG Files” on page 7-73
7-70
Choosing a Graphics Format
Adobe Illustrator 88 Files
Adobe Illustrator (ILL) is a vector format that is fully compatible with Adobe
Illustrator software. An Illustrator file created in MATLAB can be further
processed with Adobe Illustrator running on any platform. (Note that when you
view it in Illustrator, it will have no template.)
By default, Illustrator files are color and saved in portrait orientation. The
Illustrator group command is used to give the illustrations a hierarchy similar
to that of the Handle Graphics or Simulink graphic.
Some limitations of the Illustrator format are
• Interpolated patches and surfaces cannot be created. The color of each
polygon is determined by the average of the CData values for all of the
polygon’s vertices.
• Images cannot be exported in this format.
• The resolution setting of 72 dpi cannot be changed.
• No fonts are downloaded to the Illustrator file. Any unavailable fonts are
replaced with fonts that are available.
EMF Files
Enhanced Metafiles (EMF) are vector files similar in nature to Encapsulated
PostScript (EPS), capable of producing near publication-quality graphics. EMF
is an excellent format to use if you plan to import your image into a Microsoft
application and want the flexibility to edit and resize your image once it has
been imported. It is the only MATLAB supported vector format you can edit
from within a Microsoft application. (Note that your editing ability is limited.
For the best results, do all your editing in MATLAB.)
A drawback of using EMF files is that they are generally only supported by
Windows-based applications.
EPS Files
The Encapsulated PostScript (EPS) vector format is the most reliable and
consistent file format MATLAB supports. It is widely recognized in desktop
publishing and word processing packages on both UNIX and Windows
platforms. EPS is the only MATLAB supported export format that can produce
CMYK output. (PostScript printer drivers also support this feature.)
7-71
7
Printing and Exporting
This format is your best choice for producing publication-quality graphics. It
might not be appropriate for figures containing interpolated shading because
it creates a very large file that is difficult to print. For such figures, use the
TIFF format with a high-resolution setting. For more information about format
choices, see “Bitmap or Vector Graphics” on page 7-66.
When imported into Microsoft applications, an EPS file will not display unless
you add a TIFF preview image to it.
The preview image is simple to add (see the next section, “Creating a Preview
Image”). However, if you print your file to a non-PostScript printer, the TIFF
preview is used as the printed image. The resolution of the preview image is 72
dpi, resulting in much lower quality than the EPS image. If there is no preview
image, your printout to a non-PostScript printer contains an error message in
place of the graphic. Many high-end graphics packages, like Adobe Illustrator,
can print an EPS file to a non-PostScript printer.
You cannot edit figures when using EPS files in Microsoft applications; they
can only be annotated.
Note The best vector format to use with Microsoft applications is EMF. See
“EMF Files” on page 7-71.
EPS format has limited font support. When MATLAB exports a graphic to the
EPS file format, it does not try to determine whether the fonts you have used
in your axes text objects are supported by the EPS format. Unsupported fonts
are replaced with Courier.
Creating a Preview Image. You cannot create TIFF preview images using the
graphical user interface. Use the print command with the -tiff switch. For
example, to create an EPS Level 2 image with TIFF preview in file myfile.eps,
type
print -depsc2 -tiff myfile.eps
7-72
Choosing a Graphics Format
TIFF Files
The Tagged Image File Format (TIFF) is a very widely used bitmap format and
can produce publication-quality graphics if you use a high-resolution setting
(such as 200 or 300 dpi).
TIFF is a good format to choose if you are not sure what formats your target
application supports, or if you want to import the graphic into more than one
application without having to export it to several different formats. It can also
be imported into most image-processing applications and converted to other
formats, if necessary. For example, MATLAB does not produce GIF files
(because of patent restrictions), but there are many applications that can
convert TIFF files to GIF.
JPEG Files
The Joint Photographic Experts Group (JPEG) bitmap format is one of the
dominant formats used in Web graphics. The 24-bit version MATLAB supports
more colors than the popular GIF format.
JPEG files always use JPEG compression. This is a lossy compression scheme,
meaning that some data is thrown away during compression. When you export
to a JPEG image, you can set the amount of compression to use. The more
compression you use, the more data is thrown away. The compression amount
is referred to as JPEG quality, where the highest setting results in the highest
quality image, but the lowest amount of compression.
Setting JPEG Quality. You cannot set the quality using the graphical user
interface. Use the print command with the -djpeg format switch, including
the desired quality value as a suffix. This example exports to a JPEG file using
a quality setting of 100.
print -djpeg100 myfile.jpg
By default, MATLAB uses a quality setting of 75. Possible values are from 1 to
100. Note that the highest setting of 100 still results in some data loss,
although the result is usually visually indistinguishable from the original.
7-73
7
Printing and Exporting
How to Specify a Format for Exporting
To select a graphics format to use when exporting, choose a format from the
Graphics Format table on the print reference page, and specify that format in
either the Export dialog box or in the MATLAB print function.
Using the Graphical User Interface
When exporting your figure to a file,
1 Select Export from the figure window’s File menu.
2 Select a format from the Save as type list box.
3 Enter the filename you want to use and browse for the directory to save the
file in.
4 Click Save.
Using MATLAB Commands
To specify a nondefault graphics format for the figure you are exporting,
include the -d switch with the print command. For example, to export the
current figure to file spline2d.eps, with 600 dpi resolution, and using the EPS
color graphics format, type
print -r600 -depsc spline2d
Note When printing, the print -d option specifies a printer driver. When
exporting, the print -d option specifies a graphics format.
7-74
Choosing a Printer Driver
Choosing a Printer Driver
A MATLAB printer driver formats your figure into instructions that your
printer understands. See the Printer Driver table on the print reference page
for a complete list of drivers. Specifying the printer driver does not change the
selected printer.
This section provides information to help you decide which printer driver to use
when printing your figure. It covers
• “Types of Printer Drivers”
• “Factors to Consider in Choosing a Driver” on page 7-76
• “Driver-Specific Information” on page 7-79
• “How to Specify the Printer Driver to Use” on page 7-83
Types of Printer Drivers
There are two main types of MATLAB printer drivers: built-in MATLAB, and
Ghostscript.
Built-in MATLAB Drivers
Built-in MATLAB drivers are written specifically for MATLAB and include
Windows, PostScript, and HPGL.
MATLAB provides built-in Windows printer drivers so that your print requests
can work with the Windows Print Manager. The Print Manager enables you to
monitor printer queues and control various aspects of the printing process.
HPGL support is provided for the HP 7475A plotter and fully compatible
plotters. HPGL files can also be imported into documents of other applications,
such as Microsoft Word.
Ghostscript Drivers
Ghostscript drivers use Ghostscript, a free software conversion program, to
convert your figure into printer-model-specific instructions. Examples of
Ghostscript drivers are Epson and HP.
7-75
7
Printing and Exporting
Factors to Consider in Choosing a Driver
The choice of printer driver depends upon several considerations:
• What platform you are using
• What kind of printer you have
• What color model you want to use
• What font support you need
• Any driver-specific settings you need
The flow chart below gives an overview of how to choose a driver based on the
platform you are using and the type of printer you have.
Using Windows ?
Yes
Want to use
the Windows Print
Manager?
Yes
Use a Windows
printer driver
Yes
Use a PostScript
printer driver
No
No
Is the
printer PostScript
compatible ?
No
Use a GhostScript
printer driver
Deciding What Type of Printer Driver to Use
7-76
Choosing a Printer Driver
Platform Considerations
On Windows, you can use any of the driver types shown in the figure above. If
you use the Windows driver, you can use the Windows Print Manager.
On UNIX, you can use either PostScript or Ghostscript drivers.
On either platform, if you have a PostScript-compatible printer, it is better to
use a PostScript driver than a Ghostscript driver. PostScript is less prone to
printing errors than Ghostscript.
Printer Type
Printer support is different among the Windows, PostScript, and Ghostscript
drivers. Consult the manual for your printer to see what driver to use.
Windows drivers support most printer models, but sometimes the printer’s
native driver is incompatible with the MATLAB Windows driver. If you are
getting printing errors, see “Trouble with Native Drivers on Windows” on
page 7-81. If lines and text in your figure are not printing with the desired color
scheme, see “Correcting Color Results with Windows Drivers” on page 7-80.
Some Ghostscript drivers are specific to certain printer models. For example,
MATLAB provides different drivers to support the HP DeskJet 500, 500C, and
550C models, plus a generic driver for the series. When this is the case, try the
model-specific driver first. If that doesn’t work, try the generic driver.
Color Model
By default, MATLAB uses a black-and-white driver. The built-in MATLAB and
Ghostscript drivers print both color and black and white. The Printer Drivers
table on the print reference page indicates which drivers are color.
Colored surfaces and images print in grayscale when you use a black-and-white
driver. Colored lines and text can be printed in color, grayscale, or black and
white, depending on the color support of the driver and color capability of your
printer.
Font Support
In MATLAB, the fonts supported for printing depend upon the MATLAB
printer driver you specify and sometimes upon which platform you are using.
7-77
7
Printing and Exporting
PostScript and Ghostscript Supported Fonts. The table below lists the fonts supported
by the MATLAB PostScript and Ghostscript drivers. This same set of fonts is
supported on both Windows and UNIX. If you use a font that is not on this list,
it is replaced with Courier.
AvantGarde
Helvetica-Narrow
Times-Roman
Bookman
NewCenturySchlbk
ZapfChancery
Courier
Palatino
ZapfDingbats
Helvetica
Symbol
If you set the font using the set function, use the names exactly as shown
above. This example sets the font of the current text object to Helvetica-Narrow
using MATLAB commands.
set(gca, 'FontName', 'Helvetica-Narrow');
If you use the Property Editor dialog box (available under Axes Properties or
Current Object Properties on the Edit menu) to set the font, the list of
available fonts shows those that are supported by your system. If you choose
one that is not in the table above, your resulting file will use Courier.
Windows Drivers Supported Fonts. The MATLAB Windows drivers support any
system-supported font. To see the list of fonts installed on your system, open
the Font name list on the Text or Style tab of the Property Editor.
If you use the set function to set fonts, type in the name just as it appears in
the Property Editor. For example, if you have the Script font installed on your
system, set the title of your figure to Script using the following code.
h = get(gca, 'Title');
set(h, 'FontName', 'Script');
HPGL Driver Supported Fonts. HPGL drivers support only one font. However, you
can set its size and color.
7-78
Choosing a Printer Driver
Settings That Are Driver Specific
Some print settings are only supported by specific drivers. This table
summarizes the settings and which driver supports them.
Setting
Driver(s)
Appending figures to a PostScript file
PostScript
BoundingBox (setting figure to print
uncropped)
PostScript, Ghostscript
CMYK
PostScript
Resolution set with user interface
PostScript, Windows
Resolution set with print function
PostScript, Ghostscript
Driver-Specific Information
This section provides additional information about the various types of printer
drivers available to MATLAB users. It covers the following topics:
• “Setting the Windows Driver”
• “Correcting Color Results with Windows Drivers” on page 7-80
• “Trouble with Native Drivers on Windows” on page 7-81
• “Level 1 or Level 2 PostScript Drivers” on page 7-81
• “Early PostScript 1 Printers” on page 7-81
• “Background Fills in HPGL Drivers” on page 7-82
• “Color Selection in HPGL Drivers” on page 7-82
• “Limitations of HPGL Drivers” on page 7-83
Setting the Windows Driver
When you specify a Windows driver (-dwin or -dwinc), MATLAB interprets
this to mean that the print request will use the Windows Print Manager. It also
means that MATLAB will assign the default Windows driver based on your
current printer’s color property setting. In other words, MATLAB does not
differentiate between -dwin or -dwinc in printopt.m and you might not get the
expected output color.
7-79
7
Printing and Exporting
There are two ways to ensure that MATLAB uses -dwin or -dwinc: specify the
driver when you print, or use the Windows Document Properties dialog box
to set the default driver.
You can use the printer’s Document Properties dialog box to set the default
driver for all print requests. This dialog box sets the printer’s color property,
which in turn sets the default Windows driver.
To access this dialog box, click the Options button on the Windows Print or
Print Setup dialog box. See your Windows documentation if you need help
with this dialog box. Document Properties dialog boxes vary from printer to
printer. The figure below shows an example of one.
Select this option, then set the
printer’s color property below.
Windows Document Properties Dialog Box for an HP LaserJet 5Si
Correcting Color Results with Windows Drivers
Sometimes, even when you use the Windows Document Properties dialog box,
you can receive incorrect color results because some Windows printers return
inaccurate information about their color property setting.
7-80
Choosing a Printer Driver
If this happens, you can use the figure window’s Preferences dialog box to
override the color property. This setting is used as the default setting for all
future print operations:
1 Select Preferences from the figure window’s File menu or from the File
menu on the MATLAB Command Window.
2 Select General Preferences.
3 Under the Figure Window Printing panel, select Always send as color.
4 Click OK.
Trouble with Native Drivers on Windows
Occasionally, printing problems are due to a bug in the native printer driver or
an incompatibility between the native printer driver and the MATLAB driver.
If you are having trouble, try installing a different native printer driver. A
newer version might be available from the manufacturer or from a different
vendor. You may also be able to use the native driver from a different printer,
such as an earlier model from the same manufacturer.
If this doesn’t help, try using a PostScript or Ghostscript driver.
Level 1 or Level 2 PostScript Drivers
Choosing between the Level 1 and Level 2 MATLAB PostScript drivers does
not affect the quality of your output. Make the choice based on what your
printer supports and on any file size or speed concerns.
Level 1 PostScript produces good results on a Level 2 printer, but Level 2
PostScript does not print properly on a Level 1 printer.
Level 2 PostScript files are generally smaller and render more quickly than
Level 1 files. If your printer supports Level 2 PostScript, use one of the Level 2
drivers. If your printer does not support Level 2, or if you’re not sure, use a
Level 1 driver.
Early PostScript 1 Printers
If you have an early PostScript 1 printer, such as some of the PostScript
printers manufactured before 1990, you may notice problems in the text of
MATLAB printouts. Your printer might not support the ISOLatin1Encoding
7-81
7
Printing and Exporting
operator that MATLAB uses for PostScript files. If this is the case, use Adobe’s
PostScript default character-set encoding:
• UNIX only: Open the Print dialog box and click Options. This opens the
Printing Options dialog box. Select Use Adobe PS default character set
encoding.
• Specify the -adobecset option with the print command.
Background Fills in HPGL Drivers
The HPGL driver cannot do background fills. Therefore, you should ensure
that your figure is set to print with a white background (the default), and that
any lines and text in your figure are drawn in a color dark enough to be seen
on a white background. For more information about background color, see
“Setting the Background Color” on page 7-56.
Color Selection in HPGL Drivers
The HP 7475A plotter supports six pens, none of which can be white. If
MATLAB tries to draw in white while rendering in HPGL mode, the driver
ignores all drawing commands until a different color is chosen.
Pen 1, which is assumed to be black, is used for drawing axes. The remaining
pens are used for the first five colors specified in the ColorOrder property of
the current axes object. If ColorOrder specifies fewer than five colors, the
unspecified pens are not used.
For Simulink systems, which ordinarily use a maximum of eight colors, the six
pens available on the plotter are assumed to be
• Pen 1: black
• Pen 2: red
• Pen 3: green
• Pen 4: blue
• Pen 5: cyan
• Pen 6: magenta
7-82
Choosing a Printer Driver
If you attempt to draw a MATLAB object containing a color that is not a known
pen color, the driver chooses the nearest approximation to the unlisted color.
Limitations of HPGL Drivers
The HPGL driver has these limitations:
• Display colors and plotted colors sometimes differ.
• Areas (faces on mesh and surface plots, patches, blocks, and arrowheads) are
not filled.
• There is no hidden line or surface removal.
• Text is printed in the plotter’s default font.
• Line width is determined by pen width.
• Images and UI controls cannot be plotted.
• Interpolated edge lines between two vertices are drawn with the pen whose
color best matches the average color of the two vertices.
• Figures cannot be rendered using Z-buffer or OpenGL; this driver always
uses the Painter’s algorithm.
How to Specify the Printer Driver to Use
If you need to use a driver other than the default driver for your system, choose
a new driver from the Printer Driver table on the print reference page, and set
it either as a new default or just for the current figure you are working on.
Setting the Default Driver for All Figures
If you do not indicate a specific printer driver, MATLAB uses the default driver
specified by the variable dev in the printopt.m file. The factory default driver
depends on the platform.
Platform
Factory Default Printer Driver
Driver Code
Windows
Black-and-white Windows
-dwin
UNIX
Black-and-white Level II PostScript
-dps2
To change the default driver for all figures, edit printopt.m and change the
value for dev to match one of the driver codes listed in the Printer Drivers table
7-83
7
Printing and Exporting
on the print reference page. See “Setting Defaults Across Sessions” on
page 7-7 for instructions.
Setting a Driver for the Current Figure Only
You can change the printer driver using a UNIX dialog box or from the
MATLAB command line.
Using the Graphical User Interface on UNIX. To specify a printer driver for the
current figure,
1 From the figure window’s File menu, select Print.
2 Select a printer driver from the Driver list.
3 Click OK to print your figure.
Using MATLAB Commands. To specify a nondefault printer driver for the figure
you are printing, include the -d switch with the print command. For example,
to print the current figure using the MATLAB built-in Windows color printer
driver winc, type
print -dwinc
Note When printing, the print -d option specifies a printer driver. When
exporting, the print -d option specifies a graphics format.
7-84
Troubleshooting
Troubleshooting
This section lists some common problems you might encounter when printing
or exporting your figure. Refer to the appropriate section listed below:
• Printing Problems
- “Printer Drivers” on page 7-86
- “Default Settings” on page 7-87
- “Color vs. Black and White” on page 7-87
- “Printer Selection” on page 7-88
- “Rotated Text” on page 7-88
- “ResizeFcn Warning” on page 7-88
• Exporting Problems
- “Background Color” on page 7-89
- “Default Settings” on page 7-89
- “Microsoft Word” on page 7-89
- “File Format” on page 7-90
- “Size of Exported File” on page 7-91
- “Making Movies” on page 7-91
- “Extended Operations” on page 7-91
• General Problems
- “Background Color” on page 7-92
- “Default Settings” on page 7-92
- “Dimensions of Output” on page 7-93
- “Axis and Tick Labels” on page 7-93
- “UI Controls” on page 7-94
- “Cropping” on page 7-94
- “Text Object Font” on page 7-94
If you don’t find your problem listed here, try searching the Knowledge Base
maintained by the MathWorks Technical Support Department. Go to
http://www.mathworks.com/support and enter a topic in the search field.
7-85
7
Printing and Exporting
Printing Problems
Printer Drivers
I’m using a Windows printer driver and have been encountering problems such as
segmentation violations, general protection faults, application errors, and unexpected
output.
Try one of the following solutions:
• Check the table of drivers in the print reference page to see if there are other
drivers you can try.
- If your printer is PostScript compatible, try printing with one of the
MATLAB built-in PostScript drivers.
- If your printer is not PostScript compatible, see if one of the MATLAB
built-in Ghostscript devices is appropriate for your printer model. These
devices use Ghostscript to convert PostScript files into other formats, such
as HP LaserJet and Canon BubbleJet.
• Contact the printer vendor to obtain a different native printer driver. The
behavior you are experiencing might occur only with certain versions of the
native printer driver. If this doesn’t help and you are using Windows, try
reinstalling the drivers that were shipped with your Windows installation
disk.
• Export the figure to a graphics-format file, and then import it into another
application before printing it. For information about exporting figures with
MATLAB, see “Exporting to a File” on page 7-17.
When I use the print function with the -deps switch, I receive this error message.
Encapsulated PostScript files cannot be sent to the printer.
File saved to disk under name 'figure2.eps'
As the error message indicates, your figure was saved to a file. EPS is a
graphics file format and cannot be sent to a printer using a printer driver. To
send your figure directly to a printer, try using one of the PostScript driver
switches. See the table of drivers in the print reference page. To print an EPS
file, you must first import it into a word processor or other software program.
7-86
Troubleshooting
Default Settings
My printer uses a different default paper type than the MATLAB default type of “letter.” How
can I change the default paper type so that I won’t have to set it for each new figure?
You can set the default value for any property by adding a line to startup.m.
Adding the following line sets the default paper type to A4.
set(0, 'DefaultFigurePaperType', 'A4');
In your call to set, combine the word Default with the name of the object
Figure and the property name PaperType.
I set the paper orientation to landscape, but each time I go to print a new figure, the orientation
setting is portrait again. How can I change the default orientation so that I won’t have to set
it for each new figure?
See the explanation for the question above. Adding the following line to
startup.m sets the default paper orientation to landscape.
set(0, 'DefaultFigurePaperOrient', 'landscape')
Color vs. Black and White
I want the lines in my figure to print in black, but they keep printing in color.
You must be using a color printer driver. You can specify a black-and-white
driver using the print function or the Page Setup dialog box to force the lines
for the current figure to print in black. See “Setting the Line and Text Color”
on page 7-59 for instructions.
A white line in my figure keeps coming out black when I print it.
There are two things that can cause this to happen. Most likely, the line is
positioned over a dark background. By default, MATLAB inverts your
background to white when you print, and changes any white lines over the
background to black. To avoid this, retain your background color when you
print. See “Setting the Background Color” on page 7-56.
The other possibility is that you are using a Windows printer driver and the
printer is sending inaccurate color information to MATLAB. See “Correcting
Color Results with Windows Drivers” on page 7-80.
7-87
7
Printing and Exporting
I am using a color printer, but my figure keeps printing in black and white.
By default, MATLAB uses a black-and-white printer driver. You need to
specify a color printer driver. For instructions, see “Choosing a Printer Driver”
on page 7-75. If you are already using a Windows color driver, the printer
might be returning inaccurate information about its color property. See
“Correcting Color Results with Windows Drivers” on page 7-80.
Printer Selection
I have more than one printer connected to my system. How do I specify which one to print my
figure with?
You can use either the Print dialog box, or the MATLAB print function,
specifying the printer with the -P switch. For instructions using either method,
see “Selecting the Printer” on page 7-40.
Rotated Text
I have some rotated text in my figure. It looks fine on the screen, but when I print it, the
resolution is poor.
You are probably using bitmapped fonts, which don’t rotate well. Try using
TrueType fonts instead.
ResizeFcn Warning
I get a warning about my ResizeFcn being used when I print my figure.
By default, MATLAB resizes your figure when converting it to printer
coordinates. Therefore, MATLAB calls any ResizeFcn you have created for the
figure and issues a warning. You can avoid this warning by setting the figure
to print at screen size.
7-88
Troubleshooting
Exporting Problems
Background Color
I generated a figure with a black background and selected “Use figure color” from the Copy
Options panel of the Preferences dialog box. But when I exported my figure, its background
was changed to white.
You must have exported your figure to a file. The settings in Copy Options
only apply to figures copied to the clipboard.
There are two ways to retain the displayed background color: use the Page
Setup dialog box or set the InvertHardCopy property to off. See “Setting the
Background Color” on page 7-56 for instructions on either method.
Default Settings
I want to export all of my figures using the same size. Is there some way to do this so that I
don’t have to set the size for each individual figure?
You can set the default value for any property by adding a line to startup.m.
Adding the following line sets the default figure size to 4-by-3 inches.
set(0, 'DefaultFigurePaperPosition', [0 0 4 3]);
In your call to set, combine the word Default with the name of the object
Figure and the property name PaperPosition.
I use the clipboard to export my figures as metafiles. Is there some way to force all of my copy
operations to use the metafile format?
Use the Copy Options panel of the Preferences dialog box. Any settings made
here, including whether MATLAB copies your figure as a metafile or bitmap,
apply to all copy operations. See “Exporting to the Windows Clipboard” on
page 7-27 for instructions.
Microsoft Word
I exported my figure to an EPS file, and then tried to import it into my Word document. My
printout has an empty frame with an error message saying that my EPS picture was not saved
with a preview and will only print to a PostScript printer. How do I include a TIFF preview?
7-89
7
Printing and Exporting
Use the print command with the -tiff switch. For example,
print -deps -tiff filename
Note that if you print to a non-PostScript printer with Word, the preview image
is used for printing. This is a low-resolution image that lacks the quality of an
EPS graphic. For more information about preview images and other aspects of
EPS files, see “EPS Files” on page 7-71.
When I try to resize my figure in Word, its quality suffers.
You must have used a bitmap format. Bitmap files generally do not resize well.
If you are going to export using a bitmap format, try to set the figure’s size
while it’s still in MATLAB. See “Setting the Figure Size and Position” on
page 7-41 for instructions.
As an alternative, you can use one of the vector formats, EMF or EPS. Figures
exported in these formats can be resized in Word without affecting quality.
I exported my figure as an EMF to the clipboard. When I paste it into Word, some of the labels
are printed incorrectly.
This problem occurs with some versions of Word and Windows. Try editing the
labels in Word.
File Format
I tried to import my exported figure into a word processing document, but I got an error saying
the file format is unrecognized.
There are two likely causes: you used the print function and forgot to specify
the export format, or your word processing program does not support the export
format. Include a format switch when you use the print function; simply
including the file extension is not sufficient. For instructions, see “Exporting to
a File” on page 7-17.
If this does not solve your problem, check what formats the word processor
supports.
I tried to append a figure to an EPS file, and received an error message.
You cannot append figures to an EPS file. The -append option is only valid for
PostScript files, which should not be confused with EPS files. PostScript is a
printer driver; EPS is a graphics file format.
7-90
Troubleshooting
Of the supported export formats, only HDF supports storing multiple figures,
but you must use the imwrite function to append them. For an example, see
the reference page for imwrite.
Size of Exported File
I’ve always used the EPS format to export my figures, but recently it started to generate huge
files. Some of my files are now several megabytes!
Your graphics have probably become complicated enough that MATLAB is
using the OpenGL or Z-buffer renderer instead of the Painter’s renderer. It
does this to improve display time or to handle attributes that Painter’s cannot,
such as lighting. However, using OpenGL or Z-buffer causes a bitmap to be
stored in your EPS file, which sometimes leads to a large file.
There are two ways to fix the problem. You can specify the Painter’s renderer
when you export to EPS, or you can use a bitmap format, such as TIFF. The
best renderer and type of format to use depend upon the figure. See “Bitmap or
Vector Graphics” on page 7-66 if you need help deciding. For information about
the rendering methods and how to set them, see “Selecting a Renderer” on
page 7-48.
Making Movies
I am processing a large number of frames in MATLAB. I would like these frames to be saved
as individual files for later conversion into a movie. How can I do this?
Use getframe to capture the frames, imwrite to write them to a file, and movie
to create a movie from the files. For more information about using getframe
and imwrite to capture and write the frames, see “Exporting with getframe” on
page 7-24. For more information about creating a movie from the captured
frames, see the reference page for movie.
You can also save multiple figures to an AVI file. AVI files can be used for
animated sequences that do not need MATLAB to run. However, they do
require an AVI viewer. For more information, see “Exporting Audio/Video
Data” in the MATLAB Programming documentation.
Extended Operations
There are some export operations that cannot be performed using the Export dialog box.
7-91
7
Printing and Exporting
You need to use the print function to do any of the following operations:
• Export to a supported file format not listed in the Export dialog box. The
formats not available from the Export dialog box include HDF, some
variations of BMP and PCX, and the raw data versions of PBM, PGM, and
PPM.
• Specify a resolution.
• Specify one of the following options: TIFF preview, loose bounding box for
EPS files, compression quality for JPEG files, CMYK output on Windows.
• Perform batch exporting.
General Problems
Background Color
When I output my figure, its background is changed to white. How can I get it to have the
displayed background color?
By default, when you print or export a figure, MATLAB inverts the background
color to white. There are two ways to retain the displayed background color: use
the Page Setup dialog box or set the InvertHardCopy property to off. See
“Setting the Background Color” on page 7-56 for instructions on either method.
If you are exporting your figure to the clipboard, you can also use the Copy
Options panel of the Preferences dialog box. Setting the background here sets
it for all figures copied to the clipboard.
Default Settings
I need to produce diagrams for publications. There is a list of requirements that I must meet
for size of the figure, fonts types, etc. How can I do this easily and consistently?
You can set the default value for any property by adding a line to startup.m.
As an example, the following line sets the default axes label font size to 12.
set(0, 'DefaultAxesFontSize', 12);
In your call to set, combine the word Default with the name of the object Axes
and the property name FontSize.
7-92
Troubleshooting
Dimensions of Output
The dimensions of my output are huge. How can I make it smaller?
Check your settings for figure size and resolution, both of which affect the
output dimensions of your figure.
The default figure size is 8-by-6 inches. You can use the Page Setup dialog box
or the PaperPosition property to set the figure size. See “Setting the Figure
Size and Position” on page 7-41.
The default resolution depends on the export format or printer driver used. For
example, built-in MATLAB bitmap formats, like TIFF, have a default
resolution of 150 dpi. You can change the resolution by using the print
function and the -r switch. For default resolution values and instructions on
how to change them, see “Setting the Resolution” on page 7-51.
I selected “Match Screen Size” from the Page Setup menu, but my output looks a little bigger,
and my font looks different.
You probably output your figure using a higher resolution than your screen
uses. Set your resolution to be the same as the screen’s.
As an alternative, if you are exporting your figure, see if your application
enables you to select a resolution. If so, import the figure at the same resolution
it was exported with. For more information about resolution and how to set it
when exporting, see “Setting the Resolution” on page 7-51.
Axis and Tick Labels
When I resize my figure below a certain size, my x-axis label and the bottom half of the x-axis
tick labels are missing from the output.
Your figure size might be too small to accommodate the labels. Labels are
positioned a fixed distance from the x-axis. Since the x-axis itself is positioned
a relative distance away from the window’s edge, the label text might not fit.
Try using a larger figure size or smaller fonts. For instructions on setting the
size of your figure, see “Setting the Figure Size and Position” on page 7-41. For
information about setting font size, see the Text Properties reference page.
In my output, the x-axis has fewer ticks than it did on the screen.
7-93
7
Printing and Exporting
MATLAB has rescaled your ticks because the size of your output figure is
different from its displayed size. There are two ways to prevent this: select
Keep screen limits and ticks from the Axes and Figure tab of the Page Setup
dialog box, or set the XTickMode, YTickMode, and ZTickMode properties to
manual. See “Setting the Axes Ticks and Limits” on page 7-54 for details.
UI Controls
My figure contains UI controls. How do I prevent them from appearing in my output?
Use the print function with the -noui switch. For details, see “Excluding User
Interface Controls” on page 7-62.
Cropping
I can’t output my figure using the uncropped setting (i.e., a loose BoundingBox).
Only PostScript printer drivers and the EPS export format support uncropped
output. There is a workaround for Windows printer drivers, however. Using
the print function, save your figure to a file that can be printed later. For an
example see “Producing Uncropped Figures” on page 7-62.
Text Object Font
I have a problem with text objects when printing with a PostScript printer driver or exporting
to EPS. The fonts are correct on the screen, but are changed in the output.
You have probably used a font that is not supported by EPS and PostScript. All
unsupported fonts are converted to Courier. See “PostScript and Ghostscript
Supported Fonts” on page 7-78 for the list of the supported fonts.
7-94
8
Handle Graphics Objects
Organization of Graphics Objects
(p. 8-3)
Illustrates the graphics object hierarchy
Types of Graphics Objects (p. 8-4)
Describes the categories of graphics objects
Graphics Windows — the Figure
(p. 8-5)
Overview of the MATLAB graphics window
Core Graphics Objects (p. 8-8)
Core objects used to create graphs and construct
composite objects
Plot Objects (p. 8-17)
Composite objects that are used to create graphs
Annotation Objects (p. 8-22)
Create annotation object programmatically
Group Objects (p. 8-25)
Form groups of objects that behave as one object with
respect to certain properties
Object Properties (p. 8-35)
Overview of object properties
Setting and Querying Property Values
(p. 8-38)
How to set and query property values and how to return
to original (factory default) values
Setting Default Property Values
(p. 8-43)
How MATLAB determines what values to use for a given
object’s properties and how to define default values
Accessing Object Handles (p. 8-50)
Obtain the handles of existing objects
Controlling Graphics Output (p. 8-60)
Control target window for graphics output
Saving Handles in M-Files (p. 8-71)
How to manage object handles within a graphics M-file
Properties Changed by Built-In
Functions (p. 8-72)
List of the properties that are changed by MATLAB
built-in functions
Callback Properties for Graphics
Objects (p. 8-84)
Object properties for which you can define callbacks
8
Handle Graphics Objects
Objects That Can Contain Other
Objects (p. 8-75)
How to use figure and axes containers to write resize
functions
Function Handle Callbacks (p. 8-86)
How to use function handle callbacks
Example — Using Function Handles in Example showing how to write function handle callbacks
GUIs (p. 8-90)
Optimizing Graphics Performance
(p. 8-95)
8-2
Techniques for improving the speed of grahics rendering.
Organization of Graphics Objects
Organization of Graphics Objects
Graphics objects are the basic drawing elements used by MATLAB to display
data. Each instance of an object is associated with a unique identifier called a
handle. Using this handle, you can manipulate the characteristics (called
object properties) of an existing graphics object. You can also specify values for
properties when you create a graphics object.
These objects are organized into a hierarchy, as shown by the following
diagram.
Root
Figure
UI Objects
Core Objects
Axes
Plot Objects Group Objects
Hidden
Annotation Axes
Annotation Objects
The hierarchical nature of Handle Graphics is based on the interdependencies
of the various graphics objects. For example, to draw a line object, MATLAB
needs an axes object to orient and provide a frame of reference to the line. The
axes, in turn, needs a figure window to display the axes and its child objects.
8-3
8
Handle Graphics Objects
Types of Graphics Objects
There are two basic types of graphics objects:
• Core graphics objects — Used by high-level plotting functions and by
composite objects to create plot objects
• Composite objects — Composed of core graphics objects that have been
grouped together to provide a more convenient interface
Composite objects form the basis for four subcategories of graphics objects.
• Plot objects — Composed of basic graphics objects, but enable properties to
be set on plot object level
• Annotation objects — Exist on a layer separate from other graphics objects
• Group objects — Create groups of objects that can behave as one in certain
respects. You can parent any axes child object to a group object, including
other group object.
• UI objects — User interface objects are used to construct graphical user
interfaces.
Graphics objects are interdependent, so the graphics display typically contains
a variety of objects that, in conjunction, produce a meaningful graph or picture.
Information on Specific Graphics Objects
See the following sections for more information on the various types of graphics
objects.
“Graphics Windows — the Figure” on page 8-5
“Core Graphics Objects” on page 8-8
“Plot Objects” on page 8-17
“Annotation Objects” on page 8-22
“Group Objects” on page 8-25
“Object Properties” on page 8-35
For information on user interface objects and their application, see the
“Creating Graphical User Interfaces” documentation.
8-4
Graphics Windows — the Figure
Graphics Windows — the Figure
Figures are the windows in which MATLAB displays graphics. Figures contain
menus, toolbars, user-interface objects, context menus, axes and, as axes
children, all other types of graphics objects.
MATLAB places no limits on the number of figures you can create (your
computer systems might impose limitations, however).
Figures play two distinct roles in MATLAB:
• Containing data graphs
• Containing graphical user interfaces
Figures can contain both graphs and GUIs components at the same time. For
example, a GUI might be designed to plot data and therefore contain an axes
as well as user interface objects. See “Example — Using Figure Panels” on
page 8-76 for an example of such a GUI.
The following diagram illustrates the types of objects that figures can contain.
Figure
Uipanel
User interface objects
Axes
Group objects
Core and plot objects
Note that both figures and axes have children that act as containers. A uipanel
can contain user interface objects and be parented to a figure and group objects
(hggroup and hgtransform) can contain axes children and be parented to an
axes.
See “Objects That Can Contain Other Objects” on page 8-75 for more
information.
8-5
8
Handle Graphics Objects
Figures Used for Graphing Data
MATLAB functions that draw graphics (e.g., plot and surf) create figures
automatically if none exist. If there are multiple figures open, one figure is
always designated as the “current” figure, and is the target for graphics output.
The gcf command returns the handle of the current figure or creates a new
figure if one does not exist. For example, you can enter the following command
to see a list of figure properties.
get(gcf)
The root object CurrentFigure property returns the handle of the current
figure, if one exists, or returns empty if there are no figures open. For example,
get(0,'CurrentFigure')
ans =
[]
See “Controlling Graphics Output” on page 8-60 for more information on how
MATLAB determines where to display graphics.
Figure Children for Graphs
Figures that display graphs need to contain axes to provide the frame of
reference for objects such as lines and surfaces, which are used to represent
data. These data representing objects can be contained in group objects or
contained directly in the axes. See “Example — Translating Grouped Objects”
on page 8-81 for an example of how to use group objects.
Figures can contain multiple axes arranged in various locations within the
figure and can be of various sizes. See “Automatic Axes Resize” on page 10-7
and “Multiple Axes per Figure” on page 10-13 for more information on axes.
Figures Used for GUIs
GUIs range from sophisticated applications to simple warning dialog boxes.
You can modify many aspects of the figure to fit the intended use by setting
figure properties. For example, the following figure properties are often useful
when creating GUIs.
• Show or hide the figure menu, while displaying custom-designed menus
(MenuBar)
• Change the figure title (Name)
8-6
Graphics Windows — the Figure
• Control user access to the figure handle (HandleVisibility)
• Create a callback that executes whenever the user resizes the figure
(ResizeFcn)
• Control display of the figure toolbar (Toolbar)
• Assign a context menu (UIContextMenu)
• Define callbacks that execute when users click drag or release the mouse
over the figure (WindowButtonDownFcn, WindowButtonMotionFcn,
WindowButtonUpFcn). Also see the ButtonDownFcn property.
• Specify whether the figure is modal (WindowStyle)
See the figure properties for more information on figure characteristics you can
specify.
See the Creating Graphical User Interfaces documentation for more
information about using figure to create GUIs.
Root Object — the Figure Parent
The parent of a figure is the root object. You cannot instantiate the root object
because its purpose is only to store information. It maintains information on
the state of MATLAB, your computer system, and some MATLAB defaults.
There is only one root object and all other objects are its descendants. You do
not create the root object; it exists when you start MATLAB. You can, however,
set the values of root properties and thereby affect the graphics display.
For more information see root object properties.
More Information on Figures
See the figure reference page for information on creating figures.
See “Callback Properties for Graphics Objects” on page 8-84 for information on
figure events for which you can define callbacks.
See “Figure Properties” on page 9-1 for information on other figure properties.
8-7
8
Handle Graphics Objects
Core Graphics Objects
Core graphics objects include basic drawing primitives like line, text, and
polygon shells (patch objects); specialized objects like surfaces, which are
composed of a rectangular grid of vertices; images; and light objects, which are
not visible but affect the way some objects are colored.
Axes contain objects that represent data, such as line, surfaces, contourgroups,
etc.
The following table lists the core graphics objects and links to the reference
pages of the functions used to create each object.
.
Core Graphics Objects
8-8
Function
Purpose
axes
Axes objects define the coordinate system for
displaying graphs. Axes are always contained
within a figure.
image
2-D representation of a matrix where numeric
values are mapped to colors. Images can also be
3-D arrays of RGB values.
light
Directional light source located within the axes.
Lights affect patches and surfaces, but cannot
themselves be seen.
line
A line is drawn by connecting the data points that
define it.
patch
Filled polygons with separate edge properties. A
single patch can contain multiple faces, each
colored independently with solid or interpolated
colors.
rectangle
2-D object that has settable edge and face color,
and variable curvature (can draw ellipses)
Core Graphics Objects
Core Graphics Objects
Function
Purpose
surface
3-D grid of quadrilaterals created by plotting the
value of each element in a matrix as a height above
the x-y plane
text
Character strings positioned in the coordinate
system defined by the axes
The following picture illustrates some typical core graphics objects.
8-9
8
Handle Graphics Objects
Figure
Text
Value of the Sine from Zero to Two Pi
Line
Surface
1
0.5
<−sin(t) = .707
0.5
sin(t)
0
0
<−sin(t) = 0
−0.5
2
2
1
0
Axes
(3-D)
−0.5
0
−2 −2
sin(t) = −.707 −>
−1
−1
0
1
2
3
4
t = 0 to 2pi
5
6
7
50
100
10
Image
150
5
200
0
250
300
−5
−25
−20
−15
−10
−5
0
350
100
200
300
Axes
(2-D)
8-10
Patch
5
10
Core Graphics Objects
Description of Core Graphics Objects
This section describes the core graphics objects.
Axes
Axes objects define a frame of reference in a figure window for the display
objects that are generally defined by data. For example, MATLAB creates a
line by connecting each data point with a line segment. The axes determines
the location of each data point in the figure by defining axis scales (x, y, and z
or radius and angle, etc.)
Axes are children of figures and are parents of core, plot, and group objects.
Note that, while annotation objects are also children of axes, they can be
parented only to the hidden annotation axes (see the annotation function for
more information).
All functions that draw graphics (e.g., plot, surf, mesh, and bar) create an axes
object if one does not exist. If there are multiple axes within the figure, one axes
is always designated as the “current” axes, and is the target for display of the
above-mentioned graphics objects (uicontrols and uimenus are not children of
axes).
Image
A MATLAB image consists of a data matrix and possibly a colormap. There are
three basic image types that differ in the way that data matrix elements are
interpreted as pixel colors — indexed, intensity, and truecolor. Since images
are strictly 2-D, you can view them only at the default 2-D view.
Light
Light objects define light sources that affect all patch and surface objects
within the axes. You cannot see lights, but you can set properties that control
the style of light source, color, location, and other properties common to all
graphics objects.
Line
Line objects are the basic graphics primitives used to create most 2-D and some
3-D plots. High-level functions plot, plot3, and loglog (and others) create line
objects. The coordinate system of the axes positions and orients the line.
8-11
8
Handle Graphics Objects
Patch
Patch objects are filled polygons with edges. A single patch can contain
multiple faces, each colored independently with solid or interpolated colors.
fill, fill3, and contour3 create patch objects. The coordinate system of the
axes positions and orients the patch.
Rectangle
Rectangle objects are 2-D filled areas having a shape that can range from a
rectangle to an ellipse. Rectangles are useful for creating flow-chart-type
drawings.
Surface
Surface objects are 3-D representations of matrix data created by plotting the
value of each matrix element as a height above the x-y plane. Surface plots are
composed of quadrilaterals whose vertices are specified by the matrix data.
MATLAB can draw surfaces with solid or interpolated colors or with only a
mesh of lines connecting the points. The coordinate system of the axes positions
and orients the surface.
The high-level function pcolor and the surf and mesh group of functions create
surface objects.
Text
Text objects are character strings. The coordinate system of the parent axes
positions the text. The high-level functions title, xlabel, ylabel, zlabel, and
gtext create text objects.
Example — Creating Core Graphics Objects
Object creation functions have a syntax of the form
handle = function('propertyname',propertyvalue,...)
You can specify a value for any object property (except those that are read only)
by passing property name/value pairs as arguments. The function returns the
handle of the object it creates, which you can use to query and modify
properties after creating the object.
8-12
Core Graphics Objects
This example evaluates a mathematical function and creates three graphics
objects using the property values specified as arguments to the figure, axes,
and surface commands. MATLAB uses default values for all other properties.
[x,y] = meshgrid([−2:.4:2]);
Z = x.*exp(−x.^2−y.^2);
fh = figure('Position',[350 275 400 300],'Color','w');
ah = axes('Color',[.8 .8 .8],'XTick',[−2 −1 0 1 2],...
'YTick',[−2 −1 0 1 2]);
sh = surface('XData',x,'YData',y,'ZData',Z,...
'FaceColor',get(ah,'Color')+.1,...
'EdgeColor','k','Marker','o',...
'MarkerFaceColor',[.5 1 .85]);
2
1
0
−1
−2
−2
−1
0
1
2
Note that the surface function does not use a 3-D view like the high-level surf
functions. Object creation functions simply add new objects to the current axes
without changing axes properties, except the Children property, which now
includes the new object and the axis limits (XLim, YLim, and ZLim), if necessary.
You can change the view using the camera commands or use the view
command.
view(3)
8-13
8
Handle Graphics Objects
0.5
0
−0.5
2
1
2
1
0
0
−1
−2
−1
−2
Parenting
By default, all statements that create graphics objects do so in the current
figure and the current axes (if the object is an axes child). However, you can
specify the parent of an object when you create it. For example, the statement
axes('Parent',figure_handle,...)
creates an axes in the figure identified by figure_handle. You can also move
an object from one parent to another by redefining its Parent property.
set(gca,'Parent',figure_handle)
High-Level Versus Low-Level
Many MATLAB graphics functions call the object creation functions to draw
graphics objects. However, high-level routines also clear the axes or create a
new figure, depending on the settings of the axes and figure NextPlot
properties.
8-14
Core Graphics Objects
In contrast, core object creation functions simply create their respective
graphics objects and place them in the current parent object. They do not
respect the settings of the figure or axes NextPlot property.
For example, if you call the line function,
line('XData',x,'YData',y,'ZData',z,'Color','r')
MATLAB draws a red line in the current axes using the specified data values.
If there is no axes, MATLAB creates one. If there is no figure window in which
to create the axes, MATLAB creates it as well.
If you call the line function a second time, MATLAB draws the second line in
the current axes without erasing the first line. This behavior is different from
high-level functions like plot that delete graphics objects and reset all axes
properties (except Position and Units). You can change the behavior of
high-level functions by using the hold command or by changing the setting of
the axes NextPlot property.
See “Controlling Graphics Output” on page 8-60 for more information on this
behavior and on using the NextPlot property.
Simplified Calling Syntax
Object creation functions have convenience forms that allow you to use a
simpler syntax. For example,
text(.5,.5,.5,'Hello')
is equivalent to
text('Position',[.5 .5 .5],'String','Hello')
Note that using the convenience form of an object creation function can cause
subtle differences in behavior when compared to formal property
name/property value syntax.
A Note About Property Names
By convention, MATLAB documentation capitalizes the first letter of each
word that makes up a property name, such as LineStyle or XTickLabelMode.
While this makes property names easier to read, MATLAB does not check for
uppercase letters. In addition, you need use only enough letters to identify the
name uniquely, so you can abbreviate most property names.
8-15
8
Handle Graphics Objects
In M-files, however, using the full property name can prevent problems with
futures releases of MATLAB if a shortened name is no longer unique because
of the addition of new properties.
8-16
Plot Objects
Plot Objects
A number of high-level plotting functions create plot objects. The properties of
plot objects provide easy access to the important properties of the core graphics
objects that the plot objects contain.
Plot object parents can be axes or group objects (hggroup or hgtransform). See
“Objects That Can Contain Other Objects” on page 8-75 for examples.
Axes
Group
Object
Plot
Object
Plot
Object
This table lists the plot objects and the graphing functions that use them. Click
object names to see a description of their properties.
Plot Objects
Object
Purpose
areaseries
Used to create area graphs
barseries
Used to create bar graphs
contourgroup
Used to create contour graphs
errorbarseries
Used to create errorbar graphs
lineseries
Used by line plotting functions (plot, plot3, etc.)
quivergroup
Used to create quiver and quiver3 graphs
scattergroup
Used to create scatter and scatter3 graphs
stairseries
Used to create stairstep graphs (stairs)
stemseries
Used to create stem and stem3 graphs
surfaceplot
Used by the surf and mesh group of functions
8-17
8
Handle Graphics Objects
Creating a Plot Object
For example, the following statements create a contour graph of the peaks
function and then set the line style and width of the contour lines.
[x,y,z] = peaks;
[c,h] = contour(x,y,z);
set(h,'LineWidth',3,'LineStyle',':')
3
2
1
0
−1
−2
−3
−3
−2
−1
0
1
2
3
The contour plot object enables you to set the line width and style of the contour
graph by setting two properties. Looking at the core objects contained in the
contour plot object reveals a number of patch objects whose edges are used to
implement the contour line, which you would otherwise need to set
individually.
child_handles = get(h,'Children');
get(child_handles,'Type')
ans =
'patch'
'patch'
'patch'
'patch'
8-18
Plot Objects
'patch'
'patch'
'patch'
'patch'
'patch'
'patch'
'patch'
'patch'
Identifying Plot Objects Programmatically
Plot objects all return hggroup as the value of the Type property. If you want to
be able to identify plot objects programmatically but do not have access to the
object’s handle, set a value for the object’s Tag property.
For example, the following statements create a bar graph with five barseries
objects and assign a different value for the Tag property on each object.
h = bar(rand(5));
set(h,{'Tag'},{'bar1','bar2','bar3','bar4','bar5'}')
Note that the cell array of property values must be transposed (') to have the
proper shape. See the set function for more information on setting properties.
No User Default Values
Note that you cannot define default values for plot objects.
Linking Graphs to Variables — Data Source
Properties
Plot objects enable you to link a MATLAB expression with properties that
contain data. For example, the lineseries object has data source properties
associated with the XData, YData, and ZData properties. These properties are
called XDataSource, YDataSource, and ZDataSource.
To use a data source property,
1 Assign the name of a variable to the data source property that you want
linked to an expression.
2 Calculate a new value for the variable.
8-19
8
Handle Graphics Objects
3 Call the refreshdata function to update the plot object data.
refreshdata enables you to specify whether to use a variable in the base
workspace or the workspace of the function from which you call refreshdata.
Data Source Example
The following example illustrates how to use this technique.
function datasource_ex
t = 0:pi/20:2*pi;
y = exp(sin(t));
h = plot(t,y,'YDataSource','y');
for k = 1:.1:10
y = exp(sin(t.*k));
refreshdata(h,'caller') % Evaluate y in the function workspace
drawnow; pause(.1)
end
Changing the Size of Data Variables
If you change one data source property to a variable that contains data of a
different dimension, you might cause the function to generate a warning and
not render the graph until you have changed all data source properties to
appropriate values.
Plot Objects and Backward Compatibility
Plotting functions that create plot objects can introduce incompatibilities with
code written before MATLAB Version 7. However, all plotting functions that
return handles to plot objects support an optional argument ('v6') that forces
the functions to use core objects, as was the case in MATLAB before Version 7.
See “Plot Objects” on page 8-17 for a list of functions that create plot objects.
See “Core Graphics Objects” on page 8-8 for a list of core graphics objects.
Saving Figures That Are Compatible with Previous Version of MATLAB
Create backward-compatible FIG-files by following these two steps.
• Ensure that any plotting functions used to create the contents of the figure
are called with the 'v6' argument, where applicable.
8-20
Plot Objects
• Use the '-v6' option with the hgsave command.
For example,
h = figure;
t = 0:pi/20:2*pi;
plot('v6',t,sin(t).*2)
hgsave(h,'myFigFile','-v6')
You can set a general MATLAB preference to ensure that figures saved by
selecting the Save item under the figure File menu are backward compatible.
To access MATLAB preferences, select Preferences from the Desktop File
menu. Expand the General node and select MAT Files. Click Ensure
backward compatibility (-v6). Note that this setting affects all FIG-files and
MAT-files that you create.
8-21
8
Handle Graphics Objects
Annotation Objects
Users typically create annotation objects from the Plot Edit toolbar or the
Insert menu (select Plot Edit in the View menu to display the Plot Edit
toolbar). However, you can also create annotation objects using the annotation
function.
Annotation objects are created in a hidden axes that extends the full width and
height of the figure. This enables you to specify the locations of annotation
objects anywhere in the figure using normalized coordinates (the lower left
corner is the point 0,0, the upper right corner is the point 1,1).
Annotation Object Properties
Note You should not change any of the properties of the annotation axes or
parent any graphics objects to this axes. Use the annotation function or the
graphics tools to create annotation objects.
The following links access descriptions of the properties you can set on the
respective annotation objects.
• Annotation arrow properties
• Annotation doublearrow properties
• Annotation ellipse properties
• Annotation line properties
• Annotation rectangle properties
• Annotation textarrow properties
• Annotation textbox properties
To modify the appearance of annotation objects created with the plotting tools,
use the Property Editor.
Example — Enclosing Subplots with an Annotation
Rectangle
The following example shows how to create a rectangle annotation object and
use it to highlight two subplots in a figure. This example uses the axes
8-22
Annotation Objects
properties Position and TightInset to determine the location and size of the
annotation rectangle.
1 First create an array of subplots.
x = -2*pi:pi/12:2*pi;
y = x.^2;
subplot(2,2,1:2)
plot(x,y)
h1=subplot(223);
y = x.^4;
plot(x,y)
h2=subplot(224);
y = x.^5;
plot(x,y)
2 Determine the location and size of the annotation rectangle required to
enclose axes, tick mark labels, and title using the axes Position and
TightInset properties.
p1 = get(h1,'Position');
t1 = get(h1,'TightInset');
p2 = get(h2,'Position');
t2 = get(h2,'TightInset');
x1 = p1(1)-t1(1); y1 = p1(2)-t1(2);
x2 = p2(1)-t2(1); y2 = p2(2)-t2(2);
w = x2-x1+t1(1)+p2(3)+t2(3); h = p2(4)+t2(2)+t2(4);
3 Create the annotation rectangle to enclose the lower two subplots. Make the
rectangle a translucent red with a solid border.
annotation('rectangle',[x1,y1,w,h],...
'FaceAlpha',.2,'FaceColor','red','EdgeColor','red');
8-23
8
Handle Graphics Objects
8-24
Group Objects
Group Objects
Group objects enable you to treat a number of axes child objects as one group.
For example, you can make the entire group visible or invisible, select all
objects when only one is clicked, or apply a transform matrix to reposition the
objects by setting only one property on the group object.
There are two group objects:
• hggroup — Use when you want to create a group of objects and control the
visibility or selectability of the group based on what happens to any
individual object in the group. Create hggroup objects with the hggroup
function.
• hgtransform — Use when you want to transform a group of objects.
Transforms include rotation, translation, scaling, etc. See “Example —
Transforming a Hierarchy of Objects” for an example. Create hgtransform
objects with the hgtransform function.
Note that the difference between the hggroup and hgtransform objects is
ability of the hgtransform object to apply a transform matrix (via its Matrix
property) to all objects for which it is the parent.
Creating a Group
You create a group by parenting axes children to an hggroup or hgtransform
object. For example,
hb = bar(rand(5)); % creates 5 barseries objects
hg = hggroup;
set(hb,'Parent',hg) % parent the barseries to the hggroup
set(hg,'Visible','off') % makes all barseries invisible
Group objects can be the parent of any number of axes children, including other
group objects.
Note Many plotting functions clear the axes (i.e., remove axes children)
before drawing the graph. Clearing the axes also deletes any hggroup or
hgtransform objects in the axes.
8-25
8
Handle Graphics Objects
Transforming Objects
The hgtransform object’s Matrix property enables you to apply a transform to
all the hgtransform’s children in unison. Typical transforms include rotation,
translation, and scaling. You define a transform with a four-by-four
transformation matrix, which is described in the following sections.
Creating a Transform Matrix
The makehgtform function simplifies the construction of matrices to perform
rotation, translation, and scaling. See the “Example — Transforming a
Hierarchy of Objects” section for information on creating transform matrices
using makehgtform.
Rotation
Rotation transforms rotate objects about the x-, y-, or z-axis, with positive
angles rotating counterclockwise while sighting along the respective axis
toward the origin. If the desired angle of rotation is θ, the following matrices
define this rotation about the respective axis.
X-axis rotation
0
0
⎡1
⎢0 cos θ x − sin θ x
⎢
⎢0 sin θ x cos θ x
⎢
0
0
⎣0
Y-axis rotation
0⎤
0 ⎥⎥
0⎥
⎥
1⎦
⎡ cos θ y
⎢ 0
⎢
⎢ − sin θ y
⎢
⎣ 0
0 sin θ y
1
0
0 cos θ y
0
0
Z-axis rotation
0⎤
0 ⎥⎥
0⎥
⎥
1⎦
⎡cos θ z − sin θ z
⎢ sin θ z cos θ z
⎢
⎢ 0
0
⎢
0
⎣ 0
0 0⎤
0 0 ⎥⎥
1 0⎥
⎥
0 1⎦
To create a transform matrix for rotation about an arbitrary axis, use the
makehgtform function.
Translation
Translation transforms move objects with respect to their current locations.
Specify the translation as distances tx, ty, and tz in data space units. The
following matrix shows the location of these elements in the transform matrix.
8-26
Group Objects
⎡1
⎢0
⎢
⎢0
⎢
⎣0
0 0 tx ⎤
1 0 ty ⎥⎥
0 1 tz ⎥
⎥
0 0 1⎦
Scaling
Scaling transforms change the sizes of objects. Specify scale factors sx, sy, and
sz and construct the following matrix.
⎡ sx 0 0
⎢ 0 sy 0
⎢
⎢ 0 0 sz
⎢
⎣0 0 0
0⎤
0 ⎥⎥
0⎥
⎥
1⎦
The Default Transform
The default transform is the identity matrix, which you can create with the eye
function. Here is the identity matrix:
⎡1
⎢0
⎢
⎢0
⎢
⎣0
0 0 0⎤
1 0 0 ⎥⎥
0 1 0⎥
⎥
0 0 1⎦
See “Undoing Transform Operations” for related information.
Absolute vs. Relative Transforms
Transforms are specified in absolute terms, not relative to the current
transform. For example, if you apply a transform that translates the
hgtransform object 5 units in the x direction and then you apply another
8-27
8
Handle Graphics Objects
transform that translates it 4 units in the y direction, the resulting position of
the object is 4 units in the y direction from its original position.
If you want transforms to accumulate, you must concatenate the individual
transforms into a single matrix. See “Combining Transforms into One Matrix”
for more information.
Combining Transforms into One Matrix
It is usually more efficient to combine various transform operations into one
matrix by concatenating (multiplying) the individual matrices and setting the
Matrix property to the result. Note that matrix multiplication is not
commutative, so the order in which you multiply the matrices affects the
result. For example, suppose you want to perform an operation that scales,
translates, and then rotates. You would multiply the matrices as follows:
C = R*T*S % operations are performed from right to left
where S is the scaling matrix, T is the translation matrix, R is the rotation
matrix, and C is the composite of the three operations. You then set the
hgtransform object’s Matrix property to C:
set(hgtransform_handle,'Matrix',C)
Note that the following sets of statements are not equivalent:
set(hgtransform_handle,'Matrix',C)% Transform as above
set(hgtransform_handle,'Matrix',eye(4) ) % Undo transform
versus
C = eye(4)*R*T*S % Multiply identity matrix as last step
set(hgtransform_handle,'Matrix',C)
Concatenating the identity matrix to other matrices has no effect on the
composite matrix.
Undoing Transform Operations
Since transform operations are specified in absolute terms (not relative to the
current transform), you can undo a series of transforms by setting the current
transform to the identity matrix. For example, the following statement
set(hgtransform_handle,'Matrix',eye(4))
8-28
Group Objects
returns the object hgtransform_handle to its untransformed orientation.
Rotations Away From the Origin
Since rotations are performed about the origin, it is often necessary to translate
the hgtransform object so that the desired axis of rotation is temporarily at the
origin. After applying the rotation transform matrix, you then translate the
hgtransform object back to its original position. The following example
illustrates how to do this.
Suppose you want to rotate a surface about the y-axis at the center of the
surface (the y-axis that passes through the point x = 20 in this example).
Note If you are using the MATLAB Help browser, you can run this example
or open it in the MATLAB editor.
1 Create a surface and an hgtransform object. Parent the surface to the
hgtransform object.
h = surf(peaks(40)); view(-20,30)
t = hgtransform;
set(h,'Parent',t)
The following picture shows the surface.
8-29
8
Handle Graphics Objects
2 Create and set a y-axis rotation matrix to rotate the surface by -15 degrees.
ry_angle = -15*pi/180; % Convert to radians
Ry = makehgtform('yrotate',ry_angle);
set(t,'Matrix',Ry)
Axis of rotation
8-30
Group Objects
Notice that the surface rotated -15 degrees about the y-axis that passes
through the origin. However, to rotate about the y-axis that passes through the
point x = 20, you must translate the surface in x by 20 units.
3 Create two translation matrices, one to translate the surface -20 units in x
and another to translate 20 units back. Concatenate the two translation
matrices with the rotation matrix in the correct order and set the transform.
Tx1 = makehgtform('translate',[-20 0 0]);
Tx2 = makehgtform('translate',[20 0 0]);
set(t,'Matrix',Tx2*Ry*Tx1)
Effective axis of rotation
Example — Transforming a Hierarchy of Objects
This example creates a hierarchy of hgtransform objects, which are then
transformed in sequence to create a cube from six squares. The example
illustrates how you can parent hgtransform objects to other hgtransform
objects to create a hierarchy and how transforming members of a hierarchy
affects subordinate members.
The following picture illustrates the hierarchy.
8-31
8
Handle Graphics Objects
The diagram on the left represents the object hierarchy in the picture
below.
Axes
Through a series of simple rotations and translations, the six squares are
folded into a cube.
hgtransform 1
Text ('Bottom')
Patch (red)
hgtransform 2
Patch (green)
Text ('Right')
hgtransform 3
Patch (blue)
Text ('Back')
hgtransform 4
Text ('Top')
Patch (yellow)
hgtransform 5
Text ('Left')
Patch (cyan)
hgtransform 6
Patch (magenta)
8-32
Text ('Front')
Group Objects
Note If you are using the MATLAB Help browser, you can run this example
or open it in the MATLAB editor.
1 Set up the figure and the view. Use double buffering to prevent flashing
during the loop. Set the Renderer property to zbuffer.
set(gcf,'DoubleBuffer','on');
set(gcf,'Renderer','zbuffer');
% Set axis limits and view
set(gca,'XLim',[0 4], 'YLim',[0 4], 'ZLim', [0 3]);
view(3); axis equal; grid on
2 Define a hierarchy of hgtransform objects.
t(1)
t(2)
t(3)
t(4)
t(5)
t(6)
=
=
=
=
=
=
hgtransform;
hgtransform('parent',t(1));
hgtransform('parent',t(2));
hgtransform('parent',t(3));
hgtransform('parent',t(4));
hgtransform('parent',t(5));
3 Create the patch and text objects and parent each pair to the respective
hgtransform object.
Note that the data defining each patch object and the locations of all text
objects are the same and are assigned by a single call to set. The objects are
then translated to the desired positions on screen.
%
X
Y
Z
Patch data
= [0 0 1 1];
= [0 1 1 0];
= [0 0 0 0];
% Text data
Xtext = .5;
Ytext = .5;
Ztext = .15;
% Parent corresponding pairs of objects (patch and text)
% into the object hierarchy
p(1) = patch('FaceColor','red','Parent',t(1));
8-33
8
Handle Graphics Objects
txt(1)
p(2) =
txt(2)
p(3) =
txt(3)
p(4) =
txt(4)
p(5) =
txt(5)
p(6) =
txt(6)
= text('String','Bottom','Parent',t(1));
patch('FaceColor','green','Parent',t(2));
= text('String','Right','Parent',t(2));
patch('FaceColor','blue','Parent',t(3));
= text('String','Back','Color','white','Parent',t(3));
patch('FaceColor','yellow','Parent',t(4));
= text('String','Top','Parent',t(4));
patch('FaceColor','cyan','Parent',t(5));
= text('String','Left','Parent',t(5));
patch('FaceColor','magenta','Parent',t(6));
= text('String','Front','Parent',t(6));
% Set the patch x, y, and z data
set(p,'XData',X,'YData',Y,'ZData',Z)
% Set the position and alignment of the text
set(txt,'Position',[Xtext Ytext Ztext],...
'HorizontalAlignment','center',...
'VerticalAlignment','middle')
4 Translate the squares (patch objects) to the desired locations. Note that as
hgtransform object 2 is translated, all its children (including hgtransform
objects 3 through 6) are also translated. Therefore, each translation requires
moving the square by only one unit in either the x or y direction.
Hgtransform object 1 is left at its original position.
% Set up initial translation transform matrices
% Translate 1 unit in x
Tx = makehgtform('translate',[1 0 0]);
% Translate 1 unit in y
Ty = makehgtform('translate',[0 1 0]);
% Set the Matrix property of each hgtransform object (2-6)
set(t(2),'Matrix',Tx);
drawnow
set(t(3),'Matrix',Ty);
drawnow
set(t(4),'Matrix',Tx);
drawnow
set(t(5),'Matrix',Ty);
drawnow
set(t(6),'Matrix',Tx);
8-34
Object Properties
Object Properties
A graphics object’s properties control many aspects of its appearance and
behavior. Properties include general information such as the object’s type, its
parent and children, and whether it is visible, as well as information unique to
the particular class of object.
For example, from any given figure object you can obtain the identity of the last
key pressed in the window, the location of the pointer, or the handle of the most
recently selected menu.
Note The simplest way to access the documentation of all object properties is
using the Handle Graphics Property Browser.
Storing Object Information
MATLAB organizes graphics information into a hierarchy and stores
information about objects in properties. For example, root properties contain
the handle of the current figure and the current location of the pointer (cursor),
figure properties maintain lists of their descendants and keep track of certain
events that occur within the window, and axes properties contain information
about how each child object uses the figure colormap and the color order used
by the plot function.
Changing Values
You can query the current value of any property and specify most property
values (although some are set by MATLAB and are read only). Property values
apply uniquely to a particular instance of an object; setting a value for one
object does not change this value for other objects of the same type.
Default Values
You can set default values that affect all subsequently created objects.
Whenever you do not define a value for a property, either as a default or when
you create the object, MATLAB uses “factory-defined” values.
Note that plot objects do not allow you to set default values.
8-35
8
Handle Graphics Objects
The reference entry for each object creation function provides a complete list of
the properties associated with the graphics object.
Properties Common to All Objects
Some properties are common to all graphics objects, as illustrated in the
following table.
8-36
Property
Description
BeingDeleted
Has a value of on when object’s DeleteFcn has
been called
BusyAction
Controls the way MATLAB handles callback
routine interruption defined for the particular
object
ButtonDownFcn
Callback routine that executes when button press
occurs
Children
Handles of all this object’s child objects
Clipping
Mode that enables or disables clipping (meaningful
only for axes children)
CreateFcn
Callback routine that executes when this type of
object is created
DeleteFcn
Callback routine that executes when you issue a
command that destroys the object
HandleVisibility
Allows you to control the availability of the object’s
handle from the command line and from within
callback routines
HitTest
Determines if object can become the current object
when selected by a mouse click
Interruptible
Determines whether a callback routine can be
interrupted by a subsequently invoked callback
routine
Object Properties
Property
Description
Parent
The object’s parent
Selected
Indicates whether object is selected
SelectionHighlight
Specifies whether object visually indicates the
selection state
Tag
User-specified object label
Type
The type of object (figure, line, text, etc.)
UserData
Any data you want to associate with the object
Visible
Determines whether or not the object is visible
8-37
8
Handle Graphics Objects
Setting and Querying Property Values
The set and get functions specify and retrieve the value of existing graphics
object properties. They also enable you to list possible values for properties that
have a fixed set of values. (You can also use the Property Editor to set many
property values.
The basic syntax for setting the value of a property on an existing object is
set(object_handle,'PropertyName','NewPropertyValue')
To query the current value of a specific object’s property, use a statement like
returned_value = get(object_handle,'PropertyName');
Property names are always quoted strings. Property values depend on the
particular property.
See “Accessing Object Handles” on page 8-50 and the findobj command for
information on finding the handles of existing objects.
Setting Property Values
You can change the properties of an existing object using the set function and
the handle returned by the creating function. For example, this statement
moves the y-axis to the right side of the plot on the current axes.
set(gca,'YAxisLocation','right')
If the handle argument is a vector, MATLAB sets the specified value on all
identified objects.
You can specify property names and property values using structure arrays or
cell arrays. This can be useful if you want to set the same properties on a
number of objects. For example, you can define a structure to set axes
properties appropriately to display a particular graph.
view1.CameraViewAngleMode = 'manual';
view1.DataAspectRatio = [1 1 1];
view1.ProjectionType = 'Perspective';
To set these values on the current axes, type
set(gca,view1)
8-38
Setting and Querying Property Values
Listing Possible Values
You can use set to display the possible values for many properties without
actually assigning a new value. For example, this statement obtains the values
you can specify for line object markers.
set(obj_handle,'Marker')
MATLAB returns a list of values for the Marker property for the type of object
specified by obj_handle. Braces indicate the default value.
[ + | o | * | . | x | square | diamond | v | ^ | > | < | pentagram
| hexagram | {none} ]
To see a list of all settable properties along with possible values of properties
that accept string values, use set with just an object handle.
set(object_handle)
For example, for a surface object, MATLAB returns
CData
CDataScaling: [ {on} | off]
EdgeColor: [ none | {flat} | interp ] ColorSpec.
EraseMode: [ {normal} | background | xor | none ]
FaceColor: [ none | {flat} | interp | texturemap ] ColorSpec.
LineStyle: [ {−} | −− | : | −. | none ]
.
.
.
Visible: [ {on} | off ]
If you assign the output of the set function to a variable, MATLAB returns the
output as a structure array. For example,
a = set(gca);
The field names in a are the object’s property names and the field values are
the possible values for the associated property. For example,
a.GridLineStyle
ans =
'-'
'--'
8-39
8
Handle Graphics Objects
':'
'-.'
'none'
returns the possible values for the axes grid line styles. Note that while
property names are not case sensitive, MATLAB structure field names are. For
example,
a.gridlinestyle
??? Reference to non-existent field 'gridlinestyle'.
returns an error.
Querying Property Values
Use get to query the current value of a property or of all the object’s properties.
For example, check the value of the current axes PlotBoxAspectRatio
property.
get(gca,'PlotBoxAspectRatio')
ans =
1
1
1
MATLAB lists the values of all properties, where practical. However, for
properties containing data, MATLAB lists the dimensions only (for example,
CurrentPoint and ColorOrder).
AmbientLightColor = [1 1 1]
Box = off
CameraPosition = [0.5 0.5 2.23205]
CameraPositionMode = auto
CameraTarget = [0.5 0.5 0.5]
CameraTargetMode = auto
CameraUpVector = [0 1 0]
CameraUpVectorMode = auto
CameraViewAngle = [32.2042]
CameraViewAngleMode = auto
CLim: [0 1]
CLimMode: auto
Color: [0 0 0]
CurrentPoint: [ 2x3 double]
ColorOrder: [ 7x3 double]
8-40
Setting and Querying Property Values
.
.
.
Visible = on
Querying Individual Properties
You can obtain the data from the property by getting that property
individually.
get(gca,'ColorOrder')
ans =
0
0
0
0.5000
1.0000
0
0
0.7500
0.7500
0
0.7500
0.7500
0.2500
0.2500
1.0000
0
0
0.7500
0.7500
0
0.2500
Returning a Structure
If you assign the output of get to a variable, MATLAB creates a structure array
whose field names are the object property names and whose field values are the
current values of the named property.
For example, if you plot some data, x and y,
h = plot(x,y);
and get the properties of the line object created by plot,
a = get(h);
you can access the values of the line properties using the field name. This call
to the text command places the string 'x and y data' at the first data point
and colors the text to match the line color.
text(x(1),y(1),'x and y data','Color',a.Color)
If x and y are matrices, plot draws one line per column. To label the plot of the
second column of data, reference that line.
text(x(1,2),y(1,2),'Second set of data','Color',a(2).Color)
8-41
8
Handle Graphics Objects
Querying Groups of Properties
You can define a cell array of property names and conveniently use it to obtain
the values for those properties. For example, suppose you want to query the
values of the axes “camera mode” properties. First define the cell array.
camera_props(1)
camera_props(2)
camera_props(3)
camera_props(4)
=
=
=
=
{'CameraPositionMode'};
{'CameraTargetMode'};
{'CameraUpVectorMode'};
{'CameraViewAngleMode'};
Use this cell array as an argument to obtain the current values of these
properties.
get(gca,camera_props)
ans =
'auto' 'auto' 'auto' 'auto'
Factory-Defined Property Values
MATLAB defines values for all properties, which are used if you do not specify
values as arguments or as defaults. You can obtain a list of all factory-defined
values with the statement
a = get(0,'Factory');
get returns a structure array whose field names are the object type and
property name concatenated, and field values are the factory value for the
indicated object and property. For example, this field,
UimenuSelectionHighlight: 'on'
indicates that the factory value for the SelectionHighlight property on
uimenu objects is on.
You can get the factory value of an individual property with
get(0,'FactoryObjectTypePropertyName')
For example,
get(0,'FactoryTextFontName')
8-42
Setting Default Property Values
Setting Default Property Values
All object properties have values built into MATLAB (i.e., factory-defined
values). You can also define your own default values at any point in the object
hierarchy.
Note that you cannot define default values for plot objects.
How MATLAB Searches for Default Values
MATLAB searches for a default value beginning with the current object and
continuing through the object’s ancestors until it finds a user-defined default
value or until it reaches the factory-defined value. Therefore, a search for
property values is always satisfied.
The closer to the root of the hierarchy you define the default, the broader its
scope. If you specify a default value for line objects on the root level, MATLAB
uses that value for all lines (because the root is at the top of the hierarchy). If
you specify a default value for line objects on the axes level, then MATLAB uses
that value for line objects drawn only in that axes.
If you define default values on more than one level, the value defined on the
closest ancestor takes precedence because MATLAB terminates the search as
soon as it finds a value.
Note that setting default values affects only those objects created after you set
the default. Existing graphics objects are not affected.
This diagram shows the steps MATLAB follows in determining the value of a
graphics object property.
8-43
8
Handle Graphics Objects
For all properties
Is property
value defined
as argument?
YES
Use property
value specified
as argument
YES
Use Axes-level
default value
YES
Use Figure-level
default value
YES
Use Root-level
default value
NO
Is default
defined on
Axes level?
NO
Is default
defined on
Figure level?
NO
Is default
defined on
Root level?
NO
Use factorydefined default
property value
8-44
Setting Default Property Values
Defining Default Values
To specify default values, create a string beginning with the word Default
followed by the object type and finally the object property. For example, to
specify a default value of 1.5 points for the line property LineWidth at the level
of the current figure, use the statement
set(gcf,'DefaultLineLineWidth',1.5)
The string DefaultLineLineWidth identifies the property as a line property. To
specify the figure color, use DefaultFigureColor. Note that it is meaningful to
specify a default figure color only on the root level.
set(0,'DefaultFigureColor','b')
Use get to determine what default values are currently set on any given object
level; for example,
get(gcf,'default')
returns all default values set on the current figure.
Setting Properties to the Default
Specifying a property value of 'default' sets the property to the first
encountered default value defined for that property. For example, these
statements result in a green surface EdgeColor:
set(0,'DefaultSurfaceEdgeColor','k')
h = surface(peaks);
set(gcf,'DefaultSurfaceEdgeColor','g')
set(h,'EdgeColor','default')
Because a default value for surface EdgeColor exists on the figure level,
MATLAB encounters this value first and uses it instead of the default
EdgeColor defined on the root.
Removing Default Values
Specifying a property value of 'remove' gets rid of user-defined default values.
The statement
set(0,'DefaultSurfaceEdgeColor','remove')
removes the definition of the default Surface EdgeColor from the root.
8-45
8
Handle Graphics Objects
Setting Properties to Factory-Defined Values
Specifying a property value of 'factory' sets the property to its
factory-defined value. (The property descriptions provides access to the factory
settings for properties having predefined sets of values.)
For example, these statements set the EdgeColor of surface h to black (its
factory setting) regardless of what default values you have defined.
set(gcf,'DefaultSurfaceEdgeColor','g')
h = surface(peaks);
set(h,'EdgeColor','factory')
Reserved Words
Setting a property value to default, remove, or factory produces the effects
described in the previous sections. To set a property to one of these words (e.g.,
a text or uicontrol String property set to the word Default), you must precede
the word with the backslash character. For example,
h = uicontrol('Style','edit','String','\Default');
Examples — Setting Default Line Styles
The plot function cycles through the colors defined by the axes ColorOrder
property when displaying multiline plots. If you define more than one value for
the axes LineStyleOrder property, MATLAB increments the line style after
each cycle through the colors.
You can set default property values that cause the plot function to produce
graphs using varying linestyles, but not varying colors. This is useful when you
are working on a monochrome display or printing on a black and white printer.
First Example
This example creates a figure with a white plot (axes) background color, then
sets default values for axes objects on the root level.
whitebg('w') %create a figure with a white color scheme
set(0,'DefaultAxesColorOrder',[0 0 0],...
'DefaultAxesLineStyleOrder','−|−−|:|−.')
Whenever you call plot,
Z = peaks; plot(1:49,Z(4:7,:))
8-46
Setting Default Property Values
it uses one color for all data plotted because the axes ColorOrder contains only
one color, but cycles through the linestyles defined for LineStyleOrder.
0.5
0
−0.5
−1
−1.5
−2
−2.5
−3
−3.5
0
10
20
30
40
50
Second Example
This example sets default values on more than one level in the hierarchy. These
statements create two axes in one figure window, setting default values on the
figure level and the axes level.
t = 0:pi/20:2*pi;
s = sin(t);
c = cos(t);
% Set default value for axes Color property
figh = figure('Position',[30 100 800 350],...
'DefaultAxesColor',[.8 .8 .8]);
axh1 = subplot(1,2,1); grid on
% Set default value for line LineStyle property in first axes
set(axh1,'DefaultLineLineStyle',' .')
line('XData',t,'YData',s)
line('XData',t,'YData',c)
text('Position',[3 .4],'String','Sine')
text('Position',[2 .3],'String','Cosine',...
8-47
8
Handle Graphics Objects
'HorizontalAlignment','right')
axh2 = subplot(1,2,2); grid on
% Set default value for text Rotation property in second axes
set(axh2,'DefaultTextRotation',90)
line('XData',t,'YData',s)
line('XData',t,'YData',c)
text('Position',[3 .4],'String','Sine')
text('Position',[2 .3],'String','Cosine',...
'HorizontalAlignment','right')
Issuing the same line and text statements to each subplot region results in a
different display, reflecting different default settings.
1
0.5
Sine
1
0.5
Sine
0
0
−0.5
−1
Cosine
Cosine
−0.5
0
2
4
6
8
−1
0
2
4
6
8
Because the default axes Color property is set on the figure level of the
hierarchy, MATLAB creates both axes with the specified gray background
color.
The axes on the left (subplot region 121) defines a dash-dot line style (−.) as the
default, so each call to the line function uses dash-dot lines. The axes on the
right does not define a default line style, so MATLAB uses solid lines (the
factory setting for lines).
The axes on the right defines a default text Rotation of 90 degrees, which
rotates all text by this amount. MATLAB obtains all other property values
from their factory settings, which results in nonrotated text on the left.
8-48
Setting Default Property Values
To install default values whenever you run MATLAB, specify them in your
startup.m file. Note that MATLAB might install default values for some
appearance properties when started by calling the colordef command.
8-49
8
Handle Graphics Objects
Accessing Object Handles
MATLAB assigns a handle to every graphics object it creates. All object
creation functions optionally return the handle of the created object. If you
want to access the object’s properties (e.g., from an M-file) you should assign its
handle to a variable at creation time to avoid searching for it later.
You can always obtain the handle of an existing object with the findobj
function or by listing its parent’s Children property.
See “Searching for Objects by Property Values — findobj” on page 8-52 for
examples.
See “Protecting Figures and Axes” on page 8-67 for more information on how
object handles are hidden from normal access.
Secial Object Handles
The root object’s handle is always zero. The handle of a figure is either
• An integer that, by default, is displayed in the window title bar
• A floating point number requiring full MATLAB internal precision
The figure IntegerHandle property controls the type of handle the figure
receives.
All other graphics object handles are floating-point numbers. You must
maintain the full precision of these numbers when you reference handles.
Rather than attempting to read handles off the screen and retype them, you
must store the value in a variable and pass that variable whenever MATLAB
requires a handle.
The Current Figure, Axes, and Object
An important concept in Handle Graphics is that of being current. The current
figure is the window designated to receive graphics output. Likewise, the
current axes is the target for commands that create axes children. The current
object is the last graphics object created or clicked on by the mouse.
MATLAB stores the three handles corresponding to these objects in the
ancestor’s property list.
8-50
Accessing Object Handles
Root
Current Figure
CurrentFigure
CurrentAxes
CurrentObject
Current Axes
Current Object
These properties enable you to obtain the handles of these key objects.
get(0,'CurrentFigure');
get(gcf,'CurrentAxes');
get(gcf,'CurrentObject');
The following commands are shorthand notation for the get statements.
• gcf — Returns the value of the root CurrentFigure property
• gca — Returns the value of the current figure’s CurrentAxes property
• gco — Returns the value of the current figure’s CurrentObject property
You can use these commands as input arguments to functions that require
object handles. For example, you can click on a line object and then use gco to
specify the handle to the set command,
set(gco,'Marker','square')
or list the values of all current axes properties with
get(gca)
You can get the handles of all the graphic objects in the current axes (except
those with hidden handles),
h = get(gca,'Children');
and then determine the types of the objects.
get(h,'type')
ans =
'text'
'patch'
'surface'
'line'
8-51
8
Handle Graphics Objects
While gcf and gca provide a simple means of obtaining the current figure and
axes handles, they are less useful in M-files. This is particularly true if your
M-file is part of an application layered on MATLAB where you do not
necessarily have knowledge of user actions that can change these values.
See “Controlling Graphics Output” on page 8-60 for information on how to
prevent users from accessing the handles of graphics objects that you want to
protect.
Searching for Objects by Property Values — findobj
The findobj function provides a means to traverse the object hierarchy quickly
and obtain the handles of objects having specific property values. To serve as a
means of identification, all graphics objects have a Tag property that you can
set to any string. You can then search for the specific property/value pair.
For example, suppose you create a checkbox that is sometimes inactivated in
the GUI. By assigning a unique value for the Tag property, you can always find
that particular instance and set its properties.
uicontrol('Style','checkbox','Tag','save option')
Use findobj to locate the object whose Tag property is set to 'save option' and
disable it.
set(findobj('Tag','save option'),'Enable','off')
If you do not specify a starting object, findobj searches from the root object,
finding all occurrences of the property name/property value combination that
you specify.
Example — Finding Objects
This plot of the sine function contains text objects labeling particular values of
the function.
8-52
Accessing Object Handles
Value of the Sine from Zero to Two Pi
1
←sin(t) = .707 ←sin(t) = .707
sin(t)
0.5
←sin(t) = 0
0
−0.5
sin(t) = −.707 →
−1
0
1
2
3
4
t = 0 to 2pi
5
6
7
Suppose you want to move the text string labeling the value sin(t) = .707 from
its current location at [pi/4,sin(pi/4)] to the point [3*pi/4,sin(3*pi/4)]
where the function has the same value (shown grayed out in the picture). To do
this, you need to determine the handle of the text object labeling that point and
change its Position property.
To use findobj, pick a property value that uniquely identifies the object. This
example uses the text String property.
text_handle = findobj('String','\leftarrowsin(t) = .707');
Next move the object to the new position, defining the text Position in axes
units.
set(text_handle,'Position',[3*pi/4,sin(3*pi/4),0])
findobj also lets you restrict the search by specifying a starting point in the
hierarchy, instead of beginning with the root object. This results in faster
searches if there are many objects in the hierarchy. In the previous example,
you know the text object of interest is in the current axes, so you can type
text_handle = findobj(gca,'String','\leftarrowsin(t) = .707');
8-53
8
Handle Graphics Objects
Example — Using Logical Operators and Regular Expression
Suppose you create the following graph and want to modify certain properties
of the objects created.
x = 0:30;
y = [1.5*cos(x);4*exp(-.1*x).*cos(x);exp(.05*x).*cos(x)]';
h = stem(x,y);
set(h(1),'Color','black',...
'Marker','o',...
'Tag','Decaying Exponential')
set(h(2),'Color','black',...
'Marker','square',...
'Tag','Growing Exponential')
set(h(3),'Color','black',...
'Marker','*',...
'Tag','Steady State')
5
4
3
2
1
0
−1
−2
−3
−4
−5
0
5
10
15
20
25
30
35
The following instance diagram shows the graphics objects created in the
graph. Each of the three sets of data produces a stemseries object, which in
turn uses two lines to create the stem graph; one line for the stems and one for
8-54
Accessing Object Handles
the markers that terminate each stem. There is also a line used for the
baseline.
Axes
Stemseries
Steady State
Line
(stems)
Line
(markers)
Stemseries
Decaying Exponential
Line
(stems)
Line
(markers)
Stemseries
Growing Exponential
Line
(stems)
Line
(baseline)
Line
(markers)
Controlling the Depth of the Search. Now make the baseline into a dashed line.
Because it is parented directly to the axes, you can use the following statement
to access only this line:
set(findobj(gca,'-depth',1,'Type','line'),'LineStyle','--')
By setting -depth to 1, findobj searches only the axes and its immediate
children. As you can see from the above instance diagram, the baseline is the
only line object parented directly to the axes.
Limiting the Search with Regular Expressions. Increase the value of the MarkerSize
property by 2 points on all stemseries objects that do not have their property
Tag set to 'Steady State'.
h = findobj('-regexp','Tag','[^Steady State]');
set(h,{'MarkerSize'},num2cell(cell2mat(get(h,'MarkerSize'))+2))
See the regexp function for more information on using regular expressions in
MATLAB.
Using Logical Operators. Change the color of the stem lines, but not the stem
markers. To do this, you must access the line objects contained by the three
stemseries objects. You cannot just set the stemseries Color property because
it sets both the line and marker colors.
8-55
8
Handle Graphics Objects
Search for objects that are of Type line, have Marker set to none, and do not
have LineStyle set to '--', which is the baseline.
h = findobj('type','line','Marker','none',...
'-and','-not','LineStyle','--');
set(h,'Color','red')
The following picture shows the graph after making the various changes
described in this section.
4
3
2
1
0
−1
−2
−3
−4
0
5
10
15
20
25
30
Copying Objects
You can copy objects from one parent to another using the copyobj function.
The new object differs from the original object only in the value of its Parent
property and its handle; it is otherwise a clone of the original. You can copy a
number of objects to a new parent, or one object to a number of new parents, as
long as the result maintains the correct parent/child relationship.
When you copy an object having child objects, MATLAB copies all children as
well.
8-56
Accessing Object Handles
Example — Copying Objects
Suppose you are plotting a variety of data and want to label the point having
the x- and y-coordinates determined by 5π ÷ 4, sin ⟨ 5π ÷ 4⟩ in each plot. The
text function allows you to specify the location of the label in the coordinates
defined by the x- and y-axis limits, simplifying the process of locating the text.
text('String','\{5\pi\div4, sin(5\pi\div4)\}\rightarrow',...
'Position',[5*pi/4,sin(5*pi/4),0],...
'HorizontalAlignment','right')
In this statement, the text function
• Labels the data point with the string { 5π ÷ 4, sin ⟨ 5π ÷ 4⟩ } using TeX
commands to draw a right-facing arrow and mathematical symbols
• Specifies the Position in terms of the data being plotted
• Places the data point to the right of the text string by changing the
HorizontalAlignment to right (the default is left)
1
0.8
0.6
0.4
0.2
0
−0.2
−0.4
−0.6
{5π÷4, sin(5π÷4)}→
−0.8
−1
0
1
2
3
4
5
6
7
8
To label the same point with the same string in another plot, copy the text
using copyobj. Because the last statement did not save the handle to the text
object, you can find it using findobj and the 'String' property.
text_handle = findobj('String',...
'\{5\pi\div4,sin(5\pi\div4)\}\rightarrow');
8-57
8
Handle Graphics Objects
After creating the next plot, add the label by copying it from the first plot.
copyobj(text_handle,gca).
1
0.8
0.6
0.4
0.2
0
−0.2
−0.4
−0.6
{5π÷4, sin(5π÷4)}→
−0.8
−1
0
1
2
3
4
5
6
7
8
This particular example takes advantage of the fact that text objects define
their location in the axes data space. Therefore the text Position property did
not need to change from one plot to another.
Deleting Objects
You can remove a graphics object with the delete command, using the object’s
handle as an argument. For example, you can delete the current axes (and all
of its descendants) with the statement
delete(gca)
You can use findobj to get the handle of a particular object you want to delete.
For example, to find the handle of the dotted line in this multiline plot,
8-58
Accessing Object Handles
1
0.8
0.6
0.4
0.2
0
−0.2
−0.4
−0.6
−0.8
−1
0
1
2
3
4
5
6
7
use findobj to locate the object whose LineStyle property is ':'
line_handle = findobj('LineStyle',':');
then use this handle with the delete command.
delete(line_handle)
You can combine these two statements, substituting the findobj statement for
the handle.
delete(findobj('LineStyle',':'))
8-59
8
Handle Graphics Objects
Controlling Graphics Output
MATLAB allows many figure windows to be open simultaneously during a
session. A MATLAB application might create figures to display graphical user
interfaces as well as plotted data. It is necessary then to protect some figures
from becoming the target for graphics display and to prepare (e.g., reset
properties and clear existing objects from) others before receiving new
graphics.
This section discusses how to control where and how MATLAB displays
graphics output. Topics include
• “Specifying the Target for Graphics Output” on page 8-60
• “Preparing Figures and Axes for Graphics” on page 8-61
• “Targeting Graphics Output with newplot” on page 8-62
• “Example — Using newplot” on page 8-64
• “Testing for Hold State” on page 8-66
• “Protecting Figures and Axes” on page 8-67
Specifying the Target for Graphics Output
By default, MATLAB functions that create graphics objects display them in the
current figure and current axes (if an axes child). You can direct the output to
another parent by explicitly specifying the Parent property with the creating
function. For example,
plot(1:10,'Parent',axes_handle)
Many plotting functions accept an axes handle as the first argument as well.
where axes_handle is the handle of the target axes. The uicontrol and uimenu
functions have a convenient syntax that enables you to specify the parent as
the first argument,
uicontrol(Figure_handle,...)
uimenu(parent_menu_handle,...)
or you can set the Parent property.
8-60
Controlling Graphics Output
Preparing Figures and Axes for Graphics
By default, commands that generate graphics output display the graphics
objects in the current figure without clearing or resetting figure properties.
However, if the graphics objects are axes children, MATLAB clears the axes
and resets most axes properties to their default values before displaying the
objects.
You can change this behavior by setting the figure and axes NextPlot
properties.
Using NextPlot to Control Output Target
MATLAB high-level graphics functions check the values of the NextPlot
properties to determine whether to add, clear, or clear and reset the figure and
axes before drawing. Low-level object creation functions do not check the
NextPlot properties. They simply add the new graphics objects to the current
figure and axes.
Low-level functions are designed primarily for use in M-files where you can
implement whatever drawing behavior you want. However, when you develop
a MATLAB-based application, controlling MATLAB drawing behavior is
essential to creating a program that behaves predictably.
This table summarizes the possible values for the NextPlot property.
NextPlot
Figure
Axes
new
Create a new figure and use it as
the current figure.
Not an option for axes.
add
Add new graphics objects without
clearing or resetting the current
figure. (Default setting)
Add new graphics objects without
clearing or resetting the current
axes.
8-61
8
Handle Graphics Objects
NextPlot
Figure
Axes
replacechildren
Remove all child objects, but do not
reset figure properties. Equivalent
to clf.
Remove all child objects, but do not
reset axes properties. Equivalent to
cla.
replace
Remove all child objects and reset
figure properties to their defaults.
Equivalent to clf reset.
Remove all child objects and reset
axes properties to their defaults.
Equivalent to cla reset. (Default
setting)
Note that a reset returns all properties, except Position and Units, to their
default values.
The hold command provides convenient access to the NextPlot properties. The
statement
hold on
sets both figure and axes NextPlot properties to add.
The statement
hold off
sets the axes NextPlot property to replace.
Targeting Graphics Output with newplot
MATLAB provides the newplot function to simplify the process of writing
graphics M-files that conform to the settings of the NextPlot properties.
newplot checks the values of the NextPlot properties and takes the
appropriate action based on these values. You should place newplot at the
beginning of any M-file that calls object creation functions.
When your M-file calls newplot, the following possible actions occur:
1 newplot checks the current figure’s NextPlot property:
- If there are no figures in existence, newplot creates one and makes it the
current figure.
- If the value of NextPlot is add, newplot makes the figure the current
figure.
8-62
Controlling Graphics Output
- If the value of NextPlot is new, newplot creates a new figure and makes it
the current figure
- If the value of NextPlot is replacechildren, newplot deletes the figure’s
children (axes objects and their descendants) and makes this figure the
current figure.
- If the value of NextPlot is replace, newplot deletes the figure’s children,
resets the figure’s properties to the defaults, and makes this figure the
current figure.
2 newplot checks the current axes’ NextPlot property:
- If there are no axes in existence, newplot creates one and makes it the
current axes.
- If the value of NextPlot is add, newplot makes the axes the current axes.
- If the value of NextPlot is replacechildren, newplot deletes the axes’
children and makes this axes the current axes.
- If the value of NextPlot is replace, newplot deletes the axes’ children,
resets the axes’ properties to the defaults, and makes this axes the current
axes.
MATLAB Default Behavior
Consider the default situation where the figure NextPlot property is add and
the axes NextPlot property is replace. When you call newplot, it
1 Checks the value of the current figure’s NextPlot property (which is add)
and determines MATLAB can draw into the current figure with no further
action. If there is no current figure, newplot creates one, but does not
recheck its NextPlot property.
2 Checks the value of the current axes’ NextPlot property (which is replace),
deletes all graphics objects from the axes, resets all axes properties (except
Position and Units) to their defaults, and returns the handle of the current
axes.
8-63
8
Handle Graphics Objects
Example — Using newplot
To illustrate the use of newplot, this example creates a function that is similar
to the built-in plot function, except it automatically cycles through different
line styles instead of using different colors for multiline plots.
function my_plot(x,y)
cax = newplot; % newplot returns handle of current axes
LSO = ['- ';'--';': ';'-.'];
set(cax,'FontName','Times','FontAngle','italic')
set(get(cax,'Parent'),'MenuBar','none') %
line_handles = line(x,y,'Color','b');
style = 1;
for i = 1:length(line_handles)
if style > length(LSO), style = 1;end
set(line_handles(i),'LineStyle',LSO(style,:))
style = style + 1;
end
grid on
The function my_plot uses the high-level line function syntax to plot the data.
This provides the same flexibility in input argument dimension that the
built-in plot function supports. The line function does not check the value of
the figure or axes NextPlot property. However, because my_plot calls newplot,
it behaves the same way the high-level plot function does — with default
values in place, my_plot clears and resets the axes each time you call it.
my_plot uses the handle returned by newplot to access the target figure and
axes. This example sets axes font properties and disables the figure’s menu bar.
Note how the figure handle is obtained via the axes Parent property.
This picture shows typical output for the my_plot function.
my_plot(1:10,peaks(10))
8-64
Controlling Graphics Output
8
6
4
2
0
−2
−4
−6
−8
1
2
3
4
5
6
7
8
9
10
Basic Plotting M-File Structure
This example illustrates the basic structure of graphics M-files:
• Call newplot early to conform to the NextPlot properties and to obtain the
handle of the target axes.
• Reference the axes handle returned by newplot to set any axes properties or
to obtain the figure’s handle.
• Call object creation functions to draw graphics objects with the desired
characteristics.
The MATLAB default settings for the NextPlot properties facilitate writing
M-files that adhere to the standard behavior: reuse the figure window, but
clear and reset the axes with each new graph. Other values for these properties
allow you to implement different behaviors.
8-65
8
Handle Graphics Objects
Replacing Only the Child Objects — replacechildren
The replacechildren value for NextPlot causes newplot to remove child
objects from the figure or axes, but does not reset any property values (except
the list of handles contained in the Children property).
This can be useful after setting properties you want to use for subsequent
graphs without having to reset properties. For example, if you type on the
command line
set(gca,'ColorOrder',[0 0 1],'LineStyleOrder','-|--|:|-.',...
'NextPlot','replacechildren')
plot(x,y)
plot produces the same output as the M-file my_plot in the previous section,
but only within the current axes. Calling plot still erases the existing graph
(i.e., deletes the axes children), but it does not reset axes properties. The values
specified for the ColorOrder and LineStyleOrder properties remain in effect.
Testing for Hold State
There are situations in which your M-file should change the visual appearance
of the axes to accommodate new graphics objects. For example, if you want the
M-file my_plot from the previous example to accept 3-D data, it makes sense to
set the view to 3-D when the input data has z-coordinates.
However, to be consistent with the behavior of the MATLAB high-level
routines, it is good practice to test whether hold is on before changing parent
axes or figure properties. When hold is on, the axes and figure NextPlot
properties are both set to add.
The M-file my_plot3 accepts 3-D data and also checks the hold state, using
ishold, to determine whether it should change the view.
function my_plot3(x,y,z)
cax = newplot;
hold_state = ishold; % ishold tests the current hold state
LSO = ['- ';'--';': ';'-.'];
if nargin == 2
hlines = line(x,y,'Color','k');
if ~hold_state % Change view only if hold is off
view(2)
end
8-66
Controlling Graphics Output
elseif nargin == 3
hlines = line(x,y,z,'Color','k');
if ~hold_state % Change view only if hold is off
view(3)
end
end
ls = 1;
for hindex = 1:length(hlines)
if ls > length(LSO),ls = 1;end
set(hlines(hindex),'LineStyle',LSO(ls,:))
ls = ls + 1;
end
If hold is on when you call my_plot3, it does not change the view. If hold is off,
my_plot3 sets the view to 2-D or 3-D, depending on whether there are two or
three input arguments.
Protecting Figures and Axes
There are situations in which it is important to prevent particular figures or
axes from becoming the target for graphics output (i.e., preventing them from
becoming the gcf or gca). An example is a figure containing the uicontrols that
implement a user interface.
You can prevent MATLAB from drawing into a particular figure or axes by
removing its handle from the list of handles that are visible to the newplot
function, as well as any other functions that either return or implicitly
reference handles (i.e., gca, gcf, gco, cla, clf, close, and findobj). Two
properties control handle hiding: HandleVisibility and ShowHiddenHandles.
HandleVisibility Property
HandleVisibility is a property of all objects. It controls the scope of handle
visibility within three different ranges. Property values can be
• on — The object’s handle is available to any function executed on the
MATLAB command line or from an M-file. This is the default setting.
• callback — The object’s handle is hidden from all functions executing on the
command line, even if it is on the top of the screen stacking order. However,
during callback routine execution (MATLAB statements or functions that
execute in response to user action), the handle is visible to all functions, such
8-67
8
Handle Graphics Objects
as gca, gcf, gco, findobj, and newplot. This setting enables callback
routines to take advantage of the MATLAB handle access functions, while
ensuring that users typing at the command line do not inadvertently disturb
a protected object.
• off — The object’s handle is hidden from all functions executing on the
command line and in callback routines. This setting is useful when you want
to protect objects from possibly damaging user commands.
For example, if a GUI accepts user input in the form of text strings, which are
then evaluated (using the eval function) from within the callback routine, a
string such as 'close all' could destroy the GUI. To protect against this
situation, you can temporarily set HandleVisibility to off on key objects.
user_input = get(editbox_handle,'String');
set(gui_handles,'HandleVisibility','off')
eval(user_input)
set(gui_handles,'HandleVisibility','commandline')
Values Returned by gca and gcf. When a protected figure is topmost on the screen,
but has unprotected figures stacked beneath it, gcf returns the topmost
unprotected figure in the stack. The same is true for gca. If no unprotected
figures or axes exist, calling gcf or gca causes MATLAB to create one in order
to return its handle.
Accessing Protected Objects
The root ShowHiddenHandles property enables and disables handle visibility
control. By default, ShowHiddenHandles is off, which means MATLAB obeys
the setting of the HandleVisibility property. When ShowHiddenHandles is set
to on, all handles are visible from the command line and within callback
routines. This can be useful when you want access to all graphics objects that
exist at a given time, including the handles of axes text labels, which are
normally hidden.
The close function also allows access to nonvisible figures using the hidden
option. For example,
close('hidden')
closes the topmost figure on the screen, even if it is protected. Combining all
and hidden options,
close('all','hidden')
8-68
Controlling Graphics Output
closes all figures.
The Figure Close Request Function
MATLAB executes a callback routine defined by the figure’s CloseRequestFcn
whenever you
• Issue a close command on a figure.
• Quit MATLAB while there are visible figures. (If a figure's Visible property
is set to off, MATLAB does not execute its close request function when you
quit MATLAB; the figure is just deleted).
• Close a figure from the windowing system using a close box or a close menu
item.
The close request function enables you to prevent or delay the closing of a
figure or the termination of a MATLAB session. This is useful to perform such
actions as
• Displaying a dialog box requiring the user to confirm the action
• Saving data before closing
• Preventing unintentional command-line deletion of a graphical user
interface built with MATLAB
The default callback routine for the CloseRequestFcn is an M-file called
closereq. It contains the statements
shh=get(0,'ShowHiddenHandles');
set(0,'ShowHiddenHandles','on');
delete(get(0,'CurrentFigure'));
set(0,'ShowHiddenHandles',shh);
This callback disables HandleVisibility control by setting the root
ShowHiddenHandles property to on, which makes all figure handles visible.
Quitting MATLAB
When you quit MATLAB, the current figure’s CloseRequestFcn is called, and
if the figure is deleted, the next figure in the root's list of children (i.e., the root's
Children property) becomes the current figure, and its CloseRequestFcn is in
turn executed, and so on. You can, therefore, use gcf to specify the figure
handle from within the close request function.
8-69
8
Handle Graphics Objects
If you change a figure's CloseRequestFcn so that it does not delete the figure
(e.g., defining this property as an empty string), then issuing the close
command on that figure does not cause it to be deleted. Furthermore, if you
attempt to quit MATLAB, the quit is aborted because MATLAB does not delete
the figure.
Errors in the Close Request Function
If the CloseRequestFcn generates an error when executed, MATLAB aborts
the close operation. However, errors in the CloseRequestFcn do not abort
attempts to quit MATLAB. If an error occurs in a figure's CloseRequestFcn,
MATLAB closes the figure unconditionally following a quit or exit command.
Overriding the Close Request Function
The delete command always deletes the specified figure, regardless of the
value of its CloseRequestFcn. For example, the statement
delete(get(0,'Children'))
deletes all figures whose handles are not hidden (i.e., the HandleVisibility
property is set to off). If you want to delete all figures regardless of whether
their handles are hidden, you can set the root ShowHiddenHandles property to
on. The root Children property then contains the handles of all figures. For
example, the statements
set(0,'ShowHiddenHandles','yes')
delete(get(0,'Children'))
unconditionally delete all figures.
Handle Validity Versus Handle Visibility
All handles remain valid regardless of whether they are visible or not. If you
know an object’s handle, you can set and get its properties. By default, figure
handles are integers that are displayed at the top of the window.
You can provide further protection to figures by setting the IntegerHandle
property to off. MATLAB then uses a floating-point number for figure handles.
8-70
Saving Handles in M-Files
Saving Handles in M-Files
Graphics M-files frequently use handles to access property values and to direct
graphics output to a particular target. MATLAB provides utility routines that
return the handles to key objects (such as the current figure and axes). In
M-files, however, these utilities might not be the best way to obtain handles
because
• Querying MATLAB for the handle of an object or other information is less
efficient than storing the handle in a variable and referencing that variable.
• The current figure, axes, or object might change during M-file execution
because of user interaction.
Save Information First
It is good practice to save relevant information about the MATLAB state in the
beginning of your M-file. For example, you can begin an M-file with
cax = newplot;
cfig = get(cax,'Parent');
hold_state = ishold;
rather than querying this information each time you need it. Remember that
utility commands like ishold obtain the values they return whenever called.
(The ishold command issues a number of get commands and string compares
(strcmp) to determine the hold state.)
If you are temporarily going to alter the hold state within the M-file, you should
save the current values of the NextPlot properties so you can reset them later.
ax_nextplot = lower(get(cax,'NextPlot'));
fig_nextplot = lower(get(cfig,'NextPlot'));
.
.
.
set(cax,'NextPlot',ax_nextplot)
set(cfig,'NextPlot',fig_nextplot)
8-71
8
Handle Graphics Objects
Properties Changed by Built-In Functions
To achieve their intended effect, many built-in functions change axes
properties, which can then affect the workings of your M-file. This table lists
the MATLAB built-in graphics functions and the properties they change. Note
that these properties change only if hold is off.
Function
Axes Property: Set To
fill
Box: on
CameraPosition: 2-D view
CameraTarget: 2-D view
CameraUpVector: 2-D view
CameraViewAngle: 2-D view
fill3
CameraPosition: 3-D view
CameraTarget: 3-D view
CameraUpVector: 3-D view
CameraViewAngle: 3-D view
XScale: linear
YScale: linear
ZScale: linear
8-72
Properties Changed by Built-In Functions
Function
Axes Property: Set To
image (high-level)
Box: on
Layer: top
CameraPosition: 2-D view
CameraTarget: 2-D view
CameraUpVector: 2-D view
CameraViewAngle: 2-D view
XDir: normal
XLim: [0 size(CData,2)]+0.5
XLimMode: manual
YDir: reverse
YLim: [0 size(CData,1)]+0.5
YLimMode: manual
loglog
Box: on
CameraPosition: 2-D view
CameraTarget: 2-D view
CameraUpVector: 2-D view
CameraViewAngle: 2-D view
XScale: log
YScale: log
plot
Box: on
CameraPosition: 2-D view
CameraTarget: 2-D view
CameraUpVector: 2-D view
CameraViewAngle: 2-D view
8-73
8
Handle Graphics Objects
Function
Axes Property: Set To
plot3
CameraPosition: 3-D view
CameraTarget: 3-D view
CameraUpVector: 3-D view
CameraViewAngle: 3-D view
XScale: linear
YScale: linear
ZScale: linear
semilogx
Box: on
CameraPosition: 2-D view
CameraTarget: 2-D view
CameraUpVector: 2-D view
CameraViewAngle: 2-D view
XScale: log
YScale: linear
semilogy
Box: on
CameraPosition: 2-D view
CameraTarget: 2-D view
CameraUpVector: 2-D view
CameraViewAngle: 2-D view
XScale: linear
YScale: log
8-74
Objects That Can Contain Other Objects
Objects That Can Contain Other Objects
Certain graphics objects can contain other objects. Consider a graph for
example. In a graph, data is represented by an object like a line. Normally, the
parent of the line is an axes (i.e., the handle of the line’s Parent property is set
to the handle of the axes that contains it). A figure is normally the parent of an
axes. A typical object diagram of a graph would look like this:
Figure
Axes
Lines
When graphs become more complicated and represent data with multiple
objects, it can be useful to group these objects together so you can perform
operations on the group as a whole.
These sections discuss how to use two container objects that group axes
children within a graph and user interface components within a figure.
• “Using Panel Containers in Figures — UIPanels” on page 8-75
• “Grouping Objects Within Axes — hgtransform” on page 8-80
Using Panel Containers in Figures — UIPanels
Figures can contain axes and user interface objects directly, or you can parent
these objects to uipanels, which you then parent to a figure. Uipanels are useful
for the design of GUIs because they enable you to define subregions in a figure
in which you can lay out components.
MATLAB interprets the Position property of all objects parented to a uipanel
relative to the uipanel’s position. If you move the uipanel, the children
automatically move with it.
Uipanels can also contain other uipanels, as well as axes, uicontrols, and
uibuttongroups. See the uipanel reference page for more information on
uipanels.
8-75
8
Handle Graphics Objects
Figure Resize Functions
Containing various parts of a GUI in uipanels simplifies the process of
programming figure resize behavior because you can write a separate resize
function for each panel. The following example illustrates how to do this.
Example — Using Figure Panels
This example uses three uipanel objects as containers for the GUI’s
components. All three uipanels are then parented to the figure, as shown in the
following containment hierarchy.
Figure
Bottom uipanel
Push button Toggle button Popup menu
Center uipanel
Text label
Axes
Right uipanel
List box
Lineseries, etc.
Here is a picture of the GUI with some data plotted in the axes.
8-76
Text label
Objects That Can Contain Other Objects
Complete Example Code
Note If you are using the MATLAB Help browser, you can run this example
or open it in the MATLAB editor.
This GUI enables you to select workspace variables from a list box and select a
plot type from a pop-up menu. You can add plots to the existing graph by
clicking the Hold toggle button and initiate the plot by clicking the Create Plot
button.
Use the link above to run the example and open the GUI code in the MATLAB
editor.
8-77
8
Handle Graphics Objects
Creating the Uipanels
The following code shows the definition of the figure and the bottom panel.
Setting Units to characters ensures that your GUI is properly sized on
different computer systems. The Position property specifies the location and
size of each component in units set by the Units property.
% Create the figure
f = figure('Units','characters',...
'Position',[30 30 120 35],...
'Color',panelColor,...
'HandleVisibility','callback',...
'IntegerHandle','off',...
'Renderer','painters',...
'ResizeFcn',@figResize);
% Create the bottom uipanel
botPanel = uipanel('BorderType','etchedin',...
'BackgroundColor',panelColor,...
'Units','characters',...
'Position',[1/20 1/20 119.9 8],...
'Parent',f,...
'ResizeFcn',@botPanelResize);
Programming the Resize Functions
As you resize the figure, MATLAB calls the figure resize function (specified by
the object’s ResizeFcn property), which, in this example, computes a new size
for each uipanel. Because the figure resize function resizes the uipanels,
MATLAB automatically calls the resize function of each uipanel once the figure
resize function completes execution. The uipanel resize functions then adjust
the sizes and locations of the components they contain.
The following diagram illustrates the sequence of events that occurs when a
user resizes the figure.
8-78
Objects That Can Contain Other Objects
User resizes figure
MATLAB calls figure
resize function
Call figure resize function
Resize bottom panel
Resize right panel
Resize center panel
Figure resize function
resizes each panel
MATLAB calls each
panel’s resize function
Call bottom panel resize function
Resize and position components
Call right panel resize function
Resize and position components
Call center panel resize function
Resize and position components
The following code shows the figure, bottom panel, and right panel resize
functions. As each function is called, it sets the object’s size and position to
values that are proportional to the original layout.
See “Nested Functions” for more information.
% Figure resize function
function figResize(src,evt)
fpos = get(f,'Position');
set(botPanel,'Position',...
[1/20 1/20 fpos(3)-.1 fpos(4)*8/35])
set(rightPanel,'Position',...
8-79
8
Handle Graphics Objects
[fpos(3)*85/120 fpos(4)*8/35 fpos(3)*35/120 fpos(4)*27/35])
set(centerPanel,'Position',...
[1/20 fpos(4)*8/35 fpos(3)*85/120 fpos(4)*27/35]);
end
% Bottom panel resize function
function botPanelResize(src,evt)
bpos = get(botPanel,'Position');
set(plotButton,'Position',...
[bpos(3)*10/120 bpos(4)*2/8 bpos(3)*24/120
set(holdToggle,'Position',...
[bpos(3)*45/120 bpos(4)*2/8 bpos(3)*24/120
set(popUp,'Position',...
[bpos(3)*80/120 bpos(4)*2/8 bpos(3)*24/120
set(popUpLabel,'Position',...
[bpos(3)*80/120 bpos(4)*4/8 bpos(3)*24/120
end
2])
2])
2])
2])
% Right panel resize function
function rightPanelResize(src,evt)
rpos = get(rightPanel,'Position');
set(listBox,'Position',...
[rpos(3)*4/32 rpos(4)*2/27 rpos(3)*24/32 rpos(4)*20/27]);
set(listBoxLabel,'Position',...
[rpos(3)*4/32 rpos(4)*24/27 rpos(3)*24/32 rpos(4)*2/27]);
end
Note that the center panel does not need a resize function because the axes
automatically resize to fit the container (either a figure or uipanel).
To see the complete code listing for this example, see “Complete Example Code”
on page 8-77.
Grouping Objects Within Axes — hgtransform
MATLAB provides two objects that are designed to group any of the objects
normally parented to axes. These two objects are
• Hggroup — Parent objects to an hggroup object when you want to reference
the objects as a group. For example, to select or control visibility of all the
group members.
8-80
Objects That Can Contain Other Objects
• Hgtransform — This object also enables you to transform (rotate, translate,
etc.) the objects as a group.
See “Group Objects” on page 8-25 for more information about hggroup and
hgtransform objects.
Example — Translating Grouped Objects
This example shows how using a hierarchy of hgtransform objects makes it
possible to translate the contained graphics objects both independently and as
a group. The example creates a cross-like cursor with a text readout in the
center, which displays data values.
The cursor is constructed from two surfaces, each of which is contained in an
hgtransform object so they can be translated independently to overlap, and a
text object. These two hgtransform objects are then contained by a third
hgtransform object, which also contains the text. This third hgtransform (with
handle T in the diagram and code) enables the cursor to be transformed as a
group.
The following diagram shows the containment hierarchy for this example. The
axes contains a line, which is used to plot the data that the cursor moves along.
The axes also contains the hierarchy of hgtransform objects that construct the
cursor.
Figure
Axes
Line
Hgtransform T
Hgtransform Hgtransform
t2
t1
Surface
(blue)
Text
Surface
(green)
8-81
8
Handle Graphics Objects
Note If you are using the MATLAB Help browser, you can run this example
or open it in the MATLAB editor.
Set Up the Axes and Figure. The first step is to create an axes with fixed limits so
MATLAB does not rescale the limits as the cursor moves along the line.
Creating the axes automatically creates a figure to contain it.
Set figure properties to use the OpenGL renderer and double buffering:
h_axes = axes('XLim',[-10 10],'YLim',[-5 5]);
set(get(h_axes,'Parent'),'Renderer','opengl',...
'DoubleBuffer','on')
Define the Transform Matrices and Hgtransform Objects. The cross part of the cursor is
formed from two surface objects, which are translated to overlap. Each surface
is contained in its own hgtransform object (handles t1 and t2) because they are
translated in different directions. Both hgtransform objects are themselves
contained in another hgtransform object (handle T).
See makehgtform, hgtransform.
% Create transform matrices
tmtx1 = makehgtform('translate',[-.5 0 0]);
tmtx2 = makehgtform('translate',[0 -.5 0]);
% Create hgtransform objects
T = hgtransform; % Contains the cursor
t1 = hgtransform('Parent',T,'Matrix',tmtx1);
t2 = hgtransform('Parent',T,'Matrix',tmtx2);
Create the Surface and Text Objects. The cursor is composed of two surface objects
and a text object (to display data values). The two surfaces are parented to their
respective hgtransform objects. The text is parented directly to the top-level
hgtransform. The text object does not need coordinates because it is translated
along with the surfaces in the top-level hgtransform object (T).
See cylinder, surface, text.
% Define surfaces and text
[sx,sy,sz] = cylinder([0 2 0]); % Use cylinder to generate data
8-82
Objects That Can Contain Other Objects
surface(sz,sy,sx,'FaceColor','green',...
'EdgeColor','none','FaceAlpha',.2,'Parent',t1);
surface(sx,sz./1.5,sy,'FaceColor','blue',...
'EdgeColor','none','FaceAlpha',.2,'Parent',t2);
h_text = text('FontSize',12,'FontWeight','bold',...
'HorizontalAlignment','center',...
'VerticalAlignment','Cap','Parent',T);
Generate Data and Plot a Line. This example uses a line plot of a mathematical
function to create a path along which to move the cursor.
% Plot the data x, y, and z
x = -10:.05:10;
y = [cos(x) + exp(-.01*x).*cos(x) + exp(.07*x).*sin(3*x)];
z = 1:length(x);
line(x,y)
Translate the Cursor Along the Plotted Line. To move the cursor along the line, a new
transform matrix is calculated using each set of x, y, and z data points and used
to set the Matrix property of the top-level hgtransfrom T. At the same time, the
text object String property is updated to display the value of the current y data
point.
The surfaces and the text translate together because all are contained in the
top-level hgtransform object.
% Loop through the line data to move the cursor
for ind = 1:length(x)
set(T,'Matrix',...
makehgtform('translate',[x(ind) y(ind) z(ind)]))
set(h_text,'String',num2str(y(ind)))
drawnow,pause(.01)
end
8-83
8
Handle Graphics Objects
Callback Properties for Graphics Objects
A callback is a function that executes when a specific event occurs on a graphics
object. You specify a callback by setting the appropriate property of the object.
This section describes the events (specified via properties) for which you can
define callbacks. See “Function Handle Callbacks” on page 8-86 for information
on how to define callbacks.
Graphics Object Callbacks
All graphics objects have three properties for which you can define callback
routines:
• ButtonDownFcn — Executes when users click the left mouse button while the
cursor is over the object or within a 5-pixel border around the object
• CreateFcn — Executes during object creation after all properties are set
• DeleteFcn — Executes just before deleting the object
User Interface Object Callbacks
User interface objects (e.g., uicontrol and uimenu) have a Callback property
through which you define the function to execute when users activate these
devices (e.g., click a push button or select a menu).
Figure Callbacks
Figures have additional properties that execute callback routines with the
appropriate user action. Only the CloseRequestFcn property has a callback
defined by default:
• CloseRequestFcn — Executes when a request is made to close the figure (by
a close command, by the window manager menu, or by quitting MATLAB)
• KeyPressFcn — Executes when users press a key while the cursor is within
the figure window
• ResizeFcn — Executes when users resize the figure window
• WindowButtonDownFcn — Executes when users click a mouse button while
the cursor is over the figure background, a disabled uicontrol, or the axes
background
8-84
Callback Properties for Graphics Objects
• WindowButtonMotionFcn — Executes when users move the mouse button
within the figure window (but not over menus or title bar)
• WindowButtonUpFcn — Executes when users release the mouse button, after
having pressed the mouse button within the figure
8-85
8
Handle Graphics Objects
Function Handle Callbacks
Handle Graphics objects have a number of properties for which you can define
callback functions. When a specific event occurs (e.g., a user clicks a push
button or deletes a figure), the corresponding callback function executes. You
can specify the value of a callback property as a
• String that is a MATLAB command or the name of an M-file
• Cell array of strings
• Function handle or a cell array containing a function handle and additional
arguments
The following sections illustrate how to define function handle callbacks for
Handle Graphics objects.
• “Function Handle Syntax” on page 8-86 describes how to define a function
handle callback.
• “Why Use Function Handle Callbacks” on page 8-88 provides information on
the advantages of using function handle callbacks.
• “Example — Using Function Handles in GUIs” on page 8-90 shows how to
create a simple GUI that uses function handle callbacks.
For general information on function handles, see the function handle reference
page.
Function Handle Syntax
In Handle Graphics, functions that you want to use as function handle
callbacks must define at least two input arguments in the function definition:
• The handle of the object generating the callback (the source of the event)
• The event data structure (can be empty for some callbacks)
MATLAB passes these two arguments implicitly whenever the callback
executes. For example, consider the following statements, which are contained
in a single M-file.
function myGui
% Create a figure and specify a callback
figure('WindowButtonDownFcn',@myCallback)
.
8-86
Function Handle Callbacks
.
.
% Callback subfunction defines two input arguments
function myCallback(src,eventdata)
.
.
.
The first statement creates a figure and assigns a function handle to its
WindowButtondownFcn property (created by using the @ symbol before the
function name). This function handle points to the subfunction myCallback.
The definition of myCallback must specify the two required input arguments in
its function definition line.
Passing Additional Input Arguments
You can define the callback function to accept additional input arguments by
adding them to the function definition. For example,
function myCallback(src,eventdata,arg1,arg2)
When using additional arguments for the callback function, you must set the
value of the property to a cell array (i.e., enclose the function handle and
arguments in curly braces). For example,
figure('WindowButtonDownFcn',{@myCallback,arg1,arg2})
Defining Callbacks as a Cell Array of Strings — Special Case
Defining a callback as a cell array of strings is a special case because MATLAB
treats it differently from a simple string. Setting a callback property to a string
causes MATLAB to evaluate that string in the base workspace when the
callback is invoked. However, setting a callback to a cell array of strings
requires the following:
• The cell array must contain the name of an M-file that is on the MATLAB
path as the first string element.
• The M-file callback must define at least two arguments (the handle of the
callback object and an empty matrix).
• Any additional strings in the cell array are passed to the M-file callback as
arguments.
8-87
8
Handle Graphics Objects
For example,
figure('WindowButtonDownFcn',{myCallback,arg1})
requires you to define a function M-file that uses three arguments,
function myCallback(src,eventdata,arg1)
Why Use Function Handle Callbacks
Using function handles to specify callbacks provides some advantages over the
use of strings, which must be either MATLAB commands or the name of an
M-file that will be on the MATLAB path at run-time.
Single File for All Code
Function handles enable you to use a single M-file for all callbacks. This is
particularly useful when you are creating graphical user interfaces, because
you can include both the layout commands and callbacks in one file.
For information on how to access subfunctions, see the “Calling a Function
Through Its Handle” section of “Programming and Data Types” in the Using
MATLAB documentation.
Keeping Variables in Scope
When MATLAB evaluates function handles, the same variables are in scope as
when the function handle was created. (In contrast, callbacks specified as
strings are evaluated in the base workspace.) This simplifies the process of
managing global data, such as object handles in a GUI.
For example, suppose you create a GUI with a list box that displays workspace
variables and a push button whose callback creates a plot using the variables
selected in the list box. The push button callback needs the handle of the list
box to query the names of the selected variables. Here’s what to do.
1 Create the list box and save the handle:
h_listbox = uicontrol('Style','listbox',... etc.);
2 Pass the list box handle to the push button’s callback, which is defined in the
same M-file:
h_plot_button = uicontrol('Style','pushbutton',...
8-88
Function Handle Callbacks
'Callback',{@plot_button_callback,h_listbox},...,etc.);
The handle of the list box is now available in the plot button’s callback without
relying on global variables or using findobj to search for the handle. See
“Example — Using Function Handles in GUIs” on page 8-90 for an example
that uses this technique.
Callback Object Handle and Event Data
MATLAB passes additional information to the callback when it is executed.
This information includes the handle of the callback object (the source of the
callback event) and event data that is specific to the particular callback
property.
For example, the event data returned for the figure KeyPressFcn property is a
structure that contains information about which keys were pressed.
Information about the event data associated with any given callback property
is included with the property’s documentation. Use the Handle Graphics
Property Browser to access property documentation.
Function Handles Stay in Scope
A function handle can point to a function that is not in scope at the time of
execution. For example, the function can be a subfunction in another M-file.
For a general discussion of function handles, see the “Function Handles and
Anonymous Functions in the MATLAB documentation.
8-89
8
Handle Graphics Objects
Example — Using Function Handles in GUIs
This example creates a simple GUI that plots workspace variables. It is defined
in a single M-file that contains both the layout commands and the callbacks.
This example uses function handles to specify callback functions. Callbacks are
implemented as nested functions to reduce the need to pass variables as
arguments.
See “Function Handle Callbacks” on page 8-86 for more information on the use
of function handle callbacks.
Complete Example Code
The documentation for this example does not list all the code used to lay out
and program the GUI. To see a complete code listing, use the links in the note
box below.
Note If you are using the MATLAB Help browser, you can run this example
or open it in the MATLAB editor.
The GUI Layout
The following picture shows the GUI after running the example code. The
program creates two variables (testvarX and testVarY) in the base workspace
for testing purposes.
8-90
Example — Using Function Handles in GUIs
The GUI layout is split among three uipanel containers. One contains the axes,
the right side panel contains a list box to display workspace variables, and the
bottom panel contains the plot and hold buttons and the plot type pop-up menu.
Initialize the GUI
The list box and the hold toggle button need to be initialized before the GUI is
ready to use. This is accomplished by executing their callbacks. Note that
because you are calling these functions directly, MATLAB does not implicitly
pass the first two arguments, as it would if these functions were executed as
callbacks in response to an event. You therefore must explicitly pass all
arguments in these function calls.
% Initialize list box and make sure
8-91
8
Handle Graphics Objects
% the hold toggle is set correctly
listBoxCallback(listBox,[])
holdToggleCallback(holdToggle,[])
The Callback Functions
TheGUI components that have callbacks are the list box, toggle button, and
plot push button. In addition, the figure’s three uipanels define resize functions
that MATLAB executes whenever users resize the figure.
See “Programming the Resize Functions” on page 8-78 for information on
writing callback functions for the figure and uipanel ResizeFcn properties.
List Box Callback
The list box callback generates a list of the current variables in the base
workspace using the evalin and who functions. It then assigns this list to the
list box String property so that it displays these variable names.
Note how the function takes advantage of the fact that the first argument
passed to the callback is the handle of the callback object (i.e., the source of the
callback event, which is the list box). Therefore, whenever you click in the list
box, MATLAB updates the list to display the current workspace variables.
%% Callback for list box
function listBoxCallback(src,evt)
% Load workspace vars into list box
vars = evalin('base','who');
set(src,'String',vars)
end % listBoxCallback
Plot Button Callback
The plot button callback performs three tasks:
• Gets the names of the variables selected by the user in the list box
• Gets the type of plot selected by the user in the pop-up menu
• Constructs and evaluates the plotting command in the MATLAB base
workspace
%% Callback for plot button
function plotButtonCallback(src,evt)
% Get workspace variables
8-92
Example — Using Function Handles in GUIs
vars = get(listBox,'String');
var_index = get(listBox,'Value');
if length(var_index) ~= 2
errordlg('You must select two variables',...
'Incorrect Selection','modal')
return
end
% Get data from base workspace
x = evalin('base',vars{var_index(1)});
y = evalin('base',vars{var_index(2)});
% Get plotting command
selected_cmd = get(popUp,'Value');
% Make the GUI axes current and create plot
axes(a)
switch selected_cmd
case 1 % user selected plot
plot(x,y)
case 2 % user selected bar
bar(x,y)
case 3 % user selected stem
stem(x,y)
end
end % plotButtonCallback
Hold State Toggle Button Callback
The toggle button callback requires the handles of the GUI figure and axes.
Because these callbacks are written as nested functions, the figure handle (f)
and the axes handle (a) are in scope within the callback.
You want the GUI to toggle the hold state, but the GUI figure handle is hidden.
It is necessary, therefore, to use the axes handle as the first argument to the
hold function.
%% Callback for hold state toggle button
function holdToggleCallback(src,evt)
button_state = get(src,'Value');
if button_state == get(src,'Max')
% toggle button is depressed
hold(a,'on')
set(src,'String','Hold On')
8-93
8
Handle Graphics Objects
elseif button_state == get(src,'Min')
% toggle button is not depressed
hold(a,'off')
set(src,'String','Hold Off')
end
end % holdToggleCallback
8-94
Optimizing Graphics Performance
Optimizing Graphics Performance
This section discusses techniques that can help increase the speed with which
MATLAB creates graphs. These techniques generally apply to cases where you
are creating many graphs of similar data and can therefore improve rendering
speed by preventing MATLAB from performing unnecessary operation.
Whether a given technique improves performance depends on the particular
application. The profile function can help you determine where your code is
consuming the most time.
General Performance Guidelines
The following list provides some general guidelines for optimizing
performance:
• Set automatic-mode properties to manual whenever possible to prevent
MATLAB from performing unnecessary operations.
• Modify existing objects instead of creating new ones.
• Use low-level core objects when creating objects repeatedly.
• Do not recreate legends or other annotations in a program loop; add these
after you finish modifying the graph.
• Set the text Interpreter property to none if you are not using TeX
characters.
• Try various renderers and erase modes. MATLAB might not have
auto-selected the fastest renderer for your application.
The remainder of this section provides more details on these and other
techniques.
See “Disable Automatic Modes” on page 8-96 for information on optimizing the
use of axes objects.
See “Changing Graph Data Rapidly” on page 8-98 for an example of techniques
for interactive plotting.
See “Performance of Bit-Mapped Images” on page 8-101 for information on
optimizing the use of image objects.
See “Performance of Patch Objects” on page 8-101 for information on
optimizing the use of patch objects.
8-95
8
Handle Graphics Objects
See “Performance of Surface Objects” on page 8-102 for information on
optimizing the use of surface objects.
Disable Automatic Modes
Graphics objects have properties that control many aspects of their behavior
and appearance. The axes object in particular has many mode properties that
enables it to respond to changes in the data represented in a graph.
For example, when you plot data, the axes determines appropriate axis limits,
tick-mark placement, and labeling. Any changes you make to the plotted data
(adding another line graph, for example) causes the axes to recompute the axis
limits and to determine what values to use for the tick marks.
Fixing Axis Limits
The process of recalculating axis limits and the locations of the tick marks
along each axis contributes to the time it takes to create a graph. If you are
plotting data into the same axes repeatedly, you can improve performance by
manually setting some or all of the axis limits, which, in turn, disables axis
scaling and tick picking.
For example, suppose you are plotting time series graphs in which you always
view a 200 second time interval along the x-axis and your data ranges from -1
to 1. The following statement creates an axes with these limits and, in the
process, sets the limit-picking mode to manual. Thereafter, MATLAB does not
change the limits or recalculate tick mark locations (as long as you do not call
a high-level plotting function like plot):
axes('XLim',[0 200],'YLim',[-1 1])
Set All Modes to Manual
To maximize the efficiency with which MATLAB can update your graphs, you
should disable all automatic operation so that MATLAB does not need to spend
time determining if it is even necessary to recalculate a property value. The
following steps illustrate this technique:
1 Create a figure and select the renderer you want to use. Line graphs should
use painters to take advantage of its line thinning algorithm.
8-96
Optimizing Graphics Performance
figure('Renderer','painters')
Setting a property automatically sets its associated mode property to
manual.
2 Create an axes explicitly and set all properties (such as the axis limits) for
which you can predetermine the appropriate value.
3 Set all other mode property values to manual (see table below).
4 If you are creating line graphs using the painters renderer, set the axes
DrawMode property to fast.
5 If you cannot determine the appropriate value for all mode properties, create
your first graph and then use the set command to set mode properties to
manual. See “Changing Graph Data Rapidly” on page 8-98 for an example.
The following table lists the axes mode properties and provides an explanation
of what the mode controls.
Mode Property
What It Controls
ALimMode
Transparency limits mode
CameraPositionMode
Positioning of the viewpoint
CameraTargetMode
Positioning of the camera target in the axes
CameraUpVectorMode
The direction of “up” in 2-D and 3-D views
CameraViewAngleMode
The size of the projected scene and
stretch-to-fit behavior
CLimMode
Mapping of data values to colors
DataAspectRatioMode
Relative scaling of data units along x-, y-, and
z-axes and stretch-to-fit behavior
DrawMode
Controls the way MATLAB renders graphics
objects (use with line graphs)
8-97
8
Handle Graphics Objects
Mode Property
What It Controls
PlotBoxAspectRatioMode
Relative scaling of plot box along x-, y-, and
z-axes and stretch-to-fit behavior
TickDirMode
Direction of axis tick marks (in for 2-D, out
for 3-D)
XLimMode
YLimMode
ZLimMode
Limits of the respective x, y, and z axes
XTickMode
YTickMode
ZTickMode
Tick mark spacing along the respective x-, y-,
and z-axes
XTickLabelMode
YTickLabelMode
ZTickLabelMode
Tick mark labels along the respective x-, y-,
and z-axes
Changing Graph Data Rapidly
MATLAB plotting functions perform a wide variety of operations in the process
of creating a graph to make plotting easier. For example, the plot function
clears the current axes before drawing new lines, selects a line color or a
marker type, searches for user-defined default values, and so on.
Low-Level Functions for Speed
The features that make plotting functions easy to use also consume computer
resources. If you want to maximize graphing performance, you should use
low-level functions and disable certain automatic features.
Low-level graphics functions (e.g., line vs. plot, surface vs. surf) perform
fewer operation and therefore can be faster when you are creating many
graphics objects. See “High-Level Versus Low-Level” on page 8-14 for more
information on how these functions differ.
Avoid Creating Graphics Objects
Each graphics object requires a certain amount of the computer’s resources to
create and store information, such as the value of all the object’s properties. It
is therefore more efficient to use fewer graphics objects if possible.
8-98
Optimizing Graphics Performance
For example, you can add NaNs to vertex data (which causes that vertex to not
be rendered) to create line segments that look like separate lines. You must
place the NaNs at identical locations in each vector of data:
x = [rand(5,1);nan;rand(4,1);nan;rand(6,1)];
y = [rand(5,1);nan;rand(4,1);nan;rand(6,1)];
line(x,y);
1
0.9
0.8
0.7
0.6
0.5
0.4
0.3
0.2
0.1
0
0
0.1
0.2
0.3
0.4
0.5
0.6
0.7
0.8
0.9
1
Update the Object’s Data
If you want to view different data on what is basically the same graph, it is
more efficient to update the data of the existing objects (lines, text, etc.) rather
than recreating the entire graph.
For example, suppose you want to visualize the effect on your data of varying
certain parameters. Follow these steps:
1 Set the limits of any axis that can be determined in advance (you can use max
and min to determine the range of your data).
2 Recalculate the data using the new parameters.
8-99
8
Handle Graphics Objects
3 Use the new data to update the data properties of the lines, text, etc. objects
used in the graph.
4 Call drawnow to flush the event queue and update the figure (and all child
objects in the figure).
The following example illustrates the use of these techniques in a GUI that
uses sliders to vary two parameters in a mathematical expression, which is
then plotted.
Note If you are using the MATLAB Help browser, you can run this example
or open it in the MATLAB editor.
8-100
Optimizing Graphics Performance
Performance of Bit-Mapped Images
Images can be defined with lower precision (than double) values to reduce the
total amount of data required. MATLAB performs many operations on
nondouble data types you can use smaller image data without converting the
data to type double. See “Working with 8-Bit and 16-Bit Images” on page 6-11
for more information.
Direct Color Mapping
Where possible, use indexed images because this type of image can apply direct
mapping of pixel values to colormap values (CDataMapping set to direct). With
direct mapping, MATLAB does not need to scale the data and then map it to
values in the colormap.
See the CDataMapping image property for more information.
Use Truecolor for Smaller Images
The use of truecolor (red, green, and blue values) eliminates the need for color
mapping. However, with very large images, the data can be quite large and
thereby slow performance.
Direct Mapping of Transparency Values
If you are using an alphamap of transparency values, prescale the alpha data
so you can use the most efficient alpha data mapping (AlphaDataMapping set to
none)
See the AlphaDataMapping image property for more information.
Performance of Patch Objects
You can improve the speed with which MATLAB renders patch objects using
the following techniques.
Define Patch Faces as Triangles
If you are using patch objects that have many vertices per patch face, you
should modify your data so that each face has only three vertices, but still looks
like your original object. This eliminates the tesselation step from the
rendering process.
8-101
8
Handle Graphics Objects
Use Data Thinning
It is sometimes possible (or even desirable) to reduce the number of vertices in
a patch and still produce the desired results.
See the reducepatch and reducevolume functions for more information.
Direct Color Mapping
Where possible, use direct color mapping for coloring patches. (CDataMapping
set to direct). With direct mapping, MATLAB does not need to scale the data
and then map it to values in the colormap.
See the CDataMapping patch property for more information.
Use Truecolor for Smaller Patches
The use of truecolor (red, green, and blue values) eliminates the need for color
mapping. However, with very large patches, the data can be quite large and
thereby slow performance.
Direct Mapping of Transparency Values
If you are using an alphamap of transparency values, prescale the alpha data
so you can use the most efficient alpha data mapping (AlphaDataMapping set to
none)
See the AlphaDataMapping patch property for more information.
Performance of Surface Objects
You can improve the speed with which MATLAB renders surface objects using
the following techniques.
Direct Color Mapping
Where possible, use direct color mapping for coloring surfaces. (CDataMapping
set to direct). With direct mapping, MATLAB does not need to scale the data
and then map it to values in the colormap.
See the CDataMapping surface property for more information.
8-102
Optimizing Graphics Performance
Use Truecolor for Smaller Surfaces
The use of truecolor (red, green, and blue values) eliminates the need for color
mapping. However, with very large surfaces, the data can be quite large and
thereby slow performance.
Mapping of Transparency Values
If you are using an alphamap of transparency values, prescale the alpha data
so you can use the most efficient alpha data mapping (AlphaDataMapping set to
none)
See the AlphaDataMapping surface property for more information.
Use Texture-Mapped Face Color
If you are using surface objects in an animation or want to be able to pan and
rotate them quickly, you can achieve better rendering performance with large
surfaces by setting EdgeColor to none and FaceColor to texture.
This technique is particularly useful if you want a high resolution surface
without creating an objects whose data is large and therefore, very slow to
transform. For example,
h1 = surf(peaks(1000));
shading interp
cd1 = get(h1,'CData');
surf(peaks(24),'FaceColor','Texture','EdgeColor','none',...
'CData',cd1)
8-103
8
Handle Graphics Objects
8-104
9
Figure Properties
Figure Objects (p. 9-2)
Where to find information about figures
Docking Figures in the Desktop (p. 9-3) Properties that control figure docking
Positioning Figures (p. 9-5)
Properties used to position figures and how they are
measured
Figure Colormaps — The Colormap
Property (p. 9-9)
Specifying the figure colormap
Selecting Drawing Methods (p. 9-10)
How to select rendering methods and when to use double
buffering and backing store
Specifying the Figure Pointer (p. 9-13)
How to select from predefined pointers or define custom
pointers
9
Figure Properties
Figure Objects
Figure graphics objects are the windows in which MATLAB displays graphics.
Figure properties enable you to control many aspects of these windows, such as
their size and position on the screen, the coloring of graphics objects displayed
within them, and the scaling of printed pictures.
This section discusses some of the features that are implemented through
figure properties and provides examples of how to use these features. The table
in the figure reference page listing all properties provides an overview of the
characteristics affected by figure properties.
See Figure Properties for a description of each property
Related Information About Figures
For more information about figures, see the following links:
“Graphics Windows — the Figure” on page 8-5
“Preparing Figures and Axes for Graphics” on page 8-61
“Protecting Figures and Axes” on page 8-67
“The Figure Close Request Function” on page 8-69
“Using Panel Containers in Figures — UIPanels” on page 8-75
“Programming the Resize Functions” on page 8-78
“Figure Callbacks” on page 8-84
“Example — Simulating Multiple Colormaps in a Figure” on page 10-31
“Displaying Multiple Plots per Figure” on page 4-27
9-2
Docking Figures in the Desktop
Docking Figures in the Desktop
You can dock figures in the MATLAB desktop by clicking the dock button,
which appears on the right end of the menu bar. Once docked, figures are
placed in a figure group container, which you can also dock and undock.
,
You can select from a variety of arrangements of the figures in the container.
The following picture shows how to select various figure arrangements. Once
docked, the figure container displays the toolbar and menubar of the figure
with focus.
Tile, Left/Right Split, Top/Bottom Split
Undock button
Float, Maximize
9-3
9
Figure Properties
Figure Properties That Affect Docking
There are two figure properties that are related to figure docking —
DockControls and WindowStyle.
DockControls
The DockControls property controls the display of the controls used to dock
figures. Setting DockControls to off removes the dock button from the
menubar and disables docking from the figure Desktop menu.
WindowStyle
When you set the WindowStyle property to docked, MATLAB docks the figure
in the desktop within a figure group container.
If WindowStyle is set to docked,
• MATLAB automatically sets DockControls to on.
• You cannot set the DockControls property to off.
• You cannot set the figure Position property.
Docking Figures Automatically
If you want MATLAB to always dock figures, set the default value of the
WindowStyle property to docked. The following statement,
set(0,'DefaultFigureWindowStyle','docked')
creates a default value for the WindowStyle property on the root level. Issuing
this statement on the command line sets the WindowStyle of all figures for the
duration of your MATLAB session (unless you change the value).
Place this statement in your startup.m file to make MATLAB always dock
figures. See startup for more information on startup.m.
Creating a Nondockable Figure
In cases where you do not want users to be able to dock figures (e.g., figures
used for GUIs), you should set figure properties as follows:
• DockControls to off
• WindowStyle to normal or modal
• HandleVisibility to off or callback
9-4
Positioning Figures
Positioning Figures
The figure Position property controls the size and location of the figure
window on the root screen. At startup, MATLAB determines the size of your
computer screen and defines a default value for Position. This default creates
figures about one-quarter of the screen’s size and places them centered left to
right and in the top half of the screen.
The Position Vector
MATLAB defines the figure Position property as a vector.
[left bottom width height]
left and bottom define the position of the first addressable pixel in the lower
left corner of the window, specified with respect to the lower left corner of the
screen. width and height define the size of the interior of the window (i.e.,
exclusive of the window border).
Figure No. 1
width
height
left
bottom
9-5
9
Figure Properties
MATLAB does not measure the window border when placing the figure; the
Position property defines only the internal active area of the figure window.
Because figures are windows under the control of your computer’s windowing
system, you can move and resize figures as you would any other windows.
MATLAB automatically updates the Position property to the new values.
Units
The figure’s Units property determines the units of the values used to specify
the position on the screen. Possible values for the Units property are
set(gcf,'Units')
[ inches | centimeters | normalized | points | {pixels} |
characters]
with pixels being the default. These choices allow you to specify the figure size
and location in absolute units (such as inches) if you want the window always
to be a certain size, or in units relative to the screen size (such as pixels).
Characters are units that enable you to define the location and size of the figure
in units that are based on the size of the default system font. See “Example —
Using Figure Panels” on page 8-76 for an example that uses character units.
Determining Screen Size
Whatever units you use, it is important to know the extent of the screen in
those units. You can obtain this information from the root ScreenSize
property. For example,
get(0,'ScreenSize')
ans =
1 1 1152 900
In this case, the screen is 1152 by 900 pixels. MATLAB returns the ScreenSize
in the units determined by the root Units property. For example,
set(0,'Units','normalized')
normalizes the values returned by ScreenSize.
get(0,'ScreenSize')
ans =
0 0 1 1
9-6
Positioning Figures
Defining the figure Position in terms of the ScreenSize in normalized units
makes the specification independent of variations in screen size. This is useful
if you are writing an M-file that is to be used on different computer systems.
Example — Specifying Figure Position
Suppose you want to define two figure windows that occupy the upper third of
the computer screen (e.g., one for uicontrols and the other to display data). To
position the windows precisely, you must consider the window borders when
calculating the size and offsets to specify for the Position properties.
1 The figure Position property does not include the window borders, so this
example uses a width of 5 pixels on the sides and bottom and 30 pixels on
the top.
bdwidth = 5;
topbdwidth = 30;
2 Ensure root units are pixels and get the size of the screen:
set(0,'Units','pixels')
scnsize = get(0,'ScreenSize');
3 Define the size and location of the figures:
pos1 = [bdwidth,...
2/3*scnsize(4) + bdwidth,...
scnsize(3)/2 − 2*bdwidth,...
scnsize(4)/3 − (topbdwidth + bdwidth)];
pos2 = [pos1(1) + scnsize(3)/2,...
pos1(2),...
pos1(3),...
pos1(4)];
4 Create the figures:
figure('Position',pos1)
figure('Position',pos2)
The two figures now occupy the top third of the screen.
9-7
9
Figure Properties
9-8
Figure Colormaps — The Colormap Property
Figure Colormaps — The Colormap Property
MATLAB defines a colormap as a three-column array. Each row of the array
defines a particular color by giving three values in the range [0...1]. These
values specify the RGB values; the intensity of the red, green, and blue video
components.
Colormaps enable you to control how MATLAB maps data values to colors in
surfaces, patches, images, and plotting functions that are based on these
objects. See the following sections for more information.
Coloring Mesh and Surface Plots in 3-D Visualization
Specifying Patch Coloring in 3-D Visualization
“The Image Object and Its Properties” on page 6-25
Specifying the Figure Colormap
The figure Colormap property contains the colormap array. You can specify the
figure colormap by setting this property to an m-by-3 array, where m is the
number of colors in the colormap.
For example, the following statement creates a figure with a colormap having
128 random colors.
figure('Colormap',rand(128,3));
The colormap function is an easy way to specify the colormap. MATLAB also
provides a number of functions that generate colormaps. For example,
colormap(hsv(96))
sets the colormap of the current figure to a 96 element version of the hsv
colormap. See the colormap reference page for a list of predefined colormaps.
Note that the default colormap is jet(64).
9-9
9
Figure Properties
Selecting Drawing Methods
MATLAB enables you to select different techniques for drawing graphics. The
combination of settings you select depends on the type of graphics you are
producing.
There are four figure properties that affect how MATLAB draws graphics:
• BackingStore — Allows faster redrawing when obscured figure windows are
exposed
• DoubleBuffer — Produces flash-free rendering for simple animations
• Renderer and RendererMode — Specifies different rendering methods or
allows MATLAB to make the selection
Backing Store
Overview
Set BackingStore to on to produce fast redraws of previously obscured
windows. Disable BackingStore to use less system memory.
More Details
The term “backing store” refers to an offscreen pixel buffer used to store a copy
of the figure window’s contents. When you move or delete windows on your
display, previously obscured windows can become exposed (even partially),
requiring the computer system to redraw these windows. With backing store
enabled, MATLAB simply copies an exposed figure window’s contents from the
buffer to the screen.
The BackingStore property is on by default because this provides the most
desirable behavior. However, the offscreen pixel buffers required for each
figure window do consume system memory. If memory is limited on your
system, set BackingStore to off to release the memory used by these buffers.
Double Buffering
Overview
Set DoubleBuffer to on when you are animating lines rendered in painters
with EraseMode set to normal.
9-10
Selecting Drawing Methods
More Details
Double buffering is the process of drawing into an offscreen pixel buffer and
then blitting the buffer contents to the screen once the drawing is complete
(instead of drawing directly to the screen, where the process of drawing is
visible as it progresses). Double buffering generally produces flash-free
rendering for simple animations (such as those involving lines, as opposed to
objects containing large numbers of polygons).
The figure DoubleBuffer property accepts the values on and off, with off
being the default. You can select double buffering only when the figure
Renderer property is set to painters. Zbuffer always uses double buffering
and ignores this property. OpenGL does not use double buffering.
Use double buffering with the animated object’s EraseMode property set to
normal.
Selecting a Renderer
Overview
MATLAB automatically selects the best renderer based on the complexity of
the graphics objects and the options available on your system.
More Details
A renderer is the software that processes graphics data (such as vertex
coordinates) into a form that MATLAB can use to draw into the figure.
MATLAB supports three renderers:
• Painters
• Z-buffer
• OpenGL
Painters
Painters method is faster when the figure contains only simple or small
graphics. It cannot be used with lighting.
Z-Buffer
Z-buffering is the process of determining how to render each pixel by drawing
only the front-most object, as opposed to drawing all objects back to front,
9-11
9
Figure Properties
redrawing objects that obscure those behind. The pixel data is buffered and
then blitted to the screen all at once.
Z-buffering is generally faster for more complex graphics, but can be slower for
very simple graphics. You can set the Renderer property to whatever produces
the fastest drawing (either zbuffer or painters), or let MATLAB decide which
method to use by setting the RendererMode property to auto (the default).
Printing from Z-Buffer. You can select the resolution of the PostScript file
produced by the print command using the −r option. By default, MATLAB
prints Z-buffered figures at a medium resolution of 150 dpi (the default with
Renderer set to painters is 864 dpi).
The size of the file generated from a Z-buffer figure does not depend on its
contents, just the size of the figure. To decrease the file size, make the
PaperPosition property smaller before printing (or set PaperPositionMode to
auto and resize the figure window).
OpenGL
OpenGL is available on many computer systems. It is generally faster than
either painters or Z-buffer and in some cases enables MATLAB to use the
system’s graphics hardware (which results in significant speed increase). See
the figure Renderer property for more information.
Limitations of OpenGL. OpenGL has two limitations when compared to painters
and Z-buffer:
• OpenGL does not interpolate colors within the figure colormap; all color
interpolation is performed through the RGB color cube, which can produce
unexpected results.
• OpenGL does not support Phong lighting.
9-12
Specifying the Figure Pointer
Specifying the Figure Pointer
MATLAB indicates the position of the pointer (cursor) within the figure
window using a graphical symbol. You can select a pointer from 15 predefined
symbols (see table below) or you can define your own symbol. By convention,
each of the predefined symbols has a purpose associated with it (although
MATLAB enforces no rules for the use of any symbols).
You specify the pointer symbol by setting the value of the figure Pointer
property. For example, this statement sets the pointer in the current figure
(gcf) to an arrow.
set(gcf,'Pointer','arrow')
The following table shows the predefined symbols, the associated specifier, and
describes typical use.
Purpose
Specifier
Use for editing text
ibeam
Locate a point on a graphics
object
crosshair
Select a point anywhere in the
figure
arrow
Indicate the system is busy
watch
Resize an object from the top-left
corner
topl
Resize an object from the
top-right corner
topr
Resize an object from the
bottom-left corner
botl
Resize an object from the
bottom-right corner
botr
View the actual hot spot
circle
Typical Symbol
9-13
9
Figure Properties
Purpose
Specifier
Locate a point
cross
Use as popular symbol
fleur
Resize an object from the left side
left
Resize an object from the right
side
right
Resize an object from the top
top
Resize an object from the bottom
bottom
Align a point with other objects
on the display
fullcross
See the next section for
information on defining your own
pointer shape
custom
Typical Symbol
Defining Custom Pointers
When you set the Pointer property to custom, MATLAB displays the pointer
you define using the PointerShapeCData and the PointerShapeHotSpot
properties. Custom pointers are 16-by-16 pixels, where each pixel can be either
black, white, or transparent.
Specify the pointer by creating a 16-by-16 matrix containing elements that are
• 1’s where you want the pixel black
• 2’s where you want the pixel white
• NaNs where you want the pixel transparent
Assign the matrix to the figure PointerShapeCData property. MATLAB
displays the defined pointer whenever the pointer is in the figure window.
The PointerShapeHotSpot property specifies the pixel that indicates the
pointer location. MATLAB then stores this location in the root
PointerLocation property. Set the PointerShapeHotSpot property to a
two-element vector specifying the row and column indices in the
PointerShapeCData matrix that correspond to the pixel specifying the location.
9-14
Specifying the Figure Pointer
The default value for this property is [1 1], which corresponds to the upper left
corner of the pointer.
Example — Two Custom Pointers
One way to create a custom pointer is to assign values to a 16-by-16 matrix by
hand, as illustrated in the following example.
First, initialize the matrix, setting all values to 2. Create a black border 1 pixel
wide. Add alignment marks.
P = ones(16)+1;
P(1,:) = 1; P(16,:) = 1;
P(:,1) = 1; P(:,16) = 1;
P(1:4,8:9) = 1; P(13:16,8:9) = 1;
P(8:9,1:4) = 1; P(8:9,13:16) = 1;
P(5:12,5:12) = NaN; % Create a transparent region in the center
set(gcf,'Pointer','custom','PointerShapeCData',P,...
'PointerShapeHotSpot',[9 9])
The last statement sets the Pointer property to custom, assigns the matrix to
the PointerShapeCData property, and selects element (9,9) as the “hot spot.”
MATLAB now uses the custom pointer within the figure window.
2
4
6
8
10
12
14
16
2
4
6
8
10
12
14
16
Creating Pointers from Functions. You can use a mathematical function to define
the PointerShapeCData matrix. For example, evaluating the function
2
2
2 ( sin ( x + y ) )
9-15
9
Figure Properties
g = 0:.2:20;
[X,Y] = meshgrid(g);
Z = 2*sin(sqrt(X.^2 + Y.^2));
mesh(Z);
produces an interesting surface.
2
0
−2
20
15
20
10
10
5
0
0
Use the values of Z to create a pointer sampling fewer points so that Z is a
16-by-16 matrix.
g = linspace(0,20,16);
[X,Y] = meshgrid(g);
Z = 2*sin(sqrt(X.^2 + Y.^2));
set(gcf,'Pointer','custom',...
'PointerShapeCData',flipud((Z>0) + 1))
The statement flipud((Z>0) + 1) sets all values in Z that are greater than 0
to 2 (in MATLAB, true + 1 = 2), less than 0 to 1 (false + 1 = 1) and then flips the
data around so that element (1,1) is the upper left corner.
9-16
Specifying the Figure Pointer
5
10
15
5
10
15
9-17
9
Figure Properties
9-18
10
Axes Properties
Axes Objects — Defining Coordinate
Systems for Graphs (p. 10-2)
What an axes is and what its properties are
Labeling and Appearance Properties
(p. 10-3)
Properties that affect general appearance of the axes
Positioning Axes (p. 10-5)
How to use the axes Position property
Automatic Axes Resize (p. 10-7)
How axes are positioned within a figure
Multiple Axes per Figure (p. 10-13)
How to use axes to place text outside the graph axes and
how to use multiple axes within a figure to achieve
different views
Individual Axis Control (p. 10-16)
Properties that control the x-, y-, and z-axis individually
Using Multiple X- and Y-Axes
(p. 10-22)
Multiple axes on a single graph
Automatic-Mode Properties (p. 10-25)
Properties that are set automatically with each graph
Colors Controlled by Axes (p. 10-28)
Axes colors and color limits (caxis) to control the mapping
of data to colormaps
10
Axes Properties
Axes Objects — Defining Coordinate Systems for Graphs
MATLAB uses graphics objects to create visual representations of data. For
example, a two-dimensional array of numbers can be represented as lines
connecting the data points defined by each column, as a surface constructed
from a grid of rectangles whose vertices are defined by each element of the
array, as a contour graph where equal values in the array are connected by
lines, and so on.
In all these cases, there must be a frame of reference that defines where to
place each data point on the graph. This frame of reference is the coordinate
system defined by the axes. Axes orient and scale graphs to produce the view
of the data that you see on screen.
MATLAB creates axes to define the coordinate system of each graph. Axes are
always contained within a figure object and themselves contain the graphics
objects that make up the graph.
Axes properties control many aspects of how MATLAB displays graphical
information. This section discusses some of the features that are implemented
through axes properties and provides examples of how to uses these features.
The table in the axes reference page listing all axes properties provides an
overview of the characteristics affected by these properties.
10-2
Labeling and Appearance Properties
Labeling and Appearance Properties
MATLAB provides a number of properties for labeling and controlling the
appearance of axes. For example, this surface plot shows some of the labeling
possibilities and indicates the controlling property.
Title
Z = f(x,y)
+1
GridLineStyle
ZTickLabels
Z = 0 Plane
Color
−1
2
2
1
YColor
1
0
0
−1
YLabel
Values of Y
FontAngle
−1
−2
−2
Values of X
XLabel
Creating Axes with Specific Characteristics
To create this axes, specify values for the indicated properties.
h = axes('Color',[.9 .9 .9],...
'GridLineStyle','--',...
'ZTickLabels','-1|Z = 0 Plane|+1',...
'FontName','times',...
'FontAngle','italic',...
'FontSize',14,...
'XColor',[0 0 .7],...
'YColor',[0 0 .7],...
'ZColor',[0 0 .7]);
10-3
10
Axes Properties
Axis Labels
The individual axis labels are text objects whose handles are normally hidden
from the command line (their HandleVisibility property is set to callback).
You can use the xlabel, ylabel, zlabel, and title functions to create axis
labels. However, these functions affect only the current axes. If you are labeling
axes other than the current axes by referencing the axes handle, then you must
obtain the text object handle from the corresponding axes property. For
example,
get(axes_handle,'XLabel')
returns the handle of the text object used as the x-axis label. Obtaining the text
handle from the axes is useful in M-files and MATLAB-based applications
where you cannot be sure the intended target is the current axes.
The following statements define the x- and y-axis labels and title for the axes
above.
set(get(axes_handle,'XLabel'),'String','Values of X')
set(get(axes_handle,'YLabel'),'String','Values of Y')
set(get(axes_handle,'Title'),'String','\fontname{times}\itZ =
f(x,y)')
Because the labels are text, you must specify a value for the String property,
which is initially set to the empty string (i.e., there are no labels).
MATLAB overrides many of the other text properties to control positioning and
orientation of these labels. However, you can set the Color, FontAngle,
FontName, FontSize, FontWeight, and String properties.
Note that both axes objects and text objects have font specification properties.
The call to the axes function on the previous page set values for the FontName,
FontAngle, and FontSize properties. If you want to use the same font for the
labels and title, specify these same property values when defining their String
property. For example, the x-axis label statement would be
set(get(h,'XLabel'),'String','Values of X',...
'FontName','times',...
'FontAngle','italic',...
'FontSize',14)
10-4
Positioning Axes
Positioning Axes
The axes Position property controls the size and location of an axes within a
figure. The default axes has the same aspect ratio (ratio of width to height) as
the default figure and fills most of the figure, leaving a border around the
edges. However, you can define the axes position as any rectangle and place it
wherever you want within a figure.
The Position Vector
MATLAB defines the axes Position property as a vector.
[left bottom width height]
left and bottom define a point in the figure that locates the lower left corner
of the axes rectangle. width and height specify the dimensions of the axes
rectangle. Viewing the axes in 2-D (azimuth = 0°, elevation = 90°) orients the
x-axis horizontally and the y-axis vertically. From this angle, the plot box (the
area used for plotting, exclusive of the axis labels) coincides with the axes
rectangle.
width
1
0.9
0.8
0.7
0.6
height
0.5
0.4
0.3
0.2
left
0.1
0
0
0.1
0.2
0.3
0.4
0.5
0.6
0.7
0.8
0.9
1
bottom
10-5
10
Axes Properties
width
1
0.8
0.6
height
0.4
0.2
0
1
1
left
0.5
bottom
0.5
0 0
By default, MATLAB draws the plot box to fill the axes rectangle, regardless of
its shape. However, axes properties enable control over the shape and scaling
of the plot box.
Position Units
The axes Units property determines the units of measurement for the
Position property. Possible values for this property are
set(gca,'Units')
[ inches | centimeters | {normalized} | points | pixels ]
with normalized being the default. Normalized units map the lower left corner
of the figure to the point (0,0) and the upper right corner to (1.0,1.0), regardless
of the size of the figure. Normalized units cause axes to resize automatically
whenever you resize the figure. All other units are absolute measurements that
remained fixed as you resize the figure.
10-6
Automatic Axes Resize
Automatic Axes Resize
When you create a graph, MATLAB automatically creates an axes to display
the graph. The axes is sized to fit in the figure and automatically resizes as you
resize the figure. Note, however, that MATLAB applies the automatic resize
behavior only when the axes Units property is set to normalized (the default).
You can control the resize behavior of the axes using the following axes
properties.
• OuterPosition — The boundary of the axes including the axis labels, title,
and a margin. For figures with only one axes, this is the interior of the figure.
• Position — The boundary of the axes, excluding the tick marks and labels,
title, and axis labels.
• ActivePositionProperty — Specifies whether to use the OuterPosition or
the Position property as the size to preserve when resizing the figure
containing the axes.
• TightInset — The margins added to the width and height of the Position
property to include text labels, title, and axis labels.
• Units — Keep this property set to normalized to enable automatic axes
resizing.
The following graph shows the areas defined by the OuterPosition,
TightInset + Position, and Position properties.
10-7
10
Axes Properties
OuterPosition
TightInset+Position
Position
When you add axis labels and a title, the TightInset changes to accommodate
the additional text, as shown in the following graph.
10-8
Automatic Axes Resize
OuterPosition
TightInset+Position
Position
Now the size of the rectangle defined by the TightInset + Position properties
includes all graph text. The Position and OuterPosition properties remain
unchanged.
Using OuterPosition as the ActivePositionProperty
As you resize the figure, MATLAB maintains the area defined by the
TightInset + Position so the test is not cut off. Compare the next two graphs,
which have both been resized to the same figure size.
10-9
10
Axes Properties
ActivePositionProperty = OuterPosition
ActivePositionProperty = Position
The following picture shows how these properties apply to 3-D graphs.
10-10
Automatic Axes Resize
OuterPosition
TightInset+Position
Position
Axes Resizing in Subplots
Using the OuterPosition property as the ActivePositionProperty is an
effective way to prevent titles and labels from being overwritten when there
are multiple axes in a figure.
The following picture illustrates how MATLAB resizes the axes to
accommodate the multiline titles on the lower two axes.
10-11
10
Axes Properties
The default 3-D view is azimuth = -37.5°, elevation = 30°.
10-12
Multiple Axes per Figure
Multiple Axes per Figure
The subplot function creates multiple axes in one figure by computing values
for Position that produce the specified number of axes.
The subplot function is useful for laying out a number of graphs equally
spaced in the figure. However, overlapping axes can create some other useful
effects. The following two sections provide examples:
• “Placing Text Outside the Axes” on page 10-13
• “Multiple Axes for Different Scaling” on page 10-14
Placing Text Outside the Axes
MATLAB always displays text objects within an axes. If you want to create a
graph and provide a description of the information alongside the graph, you
must create another axes to position the text. If you create an axes that is the
same size as the figure and then create a smaller axes to draw the graph, you
can then display text anywhere independently of the graph.
For example, define two axes.
h = axes('Position',[0 0 1 1],'Visible','off');
axes('Position',[.25 .1 .7 .8])
Because the axes units are normalized to the figure, specifying the Position as
[0 0 1 1] creates an axes that encompasses the entire window.
Now plot some data in the current axes. The last axes created is the current
axes, so MATLAB directs graphics output there.
t = 0:900;
plot(t,0.25*exp(-0.005*t))
Define the text and display it in the full-window axes.
str(1) = {'Plot of the function:'};
str(2) = {' y = A{\ite}^{-\alpha{\itt}}'};
str(3) = {'With the values:'};
str(3) = {' A = 0.25'};
str(4) = {' \alpha = .005'};
str(5) = {' t = 0:900'};
set(gcf,'CurrentAxes',h)
10-13
10
Axes Properties
text(.025,.6,str,'FontSize',12)
0.25
0.2
Plot of the function:
−αt
y = Ae
With the values:
A = 0.25
0.15
α = .005
t = 0:900
0.1
0.05
0
0
100
200
300
400
500
600
700
800
900
Multiple Axes for Different Scaling
You can create multiple axes to display graphics objects with different scaling
without changing the data that defines these objects (which would be required
to display them in a single axes).
h(1) =
sphere
h(2) =
sphere
h(3) =
sphere
h(4) =
sphere
h(5) =
10-14
axes('Position',[0 0 1 1]);
axes('Position',[0 0 .4 .6]);
axes('Position',[0 .5 .5 .5]);
axes('Position',[.5 0 .4 .4]);
axes('Position',[.5 .5 .5 .3]);
Multiple Axes per Figure
sphere
set(h,'Visible','off')
Each sphere is defined by the same data. However, because the parent axes
occupy regions of different size and location, the spheres appear to be different
sizes and shapes.
10-15
10
Axes Properties
Individual Axis Control
MATLAB automatically determines axis limits, tick mark placement, and tick
mark labels whenever you create a graph. However, you can specify these
values manually by setting the appropriate property.
When you specify a value for a property controlled by a mode (e.g., the XLim
property has an associated XLimMode property), MATLAB sets the mode to
manual, enabling you to override automatic specification. Because the default
values for these mode properties are automatic, calling high-level functions
such as plot or surf resets these modes to auto.
This section discusses the following properties.
10-16
Property
Purpose
XLim,YLim,ZLim
Sets the axis range
XLimMode,
YLimMode,
ZLimMode
Specifies whether axis limits are determined
automatically by MATLAB or specified
manually by the user
XTick,
YTick,
ZTick
Sets the location of the tick marks along the
axis
XTickMode,
YTickMode,
ZTickMode
Specifies whether tick mark locations are
determined automatically by MATLAB or
specified manually by the user
XTickLabel,
YTickLabel,
ZTickLabel
Specifies the labels for the axis tick marks
XTickLabelMode,
YTickLabelMode,
ZTickLabelMode
Specifies whether tick mark labels are
determined automatically by MATLAB or
specified manually by the user
XDir,YDir,ZDir
Sets the direction of increasing axis values
Individual Axis Control
Setting Axis Limits
MATLAB determines the limits automatically for each axis based on the range
of the data. You can override the selected limits by specifying the XLim, YLim,
– αt
or ZLim property. For example, consider a plot of the function Ae
evaluated
with A = 0.25, α = 0.05, and t = 0 to 900.
t = 0:900;
plot(t,0.25*exp(−0.05*t))
The plot on the left shows the results. MATLAB selects axis limits that
encompass the range of data in both x and y. However, because the plot
contains little information beyond t = 100, changing the x-axis limits improves
the usefulness of the plot. If the handle of the axes is axes_handle, then the
following statement,
set(axes_handle,'XLim',[0 100])
creates the plot on the right.
Before
After
α = 0.05
0.25
0.2
0.2
Amplitude
Amplitude
α = 0.05
0.25
0.15
0.1
0.05
0
0
0.15
0.1
0.05
200
400
600
Time µsec.
800
0
0
20
40
60
Time µsec.
80
100
You can use the axis command to set limits on the current axes only.
10-17
10
Axes Properties
Semiautomatic Limits
You can specify either the minimum or maximum value for an axis limit and
allow the other limit to autorange. Do this by setting an explicit value for the
manual limit and Inf for the automatic limit. For example, the statement
set(axes_handle,'XLim',[0 Inf])
sets the XLimMode property to auto and allows MATLAB to determine the
maximum value for XLim. Similarly, the statement
set(axes_handle,'XLim',[−Inf 800])
sets the XLimMode property to auto and allows MATLAB to determine the
minimum value for XLim.
Setting Tick Mark Locations
MATLAB selects the tick mark location based on the data range to produce
equally spaced ticks (for linear graphs). You can specify alternative locations
for the tick marks by setting the XTick, YTick, and ZTick properties.
For example, if the value 0.075 is of interest for the amplitude of the function
– αt
, specify tick marks to include that value.
Ae
set(gca,'YTick',[0 0.05 0.075 0.1 0.15 0.2 0.25])
α = 0.05
0.25
Amplitude
0.2
0.15
0.1
0.075
0.05
0
0
10-18
20
40
60
Time µsec.
80
100
Individual Axis Control
You can change tick labeling from numbers to strings using the XTickLabel,
YTickLabel, and ZTickLabel properties.
For example, to label the y-axis value of 0.075 with the string Cutoff, you can
specify all y-axis labels as a string, separating each label with the “|”
character.
set(gca,'YTickLabel','0|0.05|Cutoff|0.1|0.15|0.2|0.25')
α = 0.05
0.25
Amplitude
0.2
0.15
0.1
Cutoff
0.05
0
0
20
40
60
Time µsec.
80
100
Changing Axis Direction
The XDir, YDir, and ZDir properties control the direction of increasing values
on the respective axis. In the default 2-D view, the x-axis values increase from
left to right and the y-axis values increase from bottom to top. The z-axis points
out of the screen.
You can change the direction of increasing values by setting the associated
property to reverse. For example, setting XDir to reverse,
set(gca,'XDir','reverse')
produces a plot whose x-axis decreases from left to right.
10-19
10
Axes Properties
Frog Road Kills
100
90
Percent of Today’s Rate
80
70
60
50
40
30
20
10
0
200
150
100
Years Ago
50
0
In the 3-D view, the y-axis increases from front to back and the z-axis increases
from bottom to top.
Increasing Values →
Normal Axis Direction
1
0.5
0
1
←
1
Inc
rea 0.5
sin
gV
alu
es
0 0
0.5
s→
Value
in
s
a g
Incre
Setting the x-, y-, and z-directions to reverse,
set(gca,'XDir','rev','YDir','rev','ZDir','rev')
yields
10-20
Individual Axis Control
← Increasing Values
Reverse Axis Direction
0
0.5
1
0
Inc
re
0
asi
ng 0.5
Va
lue
s→
1 1
0.5
s
Value
asing
cre
← In
10-21
10
Axes Properties
Using Multiple X- and Y-Axes
The XAxisLocation and YAxisLocation properties specify on which side of the
graph to place the x- and y-axes. You can create graphs with two different
x-axes and y-axes by superimposing two axes objects and using XAxisLocation
and YAxisLocation to position each axis on a different side of the graph. This
technique is useful to plot different sets of data with different scaling in the
same graph.
Example — Double Axis Graphs
This example creates a graph to display two separate sets of data using the
bottom and left sides as the x- and y-axis for one, and the top and right sides as
the x- and y-axis for the other.
Using low-level line and axes routines allows you to superimpose objects
easily. Plot the first data, making the color of the line and the corresponding xand y-axis the same to more easily associate them.
hl1 = line(x1,y1,'Color','r');
ax1 = gca;
set(ax1,'XColor','r','YColor','r')
Next, create another axes at the same location as the first, placing the x-axis
on top and the y-axis on the right. Set the axes Color to none to allow the first
axes to be visible and color code the x- and y-axis to match the data.
ax2 = axes('Position',get(ax1,'Position'),...
'XAxisLocation','top',...
'YAxisLocation','right',...
'Color','none',...
'XColor','k','YColor','k');
Draw the second set of data in the same color as the x- and y-axis.
hl2 = line(x2,y2,'Color','k','Parent',ax2);
10-22
Using Multiple X- and Y-Axes
Time sec
0
0.05
2
4
6
8
10
2.5
0
2
Amplitude
−0.1
1.5
−0.15
1
−0.2
Amplitude
−0.05
−0.25
0.5
−0.3
−0.35
0
5
10
15
20
25
Time msec
30
35
0
40
Creating Coincident Grids
Since the two axes are completely independent, MATLAB determines tick
mark locations according to the data plotted in each. It is unlikely the gridlines
will coincide. This produces a somewhat confusing looking graph, even though
the two grids are drawn in different colors. However, if you manually specify
tick mark locations, you can make the grids coincide.
The key is to specify the same number of tick marks along corresponding axis
lines (it is also necessary for both axes to be the same size). The following graph
of the same data uses six tick marks per axis, equally spaced within the
original limits. To calculate the tick mark locations, obtain the limits of each
axis and calculate an increment.
xlimits = get(ax1,'XLim');
ylimits = get(ax1,'YLim');
xinc = (xlimits(2)−xlimits(1))/5;
yinc = (ylimits(2)−ylimits(1))/5;
10-23
10
Axes Properties
Now set the tick mark locations.
set(ax1,'XTick',[xlimits(1):xinc:xlimits(2)],...
'YTick',[ylimits(1):yinc:ylimits(2)])
The resulting graph is visually simpler, even though the y-axis on the left has
rather odd tick mark values.
Time sec
4
6
8
10
2.5
−0.03
2
−0.11
1.5
−0.19
1
−0.27
0.5
−0.35
0
10-24
2
8
16
24
Time msec
32
0
40
Amplitude
Amplitude
0
Automatic-Mode Properties
Automatic-Mode Properties
While object creation routines that create axes children do not explicitly change
axes properties, some axes properties are under automatic control when their
associated mode property is set to auto (which is the default). The following
table lists the automatic-mode properties.
Mode Property
What It Controls
CameraPositionMode
Positioning of the viewpoint
CameraTargetMode
Positioning of the camera target in the axes
CameraUpVectorMode
The direction of “up” in 2-D and 3-D views
CameraViewAngleMode
The size of the projected scene and
stretch-to-fit behavior
CLimMode
Mapping of data values to colors
DataAspectRatioMode
Relative scaling of data units along x-, y-, and
z-axes and stretch-to-fit behavior
PlotBoxAspectRatioMode
Relative scaling of plot box along x-, y-, and
z-axes and stretch-to-fit behavior
TickDirMode
Direction of axis tick marks (in for 2-D, out
for 3-D)
XLimMode
YLimMode
ZLimMode
Limits of the respective x, y, and z axes
XTickMode
YTickMode
ZTickMode
Tick mark spacing along the respective x-, y-,
and z-axes
XTickLabelMode
YTickLabelMode
ZTickLabelMode
Tick mark labels along the respective x-, y-,
and z-axes
For example, if all property values are set to their defaults and you enter these
statements,
10-25
10
Axes Properties
line(1:10,1:10)
line(1:10,[1:10].^2)
the second line statement causes the YLim property to change from [0 10] to
[0 100].
100
90
80
70
60
50
40
30
20
10
0
1
2
3
4
5
6
7
8
9
10
This is because YLimMode is auto, which always causes MATLAB to recompute
the axis limits.
If you set the value controlled by an automatic-mode property, MATLAB sets
the mode to manual and does not automatically recompute the value.
For example, in the statements
line(1:10,1:10)
set(gca,'XLim',[1 10],'YLim',[1 20])
line(1:10,[1:10].^2)
the set statement sets the x- and y-axis limits and changes the XLimMode and
YLimMode properties to manual. The second line statement now draws a line
that is clipped to the axis limits [1 12] instead of causing the axes to
recompute its limits.
10-26
Automatic-Mode Properties
20
18
16
14
12
10
8
6
4
2
1
2
3
4
5
6
7
8
9
10
10-27
10
Axes Properties
Colors Controlled by Axes
Axes properties specify the color of the axis lines, tick marks, labels, and the
background. Properties also control the colors of the lines drawn by plotting
routines and how image, patch, and surface objects obtain colors from the
figure colormap.
The axes properties discussed in this section are listed in the following table.
Property
Characteristic it Controls
Color
Axes background color
XColor, YColor, ZColor
Color of the axis lines, tick marks, gridlines,
and labels
Title
Title text object handles
XLabel, YLabel, Zlabel
Axis label text object handles
CLim
Controls mapping of graphic object CData to
the figure colormap
CLimMode
Automatic or manual control of CLim property
ColorOrder
Line color autocycle order
LineStyleOrder
Line styles autocycle order (not a color, but
related to ColorOrder)
Specifying Axes Colors
The default axes background color is set up by the colordef command, which
is called in your startup file. However, you can easily define your own color
scheme.
Changing the Color Scheme
Suppose you want an axes to use a “black-on-white” color scheme. First, change
the background to white and the axis lines, grid, tick marks, and tick mark
labels to black.
set(gca,'Color','w',...
10-28
Colors Controlled by Axes
'XColor','k',...
'YColor','k',...
'ZColor','k')
Next, change the color of the text objects used for the title and axis labels.
set(get(gca,'Title'),'Color','k')
set(get(gca,'XLabel'),'Color','k')
set(get(gca,'YLabel'),'Color','k')
set(get(gca,'ZLabel'),'Color','k')
Changing the figure background color to white completes the new color scheme.
set(gcf,'Color','w')
When you are done, a figure containing a mesh plot looks like the following
figure.
2
2
Z = Ae−x −y
Values of Z
0.5
0
−0.5
2
2
1
1
0
0
−1
Range In Y
−1
−2
−2
Range In X
You can define default values for the appropriate properties and put these
definitions in your startup.m file. Titles and axis labels are text objects, so you
must set a default color for all text objects, which is a good idea anyway because
10-29
10
Axes Properties
the default text color of white is not visible on the white background. Lines
created with the low-level line function (but not the plotting routines) also
have a default color of white, so you should change the default line color as well.
To set default values on the root level, use
set(0,'DefaultFigureColor','w'
'DefaultAxesColor','w',...
'DefaultAxesXColor','k',...
'DefaultAxesYColor','k',...
'DefaultAxesZColor','k',...
'DefaultTextColor','k',...
'DefaultLineColor','k')
MATLAB colors other axes children (i.e., image, patch, and surface objects)
according to the values of their CData properties and the figure colormap.
Axes Color Limits — the CLim Property
Many of the 3-D graphics functions produce graphs that use color as another
data dimension. For example, surface plots map surface height to color. The
color limits control the limits of the color dimension in a way analogous to
setting axis limits.
The axes CLim property controls the mapping of image, patch, and surface
CData to the figure colormap. CLim is a two-element vector [cmin cmax]
specifying the CData value to map to the first color in the colormap (cmin) and
the CData value to map to the last color in the colormap (cmax). Data values in
between are linearly transformed from the second to the next to last color,
using the expression
colormap_index = fix((CData−cmin)/(cmax−cmin)*cm_length)+1
cm_length is the length of the colormap. When CLimMode is auto, MATLAB sets
CLim to the range of the CData of all graphics objects within the axes. However,
you can set CLim to span any range of values. This allows individual axes within
a single figure to use different portions of the figure’s colormap. You can create
colormaps with different regions, each used by a different axes.
See the caxis command for more information on color limits.
See “Example — Simulating Multiple Colormaps in a Figure” on page 10-31 for
an example that calculates color limits.
10-30
Colors Controlled by Axes
Example — Simulating Multiple Colormaps in a
Figure
Suppose you want to display two different surfaces in the same figure and color
each surface with a different colormap. You can produce the effect of two
different colormaps by concatenating two colormaps and then setting the CLim
property of each axes to map into a different portion of the colormap.
This example creates two surfaces from the same topographic data. One uses
the color scheme of a typical atlas — shades of blue for the ocean and greens
for the land. The other surface is illuminated with a light source to create the
illusion of a three-dimensional picture. Such illumination requires a colormap
that changes monotonically from dark to light.
10-31
10
Axes Properties
Calculating Color Limits
The key to this example is calculating values for CLim that cause each surface
to use the section of the colormap containing the appropriate colors.
To calculate the new values for CLim, you need to know
• The total length of the colormap (CmLength)
• The beginning colormap slot to use for each axes (BeginSlot)
• The ending colormap slot to use for each axes (EndSlot)
10-32
Colors Controlled by Axes
• The minimum and maximum CData values of the graphic objects contained
in the axes. That is, the values of the axes CLim property determined by
MATLAB when CLimMode is auto (CDmin and CDmax).
First, define subplot regions and plot the surfaces.
ax1 = subplot(2,1,1);
view([0 80])
surf(topodata)
shading interp
ax2 = subplot(2,1,2),;
view([0 80]);
surfl(topodata,[60 0])
shading interp
Concatenate two colormaps and install the new colormap.
colormap([Lightingmap;Atlasmap]);
Obtain the data you need to calculate new values for CLim.
CmLength
BeginSlot1
EndSlot1
BeginSlot2
EndSlot2
CLim1
CLim2
=
=
=
=
=
=
=
size(get(gcf,'Colormap'),1);% Colormap length
1;
% Beginning slot
size(Lightingmap,1); % Ending slot
EndSlot1+1;
CmLength;
get(ax1,'CLim');% CLim values for each axis
get(ax2,'CLim');
Defining a Function to Calculate CLim Values
Computing new values for CLim involves determining the portion of the
colormap you want each axes to use relative to the total colormap size and
scaling its Clim range accordingly. You can define a MATLAB function to do
this.
function CLim
%
%
PBeginSlot
PEndSlot
PCmRange
%
= newclim(BeginSlot,EndSlot,CDmin,CDmax,CmLength)
Convert slot number and range
to percent of colormap
= (BeginSlot − 1) / (CmLength − 1);
= (EndSlot − 1) / (CmLength − 1);
= PEndSlot − PBeginSlot;
Determine range and min and max
10-33
10
Axes Properties
%
DataRange
ClimRange
NewCmin
NewCmax
CLim
=
=
=
=
=
of new CLim values
CDmax − CDmin;
DataRange / PCmRange;
CDmin − (PBeginSlot * ClimRange);
CDmax + (1 − PEndSlot) * ClimRange;
[NewCmin,NewCmax];
The input arguments are identified in the bulleted list above. The M-file first
computes the percentage of the total colormap you want to use for a particular
axes (PCmRange) and then computes the CLim range required to use that portion
of the colormap given the CData range in the axes. Finally, it determines the
minimum and maximum values required for the calculated CLim range and
returns these values. These values are the color limits for the given axes.
Using the Function
Use the newclim M-file to set the CLim values of each axes. The statement
set(ax1,'CLim',newclim(65,120,clim1(1),clim1(2)))
sets the CLim values for the first axes so the surface uses color slots 65 to 120.
The lit surface uses the lower 64 slots. You need to reset its CLim values as well.
set(ax2,'CLim',newclim(1,64,clim1(1),clim1(2)))
How the Function Works
MATLAB enables you to specify any values for the axes CLim property, even if
these values do not correspond to the CData of the graphics objects displayed in
the axes. MATLAB always maps the minimum CLim value to the first color in
the colormap and the maximum CLim value to the last color in the colormap,
whether or not there are really any CData values corresponding to these colors.
Therefore, if you specify values for CLim that extend beyond the object’s actual
CData minimum and maximum, MATLAB colors the object with only a subset
of the colormap.
The newclim M-file computes values for CLim that map the graphics object’s
actual CData values to the beginning and ending colormap slots you specify. It
does this by defining a “virtual” graphics object having the computed CLim
values. The following picture illustrates this concept. It shows a side view of
two surfaces to make it easier to visualize the mapping of color to surface
topography. The virtual surface is on the left and the actual surface on the
right. In the center is the figure’s colormap.
10-34
Colors Controlled by Axes
The real surface has CLim values of [0.4 −0.4]. To color this surface with slots
65 to 120, newclim computed new CLim values of [0.4 −1.4269]. The virtual
surface on the left represents these values.
Virtual surface
mapped to entire
120 slot colormap
Figure Colormap
Real surface using
only color slots 65
to 120
Defining the Color of Lines for Plotting
The axes ColorOrder property determines the color of the individual lines
drawn by the plot and plot3 functions. For multiline graphs, these functions
cycle through the colors defined by ColorOrder, repeating the cycle when they
reach the end of the list.
The colordef command defines various color order schemes for different
background colors. colordef is typically called in the matlabrc file, which is
executed during MATLAB startup.
10-35
10
Axes Properties
Defining Your Own ColorOrder
You can redefine ColorOrder to be any m-by-3 matrix of RGB values, where m
is the number of colors. However, high-level functions like plot and plot3
reset most axes properties (including ColorOrder) to the defaults each time you
call them. To use your own ColorOrder definition you must do one of the
following three things:
• Define a default ColorOrder on the figure or root level
• Change the axes NextPlot property to add or replacechildren
• Use the informal form of the line function, which obeys the ColorOrder but
does not clear the axes or reset properties
Changing the Default ColorOrder. You can define a new ColorOrder that MATLAB
uses within a particular figure, for all axes within any figures created during
the MATLAB session, or as a user-defined default that MATLAB always uses.
To change the ColorOrder for all plots in the current figure, set a default in
that figure. For example, to set ColorOrder to the colors red, green, and blue,
use the statement
set(gcf,'DefaultAxesColorOrder',[1 0 0;0 1 0;0 0 1])
To define a new ColorOrder that MATLAB uses for all plotting during your
entire MATLAB session, set a default on the root level so axes created in any
figure use your defaults.
set(0,'DefaultAxesColorOrder',[1 0 0;0 1 0;0 0 1])
To define a new ColorOrder that MATLAB always uses, place the previous
statement in your startup.m file.
Setting the NextPlot Property. The axes NextPlot property determines how
high-level graphics functions draw into an existing axes. You can use this
property to prevent plot and plot3 from resetting the ColorOrder property
each time you call them, but still clear the axes of any existing plots.
By default, NextPlot is set to replace, which is equivalent to a cla reset
command (i.e., delete all axes children and reset all properties, except
Position, to their defaults). If you set NextPlot to replacechildren,
set(gca,'NextPlot','replacechildren')
10-36
Colors Controlled by Axes
MATLAB deletes the axes children, but does not reset axes properties. This is
equivalent to a cla command without the reset.
After setting NextPlot to replacechildren, you can redefine the ColorOrder
property and call plot and plot3 without affecting the ColorOrder.
Setting NextPlot to add is the equivalent of issuing the hold on command. This
setting prevents MATLAB from resetting the ColorOrder property, but it does
not clear the axes children with each call to a plotting function.
Using the line Function. The behavior of the line function depends on its calling
syntax. When you use the informal form (which does not include any explicit
property definitions),
line(x,y,z)
line obeys the ColorOrder property, but does not clear the axes with each
invocation or change the view to 3-D (as plot3 does). However, line can be
useful for creating your own plotting functions where you do not want the
automatic behavior of plot or plot3, but you do want multiline graphs to use
a particular ColorOrder.
Line Styles Used for Plotting — LineStyleOrder
The axes LineStyleOrder property is analogous to the ColorOrder property. It
specifies the line styles to use for multiline plots created with the plot and
plot3 functions. MATLAB increments the line style only after using all of the
colors in the ColorOrder property. It then uses all the colors again with the
second line style, and so on.
For example, define a default ColorOrder of red, green, and blue and a default
LineStyleOrder of solid, dashed, and dotted lines.
set(0,'DefaultAxesColorOrder',[1 0 0;0 1 0;0 0 1],...
'DefaultAxesLineStyleOrder','-|--|:')
Then plot some multiline data.
t = 0:pi/20:2*pi;
a = ones(length(t),9);
for i = 1:9
a(:,i) = sin(t-i/5)';
end
plot(t,a)
10-37
10
Axes Properties
1
0.8
0.6
0.4
0.2
0
−0.2
−0.4
−0.6
−0.8
−1
0
1
2
3
4
5
6
7
MATLAB cycles through all colors for each line style.
10-38
3-D Visualization
This section discusses visualization techniques and illustrates the application of these techniques to
specific types of data.
Creating 3-D Graphs
3-D line and surface graphs
Defining the View
Control camera, zooming, projection, compose a scene, control
the aspect ratio of the axes
Lighting as a Visualization Tool
Lighting effects you can employ to add realism and improve
shape definition in 3-D views
Transparency
Various techniques for making objects translucent
Creating 3-D Models with Patches
Define 3-D shell representations of physical shapes using
patch objects
Volume Visualization Techniques
Visualize gridded 3-D volume data (both scalar and vector)
Related Information
The following section provides information that is useful in understanding the techniques described
in this section.
Graphics
MATLAB plotting tools, standard plotting functions, graph
printing and annotation. Also graphic object properties.
11
Creating 3-D Graphs
A Typical 3-D Graph (p. 11-2)
The steps to follow to create a typical 3-D graph
Line Plots of 3-D Data (p. 11-3)
Line plots of data having x-, y-, and z-coordinates
Representing a Matrix as a Surface
(p. 11-5)
Graphing matrix (2-D array) data on a rectangular grid
Coloring Mesh and Surface Plots
(p. 11-13)
Techniques for coloring surface and mesh plots, including
colormaps, truecolor, and texture mapping
11
Creating 3-D Graphs
A Typical 3-D Graph
This table illustrates typical steps involved in producing 3-D scenes containing
either data graphs or models of 3-D objects. Example applications include
pseudocolor surfaces illustrating the values of functions over specific regions
and objects drawn with polygons and colored with light sources to produce
realism. Usually, you follow either step 4 or step 5.
Step
Typical Code
1 Prepare your data.
Z = peaks(20);
2 Select window and position
figure(1)
subplot(2,1,2)
plot region within window.
3 Call 3-D graphing function.
h = surf(Z);
4 Set colormap and shading
colormap hot
shading interp
set(h,'EdgeColor','k')
algorithm.
5 Add lighting.
light('Position',[-2,2,20])
lighting phong
material([0.4,0.6,0.5,30])
set(h,'FaceColor',[0.7 0.7 0],...
'BackFaceLighting','lit')
6 Set viewpoint.
view([30,25])
set(gca,'CameraViewAngleMode','Manual')
7 Set axis limits and tick marks.
axis([5 15 5 15 −8 8])
set(gca,'ZTickLabel','Negative||Positive')
8 Set aspect ratio.
set(gca,'PlotBoxAspectRatio',[2.5 2.5 1])
9 Annotate the graph with axis
xlabel('X Axis')
ylabel('Y Axis')
zlabel('Function Value')
title('Peaks')
labels, legend, and text.
10 Print graph.
11-2
set(gcf,'PaperPositionMode','auto')
print −dps2
Line Plots of 3-D Data
Line Plots of 3-D Data
The 3-D analog of the plot function is plot3. If x, y, and z are three vectors of
the same length,
plot3(x,y,z)
generates a line in 3-D through the points whose coordinates are the elements
of x, y, and z and then produces a 2-D projection of that line on the screen. For
example, these statements produce a helix.
t = 0:pi/50:10*pi;
plot3(sin(t),cos(t),t)
axis square; grid on
40
30
20
10
0
1
1
0.5
0.5
0
0
−0.5
−0.5
−1
−1
Plotting Matrix Data
If the arguments to plot3 are matrices of the same size, MATLAB plots lines
obtained from the columns of X, Y, and Z. For example,
[X,Y] = meshgrid([−2:0.1:2]);
11-3
11
Creating 3-D Graphs
Z = X.*exp(−X.^2−Y.^2);
plot3(X,Y,Z)
grid on
Notice how MATLAB cycles through line colors.
0.5
0
−0.5
2
2
1
1
0
0
−1
−1
−2
11-4
−2
Representing a Matrix as a Surface
Representing a Matrix as a Surface
MATLAB defines a surface by the z-coordinates of points above a rectangular
grid in the x-y plane. The plot is formed by joining adjacent points with straight
lines. Surface plots are useful for visualizing matrices that are too large to
display in numerical form and for graphing functions of two variables.
MATLAB can create different forms of surface plots. Mesh plots are wire-frame
surfaces that color only the lines connecting the defining points. Surface plots
display both the connecting lines and the faces of the surface in color. This table
lists the various forms.
Function
Used to Create
mesh, surf
Surface plot
meshc, surfc
Surface plot with contour plot beneath it
meshz
Surface plot with curtain plot (reference plane)
pcolor
Flat surface plot (value is proportional only to
color)
surfl
Surface plot illuminated from specified direction
surface
Low-level function (on which high-level functions
are based) for creating surface graphics objects
Mesh and Surface Plots
The mesh and surf commands create 3-D surface plots of matrix data. If Z is a
matrix for which the elements Z(i,j) define the height of a surface over an
underlying (i,j) grid, then
mesh(Z)
generates a colored, wire-frame view of the surface and displays it in a 3-D
view. Similarly,
surf(Z)
generates a colored, faceted view of the surface and displays it in a 3-D view.
Ordinarily, the facets are quadrilaterals, each of which is a constant color,
11-5
11
Creating 3-D Graphs
outlined with black mesh lines, but the shading command allows you to
eliminate the mesh lines (shading flat) or to select interpolated shading
across the facet (shading interp).
Surface object properties provide additional control over the visual appearance
of the surface. You can specify edge line styles, vertex markers, face coloring,
lighting characteristics, and so on.
Visualizing Functions of Two Variables
The first step in displaying a function of two variables, z = f(x,y), is to generate
X and Y matrices consisting of repeated rows and columns, respectively, over
the domain of the function. Then use these matrices to evaluate and graph the
function.
The meshgrid function transforms the domain specified by two vectors, x and
y, into matrices X and Y. You then use these matrices to evaluate functions of
two variables. The rows of X are copies of the vector x and the columns of Y are
copies of the vector y.
To illustrate the use of meshgrid, consider the sin(r)/r or sinc function. To
evaluate this function between -8 and 8 in both x and y, you need pass only one
vector argument to meshgrid, which is then used in both directions.
[X,Y] = meshgrid(−8:.5:8);
R = sqrt(X.^2 + Y.^2) + eps;
The matrix R contains the distance from the center of the matrix, which is the
origin. Adding eps prevents the divide by zero (in the next step) that produces
Inf values in the data.
Forming the sinc function and plotting Z with mesh results in the 3-D surface.
Z = sin(R)./R;
mesh(X,Y,Z)
11-6
Representing a Matrix as a Surface
1
0.5
0
−0.5
10
10
5
5
0
0
−5
−5
−10
−10
Emphasizing Surface Shape
MATLAB provides a number of techniques that can enhance the information
content of your graphs. For example, this graph of the sinc function uses the
same data as the previous graph, but employs lighting and view adjustment to
emphasize the shape of the graphed function (daspect, axis, view, camlight).
surf(X,Y,Z,'FaceColor','interp',...
'EdgeColor','none',...
'FaceLighting','phong')
daspect([5 5 1])
axis tight
view(-50,30)
camlight left
11-7
11
Creating 3-D Graphs
See the surf function for more information on surface plots.
Surface Plots of Nonuniformly Sampled Data
You can use meshgrid to create a grid of uniformly sampled data points at
which to evaluate and graph the sinc function. MATLAB then constructs the
surface plot by connecting neighboring matrix elements to form a mesh of
quadrilaterals.
To produce a surface plot from nonuniformly sampled data, first use griddata
to interpolate the values at uniformly spaced points, and then use mesh and
surf in the usual way.
Example — Displaying Nonuniform Data on a Surface
This example evaluates the sinc function at random points within a specific
range and then generates uniformly sampled data for display as a surface plot.
The process involves these tasks:
• Use linspace to generate evenly spaced values over the range of your
unevenly sampled data.
11-8
Representing a Matrix as a Surface
• Use meshgrid to generate the plotting grid with the output of linspace.
• Use griddata to interpolate the irregularly sampled data to the regularly
spaced grid returned by meshgrid.
• Use a plotting function to display the data.
1 First, generate unevenly sampled data within the range [−8, 8] and use it to
evaluate the function.
x
y
r
z
=
=
=
=
rand(100,1)*16 − 8;
rand(100,1)*16 − 8;
sqrt(x.^2 + y.^2) + eps;
sin(r)./r;
2 The linspace function provides a convenient way to create uniformly spaced
data with the desired number of elements. The following statements
produce vectors over the range of the random data with the same resolution
as that generated by the −8:.5:8 statement in the previous sinc example.
xlin = linspace(min(x),max(x),33);
ylin = linspace(min(y),max(y),33);
3 Now use these points to generate a uniformly spaced grid.
[X,Y] = meshgrid(xlin,ylin);
4 The key to this process is to use griddata to interpolate the values of the
function at the uniformly spaced points, based on the values of the function
at the original data points (which are random in this example). This
statement uses a triangle-based cubic interpolation to generate the new
data.
Z = griddata(x,y,z,X,Y,'cubic');
5 Plotting the interpolated and the nonuniform data produces
mesh(X,Y,Z) %interpolated
axis tight; hold on
plot3(x,y,z,'.','MarkerSize',15) %nonuniform
11-9
11
Creating 3-D Graphs
0.5
0
5
5
0
0
−5
−5
Parametric Surfaces
The functions that draw surfaces can take two additional vector or matrix
arguments to describe surfaces with specific x and y data. If Z is an m-by-n
matrix, x is an n-vector, and y is an m-vector, then
mesh(x,y,Z,C)
describes a mesh surface with vertices having color C(i,j) and located at the
points
(x(j), y(i), Z(i,j))
where x corresponds to the columns of Z and y to its rows.
More generally, if X, Y, Z, and C are matrices of the same dimensions, then
mesh(X,Y,Z,C)
describes a mesh surface with vertices having color C(i,j) and located at the
points
(X(i,j), Y(i,j), Z(i,j))
11-10
Representing a Matrix as a Surface
This example uses spherical coordinates to draw a sphere and color it with the
pattern of pluses and minuses in a Hadamard matrix, an orthogonal matrix
used in signal processing coding theory. The vectors theta and phi are in the
range -π ≤ theta ≤ π and -π/2 ≤ phi ≤ π/2. Because theta is a row vector and phi
is a column vector, the multiplications that produce the matrices X, Y, and Z are
vector outer products.
k = 5;
n = 2^k 1;
theta = pi*( n:2:n)/n;
phi = (pi/2)*( n:2:n)'/n;
X = cos(phi)*cos(theta);
Y = cos(phi)*sin(theta);
Z = sin(phi)*ones(size(theta));
colormap([0 0 0;1 1 1])
C = hadamard(2^k);
surf(X,Y,Z,C)
axis square
1
0.5
0
−0.5
−1
1
1
0.5
0.5
0
0
−0.5
−0.5
−1
−1
11-11
11
Creating 3-D Graphs
Hidden Line Removal
By default, MATLAB removes lines that are hidden from view in mesh plots,
even though the faces of the plot are not colored. You can disable hidden line
removal and allow the faces of a mesh plot to be transparent with the command
hidden off
This is the surface plot with hidden set to off.
1
0.5
0
−0.5
10
5
10
5
0
0
−5
−5
−10
11-12
−10
Coloring Mesh and Surface Plots
Coloring Mesh and Surface Plots
You can enhance the information content of surface plots by controlling the
way MATLAB applies color to these plots. MATLAB can map particular data
values to colors specified explicitly or can map the entire range of data to a
predefined range of colors called a colormap.
Coloring Techniques
There are three coloring techniques:
• Indexed Color — MATLAB colors the surface plot by assigning each data
point an index into the figure’s colormap. The way MATLAB applies these
colors depends on the type of shading used (faceted, flat, or interpolated).
• Truecolor — MATLAB colors the surface plot using the explicitly specified
colors (i.e., the RGB triplets). The way MATLAB applies these colors depends
on the type of shading used (faceted, flat, or interpolated). To be rendered
accurately, truecolor requires computers with 24-bit displays; however,
MATLAB simulates truecolor on indexed systems. See the shading
command for information on the types of shading.
• Texture Mapping — Texture mapping diplays a 2-D image mapped onto a
3-D surface.
Types of Color Data
The type of color data you specify (i.e., single values or RGB triplets)
determines how MATLAB interprets it. When you create a surface plot, you
can
• Provide no explicit color data, in which case MATLAB generates colormap
indices from the z-data.
• Specify an array of color data that is equal in size to the z-data and is used
for indexed colors.
• Specify an m-by-n-by-3 array of color data that defines an RGB triplet for
each element in the m-by-n z-data array and is used for truecolor.
11-13
11
Creating 3-D Graphs
Colormaps
Each MATLAB figure window has a colormap associated with it. A colormap is
simply a three-column matrix whose length is equal to the number of colors it
defines. Each row of the matrix defines a particular color by specifying three
values in the range 0 to 1. These values define the RGB components (i.e., the
intensities of the red, green, and blue video components).
The colormap function, with no arguments, returns the current figure’s
colormap.
For example, the MATLAB default colormap contains 64 colors and the 57th
color is red.
cm = colormap;
cm(57,:)
ans =
1 0 0
RGB Color Components
This table lists some representative RGB color definitions.
11-14
Red
Green
Blue
Color
0
0
0
Black
1
1
1
White
1
0
0
Red
0
1
0
Green
0
0
1
Blue
1
1
0
Yellow
1
0
1
Magenta
0
1
1
Cyan
0.5
0.5
0.5
Gray
0.5
0
0
Dark red
Coloring Mesh and Surface Plots
Red
Green
Blue
Color
1
0.62
0.40
Copper
0.49
1
0.83
Aquamarine
You can create colormaps with MATLAB array operations or you can use any
of several functions that generate useful maps, including hsv, hot, cool,
summer, and gray. Each function has an optional parameter that specifies the
number of rows in the resulting map.
For example,
hot(m)
creates an m-by-3 matrix whose rows specify the RGB intensities of a map
that varies from black, through shades of red, orange, and yellow, to white.
If you do not specify the colormap length, MATLAB creates a colormap the
same length as the current colormap. The default colormap is jet(64).
If you use long colormaps (> 64 colors) in each of several figure windows, it
might become necessary for the operating system to swap in different color
lookup tables as the active focus is moved among the windows.
Displaying Colormaps
The colorbar function displays the current colormap, either vertically or
horizontally, in the figure window along with your graph. For example, the
statements
[x,y] = meshgrid([−2:.2:2]);
Z = x.*exp(−x.^2−y.^2);
surf(x,y,Z,gradient(Z))
colorbar
produce a surface plot and a vertical strip of color corresponding to the
colormap. Note how the colorbar indicates the mapping of data value to color
with the axis labels.
11-15
11
Creating 3-D Graphs
0.15
0.5
0.1
0
0.05
0
−0.5
2
2
1
1
0
−0.05
0
−1
−1
−2
−2
Indexed Color Surfaces — Direct and Scaled
Colormapping
MATLAB can use two different methods to map indexed color data to the
colormap — direct and scaled.
Direct Mapping
Direct mapping uses the color data directly as indices into the colormap. For
example, a value of 1 points to the first color in the colormap, a value of 2 points
to the second color, and so on. If the color data is noninteger, MATLAB rounds
it toward zero. Values greater than the number of colors in the colormap are
set equal to the last color in the colormap (i.e., the number length(colormap)).
Values less than 1 are set to 1.
Scaled Mapping
Scaled mapping uses a two-element vector [cmin cmax] (specified with the
caxis command) to control the mapping of color data to the figure colormap.
cmin specifies the data value to map to the first color in the colormap and cmax
specifies the data value to map to the last color in the colormap. Data values in
11-16
Coloring Mesh and Surface Plots
between are linearly transformed from the second to the next-to-last color,
using the expression
colormap_index = fix((color_data−cmin)/(cmax−cmin)*cm_length)+1
cm_length is the length of the colormap.
By default, MATLAB sets cmin and cmax to span the range of the color data of
all graphics objects within the axes. However, you can set these limits to any
range of values. This enables you to display multiple axes within a single figure
window and use different portions of the figure’s colormap for each one. See
“Calculating Color Limits” in Axes Properties of the Using MATLAB Graphics
documentation for an example that uses color limits.
By default, MATLAB uses scaled mapping. To use direct mapping, you must
turn off scaling when you create the plot. For example,
surf(Z,C,'CDataMapping','direct')
See surface for more information on specifying color data.
Specifying Indexed Colors
When creating a surface plot with a single matrix argument, surf(Z) for
example, the argument Z specifies both the height and the color of the surface.
MATLAB transforms Z to obtain indices into the current colormap.
With two matrix arguments, the statement
surf(Z,C)
independently specifies the color using the second argument.
Example — Mapping Surface Curvature to Color
The Laplacian of a surface plot is related to its curvature; it is positive for
functions shaped like i^2 + j^2 and negative for functions shaped like -(i^2
+ j^2). The function del2 computes the discrete Laplacian of any matrix. For
example, use del2 to determine the color for the data returned by peaks.
P = peaks(40);
C = del2(P);
surf(P,C)
colormap hot
11-17
11
Creating 3-D Graphs
Creating a color array by applying the Laplacian to the data is useful because
it causes regions with similar curvature to be drawn in the same color.
surf(P,del2(P))
10
5
0
−5
−10
40
30
40
30
20
20
10
10
0
0
Compare this surface coloring with that produced by the statements
surf(P)
colormap hot
which use the same colormap, but map regions with similar z value (height
above the x-y plane) to the same color.
11-18
Coloring Mesh and Surface Plots
surf(P)
10
5
0
−5
−10
40
30
40
30
20
20
10
10
0
0
Altering Colormaps
Because colormaps are matrices, you can manipulate them like other arrays.
The brighten function takes advantage of this fact to increase or decrease the
intensity of the colors. Plotting the values of the R, G, and B components of a
colormap using rgbplot illustrates the effects of brighten.
brighten(copper,−0.5)
copper
brighten(copper,0.5)
1
1
1
0.9
0.9
0.9
0.8
0.8
0.8
0.7
0.7
0.7
0.6
0.6
0.6
0.5
0.5
0.5
0.4
0.4
0.4
0.3
0.3
0.3
0.2
0.2
0.2
0.1
0.1
0
0
10
20
30
40
50
60
70
0
0
0.1
10
20
30
40
50
60
70
0
0
10
20
30
40
50
60
70
11-19
11
Creating 3-D Graphs
NTSC Color Encoding
The brightness component of television signals uses the NTSC color encoding
scheme.
b = .30*red + .59*green + .11*blue
= sum(diag([.30 .59 .11])*map')';
Using the nonlinear grayscale map,
colormap([b b b])
effectively converts a color image to its NTSC black-and-white equivalent.
Truecolor Surfaces
Computer systems with 24-bit displays are capable of displaying over 16
million (224) colors, as opposed to the 256 colors available on 8-bit displays. You
can take advantage of this capability by defining color data directly as RGB
values and eliminating the step of mapping numerical values to locations in a
colormap.
Specify truecolor using an m-by-n-by-3 array, where the size of Z is m-by-n.
Blue
Green
Red
m-by-n matrix defining
surface plot
For example, the statements
Z = peaks(25);
C(:,:,1) = rand(25);
C(:,:,2) = rand(25);
11-20
Corresponding m-by-n-by-3 matrix
specifying truecolor for the surface plot
Coloring Mesh and Surface Plots
C(:,:,3) = rand(25);
surf(Z,C)
create a plot of the peaks matrix with random coloring.
You can set surface properties as with indexed color.
surf(Z,C,'FaceColor','interp','FaceLighting','phong')
camlight right
11-21
11
Creating 3-D Graphs
Rendering Methods for Truecolor
MATLAB always uses either OpenGL or the Z-buffer rendering method when
displaying truecolor. If the figure RendererMode property is set to auto,
MATLAB automatically switches the value of the Renderer property to
zbuffer whenever you specify truecolor data.
If you explicitly set Renderer to painters (this sets RendererMode to manual)
and attempt to define an image, patch, or surface object using truecolor,
MATLAB returns a warning and does not render the object.
See the image, patch, and surface functions for information on defining
truecolor for these objects.
Texture Mapping
Texture mapping is a technique for mapping a 2-D image onto a 3-D surface by
transforming color data so that it conforms to the surface plot. It allows you to
apply a “texture,” such as bumps or wood grain, to a surface without
performing the geometric modeling necessary to create a surface with these
features. The color data can also be any image, such as a scanned photograph.
11-22
Coloring Mesh and Surface Plots
Texture mapping allows the dimensions of the color data array to be different
from the data defining the surface plot. You can apply an image of arbitrary
size to any surface. MATLAB interpolates texture color data so that it is
mapped to the entire surface.
Example — Texture Mapping a Surface
This example creates a spherical surface using the sphere function and texture
maps it with an image of the earth taken from space. Because the earth image
is a view of earth from one side, this example maps the image to only one side
of the sphere, padding the image data with 1’s. In this case, the image data is
a 257-by-250 matrix, so it is padded equally on each side with two 257-by-125
matrices of 1’s by concatenating the three matrices.
To use texture mapping, set the FaceColor to texturemap and assign the image
to the surface’s CData.
load earth % Load image data, X, and colormap, map
sphere; h = findobj('Type','surface');
hemisphere = [ones(257,125),...
X,...
ones(257,125)];
set(h,'CData',flipud(hemisphere),'FaceColor','texturemap')
colormap(map)
axis equal
view([90 0])
set(gca,'CameraViewAngleMode','manual')
view([65 30])
11-23
11
Creating 3-D Graphs
11-24
12
Defining the View
Viewing Overview (p. 12-2)
Overview of topics covered in this chapter
Setting the Viewpoint with Azimuth
and Elevation (p. 12-4)
Using the simple azimuth and elevation view model to
define the viewpoint, including definition and examples
Defining Scenes with Camera Graphics Using the camera view model to control 3-D scenes
(p. 12-8)
(illustration defines terms)
View Control with the Camera Toolbar Camera tools for manipulating 3-D scenes
(p. 12-9)
Camera Graphics Functions (p. 12-19)
Functions that control the camera view model
Example — Dollying the Camera
(p. 12-20)
Example showing how to reposition a scene when the
user clicks over an image
Example — Moving the Camera
Through a Scene (p. 12-22)
Example showing how to move a camera through a scene
along a path traced by a stream line and showing how to
move a light source with the camera
Low-Level Camera Properties
(p. 12-28)
Description of the graphic object properties that control
the camera
View Projection Types (p. 12-34)
Orthographic and perspective project types compared and
illustrated and the interaction between camera
properties and projection type
Understanding Axes Aspect Ratio
(p. 12-39)
How MATLAB determines the axes aspect ratio for
graphs and how you can specify aspect ratio
Axes Aspect Ratio Properties (p. 12-44) Axes properties that control the aspect ratio and how to
set them to achieve particular results
12
Defining the View
Viewing Overview
The view is the particular orientation you select to display your graph or
graphical scene. The term viewing refers to the process of displaying a
graphical scene from various directions, zooming in or out, changing the
perspective and aspect ratio, flying by, and so on.
This section describes how to define the various viewing parameters to obtain
the view you want. Generally, viewing is applied to 3-D graphs or models,
although you might want to adjust the aspect ratio of 2-D views to achieve
specific proportions or make a graph fit in a particular shape.
MATLAB viewing is composed of two basic areas:
• Positioning the viewpoint to orient the scene
• Setting the aspect ratio and relative axis scaling to control the shape of the
objects being displayed
Positioning the Viewpoint
• Setting the Viewpoint — Discusses how to specify the point from which you
view a graph in terms of azimuth and elevation. This is conceptually simple,
but does have limitations.
• Defining Scenes with Camera Graphics, View Control with the Camera
Toolbar, and Camera Graphics Functions — How to compose complex scenes
using the MATLAB camera viewing model.
• Dollying the Camera and Moving the Camera Through a Scene —
Programming techniques for moving the view around and through scenes.
• Low-Level Camera Properties — The graphics properties that control the
camera and illustrates the effects they cause.
Setting the Aspect Ratio
• View Projection Types — Describes orthographic and perspective projection
types and illustrates their use.
• Understanding Axes Aspect Ratio and Axes Aspect Ratio Properties — How
MATLAB sets the aspect ratio of the axes and how you can select the most
appropriate setting for your graphs.
12-2
Viewing Overview
Default Views
MATLAB automatically sets the view when you create a graph. The actual
view that MATLAB selects depends on whether you are creating a 2- or 3-D
graph. See “Default Viewpoint Selection” on page 12-29 and “Default Aspect
Ratio Selection” on page 12-45 for a description of how MATLAB defines the
standard view.
12-3
12
Defining the View
Setting the Viewpoint with Azimuth and Elevation
MATLAB enables you to control the orientation of the graphics displayed in an
axes. You can specify the viewpoint, view target, orientation, and extent of the
view displayed in a figure window. These viewing characteristics are controlled
by a set of graphics properties. You can specify values for these properties
directly or you can use the view command and rely on MATLAB automatic
property selection to define a reasonable view.
Azimuth and Elevation
The view command specifies the viewpoint by defining azimuth and elevation
with respect to the axis origin. Azimuth is a polar angle in the x-y plane, with
positive angles indicating counterclockwise rotation of the viewpoint.
Elevation is the angle above (positive angle) or below (negative angle) the x-y
plane.
This diagram illustrates the coordinate system. The arrows indicate positive
directions.
z
y
Center of
Plot Box
Elevation
Viewpoint
x
Azimuth
-y
Default 2-D and 3-D Views
MATLAB automatically selects a viewpoint that is determined by whether the
plot is 2-D or 3-D:
12-4
Setting the Viewpoint with Azimuth and Elevation
• For 2-D plots, the default is azimuth = 0° and elevation = 90°.
• For 3-D plots, the default is azimuth = −37.5° and elevation = 30°.
Examples of Views Specified with Azimuth and Elevation
For example, these statements create a 3-D surface plot and display it in the
default 3-D view.
[X,Y] = meshgrid([−2:.25:2]);
Z = X.*exp(−X.^2 −Y.^2);
surf(X,Y,Z)
Azimuth = −37.5° Elevation = 30°
z−axis
0.5
0
−0.5
2
1
2
1
0
0
−1
y−axis
−2
−1
−2
x−axis
The statement
view([180 0])
sets the viewpoint so you are looking in the negative y-direction with your eye
at the z = 0 elevation.
12-5
12
Defining the View
Azimuth = 180° Elevation = 0°
z−axis
0.5
0
−0.5
2
1
0
x−axis
−1
−2
You can move the viewpoint to a location below the axis origin using a negative
elevation.
view([−37.5 −30])
Azimuth = −37.5° Elevation = −30°
z−axis
0.5
0
−2
−0.5
−2
−1
−1
0
0
1
1
x−axis
12-6
2
2
y−axis
Setting the Viewpoint with Azimuth and Elevation
Limitations of Azimuth and Elevation
Specifying the viewpoint in terms of azimuth and elevation is conceptually
simple, but it has limitations. It does not allow you to specify the actual position
of the viewpoint, just its direction, and the z-axis is always pointing up. It does
not allow you to zoom in and out on the scene or perform arbitrary rotations
and translations.
MATLAB camera graphics provides greater control than the simple
adjustments allowed with azimuth and elevation. The following sections
discuss how to use camera properties to control the view.
12-7
12
Defining the View
Defining Scenes with Camera Graphics
When you look at the graphics objects displayed in an axes, you are viewing a
scene from a particular location in space that has a particular orientation with
regard to the scene. MATLAB provides functionality, analogous to that of a
camera with a zoom lens, that enables you to control the view of the scene
created by MATLAB.
This picture illustrates how the camera is defined in terms of properties of the
axes.
CameraViewAngle
CameraTarget
Axes plot box
1
Axes position rectangle
0.8
0.6
0.4
0.2
0
1
1
0.5
0.8
0.6
0.4
0.2
0
0
Viewing
Axis
CameraUpVector
projected onto
film plane
CameraPosition
12-8
View Control with the Camera Toolbar
View Control with the Camera Toolbar
The Camera Toolbar enables you to perform a number of viewing operations
interactively. To use the Camera Toolbar,
• Display the toolbar by selecting Camera Toolbar from the figure window’s
View menu.
• Select the type of camera motion control you want to use.
• Position the cursor over the figure window and click, hold down the right
mouse button, then move the cursor in the desired direction.
MATLAB updates the display immediately as you move the mouse.
Camera Toolbar
The toolbar contains the following parts:
Camera Motion Controls
Principal Axis
Selector
Scene Projection Reset and
Stop
Light
Type
• Camera Motion Controls — These tools select which camera motion function
to enable. You can also access the camera motion controls from the Tools
menu.
• Principal Axis Selector — Some camera controls operate with respect to a
particular axis. These selectors enable you to select the principal axis or to
select nonaxis constrained motion. The selectors are grayed out when not
applicable to the currently selected function. You can also access the
principal axis selector from the Tools menu.
• Scene Light — The scene light button toggles a light source on or off in the
scene (one light per axes).
• Projection Type — You can select orthographic or perspective projection
types.
• Reset and Stop — Reset returns the scene to the standard 3-D view. Stop
causes the camera to stop moving (this can be useful if you apply too much
cursor movement). You can also access an expanded set of reset functions
from the Tools menu.
12-9
12
Defining the View
Principal Axes
The principal axis of a scene defines the direction that is oriented upward on
the screen. For example, a MATLAB surface plot aligns the up direction along
the positive z-axis.
Principal axes constrain camera-tool motion along axes that are (on the screen)
parallel and perpendicular to the principal axis that you select. Specifying a
principal axis is useful if your data is defined with respect to a specific axis. Z
is the default principal axis, because this matches the MATLAB default 3-D
view.
Two of the camera tools (Orbit and Pan/Tilt) allow you to select a principal axis
as well as axis-free motion. On the screen, the axes of rotation are determined
by a vertical and a horizontal line, both of which pass through the point defined
by the CameraTarget property and are parallel and perpendicular to the
principal axis.
For example, when the principal axis is z, movement occurs about
• A vertical line that passes through the camera target and is parallel to the
z-axis
• A horizontal line that passes through the camera target and is perpendicular
to the z-axis
This means the scene (or camera, as the case may be) moves in an arc whose
center is at the camera target. The following picture illustrates the rotation
axes for a z principal axis.
12-10
View Control with the Camera Toolbar
Camera Target
Horizontal cursor motion
results in rotation about the
(blue) vertical axis.
Vertical cursor motion
causes rotation about the
(red) horizontal axis.
Cursor Motion
Z Principal Axis
The axes of rotation always pass through the camera target.
Optimizing for 3-D Camera Motion
When you create a plot, MATLAB displays it with an aspect ratio that fits the
figure window. This behavior might not create an optimum situation for the
manipulation of 3-D graphics, as it can lead to distortion as you move the
camera around the scene. To avoid possible distortion, it is best to switch to a
3-D visualization mode (enabled from the command line with the command
axis vis3d). When using the camera toolbar, MATLAB automatically switches
to the 3-D visualization mode, but warns you first with the following dialog box.
12-11
12
Defining the View
This dialog box appears only once per MATLAB session.
For more information about the underlying effects of related camera
properties, see “Understanding Axes Aspect Ratio” on page 12-39. The next
section, “Camera Motion Controls,” discusses how to use each tool.
Camera Motion Controls
This section discusses the individual camera motion functions selectable from
the toolbar.
Note When interpreting the following diagrams, keep in mind that the
camera always points towards the camera target. See “Defining Scenes with
Camera Graphics” on page 12-8 for an illustration of the graphics properties
involved in camera motion.
Orbit Camera
Orbit Camera rotates the camera about the z-axis (by default). You can select
x-, y-, z-, or free-axis rotation using the Principal Axis Selectors. When using no
principal axis, you can rotate about an arbitrary axis.
12-12
View Control with the Camera Toolbar
Graphics Properties. Orbit Camera changes the CameraPosition property while
keeping the CameraTarget fixed.
1
0.8
0.6
0.4
0.2
1
0
1
0.5
0.8
0.6
0.4
0.2
0
0
Cursor Motion
X, Y, or Z principal axis
No principal axis
Orbit Scene Light
The scene light is a light source that is placed with respect to the camera
position. By default, the scene light is positioned to the right of the camera (i.e.,
camlight right). Orbit Scene Light changes the light’s offset from the camera
position. There is only one scene light; however, you can add other lights using
the light command.
Toggle the scene light on and off by clicking the yellow light bulb icon.
12-13
12
Defining the View
Graphics Properties
Orbit Scene Light moves the scene light by changing the light’s Position
property.
Pan/Tilt Camera
Pan/Tilt Camera moves the point in the scene that the camera points to while
keeping the camera fixed. The movement occurs in an arc about the z-axis by
default. You can select x-, y-, z-, or free-axis rotation using the Principal Axes
Selectors.
Graphics Properties. Pan/Tilt Camera moves the point in the scene that the
camera is pointing to by changing the CameraTarget property.
1
0.8
0.6
0.4
0.2
0
1
1
0.5
0.8
0.6
0.4
0.2
Cursor Motion
X, Y, or Z principal axis
No principal axis
12-14
0
0
View Control with the Camera Toolbar
Move Camera Horizontally/Vertically
Moving the cursor horizontally or vertically (or any combination of the two)
moves the scene in the same direction.
Graphics Properties. The horizontal and vertical movement is achieved by moving
the CameraPosition and the CameraTarget in unison along parallel lines.
1
0.8
0.6
0.4
0.2
1
0
1
0.5
0.8
0.6
0.4
0.2
0
0
Cursor Motion
Vertical
Horizontal
Move Camera Forward and Backward
Moving the cursor up or to the right moves the camera toward the scene.
Moving the cursor down or to the left moves the camera away from the scene.
12-15
12
Defining the View
It is possible to move the camera through objects in the scene and to the other
side of the camera target.
Graphics Properties. This function moves the CameraPosition along the line
connecting the camera position and the camera target.
1
0.8
0.6
0.4
0.2
0
1
1
0.5
0.8
0.6
0.4
Cursor Motion
Closer to target
Farther from
target
12-16
0.2
0
0
View Control with the Camera Toolbar
Zoom Camera
Zoom Camera makes the scene larger as you move the cursor up or to the right
and smaller as you move the cursor down or to the left. Zooming does not move
the camera and therefore cannot move the viewpoint through objects in the
scene.
Graphics Properties. Zoom is implemented by changing the CameraViewAngle.
The larger the angle, the smaller the scene appears, and vice versa.
Camera
View Angle
1
0.8
0.6
0.4
0.2
0
1
1
0.5
0.8
0.6
0.4
0.2
0
0
Cursor Motion
Larger angle
Smaller angle
12-17
12
Defining the View
Camera Roll
Camera Roll rotates the camera about the viewing axis, thereby rotating the
view on the screen.
Graphics Properties. Camera Roll changes the CameraUpVector.
1
0.8
0.6
Apparent View Rotation
0.4
0.2
0
1
1
0.5
0.8
0.6
0.4
0.2
0
0
Actual Camera Rotation
Cursor Motion
Counterclockwise
around camera target
Clockwise around
camera target
12-18
Camera Graphics Functions
Camera Graphics Functions
The following table lists MATLAB functions that enable you to perform a
number of useful camera maneuvers. The individual command descriptions
provide information on using each one.
Function
Purpose
camdolly
Move camera position and target
camlookat
View specific objects
camorbit
Orbit the camera about the camera target
campan
Rotate the camera target about the camera position
campos
Set or get the camera position
camproj
Set or get the projection type (orthographic or
perspective)
camroll
Rotate the camera about the viewing axis
camtarget
Set or get the camera target location
camup
Set or get the value of the camera up vector
camva
Set or get the value of the camera view angle
camzoom
Zoom the camera in or out on the scene
12-19
12
Defining the View
Example — Dollying the Camera
In the camera metaphor, a dolly is a stage that enables movement of the
camera from side to side with respect to the scene. The camdolly command
implements similar behavior by moving both the position of the camera and the
position of the camera target in unison (or just the camera position if you so
desire).
This example illustrates how to use camdolly to explore different regions of an
image.
Summary of Techniques
This example uses
• ginput to obtain the coordinates of locations on the image
• The camdolly data coordinates option to move the camera and target to the
new position based on coordinates obtained from ginput
• camva to zoom in and to fix the camera view angle, which is otherwise under
automatic control
Implementation
First load the Cape Cod image and zoom in by setting the camera view angle
(using camva).
load cape
image(X)
colormap(map)
axis image
camva(camva/2.5)
Then use ginput to select the x- and y-coordinates of the camera target and
camera position.
while 1
[x,y] = ginput(1);
if ~strcmp(get(gcf,'SelectionType'),'normal')
break
end
ct = camtarget;
dx = x - ct(1);
12-20
Example — Dollying the Camera
dy = y - ct(2);
camdolly(dx,dy,ct(3),'movetarget','data')
drawnow
end
12-21
12
Defining the View
Example — Moving the Camera Through a Scene
A fly-through is an effect created by moving the camera through
three-dimensional space, giving the impression that you are flying along with
the camera as if in an aircraft. You can fly through regions of a scene that
might be otherwise obscured by objects in the scene or you can fly by a scene by
keeping the camera focused on a particular point.
To accomplish these effects you move the camera along a particular path, the
x-axis for example, in a series of steps. To produce a fly-through, move both the
camera position and the camera target at the same time.
The following example makes use of the fly-though effect to view the interior of
an isosurface drawn within a volume defined by a vector field of wind velocities.
This data represents air currents over North America.
See coneplot for a fixed visualization of the same data.
Summary of Techniques
This example employs a number of visualization techniques. It uses
• Isosurfaces and cone plots to illustrate the flow through the volume
• Lighting to illuminate the isosurface and cones in the volume
• Stream lines to define a path for the camera through the volume
• Coordinated motion of the camera position, camera target, and light
Graphing the Volume Data
The first step is to draw the isosurface and plot the air flow using cone plots.
See isosurface, isonormals, reducepatch, and coneplot for information on
using these commands.
Setting the data aspect ratio (daspect) to [1,1,1] before drawing the cone plot
enables MATLAB to calculate the size of the cones correctly for the final view.
load wind
wind_speed = sqrt(u.^2 + v.^2 + w.^2);
hpatch = patch(isosurface(x,y,z,wind_speed,35));
isonormals(x,y,z,wind_speed,hpatch)
12-22
Example — Moving the Camera Through a Scene
set(hpatch,'FaceColor','red','EdgeColor','none');
[f vt] = reducepatch(isosurface(x,y,z,wind_speed,45),0.05);
daspect([1,1,1]);
hcone = coneplot(x,y,z,u,v,w,vt(:,1),vt(:,2),vt(:,3),2);
set(hcone,'FaceColor','blue','EdgeColor','none');
Setting Up the View
You need to define viewing parameters to ensure the scene is displayed
correctly:
• Selecting a perspective projection provides the perception of depth as the
camera passes through the interior of the isosurface (camproj).
• Setting the camera view angle to a fixed value prevents MATLAB from
automatically adjusting the angle to encompass the entire scene as well as
zooming in the desired amount (camva).
camproj perspective
camva(25)
Specifying the Light Source
Positioning the light source at the camera location and modifying the
reflectance characteristics of the isosurface and cones enhances the realism of
the scene:
• Creating a light source at the camera position provides a “headlight” that
moves along with the camera through the isosurface interior (camlight).
• Setting the reflection properties of the isosurface gives the appearance of a
dark interior (AmbientStrength set to 0.1) with highly reflective material
(SpecularStrength and DiffuseStrength set to 1).
• Setting the SpecularStrength of the cones to 1 makes them highly reflective.
hlight = camlight('headlight');
set(hpatch,'AmbientStrength',.1,...
'SpecularStrength',1,...
'DiffuseStrength',1);
set(hcone,'SpecularStrength',1);
set(gcf,'Color','k')
12-23
12
Defining the View
Selecting a Renderer
Because this example uses lighting, MATLAB must use either zbuffer or, if
available, OpenGL renderer settings. The OpenGL renderer is likely to be much
faster displaying the animation; however, you need to use gouraud lighting
with OpenGL, which is not as smooth as phong lighting, which you can use
with the zbuffer renderer. The two choices are
lighting gouraud
set(gcf,'Renderer','OpenGL')
or for zbuffer
lighting phong
set(gcf,'Renderer','zbuffer')
Defining the Camera Path as a Stream Line
Stream lines indicate the direction of flow in the vector field. This example uses
the x-, y-, and z-coordinate data of a single stream line to map a path through
the volume. The camera is then moved along this path. The tasks include
• Create a stream line starting at the point x = 80, y = 30, z = 11.
• Get the x-, y-, and z-coordinate data of the stream line.
• Delete the stream line (note that you could also use stream3 to calculate the
stream line data without actually drawing the stream line).
hsline = streamline(x,y,z,u,v,w,80,30,11);
xd = get(hsline,'XData');
yd = get(hsline,'YData');
zd = get(hsline,'ZData');
delete(hsline)
Implementing the Fly-Through
To create a fly-through, move the camera position and camera target along the
same path. In this example, the camera target is placed five elements further
along the x-axis than the camera. A small value is added to the camera target
x position to prevent the position of the camera and target from becoming the
same point if the condition xd(n) = xd(n+5) should occur:
12-24
Example — Moving the Camera Through a Scene
• Update the camera position and camera target so that they both move along
the coordinates of the stream line.
• Move the light along with the camera.
• Call drawnow to display the results of each move.
for i=1:length(xd)-50
campos([xd(i),yd(i),zd(i)])
camtarget([xd(i+5)+min(xd)/100,yd(i),zd(i)])
camlight(hlight,'headlight')
drawnow
end
These snapshots illustrate the view at values of i equal to 10, 110, and 185.
12-25
12
Defining the View
12-26
Example — Moving the Camera Through a Scene
12-27
12
Defining the View
Low-Level Camera Properties
Camera graphics is based on a group of axes properties that control the position
and orientation of the camera. In general, the camera commands make it
unnecessary to access these properties directly.
Property
Description
CameraPosition
Specifies the location of the viewpoint in axes units.
CameraPositionMode
In automatic mode, MATLAB determines the position based on the
scene. In manual mode, you specify the viewpoint location.
CameraTarget
Specifies the location in the axes pointed to by the camera.
Together with the CameraPosition, it defines the viewing axis.
CameraTargetMode
In automatic mode, MATLAB specifies the CameraTarget as the
center of the axes plot box. In manual mode, you specify the
location.
CameraUpVector
The rotation of the camera around the viewing axis is defined by a
vector indicating the direction taken as up.
CameraUpVectorMode
In automatic mode, MATLAB orients the up vector along the
positive y-axis for 2-D views and along the positive z-axis for 3-D
views. In manual mode, you specify the direction.
CameraViewAngle
Specifies the field of view of the “lens.” If you specify a value for
CameraViewAngle, MATLAB overrides stretch-to-fill behavior (see
“Understanding Axes Aspect Ratio” on page 12-39).
CameraViewAngleMode
In automatic mode, MATLAB adjusts the view angle to the
smallest angle that captures the entire scene. In manual mode, you
specify the angle.
Setting CameraViewAngleMode to manual overrides stretch-to-fill
behavior.
Projection
12-28
Selects either an orthographic or perspective projection.
Low-Level Camera Properties
Default Viewpoint Selection
When all the camera mode properties are set to auto (the default), MATLAB
automatically controls the view, selecting appropriate values based on the
assumption that you want the scene to fill the position rectangle (which is
defined by the width and height components of the axes Position property).
By default, MATLAB
• Sets the CameraPosition so the orientation of the scene is the standard
MATLAB 2-D or 3-D view (see the view command)
• Sets the CameraTarget to the center of the plot box
• Sets the CameraUpVector so the y-direction is up for 2-D views and the
z-direction is up for 3-D views
• Sets the CameraViewAngle to the minimum angle that makes the scene fill
the position rectangle (the rectangle defined by the axes Position property)
• Uses orthographic projection
This default behavior generally produces desirable results. However, you can
change these properties to produce useful effects.
Moving In and Out on the Scene
You can move the camera anywhere in the 3-D space defined by the axes. The
camera continues to point towards the target regardless of its position. When
the camera moves, MATLAB varies the camera view angle to ensure the scene
fills the position rectangle.
Moving Through a Scene
You can create a fly-by effect by moving the camera through the scene. To do
this, continually change CameraPosition property, moving it toward the
target. Because the camera is moving through space, it turns as it moves past
the camera target. Override the MATLAB automatic resizing of the scene each
time you move the camera by setting the CameraViewAngleMode to manual.
If you update the CameraPosition and the CameraTarget, the effect is to pass
through the scene while continually facing the direction of movement.
If the Projection is set to perspective, the amount of perspective distortion
increases as the camera gets closer to the target and decreases as it gets farther
away.
12-29
12
Defining the View
Example — Moving Toward or Away from the Target
To move the camera along the viewing axis, you need to calculate new
coordinates for the CameraPosition property. This is accomplished by
subtracting (to move closer to the target) or adding (to move away from the
target) some fraction of the total distance between the camera position and the
camera target.
The function movecamera calculates a new CameraPosition that moves in on
the scene if the argument dist is positive and moves out if dist is negative.
function movecamera(dist) %dist in the range [-1 1]
set(gca,'CameraViewAngleMode','manual')
newcp = cpos − dist * (cpos − ctarg);
set(gca,'CameraPosition',newcp)
function out = cpos
out = get(gca,'CameraPosition');
function out = ctarg
out = get(gca,'CameraTarget');
CameraPosition
0.5
0
−2
CameraTarget
−0.5
2
0
1
0
−1
−2 2
Note that setting the CameraViewAngleMode to manual overrides MATLAB
stretch-to-fill behavior and can cause an abrupt change in the aspect ratio. See
12-30
Low-Level Camera Properties
“Understanding Axes Aspect Ratio” on page 12-39 for more information on
stretch-to-fill.
Making the Scene Larger or Smaller
Adjusting the CameraViewAngle property makes the view of the scene larger or
smaller. Larger angles cause the view to encompass a larger area, thereby
making the objects in the scene appear smaller. Similarly, smaller angles make
the objects appear larger.
Changing CameraViewAngle makes the scene larger or smaller without
affecting the position of the camera. This is desirable if you want to zoom in
without moving the viewpoint past objects that will then no longer be in the
scene (as could happen if you changed the camera position). Also, changing the
CameraViewAngle does not affect the amount of perspective applied to the
scene, as changing CameraPosition does when the figure Projection property
is set to perspective.
Revolving Around the Scene
You can use the view command to revolve the viewpoint about the z-axis by
varying the azimuth, and about the azimuth by varying the elevation. This has
the effect of moving the camera around the scene along the surface of a sphere
whose radius is the length of the viewing axis. You could create the same effect
by changing the CameraPosition, but doing so requires you to perform
calculations that MATLAB performs for you when you call view.
For example, the function orbit moves the camera around the scene.
function orbit(deg)
[az el] = view;
rotvec = 0:deg/10:deg;
for i = 1:length(rotvec)
view([az+rotvec(i) el])
drawnow
end
Rotation Without Resizing of Graphics Objects
When CameraViewAngleMode is auto, MATLAB calculates the
CameraViewAngle so that the scene is as large as can fit in the axes position
rectangle. This causes an apparent size change during rotation of the scene. To
12-31
12
Defining the View
prevent resizing during rotation, you need to set the CameraViewAngleMode to
manual (which happens automatically when you specify a value for the
CameraViewAngle property). To do this in the orbit function, add the
statement
set(gca,'CameraViewAngleMode','manual')
Rotation About the Viewing Axis
You can change the orientation of the scene by specifying the direction defined
as up. By default, MATLAB defines up as the y-axis in 2-D views (the
CameraUpVector is [0 1 0]) and the z-axis for 3-D views (the CameraUpVector
is [0 0 1]). However, you can specify up as any arbitrary direction.
The vector defined by the CameraUpVector property forms one axis of the
camera’s coordinate system. Internally, MATLAB determines the actual
orientation of the camera up vector by projecting the specified vector onto the
plane that is normal to the camera direction (i.e., the viewing axis). This
simplifies the specification of the CameraUpVector property, because it need not
lie in this plane.
In many cases, you might find it convenient to visualize the desired up vector
in terms of angles with respect to the axes x-, y-, and z-axis. You can then use
direction cosines to convert from angles to vector components. For a unit vector,
the expression simplifies to
z
γ
β
α
y
x
where the angles α, β, and γ are specified in degrees.
XComponent = cos(α × (pi ÷ 180));
12-32
Low-Level Camera Properties
YComponent = cos(β × (pi ÷ 180));
ZComponent = cos(γ × (pi ÷ 180));
(Consult a mathematics book on vector analysis for a more detailed
explanation of direction cosines.)
Example — Calculating a Camera Up Vector
To specify an up vector that makes an angle of 30° with the z-axis and lies in
the y-z plane, use the expression
upvec = [cos(90*(pi/180)),cos(60*(pi/180)),cos(30*(pi/180))];
and then set the CameraUpVector property.
set(gca,'CameraUpVector',upvec)
Drawing a sphere with this orientation produces
1
Z−Axis
0.5
0
−0.5
−1
1
0.5
0
−0.5
Y−Axis
−1
−1
−0.5
0
0.5
1
X−Axis
12-33
12
Defining the View
View Projection Types
MATLAB supports both orthographic and perspective projection types for
displaying 3-D graphics. The one you select depends on the type of graphics you
are displaying:
• orthographic projects the viewing volume as a rectangular parallelepiped
(i.e., a box whose opposite sides are parallel). Relative distance from the
camera does not affect the size of objects. This projection type is useful when
it is important to maintain the actual size of objects and the angles between
objects.
• perspective projects the viewing volume as the frustum of a pyramid (a
pyramid whose apex has been cut off parallel to the base). Distance causes
foreshortening; objects further from the camera appear smaller. This
projection type is useful when you want to display realistic views of real
objects.
By default, MATLAB displays objects using orthographic projection. You can
set the projection type using the camproj command.
These pictures show a drawing of a dump truck (created with patch) and a
surface plot of a mathematical function, both using orthographic projection.
0.5
0
−0.5
2
2
1
1
0
0
−1
−1
−2
12-34
−2
View Projection Types
If you measure the width of the front and rear faces of the box enclosing the
dump truck, you’ll see they are the same size. This picture looks unnatural
because it lacks the apparent perspective you see when looking at real objects
with depth. On the other hand, the surface plot accurately indicates the values
of the function within rectangular space.
Now look at the same graphics objects with perspective added. The dump truck
looks more natural because portions of the truck that are farther from the
viewer appear smaller. This projection mimics the way human vision works.
The surface plot, on the other hand, looks distorted.
0.5
0
−0.5
2
1
2
1
0
0
−1
−1
−2
−2
Projection Types and Camera Location
By default, MATLAB adjusts the CameraPosition, CameraTarget, and
CameraViewAngle properties to point the camera at the center of the scene and
to include all graphics objects in the axes. If you position the camera so that
there are graphics objects behind the camera, the scene displayed can be
affected by both the axes Projection property and the figure Renderer
property. The following summarizes the interactions between projection type
and rendering method.
12-35
12
Defining the View
Orthographic
Perspective
Z-buffer
CameraViewAngle determines extent
of scene at CameraTarget.
CameraViewAngle determines extent
of scene from CameraPosition to
infinity.
Painters
All objects are displayed regardless of
CameraPosition.
Not recommended if graphics objects
are behind the CameraPosition.
This diagram illustrates what you see (gray area) when using orthographic
projection and Z-buffer. Anything in front of the camera is visible.
Camera
Position
Camera
View
Angle
Camera
Target
To
Infinity
Orthographic projection and Z-buffer renderer
In perspective projection, you see only what is visible in the cone of the camera
view angle.
12-36
View Projection Types
Camera
View
Angle
Camera
Position
Camera
Target
To
Infinity
Perspective projection and Z-buffer renderer
Painters rendering method is less suited to moving the camera in 3-D space
because MATLAB does not clip along the viewing axis. Orthographic projection
in painters method results in all objects contained in the scene being visible
regardless of the camera position.
To
Infinity
Camera
Position
Camera
View
Angle
Camera
Target
To
Infinity
Orthographic projection and painters renderer
Printing 3-D Scenes
The same effects described in the previous section occur in hardcopy output.
However, because of the differences in the process of rendering to the screen
12-37
12
Defining the View
and to a printing format, MATLAB might render using Z-buffer and generate
printed output using painters. You might need to specify Z-buffer printing
explicitly to obtain the results displayed on the screen (use the −zbuffer option
with the print command).
Additional Information
See “Basic Printing and Exporting” and “Selecting a Renderer” in Figure
Properties in the Using MATLAB Graphics documentation for information on
printing and rendering methods.
12-38
Understanding Axes Aspect Ratio
Understanding Axes Aspect Ratio
Axes shape graphics objects by setting the scaling and limits of each axis. When
you create a graph, MATLAB automatically determines axis scaling based on
the values or size of the plotted data, and then draws the axes to fit the space
available for display. Axes aspect ratio properties control how MATLAB
performs the scaling required to create a graph.
This section discusses MATLAB default behavior as well as techniques for
customizing graphs.
Stretch-to-Fill
By default, the size of the axes MATLAB creates for plotting is normalized to
the size of the figure window (but is slightly smaller to allow for borders). If you
resize the figure, the size and possibly the aspect ratio (the ratio of width to
height) of the axes changes proportionally. This enables the axes to always fill
the available space in the window. MATLAB also sets the x-, y-, and z-axis
limits to provide the greatest resolution in each direction, again optimizing the
use of available space.
This stretch-to-fill behavior is generally desirable; however, you might want to
control this process to produce specific results. For example, images need to be
displayed in correct proportions regardless of the aspect ratio of the figure
window, or you might want graphs always to be a particular size on a printed
page.
Specifying Axis Scaling
The axis command enables you to adjust the scaling of graphs. By default,
MATLAB finds the maxima and minima of the plotted data and chooses
appropriate axes ranges. You can override the defaults by setting axis limits.
axis([xmin xmax ymin ymax zmin zmax])
You can control how MATLAB scales the axes with predefined axis options:
• axis auto returns the axis scaling to its default, automatic mode. v = axis
saves the scaling of the axes of the current plot in vector v. For subsequent
graphics commands to have these same axis limits, follow them with
axis(v).
12-39
12
Defining the View
• axis manual freezes the scaling at the current limits. If you then set hold on,
subsequent plots use the current limits. Specifying values for axis limits also
sets axis scaling to manual.
• axis tight sets the axis limits to the range of the data.
• axis ij places MATLAB into its “matrix” axes mode. The coordinate system
origin is at the upper left corner. The i-axis is vertical and is numbered from
top to bottom. The j-axis is horizontal and is numbered from left to right.
• axis xy places MATLAB into its default Cartesian axes mode. The
coordinate system origin is at the lower left corner. The x-axis is horizontal
and is numbered from left to right. The y-axis is vertical and is numbered
from bottom to top.
Specifying Aspect Ratio
The axis command enables you to adjust the aspect ratio of graphs. Normally
MATLAB stretches the axes to fill the window. In many cases, it is more useful
to specify the aspect ratio of the axes based on a particular characteristic such
as the relative length or scaling of each axis. The axis command provides a
number of useful options for adjusting the aspect ratio:
• axis equal changes the current axes scaling so that equal tick mark
increments on the x-, y-, and z-axis are equal in length. This makes the
surface displayed by sphere look like a sphere instead of an ellipsoid. axis
equal overrides stretch-to-fill behavior.
• axis square makes each axis the same length and overrides stretch-to-fill
behavior.
• axis vis3d freezes aspect ratio properties to enable rotation of 3-D objects
and overrides stretch-to-fill. Use this option after other axis options to keep
settings from changing while you rotate the scene.
• axis image makes the aspect ratio of the axes the same as the image.
• axis auto returns the x-, y-, and z-axis limits to automatic selection mode.
• axis normal restores the current axis box to full size and removes any
restrictions on the scaling of the units. It undoes the effects of axis square.
Used in conjunction with axis auto, it undoes the effects of axis equal.
The axis command works by manipulating axes graphics object properties.
12-40
Understanding Axes Aspect Ratio
Example — axis Command Options
The following three pictures illustrate the effects of three axis options on
a cylindrical surface created with the statements
t = 0:pi/6:4*pi;
[x,y,z] = cylinder(4+cos(t),30);
surf(x,y,z)
axis normal is the default behavior. MATLAB automatically sets the axis
limits to span the data range along each axis and stretches the plot to fit
the figure window.
axis normal
1
0.8
0.6
0.4
0.2
0
5
5
0
0
−5
−5
axis square creates an axes that is square regardless of the shape of the
figure window. The cylindrical surface is no longer distorted because it is
not warped to fit the window. However, the size of one data unit is not
equal along all axes (the z-axis spans only one unit while the x-axes and
y-axes span 10 units each).
12-41
12
Defining the View
axis square
1
0.8
0.6
0.4
0.2
0
5
5
0
0
−5
−5
axis equal makes the length of one data unit equal along each axis while
maintaining a nearly square plot box. It also prevents warping of the axis
to fill the window’s shape.
axis equal
1
0.5
0
4
5
2
0
0
−2
−4
−5
12-42
Understanding Axes Aspect Ratio
Additional Commands for Setting Aspect Ratio
You can control the aspect ratio of your graph in three ways:
• Specifying the relative scales of the x-, y-, and z-axes (data aspect ratio)
• Specifying the shape of the space defined by the axes (plot box aspect ratio)
• Specifying the axis limits
The following commands enable you to set these values.
Command
Purpose
daspect
Set or query the data aspect ratio
pbaspect
Set or query the plot box aspect ratio
xlim
Set or query x-axis limits
ylim
Set or query y-axis limits
zlim
Set or query z-axis limits
See “Axes Aspect Ratio Properties” on page 12-44 for a list of the axes
properties that control aspect ratio.
12-43
12
Defining the View
Axes Aspect Ratio Properties
The axis command works by setting various axes object properties. You can set
these properties directly to achieve precisely the effect you want.
Property
Description
DataAspectRatio
Sets the relative scaling of the individual axis data values. Set
DataAspectRatio to [1 1 1] to display real-world objects in correct
proportions. Specifying a value for DataAspectRatio overrides
stretch-to-fill behavior.
DataAspectRatioMode
In auto, MATLAB selects axis scales that provide the highest
resolution in the space available.
PlotBoxAspectRatio
Sets the proportions of the axes plot box (set box to on to see the
box). Specifying a value for PlotBoxAspectRatio overrides
stretch-to-fill behavior.
PlotBoxAspectRatioMode
In auto, MATLAB sets the PlotBoxAspectRatio to [1 1 1] unless
you explicitly set the DataAspectRatio and/or the axis limits.
Position
Defines the location and size of the axes with a four-element vector:
[left offset, bottom offset, width, height].
XLim, YLim, ZLim
Sets the minimum and maximum limits of the respective axes.
XLimMode, YLimMode,
ZLimMode
In auto, MATLAB selects the axis limits.
By default, MATLAB automatically determines values for all of these
properties (i.e., all the modes are auto) and then applies stretch-to-fill. You can
override any property’s automatic operation by specifying a value for the
property or setting its mode to manual. The value you select for a particular
property depends primarily on what type of data you want to display.
Much of the data visualized with MATLAB is either
• Numerical data displayed as line or mesh plots
• Representations of real-world objects (e.g., a dump truck or a section of the
earth’s topography)
12-44
Axes Aspect Ratio Properties
In the first case, it is generally desirable to select axis limits that provide good
resolution in each axis direction and to fill the available space. Real-world
objects, on the other hand, need to be represented accurately in proportion,
regardless of the angle of view.
Default Aspect Ratio Selection
There are two key elements to MATLAB default behavior — normalizing the
axes size to the window size and stretch-to-fill.
The axes Position property specifies the location and dimensions of the axes.
The third and fourth elements of the Position vector (width and height)
define a rectangle in which MATLAB draws the axes (indicated by the dotted
line in the following pictures). MATLAB stretches the axes to fill this rectangle.
The default value for the axes Units property is normalized to the parent
figure dimensions. This means the shape of the figure window determines the
shape of the position rectangle. As you change the size of the window, MATLAB
reshapes the position rectangle to fit it.
Axes position
rectangle
1
Axes plot box
(display with
box on command)
0.5
0
−0.5
1
0
−1 −1
−0.5
0
0.5
1
The view is the 2-D projection of the plot box onto the screen.
12-45
12
Defining the View
Resized axes
position rectangle
Resized axes
plot box
1
0.5
0
1
1
0
0
−1 −1
As you can see, reshaping the axes to fit into the figure window can change the
aspect ratio of the graph. MATLAB applies stretch-to-fill so the axes fill the
position rectangle and in the process can distort the shape. This is generally
desirable for graphs of numeric data, but not for displaying objects realistically.
Example — MATLAB Defaults
MATLAB surface plots are well suited for visualizing mathematical functions
of two variables. For example, to display a mesh plot of the function
2
2
z = xe ( – x – y ) evaluated over the range −2 ≤ x ≤ 2, –4 ≤ y ≤ 4, use the
statements
[X,Y] = meshgrid([ 2:.15:2],[ 4:.3:4]);
Z = X.∗exp( X.^2
Y.^2);
mesh(X,Y,Z)
12-46
Axes Aspect Ratio Properties
Axes position
rectangle
0.5
Axes plot box
0
Surface plot
−0.5
4
2
2
1
0
0
−2
−1
−4
−2
The MATLAB default property values are designed to
• Select axis limits to span the range of the data (XLimMode, YLimMode, and
ZLimMode are set to auto).
• Provide the highest resolution in the available space by setting the scale of
each axis independently (DataAspectRatioMode and the
PlotBoxAspectRatioMode are set to auto).
• Draw axes that fit the position rectangle by adjusting the CameraViewAngle
and then stretch-to-fill the axes if necessary.
Overriding Stretch-to-Fill
To maintain a particular shape, you can specify the size of the axes in absolute
units such as inches, which are independent of the figure window size.
However, this is not a good approach if you are writing an M-file that you want
to work with a figure window of any size. A better approach is to specify the
aspect ratio of the axes and override automatic stretch-to-fill.
In cases where you want a specific aspect ratio, you can override stretching by
specifying a value for these axes properties:
• DataAspectRatio or DataAspectRatioMode
• PlotBoxAspectRatio or PlotBoxAspectRatioMode
• CameraViewAngle or CameraViewAngleMode
12-47
12
Defining the View
The first two sets of properties affect the aspect ratio directly. Setting either of
the mode properties to manual simply disables stretch-to-fill while maintaining
all current property values. In this case, MATLAB enlarges the axes until one
dimension of the position rectangle constrains it.
1
1
0.5
0.5
0
0
−0.5
1
−0.5
1
1
0
0
1
0
0
−1 −1
−1 −1
Setting the CameraViewAngle property disables stretch-to-fill, and also
prevents MATLAB from readjusting the size of the axes if you change the view.
Effects of Setting Aspect Ratio Properties
It is important to understand how properties interact with each other, in order
to obtain the results you want. The DataAspectRatio, PlotBoxAspectRatio,
and the x-, y-, and z-axis limits (XLim, YLim, and ZLim properties) all place
constraints on the shape of the axes.
Data Aspect Ratio
The DataAspectRatio property controls the ratio of the axis scales. For a mesh
2
2
plot of the function z = xe ( – x – y ) evaluated over the range −2 ≤ x ≤ 2, –4 ≤ y ≤ 4
[X,Y] = meshgrid([ 2:.15:2],[ 4:.3:4]);
Z = X.∗exp( X.^2
Y.^2);
mesh(X,Y,Z)
12-48
Axes Aspect Ratio Properties
the values are
get(gca,'DataAspectRatio')
ans =
4 8 1
This means that four units in length along the x-axis cover the same data
values as eight units in length along the y-axis and one unit in length along the
z-axis. The axes fill the plot box, which has an aspect ratio of [1 1 1] by default.
If you want to view the mesh plot so that the relative magnitudes along each
axis are equal with respect to each other, you can set the DataAspectRatio to
[1 1 1].
set(gca,'DataAspectRatio',[1 1 1])
0.5
0
−0.5
4
3
2
1
0
−1
2
1
−2
0
−3
−1
−4
−2
Setting the value of the DataAspectRatio property also sets the
DataAspectRatioMode to manual and overrides stretch-to-fill so the specified
aspect ratio is achieved.
Plot Box Aspect Ratio
Looking at the value of the PlotBoxAspectRatio for the graph in the previous
section shows that it has now taken on the former value of the
DataAspectRatio.
12-49
12
Defining the View
get(gca,'PlotBoxAspectRatio')
ans =
4 8 1
MATLAB has rescaled the plot box to accommodate the graph using the
specified DataAspectRatio.
The PlotBoxAspectRatio property controls the shape of the axes plot box.
MATLAB sets this property to [1 1 1] by default and adjusts the
DataAspectRatio property so that graphs fill the plot box if stretching is on, or
until reaching a constraint if stretch-to-fill has been overridden.
When you set the value of the DataAspectRatio and thereby prevent it from
changing, MATLAB varies the PlotBoxAspectRatio instead. If you specify
both the DataAspectRatio and the PlotBoxAspectRatio, MATLAB is forced to
change the axis limits to obey the two constraints you have already defined.
Continuing with the mesh example, if you set both properties,
set(gca,'DataAspectRatio',[1 1 1],...
'PlotBoxAspectRatio',[1 1 1])
MATLAB changes the axis limits to satisfy the two constraints placed on the
axes.
2
0
−2
2
2
0
0
−2
−2
−4
12-50
Axes Aspect Ratio Properties
Adjusting Axis Limits
MATLAB enables you to set the axis limits to the values you want. However,
specifying a value for DataAspectRatio, PlotBoxAspectRatio, and the axis
limits overconstrains the axes definition. For example, it is not possible for
MATLAB to draw the axes if you set these values:
set(gca,'DataAspectRatio',[1 1 1],...
'PlotBoxAspectRatio',[1 1 1],...
'XLim',[−4 4],...
'YLim',[−4 4],...
'ZLim',[−1 1])
In this case, MATLAB ignores the setting of the PlotBoxAspectRatio and
determines its value automatically. These particular values cause the
PlotBoxAspectRatio to return to its calculated value.
get(gca,'PlotBoxAspectRatio')
ans =
4 8 1
MATLAB can now draw the axes using the specified DataAspectRatio and axis
limits.
1
0
−1
4
4
2
2
0
0
−2
−2
−4
−4
12-51
12
Defining the View
Example — Displaying Cross-Sections of Surfaces
Sometimes projecting a 3D surface onto an x-, y-, or z-axis can aid visualization.
To do this, you might change the aspect ratio, in order to make space for the
projection. The following example illustrates how to do this:
1 Create an x-y grid and z-values for it:
[x,y] = meshgrid([-2:.2:2]);
Z = x.*exp(-x.^2-y.^2);
2 Plot the surface in 3-D; annotate with a colorbar and axis labels:
surf(x,y,Z,gradient(Z))
colorbar
xlabel('X-AXIS')
ylabel('Y-AXIS')
zlabel('Z-AXIS')
3 Use axis to change the Ymax value in to 3, stretching the plot in one
direction:
axis([-2 2 -2 3 -0.5 0.5]) %
12-52
Axes Aspect Ratio Properties
4 Regrid the surface, setting all Y-values equal to 3:
y = 3*ones(21);
5 Plaster a plot of the surface onto the Y-axis:
hold on
surf(x,y,Z,gradient(Z))
Example — Displaying Real Objects
If you want to display an object so that it looks realistic, you need to change
MATLAB defaults. For example, this data defines a wedge-shaped patch
object.
12-53
12
Defining the View
vertex_list =
0
0
1
1
0
0
1
1
0
1
1
0
0
1
1
0
vertex_connection =
1
2
3
2
6
7
4
3
7
1
5
8
1
2
6
5
6
7
0
0
0
0
1
1
4
4
4
3
8
4
5
8
patch('Vertices',vertex_list,'Faces',vertex_connection,...
'FaceColor','w','EdgeColor','k')
view(3)
4
3.5
3
2.5
2
1.5
1
0.5
0
1
1
0.5
0.5
0
0
However, this axes distorts the actual shape of the solid object defined by the
data. To display it in correct proportions, set the DataAspectRatio.
set(gca,'DataAspectRatio',[1 1 1])
The units are now equal in the x-, y-, and z-directions and the axes is not being
stretched to fill the position rectangle, revealing the true shape of the object.
12-54
Axes Aspect Ratio Properties
4
3.5
3
2.5
2
1.5
1
0.5
0
1 0.5
0
0
0.5 1
12-55
12
Defining the View
12-56
13
Lighting as a Visualization
Tool
Lighting Overview (p. 13-2)
Contains links to examples throughout the graphics
documentation that illustrate the use of lighting
Lighting Commands (p. 13-3)
Commands for creating lighting effects
Light Objects (p. 13-4)
Creation and properties of light objects
Adding Lights to a Scene (p. 13-5)
Examples of how to position lights and set properties
Properties That Affect Lighting
(p. 13-8)
Properties of axes, patches, and surfaces that affect lights
Selecting a Lighting Method (p. 13-10)
Illustration of various lighting methods showing which to
use
Reflectance Characteristics of Graphics Catalog illustrating various lighting characteristics
Objects (p. 13-11)
13
Lighting as a Visualization Tool
Lighting Overview
Lighting is a technique for adding realism to a graphical scene. It does this by
simulating the highlights and dark areas that occur on objects under natural
lighting (e.g., the directional light that comes from the sun). To create lighting
effects, MATLAB defines a graphics object called a light. MATLAB applies
lighting to surface and patch objects.
Lighting Examples
These examples illustrate the use of lighting in a visualization context.
• Tracing a stream line through a volume — Sets properties of surfaces,
patches, and lights. See “Example — Creating a Fly-Through” in “Defining
the View” in the Using MATLAB Graphics documentation.
• Using slice planes and cone plots — Sets lighting characteristics of objects in
a scene independently to achieve a desired result. See the coneplot function.
• Lighting multiple slice planes independently to visualize fluid flow. See
“Example — Slicing Fluid Flow Data” in Volume Visualization Techniques
in the Using MATLAB Graphics documentation.
• Combining single-color lit surfaces with interpolated coloring. See
“Example — Visualizing MRI Data” in Volume Visualization Techniques in
the Using MATLAB Graphics documentation.
• Employing lighting to reveal surface shape. The fluid flow isosurface
example and the surface plot of the sinc function examples illustrate this
technique. See “Example — Isosurfaces in Fluid Flow Data” in Volume
Visualization Techniques and “Visualizing Functions of Two Variables” in
Creating 3-D Graphs in the Using MATLAB Graphics documentation.
13-2
Lighting Commands
Lighting Commands
MATLAB provides commands that enable you to position light sources and
adjust the characteristics of lit objects. These commands include the following.
Command
Purpose
camlight
Create or move a light with respect to the
camera position
lightangle
Create or position a light in spherical
coordinates
light
Create a light object
lighting
Select a lighting method
material
Set the reflectance properties of lit objects
You might find it useful to set light or lit-object properties directly to achieve
specific results. In addition to the material in this topic area, you can explore
the following lighting examples as an introduction to lighting for visualization.
13-3
13
Lighting as a Visualization Tool
Light Objects
You create a light object using the light function. Three important light object
properties are
• Color — Color of the light cast by the light object
• Style — Either infinitely far away (the default) or local
• Position — Direction (for infinite light sources) or the location (for local
light sources)
The Color property determines the color of the directional light from the light
source. The color of an object in a scene is determined by the color of the object
and the light source.
The Style property determines whether the light source is a point source
(Style set to local), which radiates from the specified position in all directions,
or a light source placed at infinity (Style set to infinite), which shines from
the direction of the specified position with parallel rays.
The Position property specifies the location of the light source in axes data
units. In the case of a light source at infinity, Position specifies the direction
to the light source.
Lights affect surface and patch objects that are in the same axes as the light.
These objects have a number of properties that alter the way they look when
illuminated by lights.
13-4
Adding Lights to a Scene
Adding Lights to a Scene
This example displays the membrane surface and illuminates it with a light
source emanating from the direction defined by the position vector [0 −2 1].
This vector defines a direction from the axes origin passing through the
point with the coordinates 0, −2, 1. The light shines from this direction
toward the axes origin.
membrane
light('Position',[0 −2 1])
Creating a light activates a number of lighting-related properties controlling
characteristics such as the ambient light and reflectance properties of objects.
It also switches to Z-buffer renderer if not already in that mode.
Illuminating Mathematical Functions
Lighting can enhance surface graphs of mathematical functions. For example,
use the ezsurf command to evaluate the expression
2
2
2
2
sin ( x + y ) ÷ x + y over the region -6π to 6π.
ezsurf('sin(sqrt(x^2+y^2))/sqrt(x^2+y^2)',[-6*pi,6*pi])
13-5
13
Lighting as a Visualization Tool
Now add lighting using the lightangle command, which accepts the light
position in terms of azimuth and elevation.
view(0,75)
shading interp
lightangle(-45,30)
set(gcf,'Renderer','zbuffer')
set(findobj(gca,'type','surface'),...
'FaceLighting','phong',...
'AmbientStrength',.3,'DiffuseStrength',.8,...
'SpecularStrength',.9,'SpecularExponent',25,...
'BackFaceLighting','unlit')
13-6
Adding Lights to a Scene
After obtaining the surface object’s handle using findobj, you can set
properties that affect how the light reflects from the surface. See “Properties
That Affect Lighting” on page 13-8 for more detailed descriptions of these
properties.
13-7
13
Lighting as a Visualization Tool
Properties That Affect Lighting
You cannot see light objects themselves, but you can see their effects on any
patch and surface objects present in the axes containing the light. A number of
functions create these objects, including surf, mesh, pcolor, fill, and fill3
as well as the surface and patch functions.
You control lighting effects by setting various axes, light, patch, and surface
object properties. All properties have default values that generally produce
desirable results. However, you can achieve the specific effect you want by
adjusting the values of these properties.
13-8
Property
Effect
AmbientLightColor
An axes property that specifies the color of the background light
in the scene, which has no direction and affects all objects
uniformly. Ambient light effects occur only when there is a
visible light object in the axes.
AmbientStrength
A patch and surface property that determines the intensity of
the ambient component of the light reflected from the object.
DiffuseStrength
A patch and surface property that determines the intensity of
the diffuse component of the light reflected from the object.
SpecularStrength
A patch and surface property that determines the intensity of
the specular component of the light reflected from the object.
SpecularExponent
A patch and surface property that determines the size of the
specular highlight.
SpecularColorReflectance
A patch and surface property that determines the degree to
which the specularly reflected light is colored by the object color
or the light source color.
FaceLighting
A patch and surface property that determines the method used
to calculate the effect of the light on the faces of the object.
Choices are either no lighting, or flat, Gouraud, or Phong
lighting algorithms.
Properties That Affect Lighting
Property
Effect
EdgeLighting
A patch and surface property that determines the method used
to calculate the effect of the light on the edges of the object.
Choices are either no lighting, or flat, Gouraud, or Phong
lighting algorithms.
BackFaceLighting
A patch and surface property that determines how faces are lit
when their vertex normals point away from the camera. This
property is useful for discriminating between the internal and
external surfaces of an object.
FaceColor
A patch and surface property that specifies the color of the object
faces.
EdgeColor
A patch and surface property that specifies the color of the object
edges.
VertexNormals
A patch and surface property that contains normal vectors for
each vertex of the object. MATLAB uses vertex normal vectors to
perform lighting calculations. While MATLAB automatically
generates this data, you can also specify your own vertex
normals.
NormalMode
A patch and surface property that determines whether MATLAB
recalculates vertex normals if you change object data (auto) or
uses the current values of the VertexNormals property (manual).
If you specify values for VertexNormals, MATLAB sets this
property to manual.
See a description of all axes, surface, and patch object properties.
13-9
13
Lighting as a Visualization Tool
Selecting a Lighting Method
When you add lights to an axes, MATLAB determines the effects these lights
have on the patch and surface objects that are displayed in that axes. There are
different methods used to calculate the face and edge coloring of lit objects, and
the one you select depends on the results you want to obtain.
Face and Edge Lighting Methods
MATLAB supports three different algorithms for lighting calculations, selected
by setting the FaceLighting and EdgeLighting properties of each patch and
surface object in the scene. Each algorithm produces somewhat different
results:
• Flat lighting — Produces uniform color across each of the faces of the object.
Select this method to view faceted objects.
• Gouraud lighting — Calculates the colors at the vertices and then
interpolates colors across the faces. Select this method to view curved
surfaces.
• Phong lighting — Interpolates the vertex normals across each face and
calculates the reflectance at each pixel. Select this choice to view curved
surfaces. Phong lighting generally produces better results than Gouraud
lighting, but takes longer to render.
This illustration shows how a red sphere looks using each of the lighting
methods with one white light source.
none
flat
gouraud
phong
The lighting command (as opposed to the light function) provides a
convenient way to set the lighting method.
13-10
Reflectance Characteristics of Graphics Objects
Reflectance Characteristics of Graphics Objects
You can modify the reflectance characteristics of patch and surface objects and
thereby change the way they look when lights are applied to the scene. The
characteristics discussed in this section include
• Specular and diffuse reflection
• Ambient light
• Specular exponent
• Specular color reflectance
• Backface lighting
It is likely you will adjust these characteristics in combination to produce
particular results.
Also see the material command for a convenient way to produce certain
lighting effects.
Specular and Diffuse Reflection
You can control the amount of specular and diffuse reflection from the surface
of an object by setting the SpecularStrength and DiffuseStrength properties.
This picture illustrates various settings.
13-11
13
Lighting as a Visualization Tool
DiffuseStrength
1.0
0.5
0.0
0.0
1.0
2.0
SpecularStrength
Ambient Light
Ambient light is a directionless light that shines uniformly on all objects in the
scene. Ambient light is visible only when there are light objects in the axes.
There are two properties that control ambient light — AmbientLightColor is
an axes property that sets the color, and AmbientStrength is a property of
patch and surface objects that determines the intensity of the ambient light on
the particular object.
This illustration shows three different ambient light colors at various
intensities. The sphere is red and there is a white light object present.
13-12
AmbientLightColor(RGB)
Reflectance Characteristics of Graphics Objects
[1 1 1]
[.5 0 1]
[0 1 0]
0.0
0.7
1.0
AmbientStrength
The green [0 1 0] ambient light does not affect the scene because there is no red
component in green light. However, the color defined by the RGB values [.5 0
1] does have a red component, so it contributes to the light on the sphere (but
less than the white [1 1 1] ambient light).
Specular Exponent
The size of the specular highlight spot depends on the value of the patch and
surface object’s SpecularExponent property. Typical values for this property
range from 1 to 500, with normal objects having values in the range 5 to 20.
This illustration shows a red sphere illuminated by a white light with three
different values for the SpecularExponent property.
13-13
13
Lighting as a Visualization Tool
15
5
1
SpecularExponent
Specular Color Reflectance
The color of the specularly reflected light can range from a combination of the
color of the object and the color of the light source to the color of the light source
only. The patch and surface SpecularColorReflectance property controls this
color. This illustration shows a red sphere illuminated by a white light. The
values of the SpecularColorReflectance property range from 0 (object and
light color) to 1 (light color).
0
0.5
1.0
SpecularColorReflectance
Back Face Lighting
Back face lighting is useful for showing the difference between internal and
external faces. These pictures of cut-away cylindrical surfaces illustrate the
effects of back face lighting.
13-14
Reflectance Characteristics of Graphics Objects
BackFaceLighting = reverselit
BackFaceLighting = unlit
The default value for BackFaceLighting is reverselit. This setting reverses
the direction of the vertex normals that face away from the camera, causing the
interior surface to reflect light towards the camera. Setting BackFaceLighting
to unlit disables lighting on faces with normals that point away from the
camera.
You can also use BackFaceLighting to remove edge effects for closed objects.
These effects occur when BackFaceLighting is set to reverselit and pixels
along the edge of a closed object are lit as if their vertex normals faced the
camera. This produces an improperly lit pixel because the pixel is visible but is
really facing away from the camera.
To illustrate this effect, the next picture shows a blowup of the edge of a lit
sphere. Setting BackFaceLighting to lit prevents the improper lighting of
pixels.
13-15
13
Lighting as a Visualization Tool
BackFaceLighting = reverselit
BackFaceLighting = lit
13-16
Reflectance Characteristics of Graphics Objects
Positioning Lights in Data Space
This example creates a sphere and a cube to illustrate the effects of various
properties on lighting. The variables vert and fac define the cube using the
patch function.
vert =
1
1
2
2
1
1
2
2
fac =
1
2
2
1
1
2
2
1
1
1
1
1
2
2
2
2
1
2
4
1
1
5
2
6
3
5
2
6
3
7
7
8
6
7
4
3
8
4
5
8
sphere(36);
h = findobj('Type','surface');
set(h,'FaceLighting','phong',...
'FaceColor','interp',...
'EdgeColor',[.4 .4 .4],...
'BackFaceLighting','lit')
hold on
patch('faces',fac,'vertices',vert,'FaceColor','y');
light('Position',[1 3 2]);
light('Position',[−3 −1 3]);
material shiny
axis vis3d off
hold off
All faces of the cube have FaceColor set to yellow. The sphere function creates
a spherical surface and the handle of this surface is obtained using findobj to
search for the object whose Type property is surface. The light functions
define two white (the default color) light objects located at infinity in the
direction specified by the Position vectors. These vectors are defined in axes
coordinates [x, y, z].
The patch uses flat FaceLighting (the default) to enhance the visibility of
each side. The surface uses phong FaceLighting because it produces the
smoothest interpolation of lighting effects. The material shiny command
13-17
13
Lighting as a Visualization Tool
affects the reflectance properties of both the cube and sphere (although its
effects are noticeable only on the sphere because of the cube’s flat shading).
Because the sphere is closed, the BackFaceLighting property is changed from
its default setting, which reverses the direction of vertex normals that face
away from the camera, to normal lighting, which removes undesirable edge
effects.
Examining the code in the lighting and material M-files can help you
understand how various properties affect lighting.
13-18
14
Transparency
Making Objects Transparent (p. 14-2)
Overview of the object properties that specify
transparency
Specifying a Single Transparency
Value (p. 14-5)
How to specify a transparency value that applies to all
the faces of a graphics object
Mapping Data to Transparency —
Alpha Data (p. 14-7)
How to use transparency as another dimension for
visualizing data
Selecting an Alphamap (p. 14-10)
Characteristics of various alphamaps and illustrations of
the effects they produce
14
Transparency
Making Objects Transparent
Making graphics objects semitransparent is a useful technique in 3-D
visualization to make it possible to see an object, while at the same time, see
what information the object would obscure if it was completely opaque. You can
also use transparency as another dimension for displaying data, much the way
color is used in MATLAB.
The transparency of a graphics object determines the degree to which you can
see through the object. You can specify a continuous range of transparency
varying from completely transparent (i.e., invisible) to completely opaque (i.e.,
no transparency).
Objects that support transparency are
• Image
• Patch
• Surface
The following picture illustrates the effect of transparency. The green
isosurface (patch object) reveals the cone plot that lies in the interior.
14-2
Making Objects Transparent
Note You must have OpenGL available on your system to use transparency.
MATLAB automatically uses OpenGL if it is available. See the figure
RendererMode property for more information.
Specifying Transparency
Transparency values, which range from [0 1], are referred to as alpha values.
An alpha value of 0 means completely transparent (i.e., invisible); an alpha
value of 1 means completely opaque (i.e., no transparency).
MATLAB treats transparency in a way that is analogous to how it treats color
for the respective objects:
• Patches and surfaces can define a single face and edge alpha value or use flat
or interpolated transparency based on values in the figure’s alphamap.
• Images, patches, and surfaces can define alpha data that is used as indices
into the alphamap or directly as alpha values.
• Axes define alpha limits that control the mapping of object data to alpha
values.
• Figures contain alphamaps, which are m-by-1 arrays of alpha values.
See the following sections for more information on color:
• “Specifying Patch Coloring” in Creating 3-D Models with Patches in the
Using MATLAB Graphics documentation
• “Coloring Mesh and Surface Plots” in Creating 3-D Graphs in the Using
MATLAB Graphics documentation
14-3
14
Transparency
Transparency Properties
The following table summarizes the object properties that control
transparency.
Property
Purpose
AlphaData
Transparency data for image and surface
objects
AlphaDataMapping
Transparency data mapping method
FaceAlpha
Transparency of the faces (patch and
surface only)
EdgeAlpha
Transparency of the edges (patch and
surface only)
FaceVertexAlphaData
Patch only alpha data property
ALim
Alpha axis limits
ALimMode
Alpha axis limits mode
Alphamap
Figure alphamap
Transparency Functions
There are three functions that simplify the process of setting alpha properties.
14-4
Function
Purpose
alpha
Set or query transparency properties for
objects in current axes
alphamap
Specify the figure alphamap
alim
Set or query the axes alpha limits
Specifying a Single Transparency Value
Specifying a Single Transparency Value
Specifying a single transparency value for graphics objects is useful when you
want to reveal structure that is obscured with opaque objects. For patches and
surfaces, use the FaceAlpha and EdgeAlpha properties to specify the
transparency of faces and edges. The following example illustrates this.
Example — Transparent Isosurface
This example uses the flow function to generate data for the speed profile of a
submerged jet within an infinite tank. One way to visualize this data is by
creating an isosurface illustrating where the rate of flow is equal to a specified
value.
[x y z v] = flow;
p = patch(isosurface(x,y,z,v,-3));
isonormals(x,y,z,v,p);
set(p,'facecolor','red','edgecolor','none');
daspect([1 1 1]);
view(3); axis tight; grid on;
camlight; lighting gouraud;
14-5
14
Transparency
Adding transparency to the isosurface reveals that there is greater complexity
in the fluid flow than is visible using the opaque surface. The statement
alpha(.5)
sets the FaceAlpha value for the isosurface face to .5.
Setting a Single Transparency Value for Images
For images, the statement
alpha(.5)
sets AlphaData to .5. When the AlphaDataMapping property is set to none (the
default), setting AlphaData on an image causes the entire image to be rendered
with the specified alpha value.
14-6
Mapping Data to Transparency — Alpha Data
Mapping Data to Transparency — Alpha Data
Alpha data is analogous to color data (e.g., the CData property of surfaces).
When you create a surface, MATLAB maps each element in the color data
array to a color in the colormap. Similarly, each element in the alpha data
maps to a transparency value in the alphamap.
Specify surface and image alpha data with the AlphaData property. For patch
objects, use the FaceVertexAlphaData property.
You can control how MATLAB interprets alpha data with the following
properties:
• FaceAlpha and EdgeAlpha — Enable you to select flat or interpolated
transparency rendering. If set to a single transparency value, MATLAB
applies this value to all faces or edges and does not use the alpha data.
• AlphaDataMapping and ALim — Determine how MATLAB maps the alpha
data to the alphamap. By default, MATLAB scales the alpha data to be
within the range [0 1].
• Alphamap — Contains the actual transparency values to which the data is to
be mapped.
Note that there are differences between the default values of equivalent color
and alpha properties because, in contrast to color, transparency is not
displayed by default. The following table highlights these differences.
Color Property
Default
Alpha Property
Default
FaceColor
Flat
FaceAlpha
1 (opaque)
CData
Equal to
AlphaData and
FaceVertexAlphaData
ZData
1 (scalar)
By default, objects have single-valued alpha data. Therefore you cannot specify
flat or interp FaceAlpha or EdgeAlpha without first setting AlphaData to an
array of the appropriate size.
The sections that follow illustrate how to use these properties to display object
data as degrees of transparency.
14-7
14
Transparency
Size of the Alpha Data Array
In order to use nonscalar alpha data, you need to specify the alpha data as an
array equal in size to
• CData of images and surfaces
• The number of faces (flat) or the number of vertices (interpolated) defined in
the FaceVertexAlphaData property of patches
Once you have specified an alpha data array of the proper size, you can select
the face and edge rendering you want to use. Flat uses one transparency value
per face, while interpolated performs bilinear interpolation of the values at
each vertex.
Mapping Alpha Data to the Alphamap
You can control how MATLAB maps the alpha data to the alphamap using the
AlphaDataMapping property. There are three possible mappings:
• none — Interpret the values in alpha data as transparency values (data
values must be between 0 and 1, or will be clamped to 0 or 1). This is the
default mapping.
• scaled — Transform the alpha data to span the portion of the alphamap
indicated by the axes ALim property, linearly mapping data values to alpha
values. This is the same way color data is mapped to the colormap.
• direct — Use the alpha data directly as indices into the figure alphamap.
By default, objects have scalar alpha data (AlphaData and
FaceVertexAlphaData) set to the value 1.
Example — Mapping Data to Color or Transparency
This example displays a surface plot of a function of two variables. The color is
mapped to the gradient of the z data.
[x,y] = meshgrid([-2:.2:2]);
z = x.*exp(-x.^2-y.^2);
surf(x,y,z,gradient(z)); axis tight
14-8
Mapping Data to Transparency — Alpha Data
You can map transparency to the gradient of z in a similar way.
surf(x,y,z,'FaceAlpha','flat',...
'AlphaDataMapping','scaled',...
'AlphaData',gradient(z),...
'FaceColor','blue');
axis tight
14-9
14
Transparency
Selecting an Alphamap
An alphamap is simply an array of values ranging from 0 to 1. The size of the
array can be either m-by-1 or 1-by-m.
The default alphamap contains 64 values ranging linearly from 0 to 1, as you
can see in the following plot.
plot(get(gcf,'Alphamap'))
Default Alphamap
1
0.9
0.8
0.7
0.6
0.5
0.4
0.3
0.2
0.1
0
0
10
20
30
40
50
60
70
This alphamap displays the lowest alpha data values as completely
transparent and the highest alpha data values as opaque.
The alphamap function creates some useful predefined alphamaps and also
enables you to modify existing maps. For example,
plot(alphamap('vup'))
produces the following alphamap.
14-10
Selecting an Alphamap
1
0.9
0.8
0.7
0.6
0.5
0.4
0.3
0.2
0.1
0
0
10
20
30
40
50
60
70
You can shift the values using the increase or decrease options. For example,
alphamap('increase',.4)
adds the value .4 to all values in the current figure’s alphamap. Replotting the
'vup' alphamap illustrates the change. Note how the values are clamped to the
range [0 1].
plot(get(gcf,'Alphamap'))
14-11
14
Transparency
1
0.9
0.8
0.7
0.6
0.5
0.4
0
10
20
30
40
50
60
70
Example — Modifying the Alphamap
This example uses slice planes to examine volume data. The slice planes use
the color data for alpha data and employ a rampdown alphamap (the values
range from 1 to 0):
1 Create the volume data by evaluating a function of three variables.
[x,y,z] = meshgrid(-1.25:.1:-.25,-2:.2:2,-2:.1:2);
v = x.*exp(-x.^2-y.^2-z.^2);
2 Create the slice planes, set the alpha data equal to the color data, and
specify interpolated FaceAlpha.
h = slice(x,y,z,v,[-1 -.75 -.5],[],[0]);
alpha('color')
set(h,'EdgeColor','none','FaceColor','interp',...
'FaceAlpha','interp')
3 Install the rampdown alphamap and increase each value in the alphamap
by .1 to achieve the desired degree of transparency. Specify the hsv
colormap.
alphamap('rampdown')
alphamap('increase',.1)
14-12
Selecting an Alphamap
colormap(hsv)
This alphamap causes the smallest values of the function (around zero) to be
displayed with the least transparency and the greatest values to display with
the most transparency. This enables you to see through the slice planes, while
at the same time preserving the data around zero.
14-13
14
Transparency
14-14
15
Creating 3-D Models with
Patches
Introduction to Patch
Objects (p. 15-2)
Overview of what a patch object is and how to define one
Multifaceted Patches
(p. 15-6)
Shows how to define a 3-D patch object using both x-, y-, and
z-coordinate and faces/vertices data, and illustrates flat and
interpolated face coloring
Specifying Patch Coloring
(p. 15-11)
How to specify patch coloring using various patch properties
Patch Edge Coloring
(p. 15-13)
Details about how MATLAB determines patch edge coloring
Interpreting Indexed and
Truecolor Data (p. 15-16)
Specifying color data that uses colormaps or defines explicit colors
15
Creating 3-D Models with Patches
Introduction to Patch Objects
A patch graphics object is composed of one or more polygons that may or may
not be connected. Patches are useful for modeling real-world objects such as
airplanes or automobiles, and for drawing 2- or 3-D polygons of arbitrary
shape.
In contrast, surface objects are rectangular grids of quadrilaterals and are
better suited for displaying planar topographies such as the values of
mathematical functions of two variables, the contours of data in a rectangular
plane, or parameterized surfaces such as spheres.
A number of MATLAB functions create patch objects — fill, fill3,
isosurface, isocaps, some of the contour functions, and patch. This section
concentrates on use of the patch function.
Defining Patches
You define a patch by specifying the coordinates of its vertices and some form
of color data. Patches support a variety of coloring options that are useful for
visualizing data superimposed on geometric shapes.
There are two ways to specify a patch:
• By specifying the coordinates of the vertices of each polygon, which MATLAB
connects to form the patch
• By specifying the coordinates of each unique vertex and a matrix that
specifies how to connect these vertices to form the faces
The second technique is preferred for multifaceted patches because it generally
requires less data to define the patch; vertices shared by more than one face
need be defined only once. This section provides examples of both techniques.
Behavior of the patch Function
There are two forms of the patch function — high-level syntax and low-level
syntax. The behavior of the patch function differs somewhat depending on
which syntax you use.
15-2
Introduction to Patch Objects
High-Level Syntax
When you use the high-level syntax, MATLAB automatically determines how
to color each face based on the color data you specify. The high-level syntax
enables you to omit the property names for the x-, y-, and z-coordinates and the
color data, as long as you specify these arguments in the correct order.
patch(x-coordinates,y-coordinates,z-coordinates,colordata)
However, you must specify color data so MATLAB can determine what type of
coloring to use. If you do not specify color data, MATLAB returns an error.
patch(sin(t),cos(t))
??? Error using ==> patch
Not enough input arguments.
Low-Level Syntax
The low-level syntax accepts only property name/property value pairs as
arguments and does not automatically color the faces unless you also change
the value of the FaceColor property. For example, the statement
patch('XData',sin(t),'YData',cos(t)) % Low-level syntax
draws a patch with white face color because the factory default value for the
FaceColor property is the color white.
get(0,'FactoryPatchFaceColor')
ans =
1
1
1
See the list of patch properties in the MATLAB Function Reference and the get
command for information on how to obtain the factory and user default values
for properties.
Interpreting the Color Argument
When you use the low-level syntax, MATLAB interprets the third (or fourth if
there are z-coordinates) argument as color data. If you intend to define a patch
with x-, y-, and z-coordinates, but leave out the color, MATLAB interprets the
z-coordinates as color data, and then draws a 2-D patch. For example,
h = patch(sin(t),cos(t),1:length(t))
15-3
15
Creating 3-D Models with Patches
draws a patch with all vertices at z = 0, colored by interpolating the vertex
colors (since there is one color for each vertex), whereas
h = patch(sin(t),cos(t),1:length(t),'y')
draws a patch with vertices at increasing values of z, colored yellow.
“Specifying Patch Coloring” on page 15-11 provides more information on
options for coloring patches.
Creating a Single Polygon
A polygon is simply a patch with one face. To create a polygon, specify the
coordinates of the vertices and color data with a statement of the form
patch(x-coordinates,y-coordinates,[z-coordinates],colordata)
For example, these statements display a 10-sided polygon with a yellow face
enclosed by a black edge. The axis equal command produces a correctly
proportioned polygon.
t = 0:pi/5:2*pi;
patch(sin(t),cos(t),'y')
axis equal
1
0.5
0
−0.5
−1
−1
15-4
−0.5
0
0.5
1
Introduction to Patch Objects
The first and last vertices need not coincide; MATLAB automatically closes
each polygonal face of the patch. In fact, it is generally better to define each
vertex only once, particularly if you are using interpolated face coloring.
Interpolated Face Colors
You can control many aspects of the patch coloring. For example, instead of
specifying a single color, you can provide a range of numerical values that map
the color at each vertex to a color in the figure colormap.
a = t(1:length(t)−1); %remove redundant vertex definition
patch(sin(a),cos(a),1:length(a),'FaceColor','interp')
colormap cool;
axis equal
MATLAB now interpolates the colors across the face of the patch. You can color
the edges of the patch the same way, by setting the edge colors to be
interpolated. The command is
patch(sin(t),cos(t),1:length(t),'EdgeColor','interp')
“Specifying Patch Coloring” on page 15-11 provides more information on
options for coloring patches.
15-5
15
Creating 3-D Models with Patches
Multifaceted Patches
If you specify the x-, y-, and z-coordinate arguments as vectors, MATLAB draws
a single polygon by connecting the points. If the arguments are matrices,
MATLAB draws one polygon per column, producing a single patch with
multiple faces. These faces need not be connected and can be self-intersecting.
Alternatively, you can specify the coordinates of each unique vertex and the
order in which to connect them to form the faces. The examples in this section
illustrate both techniques.
Example — Defining a Cube
A cube is defined by eight vertices that form six sides. This illustration shows
the coordinates of the vertices defining a cube in which the sides are one unit
in length.
1, 1, 1
0, 1, 1
1, 0, 1
0, 0, 1
Face 1
z
1, 1, 0
0, 1, 0
1, 0, 0
y
0, 0, 0
x
Specifying X, Y, and Z Coordinates
Each of the six faces has four vertices. Because you do not need to close each
polygon (i.e., the first and last vertices do not need to be the same), you can
define this cube using a 4-by-6 matrix for each of the x-, y-, and z-coordinates.
15-6
Multifaceted Patches
x-coordinates
y-coordinates
z-coordinates
0
1
1
0
0
0
0
0
1
1
0
0
0
0
0
0
0
1
1
1
0
0
1
1
0
1
1
0
0
0
0
0
0
0
0
1
1
1
0
0
1
1
0
1
1
0
1
1
1
1
1
1
0
1
0
1
1
0
0
0
0
0
1
1
1
1
1
1
1
1
0
1
Face 1
Each column of the matrices specifies a different face. Note that while there are
only eight vertices, you must specify 24 vertices to define all six faces. Since
each face shares vertices with four other faces, you can define the patch more
efficiently by defining each vertex only once and then specifying the order in
which to connect these vertices to form each face. The patch Vertices and
Faces properties define patches in just this way.
Specifying Faces and Vertices
These matrices specify the cube using Vertices and Faces.
Vertices
Faces
x
y
z
0
0
0
1
2
6
5
1
0
0
2
3
7
6
.
.
.
1
1
0
3
4
8
7
0
1
0
4
1
5
8
5th vertex
0
0
1
1
2
3
4
6th vertex
1
0
1
5
6
7
8
1
1
1
0
1
1
1st vertex
2nd vertex
This data draws the first face
by connecting vertices 1, 2
,6, and 5 in that order.
15-7
15
Creating 3-D Models with Patches
Using the vertices/faces technique can save a considerable amount of computer
memory when patches contain a large number of faces. This technique requires
the formal patch function syntax, which entails assigning values to the
Vertices and Faces properties explicitly. For example,
patch('Vertices',vertex_matrix,'Faces',faces_matrix)
Because the high-level syntax does not automatically assign face or edge colors,
you must set the appropriate properties to produce patches with colors other
than the default white face color and black edge color.
Flat Face Color
Flat face color is the result of specifying one color per face. For example, using
the vertices/faces technique and the FaceVertexCData property to define color,
this statement specifies one color per face and sets the FaceColor property to
flat.
patch('Vertices',vertex_matrix,'Faces',faces_matrix,...
'FaceVertexCData',hsv(6),'FaceColor','flat')
Because truecolor specified with the FaceVertexCData property has the same
format as a MATLAB colormap (i.e., an n-by-3 array of RGB values), this
example uses the hsv colormap to generate the six colors required for flat
shading.
15-8
Multifaceted Patches
Interpolated Face Color
Interpolated face color means the vertex colors of each face define a transition
of color from one vertex to the next. To interpolate the colors between vertices,
you must specify a color for each vertex and set the FaceColor property to
interp.
patch('Vertices',vertex_matrix,'Faces',faces_matrix,...
'FaceVertexCData',hsv(8),'FaceColor','interp')
Changing to the standard 3-D view and making the axis square,
view(3); axis square
produces a cube with each face colored by interpolating the vertex colors.
To specify the same coloring using the x, y, z, c technique, c must be an
m-by-n-by-3 array, where the dimensions of x, y, and z are m-by-n.
This diagram shows the correspondence between the FaceVertexCData and
CData properties.
15-9
15
Creating 3-D Models with Patches
FaceVertexCData =
CData(:,:,1) =
1.00 0.00 0.00
1.00 1.00 0.50 0.00 1.00 0.00
1.00 0.75 0.00
1.00 0.50 0.00 1.00 1.00 0.00
0.50 1.00 0.00
0.00 0.50 1.00 0.00 0.50 0.50
0.00 1.00 0.25
0.00 0.00 0.50 1.00 0.00 1.00
0.00 1.00 1.00
CData(:,:,2) =
0.00 0.25 1.00
0.00 0.75 1.00 1.00 0.00 1.00
0.50 0.00 1.00
0.75 1.00 1.00 0.00 0.75 0.25
1.00 0.00 0.75
0.25 0.00 0.00 1.00 1.00 0.00
Red Green Blue
1.00 0.25 0.00 0.00 1.00 0.00
CData(:,:,3) =
Red page
Green page
Blue page
0.00 0.00 0.00 0.25 0.00 1.00
0.00 0.00 0.25 0.00 0.00 1.00
1.00 1.00 0.75 1.00 0.00 1.00
1.00 1.00 1.00 0.75 0.25 0.75
“Specifying Patch Coloring” on page 15-11 discusses coloring techniques in
more detail.
15-10
Specifying Patch Coloring
Specifying Patch Coloring
Patch coloring is defined differently from surface object coloring in that patches
do not automatically generate color data based on the value of the z-coordinate
at each vertex. You must explicitly specify patch coloring, or MATLAB uses the
default white face color and black edge color.
You can specify patch face coloring by defining
• A single color for all faces
• One color for each face, which is used for flat coloring
• One color for each vertex, which is used for interpolated coloring
Specify the face color using either the CData property, if you are using x-, y-,
and z-coordinates, or the FaceVertexCData property, if you are specifying
vertices and faces.
Patch Color Properties
This table summarizes the patch properties that control color (exclusive of
those used when light sources are present).
Property
Purpose
CData
Specify single, per face, or per vertex colors in
conjunction with x, y, and z data
CDataMapping
Specifies whether color data is scaled or used
directly as indices into the figure colormap
FaceVertexCData
Specify single, per face, or per vertex colors in
conjunction with faces and vertices data
EdgeColor
Specifies whether edges are invisible, a single
color, a flat color determined by vertex colors,
or interpolated colors determined by vertex
colors
15-11
15
Creating 3-D Models with Patches
15-12
Property
Purpose
FaceColor
Specifies whether faces are invisible, a single
color, a flat color determined by vertex colors,
or interpolated colors determined by vertex
colors
MarkerEdgeColor
Specifies the color of the marker, or the edge
color for filled markers
MarkerFaceColor
Specifies the fill color for markers that are
closed shapes
Patch Edge Coloring
Patch Edge Coloring
Each patch face has a bounding edge, which you can color as
• A single color for all edges
• A flat color defined by the color of the vertex that precedes the edge
• Interpolated colors determined by the two vertices that bound the edge
Note that patch edge colors can be flat or interpolated only when you specify a
color for each vertex. For flat edge coloring, MATLAB uses the color of the
vertex preceding the edge to determine the color of the edge. The order in which
you specify the vertices establishes which vertex colors a particular edge.
The following examples illustrate patch edge coloring:
• “Example — Specifying Flat Edge and Face Coloring” on page 15-13
• “Coloring Edges with Shared Vertices” on page 15-14
Example — Specifying Flat Edge and Face Coloring
These statements create a square patch.
v = [0 0 0;1 0 0;1 1 0;0 1 0];
f = [1 2 3 4];
fvc = [1 0 0;0 1 0;1 0 1;1 1 0];
patch('Vertices',v,'Faces',f,'FaceVertexCData',fvc,...
'FaceColor','flat','EdgeColor','flat',...
'Marker','o','MarkerFaceColor','flat')
15-13
15
Creating 3-D Models with Patches
Yellow
Red
Magenta
Green
The Faces property value, [1 2 3 4], determines the order in which MATLAB
connects the vertices. In this case, the order is red, green, magenta, and yellow.
If you change this order, the results can be quite different. For example,
specifying the Faces property as
f = [4 3 2 1];
changes the order to yellow, magenta, green, and red. Note that changing the
order not only changes the color of the edges, but also the color of the face,
which is the color of the first vertex specified.
Yellow
Red
Magenta
Green
Coloring Edges with Shared Vertices
Each patch face is bound by edges, which are line segments that connect the
vertices. When patches have multiple faces that share vertices, some of the
15-14
Patch Edge Coloring
edges might overlap. In such cases, the edges of the most recently drawn face
overlie previously drawn edges.
For example, this illustration shows a patch with four faces and flat colored
edges (FaceColor set to none, EdgeColor set to flat).
Red
Green
Blue
[1 0 0]
[0 1 0]
[0 0 1]
3
Magenta
4 3rd
[1 0 1]
Yellow
[1 1 0]
4
2
4
3
4th
1
1
3
3
1st
2
4 2nd
1
2
Cyan
[0 1 1]
2
1
Red
Green
Blue
[1 0 0]
[0 1 0]
[0 0 1]
The arrows indicate the order in which each edge is drawn in the first, second,
third, and fourth face. The color at each vertex determines the color of the edge
that follows it. Notice how the second edge in the first face would be green
except that the second face drew its fourth edge from the magenta vertex. You
can see similar effects in all shared edges.
For EdgeColor set to interp, MATLAB interpolates colors between adjacent
vertices. In this case, the order in which you specify the vertices does not affect
the edge color.
15-15
15
Creating 3-D Models with Patches
Interpreting Indexed and Truecolor Data
MATLAB interprets the patch color data in one of two ways:
• Indexed color data — Numerical values that are mapped to colors defined in
the figure colormap
• Truecolor data — RGB triples that define colors explicitly and do not make
use of the figure colormap
The dimensions of the color data (CData or FaceVertexCData) determine how
MATLAB interprets it. If you specify only one numeric value per patch, per
face, or per vertex, then MATLAB interprets the data as indexed. If there are
three numeric values per patch, face, or vertex, then MATLAB interprets the
data as RGB values.
Indexed Color Data
MATLAB interprets indexed color data as either values to scale before
mapping to the colormap, or directly as indices into the colormap. You control
the interpretation by setting the CDataMapping property. The default is to scale
the data.
Scaled Color
By default, MATLAB scales the color data so that the minimum value maps to
the first color in the colormap, the maximum value maps to the last color in the
colormap, and values in between are linearly transformed to span the
colormap. This enables you to use colormaps of different sizes without changing
your data and to use data in any range of values without changing the
colormap.
For example, the following patch has eight triangular faces with a total of 24
(nonunique) vertices. The color data are integers that range from one to 24, but
could be any values.
The variable c contains the color data. It is a 3-by-8 matrix, with each column
specifying the colors for the three vertices of each face.
c =
1
2
3
15-16
4
5
6
7
8
9
10
11
12
13
14
15
16
17
18
19
20
21
22
23
24
Interpreting Indexed and Truecolor Data
The color bar (colorbar) on the right side of the patch illustrates the colormap
used and indicates with the vertical axis which color is mapped to the
respective data value.
2
24
1.8
22
20
1.6
CDataMapping = scaled
18
1.4
16
1.2
14
1
12
0.8
10
0.6
8
6
0.4
4
0.2
2
0
0
0.2
0.4
0.6
0.8
1
1.2
1.4
1.6
1.8
2
You can alter the mapping of color data to colormap entry using the caxis
command. This command uses a two-element vector [cmin cmax] to specify
what data values map to the beginning and end of the colormap, thereby
shifting the color mapping.
By default, MATLAB sets cmin to the minimum value and cmax to the
maximum value of the color data of all graphics objects within the axes.
However, you can set these limits to span any range of values and thereby shift
the color mapping. See “Calculating Color Limits” in “Axes Properties” in the
Using MATLAB Graphics documentation for more information.
The color data does not need to be a sequential list of integers; it can be any
matrix with dimensions matching the coordinate data. For example,
patch(x,y,z,rand(size(z)))
Direct Color
If you set the patch CDataMapping property to direct,
15-17
15
Creating 3-D Models with Patches
set(patch_handle,'CDataMapping','direct')
MATLAB interprets each color data value as a direct index into the colormap.
That is, a value of 1 maps to the first color, a value of 2 maps to the second color,
and so on.
The patch from the previous example would then use only the first 24 colors in
the colormap.
2
60
1.8
1.6
50
CDataMapping = direct
1.4
40
1.2
1
30
0.8
0.6
20
0.4
10
0.2
0
0
0.2
0.4
0.6
0.8
1
1.2
1.4
1.6
1.8
2
This example uses integer color data. However, if the values are not integers,
MATLAB converts them according to these rules:
• If value is < 1, it maps to the first color in the colormap.
• If value is not an integer, it is rounded to the nearest integer toward zero.
• If value > length(colormap), it maps to the last color in the colormap.
Unscaled color data is more commonly used for images where there is typically
a colormap associated with a particular image.
15-18
Interpreting Indexed and Truecolor Data
Truecolor Patches
Truecolor is a means to specify a color explicitly with RGB values rather than
pointing to an entry in the figure colormap. Truecolor generally provides a
greater range of colors than can be defined in a colormap.
Using truecolor eliminates the mapping of data to colormap entries. On the
other hand, you cannot change the coloring of the patch without redefining the
color data (as opposed to just changing the colormap).
Interpolating in Indexed Color Versus Truecolor
When you specify interpolated face coloring, MATLAB determines the color of
each face by interpolating the vertex colors. The method of interpolation
depends on whether you specified truecolor data or indexed color data.
With truecolor data, MATLAB interpolates the numeric RGB values defined
for the vertices. This generally produces a smooth variation of color across the
face. In contrast, indexed color interpolation uses only colors that are defined
in the colormap. With certain colormaps, the results can be quite different.
To illustrate this difference, these two patches are defined with the same
vertex colors. Circular markers indicate the yellow, red, and blue vertex colors.
15-19
15
Creating 3-D Models with Patches
Indexed Color Data
001
True Color Data
100
110
The patch on the left uses indexed colors obtained from the six-element
colormap shown next to it. The color data maps the vertex colors to the
colormap elements indicated in the picture. With this colormap, interpolating
from the cyan vertex to the blue vertex can include only the colors green, red,
yellow, and magenta, hence the banding.
Interpolation in RGB space makes no use of the colormap. It is simply the
gradual transition from one numeric value to another. For example,
interpolating from the cyan vertex to the blue vertex follows a progression
similar to these values.
0 1 1, 0 0.9 1, 0 0.8 1, ... 0 0.2 1, 0 0.1 1, 0 0 1
In reality each pixel would be a different color so the incremental change would
be much smaller than illustrated here.
15-20
16
Volume Visualization
Techniques
Overview of Volume
Visualization (p. 16-3)
Volume data visualization with MATLAB, including examples of
available techniques
Volume Visualization
Functions (p. 16-5)
Functions used for volume visualization
Visualizing Scalar Volume
Data (p. 16-7)
Techniques available for visualizing scalar volume data
Visualizing MRI Data
(p. 16-8)
Visualizing MRI data using 2- and 3-D contour slices, isosurfaces,
isocaps, and lighting
Exploring Volumes with
Slice Planes (p. 16-14)
Using slice planes to scan the interior of scalar volumes
Connecting Equal Values
with Isosurfaces (p. 16-19)
Using isosurfaces to illustrate scalar fluid-flow data
Isocaps Add Context to
Visualizations (p. 16-21)
Using isocaps to improve the shape definition of isosurface plots
Visualizing Vector Volume
Data (p. 16-26)
Techniques for visualizing vector volume data, including scalar
techniques, determining starting points for stream plots, and
plotting subregions of volumes
Stream Line Plots of Vector Using stream lines, slice planes, and contour lines in one graph
Data (p. 16-32)
Displaying Curl with
Stream Ribbons (p. 16-34)
Example using stream ribbon plots to display the curl of a vector
field
Displaying Divergence with Example using stream tube plots to display the divergence of a vector
Stream Tubes (p. 16-36)
field. Slice planes and contour lines enhance the visualization.
16
16-2
Volume Visualization Techniques
Creating Stream Particle
Animations (p. 16-39)
Example using stream lines and stream particles to create an
animation illustrating wind currents
Vector Field Displayed
with Cone Plots (p. 16-42)
Example using cone plots, isosurfaces, lighting, and camera
placement to visualize a vector field
Overview of Volume Visualization
Overview of Volume Visualization
Volume visualization is the creation of graphical representations of data sets
that are defined on three-dimensional grids. Volume data sets are
characterized by multidimensional arrays of scalar or vector data. These data
are typically defined on lattice structures representing values sampled in 3-D
space. There are two basic types of volume data:
• Scalar volume data contains single values for each point.
• Vector volume data contains two or three values for each point, defining the
components of a vector.
Examples of Volume Data
An example of scalar volume data is that produced by the flow M-file. The flow
data represents the speed profile of a submerged jet within an infinite tank.
Typing
[x,y,z,v] = flow;
produces four 3-D arrays. The x, y, and z arrays specify the coordinates of the
scalar values in the array v.
The wind data set is an example of vector volume data that represents air
currents over North America. You can load this data in the MATLAB
workspace with the command
load wind
This data set comprises six 3-D arrays: x, y, and z are the coordinate data for
the arrays u, v, and w, which are the vector components for each point in the
volume.
Selecting Visualization Techniques
The techniques you select to visualize volume data depend on what type of data
you have and what you want to learn. In general,
• Scalar data is best viewed with isosurfaces, slice planes, and contour slices.
• Vector data represents both a magnitude and direction at each point, which
is best displayed by stream lines (particles, ribbons, and tubes), cone plots,
16-3
16
Volume Visualization Techniques
and arrow plots. Most visualizations, however, employ a combination of
techniques to best reveal the content of the data.
The material in these sections describes how to apply a variety of techniques to
typical volume data.
Steps to Create a Volume Visualization
Creating an effective visualization requires a number of steps to compose the
final scene. These steps fall into four basic categories:
1 Determine the characteristics of your data. Graphing volume data usually
requires knowledge of the range of both the coordinates and the data values.
2 Select an appropriate plotting routine. The information in this section helps
you select the right methods.
3 Define the view. The information conveyed by a complex three-dimensional
graph can be greatly enhanced through careful composition of the scene.
Viewing techniques include adjusting camera position, specifying aspect
ratio and project type, zooming in or out, and so on.
4 Add lighting and specify coloring. Lighting is an effective means to enhance
the visibility of surface shape and to provide a three-dimensional
perspective to volume graphs. Color can convey data values, both constant
and varying.
16-4
Volume Visualization Functions
Volume Visualization Functions
MATLAB provides functions that enable you to apply a variety of volume
visualization techniques. The following tables group these functions into two
categories based on the type of data (scalar or vector) that each is designed to
work with. The reference page for each function provides examples of the
intended use.
Functions for Scalar Data
Function
Purpose
contourslice
Draw contours in volume slice planes
isocaps
Compute isosurface end-cap geometry
isocolors
Compute the colors of isosurface vertices
isonormals
Compute normals of isosurface vertices
isosurface
Extract isosurface data from volume data
patch
Create a patch (multipolygon) graphics object
reducepatch
Reduce the number of patch faces
reducevolume
Reduce the number of elements in a volume data set
shrinkfaces
Reduce the size of each patch face
slice
Draw slice planes in volume
smooth3
Smooth 3-D data
surf2patch
Convert surface data to patch data
subvolume
Extract subset of volume data set
16-5
16
Volume Visualization Techniques
Functions for Vector Data
16-6
Function
Purpose
coneplot
Plot velocity vectors as cones in 3-D vector fields
curl
Compute the curl and angular velocity of a 3-D
vector field
divergence
Compute the divergence of a 3-D vector field
interpstreamspeed
Interpolate streamline vertices from vector-field
magnitudes
streamline
Draw stream lines from 2-D or 3-D vector data
streamparticles
Draw stream particles from vector volume data
streamribbon
Draw stream ribbons from vector volume data
streamslice
Draw well-spaced stream lines from vector volume
data
streamtube
Draw stream tubes from vector volume data
stream2
Compute 2-D stream line data
stream3
Compute 3-D stream line data
volumebounds
Return coordinate and color limits for volume
(scalar and vector)
Visualizing Scalar Volume Data
Visualizing Scalar Volume Data
Typical scalar volume data is composed of a 3-D array of data and three
coordinate arrays of the same dimensions. The coordinate arrays specify the x-,
y-, and z-coordinates for each data point.
The units of the coordinates depend on the type of data. For example, flow data
might have coordinate units of inches and data units of psi.
Techniques for Visualizing Scalar Data
MATLAB supports a number of functions that are useful for visualizing scalar
data:
• Slice planes provide a way to explore the distribution of data values within
the volume by mapping values to colors. You can orient slice planes at
arbitrary angles, as well as use nonplanar slices. (For illustrations of how to
use slice planes, see slice, a volume slicing example, and slice planes used
to show context.) You can specify the data used to color isosurfaces, enabling
you to display different information in color and surface shape (see
isocolors).
• Contour slices are contour plots drawn at specific coordinates within the
volume. Contour plots enable you to see where in a given plane the data
values are equal. See contourslice for an example
• Isosurfaces are surfaces constructed by using points of equal value as the
vertices of patch graphics objects.
16-7
16
Volume Visualization Techniques
Visualizing MRI Data
An example of scalar data includes Magnetic Resonance Imaging (MRI) data.
This data typically contains a number of slice planes taken through a volume,
such as the human body. MATLAB includes an MRI data set that contains 27
image slices of a human head. This section describes some useful techniques
for visualizing MRI data.
Example — Ways to Display MRI Data
This example illustrate the following techniques applied to MRI data:
• A series of 2-D images representing slices through the head
• 2-D and 3-D contour slices taken at arbitrary locations within the data
• An isosurface with isocaps showing a cross section of the interior
Changing the Data Format
The MRI data, D, is stored as a 128-by-128-by-1-by-27 array. The third array
dimension is used typically for the image color data. However, since these are
indexed images (a colormap, map, is also loaded) there is no information in the
third dimension, which you can remove using the squeeze command. The
result is a 128-by-128-by-27 array.
The first step is to load the data and transform the data array from 4-D to 3-D.
load mri
D = squeeze(D);
Displaying Images of MRI Data
To display one of the MRI images, use the image command, indexing into the
data array to obtain the eighth image. Then adjust axis scaling, and install the
MRI colormap, which was loaded along with the data.
image_num = 8;
image(D(:,:,image_num))
axis image
colormap(map)
16-8
Visualizing MRI Data
20
40
60
80
100
120
20
40
60
80
100
120
Save the x- and y-axis limits for use in the next part of the example.
x = xlim;
y = ylim;
Displaying a 2-D Contour Slice
You can treat this MRI data as a volume because it is a collection of slices taken
progressively through the 3-D object. Use contourslice to display a contour
plot of a slice of the volume. To create a contour plot with the same orientation
and size as the image created in the first part of this example, adjust the y-axis
direction (axis), set the limits (xlim, ylim), and set the data aspect ratio
(daspect).
contourslice(D,[],[],image_num)
axis ij
xlim(x)
ylim(y)
daspect([1,1,1])
colormap('default')
This contour plot uses the figure colormap to map color to contour value.
16-9
16
Volume Visualization Techniques
20
40
60
80
100
120
20
40
60
80
100
120
Displaying 3-D Contour Slices
Unlike images, which are 2-D objects, contour slices are 3-D objects that you
can display in any orientation. For example, you can display four contour slices
in a 3-D view. To improve the visibility of the contour line, increase the
LineWidth to 2 points (one point equals 1/72 of an inch).
phandles = contourslice(D,[],[],[1,12,19,27],8);
view(3); axis tight
set(phandles,'LineWidth',2)
16-10
Visualizing MRI Data
Displaying an Isosurface
You can use isosurfaces to display the overall structure of a volume. When
combined with isocaps, this technique can reveal information about data on the
interior of the isosurface.
First, smooth the data with smooth3; then use isosurface to calculate the
isodata. Use patch to display this data as a graphics object.
Ds = smooth3(D);
hiso = patch(isosurface(Ds,5),...
'FaceColor',[1,.75,.65],...
'EdgeColor','none');
Adding an Isocap to Show a Cutaway Surface
Use isocaps to calculate the data for another patch that is displayed at the
same isovalue (5) as the surface. Use the unsmoothed data (D) to show details
of the interior. You can see this as the sliced-away top of the head.
hcap = patch(isocaps(D,5),...
'FaceColor','interp',...
'EdgeColor','none');
colormap(map)
16-11
16
Volume Visualization Techniques
Defining the View
Define the view and set the aspect ratio (view, axis, daspect).
view(45,30)
axis tight
daspect([1,1,.4])
Add Lighting
Add lighting and recalculate the surface normals based on the gradient of the
volume data, which produces smoother lighting (camlight, lighting,
isonormals). Increase the AmbientStrength property of the isocap to brighten
the coloring without affecting the isosurface. Set the
SpecularColorReflectance of the isosurface to make the color of the specular
reflected light closer to the color of the isosurface; then set the
SpecularExponent to reduce the size of the specular spot.
lightangle(45,30);
set(gcf,'Renderer','zbuffer'); lighting phong
isonormals(Ds,hiso)
set(hcap,'AmbientStrength',.6)
set(hiso,'SpecularColorReflectance',0,'SpecularExponent',50)
16-12
Visualizing MRI Data
The isocap uses interpolated face coloring, which means the figure colormap
determines the coloring of the patch. This example uses the colormap supplied
with the data.
To display isocaps at other data values, try changing the isosurface value or use
the subvolume command. See the isocaps and subvolume reference pages for
examples.
16-13
16
Volume Visualization Techniques
Exploring Volumes with Slice Planes
A slice plane (which does not have to be planar) is a surface that takes on
coloring based on the values of the volume data in the region where the slice is
positioned. Slice planes are useful for probing volume data sets to discover
where interesting regions exist, which you can then visualize with other types
of graphs (see the slice example). Slice planes are also useful for adding a
visual context to the bound of the volume when other graphing methods are
also used (see coneplot and “Stream Line Plots of Vector Data” on page 16-32
for examples).
Use the slice function to create slice planes.
Example — Slicing Fluid Flow Data
This example slices through a volume generated by the flow M-file.
1. Investigate the Data
Generate the volume data with the command
[x,y,z,v] = flow;
Determine the range of the volume by finding the minimum and maximum of
the coordinate data.
xmin = min(x(:));
ymin = min(y(:));
zmin = min(z(:));
xmax = max(x(:));
ymax = max(y(:));
zmax = max(z(:));
2. Create a Slice Plane at an Angle to the X-Axes
To create a slice plane that does not lie in an axes plane, first define a surface
and rotate it to the desired orientation. This example uses a surface that has
the same x- and y- coordinates as the volume.
hslice = surf(linspace(xmin,xmax,100),...
linspace(ymin,ymax,100),...
zeros(100));
16-14
Exploring Volumes with Slice Planes
Rotate the surface by -45 degrees about the x-axis and save the surface XData,
YData, and ZData to define the slice plane; then delete the surface.
rotate(hslice,[-1,0,0],-45)
xd = get(hslice,'XData');
yd = get(hslice,'YData');
zd = get(hslice,'ZData');
delete(hslice)
3. Draw the Slice Planes
Draw the rotated slice plane, setting the FaceColor to interp so that it is
colored by the figure colormap, and set the EdgeColor to none. Increase the
DiffuseStrength to .8 to make this plane shine more brightly after adding a
light source.
h = slice(x,y,z,v,xd,yd,zd);
set(h,'FaceColor','interp',...
'EdgeColor','none',...
'DiffuseStrength',.8)
Set hold to on and add three more orthogonal slice planes at xmax, ymax, and
zmin to provide a context for the first plane, which slices through the volume at
an angle.
hold on
hx = slice(x,y,z,v,xmax,[],[]);
set(hx,'FaceColor','interp','EdgeColor','none')
hy = slice(x,y,z,v,[],ymax,[]);
set(hy,'FaceColor','interp','EdgeColor','none')
hz = slice(x,y,z,v,[],[],zmin);
set(hz,'FaceColor','interp','EdgeColor','none')
4. Define the View
To display the volume in correct proportions, set the data aspect ratio to
[1,1,1] (daspect). Adjust the axis to fit tightly around the volume (axis) and
turn on the box to provide a sense of a 3-D object. The orientation of the axes
can be selected initially using rotate3d to determine the best view.
16-15
16
Volume Visualization Techniques
Zooming in on the scene provides a larger view of the volume (camzoom).
Selecting a projection type of perspective gives the rectangular solid more
natural proportions than the default orthographic projection (camproj).
daspect([1,1,1])
axis tight
box on
view(-38.5,16)
camzoom(1.4)
camproj perspective
5. Add Lighting and Specify Colors
Adding a light to the scene makes the boundaries between the four slice planes
more obvious because each plane forms a different angle with the light source
(lightangle). Selecting a colormap with only 24 colors (the default is 64)
creates visible gradations that help indicate the variation within the volume.
lightangle(-45,45)
colormap (jet(24))
set(gcf,'Renderer','zbuffer')
16-16
Exploring Volumes with Slice Planes
The “Modifying the Color Mapping” section shows how to modify how the data
is mapped to color.
Modifying the Color Mapping
The current colormap determines the coloring of the slice planes. This enables
you to change the slice plane coloring by
• Changing the colormap
• Changing the mapping of data value to color
Suppose, for example, you are interested in data values only between -5 and 2.5
and would like to use a colormap that mapped lower values to reds and higher
values to blues (that is, the opposite of the default jet colormap).
Customizing the Colormap
The first step is to flip the colormap (colormap, flipud).
colormap (flipud(jet(24)))
Adjusting the Color Limits
Adjusting the color limits enables you to emphasize any particular data range
of interest. Adjust the color limits to range from -5 to 2.4832 so that any value
lower than the value -5 (the original data ranged from -11.5417 to 2.4832) is
mapped into the same color. (See caxis and “Axis Color Limits – The CLim
Property” in Axes Properties in the MATLAB documentation for an
explanation of color mapping.)
caxis([-5,2.4832])
Adding a color bar provides a key for the data-to-color mapping.
colorbar('horiz')
16-17
16
Volume Visualization Techniques
16-18
Connecting Equal Values with Isosurfaces
Connecting Equal Values with Isosurfaces
Isosurfaces are constructed by creating a surface within the volume that has
the same value at each vertex. Isosurface plots are similar to contour plots in
that they both indicate where values are equal.
Isosurfaces are useful to determine where in a volume a certain threshold
value is reached or to observe the spatial distribution of data by selecting
various isovalues at which to generate a plot. The isovalue must lie within the
range of the volume data.
Create isosurfaces with the isosurface and patch commands.
Example — Isosurfaces in Fluid Flow Data
This example creates isosurfaces in a volume generated by the flow M-file.
Generate the volume data with the command
[x,y,z,v] = flow;
To select the isovalue, determine the range of values in the volume data.
min(v(:))
ans =
-11.5417
max(v(:))
ans =
2.4832
Through exploration, you can select isovalues that reveal useful information
about the data. Once selected, use the isovalue to create the isosurface:
• Use isosurface to generate data that you can pass directly to patch.
• Recalculate the surface normals from the gradient of the volume data to
produce better lighting characteristics (isonormals).
• Set the patch FaceColor to red and the EdgeColor to none to produce a
smoothly lit surface.
• Adjust the view and add lighting (daspect, view, camlight, lighting).
hpatch = patch(isosurface(x,y,z,v,0));
isonormals(x,y,z,v,hpatch)
set(hpatch,'FaceColor','red','EdgeColor','none')
16-19
16
Volume Visualization Techniques
daspect([1,4,4])
view([-65,20])
axis tight
camlight left;
set(gcf,'Renderer','zbuffer'); lighting phong
16-20
Isocaps Add Context to Visualizations
Isocaps Add Context to Visualizations
Isocaps are planes that are fitted to the limits of an isosurface to provide a
visual context for the isosurface. Isocaps show a cross-sectional view of the
interior of the isosurface for which the isocap provides an end cap.
The following two pictures illustrate the use of isocaps. The first is an
isosurface without isocaps.
The second picture shows the effect of adding isocaps to the same isosurface.
16-21
16
Volume Visualization Techniques
Other Isocap Applications
Some additional applications of isocaps are shown in the following examples.
• Isocaps show the interior of a cut-away volume.
• Isocaps cap the end of a volume that would otherwise appear empty.
• Isocaps enhance the visibility of the isosurface limits.
Defining Isocaps
Isocaps, like isosurfaces, are created as patch graphics objects. Use the
isocaps command to generate the data to pass to patch. For example,
patch(isocaps(voldata,isoval),...
'FaceColor','interp',...
'EdgeColor','none')
creates isocaps for the scalar volume data voldata at the value isoval. You
should create the isosurface using the same volume data and isovalue to ensure
that the edges of the isocaps fit the isosurface.
16-22
Isocaps Add Context to Visualizations
Setting the patch FaceColor property to interp results in a coloring that maps
the data values spanned by the isocap to colormap entries. You can also set
other patch properties to control the effects of lighting and coloring on the
isocaps.
Example — Adding Isocaps to an Isosurface
This example illustrates how to set coloring and lighting characteristics when
working with isocaps. There are five basic steps:
• Generate and process your volume data.
• Create the isosurface and isocaps and set patch properties to control the
coloring and lighting.
• Create the isocaps and set properties.
• Specify the view.
• Add lights to the scene.
1. Prepare the Data
This example uses a 3-D array of random (rand) data to define the volume data.
The data is then smoothed (smooth3).
data = rand(12,12,12);
data = smooth3(data,'box',5);
2. Create the Isosurface and Set Properties
Use isosurface and patch to create the isosurface and set coloring and
lighting properties. Reduce the AmbientStrength, SpecularStrength, and
DiffuseStrength of the reflected light to compensate for the brightness of the
two light sources used to provide more uniform lighting.
Recalculate the vertex normals of the isosurface to produce smoother lighting
(isonormals).
isoval = .5;
h = patch(isosurface(data,isoval),...
'FaceColor','blue',...
'EdgeColor','none',...
'AmbientStrength',.2,...
'SpecularStrength',.7,...
'DiffuseStrength',.4);
16-23
16
Volume Visualization Techniques
isonormals(data,h)
3. Create the Isocaps and Set Properties
Define the isocaps using the same data and isovalue as the isosurface. Specify
interpolated coloring and select a colormap that provides better contrasting
colors with the blue isosurface than those in the default colormap (colormap).
patch(isocaps(data,isoval),...
'FaceColor','interp',...
'EdgeColor','none')
colormap hsv
4. Define the View
Set the data aspect ratio to [1,1,1] so that the display is in correct proportions
(daspect). Eliminate white space within the axes and set the view to 3-D (axis
tight, view).
daspect([1,1,1])
axis tight
view(3)
5. Add Lighting
To add fairly uniform lighting, but still take advantage of the ability of light
sources to make visible subtle variations in shape, this example uses two
lights, one to the left and one to the right of the camera (camlight). Use Phong
lighting to produce the smoothest variation of color (lighting). Phong lighting
requires the zbuffer renderer.
camlight right
camlight left
set(gcf,'Renderer','zbuffer');
lighting phong
16-24
Isocaps Add Context to Visualizations
16-25
16
Volume Visualization Techniques
Visualizing Vector Volume Data
Vector volume data contains more information than scalar data because each
coordinate point in the data set has three values associated with it. These
values define a vector that represents both a magnitude and a direction. The
velocity of fluid flow is an example of vector data.
MATLAB supports a number of techniques that are useful for visualizing
vector data:
• Stream lines trace the path that a massless particle immersed in the vector
field would follow.
• Stream particles are markers that trace stream lines and are useful for
creating stream line animations.
• Stream ribbons are similar to stream lines, except that the width of the
ribbons enables them to indicate twist. Stream ribbons are useful to indicate
curl angular velocity.
• Stream tubes are similar to stream lines, but you can also control the width
of the tube. Stream tubes are useful for displaying the divergence of a vector
field.
• Cone plots represent the magnitude and direction of the data at each point
by displaying a conical arrowhead or an arrow.
It is typically the case that these functions best elucidate the data when used
in conjunction with other visualization techniques, such as contours, slice
planes, and isosurfaces. The examples in this section illustrate some of these
techniques.
Using Scalar Techniques with Vector Data
Visualization techniques such as contour slices, slice planes, and isosurfaces
require scalar volume data. You can use these techniques with vector data by
taking the magnitude of the vectors. For example, the wind data set returns
three coordinate arrays and three vector component arrays, u, v, w. In this case,
the magnitude of the velocity vectors equals the wind speed at each
corresponding coordinate point in the volume.
wind_speed = sqrt(u.^2 + v.^2 + w.^2);
16-26
Visualizing Vector Volume Data
The array wind_speed contains scalar values for the volume data. The
usefulness of the information produced by this approach, however, depends on
what physical phenomenon is represented by the magnitude of your vector
data.
Specifying Starting Points for Stream Plots
Stream plots (stream lines, ribbons, tubes, and cones or arrows) illustrate the
flow of a 3-D vector field. The MATLAB stream plotting routines (streamline,
streamribbon, streamtube, coneplot, stream2, stream3) all require you to
specify the point at which you want to begin each stream trace.
Determining the Starting Points
Generally, knowledge of your data’s characteristics helps you select the
starting points. Information such as the primary direction of flow and the
range of the data coordinates helps you decide where to evaluate the data.
The streamslice function is useful for exploring your data. For example, these
statements draw a slice through the vector field at a z value midway in the
range.
load wind
zmax = max(z(:)); zmin = min(z(:));
streamslice(x,y,z,u,v,w,[],[],(zmax-zmin)/2)
16-27
16
Volume Visualization Techniques
This stream slice plot indicates that the flow is in the positive x direction and
also enables you to select starting points in both x and y. You could create
similar plots that slice the volume in the x-z plane or the y-z plane to gain
further insight into your data’s range and orientation.
Specifying Arrays of Starting-Point Coordinates
To specify the starting point for one stream line, you need the x-, y-, and
z-coordinates of the point. The meshgrid command provides a convenient way
to create arrays of starting points. For example, you could select the following
starting points from the wind data displayed in the previous stream slice.
[sx,sy,sz] = meshgrid(80,20:10:50,0:5:15);
This statement defines the starting points as all lying on x = 80, y ranging from
20 to 50, and z ranging from 0 to 15. You can use plot3 to display the locations.
plot3(sx(:),sy(:),sz(:),'*r');
axis(volumebounds(x,y,z,u,v,w))
grid; box; daspect([2 2 1])
16-28
Visualizing Vector Volume Data
15
10
5
0
130
120
50
110
40
100
90
30
20
80
You do not need to use 3-D arrays, such as those returned by meshgrid, but the
size of each array must be the same, and meshgrid provides a convenient way
to generate arrays when you do not have an equal number of unique values in
each coordinate. You can also define starting-point arrays as column vectors.
For example, meshgrid returns 3-D arrays.
[sx,sy,sz] = meshgrid(80,20:10:50,0:5:15);
whos
Name
Size
Bytes Class
sx
4x1x4
128 double array
sy
4x1x4
128 double array
sz
4x1x4
128 double array
In addition, you could use 16-by-1 column vectors with the corresponding
elements of the three arrays composing the coordinates of each starting point.
(This is the equivalent of indexing the values returned by meshgrid as sx(:),
sy(:), and sz(:).)
For example, adding the stream lines produces
streamline(x,y,z,u,v,w,sx(:),sy(:),sz(:))
16-29
16
Volume Visualization Techniques
15
10
5
0
130
120
50
110
40
100
90
30
20
80
Accessing Subregions of Volume Data
The subvolume function provides a simple way to access subregions of a volume
data set. subvolume enables you to select regions of interest based on limits
rather than using the colon operator to index into the 3-D arrays that define
volumes. Consider the following two approaches to creating the data for a
subvolume — indexing with the colon operator and using subvolume.
Indexing with the Colon Operator
When you index the arrays, you work with values that specify the elements in
each dimension of the array.
load
xsub
ysub
zsub
usub
vsub
wsub
16-30
wind
= x(1:10,20:30,1:7);
= y(1:10,20:30,1:7);
= z(1:10,20:30,1:7);
= u(1:10,20:30,1:7);
= v(1:10,20:30,1:7);
= w(1:10,20:30,1:7);
Visualizing Vector Volume Data
Using the subvolume Function
subvolume enables you to use coordinate values that you can read from the
axes. For example,
lims = [100.64 116.67 17.25 28.75 -0.02 6.86];
[xsub,ysub,zsub,usub,vsub,wsub] = subvolume(x,y,z,u,v,w,lims);
You can then use the subvolume data as inputs to any function requiring vector
volume data.
16-31
16
Volume Visualization Techniques
Stream Line Plots of Vector Data
MATLAB includes a vector data set called wind that represents air currents
over North America. This example uses a combination of techniques:
• Stream lines to trace the wind velocity
• Slice planes to show cross-sectional views of the data
• Contours on the slice planes to improve the visibility of slice-plane coloring
1. Determine the Range of the Coordinates
Load the data and determine minimum and maximum values to locate the slice
planes and contour plots (load, min, max).
load
xmin
xmax
ymax
zmin
wind
= min(x(:));
= max(x(:));
= max(y(:));
= min(z(:));
2. Add Slice Planes for Visual Context
Calculate the magnitude of the vector field (which represents wind speed) to
generate scalar data for the slice command. Create slice planes along the
x-axis at xmin, 100, and xmax, along the y-axis at ymax, and along the z-axis at
zmin. Specify interpolated face coloring so the slice coloring indicates wind
speed, and do not draw edges (sqrt, slice, FaceColor, EdgeColor).
wind_speed = sqrt(u.^2 + v.^2 + w.^2);
hsurfaces = slice(x,y,z,wind_speed,[xmin,100,xmax],ymax,zmin);
set(hsurfaces,'FaceColor','interp','EdgeColor','none')
3. Add Contour Lines to the Slice Planes
Draw light gray contour lines on the slice planes to help quantify the color
mapping (contourslice, EdgeColor, LineWidth).
hcont = ...
contourslice(x,y,z,wind_speed,[xmin,100,xmax],ymax,zmin);
set(hcont,'EdgeColor',[.7,.7,.7],'LineWidth',.5)
16-32
Stream Line Plots of Vector Data
4. Define the Starting Points for the Stream Lines
In this example, all stream lines start at an x-axis value of 80 and span the
range 20 to 50 in the y direction and 0 to 15 in the z direction. Save the handles
of the stream lines and set the line width and color (meshgrid, streamline,
LineWidth, Color).
[sx,sy,sz] = meshgrid(80,20:10:50,0:5:15);
hlines = streamline(x,y,z,u,v,w,sx,sy,sz);
set(hlines,'LineWidth',2,'Color','r')
5. Define the View
Set up the view, expanding the z-axis to make it easier to read the graph (view,
daspect, axis).
view(3)
daspect([2,2,1])
axis tight
See coneplot for an example of the same data plotted with cones.
16-33
16
Volume Visualization Techniques
Displaying Curl with Stream Ribbons
Stream ribbons illustrate direction of flow, similar to stream lines, but can also
show rotation about the flow axis by twisting the ribbon-shaped flow line. The
streamribbon function enables you to specify a twist angle (in radians) for each
vertex in the stream ribbons.
When used in conjunction with the curl function, streamribbon is useful for
displaying the curl angular velocity of a vector field. The following example
illustrates this technique:
1. Select a Subset of Data to Plot
Load and select a region of interest in the wind data set using subvolume.
Plotting the full data set first can help you select a region of interest.
load wind
lims = [100.64 116.67 17.25 28.75 -0.02 6.86];
[x,y,z,u,v,w] = subvolume(x,y,z,u,v,w,lims);
2. Calculate Curl Angular Velocity and Wind Speed
Calculate the curl angular velocity and the wind speed.
cav = curl(x,y,z,u,v,w);
wind_speed = sqrt(u.^2 + v.^2 + w.^2);
3. Create the Stream Ribbons
• Use meshgrid to create arrays of starting points for the stream ribbons. See
"Starting Points for Stream Plots" in this chapter for information on
specifying the arrays of starting points.
• stream3 calculates the stream line vertices with a step size of .5.
• streamribbon scales the width of the ribbon by a factor of 2 to enhance the
visibility of the twisting (which indicates curl angular velocity).
• streamribbon returns the handles of the surface objects it creates, which are
then used to set the color to red (FaceColor), the color of the surface edges to
light gray (EdgeColor), and slightly increase the brightness of the ambient
light reflected when lighting is applied (AmbientStrength).
[sx sy sz] = meshgrid(110,20:5:30,1:5);
verts = stream3(x,y,z,u,v,w,sx,sy,sz,.5);
16-34
Displaying Curl with Stream Ribbons
h = streamribbon(verts,x,y,z,cav,wind_speed,2);
set(h,'FaceColor','r',...
'EdgeColor',[.7 .7 .7],...
'AmbientStrength',.6)
4. Define the View and Add Lighting
• The volumebounds command provides a convenient way to set axis and color
limits.
• Add a grid and set the view for 3-D (streamribbon does not change the
current view).
• camlight creates a light positioned to the right of the viewpoint and
lighting sets the lighting method to Phong (which requires the Z-buffer
renderer).
axis(volumebounds(x,y,z,wind_speed))
grid on
view(3)
camlight right;
set(gcf,'Renderer','zbuffer'); lighting phong
16-35
16
Volume Visualization Techniques
Displaying Divergence with Stream Tubes
Stream tubes are similar to stream lines, except the tubes have width,
providing another dimension that you can use to represent information.
By default, MATLAB indicates the divergence of the vector field by the width
of the tube. You can also define widths for each tube vertex and thereby map
other data to width.
This example uses the following techniques:
• Stream tubes to indicate flow direction and divergence of the vector field in
the wind data set
• Slice planes colored to indicate the speed of the wind currents overlaid with
contour line to enhance visibility
Inputs include the coordinates of the volume, vector field components, and
starting locations for the stream tubes.
1. Load Data and Calculate Required Values
The first step is to load the data and calculate values needed to make the plots.
These values include
• The location of the slice planes (maximum x, minimum y, and a value for the
altitude)
• The minimum x value for the start of the stream tubes
• The speed of the wind (magnitude of the vector field)
load wind
xmin = min(x(:));
xmax = max(x(:));
ymin = min(y(:));
alt = 7.356; % z-value for slice and streamtube plane
wind_speed = sqrt(u.^2 + v.^2 + w.^2);
2. Draw the Slice Planes
Draw the slice planes (slice) and set surface properties to create a smoothly
colored slice. Use 16 colors from the hsv colormap.
hslice = slice(x,y,z,wind_speed,xmax,ymin,alt);
set(hslice,'FaceColor','interp','EdgeColor','none')
16-36
Displaying Divergence with Stream Tubes
colormap hsv(16)
3. Add Contour Lines to Slice Planes
Add contour lines (contourslice) to the slice planes. Adjust the contour
interval so the lines match the color boundaries in the slice planes:
• Call caxis to get the current color limits.
• Set the interpolation method used by contourslice to linear to match the
default used by slice.
color_lim = caxis;
cont_intervals = linspace(color_lim(1),color_lim(2),17);
hcont = contourslice(x,y,z,wind_speed,xmax,ymin,...
alt,cont_intervals,'linear');
set(hcont,'EdgeColor',[.4 .4 .4],'LineWidth',1)
4. Create the Stream Tubes
Use meshgrid to create arrays for the starting points for the stream tubes,
which begin at the minimum x value, range from 20 to 50 in y, and lie in a
single plane in z (corresponding to one of the slice planes).
The stream tubes (streamtube) are drawn at the specified locations and scaled
to be 1.25 times the default width to emphasize the variation in divergence
(width). The second element in the vector [1.25 30] specifies the number of
points along the circumference of the tube (the default is 20). You might want
to increase this value as the tube size increases, to maintain a smooth-looking
tube.
Set the data aspect ratio (daspect) before calling streamtube.
Stream tubes are surface objects, therefore you can control their appearance by
setting surface properties. This example sets surface properties to give a
brightly lit, red surface.
[sx,sy,sz] = meshgrid(xmin,20:3:50,alt);
daspect([1,1,1]) % set DAR before calling streamtube
htubes = streamtube(x,y,z,u,v,w,sx,sy,sz,[1.25 30]);
set(htubes,'EdgeColor','none','FaceColor','r',...
'AmbientStrength',.5)
16-37
16
Volume Visualization Techniques
5. Define the View
The final step is to define the view and add lighting (view, axis volumebounds,
Projection, camlight).
view(-100,30)
axis(volumebounds(x,y,z,wind_speed))
set(gca,'Projection','perspective')
camlight left
16-38
Creating Stream Particle Animations
Creating Stream Particle Animations
A stream particle animation is useful for visualizing the flow direction and
speed of a vector field. The “particles” (represented by any of the line markers)
trace the flow along a particular stream line. The speed of each particle in the
animation is proportional to the magnitude of the vector field at any given
point along the stream line:
1. Specify the Starting Points of the Data Range to Plot
This example determines the region of the volume to plot by specifying the
appropriate starting points. In this case, the stream plots begin at x = 100, y
spans 20 to 50 and in the z = 5 plane. Note that this is not the full volume
bounds.
load wind
[sx sy sz] = meshgrid(100,20:2:50,5);
2. Create Stream Lines to Indicate the Particle Paths
This example uses stream lines (stream3, streamline) to trace the path of the
animated particles. This adds a visual context for the animation. Another
possibility is to set the EraseMode property of the stream particle to none,
which would be useful for a single trace through the volume.
verts = stream3(x,y,z,u,v,w,sx,sy,sz);
sl = streamline(verts);
3. Define the View
While all the stream lines start in the z = 5 plane, the values of some spiral
down to lower values. The following settings provide a clear view of the
animation:
• The viewpoint (view) selected shows both the plane containing most stream
lines and the spiral.
• Selecting a data aspect ratio (daspect) of [2 2 0.125] provides greater
resolution in the z direction to make the stream particles more easily visible
in the spiral.
• Set the axes limits to match the data limits (axis) and draw the axis box
(box).
16-39
16
Volume Visualization Techniques
view(-10.5,18)
daspect([2 2 0.125])
axis tight; box on
4. Calculate the Stream Particle Vertices
The first step is to determine the vertices along the stream line where a particle
should be drawn. The interpstreamspeed function returns this data based on
the stream line vertices and the speed of the vector data. This example scales
the velocities by 0.05 to increase the number of interpolated vertices.
Setting the axes DrawMode property to fast enables the animation to run
faster.
The streamparticles function sets the following properties:
• Animate to 10 to run the animation 10 times
• ParticleAlignment to on to start all particle traces together
• MarkerEdgeColor to none to draw only the face of the circular marker.
Animations usually run faster when marker edges are not drawn.
• MarkerFaceColor to red
• Marker to o, which draws a circular marker. You can use other line markers
as well.
iverts = interpstreamspeed(x,y,z,u,v,w,verts,0.05);
set(gca,'drawmode','fast');
streamparticles(iverts,15,...
'Animate',10,...
'ParticleAlignment','on',...
'MarkerEdgeColor','none',...
'MarkerFaceColor','red',...
'Marker','o');
16-40
Creating Stream Particle Animations
16-41
16
Volume Visualization Techniques
Vector Field Displayed with Cone Plots
This example plots the velocity vector cones for the wind data. The graph
produced employs a number of visualization techniques:
• An isosurface is used to provide visual context for the cone plots and to
provide means to select a specific data value for a set of cones.
• Lighting enables the shape of the isosurface to be clearly visible.
• The use of perspective projection, camera positioning, and view angle
adjustments composes the final view.
1. Create an Isosurface
Displaying an isosurface within the rectangular space of the data provides a
visual context for the cone plot. Creating the isosurface requires a number of
steps:
• Calculate the magnitude of the vector field, which represents the speed of the
wind.
• Use isosurface and patch to draw an isosurface illustrating where in the
rectangular space the wind speed is equal to a particular value. Regions
inside the isosurface have higher wind speeds, regions outside the isosurface
have lower wind speeds.
• Use isonormals to compute vertex normals of the isosurface from the volume
data rather than calculate the normals from the triangles used to render the
isosurface. These normals generally produce more accurate results.
• Set visual properties of the isosurface, making it red and without drawing
edges (FaceColor, EdgeColor).
load wind
wind_speed = sqrt(u.^2 + v.^2 + w.^2);
hiso = patch(isosurface(x,y,z,wind_speed,40));
isonormals(x,y,z,wind_speed,hiso)
set(hiso,'FaceColor','red','EdgeColor','none');
2. Add Isocaps to the Isosurface
Isocaps are similar to slice planes in that they show a cross section of the
volume. They are designed to be the end caps of isosurfaces. Using interpolated
face color on an isocap causes a mapping of data value to color in the current
16-42
Vector Field Displayed with Cone Plots
colormap. To create isocaps for the isosurface, define them at the same isovalue
(isocaps, patch, colormap).
hcap = patch(isocaps(x,y,z,wind_speed,40),...
'FaceColor','interp',...
'EdgeColor','none');
colormap hsv
3. Create First Set of Cones
• Use daspect to set the data aspect ratio of the axes before calling coneplot
so MATLAB can determine the proper size of the cones.
• Determine the points at which to place cones by calculating another
isosurface that has a smaller isovalue (so the cones are displayed outside the
first isosurface) and use reducepatch to reduce the number of faces and
vertices (so there are not too many cones on the graph).
• Draw the cones and set the face color to blue and the edge color to none.
daspect([1,1,1]);
[f verts] = reducepatch(isosurface(x,y,z,wind_speed,30),0.07);
h1 = coneplot(x,y,z,u,v,w,verts(:,1),verts(:,2),verts(:,3),3);
set(h1,'FaceColor','blue','EdgeColor','none');
4. Create Second Set of Cones
• Create a second set of points at values that span the data range (linspace,
meshgrid).
• Draw a second set of cones and set the face color to green and the edge color
to none.
xrange = linspace(min(x(:)),max(x(:)),10);
yrange = linspace(min(y(:)),max(y(:)),10);
zrange = 3:4:15;
[cx,cy,cz] = meshgrid(xrange,yrange,zrange);
h2 = coneplot(x,y,z,u,v,w,cx,cy,cz,2);
set(h2,'FaceColor','green','EdgeColor','none');
16-43
16
Volume Visualization Techniques
5. Define the View
• Use the axis command to set the axis limits equal to the minimum and
maximum values of the data and enclose the graph in a box to improve the
sense of a volume (box).
• Set the projection type to perspective to create a more natural view of the
volume. Set the viewpoint and zoom in to make the scene larger (camproj,
camzoom, view).
axis tight
box on
camproj perspective
camzoom(1.25)
view(65,45)
6. Add Lighting
Add a light source and use Phong lighting for the smoothest lighting of the
isosurface (Phong lighting requires the Z-buffer renderer). Increase the
strength of the background lighting on the isocaps to make them brighter
(camlight, lighting, AmbientStrength).
camlight(-45,45)
set(gcf,'Renderer','zbuffer');
lighting phong
set(hcap,'AmbientStrength',.6)
16-44
Vector Field Displayed with Cone Plots
16-45
16
Volume Visualization Techniques
16-46
Index
A
ActivePositionProperty property 10-7
adding data to axes 1-13
alpha values 14-3
ambient light 13-12
AmbientLightColor property 13-8
illustration 13-12
AmbientStrength property 13-8
illustration 13-12
animation 5-50
erase modes for 5-52
movies 5-50
annotating graphs 3-1, 3-2
adding a title 3-27
adding labels 3-30
adding plots of data statistics 2-20
adding text 3-36
area 5-2, 5-11
area graphs 5-2, 5-11
arrays, storing images 6-4
arrows
adding to a graph 3-50
aspect ratio 12-39–12-54
for realistic objects 12-53
for surface displays 12-52
properties that affect 12-44
specifying 12-48
aspect ratio of figures 7-41, 7-43
See also printing
axes
adding labels 3-30
adding text 3-37
aspect ratio 12-39, 12-44
2-D 4-24
3-D 12-39
properties that affect 12-44
specifying 12-48
automatic modes 10-25
axis control 10-16
axis direction 10-19
camera properties 12-28
CLim property 10-30
color limits 10-30
ColorOrder property 10-36
colors 10-28
controlling the shape of 12-48
default aspect ratio 12-45
individual axis control 10-16
labeling 3-33
labels
font properties 10-4
using TeX characters 3-43
limits 12-39
example 12-51
locking position 1-39
making grids coincident 10-23
multiaxis 10-22
multiple 4-27, 10-13
NextPlot property 8-61
overlapping 10-13
plot box 12-8
position rectangle 12-29
positioning 10-5–10-15
preparing to accept graphics 8-61
properties
for labeling 10-3
protecting from output 8-67
scaling 12-39
independent 10-14
setting
limits 10-17
line styles used for plotting 10-37
setting limits 4-20
Index-1
Index
standard plotting behavior 8-65
stretch-to-fill 12-39
target for graphics 4-29
tick marks 4-22
locating 10-18
units 10-6
unlocking position 1-39
with two x- and y-axes 10-22
axis 6-2, 12-39
auto 12-39
equal 4-25, 12-40
ij 12-40
illustrated examples, 2-D 4-25
illustrated examples, 3-D 12-41
image 6-22, 12-40
manual 12-40
normal 12-40
square 4-25, 12-40
tight 4-26, 12-40
vis3d 12-40
xy 12-40
axis labels, rotating 3-32
azimuth of viewpoint 12-4
default 2-D 12-5
default 3-D 12-5
limitations 12-7
B
BackFaceLighting property 13-9
illustration 13-14
background color, of text 3-47
backing store 9-10
bar 5-2, 5-3
bar graphs 5-2–5-11
3-D 5-3
grouped
Index-2
2-D 5-2
3-D 5-4
horizontal 5-6
labeling 5-4, 5-7
overlaid with plots 5-9
stacked 5-5
bar3 5-2, 5-3
bar3h 5-2
barh 5-2
binary images 6-8
bins, specifying for histogram 5-20
BMP 6-2
brighten 11-19
buttons on toolbar 3-50
C
callbacks
function handles used for 8-86
using function handles for 8-86
camdolly 12-19
camera position, moving 12-29
camera properties 12-28
illustration showing 12-8
camera toolbar 12-9
CameraPosition property 12-28
and perspective 12-29
fly-by 12-29
CameraPositionMode property 12-28
CameraTarget property 12-28
CameraTargetMode property 12-28
CameraUpVector property 12-28, 12-32
example 12-33
CameraUpVectorMode property 12-28
CameraViewAngle property 12-28
and perspective 12-31
zooming with 12-31
Index
CameraViewAngleMode property 12-28, 12-31
camlookat 12-19
camorbit 12-19
campan 12-19
campos 12-19
camproj 12-19
camroll 12-19
camtarget 12-19
camup 12-19
camva 12-19
camzoom 12-19
CData property
patches 15-11
CData property
images 6-25
CDataMapping property
patches 15-11
CDataMapping property 11-17
images 6-25
cla 8-62
clabel 5-37, 5-39
clf 8-62
close 8-69
close request function
default 8-69
closereq.m 8-69
CloseRequestFcn property 8-69
default value 8-69
errors in 8-70
overriding 8-70
closing figures 8-69
closing MATLAB, errors occurring when 8-70
color limits, calculating 10-32
colorbar 11-15
colordef 4-30
colormap 11-14
colormaps
altering 11-19
brightening 11-19
brightness component of TV signal 11-20
displaying 11-15
for surfaces 11-14
functions that create 11-15
range of RGB values in 11-14
simulating multiple 10-31
ColorOrder 10-35
colors
changing color scheme 10-28
colormaps 11-14
controlled by axes 10-28
indexed 11-13, 11-14
direct 11-16
scaled 11-16
interpreted by surfaces 11-13
mapping to data 10-30
NTSC encoding of 11-20
of patches 15-11
of surface plots 11-13
scaling algorithm 11-17
specifying figure colors 4-29
specifying for surface plot, example 11-17
truecolor 11-13
specifying 11-20
typical RGB values 11-14
used for plotting 10-35
compass 5-31
compass plots 5-31
complex numbers, plotting 4-16
with feather 5-33
cone plots 16-42
containers for graphics objects 8-75
contour 5-37
Index-3
Index
contour plots 5-37
algorithm 5-42
filled 5-40
in polar coordinates 5-44
labeling 5-39
specifying contour levels 5-41, 5-43
contour3 5-37
contourc 5-37, 5-42
contourf 5-37, 5-40
converting the data class of an indexed image
6-11
coordinate system and viewpoint 12-4
copying
figures 1-43
options 1-43
copying graphics objects 8-56
current
axes 8-50
figure 8-50
object 8-50
current figure 8-6
cursors
See pointers
curve fitting graph data 2-18
D
data cursor 2-3
data statistics
formatting plots of 2-23
plotting 2-20, 2-24
Data Statistics tool
example 2-21
interface 2-22
saving to workspace 2-26
data tips 2-7
See also data cursor
Index-4
data types
8-bit integers 6-4
double-precision 6-4
DataAspectRatio property 12-44
example 12-48
DataAspectRatio property
images 6-23
DataAspectRatioMode property 12-44
default
aspect ratio 12-45
of figure windows 7-41
azimuth
2-D 12-5
3-D 12-5
CameraPosition 12-29
CameraTarget 12-29
CameraUpVector 12-29
CameraViewAngle 12-29
CloseRequestFcn 8-69
elevation
2-D 12-5
3-D 12-5
factory 8-42
figure color scheme 4-29
Projection 12-29
property values 8-43–8-49
removing 8-45
search path, diagram 8-43
setting to factory defaults 8-46
view 12-29
default line styles, setting and removing 4-12
del2 11-17
deleting graphics objects 8-58
deselecting objects 1-39
diffuse reflection 13-11
DiffuseStrength property 13-8
illustration 13-11
Index
direct color mapping 11-16
direction cosines 12-32
discrete data graphs 5-22–5-30
stairstep plots 5-29
stem plots 5-22
double
converting image data to double 6-32
converting to uint16 6-12
converting to uint8 6-12
converting to uint8 or uint16 6-11
double buffering 9-10
E
edge effects and lighting 13-15
EdgeColor property 13-9
EdgeLighting property 13-9
edges of patches 15-14
editing plots 1-36
interactively 1-37
efficient programming 8-71, 8-72
elevation of viewpoint 12-4
default 2-D 12-5
default 3-D 12-5
limitations 12-7
ending plot edit mode 1-38
erase modes 5-52
and printing 5-54
background 5-54
images 6-28
none 5-52
xor 5-55
errors closing MATLAB 8-70
examples
3-D graph 11-2
animation 5-52
area graphs 5-11
axis 12-41
bar graphs 5-3
changing CameraPosition 12-30
contour plots 5-37
copying graphics objects 8-57
custom pointers 9-15
DataAspectRatio property 12-48
del2 11-17
direction and velocity graphs 5-31
direction cosines 12-32
discrete data graphs 5-22
displaying real objects 12-52, 12-53
double axis graphs 10-22
finding object handles 8-52
histograms 5-17
hold 8-67
line 8-64
linspace 11-9
meshgrid 11-3, 11-9
movies 5-51
multiline text 3-46
newplot 8-64
object creation functions 8-12
of lighting 13-2
overlapping axes 10-13
parametric surfaces 11-11
pie charts 5-14
plot 4-3
complex data 4-16
plot3 11-3
PlotBoxAspectRatio property 12-49
plotting line styles 10-37
ScreenSize property 9-7
setting default property values 8-46
simulating multiple colormaps 10-31
specifying figure position 9-7
specifying truecolor
Index-5
Index
surfaces 11-20
stretch-to-fill 12-48
subplot 4-27
text 3-37
texture mapping 11-23
unevenly sampled data 11-8
view 12-31
exporting
Enhanced Metafiles 7-71
exporting figures 1-43
Adobe Illustrator 7-73
EPS files 7-71
formats
choosing a format 7-64
MATLAB and GhostScript 7-66
vector or bitmap 7-66
JPEG files 7-73
LaTeX
importing example 7-26
lighting 7-69
publication quality 7-72
TIFF files 7-73
transparency 7-69
extent of computer screen 9-6
F
FaceColor property 13-9
FaceLighting property 13-8
Faces property 15-7
FaceVertexCData property 15-9, 15-11
factory defaults 8-42
feather 5-31, 5-32
feather plots 5-32
figure
colormap 9-9
palette 1-7
Index-6
toolbar 1-2
figure files 1-42, 1-43
figures
CloseRequestFcn 8-69
closing 8-69
copying 1-43
defining custom pointers 9-14
defining pointers 9-13
defining the color of 4-29
exporting 1-43
for plotting 4-27
introduction to 9-2
NextPlot property 8-61
opening 1-43
positioning 9-5
positioning example 9-7
preparing to accept graphics 8-61
printing
default figure size for printing 7-41
protecting from output 8-67
rendering properties 9-10
saving 1-42
specifying pointers 9-13
standard plotting behavior 8-65
units 9-6
visible property 8-69
with multiple axes 4-27
files
exporting 1-43
figure .fig 1-42
formats for figures 1-43
opening 1-43
printing 1-44
saving 1-42
fill, properties changed by 8-72
fill3, properties changed by 8-72
findobj 8-52
Index
fly-by effect 12-29
fonts
axis labels 10-4
formats for figures 1-43
function handles
Handle Graphics callbacks 8-86
functions
convenience forms 8-15
high-level vs. low-level 8-14
G
gca 8-51
handle visibility 8-68
gcf 8-51
handle visibility 8-68
gco 8-51
get 8-38
getframe 5-50
GIF graphic file format 7-73
ginput 5-48
Gouraud lighting algorithm 13-10
gradient 5-35
graphical input 5-48
graphics
improving performance of 8-95
graphics file formats
list of formats supported by MATLAB 6-2
graphics images
16-bit
intensity 6-12
8-bit
intensity 6-12
RGB 6-12
converting from one format to another 6-32
converting to RGB 6-32
reading from file 6-17
writing to file 6-18
See also BMP, HDF, JPG, PCX, PNG, TIFF,
XWD
graphics M-files
structure of 8-65
graphics objects
accessing handles 8-50
accessing hidden handles 8-68
axes 8-11
controlling where they draw 8-60
copying 8-56
deleting 8-58
function handle callbacks 8-86
functions that create
convenience forms 8-15
handle validity versus visibility 8-70
HandleVisibility property 8-67
images 8-11
invisible handles 8-67
lights 8-11
line 8-11
patches 8-12
properties 8-35
changed by functions 8-72
changed when created 8-13
common to all objects 8-36
factory defined 8-42
getting current values 8-40
listing possible values 8-39
querying in groups 8-42
search path for default values 8-43
searching for 8-52
setting values 8-38
property names 8-15
rectangle 8-12
setting parent of 8-14
surface 8-12
Index-7
Index
text 8-12
graphs
annotating 3-2
area 5-11–5-13
bar 5-2–5-11
horizontal 5-6
compass plots 5-31
contour plots 5-37–5-46
direction and velocity 5-31–5-36
discrete data 5-22–5-30
feather plots 5-32
generating M-code for 1-44
histograms 5-17–5-21
labeling 3-1
pie charts 5-14–5-16
quiver plots 5-34
stairstep plots 5-29
steps to create 3-D 11-2
with double axes 10-22
grayscale 6-19
See also intensity images
Greek characters
using to annotate 3-34
See also text function
griddata 11-9
grids, coincident 10-23
H
Hadamard matrix 11-11
handles to graphics objects 8-50
finding 8-52
handles, saving in M-files 8-71
HandleVisibility property 8-67
HDF 6-2
hidden 11-12
hidden line removal 11-12
Index-8
high-level functions 8-14
hist 5-17
histograms 5-17
in polar coordinates 5-19
labeling the bins 5-20
rose plot 5-19
specifying number of bins 5-20
hold 4-8
and NextPlot 8-62
testing state of 8-66
hold state, testing for 8-66
HorizontalAlignment property 3-40
I
image 6-2, 6-21
properties changed by 8-73
image types
binary 6-8
images
16-bit 6-11
indexed 6-11
8-bit 6-11
indexed 6-11
data types 6-4
erase modes 6-28
indexed 6-6
information about files 6-18
intensity 6-7
numeric classes 6-2
printing 6-31
properties 6-25
CData 6-25
CDataMapping 6-25
XData and YData 6-26
RGB 6-9
size and aspect ratio 6-21
Index
storing in MATLAB 6-4
truecolor 6-9
types 6-6
See also graphics images
imagesc 6-2, 6-8
imfinfo 6-3, 6-18
imread 6-2, 6-17
imwrite 6-3, 6-18
ind2rgb 6-32
indexed color
surfaces 11-13
indexed images
converting the data class of 6-11
indirgb 6-3
Infs, avoiding in data 11-6
intensity images
converting the data class of 6-12
interpolated colors
patches 15-9
indexed vs. truecolor 15-19
interpreter property 3-45
ishold 8-66
isosurface
illustrating flow data 16-19
J
JPEG 6-2
L
labeling
axes 3-30
labeling graphs 3-1, 3-30
Laplacian of a matrix 11-17
LaTeX
See TeX
legend 5-25
legends
with data statistics 2-23
light 13-4
lighting 13-2–13-18
algorithms
flat 13-10
Gouraud 13-10
Phong 13-10
ambient light 13-12
backface 13-14
diffuse reflection 13-11
important properties 13-4
properties that affect 13-8
reflectance characteristics 13-11–13-14
specular
color 13-14
exponent 13-13
reflection 13-11
lighting command 13-10
limits
axes 4-20, 10-17
line styles
used for plotting 4-6
redefining 10-37
lines
adding as annotations 3-50
adding to existing graph 4-8
marker types 4-6
removing hidden 11-12
styles 4-6
LineStyleOrder property 10-37
linspace 11-8
locking axes position 1-39
loglog, properties changed by 8-73
low-level functions 8-14
Index-9
Index
M
N
mapping data to color 10-30
markers used for plotting 4-6
material command 13-11
mathematical functions
visualizing with surface plot 11-6
MATLAB 4 color scheme 4-30
MATLAB, quitting 8-69
matrix
displaying contours 5-38
Hadamard 11-11
plotting 4-14
representing as
area graph 5-11
bar graph 5-3
histogram 5-18
surface 11-5
storing images 6-4
M-code, saving a graph as 1-44
mesh 11-5
meshc 5-43
meshgrid 11-6
M-files
basic structure of graphics 8-65
closereq 8-69
to set color mapping 10-34
using newplot 8-62
writing efficient 8-71
movie 5-50, 5-51
movies 5-50
example 5-51
moving
objects 1-39
MRI data, visualizing 16-8
multiaxis axes 10-22
multiline text 3-46
newplot 8-62
Index-10
example using 8-64
NextPlot property 8-61
add 8-61
new 8-61
replace 8-62
replacechildren 8-62, 8-66
setting plotting color order 10-36
nonuniform data, plotting 11-8
NormalMode property 13-9
NTSC color encoding 11-20
O
open 1-43
OpenGL 9-11, 9-12
printing 7-50
opening figures 1-43
options for copying 1-43
organization of Handle Graphics 8-3
orient
example 7-48
orthographic projection 12-34
and Z-buffer 12-36
OuterPosition property 10-7
P
page setup 1-44
painters algorithm 9-11
panels
contained in figures 8-75
panning 2-14
paper type
setting from the command line 7-46
paper type for printing
Index
setting from the command line 7-46
PaperPosition property
example 7-44
PaperType property
example 7-46
parametric surfaces 11-10
parent, of graphics object 8-14
patch
behavior of function 15-2
interpreting color 15-3
patches
coloring 15-11
edges 15-13
face coloring
flat 15-8
interpolated 15-9
indexed color 15-16
direct 15-17
scaled 15-16
interpreting color data 15-16
multifaceted 15-6
single polygons 15-4
specifying faces and vertices 15-7
truecolor 15-19
ways to specify 15-2
PCX 6-2
perspective projection 12-34
and Z-buffer 12-36
Phong lighting algorithm 13-10
pie charts 5-14
labeling 5-15
offsetting a slice 5-14
removing a piece 5-16
plot 4-3, 4-4
properties changed by 8-73
plot box 12-8
plot browser 1-11
Plot Catalog 1-9
plot edit mode
overview 1-37
starting and ending 1-38
plot edit toolbar 3-2
plot3 11-3
properties changed by 8-74
PlotBoxAspectRatio property 12-44
example 12-49
PlotBoxAspectRatioMode property 12-44
plotedit 1-38
plots
editing 1-36
plotting
3-D
matrices 11-3
vectors 11-3
adding to existing graph 4-8
annotating graphs 3-1
area graphs 5-11
bar graphs 5-2
compass plots 5-31
complex data 4-16
contour plots 5-37
contours, labeling 5-39
creating a plot 4-3
data-point markers 4-6
elementary functions for 4-2
feather plots 5-32
interactive 5-48
line colors 10-35
line styles 4-6
matrices 4-14
multiple graphs 4-4
nonuniform data 11-8
overlaying bar graphs 5-9
quiver plots 5-34
Index-11
Index
specifying line styles 4-5, 10-37
stairstep plots 5-29
stem plots 5-22
surfaces 11-5
to subaxis 4-27
vector data 4-2
windows for 4-27
plotting statistics 2-24
plotting tools 1-4
PNG 6-2
writing as 16-bit using imwrite 6-18
Pointer property 9-14
pointers
custom 9-14
example defining 9-15
specifying 9-13
PointerShapeCData property 9-14
PointerShapeHotSpot property 9-14
polar 5-46
polar coordinates
contour plots 5-44
rose plot 5-19
polygons, creating with patch 15-2
position of figure 9-5
Position property
axes 10-5
figure 9-5
Position property 10-7
position rectangle 12-8
positioning axes 1-39
positioning of axes 10-5
positioning text on a graph 3-37
preferences 1-43
printing
3-D scenes 12-37
aspect ratio 7-41
default 7-41
Index-12
background color 7-56
figure size
setting from the command line 7-40, 7-44,
7-84
fonts
supported for HPGL 7-78
supported for PostScript and GhostScript
7-78
supported for Windows drivers 7-78
images 6-31
MATLAB printer driver
definition 7-75
OpenGL 7-50
paper type
setting from the command line 7-46
PaperType property
example 7-46
PostScript
fonts supported for 7-78
quick start 7-30
renderer
methods 7-49
resolution
with painters renderer 9-12
with Z-buffer renderer 9-12
troubleshooting 7-85
Z-buffer 9-12
printing figures 1-44
projecting surfaces onto an axis 12-52
Projection property 12-28
projection types 12-34–12-38
camera position 12-35
orthographic 12-34
perspective 12-34
rendering method 12-35
properties
automatic axes 10-25
Index
changed by built-in functions 8-72
changed by object creation functions 8-13
defining in startup.m 8-49
for labeling axes 10-3
naming convention 8-15
specifying default values 8-45
See also graphics objects
Property Editor 1-15
property values
defaults 8-43
defined by MATLAB 8-42
getting 8-38
resetting to default 8-45
setting 8-38
specifying defaults 8-45
user defined 8-43
options 9-10
Z-buffer 9-11
reset 8-62
resizing objects 1-39
RGB
color values 11-14
converting to 6-32
images 6-9
converting the data class of 6-12
rgbplot 11-19
rose 5-17, 5-19
rotating 3-D views 2-15
rotating axis labels 3-32
rotation
about viewing axis 12-32
without resizing 12-31
Q
S
quiver 5-31, 5-34
saveas 1-42
quiver plots 5-34
2-D 5-34
3-D 5-35
combined with contour plot 5-35
displaying velocity vectors 5-36
quiver3 5-31
saving figures 1-42
saving graphs 1-42
scaled color mapping 11-16
screen extent, determining 9-6
ScreenSize property 9-6
example 9-7
selecting multiple objects 1-38
selection button 1-38
semilogx, properties changed by 8-74
semilogy, properties changed by 8-74
set 8-38
ShowHiddenHandles property 8-68
size of computer screen 9-6
slice planes
colormapping 16-17
slicing a volume 16-14
specular
R
realism, adding with lighting 13-2
realistic display of objects 12-53
reflection, specular and diffuse 13-11
Renderer property
and printing 9-12
Renderer property 11-22
RendererMode property 11-22
rendering
Index-13
Index
color 13-14
exponent 13-13
highlight 13-13
reflection 13-11
SpecularColorReflectance property 13-8
illustration 13-14
SpecularExponent property 13-8
illustration 13-13
SpecularStrength property 13-8
illustration 13-11
sphere 11-23
spline 5-48
stairs 5-22, 5-29
stairstep plot 5-29
starting plot edit mode 1-38
starting points for stream plots 16-27
statistics
formatting plots of 2-23
plotting 2-20, 2-24
saving to workspace 2-26
stem 5-22
stem plots 5-22
3-D 5-26
overlaid with line plot 5-25
stem3 5-22, 5-26
stream line plots 16-32
stream plots
starting points 16-27
stretch-to-fill 12-39
overriding 12-47
string variable, in text 3-45
subplot 4-27
surf 11-5
surfaces
CData 11-23
coloring 11-13
curvature mapped to color 11-17
Index-14
FaceColor 11-23
parametric 11-10
plotting 11-5
nonuniformly sampled data 11-8
texturemap 11-23
surfc 5-43
symbols, TeX characters 3-43
T
Tag property use 8-52
TeX
available characters 3-43
creating mathematical symbols 3-43
symbols in text 3-34, 3-44
text
adding to axes 3-37, 3-43
for labeling plots 3-37
horizontal and vertical alignment 3-40
multiline 3-46
placing dynamically, example 3-41
placing outside of axes 10-13
positioning 3-39
TeX characters 3-44
using variables in 3-45
text annotations 3-7
texture mapping 11-22
three-dimensional objects, creating with patch
15-2
tick marks, on axes 4-22, 10-18
TIFF 6-2
TightInset property 10-7
title
adding to a graph 3-27
toolbar
buttons 3-50
toolbar, camera 12-9
Index
truecolor
patches 15-19
rendering method used for 11-22
surface plots 11-20
U
uint16 arrays
converting to double 6-11, 6-12
operations supported on 6-13
storing images 6-5
uint8 arrays
converting to double 6-11, 6-12
operations supported on 6-13
uint8 arrays
storing images 6-5
uipanels 8-75
undo/redo 1-40, 2-17
units
axes 10-6
used by figures 9-6
Units property 10-7
unlocking axes position 1-39
unselecting objects 1-39
V
vectors
determined by direction cosines 12-32
displaying velocity 5-36
velocity vectors displayed with quiver 5-36
vertex normals and back face lighting 13-15
VertexNormals property 13-9
VerticalAlignment property 3-40
Vertices property 15-7
view
azimuth of viewpoint 12-4
camera properties 12-28
coordinate system defining 12-4
definition of 12-2
elevation of viewpoint 12-4
limitation of azimuth and elevation 12-7
MATLAB default behavior 12-29
projection types 12-34
specifying 12-28
specifying with azimuth and elevation 12-4
view 12-4
example of rotation 12-31
limitations using 12-7
viewing axis 12-8
moving camera along 12-30
viewpoint, controlling 12-4, 12-5–12-7
visibility of graphics objects 1-12, 8-70
visualizing
commands for volume data 16-5
mathematical functions 11-6
steps for volume data 16-4
techniques for volume data 16-3
volume data
accessing subregions 16-30
examples of 16-3
MRI 16-8
scalar 16-7
slicing with plane 16-14
steps to visualize 16-4
techniques for visualizing 16-3
vector 16-26
visualizing 16-3
W
wire frame surface 11-5, 11-12
Index-15
Index
X
XWD 6-2
Z
Z-buffer 9-11
orthographic projection 12-36
perspective projection 12-36
printing 9-12
rendering truecolor 11-22
zoom 2-11
zooming by setting camera angle 12-31
Index-16