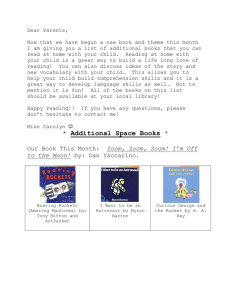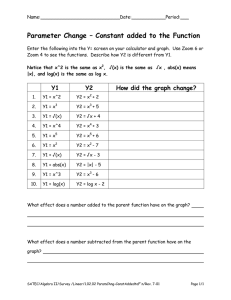TAC-2 Operation Manual
advertisement

Operation Manual © 2013 ZOOM CORPORATION Copying or reprinting this manual in part or in whole without permission is prohibited. Contents Introduction Introduction………………………………… 2 Playback… ………………………………… 9 Usage and safety precautions………… 3 Recording………………………………… 11 Part Names… ……………………………… 4 Troubleshooting………………………… 13 Installing the driver… …………………… 7 Specifications… ………………………… 14 Turning the Power ON… ………………… 8 Introduction 2-in/2-out Thunderbolt™ audio converter The audio converter uses Thunderbolt™, the latest generation of high-speed interface technology. With this, we have realized a system with low latency that was not possible using USB 2.0. Since it also supports recording and playback at up to 24-bit/192kHz, it can also be used for the playback of highresolution sound sources delivered with superior audio quality over the Internet. Attention to audio performance The entire system reproduces the original audio faithfully. An asynchronous transfer system that is not impacted by computer jitter is used along with the latest AD/DA converter, which supports 192kHz. High-performance mic preamps Burr Brown brand mic preamps that can provide a maximum of +60dB amplification and +48V phantom power are used for each of the inputs. dedicated mixer application Use this application to make internal mixer and monitoring effect settings. For details about 2 , see the ZOOM website (http://www.zoom.co.jp/downloads/). SAFETY PRECAUTIONS In this operation manual, symbols are used to highlight warnings and cautions that you must read to pre vent accidents. The meanings of these symbols are as follows. Warning Something that could cause serious injury or death Something that could cause injury or damage to the Caution equipment Other symbols used Usage Precautions Interference with other electrical equipment In consideration of safety, the has been designed to minimize its emission of electromagnetic waves and to suppress interference from external electromagnetic waves. However, equipment that is very susceptible to interference or that emits powerful electromagnetic waves could result in interference if placed nearby. If this occurs, place the and the other device farther apart. With any type of electronic device that uses digital control, including the , electromagnetic interference could cause malfunction, corrupt or destroy data and result in other unexpected trouble. Always use caution. Usage and safety precautions Usage and safety precautions Cleaning An action that is mandatory An action that is prohibited Warnings Caution Alterations Do not open the case or modify the product. Caution Precautions Product handling Do not drop, bump or apply excessive force to the unit. Be careful not to allow foreign objects or liquids enter the unit. Operating environment Do not use in extremely high or low temperatures. Do not use near heaters, stoves and other heat sources. Do not use in very high humidity or where it could be splashed by water. Do not use in places with frequent vibrations. Do not use in places with much dust or sand. Connection cables and input/output jacks Always turn the power OFF for all equipment before connecting any cables. Always disconnect all connection cables and the AC adapter before moving the unit. Volume Do not use at a loud volume for a long time. Use a soft cloth to clean the exterior of the unit if it becomes dirty. If necessary, use a damp cloth that has been wrung out well. Never use abrasive cleansers, wax or solvents such as alcohol, benzene or paint thinner. Temperature considerations Continuous use of this interface for long periods of time, for example, might cause it to become warm. This is normal as long as it does not become too hot to touch. Breakdown and malfunction If the should malfunction or operate abnormally, disconnect it immediately. Then, contact the retailer where you purchased it or Zoom support and provide the following information: product model, serial number and details of the symptoms of malfunction or abnormal operation, as well as your name, address and telephone number. Copyrights • Macintosh and Mac OS are trademarks or registered trademarks of Apple Inc. • Thunderbolt and the Thunderbolt logo are trademarks of Intel Corporation in the U.S. and/or other countries. • All other product names, trademarks and company names in this document are the property of their respective owners. Note: All trademarks and registered trademarks in this document are for identification purposes only and are not intended to infringe on the copyrights of their respective owners. Recording for any purpose other than personal use from copyrighted sources, including CDs, records, tapes, live performances, video works and broadcasts, without permission of the copyright holder is prohibited by law. Zoom Corporation will not assume any responsibility related to infringements of copyrights. 3 Part Names Part Names Top Panel Control knob Guitar Use to adjust the input gain and volume. Headphones PHONES jack INSTRUMENT input jack Connect headphones here. Connect a guitar/bass here. HINT 4 • Press the control knob to cycle through what it controls in the following order: INPUT 1, INPUT 2, INPUT 1+2, OUTPUT, PHONES. Part Names Rear Panel Computer Thunderbolt™ port Use to connect to a Computer. Mic INPUT 1 and INPUT 2 jacks Connect a mic or keyboard here. Speakers *INPUT 1 is disabled when a cable is plugged into the INSTRUMENT input jack. OUTPUT jacks Connect speakers with built-in amplifiers or an amplifier and speaker system. These jacks support balanced output. XLR 2 3 TRS 1 TIP:HOT 1:GND 2:HOT 3:COLD RING:COLD SLEEVE:GND 5 Part Names (continued) Part Names Display This shows the input gain, and input and output levels, for example. +48V indicator This indicator lights when phantom power is in use and is unlit at other times. Status LEDs These show the current control knob assignments. : INPUT 1 : INPUT 2 : OUTPUT : PHONES 6 LED meters These show the input gain or input/output levels according to the item currently selected for control. If the signal clips when showing input or output levels, the red LED at the very top lights. 1. Download the ZOOM TAC-2 Driver from http://www.zoom. co.jp/downloads/ to your computer. NOTE Installing the driver Installing the driver • You can download the latest ZOOM TAC-2 Driver from the above website. • Do not connect the when installing the driver. • The supported operating systems are as follows. Mac OS X 10.8.5 (or later) 2. Click the ZOOM TAC-2 Driver.pkg icon to launch the installer. Follow the instructions that appear on screen to install the ZOOM TAC-2 Driver. 3. Connect the and the computer using a Thunderbolt™ cable. 4. Open the Sound pane of the System Preferences and set both the Input and Output to ZOOM TAC-2. 7 Turning the Power ON Turning the Power ON 1. Minimize the volume of the devices connected to the 2. Connect the . and the computer using a Thunderbolt™ cable. (This turns the power on.) NOTE • The unit will not turn on if the driver is not installed. Follow the instruction on page 7 to install the ZOOM TAC-2 Driver. 3. Raise the volume of the devices connected to the 8 . Adjusting the OUTPUT volume Select Playback 1. . Press repeatedly until the lights. 2. Adjust the volume. Adjusting the OUTPUT volume Press Turn After you finish doing this, the LED meters will automatically resume showing the output levels of the OUTPUT jacks. 9 Adjusting the PHONES volume Playback 1. Select . Press repeatedly until the lights. Adjusting the PHONES volume Press 2. Adjust the volume. Turn After you finish doing this, the LED meters will automatically resume showing the output levels of the PHONES jacks. 10 Adjusting input gain Select the input that you want to adjust. Recording 1. Press repeatedly until the LED for the input that you want to adjust lights. HINT Press 2. Adjust the input gain. Adjusting input gain • You can adjust both INPUT 1 and INPUT 2 at the same time. HINT • A d j u s t t h e g a i n s o t h a t a t t h e maximum input level, the red LEDs at the very top of the LED level meters do not light. Turn After you finish doing this, the LED meters will automatically resume showing the levels of the selected inputs. 11 Using phantom power Recording 1. Select the input to which you want to provide phantom power. Press repeatedly until the LED for the input to which you want to provide phantom power lights. Using phantom power Press 2. Turn phantom power on (or off). Press and hold for one second. HINT • INPUT 1 and INPUT 2 can both be turned ON/OFF at the same time. Press and hold 12 Cannot select or use the •• Confirm that the computer correctly. device is connected to the •• Quit all the software that is using the , and disconnect and reconnect the Thunderbolt™ . cable connected to the •• Reinstall the driver. •• Confirm that the red LEDs are not lighting when the LED meters are showing the input levels. If they are lighting, lower the input levels. Sound skips during playback or recording Playback sound cannot be heard or is quiet •• Check the speaker connections and volume settings on the speakers. •• A d just the sp e aker volume or he a d p hone . volume on the •• Confirm that the Output of the Sound pane of the System Preferences is set to ZOOM TAC-2. Recorded audio is too loud, too quiet or silent •• Adjust the input gain of the The sound of the device connected to the input jack is distorted Troubleshooting Troubleshooting . •• Confirm that no connection cable is plugged into the INSTRUMENT input jack. If you want to record using INPUT 1, you must disconnect any connection cable from the INSTRUMENT input jack. •• If you can adjust the audio buffer size of the software that you are using, increase the buffer size. Cannot play or record •• Confirm that ZOOM TAC-2 is selected in the Sound pane of the System Preferences. •• Confirm that is set for input and output in the software that you are using. •• C o n f i r m t h a t computer correctly. is connected to the •• Quit all the software that is using the , and disconnect and reconnect the Thunderbolt™ . cable connected to the •• When using a condenser mic, turn phantom power on. •• Confirm that the Input of the Sound pane of the System Preferences is set to ZOOM TAC-2. 13 Specifications 14 Specifications XLR/TRS combo jacks (XLR: 2 hot, TRS: TIP hot) 0, 9–60 dB (in 3dB steps) 3 kΩ +12 dBu (at 0 dBFS) +48V INSTRUMENT Standard phone (disables INPUT 1 when in use) (INPUT 1) 1 MΩ +10 dBu (at 0 dBFS) Outputs OUTPUT Connector TRS phone (balanced) L/R +14 dBu (at 0 dBFS) 100 Ω PHONES Standard stereo phone jack 20 mW × 2 (into 32Ω load) Maximum output level +8 dBu (at 0 dBFS) Output impedance 30 Ω Frequency characteristics At 44.1 kHz −2.0 dB: 20 Hz – 20 kHz At 96 kHz −2.0 dB: 20 Hz – 40 kHz At 192 kHz −2.0 dB: 20 Hz – 60 kHz Input conversion noise Measured EIN: 125 dB (IHF-A) (with 60dB, 150Ω input) Dynamic range AD: 118 dB typical (IHF-A) DA: 120 dB typical (IHF-A) Number of audio recording and Recording: 2 channels playback channels Playback: 2 channels Sampling frequencies 192 kHz, 176.4 kHz, 96 kHz, 88.2 kHz, 48 kHz, 44.1 kHz Bit depth 24-bit Interface Thunderbolt™ Power Source Thunderbolt™ 10 W maximum Power consumption Dimensions 129.5 mm (D) × 120.0 mm (W) × 51.3 mm (H) Weight (main unit only) 420 g • 0 dBm = 0.775 Vrms Inputs INPUT 1/2 Connector Input gain Input impedance Maximum input level Phantom power Connector Input impedance Maximum Input level Connector Maximum output level Output impedance Connector FCC regulation warning (for U.S.A.) This equipment has been tested and found to comply with the limits for a Class B digital device, pursuant to Part 15 of the FCC Rules. These limits are designed to provide reasonable protection against harmful interference in a residential installation. This equipment generates, uses, and can radiate radio frequency energy and, if not installed and used in accordance with the instructions, may cause harmful interference to radio communications. However, there is no guarantee that interference will not occur in a particular installation. If this equipment does cause harmful interference to radio or television reception, which can be determined by turning the equipment off and on, the user is encouraged to try to correct the interference by one or more of the following measures: •Reorient or relocate the receiving antenna. •Increase the separation between the equipment and receiver. •Connect the equipment to an outlet on a circuit different from that to which the receiver is connected. •Consult the dealer or an experienced radio/TV technician for help. For EU Countries Declaration of Conformity: This product complies with the requirements of EMC Directive 2004/108/ EC and RoHS Directive 2011/65/EU Disposal of Old Electrical & Electronic Equipment (Applicable in European countries with separate collection systems) This symbol on the product or on its packaging indicates that this product shall not be treated as household waste. Instead it shall be handed over to the applicable collection point for the recycling of electrical and electronic equipment. By ensuring this product is disposed of correctly, you will help prevent potential negative consequences for the environment and human health, which could otherwise be caused by inappropriate waste handling of this product. The recycling of materials will help to conserve natural resources. For more detailed information about recycling of this product, please contact your local city office, your household waste disposal service or the shop where you purchased the product. ZOOM CORPORATION 4-4-3 Surugadai, Kanda, Chiyoda-ku, Tokyo 101-0062 Japan http://www.zoom.co.jp Z2I-1872-01