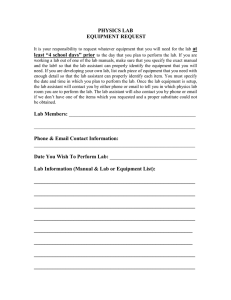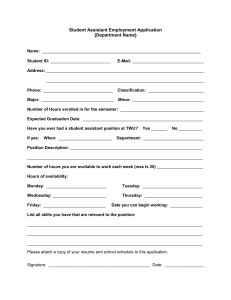Impedance Matching Utility
advertisement

Impedance Matching Utility September 2006 Notice The information contained in this document is subject to change without notice. Agilent Technologies makes no warranty of any kind with regard to this material, including, but not limited to, the implied warranties of merchantability and fitness for a particular purpose. Agilent Technologies shall not be liable for errors contained herein or for incidental or consequential damages in connection with the furnishing, performance, or use of this material. Warranty A copy of the specific warranty terms that apply to this software product is available upon request from your Agilent Technologies representative. Restricted Rights Legend Use, duplication or disclosure by the U. S. Government is subject to restrictions as set forth in subparagraph (c) (1) (ii) of the Rights in Technical Data and Computer Software clause at DFARS 252.227-7013 for DoD agencies, and subparagraphs (c) (1) and (c) (2) of the Commercial Computer Software Restricted Rights clause at FAR 52.227-19 for other agencies. © Agilent Technologies, Inc. 1983-2006. 395 Page Mill Road, Palo Alto, CA 94304 U.S.A. Acknowledgments Mentor Graphics is a trademark of Mentor Graphics Corporation in the U.S. and other countries. Microsoft®, Windows®, MS Windows®, Windows NT®, and MS-DOS® are U.S. registered trademarks of Microsoft Corporation. Pentium® is a U.S. registered trademark of Intel Corporation. PostScript® and Acrobat® are trademarks of Adobe Systems Incorporated. UNIX® is a registered trademark of the Open Group. Java™ is a U.S. trademark of Sun Microsystems, Inc. SystemC® is a registered trademark of Open SystemC Initiative, Inc. in the United States and other countries and is used with permission. MATLAB® is a U.S. registered trademark of The Math Works, Inc. ii Contents 1 2 3 Introducing the Impedance Matching Utility Step-by-Step Example .............................................................................................. Setting Up the Design Environment ......................................................................... Setting DesignGuide Preferences ...................................................................... Opening a Project............................................................................................... Opening a Schematic Window ........................................................................... Opening the Impedance Matching Utility............................................................ Using the Control Window .................................................................................. Designing and Analyzing a Network......................................................................... Displaying the SmartComponent Palette ........................................................... Placing Example Component in the Design ....................................................... Changing SmartComponent Parameters ........................................................... Designing the Matching Component .................................................................. Closing the Matching Component Results Window............................................ Examining the Matching Component Design ..................................................... Analyzing Yield of the Matching Network ........................................................... Deleting the Matching SmartComponent ........................................................... 1-1 1-2 1-2 1-4 1-4 1-5 1-5 1-7 1-7 1-8 1-9 1-9 1-11 1-11 1-11 1-14 Using SmartComponents Placing and Editing SmartComponents.................................................................... Placing SmartComponents................................................................................. Changing Position and Orientation..................................................................... Editing SmartComponents.................................................................................. Copying SmartComponents ..................................................................................... Copying Within a Design .................................................................................... Copying Between Designs or Schematic Windows............................................ Copying a SmartComponent as a Unique Design.............................................. Deleting SmartComponents ..................................................................................... Deleting from Current Design ............................................................................. Deleting from Current Project ............................................................................. Deleting Manually Using File System ................................................................. Using SmartComponents as Standalone Components ............................................ Using an Existing SmartComponent Within the Same Project ........................... Using an Existing SmartComponent in Any Project ........................................... 2-1 2-1 2-2 2-2 2-3 2-3 2-3 2-4 2-4 2-4 2-4 2-5 2-5 2-5 2-6 Using Automated Assistants Automated Design and Analysis............................................................................... Matching Assistant ................................................................................................... Specifications ..................................................................................................... Terminations ....................................................................................................... 3-1 3-2 3-3 3-4 iii Design ................................................................................................................ Simulation Assistant ................................................................................................. Simulation Frequency Sweep............................................................................. Displaying Results Automatically........................................................................ Starting the Simulation ....................................................................................... Simulation Templates ......................................................................................... Yield Assistant .......................................................................................................... Simulation Frequency Sweep............................................................................. Statistical Components ....................................................................................... Yield Optimization............................................................................................... Displaying Results Automatically........................................................................ Starting the Simulation ....................................................................................... Yield Results....................................................................................................... Yield Templates .................................................................................................. Display Assistant ...................................................................................................... Opening a Display .............................................................................................. Display Template Features ................................................................................. Basic Layout....................................................................................................... Typical Area One Graph ..................................................................................... Basic Layout....................................................................................................... Typical Area Two Graphs ................................................................................... Typical Area Three Templates ............................................................................ Using Display Templates in Other Applications .................................................. Transformation Assistant .......................................................................................... Opening the Transformation Assistant ............................................................... Selecting a Transformation Type........................................................................ Component Selection ......................................................................................... Transformation Buttons ...................................................................................... Changing Component Type................................................................................ Transmission Line Types.................................................................................... Additional Transformation Functions ........................................................................ Unit Element ....................................................................................................... Characteristic Impedance................................................................................... Adding Transmission Lines ................................................................................ Microstrip Substrate ........................................................................................... TLine to TLine Transforms (Kuroda Identities) ................................................... Microstrip Transforms......................................................................................... 4 iv 3-5 3-8 3-9 3-9 3-9 3-9 3-11 3-11 3-12 3-13 3-14 3-14 3-14 3-14 3-15 3-15 3-16 3-16 3-16 3-17 3-18 3-19 3-19 3-20 3-20 3-21 3-22 3-23 3-23 3-24 3-25 3-25 3-25 3-25 3-25 3-26 3-26 SmartComponent Reference LCLowpassMatch (Lowpass Match)......................................................................... 4-2 LCHighpassMatch (Highpass Match) ....................................................................... 4-5 LCBandpassMatch (Bandpass Match) ..................................................................... 4-8 LCBandpassTransformer (Bandpass Transformer) .................................................. LCEllMatch (Two-Element “Ell” Narrowband Match) ................................................ SingleStubMatch (Single-Stub Match) ...................................................................... QuarterWaveMatch (Quarter Wave Match) .............................................................. TaperedLineMatch (Tapered Line Match) ................................................................. References ............................................................................................................... Index 4-11 4-13 4-15 4-17 4-19 4-20 v vi Chapter 1: Introducing the Impedance Matching Utility The Impedance Matching documentation provides an introduction to the Impedance Matching Utility. The complexity of the Advanced Design System (ADS) is made easily accessible through the automated capability. A first-time or casual ADS user can begin using the capability of ADS quickly, while experienced ADS users can perform tasks faster than ever before. The “Step-by-Step Example” on page 1-1 describes how a singly terminated bandstop elliptical filter can be designed and verified, and a layout generated, in a few minutes. The Impedance Matching Utility provides SmartComponents and automated-assistants for the design and simulation. All SmartComponents can be modified. You simply select a SmartComponent and, with little effort, redesign or verify their performance. The “Using SmartComponents” on page 2-1 section answers many common questions relating to Utility use and the “SmartComponent Reference” on page 4-1 describes each SmartComponent in detail. The section “Automated Design and Analysis” on page 3-1 introduces Automated Assistants. Step-by-Step Example The step-by-step example takes you through the design, analysis and sensitivity simulation of a bandpass lumped element matching network. After completing this example, you should have a basic understanding of the Utility and be ready to begin using the tool. Follow these steps to begin: • “Setting Up the Design Environment” on page 1-2 • “Designing and Analyzing a Network” on page 1-7 Note You should already be familiar with the basic features of Advanced Design System. For help with ADS basic features, refer to the Schematic Capture and Layout documentation. Step-by-Step Example 1-1 Introducing the Impedance Matching Utility Setting Up the Design Environment Before you can use the Impedance Matching Utility, you must set up the design environment by using these steps: • “Setting DesignGuide Preferences” on page 1-2 • “Opening a Project” on page 1-4, • “Opening a Schematic Window” on page 1-4, • “Opening the Impedance Matching Utility” on page 1-5, • “Displaying the SmartComponent Palette” on page 1-7. Note Before beginning, you must have installed the DesignGuide with appropriate licensing codewords. Setting DesignGuide Preferences All DesignGuides can be accessed through either cascading menus or dialog boxes. You can configure your preferred method in the ADS Main window or from the Schematic window. To configure access through menus or dialog boxes: 1. From the Main or Schematic window, choose DesignGuide > Preferences. 2. In the DesignGuide Menu Style group box, choose either Use a selection dialog box or Use cascade menus. 1-2 Setting Up the Design Environment 3. Close and restart the program for your preference changes to take effect. Note On PC systems, Windows resource issues might limit the use of cascading menus. When multiple windows are open, your system could become destabilized. Therefore, the dialog box menu style might be best for these situations. The ADS Main window DesignGuide menu contains these choices: DesignGuide Developer Studio > Start DesignGuide Studio is only available on this menu if you have installed the DesignGuide Developer Studio to open the initial Developer Studio dialog box. DesignGuide Developer Studio > Developer Studio Documentation is only available on this menu if you have installed the DesignGuide Developer Studio to open the DesignGuide Developer Studio documentation. Note Another way to access the DesignGuide Developer Studio documentation is by selecting Help > Topics and Index > DesignGuides > DesignGuide Developer Studio from any ADS program window. Setting Up the Design Environment 1-3 Introducing the Impedance Matching Utility Add DesignGuide opens a directory browser in which you can add a DesignGuide to your installation. This is primarily intended for use with DesignGuides that are custom-built through the Developer Studio. List/Remove DesignGuide opens a list of your installed DesignGuides. Select any that you would like to uninstall and choose the Remove button. Preferences opens a dialog box that enables you to: • Disable the DesignGuide menu commands (all except Preferences) in the Main window by unchecking this box. In the Schematic and Layout windows, the complete DesignGuide menu and all of its commands are removed if this box is unchecked. • Select your preferred interface method, either cascading menus or dialog boxes. Opening a Project The ADS design environment is set up within a project. To create a new project: 1. From the ADS Main window, choose File > New Project or click Create a New Project on the toolbar. Create a New Project 2. In the dialog, define the location of the project and assign a project name. Opening a Schematic Window A new schematic design is needed to contain the lowpass component for this example. To open a Schematic window: 1. From the ADS Main window, choose Window > New Schematic or click New Schematic Window on the toolbar. A new Schematic window appears. New Schematic Window 1-4 Setting Up the Design Environment Note Depending on how your ADS preferences are set, a Schematic window can appear automatically when you create or open a project. 2. In the Schematic window, choose File > New Design to create a design named Example. Opening the Impedance Matching Utility The Impedance Matching Utility is accessed from the Tools menu or the DesignGuide menu in the Schematic window. To open the Impedance Matching Utility: 1. In the Schematic window, choose Tools > Impedance Matching. The Control window opens. Or, you can select one of these: • DesignGuide > Amplifier > Tools > Matching Utility • DesignGuide > Filter > Impedance Matching • DesignGuide > Mixers > Tools > Matching Utility • DesignGuide > Oscillator > Tools > Impedance Matching Note: Expand the list under Tools by clicking the + sign. Using the Control Window All Utility features are available from the Control window. The Control window houses menus, a toolbar, and SmartComponent manipulation controls. The menus and toolbar buttons perform the basic functions of design, delete, and display the SmartComponent palette. Full features are available from each of the tab pages on the window. The window can be placed anywhere on the screen. Explore each tab page by clicking on the tab at the top of each page. Explore the window menus as well to familiarize yourself with the basic Utility capabilities. The pull down lists at the top of the Control window are designed to help you navigate multiple schematic windows and SmartComponents. You can use the Current Schematic drop-down list box to select any of the currently opened schematic windows. This field is updated any time Impedance Matching Control Window is Setting Up the Design Environment 1-5 Introducing the Impedance Matching Utility selected from the Tools menu. From the SmartComponent drop-down list box, you can select any of the SmartComponents on the currently selected schematic window. Open component palette Select component Select simulation tool Start simulation To close the Control window: • Select File > Exit Utility from the Control window menubar. (You can also close the window by clicking the x at the top of the window.) Continue the step-by-step example by “Designing and Analyzing a Network” on page 1-7. 1-6 Setting Up the Design Environment Designing and Analyzing a Network In this step-by-step example, you design and analyze a bandpass matching network. A bandpass matching network can be designed easily by using the default component parameter settings. Using the Utility follows a normal design flow procedure: • Select a component needed for your design from the component palette (“Displaying the SmartComponent Palette” on page 1-7) and placing the component in your design (“Placing Example Component in the Design” on page 1-8). • Provide specifications (“Changing SmartComponent Parameters” on page 1-9). • Design and analyze the component (“Designing the Matching Component” on page 1-9) and “Analyzing Yield of the Matching Network” on page 1-11). Note Before starting this section of the step-by-step example, confirm your setup (“Setting Up the Design Environment” on page 1-2). Displaying the SmartComponent Palette The program contains a SmartComponent palette, Impedance Matching Networks, that provides quick and easy access to the SmartComponents. A blue accent in the upper-left corner of a palette button indicates the component is a SmartComponent. Blue accent mark indicates a SmartComponent You can display the SmartComponent palettes in one of these ways: • By clicking Component Palette on the Control window toolbar • By choosing View > Component Palette from the Control window menu Designing and Analyzing a Network 1-7 Introducing the Impedance Matching Utility • By selecting the Impedance Matching palette from the Component Palette drop-down list box in the Schematic window toolbar (directly above the palette). Continue the example by selecting the Impedance Matching palette. The palette displays in the Schematic window. Placing Example Component in the Design To place the SmartComponent in the design: 1. Click LCBandpassMatch on the component palette to select the component. LCBandpassMatch 2. Click within the schematic window to place the component. • You can change the orientation of the SmartComponent before placement by selecting from the Insert > Component > Component Orientation commands or by selecting Rotate by -90 repeatedly from the schematic toolbar. • The place component mode remains active until you choose End Command from the schematic toolbar. Note When a SmartComponent is placed initially, a temporary component is used to place and specify the parameters for the SmartComponent. This component does not contain a subnetwork design. After the utility has been used to design the SmartComponent, the temporary component is replaced with a permanent component. The SmartComponent is renamed to DA_ComponentName_DesignName and an autogenerated design is placed inside the SmartComponent’s subnetwork design file. Subsequently, if the SmartComponent parameters are edited, the utility must be used again to update the subnetwork design file. 1-8 Designing and Analyzing a Network Changing SmartComponent Parameters Parameters can be changed directly from the Control window. To edit the LCBandpassMatch component parameters: 1. In the Control window, select the LCBandpassMatch component from the SmartComponent drop-down list. This ensures all changes are referenced to this component. 2. Select the Matching Assistant tab. Leave all parameters at default. Note See “Placing and Editing SmartComponents” on page 2-1 for details on changing parameters in the design window or component dialog box. Designing the Matching Component You can design and analyze the SmartComponent from the Control Window. To start the simulation: 1. On the Matching Assistant tab, click Design to start a simulation and generate the design for the SmartComponent. When the simulation has finished, a Impedance Matching Utility dialog box appears. 2. Click Select to complete the process. Click Select To analyze (simulate) the network: Designing and Analyzing a Network 1-9 Introducing the Impedance Matching Utility 1. Select the Simulation Assistant tab on the Impedance Matching Utility window. Select Automatically Set Results Click Simulate 2. Click Automatically Set Frequencies followed by Simulate to start the Simulation Assistant and analyze the SmartComponent. Part of the analysis results are shown below. 1-10 Designing and Analyzing a Network Closing the Matching Component Results Window • To close the display window, choose File > Close Window from the menu. Examining the Matching Component Design You can look at the details of the autogenerated design inside the SmartComponent’s subnetwork. To examine the component’s subnetwork: 1. Select the component LCBandpassMatch. 2. Click Push Into Hierarchy on the schematic toolbar. 3. After examining the design, click Pop Out on the schematic toolbar to close the view. Push Into Hierarchy Pop Out Analyzing Yield of the Matching Network After the design process, the component sensitivities of the matching network can be checked using the Yield Assistant. To find components to analyze: 1. Click the Yield Assistant tab on the Impedance Matching Utility window. Designing and Analyzing a Network 1-11 Introducing the Impedance Matching Utility Select View Components Automatically set frequencies Begin simulation 2. Click View Components > Modify Statistics/Optimization. The matching network displays in the schematic along with a dialog box. Select Modify Statistics/Optimization To choose components: 1. Choose Enabled from the Statistics Status drop-down menu. 1-12 Designing and Analyzing a Network Select Enabled Click Next until all components are enabled 2. Select Next to move on to the next component. Repeat this until all 3 components in the network are enabled, and then click Done. 3. Click Close in the Statistical Component Values dialog box. To analyze yield sensitivity of the network: 1. In the Yield Assistant tab, select Automatically Set Frequencies. 2. Select by Simulate to start the Yield Assistant and analyze the yield sensitivity to the selected component values. The results display automatically. The sensitivity histogram for component C1 is shown here. Designing and Analyzing a Network 1-13 Introducing the Impedance Matching Utility 3. To close the display window, choose File > Close Window from the menu. Deleting the Matching SmartComponent • To delete the LCBandpassMatch SmartComponent, choose Tools > Delete SmartComponent from the Control window. Note The Delete button on the Control window is different from the Delete button on the ADS schematic window toolbar. This completes the step-by-step example. 1-14 Designing and Analyzing a Network Chapter 2: Using SmartComponents This Utility provides several SmartComponents representing matching networks. SmartComponents are smart sub-network designs that provide the container for specification parameters and a schematic representation of the design when placed into a design. The utility provides automated design and analysis for these SmartComponents. Placing and Editing SmartComponents SmartComponents can be placed, copied, edited and deleted like other components in the Advanced Design System. The basics of placement, copying, editing and deleting are described briefly in this section. Note For help with ADS basic features, refer to the Schematic Capture and Layout documentation. The components are placed in the schematic by selecting the SmartComponent from the palette and clicking at the point where you want to place the component in the schematic. You can display the SmartComponent palette in one of these ways: • Open the Impedance Matching Utility by selecting Tools > Impedance Matching. Display the SmartComponent palette by selecting the Component Palette - All button from the utility window toolbar or by selecting View > Component Palette - All from the utility window menu. All contains all of the SmartComponents. • Select the Impedance Matching palette from the Component Palette drop-down list box in the Schematic window toolbar (directly above the palette). Placing SmartComponents To place a SmartComponent in the design: 1. In the Schematic window, select the component from the SmartComponent palette. Placing and Editing SmartComponents 2-1 Using SmartComponents 2. Click within the design window at the location where you want to place the SmartComponent. • You can change the orientation of the SmartComponent before placement by selecting from the Insert > Component > Component Orientation commands or by selecting Rotate by -90 repeatedly from the schematic toolbar. • The place component mode remains active until you choose End Command from the schematic toolbar. Changing Position and Orientation A SmartComponent is moved by dragging it to any location in the Schematic window. To change the component’s orientation: 1. Select Edit > Advanced Rotate > Rotate Around Reference from the Schematic window or select Rotate Items from the toolbar. 2. Click the SmartComponent you want to use. 3. Rotate the component. The rotate mode remains active until you select End Command from the toolbar. Editing SmartComponents Specifications of the SmartComponent are entered directly on the Matching Assistant tab on the Control window. You can also modify the specifications in one of these ways: • Click the SmartComponent parameters in the schematic window and change them (see Figure 2-1.) • Double-click the SmartComponent to open a dialog box containing all parameters 2-2 Placing and Editing SmartComponents Edit SmartComponent parameters here Figure 2-1. The LC Bandpass Matching Network Component The SmartComponent design (schematic) can be viewed by pushing into the SmartComponent’s subnetwork. See “Examining the Matching Component Design” on page 1-11. A SmartComponent subnetwork is empty until the design is generated (see the note in the section “Placing and Editing SmartComponents” on page 2-1). Copying SmartComponents SmartComponents can be copied within a design, to another design, or to another Schematic window. Copying Within a Design To copy a SmartComponent to the same design: 1. Click the SmartComponent to be copied. 2. Select Edit > Copy and then Edit > Paste from the schematic window. 3. Click where you want the copy placed. Copying Between Designs or Schematic Windows To copy a SmartComponent to another design: Copying SmartComponents 2-3 Using SmartComponents 1. Click the SmartComponent to be copied. 2. Select Edit > Copy from the Schematic window. 3. Display the design or schematic window you want to copy the SmartComponent to. 4. Select Edit > Paste to copy the SmartComponent to the design. 5. Click where you want the component placed. Copying a SmartComponent as a Unique Design Initially, all copied SmartComponents refer to the same SmartComponent design. When the Design Assistant is used to perform a design operation, the Design Assistant transforms each copied SmartComponent into a unique SmartComponent design. A design operation is accomplished from the Utility Control Window. Deleting SmartComponents SmartComponents can be deleted from a design like other components, but completely removing a SmartComponent’s files requires the actions described here. Deleting from Current Design A SmartComponent can be deleted from a design in one of these ways: • By selecting the component and pressing the Delete key, • By selecting Delete from the toolbar, • By selecting Edit > Delete from the schematic window. Note This procedure does not remove the SmartComponent files from the project directory. To delete files from the project directory, see “Deleting from Current Project” on page 2-4. Deleting from Current Project To delete a SmartComponent and all associated files from your project: 2-4 Deleting SmartComponents 1. In the Schematic window, select the SmartComponent. 2. In the utility window, select Tools > Delete SmartComponent. or on the toolbar, click Delete. This deletes the SmartComponent from the current design and removes all of its files from your project. The SmartComponent delete mode remains active until you select End Command from the schematic toolbar. Deleting Manually Using File System You can use your computer’s file system to delete a SmartComponent by deleting the appropriate files in the network subdirectory of a project. Delete files that start with DA_ or SA_, contain the SmartComponent title, and end with .ael, .atf, or .dsn. Using SmartComponents as Standalone Components After SmartComponents are designed and tested, they can be used as standalone components. The Matching Utility is not needed to use them in new designs unless you wish to modify or analyze them. When using the SmartComponent in a design, however, the power supply pins (Vdd, Vcc, Vp, Vm) must be connected to a DC voltage source whose voltage level corresponds the parameter setting. Using an Existing SmartComponent Within the Same Project To use an existing SmartComponent within the same project: 1. Open the Component Library window by selecting Insert > Component > Component Library from the Schematic window or Display Component Library List on the toolbar. 2. Select the project name under All > Sub-networks in the Libraries list at the left of the Component Library window. Available components are listed in the Components list at the right of the Component Library window. 3. Select the SmartComponent in the Components list. 4. Place the SmartComponent into your design by clicking in the Schematic window at the location you wish it placed.The insert mode remains active until you click End Command. Using SmartComponents as Standalone Components 2-5 Using SmartComponents Using an Existing SmartComponent in Any Project A library of predesigned reusable SmartComponents can be created by placing the reusable SmartComponents in a project. This project can be included in any project and its SmartComponents can be accessed using the Component Library. To use an existing SmartComponent in any project: 1. Select File > Include/Remove Projects from the main ADS window. 2. Select the project that contains the SmartComponent from list in the Include & Remove window. 3. Click Include to include the project in the hierarchy and click OK. 4. Open the Component Library window by selecting Insert > Component > Component Library from the Schematic window or Display Component Library List from the toolbar. 5. Select the included project name under All > Sub-networks in the Libraries list at the left of the Component Library window. Available components are listed in the Components list at the right of the Component Library window. 6. Select the SmartComponent in the Components list. 7. Place the SmartComponent into your design by clicking in the Schematic window at the location you where you want to place the component. The insert mode remains active until you click End Command. 2-6 Using SmartComponents as Standalone Components Chapter 3: Using Automated Assistants This section describes the Automated Assistants available in this Utility. Automated Design and Analysis The Automated Assistants provide quick design, simulation, yield analysis, and performance display for SmartComponents and enable transformation of lumped elements to transmission line elements. Five Automated Assistants are available in this Utility: Matching Assistant Simulation Assistant Yield Assistant Transformation Assistant Display Assistant • Matching Assistant is used to generate and update the design contained within a matching or transformer SmartComponent from the given specifications. • Simulation Assistant is used to analyze the design contained within a SmartComponent. • Yield Assistant is used to analyze the design sensitivities contained within a SmartComponent. • Display Assistant is used to easily and quickly display the performance of a SmartComponent. • Transformation Assistant is used to transform an ideal filter topology to a form that is realizable for high-frequency systems. Explore each tab page by selecting the associated tab on the control window. Automated Design and Analysis 3-1 Using Automated Assistants Matching Assistant The Matching Assistant is used to generate and update the design contained within a matching or transformer SmartComponent from the given specifications. This tool is accessed using the Matching Utility window. From the utility window, full design control is enabled from the Matching Assistant tab. Component design operations can also be accomplished using the utility window menu and toolbar. Any parameter change made from the Matching Assistant tab is reflected on the SmartComponent in the schematic. To view a SmartComponent, select the SmartComponent from the SmartComponent drop-down list box in the upper right corner of the utility window. The SmartComponent parameters are shown inside the Matching Assistant tab. Matching Assistant SmartComponents The Matching Assistant SmartComponents include lumped and distributed element matching networks and transformers. Matching Networks Matching networks provide a match between two real or complex impedances over a given frequency range. The response can be lowpass, highpass, or bandpass if allowed by the specified impedance termination. 3-2 Matching Assistant Transformers Transformers provide a bandpass match between two unequal but real impedances using a special transform of a lowpass filter network. Specifications • ResponseType - frequency response type for transformer networks. Choices consist of Maximally Flat, Chebyshev, Bessel-Thompson, and Gaussian. This menu is used for transformers only. • Synthesis Technique - Method used to synthesize the matching network Analytic or Real Frequency. This menu is used for matching networks only. • Order - The network order. This is approximately the number of reactive components for lowpass and highpass matching networks. For bandpass matching networks or transformers, the number of reactive components is approximately twice the order (exactly twice for transformers). For matching networks, absorption of source and load reactances as well as component transformations can change this number. • Gain Change - Gain Change in dB over the band for matching networks. During synthesis, this parameter is ignored. However, if optimization is selected, this slope will be applied as part of the optimization goal. This parameter must be positive. The target gain will start at the left passband edge at -(Gain Change) and ramp linearly (in dB) to 0. This field is used for matching networks only. • Fp1, Fp2 - Lower and upper passband edge frequencies in Hertz. For lowpass and highpass networks, Fp2 is not used and Fp1 is changed to Fp to represent the passband edge frequency. Frequency values are changed by entering new values in the edit box. Units are changed by selecting a new unit identifier from the drop-down menu. • Line Impedance, Stub Impedance - Characteristic impedance of transmission lines and stubs used in distributed element matching networks. • Max Reflection Coeff - Maximum reflection coefficient in the passband for certain distributed element matching networks. • # Sections/Wavelength - Number of transmission line segments per wavelength to use to approximate linear taper with transmission line elements. Matching Assistant 3-3 Using Automated Assistants Terminations For transformers, the terminations must be resistive with unequal values. As such, only the R input boxes are available for transformers. For other matching networks, the terminations can be input using lumped components networks, complex impedances, and S-parameter files. Usage for these different types is: • Lumped Component - Choices include Resistive, Series RL, Series RC, Parallel RL, Parallel RC, Series RLC, Parallel RLC, where R = resistance, L = inductance, and C = capacitance. Component values must be specified by the user. For lowpass networks, choices are limited to Resistive, Series RL, and Parallel RC. For highpass networks, choices are limited to Resistive, Series RC, and Parallel RL. • Complex Impedance - The impedance is interpreted as frequency independent, expressed in the form 50 + j×10 Ohms. This input approach is useful for narrowband matching. If the true impedance varies significantly with frequency, better accuracy is obtained by specifying the termination using an S-parameter file or manually entering the data using the spreadsheet data entry capability. • S-Parameter File - Any termination can be represented using a file in Touchstone format representing 1-port parameters (*.s1p). The impedance can be specified in S, Z, or Y parameters. For details on data file format, refer to the Circuit Simulation manual under SnP format. The Browse button launches a window to enable selection of the file. • Manual Data Entry - The complex impedance - specified as an impedance, admittance, or reflection coefficient - can be entered as a function of frequency manually. When the source or load impedance is specified as Manual Entry, the Edit button can be used to open a spreadsheet useful for entering frequency/impedance pairs. 3-4 Matching Assistant • Interpret as Input/Output Impedance - These options are available for three cases of source and load impedance; complex load, S-parameter file, and Manual entry. Use the Interpret as Input Impedance option to specify that the value you have entered is of impedance looking into the device (S-parameters of the measured device, for instance). Use the Interpret as Output Impedance option to specify that the value you have entered is of impedance looking out from the device (impedance you want to see). For more information, see “Designing with an S2P File” on page 3-7. Design The design is accomplished using one of the these methods. • Click Design on the Matching Assistant tab. • Click Design on the utility window toolbar. • Choose Tools > Auto-Design from the utility window menu. After completion of the synthesis, a dialog box appears. Matching Assistant 3-5 Using Automated Assistants All networks can be viewed using the spin box. Each network can be viewed in two places: • Dialog Box - shows a text based description of the current network. • Schematic Window - shows the actual drawing of the current network. For each network, the maximum error in the passband response in dB (taken with respect to the ideal flat or sloped response) appears in the dialog box. Clicking Select closes the dialog box. The last viewed network becomes the subnetwork of the designed SmartComponent. Clicking the Optimize button optimizes the components of the currently selected network in an effort to minimize the Maximum Passband Error. Clicking the Optimize All button sequentially optimizes all networks found. This optimization process can be cancelled from the progress indicator that appears after the optimizer is launched. After the optimization is complete, the updated network appears in the dialog box and on the schematic. Synthesis Technique Two different techniques are available for lumped element matching network synthesis: Analytic and Real Frequency. • Analytic - For this method, a Chebyshev filter is chosen that can completely or partially absorb the source and load reactances, as outlined in [1], [2]. If the specified network order generates reactance topologies at the ends of the network that cannot absorb the specified terminations, the Utility informs the user that the network order is increased by one. This synthesis procedure is very robust, particularly for terminations that are modeled as lumped 3-6 Matching Assistant components. For terminations specified as a complex impedance, the Utility computes the simplest lumped component topology that produces this impedance at the band edge or center frequency. For terminations specified using an S-parameter file or manual entry, the Utility generates a lumped component model for the specified impedance variation with frequency. • Real Frequency - This method uses the basic Chebyshev matching capability of the Analytic approach. However, application of the technique is modified by breaking the frequency band into small pieces, performing the match over this small band by finding a lumped component fit to the impedance given, and retaining the networks with the lowest insertion loss. Typically, optimization is required to obtain a good match over the entire passband. This approach is useful for loads that are not well modeled using the simple lumped component network choices given. For lowpass or highpass networks with N = 2 or bandpass networks with N = 1, this method synthesizes narrowband 2 component matching networks (L networks), retaining those that provide the best match over the band. • Transformers - Lumped element transformers provide a pseudo-bandpass response to match two real and unequal resistances over a specified frequency band. The approach uses a transformation of a lowpass filter network to achieve the match[1], [3]. The quality of the match in terms of passband error depends upon the frequency bandwidth chosen as well as the ratio of the terminating impedances. Distributed element transformers create a true bandpass response over the band. • Narrow Band Matching Networks - The lumped two element (Ell) matching network as well as the single stub matching network provide exact matching at a single frequency. Designing with an S2P File Use these steps for designing with an S2P file: 1. For input match, start with a resistive source of 50 Ohms, load pointing to S11 of the S2P file. Design optimize “input match.” You need to optimize repeatedly to improve the performance, until you see not much change. 2. For output match, start with S22 of the S2P file as source, load set to 50 Ohms. Design and optimize. Matching Assistant 3-7 Using Automated Assistants Note You do not have to set the interpret as input/output, so DO NOT choose those buttons at all while designing with S2P files. This button essentially toggles whether the program takes the conjugate of the data you enter or not. Sometimes you collect impedance data for the device you have, or sometimes it is for the impedance you want. So, effectively, it changes the perspective of whether you are looking into the DUT or looking into the matching circuit. This is used mostly while using the Manual entry mode for Impedances. 3. You can try using analytical or higher order to see whether you can improve the performance further. Simulation Assistant The Simulation Assistant is used to analyze the design contained within a SmartComponent. The Assistant creates a simulation circuit around the SmartComponent, then automatically performs the appropriate simulation. If set, the Assistant automatically displays the simulation results. The Simulation Assistant is accessed using the Matching Utility window, where full simulation control is enabled from the Simulation Assistant tab. Basic simulation can also be accomplished using the utility window menu and toolbar. For all simulation operations, the selected SmartComponent is designed if necessary, a simulation schematic is created, the simulation is performed, and the results are displayed. The simulation frequency sweep must be specified on the Simulation Assistant tab in the utility window as described in detail below. 3-8 Simulation Assistant Simulation Frequency Sweep The simulation frequency sweep is specified on the Matching Utility window. While performing the simulation from the utility window, select the Simulation Assistant tab and specify the sweep by entering the start frequency, stop frequency, and either frequency step size or number of points. The values entered are stored in the selected SmartComponent (as displayed in the SmartComponent drop-down list box) and are recalled each time this SmartComponent is selected. Displaying Results Automatically If you click the Automatically Display Results button on the utility window Simulation Assistant tab, the simulation results are displayed automatically after completion of the analysis. Starting the Simulation The simulation can accomplished using one of these methods. • Click the Simulate button on the Simulation Assistant tab. • Click the Simulate button on the utility window toolbar. • Choose Tools > Auto-Simulate from the utility window menu. Simulation Templates In some cases, you can simulate the SmartComponent manually. To generate a simulation schematic around the selected SmartComponent: 1. Click the Create Template button on the utility window Simulation Assistant tab. 2. You can examine or modify the simulation schematic, then manually start the simulation by choosing Simulate > Simulate from the Schematic window. 3. When you are finished, click the Update from Template button on the Simulation Assistant tab to transfer any changes you have made to the SmartComponent on the simulation schematic to the original SmartComponent and redesign if necessary. Simulation Assistant 3-9 Using Automated Assistants 4. Close the simulation schematic by choosing File > Close Design from the Schematic window menu, although this results in loss of any changes you have made to the SmartComponent. 3-10 Simulation Assistant Yield Assistant The Yield Assistant is used to analyze the design sensitivities contained within a SmartComponent. The Assistant creates a yield analysis circuit containing the SmartComponent, then performs a simulation. By sweeping the component values for a selected set of components in the network, this analysis generates a probability density function of the performance given statistical variations of the component values. The probability that the performance remains within the specified bounds is the yield of the network. The Yield Assistant is accessed using the Matching Utility window, where full control is enabled from the Yield Assistant tab. Basic yield analysis can also be accomplished using the utility window menu and toolbar. The selected SmartComponent must be designed before yield analysis can be performed. The analysis proceeds by statistically sweeping the value of each selected component and analyzing the impact of this component value variation on the frequency response of the network. Simulation Frequency Sweep The simulation frequency sweep is specified on the Yield Assistant tab of the Matching Utility window. From this tab, specify the sweep by entering the start frequency, stop frequency, and either frequency step size or number of points. The values entered are stored in the selected SmartComponent (as displayed in the Yield Assistant 3-11 Using Automated Assistants SmartComponent drop-down list box) and are recalled each time this SmartComponent is selected. Statistical Components The Statistical Components list-box displays all components that are statistically varied during simulation. Clicking Update opens the dialog box (shown below) to simplify the process of selecting components. The matching network is shown in the schematic with the currently selected component highlighted. If you want this component value to be swept statistically during the analysis, select Enabled in the Statistics Status box. You can then specify the parameters of the statistical sweep. After you have specified all parameters for a component, clicking Next takes you to the next component in the network. The analysis allows for a maximum of 4 components to be selected at one time. After you have finished specification, you can click Done from the dialog box to return to the Yield Assistant tab. Clicking View under the Statistical Components box opens a dialog box from which you can view a summary of the statistical parameters for each selected component. There are also buttons to take you directly to the Modify Component Parameters dialog from this summary dialog to facilitate editing of the statistical sweep parameters. The # Simulations parameter specifies the number of Monte Carlo simulations that are used to estimate the statistical behavior of the network. Increasing the number of simulations increases the statistical sample size and therefore provide a better estimate of the performance at the expense of increased computational time. 3-12 Yield Assistant Yield Optimization The network component values can also be optimized so that the performance is less sensitive to component value variations. This can be accomplished by selecting the Yield Optimization check box. In this case, the optimization requires that a set of performance goals be specified for the network. The yield is defined as the probability that the network frequency response satisfies these performance specifications given the statistical properties of the individual components. Each component has a default set of goals depending on the type of response (lowpass, bandpass, etc.). Each goal specifies the insertion loss performance of the network in dB and can represent a specification that the value stay above or below the stated level. The specification can be at a single point, or over a given frequency band. To modify default goals: 1. Press Set Yield Spec/Goals button on the Yield Assistant tab to open the dialog. 2. Add or delete goals: • Use the Add Goal button to add new goals. • Use the Del button to the right of the goal to delete individual goals • Use the Delete All Goals button to delete all goals. The goals can be reset to their default values using the Default button. • A goal is used in the analysis only if the Active box at the left of the goal line is checked. The # Iterations parameter available for Yield Optimization specifies the maximum number of optimization iterations that the simulation performs to try to find the appropriate network component values. Yield Assistant 3-13 Using Automated Assistants Displaying Results Automatically If the Automatically Display Results box on the utility window Yield Assistant tab is selected, the simulation results is displayed automatically after completion of the analysis. Starting the Simulation The yield analysis can accomplished using one of these methods. • Click the Simulate button on the Yield Assistant tab. • Click the Simulate Yield button on the utility window toolbar. • Choose Tools > Auto-Simulate Yield from the utility window menu. Yield Results For each component (up to a maximum of 4) chosen for yield analysis, a yield sensitivity histogram is displayed. The yield definition can be changed on the first page of the display by setting passband frequencies Fp_1 and Fp_2 as well as the maximum insertion loss at these frequencies, and stopband frequencies Fs_1 and Fs_2 as well as the minimum insertion loss at these frequencies. Other pages in the display show the overall statistics of the yield as well as the frequency response for each of the Monte Carlo simulations. Yield Templates In some cases, you can simulate the SmartComponent manually. To generate a simulation schematic around the selected SmartComponent: 1. Click the Create Template button on the utility window Yield Assistant tab. 2. After examining or modifying the simulation schematic, manually start the simulation by choosing Simulate > Simulate from the Schematic window. 3. When you are finished, click the Close Template button on the Yield Assistant tab to return to the original design. You can also manually close the simulation schematic by choosing File > Close Design from the Schematic window menu. 3-14 Yield Assistant Display Assistant The Display Assistant is used to easily and quickly display the performance of a SmartComponent. The display templates are preconfigured display files that provide a comprehensive look at the performance of the component. You can create your own displays or modify the included display templates using the built in features of Advanced Design System, but in most situations, the included display templates provides all the information you need. The Display Assistant is accessed using the Matching Utility window, where full display control is enabled from the Display Assistant tab. Basic display selection can also be accomplished using the utility window menu and toolbar Before using the Display Assistant, a valid dataset from a simulation of the selected SmartComponent must exist in the current project data directory. This simulation can be conveniently accomplished using the Simulation Assistant. Refer to “Simulation Assistant” on page 3-8 for details on this step. Opening a Display To display results from a SmartComponent simulation using the utility window, select the SmartComponent from the SmartComponent drop-down list box in the upper right corner of the utility window. The display is then launched using one of the these methods. • Click Display on the Display Assistant tab. • Click Automatically Display Simulation Results on the utility window toolbar. Display Assistant 3-15 Using Automated Assistants • Choose Tools > Auto-Display from the utility window menu. If no valid dataset exists for the selected SmartComponent, the Display button on the Display Assistant tab is de-activated. If the toolbar or menu are used to try to display the results, a message appears indicating that no dataset exists. Display Template Features The display templates opened by the Display Assistant have common features that are discussed here. For features unique to the display templates of some SmartComponents, refer to the chapter “SmartComponent Reference” on page 4-1. Basic Layout Figure 3-1 shows the basic layout of the display templates. Area one of the display template contains a graph of the most important parameters of the SmartComponent. Area two contains several graphs that give a comprehensive look at the component’s performance. Area three contains a table listing the basic specifications and performance of the component. 1. 3. 2. Figure 3-1. Basic Layout of Display Templates Typical Area One Graph The following figure shows a typical graph from area one of a display template. 3-16 Display Assistant Basic Layout Figure 3-1 shows the basic layout of the display templates. Area one of the display template contains a graph of the most important parameters of the SmartComponent. Area two contains several graphs that give a comprehensive look at the component’s performance. Area three contains a table listing the basic specifications and performance of the component. 1. 3. 2. Figure 3-2. Basic Layout of Display Templates The frequency range of the graph is determined by the Simulation Assistant. As you change the frequency range in the Simulation Assistant, this graph updates automatically. The markers A and B are used to define the frequency range of the graphs in area two. This feature is used to zero in on the region of interest and obtain a comprehensive look at the component’s performance. The marker M1 can be moved by dragging the marker with the mouse. The performance at the frequency given by M1 is shown in the table in area three. Display Assistant 3-17 Using Automated Assistants Typical Area Two Graphs Figure 3-3 shows typical graphs from area 2 of a display template. Figure 3-3. Typical Graphs from Area Two These graphs provide a quick, comprehensive look at the component’s performance. Their frequency range is determined by the location of the “A” and “B” markers found in the main graph. Any markers such as M2 shown here can be moved by dragging them with the mouse. Performance criteria at the marker frequency displays in the table in area three. 3-18 Display Assistant Typical Area Three Templates Figure 3-4 shows a typical table from area three of a display template. Figure 3-4. Typical Table from Area Three The white rows show the specifications and important performance criteria for the component. The gray rows show the performance criteria at the user defined marker frequencies. The box below the table provides explanatory information for the table. Using Display Templates in Other Applications In some cases, you can use one of the display templates provided with the Impedance Matching Utility for other applications. To gain access to one of the templates: 1. Select the template from the Available Templates field and click the Open Display Template button on the utility window Display Assistant tab. 2. Insert a dataset of your choice using the dataset pull-down list box in the upper left corner of the display. If some parameters in the display template are not defined in the selected dataset, you can make appropriate modifications to the display. These changes can be saved using the commands in the display File menu. Display Assistant 3-19 Using Automated Assistants Transformation Assistant After a Matching Utility SmartComponent has been designed, the lumped inductors and capacitors can be transformed into equivalent distributed element counterparts using the Transformation Assistant. This feature enables you to quickly and easily transform an ideal filter topology to a form that is realizable for high-frequency systems. Opening the Transformation Assistant The Transformation Assistant dialog box is accessed from the Matching Utility window, either by selecting Tools > Distributed Element Transformations from the Tools menu or from the Toolbar. Launch Transformation Assistant When the Transformation Assistant is opened, the SmartComponent subnetwork appears in the schematic window and a dialog box is opened. The transformations are accomplished using the controls on the dialog. 3-20 Transformation Assistant Select a transform to view the components that can be transformed. Selecting a Transformation Type The type of transformation to be applied is selected from three options: • LC to TLine - Transforms lumped inductors and capacitors to ideal transmission line elements. Eight different inductor/capacitor combinations can be transformed to different series lines, series stubs, or shunt stubs. • TLine to TLine (Kuroda) - Apply Kuroda’s identities in order to transform series short circuited stubs to shunt stubs that are realizable in microstrip and other printed transmission line technologies. • LC, TLine to Microstrip - Transforms lumped inductors and capacitors as well as ideal transmission line structures to microstrip equivalent components. Application of this transformation requires a valid license for the Passive Circuit DesignGuide. After a transform has been selected, the graphical area displays the components that can be transformed using the current selection. Black components represent Transformation Assistant 3-21 Using Automated Assistants elements included in the original circuit available for transformation, while gray components represent elements not included in the original circuit. From this graphical area, use the left mouse button to select one of the available component types. The graphical area changes to reveal the different distributed element equivalents available for substitution. Figure 3-5 shows the transformations available when a series inductor circuit has been selected. Figure 3-5. Transformations Available for Series Inductor Circuit From this point, the type of equivalent network can be selected using the left mouse button from the available structures at the right of the graphics area. A box highlights the currently selected structure. Text at the bottom of the window changes as different selections are made, providing some help concerning the particular transform selected. Component Selection After the type of circuit component to be transformed is selected, the actual circuit elements to apply the transform to can be selected using the Component Selection tools. As the left and right arrows within this area are clicked, valid components within the original circuit are highlighted, and their instance names (i.e., L1, C4) appears in the text box on the Transformation Assistant dialog. The three buttons are 3-22 Transformation Assistant used to select which specific components should be subject to the current transformation: • Add - Add the currently selected component(s) to the transformation list. • Add All - Add all circuit components of the appropriate type to the transformation list. • Cut - Remove the currently selected (highlighted) item in the transformation list from the list. Transformation Buttons The buttons across the bottom of the dialog box are used to accomplish the transformation on the selected components. • Transform - Apply the selected transform to the component in the transformation list. • Undo - Undo the last performed transform. This button can be used repeatedly to undo all previous transformations. • OK - Accept the current transformed circuit and close the dialog box. After the transformed circuit has been accepted, transformations cannot be undone. • Cancel - Close the dialog box and revert to the original, untransformed circuit. Changing Component Type After all transformations have been made on a specific component type (such as series inductor), use the left mouse button to click the red return arrow in the upper left hand corner of the graphic area (or use the right mouse button to click anywhere on the graphic area) to return to the main component selection page. Then you can select another component type and repeat the transformation steps for this new selection. Transformation Assistant 3-23 Using Automated Assistants Transmission Line Types Five basic transmission line elements can be produced using the Transformation Assistant are: Series Transmission Line Series Short Circuit Stub Series Open Circuit Stub Parallel Short Circuit Stub Parallel Open Circuit Stub 3-24 Transformation Assistant Additional Transformation Functions Unit Element For certain transformations, either the electrical length or characteristic impedance of the resulting transmission line must be specified by the user. If the Unit Element box is checked, the resulting transmission line has an electrical length of 45 degrees and the characteristic impedance is computed appropriately. If the Unit Element box is unchecked, then the Characteristic Impedance (Z0) box becomes active and the computation uses this characteristic impedance to compute the appropriate length. Characteristic Impedance The Characteristic Impedance (Z0) box is used to specify the transmission line characteristic impedance for certain transformations. In cases where either the electrical length or the characteristic impedance can be specified, this box works in conjunction with the Unit Element box as discussed above. In certain other cases, this Characteristic Impedance (Z0) box is used alone. For example, when adding lines to the front or end of a network as part of Kuroda’s identities, the characteristic impedance of the transformation can be specified using this box. Adding Transmission Lines As part of the TLine to TLine transformation, unit element (45 degree electrical length) transmission lines can be added to the front or end of the network. The characteristic impedance of these lines is specified using the Characteristic Impedance (Z0) box. Such lines can be added as needed during the transformation process. Addition of these lines changes the phase response and, if the characteristic impedance is not equal to the network terminal impedance, the magnitude response of the network. Microstrip Substrate When performing LC, TLine to MLine transformations, the microstrip substrate thickness (h) and relative permittivity (Er) must be specified. All microstrip elements within a design must share the same substrate parameters. The substrate parameters used in the final design are the values that appear in the boxes after the final transformation step. Additional Transformation Functions 3-25 Using Automated Assistants TLine to TLine Transforms (Kuroda Identities) The TLine to TLine transforms are typically used to transform series short circuited stubs to parallel open circuited stubs in preparation for implementation in planar transmission line technologies. However, these operations only work on Unit Element lines with electrical lengths of 45 degrees. Therefore, when performing lumped to ideal distributed transformations, you must perform substitutions that conform to this Unit Element specification. Preferred stubs (highlighted in blue on the graphical area) as well as series transmission lines (transformed with the Unit Element box checked) can be transformed in this way. When adding transmission line elements before or after the network, the electrical length is 45 degrees and only the characteristic impedance must be specified. Microstrip Transforms The LC, TLine to MLine transformations form a somewhat unique class of operations. This set of transformations takes lumped inductor/capacitor combinations as well as ideal series transmission lines and shunt transmission line stubs (obtained from the LC to TLine transformations), and converts them to microstrip. Note that series stubs cannot be used in this transformation since these cannot be realized in microstrip. Note This set of transforms is only available if a valid license for the Passive Circuit DesignGuide exists. 3-26 Additional Transformation Functions In addition to the standard transmission line topologies, certain lumped elements can be replaced with SmartComponents from the Passive Circuit DesignGuide. The available SmartComponents are: Interdigital Capacitor (can be in series or parallel) Series Microstrip Thin Film Capacitor Rectangular Spiral Inductor (can be in series or parallel) Spiral Inductor (can be in series or parallel) Parallel Radial Stub Parallel Butterfly Radial Stub When making such substitutions, the design capabilities of the Passive Circuit DesignGuide are used to realize the topologies. In this case, however, the design procedure is approximate, and some tuning of the elements is required before the substituted device offers the correct performance. In such cases, after completion of the transformation, push into the SmartComponent on the schematic window and open the Passive Circuit DesignGuide control window. The Simulation and Optimization Assistants in the Passive Circuit DesignGuide SmartComponent can then be used to quickly and efficiently tune the performance of each individual element. Additional Transformation Functions 3-27 Using Automated Assistants 3-28 Additional Transformation Functions Chapter 4: SmartComponent Reference This section contains detailed information for each Impedance Matching Utility SmartComponents. LCLowpassMatch (Lowpass Match) LCHighpassMatch (Highpass Match) LCBandpassMatch (Bandpass Match) LCBandpassTransformer (Bandpass Transformer) LCLowpassMatch (Lowpass Match) SingleStubMatch (Single-Stub Match) QuarterWaveMatch (Quarter Wave Match) TaperedLineMatch (Tapered Line Match) 4-1 SmartComponent Reference LCLowpassMatch (Lowpass Match) Symbol Summary A lowpass matching network provides a lowpass frequency response between the input (pin 1) and output (pin 2) ports. The source or load terminations can be specified using either a lumped component approximation, a frequency independent complex impedance, or a Touchstone format S-parameter file. Analytic and Real Frequency synthesis methods are both possible. The network order (N) is approximate due to potential component absorption. Parameters Name Description Unit Default Fp Frequency at passband edge GHz 1 SynthesisType Synthesis procedure, Analytic or Real Frequency None Analytic GainChange Linear gain change over passband (can be negative) dB 0 N Network order None 3 SourceType Type of source impedance None Resistive Rg Source resistance Ohms 50 Lg Source inductance nH 1 Cg Source capacitance pF 1 Zg Source impedance Ohms 50+j×50 SourceFile Source S-parameter file name None ZSource.s1p SourceFileSparm Source S-parameter None "S(1,1)" SourceImpType Complex source impedance interpretation None Source Impedance LoadType Type of load impedance None Series RL RL Load resistance Ohms 50 LL Load inductance nH 1 CL Load capacitance pF 1 ZL Load impedance Ohms 100-j*100 LoadFile Load S-parameter file name None ZLoad.s1p 4-2 Name Description Unit Default LoadFileSparm Load S-parameter None "S(1,1)" LoadImpType Complex load impedance interpretation None Load Impedance Palette Filter DG - All Networks Available Automated-Assistants Matching Assistant, Simulation Assistant, Yield Assistant, Display Assistant Matching Assistant Usage For general information, refer to “Matching Assistant” on page 3-2. When representing the source and/or load using lumped components only lowpass type networks are allowed. Arbitrary terminations can be implemented using S-parameter files. However, if the specified termination impedance is not of lowpass form, the resulting matching network response approximates a lowpass form but typically rolls off at the low end of the band. Simulation Assistant Usage For general information, refer to “Simulation Assistant” on page 3-8. Yield Assistant Usage For general information, refer to “Yield Assistant” on page 3-11. Display Assistant Usage For general information, refer to “Display Assistant” on page 3-15. Example A lowpass matching network (N=3) was designed for 1 GHz with a resistive source termination (Rg=50 Ohms) and a Series RL load termination (RL=50 Ohms, LL=1 nH). The match is realized using two reactive components, since the load inductance is absorbed by the designed network. See Figure 4-1. 4-3 SmartComponent Reference Figure 4-1. Lowpass Matching Network 4-4 LCHighpassMatch (Highpass Match) Symbol Summary A highpass matching network provides a highpass frequency response between the input (pin 1) and output (pin 2) ports. The source or load terminations can be specified using either a lumped component approximation, a frequency independent complex impedance, or a Touchstone format S-parameter file. Analytic and Real Frequency synthesis methods are both possible. The network order (N) is approximate due to potential component absorption. Parameters Name Description Unit Default Fp Frequency at passband edge GHz 1 SynthesisType Synthesis procedure, Analytic or Real Frequency None Analytic GainChange Linear gain change over passband (can be negative) dB 0 N Network order None 3 SourceType Type of source impedance None Resistive Rg Source resistance Ohms 50 Lg Source inductance nH 1 Cg Source capacitance pF 1 Zg Source impedance Ohms 50+j×50 SourceFile Source S-parameter file name None ZSource.s1p SourceFileSparm Source S-parameter None "S(1,1)" SourceImpType Complex source impedance interpretation None Source Impedance LoadType Type of load impedance None Series RC RL Load resistance Ohms 50 LL Load inductance nH 1 CL Load capacitance pF 2 ZL Load impedance Ohms 100-j*100 LoadFile Load S-parameter file name None ZLoad.s1p 4-5 SmartComponent Reference Name Description Unit Default LoadFileSparm Load S-parameter None "S(1,1)" LoadImpType Load impedance None Load Impedance Palette Filter DG - All Networks Available Automated-Assistants Matching Assistant, Simulation Assistant, Yield Assistant, Display Assistant Matching Assistant Usage For general information, refer to “Matching Assistant” on page 3-2. When representing the source and/or load using lumped components, only lowpass type networks are allowed. Arbitrary terminations can be implemented using S-parameter files. However, if the specified termination impedance is not of lowpass form, the resulting matching network response approximates a lowpass form but typically rolls off at the low end of the band. Simulation Assistant Usage For general information, refer to “Simulation Assistant” on page 3-8. Yield Assistant Usage For general information, refer to “Yield Assistant” on page 3-11. Display Assistant Usage For general information, refer to “Display Assistant” on page 3-15. Example A highpass matching network (N=4) was designed for 1 GHz with a Parallel RL source termination (Rg=20 Ohms, Lg=8 nH) and a Series RC load termination (RL= 50 Ohms, CL=1 pF). The match is realized using three reactive components, since the load capacitance is absorbed by the designed network. See Figure 4-2. 4-6 Figure 4-2. Highpass Matching Network 4-7 SmartComponent Reference LCBandpassMatch (Bandpass Match) Symbol Summary A bandpass matching network provides a bandpass frequency response between the input (pin 1) and output (pin 2) ports. The source or load terminations can be specified using either a lumped component approximation, a frequency independent complex impedance, or a Touchstone format S-parameter file. Analytic and Real Frequency synthesis methods are both possible. The number of reactive components (N) is approximate due to potential component absorption. Parameters Name Description Unit Default Fp1 Frequency at lower passband edge GHz 1 Fp2 Frequency at upper passband edge GHz 2 SynthesisType Synthesis procedure, Analytic or Real Frequency None Analytic GainChange Linear gain change over passband (can be negative) dB 0 N Network order None 3 SourceType Type of source impedance None Resistive Rg Source resistance Ohms 50 Lg Source inductance nH 1 Cg Source capacitance pF 1 Zg Source impedance Ohms 50+j×50 SourceFile Source S-parameter file name None ZSource.s1p SourceFileSparm Source S-parameter None "S(1,1)" SourceImpType Complex source impedance interpretation None Source Impedance LoadType Type of load impedance None Series RLC RL Load resistance Ohms 50 LL Load inductance nH 1 CL Load capacitance pF 1 ZL Load impedance Ohms 100-j*100 4-8 Name Description Unit Default LoadFile Load S-parameter file name None ZLoad.s1p LoadFileSparm Load S-parameter None "S(1,1)" LoadImpType Complex load impedance interpretation None Load Impedance Palette Filter DG - All Networks Available Automated-Assistants Matching Assistant, Simulation Assistant, Yield Assistant, Display Assistant Matching Assistant Usage For general information, refer to “Matching Assistant” on page 3-2.Network order results in approximately 2×N elements, although this varies due to component absorption as well as required network transformations. Simulation Assistant Usage For general information, refer to “Simulation Assistant” on page 3-8. Yield Assistant Usage For general information, refer to “Yield Assistant” on page 3-11. Display Assistant Usage For general information, refer to “Display Assistant” on page 3-15. Example A bandpass matching network (N=2) was designed for a passband between 1 GHz and 2 GHz with a complex source termination (Zg=20 + j×50 Ohms) and a Series RLC load termination (RL=50 Ohms, LL=1 nH, CL=1 pF). 20 choices are offered for the network. Choosing the first network results in a match realized using five reactive components. See Figure 4-3. 4-9 SmartComponent Reference Figure 4-3. Bandpass Matching Network 4-10 LCBandpassTransformer (Bandpass Transformer) Symbol Summary A bandpass transformer provides a bandpass (pseudo-lowpass) frequency response between the input (pin 1) and output (pin 2) ports. The source or load terminations must be real and unequal. Parameters Name Description Unit Default Fp1 Frequency at left passband edge GHz 1 Fp2 Frequency at right passband edge GHz 2 N Network order None 3 ResponseType Type of frequency response None Maximally Flat Rg Source resistance Ohms 50 RL Load resistance Ohms 25 Palette Filter DG - All Networks Available Automated-Assistants Matching Assistant, Simulation Assistant, Yield Assistant, Display Assistant Matching Assistant Usage For general information, refer to “Matching Assistant” on page 3-2. The terminations must be unequal or no network is synthesized. For equal terminations, use a doubly-terminated filter topology. Network order results in 2×N components. Simulation Assistant Usage For general information, refer to “Simulation Assistant” on page 3-8. 4-11 SmartComponent Reference Yield Assistant Usage For general information, refer to “Yield Assistant” on page 3-11. Display Assistant Usage For general information, refer to “Display Assistant” on page 3-15. Example A bandpass transformer (N=3) was designed for a passband between 1 GHz and 2 GHz with a source resistance of Rg=50 Ohms and a load resistance of Rl=20 Ohms. See Figure 4-4. Figure 4-4. Bandpass Transformer 4-12 LCEllMatch (Two-Element “Ell” Narrowband Match) Symbol Summary An Ell matching network provides a narrowband bandpass frequency response between the input (pin 1) and output (pin 2) ports. The source or load terminations can be specified using either a lumped component approximation, a frequency independent complex impedance, or a Touchstone format S-parameter file. Parameters Name Description Unit Default F Frequency at center GHz 1 SourceType Type of source impedance None Resistive Rg Source resistance Ohms 50 Lg Source inductance nH 1 Cg Source capacitance pF 1 Zg Source impedance Ohms 50+j×50 SourceFile Source S-parameter file name None ZSource.s1p SourceFileSparm Source S-parameter None "S(1,1)" SourceImpType Complex source impedance interpretation None Source Impedance LoadType Type of load impedance None Series RL RL Load resistance Ohms 100 LL Load inductance nH 1 CL Load capacitance pF 1 ZL Load impedance Ohms 100-j*100 LoadFile Load S-parameter file name None ZLoad.s1p LoadFileSparm Load S-parameter None "S(1,1)" LoadImpType Complex load impedance interpretation None Load Impedance Palette Impedance Matching 4-13 SmartComponent Reference Available Automated-Assistants Matching Assistant, Simulation Assistant, Yield Assistant, Display Assistant, Transformation Assistant Matching Assistant Usage For general information, refer to “Matching Assistant” on page 3-2. Simulation Assistant Usage For general information, refer to “Simulation Assistant” on page 3-8. Yield Assistant Usage For general information, refer to “Yield Assistant” on page 3-11. Display Assistant Usage For general information, refer to “Display Assistant” on page 3-15. Example An Ell matching network (Figure 4-5) was designed for a center frequency of 1 GHz with a 50 Ohm source resistance and a Series RLC load termination (RL=50 Ohms, LL=1 nH, C =1 pF). Figure 4-5. Ell Matching Network 4-14 SingleStubMatch (Single-Stub Match) Symbol Summary A single-stub matching network provides a narrowband bandpass frequency response between the input (pin 1) and output (pin 2) ports. The source or load terminations can be specified using either a lumped component approximation, a frequency independent complex impedance, or a Touchstone format S-parameter file. Parameters Name Description Unit Default F Frequency at center GHz 1 Zstub Characteristic Impedance of stub line Ohm 50 Zline Characteristic Impedance of line between load and stub Ohm 50 SourceType Type of source impedance None Resistive Rg Source resistance Ohms 50 Lg Source inductance nH 1 Cg Source capacitance pF 1 Zg Source impedance Ohms 50+j×50 SourceFile Source S-parameter file name None ZSource.s1p SourceFileSparm Source S-parameter None "S(1,1)" SourceImpType Complex source impedance interpretation None Source Impedance LoadType Type of load impedance None Series RL RL Load resistance Ohms 100 LL Load inductance nH 1 CL Load capacitance pF 1 ZL Load impedance Ohms 100-j*100 LoadFile Load S-parameter file name None ZLoad.s1p LoadFileSparm Load S-parameter None "S(1,1)" LoadImpType Complex load impedance interpretation None Load Impedance Palette Impedance Matching 4-15 SmartComponent Reference Available Automated-Assistants Matching Assistant, Simulation Assistant, Yield Assistant, Display Assistant, Transformation Assistant Matching Assistant Usage For general information, refer to “Matching Assistant” on page 3-2. Simulation Assistant Usage For general information, refer to “Simulation Assistant” on page 3-8. Yield Assistant Usage For general information, refer to “Yield Assistant” on page 3-11. Display Assistant Usage For general information, refer to “Display Assistant” on page 3-15. Example A single-stub matching network was designed to match a Series RL (R=100 Ohms, L =1 nH) load impedance to a 50 ohm source impedance at a center frequency of 1 GHz. Choosing the configuration with an open-circuit stub yielded a design offering the results shown in Figure 4-6. Figure 4-6. Single-stub Matching Network 4-16 QuarterWaveMatch (Quarter Wave Match) Symbol Summary A quarter wave transformer network provides a broadband bandpass frequency response between the input (pin 1) and output (pin 2) ports. The source or load terminations must be unequal resistances. The matching network consists of multiple quarter wavelength transmission line elements with carefully computed characteristic impedances to provide the specified frequency response. Parameters Name Description Unit Default Fp1 Frequency at lower passband edge GHz 1 Fp2 Frequency at upper passband edge GHz 2 Rg Input impedance Ohms 50 RL Load impedance Ohms 100 ResponseType Type of frequency response None Uniform N Number of Quarter-Wave Sections (set N=0 to compute N) None 0 Rmax Maximum voltage reflection coefficient dB 20 Palette Impedance Matching Available Automated-Assistants Matching Assistant, Simulation Assistant, Yield Assistant, Display Assistant, Transformation Assistant Matching Assistant Usage For general information, refer to “Matching Assistant” on page 3-2. Simulation Assistant Usage For general information, refer to “Simulation Assistant” on page 3-8. 4-17 SmartComponent Reference Yield Assistant Usage For general information, refer to “Yield Assistant” on page 3-11. Display Assistant Usage For general information, refer to “Display Assistant” on page 3-15. Example A quarter wave transformer (Figure 4-7) was designed to match a 100 Ohm load impedance to a 50 ohm source impedance from 1GHz to 2 GHz. The maximum reflection coefficient was -20 dB, with a uniform distribution of the section reflection coefficients. The design resulted in N=3 sections. Figure 4-7. Quarter Wave Transformer 4-18 TaperedLineMatch (Tapered Line Match) Symbol Summary A tapered line transformer network provides a broadband highpass frequency response between the input (pin 1) and output (pin 2) ports. The source or load terminations must be unequal resistances. The network consists of multiple transmission line sections to approximate a tapered line. Parameters Name Description Unit Default Fp Frequency at lower passband edge (Response is Highpass) GHz 1 Rg Input impedance Ohms 50 RL Load impedance Ohms 100 ResponseType Type of frequency response None Exponential Taper Rmax Maximum voltage reflection coefficient dB -20 N Number of TLine Sections per wavelength None 0 Palette Impedance Matching Available Automated-Assistants Matching Assistant, Simulation Assistant, Yield Assistant, Display Assistant, Transformation Assistant Matching Assistant Usage For general information, refer to “Matching Assistant” on page 3-2. Simulation Assistant Usage For general information, refer to “Simulation Assistant” on page 3-8. Yield Assistant Usage For general information, refer to “Yield Assistant” on page 3-11. 4-19 SmartComponent Reference Display Assistant Usage For general information, refer to “Display Assistant” on page 3-15. Example A tapered transformer (Figure 4-8) was designed to match a 100 Ohm load impedance to a 50 ohm source impedance with a lower passband edge of 1GHz. The maximum reflection coefficient was -20 dB, with an exponential taper. The design used N=20 sections per wavelength. Figure 4-8. Tapered Transformer References [1] Thomas R. Cuthbert, Jr., Circuit Design Using Personal Computers, John Wiley & Sons, New York, 1983. [2] R. Levy, “Explicit formulas for Chebyshev impedance-matching networks,” Proc. IEEE, pp. 1099-1106, June 1964. [3] R. M. Cottee and W. T. Joines, “Synthesis of lumped and distributed networks for impedance matching of complex loads,” IEEE Trans. Circuits Syst., pp. 316-329, May 1979. 4-20 References Index A N Analysis Results window, closing, 1-11 automated assistants , 3-1 networks design and analysis, 1-7 C P control window, using , 1-5 placing in design from current project, 2-5 from different project, 2-6 D design assistant , 3-2 design environment displaying the component palette, 1-7 opening a design window, 1-4 opening a project, 1-4 opening Impedance Matching utility, 1-5 placing components, 2-1 setting DesignGuide preferences, 1-2 setting up, 1-2 display assistant , 3-15 area one graph, 3-16 area three graphs, 3-19 area two graphs, 3-18 layout, 3-16, 3-17 opening display, 3-15 templates, 3-16, 3-19 E example , 1-1 I Impedance Matching Utility quickstart, 1-1 L LCBandpassMatch, 4-8 LCBandpassTransformer, 4-11 LCEIIMatch , 4-13 LCHighpassMatch, 4-5 LCLowpassMatch, 4-2 M matching assistant, 3-2 design, 3-5 synthesis technique, 3-6 s2p file, designing with, 3-7 specifications, 3-3 terminations, 3-4 Q QuarterWaveMatch, 4-17 S simulation assistant , 3-8 displaying results, 3-9 simulation frequency sweep, 3-9 starting the simulation, 3-9 templates, 3-9 SingleStubMatch , 4-15 SmartComponents changing parameters, 1-9 changing position, 2-2 changing specifications, 2-1 copying, 2-3 as a unique design, 2-4 between designs, 2-3 between schematic windows, 2-3 within a design, 2-3 defined, 2-1 deleting, 1-14, 2-4 from current design, 2-4 from current project, 2-4 manually using file system, 2-5 designing, 3-2 displaying the palette, 1-7 editing, 2-2 examining the design, 1-11 parameters, in detail, 4-1 placing in design, 1-8, 2-1 re-designing, 3-2 reference, 4-1 simulating, 3-2 starting simulation, 1-9 synthesis, in detail, 4-1 using as standalone components, 2-5 Index-1 in any project, 2-6 within same project, 2-5 T TaperedLineMatch, 4-19 transformation assistant, 3-20 actions, 3-23 add transmission lines, 3-25 characteristic impedance, 3-25 component, selecting, 3-22 components changing type, 3-23 Kuroda Identities, 3-26 microstrip substrate, 3-25 microstrip transforms, 3-26 opening, 3-20 tline to tline transforms, 3-26 transformation type, selecting, 3-21 transmission line types, 3-24 unit element, 3-25 Y yield analysis, 1-11 yield assistant, 3-11 displaying results, 3-14 results, 3-14 simulation frequency sweep, 3-11 starting simulation, 3-14 statistical components, 3-12 templates, 3-14 yield optimization, 3-13 yield optimization , 3-13 yield results, 3-14 Index-2