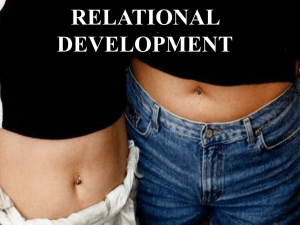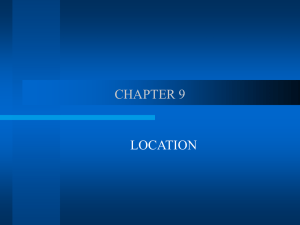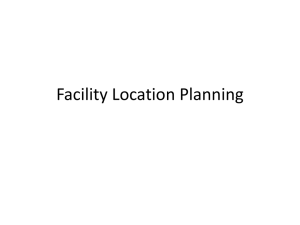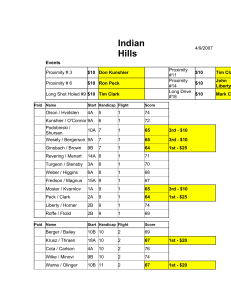Set-Top Box Front Panel User`s Guide
advertisement

S T B F r o n t P a n e l U s e r ’s G u i d e S ET -TOP B OX F R O N T P ANEL U S E R ’ S G U I D E 1. Introduction The Set-Top Box (STB) Front Panel has the following demonstration capabilities: Pressing 1 of the 8 capacitive sensing pads lights up that pad’s corresponding red LED. Four capacitive sensing pads dedicated to proximity detection measure closeness of a hand’s presence. An array of 5 blue LEDs output measured proximity by turning on as detected proximity increases. Capacitance output codes output through UART can be displayed and controlled using Performance Analysis Tool. A mechanical switch allows users to reset the device firmware and automatically recalibrate. The installation package containing for the STB Front Panel demo board can be downloaded from www.silabs.com/FrontPanel. 2. Hardware Overview Figure 1 shows the STB Front Panel board. The board consists of the following components: C8051F700 MCU 8 capacitive sensing buttons 4 capacitive sensing pads for proximity detection 8 red LEDs arranged in a pattern corresponding to each of the 8 capacitive sensing buttons Array of 5 blue LEDs used to output detected proximity levels 1 mechanical switch 1 potentiometer that controls proximity detection sensitivity Toolstick Base adapter MCU and debug circuit, which debugs and powers the C8051F700 Power connector (accepts input from 7–15 V unregulated power adapter) Blue LEDs that output detected proximity level Capacitive sensing pads Capacitive Sensing pads for proximity detection Red LEDs that light when capacitive sensing pads are pressed Potentiometer controls proximity detection sensitivity Mechanical switch forces a software reset and automatic recalibration Wall power circuit Debug circuit Figure 1. STB Front Panel Board To use the board, follow these steps: 1. Connect a USB cable to the P4 USB connector on the board. 2. Wait for USB enumeration with the board’s debug interface to complete. 3. After enumeration, the power LED labeled PWR should be on. At this point, the board is fully functional. 4. The firmware can be reset, forcing an automatic, runtime calibration, by pressing the mechanical switch. Note: Instead of powering the board using the USB connector as described in steps 1 and 2, a power adapter can be connected to the P2 power connector. Rev. 0.3 10/09 Copyright © 2009 by Silicon Laboratories STBFrontPanel-UG STB Front Panel User ’s Guide 3. PC Software Overview 3.1. QuickSenseTM Studio The QuickSense Studio software facilitates rapid code development and analysis for applications using the Silicon Labs family of QuickSense products. The Studio is comprised of multiple programs that guide users through an intuitive development flow including graphical configuration wizards, firmware templates, and performance monitoring tools. These programs interface with the QuickSense Firmware API, a highly configurable open-source firmware library that provides support for many different applications, from simple buttons to complex algorithms like gesture recognition. QuickSenseTM Performance Analysis Tool Silicon Laboratories IDE Other Relevant Programs QuickSenseTM Studio QuickSenseTM Configuration Wizard QuickSenseTM Calibration Utility Figure 2. Silicon Labs QuickSense Studio Software For detailed information on the QuickSense Studio software, please see the QuickSense Studio User’s Guide available on the Silicon Labs QuickSense webpage (www.silabs.com/quicksense) in the QuickSense Studio section. 2 Rev. 0.3 STB Front Panel User ’s Guide 3.1. Silicon Laboratories IDE The Silicon Laboratories IDE integrates a source-code editor, a source-level debugger, and an in-system Flash programmer. 3.1.1. IDE System Requirements The Silicon Laboratories IDE requirements: Pentium-class host PC running Microsoft Windows 2000 or newer. One available USB port. 3.2. Demonstration Information The STB Front Panel board can be used to highlight many different features of the C8051F700. Follow the process outlined in “2. Hardware Overview” to provide power to the board. Note: Although the board is powered through a connection to a PC’s USB interface, the PC does not need to run any software in order to demonstrate the board’s capabilities. Once the board has been powered, holding a hand 1 to 3 inches from the board will turn on one or more of the blue LEDS. This demonstrates the sensitivity of the board’s proximity detection pads. Slowly moving a hand closer to the board’s surface will cause more blue LEDs to turn on, which demonstrates the device’s ability to resolve a proximity gradient and determine how close a hand or other object is to the sensing surface. Pressing the capacitive sensing pads will cause the corresponding red LEDs to turn on. Pressing each button demonstrates the device’s ability to determine active button states for pads of different sizes and shapes. Tapping a capacitive sensing pad lightly or quickly demonstrates the MCU’s high level of capacitance measurement sensitivity and the MCU’s high conversion speed. Rotating the potentiometer will increase or decrease proximity algorithm sensitivity. In electrically noisy environments, demo performance can be improved by reducing sensitivity using the potentiometer. All of the demonstrations above highlight the sensitivity of the C8051700 through a 1/8 inch overlay. 3.3. Demonstrating with the Performance Analysis Tool The STB Front Panel board is compatible with the Performance Analysis Tool. Running this program will allow the user to demonstrate the board’s sensitivity with a graphical display. To use the program for a demo, follow these instructions: 1. With the STB Front Panel board and base adapter connected to the PC’s USB port, run Performance Analysis Tool. 2. Click “Devices” and select the Toolstick base adapter (the item on the pulldown list that begins “TS”). 3. Click “Connection” and click “Connect” from the pulldown menu. Once connected, Performance Analysis Tool will draw another window listing all capacitive sensing channels on the board. Because this board has 8 capacitive sensing pads and 4 proximity detect pads, the new window lists a total of 12 channels. 4. Increase the update rate to display more capacitive sensing information on the graph by clicking Settings. 5. Add one or more channels to the XY graph at the bottom of the screen by checking the boxes next to the channels in the channel list. Note that the first 8 channels represent the capacitive sensing pads and the last four channels represent the proximity detect pads. Figure 3 shows Performance Analysis Tool with a list of channels and how each channel maps to the board’s sensor pads. 6. Press “Start Acquisition” to be begin receiving and graphing capacitive sensing output codes. Rev. 0.3 3 STB Front Panel User ’s Guide S5-UP – P2.7 S7 – P3.1 S5-LEFT – P2.6 S6 – P2.5 S9 – P3.5 S5-RIGHT – P3.0 S5-CENTER – P4.1 S4 – P4.0 S2 – P3.2 S5-DOWN – P4.2 S3 – P3.7 S8 – P3.6 Figure 3. Performance Analysis Tool with Capacitive Sensor and Port Pin Mapping 7. A channel’s active and inactive thresholds can be adjusted to increase or decrease a sensing pad’s sensitivity. Figure 4 shows the steps involved in updating a channel’s thresholds. 4 Rev. 0.3 STB Front Panel User ’s Guide Step 1: Select the channel whose thresholds are to be updated. Step 5: Click ‘Save’ to save the updated threshold levels to the MCU. Step 3: With the sensor pad still active, pause acquisitions to freeze the graph. Step 4: Drag green and red dotted lines to adjust threshold sensitivity. The higher the active threshold, the less sensitive the sensing pad will be. Active Threshold Inactive Threshold Step 2: Touch the sensor pad being calibrated. Check to see that the channel’s output has changed from an inactive to an active state. Figure 4. Channel Threshold Update Process Rev. 0.3 5 STB Front Panel User ’s Guide 4. Firmware Description After installing QuickSense Studio, the demo firmware can be found by default at c:\silabs\mcu\QuickSense_Studio\Kits\F700_FrontPanelSTB. The firmware uses the QuickSense Firmware API to measure capacitance on the sensing pads and application layer code turns on or off the board’s LEDs whenever a pad is pressed. The firmware provides the following functionality: Stores measured capacitance values from 8 sensor pads and 4 proximity detect pads. Compares measured capacitance values against calibrated thresholds to determine if buttons have been pressed. If a button’s “active” or “inactive” threshold has been crossed, the API signals an application layer routine to update the red LED array. Application layer routines oversample captured proximity detection pads to increase sensitivity and turn on 1 or more blue LEDs to show the measured proximity; as measured proximity increases, more blue LEDs turn on. Using the Human Interface Serial Interface (HISI) protocol, the QuickSense Firmware API transmits measured capacitance values across the UART serial interface to the Human Interface development and display tool. Baselining algorithm reduces effects of environmental changes such as temperature and humidity on sensing pad sensitivity. Figure 5 shows the mapping of STB Front Panel sensor pads to QuickSense Firmware API project input channels. S6 P2.5 Ch 7 S5S5LEFT CENTER S5-UP P2.6 P4.1 P2.7 Ch 6 Ch 3 Ch 5 S5S5RIGHT DOWN P3.0 P4.2 Ch 4 Ch 2 S2 P3.2 Ch 0 S3 P3.7 Ch1 S9 P3.5 Ch 11 S5 S6 S2 S7 P3.1 Ch 9 S3 S4 P4.0 Ch 8 S8 P3.6 Ch 10 Figure 5. Mapping of Capacitive Sensing Pads to Port Pins and Firmware Input Channels For a more detailed description of the QuickSense Firmware API or the Human Interface Serial Interface, see “AN366: QuickSense API.” For a more detailed description of active/inactive thresholds, see “AN367: Understanding Capacitive Sensing Signal to Noise Ratios.” For a discussion on baselining in the QuickSense Firmware API, see “AN418: Baselining in the QuickSense Firmware API.” 4.1. Proximity Detection Algorithm The firmware uses the proximity detection pads on the PCB to determine the proximity of a hand or other conductive material. Proximity is calculated by determining where measured capacitance of the proximity pads falls within a range of values. The high end of the range is bounded by the channel’s inactive-to-active threshold. Firmware assumes that this threshold is saved to the level of measured capacitance detected when a finger is touching the least sensitive portion of the proximity pads. The low end of the range is bounded by a level set by the STB Front Panel board’s potentiometer. The C8051F700’s ADC measures the potentiometer position and maps that position to a level between the inactive-to-active threshold and the runtime inactive baseline. When the potentiometer is set to the extreme counter-clockwise position, the window’s lower boundary equals the runtime inactive baseline. This configures the proximity algorithm to its most sensitive state. When the potentiometer is set to the extreme clockwise position, the window’s lower boundary equals the inactive-to-active threshold. This configures the proximity algorithm to its least sensitive state. When the firmware detects potentiometer movement, the sensitivity 6 Rev. 0.3 STB Front Panel User ’s Guide setting algorithm is displayed using the blue LEDs. As sensitivity is configured to be higher, more LEDs light up, and as sensitivity is configured to be lower, fewer LEDs light up. In addition to the sensor pads, the proximity detection algorithm uses all other sensor pads on the STB front panel board. For these pads, the range of values used by the algorithm is bounded on the high end by the inactive-toactive threshold and on the low end by the active-to-inactive threshold. The proximity detection algorithm is configured to detect five distinct proximity levels. The output of the algorithm determines how many of the blue LEDs on the PCB will be lit. Each of these five distinct levels falls within the boundaries set by the active-to-inactive threshold and the inactive-to-active threshold. The levels are placed such that few codes fall between lower levels than higher levels. This design takes advantage of the fact that output codes do not increase linearly with a hand that approaches at constant speed. As the hand gets closer to the pads, the output codes increase more dramatically. Placing the intermediate levels in this pattern forces sensitivity to appear linear, such that the blue LEDs tend to turn on at a constant rate as the hand approaches at that same constant rate. Figure 6 shows how thresholds are calibrated and where the algorithm places intermediate thresholds through firmware calculation. Figure 7 shows hand proximity overlaid with the Performance Analysis Tool’s display of measured capacitance. Measurement taken with fingers pressed against least sensitive proximity detection pad area. Measurement taken with fingers pressed against more sensitive proximity detection pad area. Level 5 – all LEDs on, above active threshold Level 4 – 4 LEDs on Level 3 – 3 LEDs on Level 2 – 2 LEDs on Level 1 – 1 LEDs on Level 0 – No LEDs on Figure 6. Proximity Detection Calibration and Detection Levels Rev. 0.3 7 Hand’s proximity to board STB Front Panel User ’s Guide Hand approaching at constant speed Hand touching least sensitive area of proximity pads Time Hand removed from board Hand approaching at constant speed Hand touching most sensitive area of proximity pads Figure 7. Hand’s Proximity During Sampling 8 Rev. 0.3 STB Front Panel User ’s Guide Figure 8. Set-Top Box Front Panel Schematic 5. Schematic Rev. 0.3 9 STB Front Panel User ’s Guide CONTACT INFORMATION Silicon Laboratories Inc. 400 West Cesar Chavez Austin, TX 78701 Tel: 1+(512) 416-8500 Fax: 1+(512) 416-9669 Toll Free: 1+(877) 444-3032 Please visit the Silicon Labs Technical Support web page: https://www.silabs.com/support/pages/contacttechnicalsupport.aspx and register to submit a technical support request. The information in this document is believed to be accurate in all respects at the time of publication but is subject to change without notice. Silicon Laboratories assumes no responsibility for errors and omissions, and disclaims responsibility for any consequences resulting from the use of information included herein. Additionally, Silicon Laboratories assumes no responsibility for the functioning of undescribed features or parameters. Silicon Laboratories reserves the right to make changes without further notice. Silicon Laboratories makes no warranty, representation or guarantee regarding the suitability of its products for any particular purpose, nor does Silicon Laboratories assume any liability arising out of the application or use of any product or circuit, and specifically disclaims any and all liability, including without limitation consequential or incidental damages. Silicon Laboratories products are not designed, intended, or authorized for use in applications intended to support or sustain life, or for any other application in which the failure of the Silicon Laboratories product could create a situation where personal injury or death may occur. Should Buyer purchase or use Silicon Laboratories products for any such unintended or unauthorized application, Buyer shall indemnify and hold Silicon Laboratories harmless against all claims and damages. Silicon Laboratories and Silicon Labs are trademarks of Silicon Laboratories Inc. Other products or brandnames mentioned herein are trademarks or registered trademarks of their respective holders. 10 Rev. 0.3 Mouser Electronics Authorized Distributor Click to View Pricing, Inventory, Delivery & Lifecycle Information: Silicon Laboratories: FRONTPANEL1EB