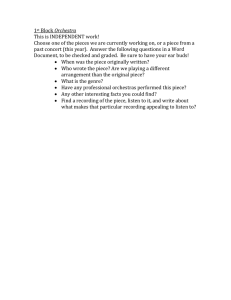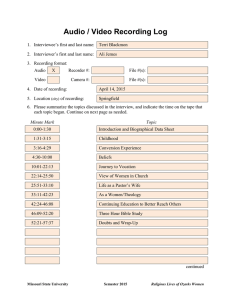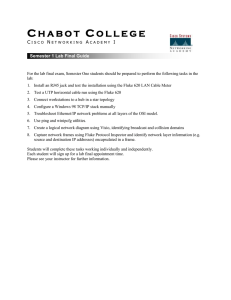Event recording (or logging) with a Fluke 287/289 Digital Multimeter
advertisement

Event recording (or logging) with a Fluke 287/289 Digital Multimeter Application Note One of the major features of the Fluke 280 Series digital multimeters (DMM) with TrendCapture is their ability to record measurement data or “do logging.” This application note explains what kind of logging these meters can perform, how to use the recording feature, and what information it can provide. This note also discusses how to use FlukeView® Forms PC software to increase the power of the Recording feature. For the balance of this note, we will refer to the Fluke 289 DMM, although the information is equally applicable to the Fluke 287 DMM. Differences between the Fluke 289 DMM and a data logger The Fluke 289 does not do data logging in the traditional sense. Typically, the goal of a data logger is to sample the input signal at a rate sufficient to track activity that you might find in the signal. This often means that it is desirable to sample the input as fast as possible so you don’t miss anything. The problem with this approach is you need a large storage place for the fast data sampling that is taking place. You can also end up wading through a lot of redundant data that is considered “normal” to find the exceptional data (or lack thereof). The difference between the Fluke 289 DMM and a traditional logger is that the DMM, while sampling internally at a sub-second rate, records only significant changes in the readings. This technique, called event recording, requires far less memory. Still, it does an effective job of monitoring and logging data from an input signal, enabling you to detect if and when the monitored system is operating abnormally. The other difference is that the Fluke 289 DMM can graph the data onscreen in TrendCapture mode, immediately after the recording session is completed. Loggers, by comparison, must upload their data to software to graph the results. The Fluke 289 uses similar graphing software (optional) for detailed analysis, but it’s ability to graph even rough details immediately, onscreen, can be very powerful. Introduction to event recording Event recording can be thought of as an extension of the “Touch Hold” feature of the original Fluke 87 DMM. (Touch Hold is now called “Auto Hold” on the 287/289.) When the Auto Hold feature is activated, the meter waits until a period of stability has been reached, then it beeps and freezes (holds) a stable reading on the display for the user to see. If the input changes to the point that it is no longer stable, then becomes stable again, the meter will beep a second time and hold a new reading on the display. Event recording uses a similar scheme. When the Fluke 289 is recording, it is looking for periods of stability. For each stable From the Fluke Digital Library @ www.fluke.com/library or unstable period the meter logs a start time, the initial reading, stop time, the maximum reading, minimum reading (and the times of their occurrence) and average reading during that period. The event recording feature is designed to store only enough information to describe any changes; i.e., events, to the input signal. Event recording data The Fluke 289 excels at recording transition events, but while it has Trend Capture graphing capability, it does not have the kind of large graphical display needed to view the event data. This is where FlukeView Forms software takes over, allowing you to view the recorded data in table or graph form on a PC. An example is shown in the figure below. switching event that happened at that time. What is interesting about this example is that the table of data shows only six “events” needed to be stored in the meter memory over the entire 29 minutes of logging to capture the essence of what happened. What this illustration shows is that, with event recording, only a very small amount of memory is needed to store the information. To capture the same data using traditional data logging would require a one-second sample rate over the entire 29 minutes which would have produced 1,740 records of data, yet that level of detail was not required to detect the problem. Recording—by the numbers Now that we know how the Fluke 289 records data, let’s go through the step-by-step process for recording a desired signal over time. In this case, the test will record the signature of the current drawn by a large household refrigerator for more than one day. The following steps can be generalized to any recording situation. Figure 1 Looking at this data, you can see that the recording session started at 1:54:41 PM and ended at 2:23:47 PM with an elapsed time of about 29 minutes. You can also see that the signal being measured was stable near 119 V for most of the logging session. However, there was one unstable event detected by the meter during a 1.6-second period beginning at 2:18 PM. The graph clearly shows the Step 1 Make sure that the battery indicator in the upper left hand corner of the Fluke 289 display shows at least two of the possible four bars, indicating enough charge is left for a 24-hour operation. For any longer recording period, or if in doubt, replace the batteries with fresh new ones. Step 2 Connect the meter to the circuit being measured. 2 Fluke Corporation Event Recording (or logging) with a Fluke 287/289 Digital Multimeter In this example, the ac current was measured by connecting a current transformer probe to the mA jacks of the Fluke 289. That is because the probe output is 1 mA/A. We then place the jaws of the probe around the circuit conductor in the distribution panel that is connected to the breaker dedicated to the refrigerator. If the DMM function switch is in any position except A/mA or μA, the meter will beep to indicate that the switch must be in one of these two positions to proceed, and the display information screen will show the details. In this case, we want the A/mA function. The meter will sense the presence of the lead in the mA jack, and select the proper circuit for the recording. Note: Although not required in this case, if a signal normally varies a full point, you might want to estimate a maximum current or voltage that you expect to encounter, and set manual ranging to the higher range. This will prevent recording multiple events due to auto-ranging. Step 3 Press the Save (F2) softkey and highlight the Record option using the navigation arrows. Then, press the Record (F1) softkey below the display. At this point, the Recording information screen appears. Note that the bottom line of this display indicates the battery condition. If the battery is partially discharged, the Battery: partly empty advisory appears. See step 1 above. The top three lines of the display show the following: ■ Set Memory Use: 1 % ☐ Set Duration: 01 Days 00 Hrs 00 Min ☐ Set Sample Interval: 15 Min 00 Sec Note: It is not generally necessary to set memory use for most recordings because there is more than enough memory available for several recording sessions—even with the occurrence of many input events. When you set duration very long, or set sample intervals that are very short, you will note that the estimated memory use percentage will become larger. For our example we’ll leave the interval at the default 15 minute value. Step 4 Using the navigation arrows, highlight Set Duration and press Edit (F1). Edit the duration setting to 07 Days 00 Hrs 00 Min. (We can always manually stop the recording procedure earlier if we like.) Step 5 When Duration and Sample Interval settings have been changed to desired values, press OK (F1) to accept the changes. Step 6 Press the Start (F2) softkey to begin recording. You can now leave the meter unattended. The 289 will record the current (amps) used by the refrigerator for the duration you have specified and then turn itself off. You can return after that time to retrieve the meter. Or, if you choose to terminate the test earlier, you can press any button to make the display screen re-appear. Note: Once recording has started, five minutes after any button press, the display will turn off to conserve battery power. If the meter is still recording, the power button will be flashing on and off. Pressing any button or softkey will turn the display back on. If the power button is not flashing, then the recording duration has completed or the battery level became too low and the meter has turned off. In this case, press the power button. The display will show the start time, the remaining time (or the stop time if it has already reached that point) and the number of interval samples and events that have been recorded. Important These next steps (7 through 9) should be performed immediately after the test is ended, or when you return to retrieve you meter, before you explore the data on screen. This is to make sure you save the recorded data in a known and easy to recall location. Step 7 Using TrendCapture Step 8 You may now safely press the Trend (F3) softkey to view the stored results in graphical format. A vertical cursor will appear in the center of the TrendCapture display. Using the navigation keys, you can move this cursor over areas of interest in the graph and the value and time of recording for that value will appear. Press the Stop (F4) softkey to end the recording session if you want to end it before the programmed stop time. Note that once you stop the recording process you cannot resume that session. You can, of course, save the results so far and begin a new session with the same settings if you wish to continue. Press Save (F2) to bring up the Save display. Note: We’re showing a shorter recording of a single refrigerator cycle for this example. Step 9 Press the +Name (F1) softkey to select the recording session name to be associated with this saved data. In this case, since it is a recording, you might choose to highlight Recording and note that a boxed number appears. This number is automatically incremented each time you do a save using that save name. Note this saved name (including its number) so that you can easily identify the source of the data in memory after you upload it to FlukeView Forms. That’s because you could easily have ten or more recordings in memory before you return to a computer. Step 10 Now, press Save (F1) one more time to complete the storage of the test data in the DMM memory. The display screen will now show the Start time, the Duration of the test, and the number of Interval samples and Events that were stored. Congratulations! You have successfully completed a recording session and saved the results in the meter. You can now turn the meter off, or use it for other purposes until you choose to transfer your data to a computer. 3 Fluke Corporation Event Recording (or logging) with a Fluke 287/289 Digital Multimeter Figure 2. Single refrigerator cycle The first thing to note is that although the apparent maximum value of the graph is 4 mA, the graph has been scaled to 20 mA. Here’s what’s happening. If you scroll the cursor step-by-step across the 4 mA peak and watch the value-time display at the bottom, you will discover a much higher reading, 17.255 mA, than can easily be displayed on screen. While the cursor is on this point, you will see a single dot showing the value in question. This suggests that further examination with FlukeView Forms might be in order. While in Trend mode, the F3 menu selection changes to Summary. Press the softkey to see the session summary data, including the Start Time and Duration of the recording and the number of Interval Samples and Events recorded. The main display shows the last recorded value in the session. Use TrendCapture immediately after recording to do a brief inspection of the recorded data for any suspicious events that might suggest further test- ing. You can also use it later, in conjunction with the Summary screen, to evaluate or identify multiple saved files in the meter if you didn’t note the saved session name at the time of recording. Remember: TrendCapture can only be used to review recorded data—either the session just completed or a saved data file—it cannot graph in realtime. If you attempt to use TrendCapture during a recording session, you will terminate the recording. right side of the window. This data will automatically copy to the displayed Form (Figure 3b.) You should see a ‘connected’ icon with the port identified in the lower right part of the display. If there are port conflicts, you may see the Options window appear, where you will have to select an available unused port. Press OK when you see the ‘connected’ icon appear. The next pop-up window to appear should be Get Meter Data—Fluke 289/287. It will ask you if you want to Get meter data now? If this window doesn’t appear automatically, you may select Meter on the menu bar and then select Get meter data… from the drop down list. Step 4 If the recording you want is not the last one recorded, then you must open the pull down window in the upper left corner of the window and select Data Sessions. A table will appear showing the Session Name, Session Type, Start Time, and Number of Readings for each session saved in the meter. See Figure 4. Step 5 Select the desired Recording and press Get Session Data. When the upload is complete, Uploading recorded data the selected recording will be to FlukeView® Forms. present and you can Copy into Form. The next steps describe how to Step 3 In our example (Figure 5), transfer the recording results to Press OK to begin the upload Recording 4 spanned nearly 42 FlukeView Forms, where you can process. If the data you’re tryhours of refrigerator operation. complete reports that include ing to upload is the last session What we see on the graph is the graphs, showing what hapyou recorded, then the data you repeated cycle of turn-on (the pened to the refrigerator during want will be displayed in the 18 amp narrow spike), compresthe time it was being recorded. FVF Virtual Meter “memory” sor run (a few minutes at 2 to 3 You can also program certain screen. You can verify this by amps), and off time (more than functions of the meter from your viewing the summary informa15 minutes at 0.0 amps.) computer while it is connected. tion at the bottom of the window A quick glance at the graph Note: This process assumes you that appears. (Figure 3a.) Then shows an unusual event (highalready have FlukeView Forms select Copy into Form on the lighted by the dashed circle) installed on your computer. Step 1 Using the IR-USB cable, connect the meter to your computer. It’s best to have the meter in the active measurement mode (not in setup or any of the save/ record/view functions) while connected to your computer. When connecting the IR connector to the meter, verify that the Fluke logo on the IR connector is visible when viewing the display of the meter. Now, turn the meter on. Figure 3a. Summary information Figure 4 Note: The meter cannot upload data while memory or TrendCapture information is being displayed. Step 2 Start FlukeView Forms on the computer. The ‘New Blank Form’ window will appear. For our refrigerator example, select Sample Logging Form (short) and then press OK. Figure 5 4 Fluke Corporation Event Recording (or logging) with a Fluke 287/289 Digital Multimeter Figure 3b. Figure 6 near midnight on Thursday morning. First, the running current was near 5 amps, and then the following cycle lasted for much longer than normal. What we have discovered is the occasional defrost cycle that is a feature of this refrigerator. The 5 amp portion is the operation of the defrost heater, and the longer next cycle is an extended compressor run to remove the excess heat. Zoom choices as well as many other options affecting the graph (Figure 6.) The highlighted Manual Zoom allows you to precisely locate the area of interest using the time scale at the bottom of the graph. In our example in Figure 7, we show the period from 10:00 PM on Wednesday to 2:15 AM Thursday morning—when the defrost cycle occurred. Here you can see a few normal cycles, then the defrost cycle and recovery, and finally the return to normal cycles. There are three more features in FlukeView Forms that you should be aware of. The first allows you to examine the detail for a selected point on the graph. This feature is revealed by moving your screen cursor to the point of interest until the cursor changes to a pointing finger. For our example, we’ll choose the beginning of the 6 amp reading. Then, left-click and hold to see a pop-up window with detailed information for the selected sample. (Figure 8.) This feature gives you instant detail regarding a point of inter- est in your recording. You’ll note that reading 298 was an Interval which only lasted 11+ minutes rather than the normal 15 minutes. The likely reason was that the interval was interrupted by a sudden change in the meter input. Second, to look at the detailed information recorded around the event of interest, look to the Logged Reading Table just below the graph on your form. (Figure 9.) Scrolling to reading 298, we see the interval in question in detail. And, reading 299 was an unstable event that shows the time the defroster heater turned off. Tip: To copy FVF information to other documents, right-click on the Logged Reading Table and or other Fluke View Forms graph and use the “copy” option. Figure 7 A similar event might be the operation of an ice dispenser as it crushes ice, or the ice maker as it refills and freezes new ice cubes. FlukeView Forms has a Zoom feature that allows us to look closely at an event of interest in greater detail. You can click and drag a box around the area of interest, or you can right click anywhere on the graph to see a pop-up window with several Figure 8 5 Fluke Corporation Event Recording (or logging) with a Fluke 287/289 Digital Multimeter Third, notice the extensive file naming and storing options in the meter hinted at in the Data Session selection window in Figure 4. Note that the meter stores multiple sessions with the user-selected Session Name, Session Type, Start Time, and Number of Readings. Figure 9 Session names are available in several categories and use self-incrementing numbers for each session in a selected type. The meter can record four session types: Measurement, Min Max, Peak, and Recording. You can store sessions in any one of the Name categories you choose, although it’s generally a good idea to use the Measurement name category for individual measurement saves and the Recording name for long logging sessions, just to keep things organized. Wrapping it up This is only a brief description of Event Recording using the Fluke 289, and the added power provided by the companion PC software, FlukeView Forms. In our example, we used only 405 readings to capture the current used by a refrigerator over nearly 42 hours of recording, yet, the meter was able to detect 239 instances of unusual events, down to the second they occurred, for our later inspection. This step-by-step example following one recording session from the meter recording process into TrendCapture and then FlukeView Forms is intended as an introduction to the power of Event Recording in the Fluke 289. We recommend further exploring these features at your leisure. Fluke.Keeping your world up and running.® Fluke Corporation PO Box 9090, Everett, WA USA 98206 Fluke Europe B.V. PO Box 1186, 5602 BD Eindhoven, The Netherlands For more information call: In the U.S.A. (800) 443-5853 or Fax (425) 446-5116 In Europe/M-East/Africa +31 (0) 40 2675 200 or Fax +31 (0) 40 2675 222 In Canada (800)-36-FLUKE or Fax (905) 890-6866 From other countries +1 (425) 446-5500 or Fax +1 (425) 446-5116 Web access: http://www.fluke.com ©2008 Fluke Corporation. Specifications subject to change without notice. 4/2008 3325448 A-EN-N Rev A 6 Fluke Corporation Event Recording (or logging) with a Fluke 287/289 Digital Multimeter