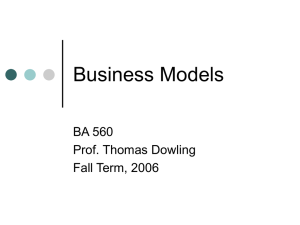Systems Management Tools And Documentation Version 8.1
advertisement

Systems Management Tools And
Documentation Version 8.1
Installation Guide
Notes, Cautions, and Warnings
NOTE: A NOTE indicates important information that helps you make better use of your computer.
CAUTION: A CAUTION indicates either potential damage to hardware or loss of data and tells you
how to avoid the problem.
WARNING: A WARNING indicates a potential for property damage, personal injury, or death.
Copyright
Copyright © 2015 Dell Inc. All rights reserved. This product is protected by U.S. and international copyright and
intellectual property laws. Dell™ and the Dell logo are trademarks of Dell Inc. in the United States and/or other
jurisdictions. All other marks and names mentioned herein may be trademarks of their respective companies.
2015 - 04
Rev. A00
Contents
1 About....................................................................................................................... 4
Systems Management Software DVDs................................................................................................. 4
Managed system and management station......................................................................................... 4
Systems Management Tools and Documentation DVD......................................................................4
Managed system software...............................................................................................................5
Management station software........................................................................................................ 5
2 Installing management station software on Microsoft Windows............... 8
Installing management station software on Microsoft Windows Server 2008 Core and
Hyper-V Server...................................................................................................................................... 8
Installing management station software using the CLI mode.......................................................8
Uninstalling management station software using the CLI mode.................................................. 9
3 Installing management station software on supported Red Hat
Enterprise Linux, Novell SUSE Linux Enterprise Server, and VMware
ESX/ESXi Server.......................................................................................................11
3
About
1
The Systems Management Tools and Documentation Installation Guide provides an overview of the
management station software and installation instructions for the same. For information on installing
Server Administrator, see the Server Administrator Installation Guide on the Systems Management Tools
and Documentation DVD.
Systems Management Software DVDs
The systems management software comprises three DVDs, and they are:
•
Systems Management Tools and Documentation DVD
•
Server Updates DVD
•
Management Console DVD
For information on the systems that support systems management software, the operating systems
supported by these systems, and the components that you can install on these systems, see the Systems
Software Support Matrix at dell.com/openmanagemanuals.
Managed system and management station
Depending on the way you use the systems management tools, you can classify the systems as:
•
Managed System
A managed system is any system that is monitored and managed using Server Administrator (one of
the systems management tools on the Systems Management Tools and Documentation DVD) or
Management Console. You can manage systems running Server Administrator locally or remotely
through a supported web browser. For more information on Server Administrator, see the Server
Administrator User's Guide on the Systems Management Tools and Documentation DVD.
•
Management Station
A management station is a laptop, desktop, or server that you use to remotely manage one or more
managed systems from a central location using tools such as Intelligent Platform Management
Interface (IPMI) Utilities, Remote Access Controller (RAC) tools, Dell OpenManage Essentials or Server
Administrator Web Server.
Systems Management Tools and Documentation DVD
The Systems Management Tools and Documentation DVD contains the systems management software.
The systems management software helps you to manage the systems by monitoring the system
components, diagnosing issues, notifying through alerts, and troubleshooting remotely. Systems
management software is classified into managed system software and management station software.
4
Managed system software
The following applications comprise the managed system software:
•
Server Administrator
Server Administrator provides comprehensive one-to-one in-band server managements solutions to
manage a server locally and remotely using a web browser-based Graphical User Interface (GUI) and
Command Line Interface (CLI). Server Administrator installs server-specific Remote Access Card (RAC)
and network interface management components.
NOTE: When you perform a fresh installation on a system running a 64-bit operating system, a
64-bit version of the Server Administrator is used for the installation. If you want to upgrade
Server Administrator, a 32-bit version of the Server Administrator is used for the upgrade.
•
Local Remote Access Controller
Local Remote Access Controller enables the system to receive email alerts for warnings or errors
related to voltage, temperature, and fan speed. Remote Access Controller also logs event data and the
most recent crash screen (available only on systems running Microsoft Windows operating system) to
help you diagnose the probable cause of a system crash.
Management station software
The following applications comprise the management station software that you can install using the
Systems Management Tools and Documentation DVD:
•
Active Directory Snap-In
The Active Directory (AD) Snap-In utility provides an extension snap-in to the Microsoft Active
Directory to manage AD objects specific to products on this DVD.
NOTE: Both 32–bit and 64–bit installers are available. When you install Active Directory Snap-In
from autorun, Active Directory Snap-In launches the installer corresponding to the operating
system architecture.
NOTE: When you perform a fresh installation on a system running a 64-bit operating system, a
64-bit version of the Server Administrator is used for the installation. If you want to upgrade
Server Administrator, a 32-bit version of the Server Administrator is used for the upgrade.
•
BMC/IPMI Utilities
BMC Management Utility (BMU) is a utility that provides remote management and configuration of
systems equipped with a Baseboard Management Controller (BMC) or iDRAC using the IPMI protocol.
IPMI utilities are CLI-based management station software.
For more information on BMU, see the Baseboard Management Controller Utilities User's Guide
NOTE: Only 32–bit installer is available.
•
RAC Tools
The RAC console is a management station software designed to provide remote management
capabilities for the systems. You can remotely connect to the RAC hardware and access the RAC
features either by using a web browser or the RACADM Command Line Interface (CLI). RACADM CLI is
the command-line user interface to the RAC.
You can install RAC either on the managed system or on the management station.
5
For information on installing RAC on the managed system, see the Server Administrator Installation
Guide. For information on installing on the management station, see Installing Management Station
Software on Windows. For more information on RAC, see the Remote Access Controller User's Guide.
NOTE: Both 32–bit and 64–bit installers are available. When you install RAC Tools from autorun,
RAC Tools launches the installer corresponding to the operating system architecture.
•
Dell Lifecycle Controller
Dell recommends using the Embedded Management, Integrated Dell Remote Access Controller 8
(iDRAC8) with Lifecycle Controller instead of Dell Systems Build and Update Utility (SBUU). SBUU is
replaced with Lifecycle Controller on Dell’s 13th generation of PowerEdge servers. iDRAC with
Lifecycle Controller is an Embedded Systems Management application for operating system
deployment and lifecycle management of PowerEdge servers. You can access Dell Lifecycle
Controller by pressing <F10> during system boot up. The local GUI of iDRAC8 with Lifecycle
Controller allows you to do the following in a pre-OS environment:
– Hardware configuration
– Operating system and hypervisor deployments
– Hardware updates
– Hardware diagnostics
– Easy maintenance of PowerEdge servers
The Lifecycle Controller is embedded on all Dell’s 11th generation and later PowerEdge servers. No
tools or downloads are required to use the capabilities of Lifecycle Controller.
For more information, see the following documents available at dell.com/support/manuals:
– Dell Lifecycle Controller Version <Version Number> User's Guide
– Dell Lifecycle Controller Remote Services Version <Version Number> Quick Start Guide
– Dell Lifecycle Controller Web Services Interface Guide
– Lifecycle Controller Integration Best Practices
•
Dell OpenManage Essentials
Dell recommends using Dell OpenManage Essentials as replacement for IT Assistant. Dell
OpenManage Essentials (OME) provide improved capabilities such as:
– Discovering and inventorying the systems.
– Monitoring systems’ health.
– Viewing and managing system alerts.
– Performing system updates.
– Viewing hardware inventory and compliance reports.
For more information regarding Dell OpenManage Essentials, contact service provider.
•
iDRAC Service Module
The iDRAC Service Module is a lightweight optional software application that can be installed on a
Dell’s 12th generation and later PowerEdge servers. Using the iDRAC Service Module you can
configure the features on the supported operating system. The iDRAC Service Module provides
additional Server Management data to iDRAC and presents one-to-many consoles with access to
Systems Management data through OS interfaces.
6
The iDRAC Service Module also complements the iDRAC interfaces such as the GUI, RACADM CLI,
and WSMAN with additional monitoring features. For more information, see iDRAC Service Module
<Version Number> Installation Guide available at dell.com/support/home.
•
Dell OpenManage Deployment Toolkit (DTK)
The Dell OpenManage Deployment Toolkit (DTK) includes a set of utilities, sample scripts, and sample
configuration files that you can use to deploy and configure the Dell systems. You can use DTK to
build script-based and RPM-based installation for deploying large number of systems on a preoperating system environment in a reliable way, without changing their current deployment
processes. Using DTK you can install operating systems on Dell systems in BIOS or Unified Extensible
Firmware Interface (UEFI) mode.
In addition to the command-line utilities used to configure various system features, DTK also provides
sample scripts and configuration files to perform common deployment tasks and documentation.
These files and scripts describe the use of the DTK in Microsoft Windows Pre-installation Environment
(Windows PE) and Linux environments. For more information, see the following documents available
at dell.com/openmanagemanuals:
– Dell OpenManage Deployment Toolkit Version <Version Number> User's Guide
– Dell OpenManage Deployment Toolkit Version <Version Number> Command Line Interface
Reference Guide
– Dell OpenManage Deployment Toolkit Version <Version Number> Installation Guide
7
Installing management station software
on Microsoft Windows
2
1.
Log on with administrator privileges to the system on which you want to install the management
station applications.
2.
Insert the Systems Management Tools and Documentation DVD into the DVD drive or download the
web installer.
NOTE: You can download the web installer from dell.com/support/home.
3.
Run autorun.exe.
NOTE: If you are using the DVD to install, select the management station application that you
want to install, and then click Install.
4.
Follow the instructions in the Install Wizard.
NOTE: You cannot install remote RAC (RAC installed on the management station) and local
RAC (RAC installed on the managed system) on the same system.
Installing management station software on Microsoft
Windows Server 2008 Core and Hyper-V Server
Windows Server 2008 Core or Hyper-V Server operating system does not support a graphical user
interface (GUI) based installation of the software components. Install the software in CLI mode on Server
Core. For more information on Server Core, see the Microsoft website.
NOTE: Log in as a built-in Administrator to install systems management software on Windows
Server 2008 and Windows Vista. For more information on built-in Administrator account, see the
Windows Server 2008 Help.
Installing management station software using the CLI mode
NOTE: Run the Command Prompt as an administrator to successfully perform tasks using the CLI
mode.
To install the RAC Tools, launch the MSI file using the command:
•
For 32–bit: msiexec /i RACTools.msi
•
For 64–bit: msiexec /i RACTools_x64.msi
NOTE: On the Systems Management Tools and Documentation DVD:
8
•
The RACTools.msi file is located at SYSMGMT\ManagementStation\windows\DRAC
•
The RACTools_x64.msi file is located at SYSMGMT\ManagementStation\windows\DRACx64
To install BMU, launch the MSI file using the command:
msiexec /i BMC.msi
NOTE: Only 32–bit installer is available.
NOTE: The BMC.msi file is located at SYSMGMT\ManagementStation\windows\BMC on the
Systems Management Tools and Documentation DVD.
To install Active Directory Snap-In, launch the MSI file using the command:
•
For 32–bit: msiexec /i ADSnapIn.msi
•
For 64–bit: msiexec /i ADSnapIn_x64.msi
NOTE: On the Systems Management Tools and Documentation DVD:
•
The ADSnapIn.msi file is located at SYSMGMT\ManagementStation\windows\ADSnapIn
•
The ADSnapIn_x64.msi file is located at SYSMGMT\ManagementStation\windows
\ADSnapInx64
To install the localized version of the management station software, at the command prompt type the
following: msiexec / I <management_station_software>.msi TRANSFORMS=
<languauge_transform>.mst
NOTE: Replace <language_transform>.mst with the appropriate language file:
•
1031.mst (German)
•
1034.mst (Spanish)
•
1036.mst (French)
•
1041.mst (Japanese)
•
2052.mst (Simplified Chinese)
Uninstalling management station software using the CLI mode
To uninstall management station software, run the commands as listed in the table below.
Table 1. Commands to uninstall management station software
Management
Station Software
Architecture
Command
RAC Tools
32–bit
msiexec /x RACTools.msi
(or)
msiexec /x
{3ED26C71-9849-4F42-9F95-75BAEC3BD756}
64–bit
msiexec /x RACTools_x64.msi
(or)
msiexec /x {B630E9F6-A7C7-4E33-AD60F2B90FDA4235}
BMC
32–bit
msiexec /x BMC.msi
(or)
9
Management
Station Software
Architecture
Command
msiexec /x {08FC9B9D-AD84-4431-B2BEF153F5F7E1CF}
Active Directory
Snap-In
64–bit
Not applicable
32–bit
msiexec /x ADSnapIn.msi
(or)
msiexec /x {631E1D0C-2D62-4EB1-915ECA41A9F0F47B}
64–bit
msiexec /x ADSnapIn_x64.msi
(or)
msiexec /x {287CAAB2E640-40D0-95FE-9B9073A80703}
10
3
Installing management station software
on supported Red Hat Enterprise Linux,
Novell SUSE Linux Enterprise Server, and
VMware ESX/ESXi Server
Only RAC tools and BMU are supported on the Red Hat Enterprise Linux, SUSE Linux Enterprise Server,
and VMware ESX/ESXi Server operating systems.
On systems running Red Hat Enterprise Linux 5 operating system, DVDs are auto-mounted with the noexec mount option. This option does not allow you to run any executable from the DVD. You must
mount the DVD-ROM manually and then run the executables.
To install BMU, navigate to the SYSMGMT/ManagementStation/linux/bmc directory and install the BMU
RPM specific to the operating system as follows:
•
For systems running Red Hat Enterprise Linux, type rpm -ivh osabmcutil*-RHEL-*.rpm
•
For systems running SUSE Linux Enterprise Server, type rpm -ivh osabmcutil*-SUSE-*.rpm
To install the latest version of RAC Tools:
1.
Uninstall the existing IPMI tool:
a.
Query the existing IPMI tool: rpm -qa | grep ipmitool
If the IPMI tool is already installed, the query returns ipmitool-x.x.xx-x.x.xx.
b.
To uninstall the IPMI tool:
•
On systems running SUSE Linux Enterprise Server and VMware ESX Server, type rpm -e
ipmitool-x.x.xx-x.x.xx
•
On systems running Red Hat Enterprise Linux 5.x, type rpm –e OpenIPMI-tools
•
On systems running Red Hat Enterprise Linux 6.x, type rpm –e ipmitool
NOTE: The settings made by the existing IPMITOOL is retained.
2.
Browse to the SYSMGMT/ManagementStation/linux/rac/<OS> directory and then type rpm -ivh
*.rpm
11