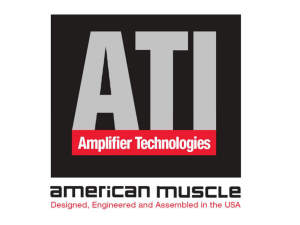FX2 CMC Front Panel Guide
advertisement

FX2 Guide to using Front Panel controls, indicators, and CMC for system identification, configuration and troubleshooting Dell Engineering and Technical Marketing January 2015 A Dell Deployment and Configuration Guide THIS WHITE PAPER IS FOR INFORMATIONAL PURPOSES ONLY, AND MAY CONTAIN TYPOGRAPHICAL ERRORS AND TECHNICAL INACCURACIES. THE CONTENT IS PROVIDED AS IS, WITHOUT EXPRESS OR IMPLIED WARRANTIES OF ANY KIND. © 2014 Dell Inc. All rights reserved. Reproduction of this material in any manner whatsoever without the express written permission of Dell Inc. is strictly forbidden. For more information, contact Dell. PRODUCT WARRANTIES APPLICABLE TO THE DELL PRODUCTS DESCRIBED IN THIS DOCUMENT MAY BE FOUND AT: http://www.dell.com/learn/us/en/19/terms-of-sale-commercial-and-public-sector Performance of network reference architectures discussed in this document may vary with differing deployment conditions, network loads, and the like. Third party products may be included in reference architectures for the convenience of the reader. Inclusion of such third party products does not necessarily constitute Dell’s recommendation of those products. Please consult your Dell representative for additional information. Trademarks used in this text: Dell™, the Dell logo, Dell Boomi™, Dell Precision™ ,OptiPlex™, Latitude™, PowerEdge™, PowerVault™, PowerConnect™, OpenManage™, EqualLogic™, Compellent™, KACE™, FlexAddress™, Force10™ and Vostro™ are trademarks of Dell Inc. Other Dell trademarks may be used in this document. Cisco Nexus®, Cisco MDS®, Cisco NX0S®, and other Cisco Catalyst® are registered trademarks of Cisco System Inc. EMC VNX®, and EMC Unisphere® are registered trademarks of EMC Corporation. Intel ®, Pentium®, Xeon®, Core® and Celeron® are registered trademarks of Intel Corporation in the U.S. and other countries. AMD® is a registered trademark and AMD Opteron™, AMD Phenom™ and AMD Sempron™ are trademarks of Advanced Micro Devices, Inc. Microsoft ®, Windows®, Windows Server®, Internet Explorer®, MS-DOS®, Windows Vista® and Active Directory® are either trademarks or registered trademarks of Microsoft Corporation in the United States and/or other countries. Red Hat ® and Red Hat® Enterprise Linux® are registered trademarks of Red Hat, Inc. in the United States and/or other countries. Novell ® and SUSE® are registered trademarks of Novell Inc. in the United States and other countries. Oracle ® is a registered trademark of Oracle Corporation and/or its affiliates. Citrix®, Xen®, XenServer® and XenMotion® are either registered trademarks or trademarks of Citrix Systems, Inc. in the United States and/or other countries. VMware ®, Virtual SMP®, vMotion®, vCenter® and vSphere® are registered trademarks or trademarks of VMware, Inc. in the United States or other countries. IBM® is a registered trademark of International Business Machines Corporation. Broadcom ® and NetXtreme® are registered trademarks of Broadcom Corporation. Qlogic is a registered trademark of QLogic Corporation. Other trademarks and trade names may be used in this document to refer to either the entities claiming the marks and/or names or their products and are the property of their respective owners. Dell disclaims proprietary interest in the marks and names of others. 2 | FX2 CMC Front Panel Guide | Table of contents 1 FX2 Front Panel Overview ........................................................................................................................................................ 4 2 Workflows ................................................................................................................................................................................... 9 A 3 2.1 Chassis Power Button .................................................................................................................................................... 9 2.2 KVM Selection .................................................................................................................................................................. 9 2.3 Identify Server ................................................................................................................................................................ 10 2.4 Chassis Health Indicators ............................................................................................................................................ 10 Additional resources................................................................................................................................................................ 12 | FX2 CMC Front Panel Guide | 1 FX2 Front Panel Overview The Dell PowerEdge FX2 or FX2s is a new 2U rack-based hybrid computing platform that provides a greater dimension of functional flexibility, along with a higher density of processing power. The FX2 Front panel design enables optimal use of the space available on either side of the platform. The Control Panel has the following components: Three buttons with LED indicators for power, system identification, and KVM selection. Four diagnostic LED indicators for temperature, I/O Module, electrical, and health. The IO Panel has a VGA connector and a USB connector. You can map the connectors to a server, using the KVM button, RACADM, or GUI. Figure 1 Dell PowerEdge FX2 Front Panel Features and Indicators Table 1 1 2 Dell PowerEdge FX2 or FX2s Front Panel Features and Indicators Allows you to switch the KVM connectivity between sleds in the KVM select button chassis. The KVM button LED glows steadily when video (6) is connected and it blinks when mapped to a server. The system identification buttons on the front and back panels enable you to locate a particular server and associated PCIe cards. The system identification buttons and chassis LEDs work as follows: System identification button and Chassis LED 3 4 4 Diagnostic indicators Enclosure poweron indicator, power button | FX2 CMC Front Panel Guide | Press the system identification button to turn on or turn off the fornt and rear Chassis LEDs, the selected server LED and associated PCIe card LEDs. The LEDs will continue to blink until you press one of the identification buttons again or change the state from a management interface. Each time you cycle the system identification on and off the system status indicator LED moves to the next system. The diagnostic LED indicators turn on to indicate the error status (temperature, I/O, electrical, and health). The enclosure power-on indicator turns on when the enclosure turns on. The power button controls the power supply output to the system. To gracefully shutdown all servers, press and hold the power button for five seconds.. To force shutdown all servers, press and hold the power button for ten seconds. PowerEdge FX2 enclosure supports up to eight quarter-width sleds or four half-width sleds. Enables you to connect a monitor to the system. Enables you to connect a keyboard or mouse to the system. 5 Sleds 6 7 Video connector USB connector Figure 2 Dell PowerEdge FX2s Back Panel Features and Indicators (FC430 and FC630) Table 2 1 5 Dell PowerEdge FX2 or FX2s Back Panel Features The system identification buttons on the front and back panels enables you to locate a particular server and associated PCIe cards. System If you press one of these system identification buttons, the system identification button status indicator LEDs on the front and back panels blink continuously and Chassis until you press one of the buttons again. Press the system Controller LED identification button to turn on or turn off the system ID. Each time you press the button twice (on & off), the system status indicator LED moves to the next server. | FX2 CMC Front Panel Guide | Figure 3 Figure 5 Front Panel Status on GUI The Front Panel Status Page provides the following information: Enabled/disabled state of the chassis power button KVM I/O Panel Health - (if this is not healthy check the chassis overview or chassis log for a detailed explanation) KVM server mapping Chassis Health Indicators status – Indicate the values 6 | FX2 CMC Front Panel Guide | Figure 4 GUI Front Panel Configuration The Front Panel Configuration Page can configure: enabled/disabled state of the chassis power button enabled/disabled status of the I/O panel KVM KVM server mapping 7 | FX2 CMC Front Panel Guide | Figure 5 GUI Identify The Identify page is both a status and configuration page for the component LEDs in the system. To change the blinking state of one or more components, select the check boxes corresponding to the components and press Unblink or Blink. The ID buttons at the front and rear of the FX2 will blink/unblink chassis, chassis controller, one server, and the PCIe. The component identification LEDs can be set to blinking with the ID buttons, then turned off by the GUI and vice versa. For eExample, server 3c (3rd server in the configuration above) could be set to blinking though the GUI then turned off by pressing one of the ID buttons six times (to blink then unblink 1 st, 2nd, and 3rd server). 8 | FX2 CMC Front Panel Guide | 2 Workflows 2.1 Chassis Power Button Initially the Dell PowerEdge FX2 or FX2s Chassis is turned off. Press the chassis power button on the Control Panel to turn on the chassis. This action turns on the chassis and other subsystems (iDRAC on the servers, IOMs, main board, and PCIe Adapters), but the servers are not turned on. The indicator in the power button glows when the chassis is turned on. Press and hold the chassis power button on the Control Panel for five seconds to turn off the chassis and associated components (servers, IOMs, main board, PCIe Adapters, and power supplies). However, the CMC remains turned on. In this state, one of the power supply unit remains functional, and the fans are on to provide cooling to the CMC. The power is supplied to the fans that are running at low speed. Press and hold the chassis power button on the Control Panel for ten seconds to force a non-graceful turn off of the entire chassis (chassis, servers, IOMs, main board, PCIe Adapters, and power supplies). Using this method, you cannot perform a proper shutdown of the server operating system before turning them off. To disable the chassis power button actions from the GUI, go to Front Panel > Setup, select the Disable Chassis Power Button check box, and then click Apply. After power loss and recovery, the chassis returns to the state before the power loss. If the servers are turned on, power is supplied to the servers when it becomes available. 2.2 KVM Selection The FX2 chassis provides KVM functionality through a VGA connector and single USB port on the IO Panel. When you connect an external monitor to the VGA connector, the KVM button LED on the Control Panel glows. To switch through all servers (including multi-node sled like FM120x4) one after the other, press the KVM select button on the Control Panel. When a server is selected, the KVM button on the Control Panel and the System status indicator LED on the server blink continuously (two blinks per second). To disable the KVM function from the GUI, go to the Front Panel > Setup page, select the Enable KVM Mapping check box, and click Apply. The fact that the KVM button glows only when the VGA is connected is useful when it is connected to an external KVM switch. Use the KVM button LED as an indicator of which FX2 chassis is selected by the external KVM. Based on the following conditions, the KVM button LED glows or blinks: • Blinks while the KVM is enabled, a monitor is connected, and a server is selected. • Glows continuously when the KVM is enabled and monitor is present, but no server is selected (unmapped.) 9 | FX2 CMC Front Panel Guide | Note: The KVM Button LED blink pattern (two per second) is faster than the system identification buttons blink pattern (one per second). 2.3 Identify Server The Dell PowerEdge FX2 or FX2s chassis has system identification buttons on the Front Control Panel and Back Control Panel (on the CMC). Press either of the buttons to turn identification on or off for the chassis, chassis controller, one server (which increments), and the PCIe modules associated that server. Each cycle (two presses) of identification increments which present server is identified (empty slots are skipped). The first time either ID button is pressed the first present server will identify along with the chassis, the chassis controller and all PCIe modules associated with that server. The second time either ID button is pressed identification on all these components will be turned off and the ID LEDs will stop blinking. The third time either ID button is presses the second present server will identify along with the chassis, the chassis controller and all PCIe modules associated with that server. To view the system identification LED status and enable or disable system identification from the GUI, go to Chassis Controller > Troubleshooting > Identify. This page displays the system identification LED blinking state based on the chassis and associated chassis components. To change the blinking state, select the corresponding components check boxes, and click Blink or Unblink. The component identifications LEDs can be set to blinking with the ID buttons then turned off by the GUI and vice versa. Note: When a FM120x4 server is identified, the LED on the associated hard drives also blinks. 2.4 Chassis Health Indicators The FX2 has four health indicators: Chassis Health: LED glows, solid blue: Indicates when no faults exist. Blinks amber when a a fault exists that is not associated with the other three fault indicators, thermal, electrical or IO. Thermal Fault: LED blinks amber: Indicates when a thermal fault exists, which includes fan failures and excessive ambient conditions. 10 | FX2 CMC Front Panel Guide | Electrical Fault: LED blinks amber: Indicates when an electrical fault exists, which includes PSU faults and PSB VR faults. IO Fault: LED blinks amber: Indicates when an I/O module fault exists, which includes IOM faults and PCIe Card Module faults. 11 | FX2 CMC Front Panel Guide | A Additional resources 12 FX2 Chassis Owner’s Manual FX2 CMC User’s Guide Getting Started Guide and Rack Installation Guide available on the White Glove FTP site. Dell Server Administrator User’s Guide on the OMSA Manuals page FX2 CMC RACADM Guide iDRAC with Lifecycle Controller Quick Start Guide iDRAC7 User Guide | FX2 CMC Front Panel Guide |