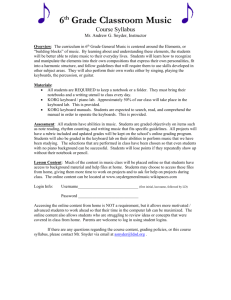ATA April-bi-REV.qxd - International Writers` Group
advertisement

Choosing the Right Key: Switching Keyboards on a Windows System By Jost Zetzsche t may sound strange in this age of unlimited choice, but there are times when I wish that computers would give fewer choices for how to accomplish a certain task. (Needless to say, there are other times when I wish just the opposite!) One area where I think there are far too many choices is entering non-English characters in a Windows environment or within a tool like Microsoft Word. Let’s first look at the choices you have for entering non-English characters into MS Word with the facilities that Windows and/or Word offer: I • The archaic way: The Character Map. You can either start this under Start> Programs> Accessories> System Tools> Character Map, or through a slightly modified version within Word under Insert> Symbol. Here you can find all the supported symbols and characters for each individual font to select and paste into your text. This is a great choice for the casual nonEnglish user, but certainly not for the professional translator. • The Word-centric way: Word provides a number of keyboard shortcuts to enter special characters, such as CTRL+SHIFT+@ followed by “a” for “å.” You can find a full list of these under http://office. microsoft.com/en-us/assistance/ HP051865621033.aspx or in your Word help system. However, I have two gripes with this: you still need two keys to get to your special characters, and, even worse, once you leave Word, you’re lost. • The Word-centric way, part II: There are customized shortcuts within Word. You can select a character in the Word Character Map (see above), click Shortcut Key, 34 press the key combination you want to use (i.e., an ALT+ combination or a function key), and then click Assign. However, this is not a very good method. Though you can get by with just one keystroke combination, you’re still lost outside of Word or on any computer other than your own. • The work-out way (aka the ANSI code): This poor but unbelievably popular way among trans- “…The best way by far for dealing with special international characters is to install a languagespecific or the USInternational keyboard…” lators consists or four (4!) keystrokes for one character. To activate this, make sure that you have your NUM LOCK key enabled (the small keypad on the right of your keyboard), and type the number of that character on the small keypad as you press the ALT key. The above-mentioned “å” has the key combination 0228. Phew! Like I said, this is a great way to train your memory to remember all kinds of code and exercise your finger muscles, but this certainly is not conducive to a productive work environment! Clearly, things can’t be as bad as these methods suggest, and most of you know that the best way by far for dealing with special international characters is to install a language-specific or the US-International keyboard. First things first, though. For the uninitiated, there is a distinction between a virtual and a physical keyboard. The physical keyboard is the hardware keyboard that you use to type and on which every key is labeled with a certain letter, number, or symbol. If you bought your computer in the U.S., chances are that you have a USEnglish QWERTY keyboard (representing the first six proper letters). If you bought your computer and/or keyboard in—let’s say—Germany, you will probably have a German QWERTZ keyboard. The funny thing is that the labels are only meaningful if that physical keyboard matches the “virtual keyboard”—i.e., the way that your computer assigns the physical keys to the actual output on your screen. If they don’t match, the virtual keyboard decides the output. You are free to select as many virtual keyboards as your heart desires (if they are among the more than 100 different keyboards plus various other input systems supported by Windows), and in fact for many languages there is a good selection to choose from. For instance, one of the keyboards for U.S. English is the USInternational keyboard, which is particularly interesting in our context because it provides ready access to a number of important international characters if you press the right ALT key (see Figure 1). Aside from the keys that can be accessed like this, you can also “create” international characters with a combination of a “diacritical mark” followed by a letter. For example: •“+a=ä •‘+a=á •‘+c=ç •`+a=à •^+a=â •~+n=ñ The ATA Chronicle | April 2006 Figure 1: Characters accessible on the US-International keyboard when pressing the right Alt key All this is great, but it also causes what many users consider to be the drawback of the US-International keyboard: the characters “, ‘, `, ^, and ~ are “dead keys,” which means that they don’t “type” if you use them in a normal text. Only if you type the next character will the system “know” whether you meant the character as a diacritical mark or a real character and output either one or two characters. If you are not used to this so-called “sequence checking” process, it can feel quite disconcerting, and, worse, some Windows installations tend to behave irregularly when printing, or not printing, the “dead keys.” Now let’s talk about how to install an additional keyboard. Depending on the version of your Windows system, select Start> Settings> Control Panel> Keyboard> Language (Windows 9x) or Start> Settings> Control Panel> Input Locales> Change (Windows 2000), or else Start> Control Panel> Regional and Language Options> Languages> Details (Windows XP). Once you do this, the dialog box shown in Figure 2 or a similar one will appear. Select Add and define which additional languages and/or keyboards you would like to have installed on your system (see Figure 3). (On ➡ The ATA Chronicle | April 2006 Figure 2: Input languages dialog 35 Choosing the Right Key: Switching Keyboards on a Windows System Continued Figure 3: Selecting input language and keyboard Figure 4: Input languages dialog with new keyboard 36 some installations, especially Windows 95, you will have to have the original CD to install additional keyboards.) Once you select OK, the new keyboard will show up in the list of installed keyboards (see Figure 4). If you now select Key Settings, a dialog will appear in which you can select how you can switch between the different keyboards (see Figure 5). The key combination LEFT ALT+SHIFT is the default way of rotating between the languages. If you have a large number of keyboards installed, it makes sense to assign a certain key combination to your most often-used keyboards. After you confirm your selections, you will have a little language icon displayed on your task bar (see Figure 6). This icon displays your currently selected languages. Should you have more than one keyboard for one language installed (for instance, both the US and the US-International keyboard for English), a little keyboard is displayed to the right of the language icon. Clicking on that keyboard will allow you to select the specific keyboard you need. Note: If you cannot see the keyboard, right-click on the language icon and select Additional icons in task bar. The same right-click command also gives you access to the Restore (or Show) the language bar command that places a full language bar on the top of your screen, or the Settings command which displays the configuration dialog for the installation of a new keyboard without having to go through the ridiculous paths described above. This is all very easy, but it becomes a little more hairy if you have to select languages that either don’t deal (exclusively) with alphabets (such as Japanese, Chinese, or Korean) or use a completely different The ATA Chronicle | April 2006 Figure 5: Settings to switch between keyboards Figure 6: Language icon on the Windows task bar writing system, such as bi-directional languages (Hebrew, Arabic). If you are still using Windows 9x or NT, you will either need a localized version of Windows in those languages or an additional program on top of Windows that will allow you to write. From Windows ME/2000 on, these languages are supplied with the operating system if the appropriate “locales” are enabled. In Windows ME/2000, select Start> Settings> Control Panel> Input Locales (see first graphic, Figure 7) and Start> Control Panel> Regional and ➡ Figure 7: Enabling complex languages in Windows 2000 (left) and Windows XP (right) The ATA Chronicle | April 2006 37 Choosing the Right Key: Switching Keyboards on a Windows System Continued Figure 8: Adding a keyboard for simplified Chinese Language Options> Languages> Details in Windows XP (see second graphic, Figure 7). Make sure to enable the appropriate languages or language groups. Once your locales are enabled, you can go back to the keyboard dialog and add keyboards (or: “Input Method Editors”) for those languages—just as with any other keyboard under Regional Options (see Figure 8). Because many of the more complex writing systems offer a variety of options for their input systems, it is important to remember to activate Additional icons in task bar as described above. If you do not do that, you will not be able to use the keyboards properly (see Figure 9). There are many other options for modifying keyboards beyond the ways that Windows offers directly. There are (probably) hundreds of socalled keyboard macro programs that allow you to program your keyboard to start all kinds of processes when pressing a certain key combination (see www.google.com/search?hl=en &lr=&q=keyboard+macro). Or there is the Microsoft Keyboard Layout National Association of Judiciary Interpreters and Translators Creator (see www.microsoft.com/ globaldev/tools/msklc.mspx), which allows you to take an existing language-specific keyboard, change some settings, and save that new keyboard as a customized keyboard for your language. But again, while these programs may be helpful for your personal computer and work habits, they have the same problem as the customized Word shortcuts described above. That is, all the benefits that you create for your own computer will turn to handicaps on another computer because you suddenly do not have access to the keys that your fingers are used to. For good or ill, we are confronted with a plethora of choices for entering non-English characters. The keys to which ones to choose are in your hands! JW Marriott Houston, Texas 27 Annual Conference Special focus: medical interpreting and translating as it relates to judiciary interpreting and translating May 19-21, 2006 Details: www.najit.org th 38 Figure 9: Examples of Japanese, Korean, and Chinese keyboards with access to various features The ATA Chronicle | April 2006