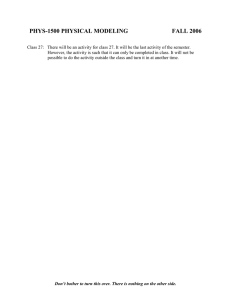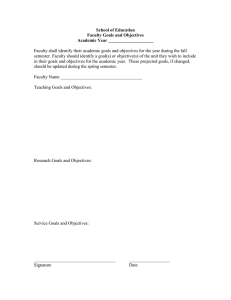Configuring Gradebook Calculations
advertisement

PowerTeacher Gradebook Configuring Gradebook Calculations When EGP posted to the Source you had two display options, continuing one grade across an entire semester or having two separate terms. Teachers have various reasons for choosing one over the other. This QRD provides instructions for setting up the new gradebook based on the approach you used in EGP. Option Description View in Source Option 1: Continuing One Term for 18 weeks Continuing Term 1 into Term 2 to set up EGP and the Source at mid-term. Option 2: Two Distinct Terms Keep two distinct terms. Teachers have different approaches to calculating the semester grades; some average the two quarters, and some treat the first quarter as a “snapshot” grade, not a grade to be calculated for the semester. The display doesn’t inform users which approach is used. Source web view vs. PowerSchool web view The Source only displayed EGP Term Grades – Semester grades have never been explicitly displayed. If a teacher used separate terms, parents and students only saw the semester grade on the physical report card. For semester 2, PowerSchool will display term AND semester grades on the web. During Q3, the two grades should be the same. When we get to Q4, the S2 grade will be calculated based on your gradebook setup (e.g., term weights, total points, or category weights) Note: Do you use one category as 100% (e.g., Summative) and others as 0%? (e.g, Formative). If so, no letter grade will appear on the web until you have grades in the category/categories that are included in the final grade calculations. However, parents and students can click in the areas where a grade is supposed to appear and drill down to the scoresheet view. Before you move on, make sure you know if you want to use the continuous approach or the 2-term approach. PowerTeacher Ver: 2.6.0.1– 2/12/13 Doc # 0045 – Doc Rev. 1.00 Seattle Public Schools Page 1 of 6 You need to set your new gradebook up to calculate semester grades as well as term grades. There are 2 basic steps to the process if all courses use the same settings. If you have different settings for different courses, you need to do the process for each set of courses. 1. STEP ONE Adjust Course Settings in ONE class (based on appropriate option below), including copying categories to Q3 & Q4 if necessary. 2. STEP TWO: Copy course settings from one class to other classes with the same setup The table below describes the different ways teachers have set up EGP. There are instructions for each option below. Option 1: Continuous semester grade, Total Points Option 2: Continuous semester grade, Weighted Categories Option 3: Separate Terms, Total Points Option 4: Separate Terms, Weighted Categories Gradebook setup is done; no further setup is needed See instructions below for Option 2 See instructions below for Option 3 See instructions below for Option 4 Option 2: Continuous semester grade, Weighted Categories The key to this setup is to make sure your semester and quarter grade settings are identical. Your categories need to be set up before you proceed. 1. Select the course from the Classes pane you want to configure. 2. From the Grade Setup tab (Blue A+ icon), double click on reporting term S2 to view detail screen 3. Choose Category Weights 4. Click Add Category (bottom of table) and select the categories you use in the selected course (check the classes pane in the top left corner to see what class you are configuring) 5. Enter the weights you want to use for each category (most teachers use percentages, but you need to enter the values in the Weight column). The % values are calculated when you click out of a cell. 6. Click Save 7. Click Copy (in gray, above the center of the category table) PowerTeacher Ver: 2.6.0.1– 2/12/13 Doc # 0045 – Doc Rev. 1.00 Seattle Public Schools Page 2 of 6 8. Leave default S2 Only selected, and click OK 9. Check the boxes in front of Q3 & Q4 10. Click Next and Finish Option 3: Separate Terms, Total Points This option requires you to determine how you calculate the two terms to determine the semester grade: 1. Select the course from the Classes pane you want to configure. 2. From the Grade Setup tab (Blue A+ icon), double click on reporting term S2 to view detail screen & choose Term Weights. 3. If both terms are weighted equally (e.g., 50/50), the default 100/100 weights work for you. Choose other weights if necessary (e.g., 40/60). Matching numbers mean the quarters are weighted equally. 4. Click Save PowerTeacher Ver: 2.6.0.1– 2/12/13 Doc # 0045 – Doc Rev. 1.00 Seattle Public Schools Page 3 of 6 Option 4: Separate Terms, Weighted Categories This option requires changes at both the semester and quarter level. Your categories need to be set up before you proceed. 1. Select the course from the Classes pane you want to configure. 2. From the Grade Setup tab (Blue A+ icon), double click on reporting term S2 to view detail screen & choose Term Weights. 3. If both terms are weighted equally (e.g., 50/50), the default 100/100 weights work for you. Choose other weights if necessary (e.g., 40/60). Matching numbers mean the quarters are weighted equally. 4. Click Save 5. In the top section, now select Q3 (double click if you need to view detail screen) 6. Choose Category Weights 7. Click Add Category (bottom of table) and select the categories you use in the selected course (check the classes pane in the top left corner to see what class you are configuring) 8. Enter the weights you want to use for each category (most teachers use percentages, but you need to enter the values in the Weight column). The % values are calculated when you click out of a cell. PowerTeacher Ver: 2.6.0.1– 2/12/13 Doc # 0045 – Doc Rev. 1.00 Seattle Public Schools Page 4 of 6 9. Click Save 10. Click Copy (in gray, above the center of the category table) 11. Leave default Q3 Only selected, and click OK 12. Check the box in front of Q4. 13. Click Next and Finish STEP TWO: Copy course settings to other sections with the same setup 1. Select the course from the Classes pane you want to configure. 2. From the Grade Setup tab (Blue A+ icon), double click on reporting term S2 to view detail screen 3. Click Copy (in gray, after “Calculate S2 final grade using:”) 4. Select section option, Entire Class and click OK 5. Check the boxes in front of the courses that use the same grade setup 6. Click Next, then Finish 7. Click on other sections to confirm that your settings copied properly to S2, Q3 & Q4. Remember to double PowerTeacher Ver: 2.6.0.1– 2/12/13 Doc # 0045 – Doc Rev. 1.00 Seattle Public Schools Page 5 of 6 click if you don’t see the detail screen. PowerTeacher Ver: 2.6.0.1– 2/12/13 Doc # 0045 – Doc Rev. 1.00 Seattle Public Schools Page 6 of 6