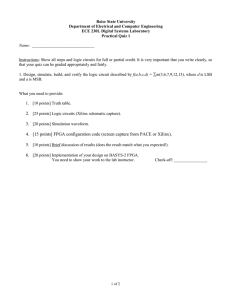lab1
advertisement

Lab Workbook Vivado Design Flow Vivado Design Flow Introduction This lab guides you through the process of using Vivado IDE to create a simple HDL design targeting the Zynq device. You will simulate, synthesize, and implement the design with default settings. Finally, you will generate the bitstream and download it in to the hardware to verify the design functionality Objectives After completing this lab, you will be able to: • Create a Vivado project sourcing HDL model(s) and targeting a specific FPGA device located on the ZedBoard or Zybo • Use the provided Xilinx Design Constraint (XDC) file to constrain the pin locations • Simulate the design using the Vivado simulator • Synthesize and implement the design • Generate the bitstream • Configure the FPGA using the generated bitstream and verify the functionality Procedure This lab is broken into steps that consist of general overview statements providing information on the detailed instructions that follow. Follow these detailed instructions to progress through the lab1. Design Description The design consists of some inputs directly connected to the corresponding output LEDs. Other inputs are logically operated on before the results are output on the remaining LEDs as shown in Figure 1. Figure 1. The Completed Design www.xilinx.com/support/university xup@xilinx.com © copyright 2014 Xilinx ZedBoard 1-1 Lab1orkbook General Flow Step 1: Create a Vivado Project using IDE Step 2: Simulate the Design using Vivado Simulator Step 5: Perform the Timing Simulation Step 6: Step 3: Step 4: Synthesize the Design Implement the Design Verify Functionality in Hardware Create a Vivado Project using IDE 1-1. Step 1 Launch Vivado and create a project targeting the appropriate Zynq device and using the Verilog HDL. Use the provided lab1.v and lab1.xdc. The files are added to the project from the <2014_2_zynq_sources>\<board>\lab1 directory. References to <2014_2_zynq_labs> is a placeholder for the c:\xup\fpga_flow\2014_2_zynq_labs directory and <2014_2_zynq_sources> is a placeholder for the c:\xup\fpga_flow\2014_2_zynq_sources directory. Reference to <board> means either the ZedBoard or the Zybo. 1-1-1. Open Vivado by selecting Start > All Programs > Xilinx Design Tools > Vivado 2014.2 > Vivado 2014.2 1-1-2. Click Create New Project to start the wizard. You will see Create A New Vivado Project dialog box. Click Next. 1-1-3. Click the Browse button of the Project location field of the New Project form, browse to <2014_2_zynq_labs>, and click Select. 1-1-4. Enter lab1 in the Project name field. Make sure that the Create Project Subdirectory box is checked. Click Next. ZedBoard 1-2 www.xilinx.com/support/university xup@xilinx.com © copyright 2014 Xilinx Lab Workbook Vivado Design Flow Figure 2. Project Name and Location entry 1-1-5. Select RTL Project option in the Project Type form, and click Next. 1-1-6. Select Verilog as the Target Language in the Add Sources form. Select Verilog as the Simulator Language. 1-1-7. Click on the Add Files… button, browse to the <2014_2_zynq_sources> directory, double click the appropriate \<board>\lab1\ subdirectory and select lab1.v, click OK. Make sure the source file is copied into your project directory (via the check box) and then click Next. 1-1-8. Click Next again at the Add Existing IP (optional) form to get to the Add Constraints form. 1-1-9. The constraints file lab1_zedboard.xdc or lab1_zybo.xdc has automatically been added depending on the board directory previously selected while adding sources. Click Next. This Xilinx Design Constraints file assigns the physical IO locations on FPGA to the switches, buttons and LEDs located on the board. This information can be obtained either through the board’s schematic or the board’s user guide. 1-1-10. In the Default Part form, using the Parts option and various drop-down fields of the Filter section (as seen in the screen shot below), select the XC7Z020CLG484-1 device for the ZedBoard or the XC7Z010CLG400-1 device for the Zybo. www.xilinx.com/support/university xup@xilinx.com © copyright 2014 Xilinx ZedBoard 1-3 Lab1orkbook Figure 3. Part Selection to select the XC7Z020-1CLG484C device for the ZedBoard ZedBoard 1-4 www.xilinx.com/support/university xup@xilinx.com © copyright 2014 Xilinx Lab Workbook Vivado Design Flow Figure 3. Part Selection to select the XC7Z010-1CLG400C device for the Zybo 1-1-11. Click Next to review the Project Summary page. 1-1-12. Click Finish to create the Vivado project. Use the Windows Explorer and look at the <2014_2_zynq_labs>\lab1 directory. You will find that the lab1.cache and lab1.srcs directories and the lab1.xpr (Vivado) project file have been created. The lab1.cache directory is a place holder for the Vivado program database. Two directories, constrs_1 and sources_1, are created under the lab1.srcs directory; deep down under them, the copied lab1.xdc (constraint) and lab1.v (source) files respectively are placed. Figure 4. Generated directory structure www.xilinx.com/support/university xup@xilinx.com © copyright 2014 Xilinx ZedBoard 1-5 Lab1orkbook 1-2. Open the lab1.v source and analyze the content. 1-2-1. In the Sources pane, double-click the lab1.v entry to open the file in text mode. Figure 5. Opening the source file 1-2-2. Notice in the Verilog code that the first line defines the timescale directive for the simulator. Lines 2-4 are comment lines describing the module name and the purpose of the module. Line 7 defines the beginning (marked with keyword module) and endmodule denotes the end of the module. Lines 8-9 defines the input and output ports whereas the assignment statements defines the combinatorial functionality of the design. 1-3. Open the lab1.xdc source and analyze the content. 1-3-1. In the Sources pane, expand the Constraints folder and double-click the lab1.xdc entry to open the file in text mode. Figure 6. Opening the constraint file 1-3-2. The design takes input from the onboard slide switches and outputs to the onboard LED. The XDC file is different for the ZedBoard and Zybo due to pinout considerations. 1-4. Perform RTL analysis on the source file. 1-4-1. Expand the Open Elaborated Design entry under the RTL Analysis tasks of the Flow Navigator pane and click on Schematic. The model (design) will be elaborated and a logic view of the design is displayed. ZedBoard 1-6 www.xilinx.com/support/university xup@xilinx.com © copyright 2014 Xilinx Lab Workbook Vivado Design Flow Figure 7. A logic view of the design for the ZedBoard Figure 7. A logic view of the design for the Zybo Notice that the switch inputs go through gates before being output to LEDs and the rest go straight through to LEDs as modeled in the file (that functionality is for the ZedBoard only). Simulate the Design using the Vivado Simulator 2-1. Step 2 Add the lab1_tb.v testbench file. 2-1-1. Click Add Sources under the Project Manager tasks of the Flow Navigator pane. www.xilinx.com/support/university xup@xilinx.com © copyright 2014 Xilinx ZedBoard 1-7 Lab1orkbook Figure 8. Add Sources 2-1-2. Select the Add or Create Simulation Sources option and click Next. Figure 9. Selecting Simulation Sources option 2-1-3. In the Add Sources form, click the Add Files… button. 2-1-4. Browse to the <2014_2_zynq_sources> folder and the double click on the appropriate \<board>\lab1\ subdirectory. Select lab1_tb.v, and click OK. 2-1-5. Make sure the file is copied into the project and click Finish. 2-1-6. Select the Sources tab and expand the Simulation Sources group. The lab1_tb.v file is added under the Simulation Sources group, and lab1.v is automatically placed in its hierarchy as a dut1 instance. ZedBoard 1-8 www.xilinx.com/support/university xup@xilinx.com © copyright 2014 Xilinx Lab Workbook Vivado Design Flow Figure 10. Simulation Sources hierarchy 2-1-7. Using the Windows Explorer, verify that the sim_1 directory is created at the same level as constrs_1 and sources_1 directories under the lab1.srcs directory, and that a copy of lab1_tb.v is placed under lab1.srcs > sim_1 > imports > lab1. 2-1-8. Double-click on the lab1_tb in the Sources pane to view its contents. www.xilinx.com/support/university xup@xilinx.com © copyright 2014 Xilinx ZedBoard 1-9 Lab1orkbook Figure 11. The self-checking testbench for the ZedBoard ZedBoard 1-10 www.xilinx.com/support/university xup@xilinx.com © copyright 2014 Xilinx Lab Workbook Vivado Design Flow Figure 11. The self-checking testbench for the Zybo The testbench defines the simulation step size and the resolution in line 1. The testbench module definition begins on line 5. For the ZedBoard, line 15 instantiates the DUT (device/module under test). Lines 17 through 26 define the same module functionality for the expected value computation. Lines 28 through 39 define the stimuli generation, and compare the expected output with what the DUT provides. Line 41 ends the testbench. The $display task will print the message in the simulator console window when the simulation is run. For the Zybo, line 15 instantiates the DUT (device/module under test). Lines 17 through 25 define the same module functionality for the expected value computation. Lines 27 through 38 define the stimuli generation, and compare the expected output with what the DUT provides. Line 40 ends the testbench. The $display task will print the message in the simulator console window when the simulation is run. www.xilinx.com/support/university xup@xilinx.com © copyright 2014 Xilinx ZedBoard 1-11 Lab1orkbook 2-2. Simulate the design for 200 ns using the Vivado simulator. 2-2-1. Select Simulation Settings under the Project Manager tasks of the Flow Navigator pane. A Project Settings form will appear showing the Simulation properties form. 2-2-2. Select the Simulation tab, and set the Simulation Run Time value to 200ns and click OK. Figure 12. Setting simulation run time 2-2-3. Click on Run Simulation > Run Behavioral Simulation under the Project Manager tasks of the Flow Navigator pane. The testbench and source files will be compiled and the Vivado simulator will be run (assuming no errors). You will see a simulator output similar to the one shown below. ZedBoard 1-12 www.xilinx.com/support/university xup@xilinx.com © copyright 2014 Xilinx Lab Workbook Vivado Design Flow Figure 13. Simulator output You will see four main views: (i) Scopes, where the testbench hierarchy as well as glbl instances are displayed, (ii) Objects, where top-level signals are displayed, (iii) the waveform window, and (iv) Tcl Console where the simulation activities are displayed. Notice that since the testbench used is self-checking, the results are displayed as the simulation is run. Notice that the lab1.sim directory is created under the lab1 directory, along with several lowerlevel directories. Figure 14. Directory structure after running behavioral simulation You will see several buttons next to the waveform window which can be used for the specific purpose as listed in the table below. www.xilinx.com/support/university xup@xilinx.com © copyright 2014 Xilinx ZedBoard 1-13 Lab1orkbook Table 1: Various buttons available to view the waveform Waveform options Save the waveform Zoom In Zoom Out Zoom Fit Zoom to cursor Go to Time 0 Go to Last Time Previous Transition Next Transition Add Marker Previous Marker Next Marker Swap Cursors Snap to Transition Floating Ruler 2-2-4. Click on the Zoom Fit button ( ) to see the entire waveform. Notice that the output changes when the input changes. You can also float the simulation waveform window by clicking on the Float button on the upper right hand side of the view. This will allow you to have a wider window to view the simulation waveforms. To reintegrate the floating window back into the GUI, simply click on the Dock Window button. Figure 15. Float Button Figure 16. Dock Window Button 2-3. Change display format if desired. 2-3-1. Select i[31:0] in the waveform window, right-click, select Radix, and then select Unsigned Decimal to view the for-loop index in integer form. Similarly, change the radix of switches[7:0] (for the ZedBoard) / switches[3:0] (for the Zybo) to Hexadecimal. Leave the leds[7:0] (for the ZedBoard) / leds[3:0] (for the Zybo) and e_led[7:0] (for the ZedBoard) / e_led[3:0] (for the Zybo) radix to binary as we want to see each output bit. ZedBoard 1-14 www.xilinx.com/support/university xup@xilinx.com © copyright 2014 Xilinx Lab Workbook 2-4. Vivado Design Flow Add more signals to monitor the lower-level signals and continue to run the simulation for 500 ns. 2-4-1. Expand the lab1_tb instance, if necessary, in the Scope window and select the dut instance. For the ZedBoard, the swt[7:0] and led[7:0] signals will be displayed in the Objects window. For the Zybo, the swt[3:0] and led[3:0] signals will be displayed in the Objects window. Figure 17. Selecting lower-level signals for the ZedBoard Figure 17. Selecting lower-level signals for the Zybo 2-4-2. For the ZedBoard, select swt[7:0] and led[7:0] and drag them into the waveform window to monitor those lower-level signals. For the Zybo, do so for swt[3:0] and led[3:0]. 2-4-3. On the simulator tool buttons ribbon bar, type 500, click on the drop-down button of the units field and select ns ( and click on the ( ) if we want to run for 500 ns (total of 700 ns), ) button. The simulation will run for an additional 500 ns. 2-4-4. Click on the Zoom Fit button and observe the output. www.xilinx.com/support/university xup@xilinx.com © copyright 2014 Xilinx ZedBoard 1-15 Lab1orkbook Figure 18. Running simulation for additional 500 ns Observe the Tcl Console window and see the output is being displayed as the testbench uses the $display task. Figure 19. Tcl Console output after running the simulation for additional 500 ns 2-4-5. Close the simulator by selecting File > Close Simulation. 2-4-6. Click OK and then click No to close it without saving the waveform. Synthesize the Design 3-1. Step 3 Synthesize the design with the Vivado synthesis tool and analyze the Project Summary output. 3-1-1. Click on Run Synthesis under the Synthesis task of the Flow Navigator pane. The synthesis process will be run on the lab1.v file (and all its hierarchical files if they exist). When the process is completed a Synthesis Completed dialog box with three options will be displayed. 3-1-2. Select the Open Synthesized Design option and click OK as we want to look at the synthesis output before progressing to the implementation stage. Click Yes to close the elaborated design if the dialog box is displayed. 3-1-3. Select the Project Summary tab and understand the various windows. If you don’t see the Project Summary tab then select Layout > Default Layout, or click the Project Summary icon ZedBoard 1-16 . www.xilinx.com/support/university xup@xilinx.com © copyright 2014 Xilinx Lab Workbook Vivado Design Flow Figure 20. Project Summary view Click on the various links to see what information they provide and which allows you to change the synthesis settings. 3-1-4. Click on the Table tab in the Project Summary tab. Notice that there are an estimated three LUTs and 16 IOs (8 input and 8 output) that are used for the ZedBoard. There are only 8 IOs used for the Zybo (4 input and 4 output). The number of total available pins differ based on the target device used with the XC7Z010 having less pins than the XC7Z020. Figure 21. Resource utilization estimation summary for the ZedBoard Figure 21. Resource utilization estimation summary for the Zybo 3-1-5. In The Flow Navigator, under Synthesis (expand Synthesized Design if necessary), click on Schematic to view the synthesized design in a schematic view. www.xilinx.com/support/university xup@xilinx.com © copyright 2014 Xilinx ZedBoard 1-17 Lab1orkbook Figure 22. Synthesized design’s schematic view for the ZedBoard Figure 22. Synthesized design’s schematic view for the Zybo Notice that IBUFs and OBUFs are automatically instantiated (added) to the design as the input and output are buffered. The logical gates are implemented in LUTs (1 input is listed as LUT1, 2 input is listed as LUT2, and 3 input is listed as LUT3). The four gates in RTL analysis output are mapped onto four LUTs in the synthesized output. Also notice that the design is effectively split in ZedBoard 1-18 www.xilinx.com/support/university xup@xilinx.com © copyright 2014 Xilinx Lab Workbook Vivado Design Flow two between the two boards, with one half being available both the ZedBoard and Zybo (LUTs) while the other half toggled by the switches (straight through connection) being only available to the ZedBoard. This is due to the way the two designs are coded. Using Windows Explorer, verify that lab1.runs directory is created under lab1. Under the runs directory, synth_1 directory is created which holds several files related to synthesis. Figure 23. Directory structure after synthesizing the design Implement the Design 4-1. Step 4 Implement the design with the Vivado Implementation Defaults (Vivado Implementation 2014) settings and analyze the Project Summary output. 4-1-1. Click on Run Implementation under the Implementation tasks of the Flow Navigator pane. The implementation process will be run on the synthesized design. When the process is completed an Implementation Completed dialog box with three options will be displayed. 4-1-2. Select Open implemented design and click OK as we want to look at the implemented design in a Device view tab. 4-1-3. Click Yes, if prompted, to close the synthesized design. The implemented design will be opened. 4-1-4. In the Netlist pane, select one of the nets by expanding the Nets branch (e.g. led_OBUF[0]) and notice that the net displayed in the Device view tab (you may have to zoom fit in to see it). 4-1-5. If it is not selected, click the Routing Resources icon to show the routing resources. Figure 24. Selecting a net www.xilinx.com/support/university xup@xilinx.com © copyright 2014 Xilinx ZedBoard 1-19 Lab1orkbook Figure 25. Viewing the implemented ZedBoard design Figure 25. Viewing the implemented Zybo design 4-1-6. Close the implemented design view and select the Project Summary tab (you may have to change to the Default Layout view) and observe the results. Select the Post-Implementation tab in the Utilization pane. Notice that the actual resource utilization is 3 LUTs and 16 IOs for the ZedBoard and 3 LUTs and 8 IOs for the Zybo. Also, it indicates that no timing constraints were defined for this design (since the design is combinatorial). ZedBoard 1-20 www.xilinx.com/support/university xup@xilinx.com © copyright 2014 Xilinx Lab Workbook Vivado Design Flow Figure 26. Post implementation resources chart for both boards Using the Windows Explorer, verify that impl_1 directory is created at the same level as synth_1 under the lab1.runs directory. The impl_1 directory contains several files including the implementation report files. 4-1-7. In Vivado, select the Reports tab in the bottom panel (if not visible, click Window in the menu bar and select Reports), and double-click on the Utilization Report entry under the Place Design section. The report will be displayed in the auxiliary view pane showing resource utilization. Note that since the design is combinatorial no registers are used. Figure 27. Available reports to view www.xilinx.com/support/university xup@xilinx.com © copyright 2014 Xilinx ZedBoard 1-21 Lab1orkbook Perform Timing Simulation 5-1. Step 5 Run a timing simulation. 5-1-1. Select Run Simulation > Run Post-Implementation Timing Simulation process under the Simulation tasks of the Flow Navigator pane. The Vivado simulator will be launched using the implemented design and lab1_tb as the top-level module. Using the Windows Explorer, verify that timing directory is created under the lab1.sim > sim_1 > impl directory. The timing directory contains generated files to run the timing simulation. 5-1-2. Click on the Zoom Fit button to see the waveform window from 0 to 200 ns. 5-1-3. Click on the 50 ns mark (where the switch input is set to 0000000b for the ZedBoard or 0000b for the Zybo) and a marker is automatically placed at the location. 5-1-4. You can also add a marker by clicking on the Add Marker button ( button and left-click at around 60 ns where e_led changes. ). Click on the Add Marker Figure 28. Timing simulation output for the ZedBoard Figure 28. Timing simulation output for the Zybo Notice that we monitored the expected led output at 10 ns after the input is changed (see the testbench) whereas the actual delay is about 5.000 ns where leds[7:0] or leds[3:0] changes. ZedBoard 1-22 www.xilinx.com/support/university xup@xilinx.com © copyright 2014 Xilinx Lab Workbook Vivado Design Flow 5-1-5. Close the simulator by selecting File > Close Simulation without saving any changes. Generate the Bitstream and Verify Functionality 6-1. Step 6 Connect the board and power it ON. Generate the bitstream, open a Hardware Manager, and program the FPGA. 6-1-1. Make sure that the Micro-USB cable is connected to the JTAG PROG connector (next to the power supply connector). Connect the power jack for the ZedBoard (none needed for the Zybo). Figure 29. ZedBoard connections www.xilinx.com/support/university xup@xilinx.com © copyright 2014 Xilinx ZedBoard 1-23 Lab1orkbook Figure 29. Zybo connection 6-1-2. Power ON the board. 6-1-3. Click on the Generate Bitstream entry under the Program and Debug tasks of the Flow Navigator pane. The bitstream generation process will be run on the implemented design. When the process is completed a Bitstream Generation Completed dialog box with two (or three) options will be displayed. Figure 30. Bitstream generation ZedBoard 1-24 www.xilinx.com/support/university xup@xilinx.com © copyright 2014 Xilinx Lab Workbook Vivado Design Flow This process will have generated a lab1.bit file under impl_1 directory in the lab1.runs directory. If the dialog box is not displayed, to perform the next step, simply select the Open Hardware Manager option under Program and Debug in the Flow Navigator pane. 6-1-4. Select the Open Hardware Manager option and click OK. The Hardware Manager window will open indicating “unconnected” status. 6-1-5. Click on the Open New Hardware Target link. You can also click on the Open Recent Hardware Target link if the board was already targeted before. Figure 31. Opening new hardware target 6-1-6. Click Next to see the Hardware Server Settings form. 6-1-7. Click Next with the Hardware Target selected. The JTAG cable which should be detected and identified as a hardware target. It will also show the hardware devices detected in the chain. Figure 32. New hardware target detection for the ZedBoard www.xilinx.com/support/university xup@xilinx.com © copyright 2014 Xilinx ZedBoard 1-25 Lab1orkbook Figure 32. New hardware target detection for the Zybo 6-1-8. Click Next and then Finish. The Hardware Manager status changes from Unconnected to the server name and the device is highlighted. Also notice that the Status indicates that it is not programmed. Figure 33. Opened Hardware Manager for the ZedBoard Figure 33. Opened Hardware Manager for the Zybo ZedBoard 1-26 www.xilinx.com/support/university xup@xilinx.com © copyright 2014 Xilinx Lab Workbook Vivado Design Flow 6-1-9. Select the XC7Z010 or XC7Z020 device and verify that the lab1.bit is selected as the programming file in the General tab. Figure 34. Programming file to be configured into the target device 6-1-10. Right-click on the device and select Program Device… to program the target FPGA device. Figure 35. Selecting to program the FPGA 6-1-11. Click Program to program the FPGA. The DONE light (Blue LED on the ZedBoard and Green LED on the Zybo) will light when the device is programmed. You may see some other LEDs lit depending on switch positions. 6-1-12. Verify the functionality by flipping switches and observing the output on LEDs (Refer to the earlier logic diagram/elaboration schematics). 6-1-13. When satisfied, power OFF the board. 6-1-14. Close the Hardware Manager by selecting File > Close Hardware Manager. 6-1-15. Click OK to close the session. 6-1-16. Close the Vivado program by selecting File > Exit and click OK. www.xilinx.com/support/university xup@xilinx.com © copyright 2014 Xilinx ZedBoard 1-27 Lab1orkbook Conclusion The Vivado software tool can be used to perform a complete design flow. The project was created using the supplied source files (HDL model and user constraint file). A behavioral simulation using the provided testbench was done to verify the model functionality. The model was then synthesized, implemented, and a bitstream was generated. The timing simulation was run on the implemented design using the same testbench. The functionality was verified in hardware using the generated bitstream. ZedBoard 1-28 www.xilinx.com/support/university xup@xilinx.com © copyright 2014 Xilinx