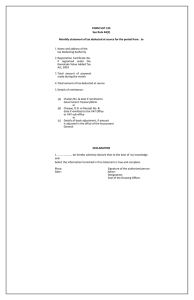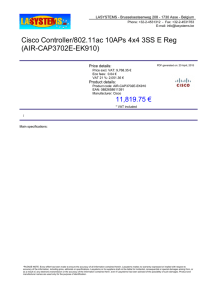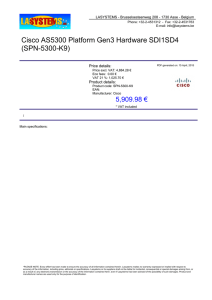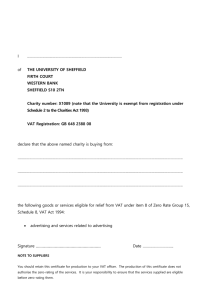how to create and submit a Non-Union VAT MOSS
advertisement

HMRC Online Services: how to create and submit a Non-Union VAT MOSS Return These instructions explain how to use HMRC Online Services to create and submit a VAT Mini One Stop Shop (VAT MOSS) Return. To complete the return for each member state you’ll need the: VAT rate type (standard and reduced) VAT rate (%) total of all taxable supplies of digital services - excluding VAT charged in the Member State of Consumption You can find the VAT rates for each return period from 'view Member State VAT rates' link on the return periods screen. HMRC Online Services: log in Log in to HMRC Online Services with the User ID and password you used to register for VAT MOSS. If you’ve lost them follow the relevant link on the log in page. 29 June 2015 1 Security message You’ll be shown a security message which will tell you when you last logged on to the service. 2 Your HMRC services You’ll be taken to ‘your HMRC services’ homepage. Choose ‘services you can use’ from the menu options on the left of the screen. 3 Services you can use When you register for VAT MOSS, HM Revenue and Customs (HMRC) sets you up for the online VAT MOSS Returns service. ‘Non-Union scheme for VAT Mini One Stop Shop’ will be in your list of services. Choose ‘access service’. 4 At a glance When you access the service you’ll be taken to the VAT MOSS ‘at a glance’ screen. This shows you all the actions you can take in the service. To reach the create return screen choose ‘view VAT Mini One Stop Shop Return periods’. 5 VAT Mini One Stop Shop Return periods This screen lists your VAT MOSS Return periods. Choose ‘create a new return’ for the dates of the return you want submit. 6 Create new VAT Mini One Stop Shop Return You have 2 options on this screen: ‘submit nil return’ - if you’ve not supplied any taxable digital services to customers in any EU member states for the return period ‘add taxable supplies of digital services to Member States of Consumption’ - if you’ve made taxable supplies during the return period 7 Create new VAT MOSS Return: enter return details Enter details for the return period, you’ll need to: 1. confirm you’ve made taxable supplies of digital services to consumers in member states during this quarter 2. select the country you supplied from the ‘Member State of Consumption’ drop down list 3. select the VAT rate for your taxable supplies from the drop down list - you can check the member state VAT rates for the period from the ‘view member state VAT rates’ link - if the VAT rate you enter doesn’t match the expected rate you’ll get a warning message 4. enter the value of supplies - this must be the value excluding VAT charged in the Member State of Consumption, the amount of VAT due will be calculated automatically when you click ‘next’ 8 Create new VAT MOSS Return: return details The return details screen shows the information you’ve entered and the amount of VAT due. If you need to change the amounts on the return you can select and edit any figures for: total value of supplies (exclude the VAT charged in the Member State of Consumption) VAT amount due After editing any amounts you will be taken back to the updated return details screen. If you need to delete the details for a Member State of Consumption choose the ‘delete’ link at the end of the appropriate row. To delete the whole of the draft return choose ‘delete draft return’. 9 Create new VAT MOSS Return: return details - edit amounts Enter the appropriate amount in the ‘amount due’ box and choose ‘next’ to update the return details. If the amount of VAT on the return details screen doesn’t match your calculation after decimal point rounding, ie the value of your invoiced supply is greater or less than the calculated VAT amount due, you can change it. 10 Return summary This shows the details you entered to create the return and confirms the total amount of VAT due. 11 Declaration You must tick the box to confirm that the information you’ve given is accurate and complete before you can continue to the next screen. 12 Security check To submit the return you need to enter your User ID and password again and choose ‘submit’. 13 Acknowledgement This screen shows the date and time you submitted your VAT MOSS Return and gives your: acknowledgment reference VAT MOSS Return reference payment reference - you must quote this when making your payment to HMRC payment due date payment amount You must pay your VAT MOSS bill into HMRC's Non-Union VAT MOSS account: Account number (IBAN): GB97CITI08320012001047 Bank identifier code (BIC): CITIGB2L Account name: HMRC VAT ON E To avoid underpaying HMRC because of bank charges, ask your bank to use the code ‘OUR’ in the ‘Detail of charge’ field when they process your payment. See the guide on how to pay your VAT MOSS bill. Your payment must reach HMRC by the 20th of the month following the end of the return period. If the deadline falls on a weekend or bank holiday, your payment must arrive in HMRC’s bank account on the last working day before it. The time you need to allow depends on how you pay. If you need further help contact VAT: general enquiries. 14