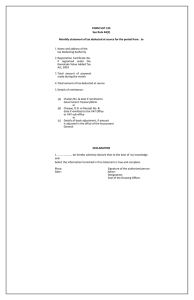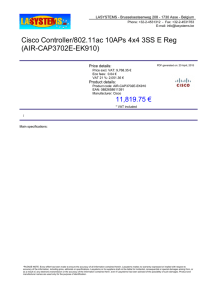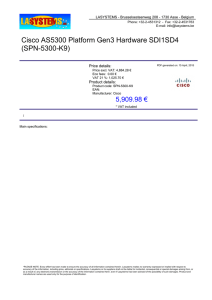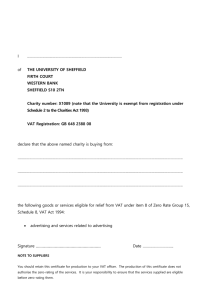Implementation of Value Added Tax in Tally.ERP 9
advertisement

Implementation of Value Added Tax in Tally.ERP 9 The information contained in this document is current as of the date of publication and subject to change. Because Tally must respond to changing market conditions, it should not be interpreted to be a commitment on the part of Tally, and Tally cannot guarantee the accuracy of any information presented after the date of publication. The information provided herein is general, not according to individual circumstances, and is not intended to substitute for informed professional advice. This document is for informational purposes only. TALLY MAKES NO WARRANTIES, EXPRESS OR IMPLIED, IN THIS DOCUMENT AND SHALL NOT BE LIABLE FOR LOSS OR DAMAGE OF WHATEVER NATURE, ARISING OUT OF, OR IN CONNECTION WITH THE USE OF OR INABILITY TO USE THE CONTENT OF THIS PUBLICATION, AND/OR ANY CONDUCT UNDERTAKEN BY PLACING RELIANCE ON THE CONTENTS OF THIS PUBLICATION. Complying with all applicable copyright and other intellectual property laws is the responsibility of the user. All rights including copyrights, rights of translation, etc., are vested exclusively with TALLY SOLUTIONS PRIVATE LIMITED. No part of this document may be reproduced, translated, revised, stored in, or introduced into a retrieval system, or transmitted in any form, by any means (electronic, mechanical, photocopying, recording, or otherwise), or for any purpose, without the express written permission of Tally Solutions Pvt. Ltd. Tally may have patents, patent applications, trademarks, copyrights, or other intellectual property rights covering subject matter in this document. Except as expressly provided in any written licence agreement from Tally, the furnishing of this document does not give you any licence to these patents, trademarks, copyrights, or other intellectual property. © 2011 Tally Solutions Pvt. Ltd. All rights reserved. Tally, Tally 9, Tally9, Tally.ERP, Tally.ERP 9, Shoper, Shoper 9, Shoper POS, Shoper HO, Shoper 9 POS, Shoper 9 HO, TallyDeveloper, Tally Developer, Tally.Developer 9, Tally.NET, Tally Development Environment, Tally Extender, Tally Integrator, Tally Integrated Network, Tally Service Partner, TallyAcademy & Power of Simplicity are either registered trademarks or trademarks of Tally Solutions Pvt. Ltd. in India and/or other countries. All other trademarks are properties of their respective owners. Version: Implementation of Value Added Tax in Tally.ERP 9/Release 3.2/July 2011 Contents Contents Introduction Value Added Tax in India ......................................................................................................................... 1 General Terminologies of VAT ................................................................................................................ 2 Composite Dealers .................................................................................................................................... 3 Features of VAT in Tally.ERP 9 .............................................................................................................. 4 Lesson 1: Enabling VAT in Tally.ERP 9 1.1 Creating a Company ......................................................................................................................... 5 1.2 Enabling VAT ................................................................................................................................... 6 1.2.1 Quick Setup ................................................................................................................................................ 8 Lesson 2: Processing Purchases & Sales Entries 2.1 Taxable Purchases and Sales .......................................................................................................... 10 2.1.1 2.1.2 2.1.3 2.1.4 2.1.5 2.1.6 Purchase of Taxable Goods ..................................................................................................................... 10 Purchase Returns ..................................................................................................................................... 23 Sale of Taxable Goods ............................................................................................................................. 24 MRP Based Sales ..................................................................................................................................... 33 Sale on Item Rate with Display of MRP In Invoice ................................................................................. 34 Sales Returns ........................................................................................................................................... 38 2.2 Purchase and Sale of Exempt Goods .............................................................................................. 39 2.2.1 Exempted Purchases ................................................................................................................................ 39 2.2.2 Exempted Sales ........................................................................................................................................ 42 2.2.3 Sales Returns ........................................................................................................................................... 43 2.3 Inter-State Purchases and Sales ...................................................................................................... 44 2.3.1 2.3.2 2.3.3 2.3.4 2.3.5 Inter-State Purchases Against Form C .................................................................................................... 45 Interstate Purchases at Multiple CST Rates ............................................................................................ 47 Inter-State Sales Against Form C ............................................................................................................ 50 Inter-State Sales at Multiple CST Rates .................................................................................................. 52 Inter-state Sales under Sec. 10 ................................................................................................................ 54 2.4 Purchase from Un-registered Dealers ............................................................................................. 56 2.5 Exports ............................................................................................................................................ 61 2.6 Import .............................................................................................................................................. 65 2.7 Works Contract and Job Work ........................................................................................................ 69 Lesson 3: Reversal of Input Tax Credit 3.1 Goods used for Civil Structures ...................................................................................................... 77 3.2 Goods used for Consumption ......................................................................................................... 81 3.3 Purchase – Automobile Spare Parts from Non-Dealer of Automobile ........................................... 83 3.4 Purchase of Air Conditioners from Non-Dealer of Air Conditioners ............................................. 86 3.5 Goods Distributed as Free Samples & Gifts ................................................................................... 89 i Contents 3.6 Goods Lost on Theft, Loss Etc. ...................................................................................................... 90 3.7 Inputs Damaged in Transit or Destroyed before Manufacture ....................................................... 92 3.8 Loss of Inputs by Fire or Accident ................................................................................................. 96 3.9 Unavailed Credit on Capital goods (Time Barred) ......................................................................... 97 3.10 Consignment/Branch Transfers without Form F .......................................................................... 98 3.10.1 3.10.2 3.10.3 3.10.4 Consignment Transfers without Form F ................................................................................................ 98 Reversal of Input Tax Credit on Consignment Sent without Form F .................................................. 102 Sales – Branch Transfers ..................................................................................................................... 103 Reversal of Input Tax Credit for Stock Transferred without Form F .................................................. 105 3.11 Purchases for Production of Exempted Goods (Finished) .......................................................... 106 3.12 Interstate Sale without 'C form ................................................................................................... 106 3.13 ITC Availed for Finished Goods Subsequently Exempt ............................................................ 110 3.14 Others (specify) ........................................................................................................................... 110 Lesson 4: Payment of VAT Liability 4.1 Advance Tax, Entry Tax and TDS Adjustment Entries ................................................................ 111 4.1.1 Adjustment Towards Advance Tax or Refund ........................................................................................ 111 4.1.2 Adjustment Towards Entry Tax Paid ..................................................................................................... 114 4.1.3 Adjustment Towards TDS ...................................................................................................................... 116 4.2 Adjustment of ITC against Tax Payable ....................................................................................... 119 4.3 Adjustment Towards CST Dues ................................................................................................... 120 4.4 Payment of VAT ........................................................................................................................... 121 4.5 Payment of CST ............................................................................................................................ 125 Lesson 5: VAT Reports 5.1 VAT Computation Report ............................................................................................................ 127 5.2 VAT Commodity Report .............................................................................................................. 134 5.3 VAT Registers .............................................................................................................................. 135 5.4 Statutory Returns and Annexures ................................................................................................. 139 5.4.1 5.4.2 5.4.3 5.4.4 VAT Return Form I ................................................................................................................................ 139 VAT Return Form I-1 ............................................................................................................................. 142 Form W .................................................................................................................................................. 143 VAT Annexures ...................................................................................................................................... 144 Lesson 6: E–VAT 6.1 Online Filing ................................................................................................................................. 153 6.2 Uploading in Excel Format ........................................................................................................... 153 ii Introduction Lesson Objectives On completion of this lesson you will learn The concept of VAT The General terminologies of VAT Value Added Tax in India The Value Added Tax (VAT) is a type of indirect tax and is one of major source of revenue to the state. The VAT system was introduced in India by replacing the General Sales Tax laws of each state. Presently in India, out of 35 States and Union Territories, 33 are following this new system of Sales Taxation. The States/Union territories which are yet to implement the VAT system are Andaman and Nicobar Islands, Nagaland and Lakshadweep. The VAT system of taxation was adopted by Indian States and Union Territories in the Year 2005 by replacing the General Sales Tax Laws with New Value Added Tax Acts and the supporting Value Added Tax Rules for proper administration and collection of Tax. Each state or union territory is having its own methods to assess the tax liability and collection methods from the dealers who fall under the purview of VAT. The Administration of VAT system was undertaken by the Commercial Taxes Department of each state along with the Excise and other indirect taxes. For easy and quick assessment of taxation and prevention of tax evasion, the department has introduced the Registration System. This Registration system of VAT helps in identifying the assessees who come under the purview of VAT and are liable to collect and pay VAT. For encouraging the Registration process some benefits or concessions are given to the dealers. The Registered dealers are allowed to collect VAT payable by them from the immediate buyer. They can claim the VAT paid on purchases made only from a registered dealer. The unregistered dealer cannot charge VAT on the invoices, so the buying dealer cannot claim the VAT amount 1 Introduction paid as ITC. Also, the unregistered dealers are not eligible for availing concessions, for e.g., exemptions, which are given by the government. The commercial tax department introduced a new method of levying tax called as the Composition Scheme especially after considering the small dealers whose turnover was low and were unable to maintain the records as per the requirements of VAT Act. These dealers have to pay a lump sum as VAT on the sale value of goods. The VAT paid will not be shown in the invoices. They can account for the total turnover and pay VAT on the same at the end of their return period. For Assessing the VAT liability of dealers, each state has introduced the system of Filing Returns for different tax periods. The tax periods could be Monthly, Quarterly, Half-yearly and Annual. Each dealer has to file the Return by specifying the total turnover which is exempted as well as liable for VAT along with the purchases made and tax paid on it with the amount of VAT payable or Input tax credit carried forward within the stipulated period. General Terminologies of VAT Input Tax This is the tax paid on purchases Output Tax This is the tax charged on sales Input Credit The excess amount of Input tax over output tax for the current period which is permitted to be set off against Output tax of subsequent periods is termed as Input Credit. TIN Tax Identification Number (TIN) is the Registration Number given by the department to the dealer at the time of Registration. This needs to be quoted at all required places where the registration details are to be provided. Tax Invoice This is the Sales invoice format issued by one Registered Dealer to another. Based on this Invoice, ITC can be claimed by the purchasing dealer. Retail Invoice The Sales invoice format used for invoicing the Exempted Sales and the Sales made to Unregistered dealers is termed as Retail Invoice. 2 Introduction Registered Dealer This term is used to identify a dealer who is registered either under Voluntary Registration or Compulsory Registration under the VAT Act. Such dealer can issue tax invoice and also claim the tax paid on purchases made from other registered dealers as Input tax credit. Unregistered Dealer Dealers who are not registered under the VAT Act are called as Unregistered Dealers (URD). Such dealers cannot issue tax invoice. They can neither Charge Tax nor Claim Input Tax Credit. Purchase Tax The Tax paid on goods purchased from unregistered dealers is liable to Purchase Tax. The purchase tax is treated as Output VAT payable by the dealer as it is a liability. It has to be paid while making the payment towards VAT liability. Based on the Rules and Regulations, the Input Tax Credit can be claimed on the payment made towards Purchase Tax. Reversal of Tax Credit It refers to the reversal of input tax credit already claimed and availed. Composite Dealers The State Government may, by a notification in the Official Gazette, provide for a scheme of composition, subject to the tax, conditions and restrictions as may be provided therein, of tax payable by the dealers who are engaged in the business, as prescribed, of re-selling at retail, any goods or merchandise. Different types of schemes may be notified for different classes of retailers. The composition scheme depends on the type of business covered by the Act. The dealers engaged in trading of goods can get the business registered under composition scheme only if the total annual turnover is not exceeding the specified Threshold turnover limits. The tax rates are decided at pre-defined flat rates (for e.g., 8% on Gross Turnover). These rates differ depending on the type of business. The Composition dealers also have the option of voluntary registration. Unlike registered dealers, the composite dealers need not maintain books of accounts and documents. They are also not required to follow rules and procedures for issuing tax invoices, maintaining stocks etc. The composition dealers cannot collect the tax amounts from their immediate registered/unregistered dealers. The tax amounts also are not to be shown in the invoice. Such tax amount is treated as the expenditure incurred for the business and allowed as business expenditure. For example, the Karnataka Value added Tax, provides that a dealer whose turnover does exceed fifteen Lakhs for four consecutive quarters, for e.g., works contractors, hoteliers, crushing units of granites etc., can opt for composition scheme. According to this composition scheme, the rate of tax applicable for other than crushing units is five percent and for crushing units, the tax is to be paid on the basis of crushing machines ranging from Rupees one lakh to two Lakhs as applicable from time to time. 3 Introduction Difference between Regular and Composite Dealers The following are the cases how the composition dealers are different from Regular Dealers: The Composition dealers cannot collect tax separately from the buyers as it is considered as business expenditure, but the Regular dealer can collect tax. The Composition dealers cannot claim the tax paid on their purchases as Input tax credit whereas the regular dealer can claim ITC. The composition scheme, is generally not applicable to the dealers who are engaged in Inter-state trade or commerce. The Regular dealers can be engaged in inter-state trade. The dealers registered under Composition Scheme need not maintain books of accounts and documents when compared to Regular dealer. Features of VAT in Tally.ERP 9 The salient features provided for VAT in Tally.ERP 9 are as follows: Quick, easy to setup and use. Pre-defined VAT/Tax Classifications for Purchase and Sale of goods Facility to create separate VAT ledgers with VAT/Tax Classifications for input as well as output VAT Facility to print tax invoice Complete tracking of each transaction till generation of returns Better VAT-returns management Generating of VAT Computation report with details pertaining to The value of transactions recorded using the classifications available for VAT Increase/decrease in input/output VAT on account of adjustment entries made using the VAT Adjustments available on using the voucher class created for journal voucher. VAT Payable or refundable Generating of “VAT Classification Vouchers” report for each of the VAT/Tax classifications Facility to Drill-down the various VAT classifications from VAT Computation report till the last level of voucher entry Generating VAT Returns and Annexure Greater tax compliance 4 Lesson 1: Enabling VAT in Tally.ERP 9 Lesson Objectives On completion of this lesson, you will be able to Enable VAT in Tally.ERP 9 Create Ledgers with VAT Classifications 1.1 Creating a Company It takes a one-time configuration in Tally.ERP 9, to enable VAT. Let us take an example of the following dealer to illustrate the same. Example: M/s. National Traders is a company engaged in trading of goods both within and outside the state. On 1-4-2011, M/s. National Traders registers under the VAT Act as a dealer of goods. Step 1: Let us create a company and enable VAT Go to Gateway of Tally > F3: Company Info. > Create Company In the Company Creation screen, 1. 2. 3. 4. 5. 6. Specify National traders as the Company Name Enter the Address details Select India in the Statutory Compliance for field Select Tamil Nadu in the State field Enter the Pin code, Telephone No., Mobile No. and E-Mail details Set Enable Auto Backup to Yes if required. 5 Enabling VAT in Tally.ERP 9 7. Select Accounts with Inventory in the Maintain field 8. Enter the other required information in the Company Creation screen The completed Company Creation screen is displayed as shown: Figure 1.1 Company Creation screen Press Y or Enter to accept and save. The List of States appear for selection only when India is selected in the Statutory compliance for field. The state-specific VAT Compliance is dependent upon the State selected. However, in the case of companies already existing in Tally.ERP 9, VAT can be enabled in F11: Statutory & Taxation features as explained in the next session. 1.2 Enabling VAT Go to Gateway of Tally > F11: Features > F3: Statutory & Taxation In the F3: Statutory & Taxation features, 1. 2. 3. 4. Set Enable Value Added Tax (VAT) to Yes Set Set/Alter VAT Details to Yes The Company VAT Details screen will be displayed. In the Company VAT Details screen, select the State where the business of the dealer is registered. Here select the State as Tamil Nadu. Select the Type of Dealer as Regular and enter the Date in Regular VAT Applicable From field. 6 Enabling VAT in Tally.ERP 9 5. Under Additional Information section, new fields have been introduced to specify the details pertaining to Assessment Circle, Division, Area Code, Import Export Code, Authorised by, Authorised person, Status/Designation and Place. The details entered in these fields will be captured in the Print Report screen of Return Form and Annexures as per requirement. Figure 1.2 VAT Details screen The details entered/modified manually in the fields of Print Report screen of Return Form and Annexures will be captured in the forms as a one-time measure. On exiting the screen, the temporarily modified details will not be saved. Every time the report is generated, the information entered in the Company VAT Details screen of F3: Statutory & Taxation Features will be displayed. 6. Specify the details in VAT TIN (Regular), Inter-state Sales Tax Number and PAN / Income Tax Number. 7 Enabling VAT in Tally.ERP 9 Enter the PAN/Income – Tax No Figure 1.3 F3: Statutory & Taxation Features 7. Press Enter to accept and save. 1.2.1 Quick Setup Quick Setup is a new feature being introduced with Tally.ERP 9. This is a Single Window Statutory Masters Configuration screen which guides in configuring all the statutory masters (Accounts/ Inventory/Voucher Types) required for the effective use of Value Added Tax. Click on Quick Setup option in Gateway of Tally. Select Value Added Tax to setup the masters required for Value Added Tax. It consists of Company Setup to select the State, Type of Dealer and enter the VAT Form specific information of the selected State in Additional Information section. The masters specific to VAT provided in this setup is given below: Ledgers for Sales and Direct/Indirect Incomes Ledger for Purchases, Indirect/Direct Expenses and fixed asset treated as Capital Goods Tax Ledger for VAT and CST. VAT Commodity for tagging to stock item and reflecting in Forms. Party ledgers for providing VAT and Interstate Sales Tax Numbers Additional ledgers for apportioned and separately charged expenses. Stock Item to be used while recording transactions attracting VAT Voucher Class for Journal Voucher and configuring Sales Voucher Type as Tax Invoice. 8 Lesson 2: Processing Purchases & Sales Entries Lesson Objectives On completion of this lesson, you will be able to Record Purchase and Sales transactions at different VAT rates Record transactions with additional expenses Record transactions using Credit Note and Debit Note Generate Tax Invoice A VAT registered dealer, while purchasing goods within the state pays Input VAT and charges Output VAT at the time of sales on the assessable value of taxable goods. At the end of each month they are required to compute Input VAT paid on purchases made during the month and Output VAT payable on sales during the month. If the VAT payable is more than the Input VAT paid on purchases, the difference is payable to the government or in case where the Input VAT paid on purchases is in excess of Output VAT payable during the month, the excess VAT paid is carried forward to the next month. 9 Processing Purchases & Sales Entries 2.1 Taxable Purchases and Sales 2.1.1 Purchase of Taxable Goods Example 1: On 2-4-2011, National Traders purchased the following items from Excel Traders vide invoice number 01: Item Description Quantity (in Nos) Rate 9 20,000 Gold Jewellery Amount VAT Commodity Code 1,80,000 1% 102 GI Pipes 160 150 24,000 2% 2100 Insulators 150 320 48,000 4% 2069 Silk Fabrics 10 5,000 50,000 4% 2127 Vacuum Cleaner 8 15,000 1,20,000 12.5% 329 An amount of ` 5,000 was paid as packing charges which was included in the invoice. Step 1: Let us create the required Masters to record the above transaction. Creating Ledgers i. Purchase Ledger To create a Purchase Ledger Go to Gateway of Tally > Accounts Info > Ledgers > Create 1. 2. 3. 4. Enter the Name as Purchases @ 1% Select Purchase Accounts as the account group in the Under field Set Inventory values are affected to Yes Set the option Used In VAT Returns to Yes to display the VAT/Tax Class sub-screen. 10 Processing Purchases & Sales Entries 5. Select Purchases @ 1% as the VAT/Tax Class from the list of VAT/Tax Class as shown: Figure 2.1 Purchase Ledger – Used In VAT Returns 6. Press Enter to return to the Purchases @ 1% ledger creation screen and set the option Use for Assessable Value Calculation to No Figure 2.2 Purchase Ledger – Completed 11 Processing Purchases & Sales Entries 7. Press Y or Enter to accept and save. In the VAT/Tax class screen, the Activated From column will display the date of activation of particular classification in the current financial year. The Deactivated From column will show the date of deactivation irrespective of the financial year. In order to use the same purchase ledger as additional ledger, the option Use for Assessable Value Calculation needs to be set to Yes after disabling Inventory values are affected to apportion the additional amount towards assessable value and tax amount. Similarly, create the following purchase ledgers: Name Under Group Inventory values are affected Used in VAT Returns VAT/Tax Class Purchases @ 2% Use for Assessable Value Calculation Purchase Accounts Yes Yes Purchases @ 2% No Purchases @ 4% Purchase Accounts Yes Yes Purchases @ 4% No Purchases @ 12.5% Purchase Accounts Yes Yes Purchases @ 12.5% No ii. Input VAT on Purchase Ledger To create an Input VAT ledger, Go to Gateway of Tally > Accounts Info. > Ledgers > Create 1. 2. 3. 4. Enter the Name as Input VAT @ 1% Select Duties & Taxes as the group name in the Under field Select VAT from the Type of Duty/Tax list in the field Type of Duty/Tax Set the VAT Sub Type as Input VAT The field - VAT Sub Type is introduced in ledger masters grouped under Duties & Taxes with Type of Duty/Tax as VAT. Based on selection of VAT Sub Type as Input VAT or Output VAT, the VAT/Tax classifications are listed in VAT/Tax Class field. Also the VAT payable amount gets auto calculated in Payment voucher on using Stat Payment based on the VAT Sub Type selected in ledger master. 12 Processing Purchases & Sales Entries 5. Select Input VAT @ 1% in the VAT/Tax Class field from the VAT/Tax Class list displayed Figure 2.3 Input VAT – VAT/Tax Class Selection 6. The option Inventory values are affected is set to No by default 7. The Percentage of Calculation and Method of Calculation will be displayed based on the VAT/Tax Class selected 8. Select the required Rounding Method from the list displayed 9. Press Y or Enter to accept and save. Similarly, create the following input VAT ledgers: Name Under Group Type of Duty/Tax Input VAT @ 2% Duties & Taxes VAT Input VAT @ 4% Duties & Taxes Input VAT @ 12.5% Duties & Taxes VAT Sub Type VAT/Tax Class Inventory values are affected Percentage of Calculation Method of Calculation Input VAT Input VAT @ 2% No 2% On VAT Rate VAT Input VAT Input VAT @ 4% No 4% On VAT Rate VAT Input VAT Input VAT @ 12.5% No 12.5% On VAT Rate 13 Processing Purchases & Sales Entries iii. Packing Charges To create a ledger for packing charges, Go to Gateway of Tally > Accounts Info > Ledgers > Create 1. 2. 3. 4. 5. Enter the Name as Packing Charges Select Direct Expenses as the group name in the Under field The option Inventory values are affected is set to No by default Set the option Use for Assessable Value Calculation to Yes In the Apportion for field select VAT and set the Method of Apportion to Based on Quantity Figure 2.4 Packing Charges Ledger 6. Press Y or Enter to accept and save. 14 Processing Purchases & Sales Entries In the ledgers grouped under Direct/Indirect Expenses, Direct/Indirect Incomes, Purchase Accounts and Sales Accounts, the fields Use for Assessable Value Calculation will be displayed. On enabling this field, the options Apportion for and Method of Apportion will be displayed. In the Apportion for field: The option VAT will be displayed when only VAT feature is enabled. Excise & VAT and VAT will be displayed on enabling both Excise and VAT features. On selecting the Method of Apportion as VAT, the value of these ledgers apportioned towards assessable value will be considered for VAT calculation. On selecting the Method of Apportion as Excise & VAT, the value of these ledgers apportioned towards assessable value will be used for Excise and VAT calculation. iv. Creating a Sundry Creditor Ledger To create a Sundry Creditor (Supplier) ledger, Go to Gateway of Tally > Accounts Info. > Ledger > Create Click on F12: Configure button and set the field Use ADDRESSES for Ledger Accounts to Yes. In the Ledger creation screen, 1. 2. 3. 4. Enter the Name as Excel Traders Select Sundry Creditors in the Under field Set Maintain balances bill-by-bill to Yes and enter the Default Credit Period if any In the Mailing Details section The Name will be displayed as Excel Traders Enter the Address details Select the State as Tamil Nadu and enter the PIN Code 15 Processing Purchases & Sales Entries 5. In the Tax Information section enter the PAN / IT number and enable Set/Alter VAT Details field as shown: Figure 2.5 Sundry Creditor – Excel Traders 6. In the VAT Details screen, enter the TIN/Sales Tax Number as shown: Figure 2.6 VAT Details – Sundry Creditor Ledger 7. Accept the VAT Details screen 8. Accept the Sundry Creditor Ledger Creation screen. v. Creating VAT Commodity To create a VAT Commodity Go to Gateway of Tally > Inventory Info. > VAT Commodity > Create 1. Enter the Name of VAT Commodity as Jewellery 16 Processing Purchases & Sales Entries 2. In the Used for field, select VAT Figure 2.7 VAT Commodity Creation – VAT 3. In the VAT section, enter the Commodity Code, Schedule Number and Schedule Serial Number as shown: Figure 2.8 VAT Commodity Creation screen 4. Enter the Notes if required and accept the VAT Commodity Creation screen. In the Inventory Info. menu, the commodity code or tariff classification can be created from: VAT Commodity sub-menu for VAT enabled companies Tariff/VAT Commodity sub-menu for companies in which both VAT and Excise feature/excise rules for invoicing is enabled. In Commodity Creation screen, the HSN code can be entered only when the Used for option is selected as Both or Excise only. If VAT is selected, the cursor will skip the HSN Code and prompt for information under VAT details section. 17 Processing Purchases & Sales Entries Similarly, create the following VAT Commodities: Sl. No. VAT Name Used For Commodity Code Schedule Number Schedule Serial Number 1 G I Pipes VAT 2100 First Schedule – Part B 100 2 Insulators VAT 2069 First Schedule – Part B 69 3 Vacuum Cleaners VAT 329 First Schedule – Part C 28 4 Silk Fabrics 2127 First Schedule – Part B 127 VAT vi. Stock Items To create a stock item, Go to Gateway of Tally > Inventory Info. > Stock Items > Create 1. Enter the Name as Gold Jewellery 2. Select the group as Primary in the Under field 3. Select the unit of measurement as Nos in the Units field. (The Unit of Measure can be created by using the key combination Alt+C in the Units field) 4. In the Commodity field, select the VAT Commodity as Gold Jewellery. The VAT Commodity Code will also be displayed along with the Commodity Name in the List of VAT Commodities as shown: Figure 2.9 Stock Item Creation – Selection of VAT Commodity 18 Processing Purchases & Sales Entries 5. Enter the Rate of VAT as 1%. The completed stock item creation screen displays as shown: Figure 2.10 Stock Item Creation screen 6. Press Y or Enter to accept and save. Similarly, create the other stock items as per the details given below: Sl. No Name Under Units VAT Details Commodity Rate of VAT 1 G I Pipes Primary Nos G I Pipes 2% 2 Insulators Primary Nos Insulators 4% 3 Silk Fabrics Primary Nos Silk Fabrics 4% 4 Vacuum Cleaners Primary Nos Vacuum Cleaners 12.5% In the Stock Item master of a company enabled only for VAT, the cursor will skip the Tariff Classification field and prompt for entering the Rate of Duty and selection of Commodity under VAT Details section. The commodity code will be captured in the VAT Annexures based on the selection made from the: List of Tariff Classifications (on enabling Excise and VAT) of Tariff/VAT Commodity screen List of VAT Commodities of VAT Commodity screen The HSN code will not be captured in the Annexures. 19 Processing Purchases & Sales Entries Step 2: Let us now enter the purchase transaction in Tally.ERP 9 To create Purchase Voucher, Go to Gateway of Tally > Accounting Vouchers > F9: Purchase In F12: Purchase Invoice Configuration, set Use Common Ledger A/c for Item Allocation to No 1. Select As Invoice mode (use key combination Ctrl+V if the screen is displayed in voucher mode. The invoice mode will be displayed) 2. Enter the Supplier Invoice number and Date 3. Select Excel Traders in the Party’s A/c Name field from the List of Ledger Accounts 4. In the Party Details screen, enter/modify the required details 5. Select the Name of Item as Gold Jewellery from the List of Items 6. Enter the Quantity as 9 and Rate as 20,000. The value is automatically displayed in the Amount field 7. In the Accounting Details screen, select Purchases @ 1% from the List of Ledger Accounts. The VAT/Tax Class will automatically be displayed as Purchases @ 1% 8. Select the next stock item as G I Pipes. Enter the Quantity as 160 and Rate as 150 9. In the Accounting Details screen, select Purchases @ 2% from the List of Ledger Accounts. The VAT/Tax Class will automatically be displayed as Purchases @ 2% 10. Select the next stock item as Insulators. Enter the Quantity as 150 and Rate as 320 11. In the Accounting Details screen, select Purchases @ 4% from the List of Ledger Accounts. The VAT/Tax Class will automatically be displayed as Purchases @ 4% 12. Select the next stock item as Silk Fabrics. Enter the Quantity as 10 and Rate as 5,000 13. In the Accounting Details screen, select Purchases @ 4% from the List of Ledger Accounts. The VAT/Tax Class will automatically be displayed as Purchases @ 4% 14. Select the next stock item as Vacuum Cleaner. Enter the Quantity as 8 and Rate as 15,000 15. In the Accounting Details screen, select Purchases @ 12.5% from the List of Ledger Accounts. The VAT/Tax Class will automatically be displayed as Purchases @ 12.5% 16. Select Packing Charges ledger and enter the amount as 5,000 17. Select the ledgers Input VAT @ 1%, Input VAT @ 2%, Input VAT @ 4% and Input VAT @ 12.5% and the respective values will be automatically calculated 20 Processing Purchases & Sales Entries 18. Set the field Show Statutory Details to Yes Figure 2.11 Purchase Invoice – Show Statutory Details 21 Processing Purchases & Sales Entries 19. Press Enter to view the Statutory Details screen Figure 2.12 Purchase Invoice – Statutory Details screen 20. Accept the Statutory Details screen 21. Accept the default Bill allocations in the Bill-wise Details screen 22. Enter the Narration if required 23. Accept the Purchase Invoice. In a transaction where Cash Ledger is selected in the Party’s A/c Name field, the required party ledger can be selected in the Supplementary Details screen by using the Alt+M: Party List button. On selecting the party ledger, the Address and the TIN/Sales Tax Number will be captured from the ledger master and displayed. The TIN and address will be displayed in Annexure I and II. 22 Processing Purchases & Sales Entries 2.1.2 Purchase Returns In cases where the purchasing dealer has returned the goods to the seller for any reason, the input tax credit already claimed on the purchase by the dealer shall be liable to reversal of tax credit on such goods returned, in the manner as may be prescribed. Example 2: On 4-4-2011, M/s National Traders returned 10 damaged insulators worth ` 320 each to Excel Traders against the purchase dated 1-4-2011 vide invoice number 01. Step 1: Let us record the transaction in Tally.ERP 9 To create a debit note for purchase returns, In F11: Features > F1: Accounting Features, enable the following options: Use Debit/Credit Notes Use Invoice mode for Debit Notes Go to Gateway of Tally > Accounting Vouchers > Ctrl+F9: Debit Note In F12: Debit Note Configuration, set Use Common Ledger A/c for Item Allocation to Yes 1. Press the toggle key Ctrl+V to select the option As Invoice. 2. Enter the reference number in the Ref. field. 3. Select the Purchase Returns Or Rejected flag from list of VAT Adjustments in the field Used For 4. Select Excel Traders in the Party’s A/c Name field from the List of Ledger Accounts 5. In the Party Details screen, enter/modify the required details 6. Select Purchases @ 4% ledger from the List of Ledger Accounts. 7. On selecting the Purchases @ 4% Ledger, the VAT/Tax Class appears as Purchases @ 4% 8. Select the Name of Item as Insulators from the List of Items. Enter the Quantity as 10, the Rate and Amount will be displayed automatically 9. Select Input VAT @ 4% and the value will be automatically calculated and displayed 10.The field Show Statutory Details will be set to No 11. Accept the default Bill allocations in the Bill-wise Details screen 23 Processing Purchases & Sales Entries 12. Enter the Narration, if required Figure 2.13 Debit Note – Purchase Returns 13. Press Y or Enter to accept the voucher. 2.1.3 Sale of Taxable Goods Example 3: On 5-4-2011, National Traders sold the following items to Marvel Traders vide invoice number S01: Item Description Quantity (in Nos) Rate Gold Jewellery 4 22,500 GI Pipes 70 Insulators Vacuum Cleaner Amount VAT Commodity Code 90,000 1% 102 400 28,000 2% 2100 65 500 32,500 4% 2069 5 17,500 1,40,000 12.5% 329 An amount of ` 10,000 was charged as packing charges which was included in the invoice. 24 Processing Purchases & Sales Entries Step 1: Let us create the required Masters to record the above transaction. Creating Ledgers i. Sales Ledger To create a sales Ledger Go to Gateway of Tally > Accounts Info > Ledgers > Create 1. 2. 3. 4. Enter the Name as Sales @ 1% Select Sales Accounts as the account group in the Under field Set Inventory values are affected to Yes Set the option Used In VAT Returns to Yes to display the VAT/Tax Class sub-screen Figure 2.14 Sales Ledger – Used In VAT Returns 25 Processing Purchases & Sales Entries 5. Select Sales @ 1% as the VAT/Tax Class from the list of VAT/Tax Class Figure 2.15 Sales Ledger – VAT/Tax Class Selection 6. Press Enter to return to the Sales @ 1% ledger creation screen 7. Set the option Use for Assessable Value Calculation to No 8. Press Y or Enter to accept and save. Similarly, create the following purchase ledgers: Name Under Group Inventory values are affected Used in VAT Returns VAT/Tax Class Use for Assessable Value Calculation Sales @ 2% Sales Accounts Yes Yes Sales @ 2% No Sales @ 4% Sales Accounts Yes Yes Sales @ 4% No Sales @ 12.5% Sales Accounts Yes Yes Sales @ 12.5% No 26 Processing Purchases & Sales Entries ii. Output VAT on Sales Ledger To create an Output VAT ledger, Go to Gateway of Tally > Accounts Info. > Ledgers > Create 1. 2. 3. 4. 5. Enter the Name as Output VAT @ 1% Select Duties & Taxes as the group name in the Under field Select VAT from the Type of Duty/Tax list in the field Type of Duty/Tax Select the VAT Sub Type as Output VAT Select Output VAT @ 1% in the VAT/Tax Class field from the VAT/Tax Class list displayed Figure 2.16 Output VAT – VAT/Tax Class Selection 6. The option Inventory values are affected is set to No by default 7. The Percentage of Calculation and Method of Calculation will be displayed based on the VAT/Tax Class selected 8. Select the required Rounding Method from the list displayed 9. Accept to save the output VAT Ledger. 27 Processing Purchases & Sales Entries Similarly, create the following output VAT ledgers: Name Under Group Output VAT @ 2% Duties & Taxes Output VAT @ 4% Output VAT @ 12.5% Type of Duty/ Tax VAT Sub Type VAT/Tax Class VAT Output VAT Output VAT @ 2% Duties & Taxes VAT Output VAT Duties & Taxes VAT Output VAT Inventory values are affected Percentage of Calculation Method of Calculation No 2% On VAT Rate Output VAT @ 4% No 4% On VAT Rate Output VAT @ 12.5% No 12.5% On VAT Rate iii. Creating Tax Invoice To create a Tax Invoice, Go to Gateway of Tally > Account Info. > Vouher Types > Create 1. 2. 3. 4. 5. Enter the Name as Tax Invoice. Select Type of Voucher as Sales and enter the Abbreviation for it as per requirement. Set Is Tax Invoice to Yes. Retain the other default fields. Accept the Tax Invoice Voucher Type. iv. Creating a Sundry Debtor Ledger To create a Sundry Debtor (Customer) ledger, Go to Gateway of Tally > Accounts Info. > Ledger > Create Click on F12: Configure button and set the field Use ADDRESSES for Ledger Accounts to Yes. In the Ledger creation screen, 1. Enter the Name as Marvel Traders 2. Select Sundry Debtors in the Under field 3. Set Maintain balances bill-by-bill to Yes and enter the Default Credit Period if any 4. In the Mailing Details section The Name will be displayed as Marvel Traders Enter the Address details Select the State as Tamil Nadu and enter the PIN Code 28 Processing Purchases & Sales Entries 5. In the Tax Information section enter the PAN number and enable Set/Alter VAT Details Figure 2.17 Sundry Debtor – Marvel Traders 6. Enter the TIN/Sales Tax Number Figure 2.18 Marvel Traders – VAT Details 7. Accept the VAT Details screen 8. Accept the Sundry Debtor ledger. Step 2: Let us enter the transaction in Tally.ERP 9. To create a tax invoice, Go to Gateway of Tally > Accounting Vouchers > F8: Sales > Select Tax Invoice as the Voucher Type 1. Enter the reference in the Ref. field, if required. 2. Select Marvel Traders in the Party’s A/c Name field from the List of Ledger Accounts. 29 Processing Purchases & Sales Entries 3. Enter the Despatch Details in the Party Details screen 4. Select the Name of Item as Gold Jewellery from the List of Items 5. Enter the Quantity as 4 and Rate as 22,500. The value is automatically displayed in the Amount field 6. In the Accounting Details screen, select Sales @ 1% from the List of Ledger Accounts. The VAT/Tax Class will automatically be displayed as Sales @ 1% 7. Select the next stock item as G I Pipes. Enter the Quantity as 70 and Rate as 400 8. In the Accounting Details screen, select Sales @ 2% from the List of Ledger Accounts. The VAT/Tax Class will automatically be displayed as Sales @ 2% 9. Select the next stock item as Insulators. Enter the Quantity as 65 and Rate as 500 10. In the Accounting Details screen, select Sales @ 4% from the List of Ledger Accounts. The VAT/Tax Class will automatically be displayed as Sales @ 4% 11. Select the next stock item as Vacuum Cleaner. Enter the Quantity as 8 and Rate as 17,500 12. In the Accounting Details screen, select Sales @ 12.5% from the List of Ledger Accounts. The VAT/Tax Class will automatically be displayed as Sales @ 12.5% 13. Select Packing Charges ledger and enter the amount as 10,000 14. Select the ledgers Output VAT @ 1%, Output VAT @ 2%, Output VAT @ 4% and Output VAT @ 12.5% and the respective values will be automatically calculated and displayed 15. Set the field Show Statutory Details as Yes Figure 2.19 Sales Invoice – Show Statutory Details Field 30 Processing Purchases & Sales Entries 16. In the Statutory Details click on Alt+F1: Detailed mode and the screen displays as shown: Figure 2.20 Sales Invoice – Statutory Details screen 17. Accept the Statutory Details screen 18. Accept the default Bill allocations in the Bill-wise Details screen 19. Enter the Narration if required and accept the sales invoice. 20. Press Pg Up key to view the sales invoice in alteration mode 21. Press F11: Features > F1: Accounting Features and set Enable Company Logo to Yes. In the CMP CompanyLogo Path screen, enter the path of the company logo in Location of Logo field with the name of the image and file extension, for e.g., C:\Tally.ERP9\Logo.jpg 22. Accept the F1: Accounting Features and press Alt+P to print the invoice. 23. Click F12: Configure. In the Invoice Print Configuration, set the options as given below: Print Company Logo to Yes to print the company logo in the tax invoice. The Location of Logo field will display the logo path entered in the F1: Accounting Features screen so accept the same. Print VAT/CST Analysis of Items to Yes to display the VAT Amount charged in words. Print VAT/CST % Column to Yes to display the percentage-wise breakup of VAT rate and amount columns along with Assessable value Print Base Currency Symbol for Total to Yes to display the ` symbol before the total amount. 24. The remaining fields can be configured as per requirement. 31 Processing Purchases & Sales Entries The print preview of the taxable sales invoice displays as shown: Figure 2.21 Print Preview of Sales Invoice For printing the Company logo ensure that the logo size is of 96 x 80 pixels. If it is not of this dimension, open the logo in MS Paint application, click on Home > Resize. In the resize window, select pixels, uncheck Maintain Aspect Ratio and enter the pixels for Horizontal as 96 and Vertical as 80. Click on OK to accept. Copy the resized logo in the Logo file path and then print the invoice. 32 Processing Purchases & Sales Entries 2.1.4 MRP Based Sales Example 4: On 6-4-2011, National Traders sold 66 nos of G I Pipes (priced at ` 400) to Marvel Traders vide invoice number S02 for MRP rate of ` 350. Step 1: Let us modify the required Masters to record the above transaction. Stock Item - G I Pipes Go to Gateway of Tally > Inventory Info. > Stock Items > Alter > G I Pipes Press F12: Configure and set Calculate VAT on MRP/Marginal to Yes. Accept the F12: Stock Item Configuration and stock item alteration screen. Step 2: Let us enter the transaction in Tally.ERP 9. To create a tax invoice, Go to Gateway of Tally > Accounting Vouchers > F8: Sales > Select Tax Invoice as the Voucher Type In F12: Sales Invoice Configuration, set Use Common Ledger A/c for Item Allocation to Yes 1. 2. 3. 4. 5. 6. Enter the reference in the Ref. field, if required. Select Marvel Traders in the Party’s A/c Name field from the List of Ledger Accounts. Enter the Despatch Details in the Party Details screen. Select Sales @ 2% ledger from the List of Ledger Accounts. On selecting the Sales @ 2% Ledger, the VAT/Tax Class appears as Sales @ 2% Select the Name of Item as G I Pipes from the List of Items. Enter the Quantity as 66, the Rate appears as 400 and Amount will be displayed automatically. 7. In MRP/Marginal field, enter ` 350. 8. Select Output VAT @ 2% and the value will be automatically calculated based on MRP rate (66 * 35 = 23,100 * 2/100 = 462). 9. The field Show Statutory Details will be set to No 10. Accept the default Bill allocations in the Bill-wise Details screen 33 Processing Purchases & Sales Entries 11. Enter the Narration if required. Figure 2.22 Sales – MRP Based 12.Press Y or Enter to accept the voucher. While printing the invoice press F12: Configure and set Print MRP/Marginal Column to Yes. The MRP rate entered in the invoice will be printed. 2.1.5 Sale on Item Rate with Display of MRP In Invoice Example 5: On 6-4-2011, National Traders sold 65 nos of G I Pipes at ` 500/nos to Marvel Traders vide invoice number S03 by showing the MRP rate of ` 450 in the invoice. Step 1: Let us modify the required Masters to record the above transaction. Stock Item - Insulators Go to Gateway of Tally > Inventory Info. > Stock Items > Alter > G I Pipes Press F12: Configure and set Calculate VAT on MRP/Marginal to Yes. Set Use MRP to Print to Yes. 34 Processing Purchases & Sales Entries The stock item displays as shown: Figure 2.23 Stock Item – Use MRP to Print Press Y or Enter to accept and save. Step 2: Let us enter the transaction in Tally.ERP 9. To create a tax invoice, Go to Gateway of Tally > Accounting Vouchers > F8: Sales > Select Tax Invoice as the Voucher Type In F12: Sales Invoice Configuration, set Use Common Ledger A/c for Item Allocation to Yes 1. 2. 3. 4. 5. 6. Enter the reference in the Ref. field, if required. Select Marvel Traders in the Party’s A/c Name field from the List of Ledger Accounts. Enter the Despatch Details in the Party Details screen. Select Sales @ 4% ledger from the List of Ledger Accounts. On selecting the Sales @ 4% Ledger, the VAT/Tax Class appears as Sales @ 4% Select the Name of Item as Insulators from the List of Items. Enter the Quantity as 65, the Rate appears as 500 and Amount will be displayed automatically. 7. In MRP/Marginal field, enter ` 450. 8. Select Output VAT @ 4% and the value will be automatically calculated based on item rate and not the MRP rate (32,500 * 4/100 = 1,300). 9. The field Show Statutory Details will be set to No 10. Accept the default Bill allocations in the Bill-wise Details screen 35 Processing Purchases & Sales Entries 11. Enter the Narration if required. Figure 2.24 MRP Based Sales – Completed 12.Press Y or Enter to accept the voucher. In the F12: Configure of Voucher printing screen, set Print MRP/Marginal Column to Yes. 36 Processing Purchases & Sales Entries The print preview of tax invoice with output VAT calculated on Item rate with display of MRP rate appears as shown: Figure 2.25 Tax Invoice - Output VAT Calculation on Item Rate with Display of MRP 37 Processing Purchases & Sales Entries 2.1.6 Sales Returns Where a selling dealer has received back the goods as a result of sales return or unfructified sale, the output tax paid or payable thereon will be reduced, adjusted or refunded in the manner as may be prescribed. Example 6: On 6-4-2011, M/s National Traders received 15 nos of G I Pipes returned by Marvel Traders against the sales dated 5-4-2011 vide invoice number S01. Step 1: Let us record the transaction in Tally.ERP 9 To create a credit note for sales returns, In F11: Features > F1: Accounting Features, enable the option Use Invoice mode for Credit Notes Go to Gateway of Tally > Accounting Vouchers > Ctrl+F8: Credit Note 1. 2. 3. 4. 5. 6. 7. 8. Press the toggle key Ctrl+V to select the option As Invoice. Enter the reference number in the Ref. field. Select the Goods Sold Returned flag from list of VAT Adjustments in the field Used For Select Marvel Traders in the Party’s A/c Name field from the List of Ledger Accounts In the Party Details screen, enter/modify the required details Select Sales @ 2% ledger from the List of Ledger Accounts. On selecting the Sales @ 2% Ledger, the VAT/Tax Class appears as Sales @ 2% Select the Name of Item as G I Pipes from the List of Items (In the stock item master, press F12; Configure and set Calculate VAT on MRP/Marginal to No). Enter the Quantity as 15, the Rate and Amount will be displayed automatically 9. Select Output VAT @ 2% and the value will be automatically calculated and displayed 10.The field Show Statutory Details will be set to No 11. Accept the default Bill allocations in the Bill-wise Details screen 38 Processing Purchases & Sales Entries 12. Enter the Narration, if required Figure 2.26 Credit Note – Sales Returns 13. Press Y or Enter to accept the voucher. 2.2 Purchase and Sale of Exempt Goods Exempted Sales refers to the sale of goods which are exempted from VAT by notification, from time to time. 2.2.1 Exempted Purchases Example 7: On 3-4-2011, National Traders purchased 200 nos of the periodical – The IT Journal for ` 150 each from M/s. Swasthik Associates, Chennai vide invoice number 02. Step 1: Let us create the required Masters to record the above transaction. 39 Processing Purchases & Sales Entries Creating Ledgers i. Purchases – Exempt Ledger Go to Gateway of Tally > Accounts Info > Ledgers > Create Create the Purchases – Exempt Ledger with the following details: Name Under Purchases – Exempt Purchases Accounts Inventory values are affected Used in VAT Returns Yes Yes VAT/Tax Class Use for Assessable Value Calculation Purchases – Exempt No ii. Creating a Sundry Creditor Ledger Create the sundry creditor ledger – Swasthik Associates by following the steps given in Example 1. iii. VAT Commodity Create the VAT Commodity with the details given in the following table: Sl. No. 1 VAT Name Periodicals Used For Commodity Code VAT Schedule Number Schedule Serial Number 711 Fourth Schedule – Part B 11 iv. Stock Item – The IT Journal Create the stock item with the details as given in the following table: Name The IT Journal Under Primary Units Nos VAT Details Commodity Periodicals Rate of VAT 0% Step 2: Let us record the transaction in Tally.ERP 9 To create a purchase exempt voucher, Go to Gateway of Tally > Accounting Vouchers > F9: Purchases In the F12: Purchase Invoice Configuration, set the option Use Common Ledger A/c for Item Allocation to Yes 1. Enter the Supplier Invoice number and Date 2. Select the Party’s A/c Name as Swasthik Associates from the List of Ledger Accounts. 40 Processing Purchases & Sales Entries 3. Select Purchases – Exempt ledger from the List of Ledger Accounts. 4. On selecting the Purchase – Exempt Ledger, the VAT/Tax Class appears as Purchases – Exempt automatically 5. Select the Name of Item as The IT Journal from the List of Items 6. Enter the Quantity as 200 and Rate as 150. The amount is automatically displayed in the Amount field 7. The field Show Statutory Details will be set to No 8. Accept the default Bill allocations in the Bill-wise Details screen 9. Enter the Narration if required 10.The completed Purchases Voucher screen is displayed as shown: Figure 2.27 Purchase – Exempt Invoice 11. Press Y or Enter to accept. 41 Processing Purchases & Sales Entries 2.2.2 Exempted Sales Example 8: On 7-4-2011, National Traders sold 180 nos of The IT Journal for ` 200 to Supreme Book Stores, Chennai vide invoice number SN01. Step 1: Let us create the necessary masters to record the above transaction. Creating Ledgers i. Sales – Exempt To create a Sales – Exempt Ledger Go to Gateway of Tally > Accounts Info > Ledgers > Create Create the Sales – Exempt Ledger with the following details: Name Under Inventory Used in VAT/Tax Class Use for values are VAT Assessable affected Returns Value Calculation Sales – Exempt Sales Accounts Yes Yes Sales – Exempt No ii. Sundry Debtor Ledger Create the sundry debtor ledger - Supreme Book Stores by following the steps given in Example 3. Step 2: Let us record the transaction in Tally.ERP 9 1. 2. 3. 4. 5. 6. 7. 8. 9. Enter the reference number in the Ref field Select the Party’s A/c Name as Supreme Books Store from the List of Ledger Accounts. Select Sales – Exempt ledger from the List of Ledger Accounts. On selecting the Sales – Exempt Ledger, the VAT/Tax Class appears as Sales – Exempt automatically Select the Name of Item as The IT Journal from the List of Items Enter the Quantity as 180 and Rate as 200. The amount is automatically displayed in the Amount field The field Show Statutory Details will be set to No Accept the default bill allocations in the Bill-wise Details screen Enter the Narration if required 42 Processing Purchases & Sales Entries 10.The completed Sales Voucher screen is displayed as shown: Figure 2.28 Sales – Exempt Invoice 11. Press Y or Enter to accept. 2.2.3 Sales Returns Example 9: On 8-4-2011, M/s National Traders received 10 nos of The IT Journal sold to Supreme Book Stores on 7-4-2011 vide invoice number SN01. Step 1: Let us record the transaction in Tally.ERP 9 To create a credit note for sales returns, Go to Gateway of Tally > Accounting Vouchers > Ctrl+F8: Credit Note 1. Enter the reference number in the Ref. field. 2. Select the Goods Sold Returned flag from list of VAT Adjustments in the field Used For 3. Select Supreme Book House in the Party’s A/c Name field from the List of Ledger Accounts 4. In the Party Details screen, enter/modify the required details 43 Processing Purchases & Sales Entries 5. Select the Name of Item as The IT Journal from the List of Items. Enter the Quantity as 10, the Rate and Amount will be displayed automatically 6. In the Accounting Details screen, select Sales – Exempt from the List of Ledger Accounts. The VAT/Tax Class will automatically be displayed as Sales – Exempt 7. The field Show Statutory Details will be set to No 8. Accept the default Bill allocations in the Bill-wise Details screen 9. Enter the Narration, if required Figure 2.29 Credit Note – Exempt Sales Returns 10. Press Y or Enter to accept the voucher. 2.3 Inter-State Purchases and Sales A registered CST dealer purchases and sells goods outside the state and pays the CST (Central Sales Tax). Generally, the CST paid on purchases from outside the state (i.e., Inter-state Purchases) is neither allowed to set-off against Output VAT (VAT collected on Sales within the state) payable nor against Output CST (CST collected on Inter-state Sales) payable. Thus, the CST paid on Inter-state purchases is treated as part of procurement cost or the cost of purchases. However, in case of Inter-state Sales, ‘Input VAT’ can be adjusted against ‘Output CST’ payable during the month. The assessable value of inter-state purchases and sales turnover, CST paid and collected on the inter-state transactions are captured and reported separately in Annexures and CST Returns. 44 Processing Purchases & Sales Entries 2.3.1 Inter-State Purchases Against Form C Example 10: On 8-4-2011, M/s National Traders purchased 15 nos of Air Conditioners from Sunlite Enterprises, Mumbai for ` 25,000 each vide Invoice No. 03, by issuing C Form. CST @ 2% was charged while invoicing. Step 1: Let us create the necessary masters to record the above transaction: i. Inter-State Purchases Ledger Create the inter-state purchase ledger with the details as given in the following table: Ledger Under Group Interstate Purchases @ 2% Purchase Accounts Inventory Values are affected Used in VAT Returns Yes Yes VAT/Tax Class Interstate Purchases @ 2% Against Form C ii. CST on Purchase Ledger Create the input CST ledger with the details as given in the following table: Name Under Group Type of Duty/ Tax CST-2% (Purchase) Duties & Taxes CST VAT/Tax Class Interstate Purchases @ 2% Against Form C Inventory values are affected Percentage of Calculation Method of Calculation No 2% On VAT Rate iii. Sundry Creditor Ledger Create the sundry creditor ledger – Sunlite Enterprises by following the steps given in Example 1. iv. VAT Commodity Creation Create the VAT Commodity with the following details: Sl. No. 1 VAT Name Air Conditioners Used For Commodity Code VAT Schedule Number 304 First Schedule – Part C Schedule Serial Number 3 45 Processing Purchases & Sales Entries v. Stock Item – Air Conditioner Create the stock item with the details as given in the following table: Name Air Conditioner Under Primary Units Nos VAT Details Commodity Air Conditioners Rate of VAT 12.5% Step 2: Let us enter the purchase transaction in Tally.ERP 9 Go to Gateway of Tally > Accounting Vouchers > F9: Purchase 1. Enter the Supplier Invoice number and Date 2. Select Sunlite Enterprises in the Party’s A/c Name field from the List of Ledger Accounts 3. In the Party Details screen, enter/modify the required details 4. Select Interstate Purchases @ 2% ledger in the Purchase Ledger field from the List of Ledger Accounts 5. On selecting the Interstate Purchase @ 2% ledger, the VAT/Tax Class appears as Interstate Purchases @ 2% Against Form C 6. Select the Name of Item as Air Conditioner from the List of Items 7. Enter the Quantity as 15 and Rate as 25,000. The value is automatically displayed in the Amount field 8. Select CST-2% (Purchase) ledger from the List of Ledger Accounts and the rate appears as 2%. The amount of CST will get calculated automatically and will form part of the purchase cost. 9. Select Form C as Form to Issue. Enter the Form Series Number, Form number and Date 10. The field Show Statutory Details will be set to No 11. Accept the default Bill Allocation in the Bill-wise Details screen 46 Processing Purchases & Sales Entries 12. Enter the Narration if required Figure 2.30 Interstate Purchases against Form C 13. Press Y or Enter to accept and save. 2.3.2 Interstate Purchases at Multiple CST Rates Example 11: On 9-4-2011, National Traders purchased the following items from Sunlite Enterprises vide invoice number 04: Item Description Quantity (in Nos) Rate Amount CST Gold Jewellery 2 20,000 40,000 1% Insulators 30 320 9,600 4% Vacuum Cleaner 2 15,000 30,000 12.5% Step 1: Let us create the required Masters to record the above transaction. 47 Processing Purchases & Sales Entries i. Inter-State Purchase Ledgers Create the Interstate Purchase Ledgers with the following details Name Under Group Inventory values are affected Used in VAT Returns VAT/Tax Class Interstate Purchases @ 1% Use for Assessable Value Calculation Purchase Accounts Yes Yes Interstate Purchases @ 1% No Interstate Purchases @ 4% Purchase Accounts Yes Yes Interstate Purchases @ 4% No Interstate Purchases @ 12.5% Purchase Accounts Yes Yes Interstate Purchases @ 12.5% No ii. CST on Purchase Ledgers Create the CST on Purchase Ledgers with the following details Name Under Group Type of Duty/Tax CST-1% (Purchase) Duties & Taxes CST CST-4% (Purchase) Duties & Taxes CST-12.5% (Purchase) Duties & Taxes VAT/Tax Class Inventory values are affected Percentage of Calculation Method of Calculation Interstate Purchases @ 1% No 1% On VAT Rate CST Interstate Purchases @ 4% No 4% On VAT Rate CST Interstate Purchases @ 12.5% No 12.5% On VAT Rate iii. Sundry Debtor Ledger Create the sundry creditor ledger – Universal Enterprises by following thesteps given in Example 1. Step 2: Let us enter the purchase transaction in Tally.ERP 9 Go to Gateway of Tally > Accounting Vouchers > F9: Purchase 1. Enter the Supplier Invoice number and Date 2. Select Sunlite Enterprises in the Party’s A/c Name field from the List of Ledger Accounts 48 Processing Purchases & Sales Entries 3. In the Party Details screen, enter/modify the required details 4. Select the Name of Item as Gold Jewellery from the List of Items 5. Enter the Quantity as 2 and Rate as 20,000. The value is automatically displayed in the Amount field 6. In the Accounting Details screen, select Interstate Purchases @ 1% from the List of Ledger Accounts. The VAT/Tax Class will automatically be displayed as Interstate Purchases @ 1% 7. Select the next stock item as Insulators. Enter the Quantity as 30 and Rate as 320 8. In the Accounting Details screen, select Interstate Purchases @ 4% from the List of Ledger Accounts. The VAT/Tax Class will automatically be displayed as Interstate Purchases @ 4% 9. Select the next stock item as Vacuum Cleaner. Enter the Quantity as 2 and Rate as 15,000 10. In the Accounting Details screen, select Interstate Purchases @ 12.5% from the List of Ledger Accounts. The VAT/Tax Class will automatically be displayed as Interstate Purchases @ 12.5% 11. Select the ledgers CST-1%(Purchase), CST-4%(Purchase) and CST-12.5%(Purchase) and the respective values will be automatically calculated 12. The field Show Statutory Details to No. Retain the same setting. 13. Accept the default Bill allocations in the Bill-wise Details screen 14. Enter the Narration if required Figure 2.31 Interstate Purchases at Multiple CST Rates 15. Press Y or Enter to accept and save. 49 Processing Purchases & Sales Entries 2.3.3 Inter-State Sales Against Form C Example 12: On 9-4-2011, M/s National Traders sold 5 Nos. of Air Conditioners to Digilink Traders, Hyderabad for ` 28,000 each vide Invoice No. SN03 against Form C. Packing charges amounted to ` 4,500. CST @ 2% was charged while invoicing. Step 1: Let us create the necessary masters to record the above transaction: i. Inter-State Sales Ledger Create the inter-state sales ledger with the details as given in the following table: Ledger Interstate Sales @ 2% Under Inventory Values are affected Used in VAT Returns VAT/Tax Class Sales Accounts Yes Yes Interstate Sales @ 2% Against Form C ii. CST @ 2% Ledger Create the CST @ 2% ledger with the details as given in the following table: Ledger Under Type of Duty / Tax VAT/Tax Class Inventory Values are affected CST @ 2% Duties & Taxes CST CST @ 2% Against Form C No Percentage of calculation Method of Calculation 2% On VAT Rate iii. Sundry Debtor Ledger Create the sundry debtor ledger – Digilink Traders by following the steps given in Example 3. Step 2: Let us now enter the sales transaction in Tally.ERP 9 To create an Interstate Sale Voucher, Go to Gateway of Tally > Accounting Vouchers > F8: Sales 1. 2. 3. 4. Enter the reference in the Ref. field Select Digilink Traders in the Party’s A/c Name field from the List of Ledger Accounts In the Party Details screen, enter the required details Select Interstate Sales @ 2% ledger in the Sales Ledger field from the List of Ledger Accounts 5. On selecting the Interstate Sales @ 2%, the VAT/Tax Class appears as Interstate Sales @ 2% Against Form C 50 Processing Purchases & Sales Entries 6. Select the Name of Item as Air Conditioner from the List of Items 7. Enter the Quantity as 5 and Rate as 28,000. The amount is automatically displayed in the Amount field. 8. Select Packing Charges from the List of Ledger Accounts and enter the amount as 4,500 9. Select CST @ 2% and the amount is automatically calculated 10. Set the option Is Declared Goods Sales to No 11. Select Form C as Form to Receive 12. The Form number and Date fields will be displayed on selecting the Form to Receive from the Form Types list 13. Enter the Form number and Date 14. The field Show Statutory Details will be set to No 15. Accept the default Bill allocations in the Bill-wise Details screen 16. Enter Narration if required Figure 2.32 Sales Invoice – Sales Against C Form 17. Press Y or Enter to accept and save. 51 Processing Purchases & Sales Entries 2.3.4 Inter-State Sales at Multiple CST Rates Example 13: On 11-4-2011, National Traders sold the following items to Verona Traders vide invoice number SN03: Item Description Quantity (in Nos) Rate Amount CST Gold Jewellery 2 22,500 45,000 1% Insulators 30 500 15,000 4% Vacuum Cleaner 2 17,500 35,000 12.5% Step 1: Let us create the required Masters to record the above transaction. i. Inter-State Sales Ledgers Create the Interstate Sales Ledgers with the following details Name Under Group Inventory values are affected Used in VAT Returns VAT/Tax Class Interstate Sales @ 1% Use for Assessable Value Calculation Sales Accounts Yes Yes Interstate Sales @ 1% No Interstate Sales @ 4% Sales Accounts Yes Yes Interstate Sales @ 4% No Interstate Sales @ 12.5% Sales Accounts Yes Yes Interstate Sales @ 12.5% No ii. CST on Sales Ledgers Create the CST on Sales Ledgers with the following details Name Under Group Type of Duty/Tax CST @ 1% Duties & Taxes CST CST @ 4% Duties & Taxes CST @ 12.5% Duties & Taxes VAT/Tax Class Inventory values are affected Percentage of Calculation Method of Calculation CST @ 1% No 1% On VAT Rate CST CST @ 4% No 4% On VAT Rate CST CST @ 12.5% No 12.5% On VAT Rate 52 Processing Purchases & Sales Entries iii. Sundry Debtor Ledger Create the sundry debtor ledger – Verona Traders by following the steps given in Example 3. Step 2: Let us enter the sales transaction in Tally.ERP 9 Go to Gateway of Tally > Accounting Vouchers > F8: Sales 1. Enter the reference number in the Ref. field 2. Select Digilink Traders in the Party’s A/c Name field from the List of Ledger Accounts 3. In the Party Details screen, enter/modify the required details 4. Select the Name of Item as Gold Jewellery from the List of Items 5. Enter the Quantity as 2 and Rate as 20,000. The value is automatically displayed in the Amount field 6. In the Accounting Details screen, select Interstate Sales @ 1% from the List of Ledger Accounts. The VAT/Tax Class will automatically be displayed as Interstate Sales @ 1% 7. Select the next stock item as Insulators. Enter the Quantity as 30 and Rate as 320 8. In the Accounting Details screen, select Interstate Sales @ 4% from the List of Ledger Accounts. The VAT/Tax Class will automatically be displayed as Interstate Sales @ 4% 9. Select the next stock item as Vacuum Cleaner. Enter the Quantity as 2 and Rate as 15,000 10. In the Accounting Details screen, select Interstate Sales @ 12.5% from the List of Ledger Accounts. The VAT/Tax Class will automatically be displayed as Interstate Sales @ 12.5% 11. Select the ledgers CST @ 1, CST @ 4%and CST @ 12.5%and the respective values will be automatically calculated 12. Set Is Declared Goods Sale to No. 13. The field Show Statutory Details to No. Retain the same setting. 14. Accept the default Bill allocations in the Bill-wise Details screen 53 Processing Purchases & Sales Entries 15. Enter the Narration if required Figure 2.33 Inter-State Sales at Multiple CST Rates 16. Press Y or Enter to accept and save. 2.3.5 Inter-state Sales under Sec. 10 As per TN VAT Act, the sales turnover made by a dealer in the course of inter-state trade or commerce to the government or a registered dealer other than the government, in respect of the following goods, are required to be reported separately in the box provided in the Form – I. Goods intended for re-sale or notified by the Central Government, for use by the dealer in the manufacture or processing of goods for sale or the telecommunications network or in mining or in the generation or distribution of electricity or any other form of power Containers or other materials intended for use in packing of goods for sale Example 14: On 11-4-2011, M/s National Traders sold 8 Nos. of Silk Fabrics to Fortune Agencies, Ahmedabad for ` 8,000 each vide invoice number SN04. 54 Processing Purchases & Sales Entries Step 1: Let us create the necessary masters to record the above transaction: i. Inter-State Sales Ledger for Special Category Goods Create the inter-state sales ledger for special category goods with the details as given in the following table: Ledger Interstate Sales – Spl Category Under Inventory Values are affected Used in VAT Returns VAT/Tax Class Yes Yes Inter-State Sales – Spl. Category Goods Sales Accounts ii. Sundry Debtor Ledger Create the sundry debtor ledger – Fortune Agencies by following the steps given in Example 3. Step 2: Let us enter the transaction in Tally.ERP 9 To create an entry for Inter-State Sale of Special Category goods, Go to Gateway of Tally > Accounting Vouchers > F8: Sales 1. 2. 3. 4. Enter the reference in the Ref. field Select the Party’s A/c Name as Fortune Agencies from the List of Ledger Accounts Enter the Despatch Details in the Party Details screen Select Inter-State Sales – Spl Category ledger in the Sales Ledger field from the List of Ledger Accounts 5. On selecting the Inter-State Sales – Spl Category, the VAT/Tax Class appears as Inter-State Sales–Spl. Category Goods from the VAT/Tax Class list 6. Select the Name of Item as Silk Fabrics 7. Enter the Quantity as 8 and Rate as 8,000. The value is automatically displayed in the Amount field 8. Select CST @ 2% ledger and the amount will be automatically displayed 9. Set the option Is Declared Goods Sales to Yes 10. Set Forms to Receive as Not Applicable 11. The field Show Statutory Details will be set to No 12. Accept the default Bill allocations in the Bill-wise Details screen 55 Processing Purchases & Sales Entries 13. Enter the details in the Narration field, if required Figure 2.34 Sales Invoice – Sale of Special Category Goods 14. Press Y or Enter to accept and save. 2.4 Purchase from Un-registered Dealers Example 15: On 12-4-2011, M/s National Traders purchased the goods from Gizmo Traders, an unregistered dealer vide invoice number 05, the details of which are as given below: Item Description Quantity (in Nos) Rate Amount VAT Gold Jewellery 2 20,000 40,000 1% Insulators 5 320 1,600 4% Vacuum Cleaner 3 15,000 45,000 12.5% On the same day, M/s National Traders recorded a journal adjustment entry to account for the input tax credit on purchase from URD. 56 Processing Purchases & Sales Entries Step 1: Let us create the required Masters to record the above transaction. Creating Ledgers i. Ledgers for Purchases From URDs Name Under Group Inventory values are affected Used in VAT Returns VAT/Tax Class Use for Assessable Value Calculation Purchases from URDs @ 1% Purchase Accounts Yes Yes Purchases From URDs – Taxable Goods @ 1% No Purchases from URDs @ 4% Purchase Accounts Yes Yes Purchases From URDs – Taxable Goods @ 4% No Purchases from URDs @ 12.5% Purchase Accounts Yes Yes Purchases From URDs – Taxable Goods @ 12.5% No ii. Ledger for Tax Paid on Purchases made from URDs Name Under Group Inventory values are affected Used in VAT Returns VAT/Tax Class Use for Assessable Value Calculation Tax Paid on URD Purchases @ 1% Purchase Accounts Yes Yes Purchases From URDs – Taxable Goods @ 1% No Tax Paid on URD Purchases @ 4% Purchase Accounts Yes Yes Purchases From URDs – Taxable Goods @ 4% No Tax Paid on URD Purchases @ 12.5% Purchase Accounts Yes Yes Purchases From URDs – Taxable Goods @ 12.5% No iii. Sundry Creditor Ledger Create the sundry creditor ledger – Gizmo Traders by following the steps given in example 1. iv. Enabling VAT Adjustments in Journal Voucher Type To create a VAT Adjustment class for journal vouchers, Go to Gateway of Tally > Accounts Info. > Voucher Types > Alter > Journal 57 Processing Purchases & Sales Entries 1. In the Voucher Type Alteration screen, enter the Name of Class as VAT Adjustment Class Figure 2.35 Journal Voucher Type – Voucher Class 2. Press Enter to view the Voucher Type Class screen 3. Set Use Class for VAT Adjustments to Yes Figure 2.36 Voucher Type Class screen 4. Accept the Voucher Type Class screen and return to the Voucher Type Alteration screen 5. Press Y or Enter to accept and save. Step 2: Let us record the transaction in Tally.ERP 9. i. Purchase voucher for Taxable Goods purchased from URDs Go to Gateway of Tally > Accounting Vouchers > F9: Purchases In F12: Purchase Invoice Configuration set Use Common Ledger A/c for Item Allocation to No 1. Enter the Supplier Invoice number and Date 2. Select the Party’s A/c Name as Gizmo Traders from the List of Ledger Accounts 3. Select the Name of Item as Gold Jewellery from the List of Items 58 Processing Purchases & Sales Entries 4. Enter the Quantity as 2 and Rate as 20,000. The amount is automatically displayed in the Amount field. 5. In the Accounting Details screen, select Purchases from URDs @ 1% from the List of Ledger Accounts. The VAT/Tax Class will automatically be displayed as Purchases From URDs – Taxable Goods @ 1% 6. Select the next stock item as Insulators. Enter the Quantity as 5 and Rate as 320 7. In the Accounting Details screen, select Purchases from URDs @ 4% from the List of Ledger Accounts. The VAT/Tax Class will automatically be displayed as Purchases From URDs – Taxable Goods @ 4% 8. Select the next stock item as Vacuum Cleaner. Enter the Quantity as 3 and Rate as 15,000 9. In the Accounting Details screen, select Purchases from URDs @ 12.5% from the List of Ledger Accounts. The VAT/Tax Class will automatically be displayed as Purchases From URDs – Taxable Goods @ 12.5% 10. The field Show Statutory Details will be set to No 11. Accept the default Bill allocations in the Bill-wise Details screen 12. Enter the details in the field Narration, if required Figure 2.37 Purchase Invoice – Purchase from URDs 13. Press Y or Enter to accept and save. 59 Processing Purchases & Sales Entries ii. Journal Adjustment Entry to Account for Tax on Purchase from URDs Let us record the transaction in Tally.ERP 9. To create a journal adjustment entry to account for tax on purchase from URDs, Go to Gateway of Tally > Accounting Vouchers > F7: Journal 1. Select Tax on URD Purchase as the VAT Adjustment Class in the Used for field 2. Debit the ledger – Tax Paid on URD Purchases @ 1%. In the VAT Class Details screen, the VAT/Tax Class will be displayed as Purchase From URDs – Taxable Goods @ 1% 3. Enter the amount as 400 (i.e., 40,000*1% VAT) in the debit field 4. Similarly, debit the ledger – Tax Paid on URD Purchases @ 4%. In the VAT Class Details screen, the VAT/Tax Class will be displayed as Purchase From URDs – Taxable Goods @ 4 5. Enter the amount as 64 (i.e., 1,600*4% VAT) 6. Debit the ledger – Tax Paid on URD Purchases @ 12.5%. In the VAT Class Details screen, the VAT/Tax Class will be displayed as Purchase From URDs – Taxable Goods @ 12.5% 7. Enter the amount as 5,625 (i.e., 45,000*12.5% VAT) 8. Credit Output VAT @ 1% ledger. 9. In the VAT Class Details screen, Output VAT @ 1% will be displayed in the VAT/Tax Class field. Enter the Assessable value as 40,000. 10.Select the required commodity. Any number of Commodities can be selected in the Commodity Name field and assessable value can be specified for each such that the total tax value matches with the amount debited. 11.Here select the Commodity as Jewellery with Assessable Value of 40,000. Tax amount will be automatically calculated and displayed. Figure 2.38 VAT Class Details screen 12.Enter the credit amount as 400 13.Similarly, credit Output VAT @ 4% ledger. 14.In the VAT Class Details screen, Output VAT @ 4% will be displayed in the VAT/Tax Class field. Enter the Assessable value as 1,600. 15.Select the Commodity as Insulators with Assessable Value of 1,600. The Tax amount will be automatically calculated and displayed 16.Enter the credit amount as 64 17.Credit Output VAT @ 12.5% ledger. 18.In the VAT Class Details screen, Output VAT @ 12.5% will be displayed in the VAT/Tax Class field. Enter the Assessable value as 45,000. 19.Select the Commodity as Vacuum Cleaners with Assessable Value of 45,000. The Tax amount will be automatically calculated and displayed 60 Processing Purchases & Sales Entries 20.The credit amount will be automatically displayed 21.Enter the Narration if required Figure 2.39 Journal Voucher – Tax on URD Purchase 22. Press Y or Enter to accept and save. 2.5 Exports Example 16: On 12-4-2011, M/s National Traders sold the following items to Zeta Inc., New York vide invoice number SN05. Item Description Quantity (in Nos) Rate (in ‘$’) Amount (in ‘$’) Gold Jewellery 3 740 2,220 Vacuum Cleaners 2 530 1,060 The conversion factor per $ is “1 $ = ` 48” On 13-4-2011, M/s National Traders recorded an adjustment entry to account for refund claimed on input VAT paid on exported goods. 61 Processing Purchases & Sales Entries Step 1: Let us create the necessary ledgers to account for export sales. Creating Ledgers i. Exports Ledger Name Under Group Exports Sales Accounts Inventory values are affected Used in VAT/Tax Class Use for Assessable VAT Value Calculation Returns Yes Yes Exports No ii. Refund on Exports Ledger Ledger Under Inventory values are affected Use for Assessable Value Calculation Used in VAT Returns Refund on Exports Indirect Incomes No No No iii. Sundry Debtor Ledger Create the sundry debtor ledger – Zeta Inc. by following the steps given in example 3. iv. Foreign Currency Creation In F11: Features > F1: Accounting Features set Allow Multi-Currency to Yes To create a foreign currency, Go to Gateway of Tally > Accounts Info. > Currencies > Create Symbol Formal Name Number of Decimal Places Show Amounts in Million $ US Dollars 2 No Is Symbol SUFFIXED to Amount Put a SPACE between Amount and Symbol Decimal Places for Printing Amounts in Words Yes 2 Yes Step 2: Let us enter the sales transaction and the adjustment entry in Tally.ERP 9. i. Sales Invoice for Export of Goods To create the Sales voucher for Export of goods, Go to Gateway of Tally > Accounting Vouchers > F8: Sales In F12: Sales Invoice Configuration, set Use Common Ledger A/c for Item Allocation to Yes 62 Processing Purchases & Sales Entries 1. 2. 3. 4. 5. Enter the reference number in the Ref. field Select Zeta Electronics in the Party’s A/c Name field from the List of Ledger Accounts Enter the Despatch Details in the Party Details screen Select the Exports ledger in the Sales Ledger field from the List of Ledger Accounts On selecting the Sales Ledger, the VAT/Tax Class appears as Exports from the VAT/Tax Class list 6. Select the Name of Item as Gold Jewellery from the List of Items 7. Enter the Quantity as 5 and Rate as $740. The Forex Rate of Exchange screen will be displayed for entering the conversion factor. Enter the details as shown: Figure 2.40 Forex Rate of Exchange screen 8. The value is automatically displayed in the Amount field. 9. Press Enter key to view the VAT TamilnaduExportINV screen 10. Specify the details as shown: Figure 2.41 Exports – Input Tax Details sub-screen for Gold Jewellery 11. Similarly, select the stock item Vacuum Cleaners from the List of Items 12. Enter the Quantity as 2 and Rate as $530. Accept the exchange rate as ` 48 per $ 13. The value is automatically displayed in the Amount field. 63 Processing Purchases & Sales Entries 14. Press Enter key to view the VAT TamilnaduExportINV screen 15. Specify the details as shown: Figure 2.42 Exports – Input Tax Details sub-screen for Vacuum Cleaners 16. The field Show Statutory Details will be set to No 17. Enter the details in the field Narration, if required Figure 2.43 Sales – Exports 18. Accept the sales invoice. ii. Journal Adjustment Entry to claim the Refund of Input VAT paid on exported goods To create a journal adjustment entry to account for refund of input tax paid on exported goods, Go to Gateway of Tally > Accounting Vouchers > F7: Journal 1. Select Refund Claimed on Zero Rated Sales as the VAT Adjustment Class in the Used for field 2. Debit the ledger – Refund on Exports and enter 4,350in the debit field 64 Processing Purchases & Sales Entries 3. Credit Input VAT @ 1% ledger. 4. In the VAT Class Details screen, the VAT/Tax Class will be displayed as Input VAT @ 1%, enter the Assessable value as 60,000 5. Enter the amount as 600 (i.e., 60,000*1% VAT) 6. Debit the ledger – Input VAT @ 12.5%. In the VAT Class Details screen, the VAT/Tax Class will be displayed as Input VAT @ 12.5%, enter the Assessable value as 30,000 7. The amount will be automatically displayed as 3,750 (i.e., 30,000*12.5% VAT) 8. Enter the Narration if required Figure 2.44 Journal Voucher – Refund Claimed on Zero Rated Sales 9. Press Y or Enter to accept and save. 2.6 Import Example 17: On 14-4-2011, M/s National Traders imported 25 nos of Insulators for $30 each from Glamour Appliances, New York vide invoice number 06. The conversion factor per $ is “1 $ = ` 45” Item Description Quantity (in Nos) Rate (in ‘$’) Commodity Code Fax Machines 10 360 333 Insulators 25 30 2069 On 15-4-2011, an amount of ` 2,500 was paid as entry tax on the goods imported. 65 Processing Purchases & Sales Entries Step 1: Let us create the necessary ledgers to account for Imports. Creating Ledgers i. Imports Ledger Name Imports Under Group Purchases Accounts Inventory values are affected Used in VAT/Tax Class Use for Assessable VAT Value Calculation Returns Yes Yes Imports No ii. Entry Tax Ledger Ledger Entry Tax Under Current Assets Inventory values are affected No iii. Sundry Creditor Ledger Create sundry creditor ledger – Glamour Appliances by following the steps given in example 1. iv. VAT Commodity Creation Create the VAT Commodity with the following details: VAT Sl. No. 1 Name Fax Machine Used For Commodity Code VAT Schedule Number Schedule Serial Number 333 First Schedule – Part C 32 v. Stock Item – Fax Machines Create the stock item with the details as given in the following table: Name Fax Machines Under Primary VAT Details Units Nos Commodity Fax Machine Rate of VAT 12.5% Step 2: Let us enter the transactions in Tally.ERP 9. 66 Processing Purchases & Sales Entries i. Creating a purchase invoice for Import of goods Go to Gateway of Tally > Accounting Vouchers > F9: Purchase 1. 2. 3. 4. 5. 6. 7. Enter the Supplier Invoice number and Date Select Glamour Appliances in the Party’s A/c Name field from the List of Ledger Accounts In the Party Details screen, enter/modify the required details Select Imports ledger in the Purchase Ledger field from the List of Ledger Accounts On selecting the Imports ledger, the VAT/Tax Class appears as Imports Select the Name of Item as Fax Machines from the List of Items Enter the Quantity as 10 and Rate as $360. The Forex Rate of Exchange screen will be displayed for entering the conversion factor. Enter the details as shown: Figure 2.45 Imports – Forex Rate of Exchange 8. The value is automatically displayed in the Amount field 9. Select the Name of Item as Insulators from the List of Items 10. Enter the Quantity as 25 and Rate as $30. Based on the conversion factor, the value is automatically displayed in the Amount field 11. The field Show Statutory Details will be set to No 12. Enter the details in the Narration field if required Figure 2.46 Purchase Invoice – Imports 67 Processing Purchases & Sales Entries 13. Press Y or Enter to accept and save. ii. Creating a Voucher for Payment of Entry Tax To create an entry for payment of entry tax, Go to Gateway of Tally > Accounting Vouchers > F5: Payment 1. Select the Bank ledger as Bank of India in the Account field (create a bank ledger with the name National Bank by using Alt+C key combination) 2. Debit the Entry Tax ledger 3. Enter the amount as 2,500 4. Enter the details in the field Narration, if required Figure 2.47 Payment Voucher – Payment of Entry Tax 5. Press Y or Enter to accept and save. 68 Processing Purchases & Sales Entries 2.7 Works Contract and Job Work Example 18: On 16-4-2011, M/s National Traders got ` 35,000 worth of graphic designing done from Sunbeam Designers vide invoice number 011. Deduction amounted to 50% of the job work value. Input VAT was paid @ 12.5%. Step 1: Let us create the necessary ledgers to account for job work. Creating Ledgers i. Job work Ledger Name Under Group Purchase @ 12.5% (Job Work) Purchases Accounts Inventory values are affected Used in VAT Returns Yes Yes VAT/Tax Class Use for Assessable Value Calculation Purchase @ 12.5% (Job Work) No ii. Input VAT Ledger Name Under Group Input VATJob Work Duties & Taxes Type of Duty/ Tax VAT Sub Type VAT/Tax Class Inventory values are affected VAT Input VAT Input VAT @ 12.5% - (Job Work) No Percentage of Calculation Method of Calculation 12.5% On VAT Rate iii. Sundry Creditor Ledger Create the sundry creditor ledger – Sunbeam Designer by following the steps given in example 1. iv. Stock Item – Graphic Designing Create the stock item with the details as given in the following table: Name Graphic Designing Under Primary Units Not Applicable 69 Processing Purchases & Sales Entries Step 2: Let us enter the transactions in Tally.ERP 9. i. Creating a purchase invoice for Job work Go to Gateway of Tally > Accounting Vouchers > F9: Purchase 1. 2. 3. 4. Enter the Supplier Invoice number and Date Select Universal Traders in the Party’s A/c Name field from the List of Ledger Accounts In the Party Details screen, enter/modify the required details Select Purchase @ 4% (Job Work) ledger in the Purchase Ledger field from the List of Ledger Accounts 5. On selecting the Purchase @ 4% (Job Work) ledger, the VAT/Tax Class appears as Purchases @ 4% (Job Work) 6. Select the Name of Item as Graphic Designing from the List of Items 7. Enter the Amount as ` 45,000 and press Enter key to view the Deduction Claimed for Tax Calculation screen. Enter the Deduction as 50%. The Amount and Taxable Value will be automatically calculated and displayed Figure 2.48 Deduction Claimed for Tax Calculation - Job Work 8. Accept the Deduction Claimed for Tax Calculation screen 9. Select the ledger - Input VAT - Job Work. The input VAT amount will be automatically calculated and displayed 10. The field Show Statutory Details will be set to No which can be enabled to view the break-up of assessable value, deduction claimed and input VAT 70 Processing Purchases & Sales Entries 11.Enter the details in the Narration field if required Figure 2.49 Purchase Invoice - Job Work 12.Press Y or Enter to accept and save. Example 19: On 16-4-2011, M/s National Traders raised a sales invoice in favour of Swasthik Associates for the contract of Painting & Polishing taken up. Deduction amounted to 50% of the Works contract value. Output VAT was charged @ 12.5% on the Contract value of ` 60,000. Step 1: Let us create the necessary ledgers to account for works contract. Creating Ledgers i. Works Contract Ledger Name Under Group Sales - Works Contract @ 12.5% Sales Accounts Inventory values are affected Used in VAT Returns VAT/Tax Class Use for Assessable Value Calculation Yes Yes Sales - Works Contract @ 12.5% No 71 Processing Purchases & Sales Entries ii. Output VAT Ledger Name Under Group Type of Duty/ Tax Output VAT @ 12.5%-WC Duties & Taxes VAT VAT Sub Type VAT/Tax Class Inventory values are affected Output VAT Output VAT Works Contract @ 12.5% No Percentage of Calculation Method of Calculation 4% On VAT Rate iii. Stock Item – Painting & Polishing Create the stock item with the details as given in the following table: Name Painting & Polishing Under Primary Units Not Applicable Step 2: Let us enter the transactions in Tally.ERP 9. i. Creating a sales invoice for Works contract Go to Gateway of Tally > Accounting Vouchers > F8: Sales 1. 2. 3. 4. Enter the reference number in the Ref field Select Swasthik Associates in the Party’s A/c Name field from the List of Ledger Accounts In the Party Details screen, enter/modify the required details Select Sales - Works Contract @ 12.5% ledger in the Sales Ledger field from the List of Ledger Accounts 5. On selecting the Sales - Works Contract @ 12.5% ledger, the VAT/Tax Class appears as Sales - Works Contract @ 12.5% 6. Select the Name of Item as Painting & Polishing from the List of Items 72 Processing Purchases & Sales Entries 7. Enter the Amount as ` 60,000 and press Enter key to view the Deduction Claimed for Tax Calculation screen. Enter the Deduction as 50%. The Amount and Taxable Value will be automatically calculated and displayed Figure 2.50 Deduction Claimed for Tax Calculation - Works Contract 8. Accept the Deduction Claimed for Tax Calculation screen 9. Select the ledger - Output VAT @ 12.5% - WC. The input VAT amount will be automatically calculated and displayed 73 Processing Purchases & Sales Entries 10. Set the field Show Statutory Details to Yes to view the break-up of assessable value, deduction claimed and input VAT Figure 2.51 Statutory Details screen - Works Contract 11.Accept the Statutory Details screen 74 Processing Purchases & Sales Entries 12.Enter the details in the Narration field if required Figure 2.52 Purchase Invoice – Job Work 13.Press Y or Enter to accept and save. 75 Lesson 3: Reversal of Input Tax Credit Lesson Objectives On completion of this lesson, you will be able to account for Purchase of capital goods Purchase of automobiles and air conditioners from non-dealers of automobiles and air conditioners Consignment/branch transfer of goods Purchase of Industrial Inputs Reversal of Input Tax Credit in journal voucher using VAT Adjustments In the following cases, the Input Tax Credit is reversed, which is already claimed and availed in the previous month/ period: Capital goods used for civil structures Goods used for the purpose of providing facility to the proprietor or partner or director or employees Purchase of Air-conditioner if the dealers are not the regular dealers of Air-conditioner Purchase of all automobiles including all vehicles, if the dealers are not dealing in automobile goods Purchase of goods for free samples or gifts Goods stolen, or lost Inputs destroyed due to fire accident or lost in storage Goods damaged in transit Goods destroyed at the intermediary stage in the process of manufacture Sale of Goods in the course of inter-state trade and commerce without Form C Transfer of goods to outside the State for sale either by branch or agent without Form-F (i.e., Consignment Sales or Branch Transfers) Purchases Returns 76 Reversal of Input Tax Credit Purchases for production of Exempted Goods (Finished) Input Tax Credit availed for finished goods subsequently exempt Unavailed credit on Capital goods (after the 3rd financial year of commencement of commercial production) Others, if any 3.1 Goods used for Civil Structures The value of capital goods purchased during the month, which is used for civil structures. The Input Tax paid on such capital goods used for civil structures has to be reversed during the same month. Example 14: On 18-4-2011, M/s National Traders purchased Equipment worth ` 1,50,000 taxable @ 4% from Equipment Agencies vide invoice number 08. On 19-4-2011, M/s National Traders utilised the machinery purchased for civil structures. The amount of input tax availed was reversed and transferred to repairs & maintenance account. Step 1: Let us create the necessary masters to record the transaction. i. Equipment Ledger Create the ledger Equipment with the details as shown in the table: Ledger Under Inventory Values are affected Used in VAT Returns VAT/Tax Class Equipment Fixed Assets No Yes Purchases – Capital Goods @ 4% ii. Repairs & Maintenance Ledger Create the ledger Repairs & Maintenance with the details as shown in the table: Ledger Under Inventory Values are affected Use for Assessable Value Calculation Repairs & Maintenance Indirect Expenses No No iii. Tax Paid on Capital Goods Create the ledger Tax Paid on Capital Goods with the details as shown in the table: Ledger Under Inventory Values are affected Use for Assessable Value Calculation Tax Paid on Capital Goods Current Assets No No 77 Reversal of Input Tax Credit iv. Eligible Input Tax Credit Name Under Group Type of Duty/ Tax VAT Sub Type VAT/Tax Class Eligible Input Tax Credit Duties & Taxes VAT Input VAT Purchases – Capital Goods @ 4% Inventory values are affected No Percentage of Calculation Method of Calculation 4% On VAT Rate v. Sundry Creditor Ledger Create sundry creditor ledger – Equipment Agencies by following the steps given in example 1. Step 2: i. Create a Purchase Voucher for purchase of capital goods Go to Gateway of Tally > Accounting Vouchers > F9: Purchases 1. Press the toggle key Ctrl+V to select As Voucher 2. Press F12: Purchase Configure and set Allow Expenses/Fixed Assets in Purchase Vouchers to Yes 3. Enter the reference number in the Ref. field 4. Credit the ledger Equipment Agencies from the List of Ledger Accounts and enter the amount as 1,56,000 5. Accept the default Bill allocations in the Bill-wise Details screen 6. Debit Equipment ledger and VAT/Tax Class appears as Purchases – Capital Goods @ 4% 7. Enter the value as 1,50,000 which is excluding the VAT amount 8. Debit the Tax Paid on Capital goods ledger and enter the 6,000 in the debit field 78 Reversal of Input Tax Credit 9. Enter the details in the field Narration, if required Figure 3.1 Purchase Voucher – Capital Goods 10. Press Y or Enter to accept and save. ii. Adjustment Entry to Claim Input Tax Credit on Capital Goods The tax paid on purchase of capital goods can be claimed to the extent of 50% as input tax credit. In order to claim the eligible Input Tax Credit on tax paid on purchase of Capital goods (i.e, 50%), a journal adjustment entry needs to be recorded. Go to Gateway of Tally > Accounting Vouchers > F7: Journal To create a journal adjustment entry for claiming the input tax credit on purchase of capital goods, 1. 2. 3. 4. Select VAT Adjustment Class as the Voucher Class Select Input Tax Credit Admitted on Capital Goods in Used for field Debit Eligible Input Tax Credit ledger from the List of Ledger Accounts The VAT/Tax Class appears as Purchase – Capital Goods @ 4%. Enter the Assessable Value as 1,50,000 5. Enter the debit amount as 3,000 (here only 50% of the actual tax paid on purchase of capital goods i.e., 6,000*50% is being availed as Input Tax Credit) 6. Credit the Tax Paid on Capital Goods ledger from the List of Ledger Accounts to be credited. 7. The Amount is automatically entered 79 Reversal of Input Tax Credit 8. Enter Narration if required Figure 3.2 Journal Voucher – Input Tax Credit Admitted on Capital Goods 9. Press Y or Enter to accept and save. iii. Reverse Credit on Goods used for Civil Structures For reversing the Input Tax Credit already availed on capital goods, pass a journal voucher with VAT Adjustment Class as shown: Go to Gateway of Tally > Accounting Vouchers > F7: Journal > Select the Voucher Class VAT Adjustment Class 1. Select Reverse Credit – Goods used for Civil Structures as the VAT Adjustment Class in the Used for field. 2. Debit Repairs & Maintenance ledger and enter the amount as 3,000 in the Debit column 3. Credit Eligible Input Tax Credit ledger 4. In the VAT Class Details screen, Purchases – Capital Goods @ 4% will be displayed in the VAT/Tax Class field. Enter the Assessable value as 1,50,000. 5. Select the Commodity as Not Applicable and enter the Assessable Value of 1,50,000. The Tax amount will be automatically calculated and displayed 80 Reversal of Input Tax Credit 6. The credit Amount will be automatically entered Figure 3.3 Journal Voucher – Reverse Credit – Goods Used for Civil Structures 7. Press Y or Enter to accept and save. 3.2 Goods used for Consumption The value of goods may be purchased during the normal course of business for trading purpose but disposed off other than by way of sale or Goods used for the purpose of providing facility to the proprietor or partner or director or employees i.e., self-consumption or own use. The Input Tax paid on goods put to own use has to be reversed during the month. Example 15: On 20-4-2011, 1 No. of Gold Jewellery was taken by the director of the organisation for his personal use. This gold jewellery was purchased from Excel Traders on 1-4-2011 for ` 20,000. VAT was paid @ 1%. The amount of input tax availed was reversed and transferred to repairs & maintenance account. Step 1: Let us create the necessary masters to record the transaction. 81 Reversal of Input Tax Credit i. Expenses on Goods used for Self-Use Create the ledger Expenses on Goods for Self-Use with the details as shown in the table: Ledger Under Inventory Values are affected Use for Assessable Value Calculation Used in VAT Returns Expenses on Goods for Self-Use Direct Expenses No No No Step 2: Let us enter the transaction in Tally.ERP 9 To create an adjustment entry for reversal of credit availed on goods used for self-consumption, Go to Gateway of Tally > Accounting Vouchers > F7: Journal > Select the Voucher Class VAT Adjustment Class 1. Select Reverse Credit – Goods Utilised for Self-use as the VAT Adjustment Class in the Used for field 2. Debit the ledger – Expenses on Goods for Self Use and enter the amount as 20,200 (i.e., 20,000 + 1% VAT) 3. Credit Purchases @ 1% ledger. The Inventory Allocations sub-screen is displayed 4. Select Gold Jewellery in the Name of Item field, enter the Quantity as 1 and Rate as 20,000 5. In the Accounting Details screen the VAT/Tax Class will be displayed as Purchases @ 1% 6. Credit Input VAT @ 1% ledger. 7. In the VAT Class Details screen, Input VAT @ 1% will be displayed in the VAT/Tax Class field. Enter the Assessable value as 20,000. 8. Select the Commodity as Jewellery and enter the Assessable Value of 20,000. The Tax amount will be automatically calculated and displayed 9. The credit amount will be automatically displayed 82 Reversal of Input Tax Credit The completed journal voucher displays as shown: Figure 3.4 Journal Voucher – Reverse Credit – Goods Utilised for Self Use 10.Press Y or Enter to accept and save. 3.3 Purchase – Automobile Spare Parts from Non-Dealer of Automobile In case of Automobiles, Spare parts & accessories purchased from a non-dealer of Automobiles & its spare parts the Input Tax paid on such goods has to be reversed during the month. Example 16: On 20-4-2011, National Traders purchased 5 Nos. of Automobile spares parts for `1,250 each from Swasthik Associates, a non-dealer of Automobile spare parts vide invoice number 09. The goods are subject to 12.5% VAT. The amount of input tax availed was reversed and transferred to repairs & maintenance account. 83 Reversal of Input Tax Credit Step 1: i. VAT Commodity Creation Create the VAT Commodity with the following details: Sl. No. 1 Name Locomotives Used For VAT Commodity Code VAT Schedule Number Schedule Serial Number 324 First Schedule – Part C 23 ii. Stock Item – Automobile Spare Parts Create the stock item with the details as given in the following table: Name Automobile Spare Parts Under Primary Units Nos VAT Details Commodity Locomotives Rate of VAT 12.5% Step 2: Let us record the transaction in Tally.ERP 9 To create an entry for purchase of automobile spare parts from a non-dealer of automobiles, Go to Gateway of Tally > Accounting Vouchers > F9: Purchases 1. 2. 3. 4. 5. 6. 7. 8. 9. Enter the reference number in the Ref. field Select Swasthik Associates in the Party’s A/c Name field from the List of Ledger Accounts In the Party Details screen, enter/modify the required details Select the Name of Item as Automobile Spare Parts from the List of Items Enter the Quantity as 10 and Rate as 1,250. The value is automatically displayed in the Amount field In the Accounting Details screen, select Purchases @ 12.5% from the List of Ledger Accounts. The VAT/Tax Class will automatically be displayed as Purchases @ 12.5% Select the ledger Input VAT @ 12.5% and the values will be automatically calculated and displayed The field Show Statutory Details will be set to No Accept the default Bill allocations in the Bill-wise Details screen 84 Reversal of Input Tax Credit 10. Enter the Narration if required Figure 3.5 Purchase Invoice – Automobile Spare Parts 11. Press Y or Enter to accept and save. Step 2: Create Journal Voucher To create an adjustment entry for reversal of credit availed on purchase of automobile spare parts from a non-dealer of automobile, Go to Gateway of Tally > Accounting Vouchers > F7: Journal > Select the Voucher Class VAT Adjustment Class 1. Select Reverse Credit – Purchase of Automobiles, Spare Parts as the VAT Adjustment Class in the Used for field 2. Debit the ledger – Repairs & Maintenance and enter the amount as 1562.50 3. Credit Input VAT @ 12.5% ledger. In the VAT Class Details screen, enter the details as shown: Figure 3.6 VAT Class Details screen 85 Reversal of Input Tax Credit 4. The credit amount will be automatically displayed 5. Enter the Narration if required Figure 3.7 Journal Voucher – Reverse Credit – Purchase of Automobiles, Spare Parts 6. Press Y or Enter to accept. 3.4 Purchase of Air Conditioners from Non-Dealer of Air Conditioners In case where the Air conditioners are purchased from a non-dealer of Air conditioners for the purpose of trading, the Input Tax paid needs to be reversed. Example 17: On 21-4-2011, National Traders purchased 2 Nos.of Air conditioners for ` 25,000 each from Dewpoint Traders, a non-dealer of Air conditioners vide invoice number 10. The goods are subject to 12.5% VAT. The amount of input tax availed was reversed and transferred to repairs & maintenance account. Step 1: Create the Sundry Creditor ledger – Dewpoint Traders by following the steps given in example 1. 86 Reversal of Input Tax Credit Step 2: Let us record the transaction in Tally.ERP 9 i. Purchase Invoice To create an entry for purchase of air conditioners from a non-dealer of air conditioners, Go to Gateway of Tally > Accounting Vouchers > F9: Purchases 1. 2. 3. 4. 5. 6. 7. 8. 9. Enter the reference number in the Ref. field Select Dewpoint Traders in the Party’s A/c Name field from the List of Ledger Accounts In the Party Details screen, enter/modify the required details Select the Name of Item as Air Conditioners from the List of Items Enter the Quantity as 2 and Rate as 25,000. The value is automatically displayed in the Amount field In the Accounting Details screen, select Purchases @ 12.5% from the List of Ledger Accounts. The VAT/Tax Class will automatically be displayed as Purchases @ 12.5% Select the ledger Input VAT @ 12.5% and the values will be automatically calculated and displayed The field Show Statutory Details will be set to No Accept the default Bill allocations in the Bill-wise Details screen and enter the Narration if required Figure 3.8 Purchase Invoice – Air Conditioners 10. Press Y or Enter to accept and save. 87 Reversal of Input Tax Credit ii. Journal Voucher To create a journal adjustment entry for reversing the input tax credit, Go to Gateway of Tally > Accounting Vouchers > F7: Journal > Select the Voucher Class VAT Adjustment Class 1. Select Reverse Credit – Purchase of Air Conditioners as the VAT Adjustment Class in the Used for field 2. Debit the ledger – Repairs & Maintenance and enter the amount as 6,250 3. Credit Input VAT @ 12.5% ledger. 4. In the VAT Class Details screen, enter the details as shown: Figure 3.9 VAT Class Details 5. The amount will be automatically displayed 6. Enter the Narration if required Figure 3.10 Journal Voucher – Reverse Credit – Purchase of Air Conditioners 7. Press Y or Enter to accept and save. 88 Reversal of Input Tax Credit 3.5 Goods Distributed as Free Samples & Gifts In cases, where the goods are purchased during the normal course of business for trading purpose but disposed off other than by way of sale i.e., distribution of goods as free sample or gifts, the Input Tax paid on goods distributed as free samples and gifts has to be reversed during the month. Example 18: On 22-4-2011, 5 Nos. of Insulators were given as free sample to Marvel Traders as promotional offer. The Insulators was purchased for ` 320 from Excel Traders. Step 1: Let us create the required masters to record the transaction Creating Ledgers i. Expenses on Free Samples & Gifts Create the ledger Expenses on Free Samples & Gifts with the details as shown in the table: Ledger Under Inventory Values are affected Use for Assessable Value Calculation Used in VAT Returns Expenses on Free Samples & Gifts Direct Expenses No No No Step 2: Let us record the transaction in Tally.ERP 9. To create a journal adjustment entry for reversing the purchase value and input tax credit on goods given as free samples, Go to Gateway of Tally > Accounting Vouchers > F7: Journal > Select the Voucher Class VAT Adjustment Class 1. Select Reverse Credit – Goods Given as Gift, Free Sample as the VAT Adjustment Class in the Used for field 2. Debit the ledger – Expenses on Free Samples & Gifts and enter the amount as 1,664 (i.e., 1,600 + 4% VAT) 3. Credit Purchases @ 4% ledger. The Inventory Allocations sub-screen is displayed 4. Select Insulators in the Name of Item field, enter the Quantity as 5 and Rate as 320 5. In the Accounting Details screen the VAT/Tax Class will be displayed as Purchases @ 4% 6. Credit Input VAT @ 4% ledger. 7. In the VAT Class Details screen, Input VAT @ 4% will be displayed in the VAT/Tax Class field. Enter the Assessable value as 1,600. 8. Select the Commodity as Insulators and enter the Assessable Value of 1,600. The Tax amount will be automatically calculated and displayed 89 Reversal of Input Tax Credit 9. The amount will be automatically displayed 10.Enter the Narration if required Figure 3.11 Journal Voucher – Reverse Credit – Goods Given as Gift, Free Sample 11.Press Y or Enter to accept and save. 3.6 Goods Lost on Theft, Loss Etc. Any goods purchased during the normal course of business for trading purpose but if lost by theft, damaged or lost, the Input Tax paid on the same needs to be reversed during the month. Example 19: On 23-4-2011, 5 nos.of G I Pipes were lost in godown of M/s. National Traders. The G I Pipes were purchased for ` 150 each. The goods were subject to 2% VAT. Step 1: Let us create the expense ledger to record the above transaction. 90 Reversal of Input Tax Credit i. Goods Damaged/Lost Create the ledger Goods Damaged/ Lost with the details as shown in the table: Ledger Under Inventory Values are affected Use for Assessable Value Calculation Used in VAT Returns Goods Damaged/ Lost Direct Expenses No No No Step 2: Let us record the transaction in Tally.ERP 9. To create a journal adjustment entry for reversing the purchase value and input tax credit on goods lost by theft, loss. Go to Gateway of Tally > Accounting Vouchers > F7: Journal > Select the Voucher Class VAT Adjustment Class 1. Select Reverse Credit – Goods Lost on Theft, Loss Etc. as the VAT Adjustment Class in the Used for field 2. Debit the ledger – Goods Damaged/Lost and enter the amount as 765 (i.e., 750 + 2% VAT) 3. Credit Purchases @ 2% ledger. The Inventory Allocations sub-screen is displayed 4. Select G I Pipes in the Name of Item field, enter the Quantity as 5 and Rate as 150 5. In the Accounting Details screen the VAT/Tax Class will be displayed as Purchases @ 2% 6. Credit Input VAT @ 2% ledger. 7. In the VAT Class Details screen, Input VAT @ 2% will be displayed in the VAT/Tax Class field. Enter the Assessable value as 750. 8. Select the Commodity as G I Pipes and enter the Assessable Value of 750. The Tax amount will be automatically calculated and displayed 9. The credit amount will be automatically displayed 91 Reversal of Input Tax Credit 10.Enter the Narration if required Figure 3.12 Journal Voucher – Reverse Credit – Goods Lost on Theft, Loss Etc. 11.Press Y or Enter to accept and save. 3.7 Inputs Damaged in Transit or Destroyed before Manufacture Any inputs purchased for use in manufacturing, if damaged during transit (normal or abnormal loss) before being used in manufacturing, the Input Tax paid on damaged inputs has to be reversed during the month. Example 20: On 23-4-2011, M/s National Traders purchased 100 ltrs of industrial fuel at ` 50/Ltr for its plant from Sterling Industries vide invoice number 11 and stored the same in its factory godown. On 254-2011, while taking delivery of Industrial fuel from Sterling Industries, it was discovered that 25 ltrs of fuel was lost in transit Step 1: Let us create the necessary masters to record the transaction. 92 Reversal of Input Tax Credit i. Purchases – Inputs @ 4% Ledger Create the ledger Purchases – Inputs @ 4% with the details as shown in the table: Ledger Under Inventory Values are affected Used in VAT Returns VAT/Tax Class Use for Assessable Value Calculation Purchases– Inputs @ 4% Purchase Accounts Yes Yes Purchases @ 4% (Industrial Input) No ii. Input VAT – Industrial Fuel Ledger Name Under Group Type of Duty/ Tax VAT sub Type VAT/Tax Class ITC–Industrial Fuel Duties & Taxes VAT Input VAT Input VAT @ 4% – (Industrial Input) Inventory values are affected Percentage of Calculation No 4% Method of Calculation On VAT Rate iii. Loss of Inputs in Transit Ledger Create the ledger Loss of Inputs in Transit with the details as shown in the table: Ledger Loss of Inputs in Transit Under Inventory values are affected Use for Assessable Value Calculation Used in VAT Returns Direct Expenses No No No iv. Sundry Creditor Ledger Create the Sundry Creditor ledger – Sterling Industries by following the steps given in example 1. v. VAT Commodity Creation Create the VAT Commodity with the following details: VAT Sl. No. 1 Name Used For Commodity Code Industrial Inputs VAT Schedule Number Schedule Serial Number 2067 First Schedule – Part B 67 vi. Stock Item – Industrial Fuel Create the stock item with the details as given in the following table: Name Industrial Fuel Under Primary Units Lts VAT Details Commodity Industrial Inputs Rate of VAT 4% 93 Reversal of Input Tax Credit Step 2: Let us record the transaction in Tally.ERP 9 i. Purchase Invoice Go to Gateway of Tally > Accounting Vouchers > F9: Purchases 1. 2. 3. 4. 5. Enter the reference number in the Ref. field Select Sterling Industries in the Party’s A/c Name field from the List of Ledger Accounts In the Party Details screen, enter/modify the required details Select the Name of Item as Industrial Fuel from the List of Items Enter the Quantity as 100 lts and Rate as 50/ltr. The value is automatically displayed in the Amount field 6. In the Accounting Details screen, select Purchases–Inputs @ 4% from the List of Ledger Accounts. The VAT/Tax Class will automatically be displayed as Purchases @ 4% (Industrial Input) 7. Select the ledger ITC-Industrial Fuel and the values will be automatically calculated and displayed 8. The field Show Statutory Details will be set to No 9. Accept the default Bill allocations in the Bill-wise Details screen 10. Enter the Narration if required Figure 3.13 Purchases Invoice – Industrial Fuel 11. Press Y or Enter to accept and save. 94 Reversal of Input Tax Credit Step 2: Let us record the transaction in Tally.ERP 9 To create a journal voucher for reversing the input tax paid on goods destroyed by fire, Go to Gateway of Tally > Accounting Vouchers > F7: Journal > Select the Voucher Class VAT Adjustment Class 1. Select Reverse Credit – Inputs Damaged in Transit or Destroyed Before Mfg. as the VAT Adjustment Class in the Used for field 2. Debit the ledger – Loss of Inputs in Transit and enter the amount as 1,300 (1,250 + 4% VAT) 3. Credit Purchases – Inputs @ 4% ledger. The Inventory Allocations sub-screen is displayed 4. Select Industrial Fuel in the Name of Item field, enter the Quantity as 25 and Rate as 50 5. In the Accounting Details screen the VAT/Tax Class will be displayed as Purchases @ 4% (Industrial Input) 6. Credit Input VAT – Industrial Fuel ledger. 7. In the VAT Class Details screen, Input VAT @ 4% – (Industrial Input) will be displayed in the VAT/Tax Class field. Enter the Assessable value as 1,250. 8. Select the Commodity as Industrial Inputs and enter the Assessable Value of 1,250. The Tax amount will be automatically calculated and displayed 9. The credit amount will be automatically displayed 10.Enter the Narration if required Figure 3.14 Journal Voucher – Reverse Credit – Inputs Damaged in Transit or Destroyed Before Manufacture 95 Reversal of Input Tax Credit 11. Press Y or Enter to accept and save. 3.8 Loss of Inputs by Fire or Accident Any industrial inputs purchased for use in manufacturing, if lost by fire or accident, the Input Tax paid on goods lost by theft has to be reversed during the month. Example 21: On 26-4-2011, 10 ltrs of fuel were destroyed due to fire in the godown of M/s National Traders. Step 1: Let us create the necessary masters to record the transaction. i. Loss of Goods by Fire Ledger Create the ledger Loss of Goods by Fire with the details as shown in the table: Ledger Loss of Goods by Fire Under Inventory values are affected Use for Assessable Value Calculation Used in VAT Returns Direct Expenses No No No ii. Journal Voucher To create a journal voucher for reversing the input tax paid on goods destroyed by fire, Go to Gateway of Tally > Accounting Vouchers > F7: Journal > Select the Voucher Class VAT Adjustment Class 1. Select Reverse Credit – Inputs Destroyed in Fire or Lost as the VAT Adjustment Class in the Used for field 2. Debit the ledger – Loss of Goods by Fire and enter the amount as 520 (i.e., 500 + 4% VAT) 3. Credit Purchases – Inputs @ 4% ledger. The Inventory Allocations sub-screen is displayed 4. Select Industrial Fuel in the Name of Item field, enter the Quantity as 10 and Rate as 50 5. In the Accounting Details screen the VAT/Tax Class will be displayed as Purchases @ 4% (Industrial Input) 6. Credit ITC-Industrial Fuel ledger. 7. In the VAT Class Details screen, Input VAT @ 4% – (Industrial Input) will be displayed in the VAT/Tax Class field. Enter the Assessable value as 500. 8. Select the Commodity as Industrial Inputs and enter the Assessable Value of 500. The Tax amount will be automatically calculated and displayed 9. The amount will be automatically displayed 96 Reversal of Input Tax Credit 10.Enter the Narration if required Figure 3.15 Journal Voucher – Reverse Credit – Inputs Destroyed in Fire or Lost 11.Press Y or Enter to accept. 3.9 Unavailed Credit on Capital goods (Time Barred) The lapsed value of unavailed Input Tax Credit (50% of Input tax paid) on capital goods purchased, after the prescribed period (i.e., three years from the date of commencement of commercial production of capital goods). The value of such input tax credit has to be reversed after 3 years. The entries to account for the availability of input tax credit and then reversing the same on account after 3 years are as follows: i. Accounting the availability of Input Tax Credit In journal voucher select Input Tax Credit Admitted on Capital Goods in Used for field Debit: Eligible Input Credit on Capital Goods ledger (with VAT/Tax class Purchase – Capital Goods @ 4% or 12.5%) Credit: Tax Paid on Capital Goods ledger (grouped under Current Assets) 97 Reversal of Input Tax Credit ii. Reversing the Input Tax Credit on non-usage of the same after 3 years In journal voucher select Reverse Credit – Unavailed Credit on Capital Goods (Time Barred) as the VAT Adjustment Class in Used for field. Debit: Expenses ledger (grouped under Indirect Expenses) Credit: Eligible Input Tax Credit ledger (with VAT/Tax class Purchase – Capital Goods @ 4% or 12.5%) 3.10 Consignment/Branch Transfers without Form F The dealer may have a Branch office outside the state and the goods transferred to that branch may be considered as Branch transfers and not termed as sales. In such case, the bifurcation needs to be made for the goods sent on principal account (branch transfer) and on Consignment Basis (transferred to agent). This bifurcation can be identified by selecting the YES or NO option against the field Is Sales against Principle A/c. This field is set to YES when the transfer is considered as Branch Transfers and NO in case of consignment transfers. 3.10.1 Consignment Transfers without Form F Example 22: On 18-4-2011, M/s National Traders despatched 15 nos of Insulators for ` 320 each as consignment sales to National Enterprises, Mumbai vide invoice number SN07. The goods were purchased by paying 4% VAT. Step 1: Let us create the required Masters to record the above transaction. The consignment/branch transfer outward ledger can be created under sales accounts by selecting the VAT/Tax class - Consignment/Branch Transfer Outward. This value will be considered as a part of total sales. To create a consignment/branch transfer ledger for showing the value of stock transfers separately in profit & loss account without including it in total sales, a user-defined account group needs to be created. Stock transfer outward and inward have to be grouped under income and expenses respectively by enabling it for reflecting as part of gross profit in account group master. i. Stock Transfer Outward Group Create the account group Stock Transfer Outward with the details as shown in the table: Group Under Nature of Group Does it affect Gross Profit Stock Transfer Outward Primary Income Yes Group behaves like a SubLedger No Nett Debit/ Credit Balance for Reporting Used for Calculation Method to allocate when used in Purchcase Invoice No No Not Applicable 98 Reversal of Input Tax Credit The Stock Transfer Outward group appears as shown: Figure 3.16 Stock Transfer Outward Group i. Consignment/Branch Transfer Ledger 1. 2. 3. 4. Enter the Name as Consignment/Branch Transfer Select Stock Transfer Outward as the account group in the Under field Set Inventory values are affected to Yes Set the option Used In VAT Returns to Yes to display the VAT/Tax Class sub-screen. Figure 3.17 Consignment/Branch Transfer Outward Ledger 99 Reversal of Input Tax Credit 5. Select the VAT/tax class - Consignment/Branch Transfer Outward Figure 3.18 VAT/Class Selection for Consignment/Branch Transfer Outward 6. Accept the Consignment/Branch Transfer ledger. ii. Branch Ledger Create the Branch ledger – National Enterprises grouped under Branch/Division. Step 2: Let us enter the sales transaction in Tally.ERP 9 To record the Consignment transfer of goods, Go to Gateway of Tally > Accounting Vouchers > F8: Sales In F12: Sales Invoice Configuration, set Allow Separate Buyer and Consignee Names to No 1. 2. 3. 4. Enter the reference number in the Ref. field Select National Enterprises in the Party’s A/c Name field from the List of Ledger Accounts Enter the Despatch Details, Buyer’s Details and Consignee details in Party Details screen Select the Consignment/Branch Transfer ledger in the Sales Ledger field from the List of Ledger Accounts 5. On selecting the Consignment/Branch Transfer, the VAT/Tax Class appears as Consignment / Branch Transfer Outward from the VAT/Tax Class list 100 Reversal of Input Tax Credit 6. Select the Name of Item as Insulators from the List of Items 7. Enter the Quantity as 15 and Rate as 320. The amount is automatically displayed in the Amount field 8. Set the option Is Sale in Principal’s A/c to No as the transfer of goods is being considered as consignment transfer 9. Select the Form to Receive as Form F 10. The field Show Statutory Details will be set to No 11. Accept the default Bill allocations in the Bill-wise Details screen 12. Enter the details in the field Narration, if required Figure 3.19 Sales Invoice – Consignment Transfer Outwards 13. Press Y or Enter to accept and save. On selecting any of the Declaration Forms (C, C with E1/E2, F etc.) in Forms to Receive/Issue, entering the Form series number, Form number and date, the same will be captured in the printed invoice/voucher. 101 Reversal of Input Tax Credit 3.10.2 Reversal of Input Tax Credit on Consignment Sent without Form F For the goods when sent on consignment to Agents outside the state for the purpose of trade without Form ‘F’, the Input tax paid has to be reversed during the month. Example 23: On 26-4-2011, on account of non-availability of Form F, the input VAT claimable on the consignment despatched on 18-4-2011 was reversed. Step 1: i. Tax Paid on Goods Transferred Ledger Ledger Under Inventory values are affected Use for Assessable Value Calculation Used in VAT Returns Tax Paid on Goods Transferred Direct Expenses No No No Step 2: Let us record the transaction in Tally.ERP 9 To create a journal voucher for reversing the input tax paid on goods destroyed by fire, Go to Gateway of Tally > Accounting Vouchers > F7: Journal > Select the Voucher Class VAT Adjustment Class 1. Select Reverse Credit – Consignment Sales Without Form ‘F’ as the VAT Adjustment Class in the Used for field 2. Debit the ledger - Tax Paid on Goods Transferred and enter the amount as 192 3. Credit Input VAT @ 4% ledger. 4. In the VAT Class Details screen, Input VAT @ 4% will be displayed in the VAT/Tax Class field. Enter the Assessable value as 4,800. 5. Select the Commodity as Insulators and enter the Assessable Value of 4,800. The Tax amount will be automatically calculated and displayed 6. The credit amount will be automatically displayed 102 Reversal of Input Tax Credit 7. Enter the Narration if required Figure 3.20 Journal Voucher – Reverse Credit – Consignment Sales Without ‘F’ Form 8. Press Y or Enter to accept and save. In case of Consignment Sales made outside the state other than by way of sales without Form ‘F’, the Input VAT should be reversed to the extent of 4%, where the goods are purchased at 12.5% VAT. The balance of 8.5% VAT is available as Input Tax Credit. However, where the Input VAT paid on purchases made @ 1%, 2%, 4% or any other rate less than 4%, the entire amount is reversed. 3.10.3 Sales – Branch Transfers Example 24: On 22-4-2011, M/s National Traders despatched 20 nos of G I Pipes for ` 150 each to its branch office – Parijata Enterprises, Karnataka against Form F vide invoice number SN08. The goods were purchased by paying 2% VAT. Step 1: Let us enter the sales transaction in Tally.ERP 9. To record the Branch transfer of goods, 103 Reversal of Input Tax Credit Go to Gateway of Tally > Accounting Vouchers > F8: Sales Ensure that in F12: Voucher Configuration, the option Allow Separate Buyer and Consignee Names is set to No 1. Enter the reference number in the Ref. field 2. Select Parijata Traders in the Party’s A/c Name field from the List of Ledger Accounts 3. Select the Consignment/Branch Transfer ledger in the Sales Ledger field from the List of Ledger Accounts 4. Enter the Despatch Details in the Party Details screen 5. On selecting the Sales Ledger, the VAT/Tax Class appears as Consignment / Branch Transfer Outward from the VAT/Tax Class list 6. Select the Name of Item as G I Pipes from the List of Items 7. Enter the Quantity as 20 and Rate as 150. The amount is automatically displayed in the Amount field 8. Set the option Is Sale in Principal’s A/c to Yes as the transfer of goods is being considered as branch transfer 9. Select the Form to Receive as Form F. 10. The field Show Statutory Details will be set to No 11. Accept the default Bill allocations in the Bill-wise Details screen 12. Enter the details in the field Narration, if required Figure 3.21 Sales – Branch Transfer of Goods 13. Press Y or Enter to accept and save. 104 Reversal of Input Tax Credit 3.10.4 Reversal of Input Tax Credit for Stock Transferred without Form F The goods when transferred to the branch office(s) situated outside the state without ‘F’ Form, the Input Tax paid on such goods has to be reversed during the month. Example 25: On 26-4-2011, on account of non-availability of Form F, the input VAT claimable on the stock despatched to branch office on 22-4-2011 was reversed. Step 1: To create a journal voucher for reversing the input tax paid on goods destroyed by fire, Go to Gateway of Tally > Accounting Vouchers > F7: Journal > Select the Voucher Class VAT Adjustment Class 1. Select Reverse Credit – Stock Transfer Without Form ‘F’ as the VAT Adjustment Class in the Used for field 2. Debit the ledger – Tax Paid on Goods Transferred and enter the amount as 60 3. Credit Input VAT @ 2% ledger. In the VAT Class Details screen, Input VAT @ 2% will be displayed in the VAT/Tax Class field. Enter the Assessable value as 3,000. 4. Select the Commodity as G I Pipes and enter the Assessable Value of 3,000. The Tax amount will be automatically calculated and displayed. 5. The credit amount will be automatically displayed 6. Enter the Narration if required Figure 3.22 Journal Voucher – Reverse Credit – Stock Transfer Without ‘F’ Form 105 Reversal of Input Tax Credit 7. Press Y or Enter to accept and save. In case of Branch Transfers made outside the state other than by way of sales without ‘F’ Form, the Input VAT should be reversed to the extent of 4%.The balance of 8.5% VAT is available as Input Tax Credit. However, where the Input VAT paid on purchases made @ 1%, 2%, 4% or any other rate less than 4%, the entire amount is reversed. 3.11 Purchases for Production of Exempted Goods (Finished) The value of goods or raw materials purchased and utilised for the manufacture or production of finished goods, which are exempt as per TN VAT Act (i.e., Goods mentioned in Fourth Schedule), the Input tax paid on such goods has to be reversed during the month. The entries to be made are as follows: Step 1: Purchase Entry Debit: Purchase ledger (grouped under Purchase Account with taxable VAT/Tax Classification) Debit: Input VAT ledger (grouped under Duties & Taxes, Type of Duty as VAT with taxable VAT/ Tax Classification) Credit: Sundry Creditor ledger Step 2 Reversing the Input Tax Credit on Goods used for Production of Exempt Goods In journal voucher select Reverse Credit – Production of Exempted Goods (Finished) as the VAT Adjustment Class in Used for field. Debit: Purchase ledger and enter the input VAT amount as per Step 1 Credit: Input VAT ledger used in Step 1 to reverse the input tax amount The reversal entry will be made to transfer the input VAT amount to purchase value. 3.12 Interstate Sale without 'C form Sales made in course of interstate trade and commerce to CST registered dealers or any other person outside the state without ‘C’ Form, the entire amount of Input tax paid on such goods has to be reversed during the month. 106 Reversal of Input Tax Credit Example 26: On 25-4-2011, M/s National Traders sold 2 Nos. of Vacuum Cleaners to Fortune Agencies, Ahmedabad wihtout selecting ‘C’ Form vide invoice number SN09. CST @ 12.5% was charged. The Vacuum Cleaners were purchased from Excel Traders for ` 15,000 each by paying VAT @ 12.5%. The input tax paid was reversed on 27-4-2011. Step 1: Let us record the transactions in Tally.ERP 9. i. Inter-State Sales Go to Gateway of Tally > Accounting Vouchers > F8: Sales 1. 2. 3. 4. Enter the reference in the Ref. field Select Fortune Agencies in the Party’s A/c Name field from the List of Ledger Accounts In the Party Details screen, enter the required details Select Interstate Sales @ 12.5% ledger in the Sales Ledger field from the List of Ledger Accounts 5. On selecting the Interstate Sales @ 12.5% ledger, the VAT/Tax Class appears as Interstate Sales @ 2% Against Form C 6. Select the Name of Item as Vacuum Cleaners from the List of Items 7. Enter the Quantity as 2 and Rate as 15,000. The amount is automatically displayed in the Amount field. 8. Select CST @ 12.5% and the amount is automatically calculated 9. Set the option Is Declared Goods Sales to No 10. Select Form C as Not Applicable 11. The field Show Statutory Details will be set to No 12. Accept the default Bill allocations in the Bill-wise Details screen 107 Reversal of Input Tax Credit 13. Enter Narration if required Figure 3.23 Sales Invoice – Sales Without C Form 14. Press Y or Enter to accept and save. ii. Reversal of Input Tax Paid CST – Inter-State Sales Ledger Ledger Under Inventory values are affected Use for Assessable Value Calculation Used in VAT Returns CST on Interstate Sales Direct Expenses No No No Journal Voucher To create a journal voucher for reversing the input tax availed on goods sold during inter-state sales without Form C, Go to Gateway of Tally > Accounting Vouchers > F7: Journal > Select the Voucher Class VAT Adjustment Class 1. Select Reverse Credit – Interstate Sale Without ‘C’ Form as the VAT Adjustment Class in the Used for field 2. Debit the ledger – CST on Interstate Sales and enter the amount as 3,750 108 Reversal of Input Tax Credit 3. Credit Input VAT @ 12.5% ledger. 4. In the VAT Class Details screen, Input VAT @ 12.5% will be displayed in the VAT/Tax Class field. Enter the Assessable value as 30,000. 5. Select the Commodity as Vacuum Cleaners and enter the Assessable Value of 30,000. The Tax amount will be automatically calculated and displayed 6. The credit amount will be automatically displayed 7. Enter the Narration if required Figure 3.24 Journal Voucher – Reverse Credit – Interstate Sale Without ‘C’ Form 8. Press Y or Enter to accept and save. In case of Interstate sales without ‘C’ Form, the entire amount of input tax paid/payable on purchase of such goods should be reversed. 109 Reversal of Input Tax Credit 3.13 ITC Availed for Finished Goods Subsequently Exempt The amount of Input tax paid on raw materials which are used for manufacture of finished goods, which were later exempt, the same has to be reversed to the extent of unused Raw materials for the applicable period. The entries to be made are as follows: Step 1: Purchase Entry Debit: Purchase ledger (grouped under Purchase Account with taxable VAT/Tax Classification) Debit: Input VAT ledger (grouped under Duties & Taxes, Type of Duty as VAT with taxable VAT/ Tax Classification) Credit: Sundry Creditor ledger Step 2: Reversing the Input Tax Credit on Taxable Inputs Purchased for Manufacture of Exempt Goods In journal voucher select Reverse Credit – ITC Availed for Finished Goods Subsequently Exempt as the VAT Adjustment Class in Used for field. Debit: Purchase ledger and enter the input VAT amount as per Step 1 Credit: Input VAT ledger used in Step 1 to reverse the input tax amount The reversal entry will be made to transfer the input VAT amount to purchase value. 3.14 Others (specify) The Input tax paid on goods, reversed on account of any other reason other than as mentioned above. 110 Lesson 4: Payment of VAT Liability Lesson Objectives On completion of this lesson, you will be able to Arriving at the tax liability after setting-off input tax credit against tax payable Adjust the Advance Tax and Entry Tax paid against the tax liability Payment of VAT and CST Liability 4.1 Advance Tax, Entry Tax and TDS Adjustment Entries 4.1.1 Adjustment Towards Advance Tax or Refund The advance VAT payments, if any, made by the dealer can be adjusted towards the actual output tax liability for the return period. For setting off the advance payments with the output tax liability of current period, a journal entry with VAT Adjustment - Advance Tax Paid needs to be made. Example 27: On 15-4-2011, M/s National Traders paid ` 4,500 as advance payment towards VAT. On 30-42011, the advance amount paid was adjusted as follows: • ` 2,000 against a portion of output VAT • ` 2,500 against CST dues. Step 1: Let us create the Advance Tax ledger to record the above transaction. i. Advance Tax ledger Create the ledger Advance Tax with the details as shown in the table: Ledger Under Inventory Values are affected Use for Assessable Value Calculation Advance Tax Current Assets No No 111 Payment of VAT Liability Step 2: Let us record the transaction in Tally.ERP 9 i. Advance VAT Payment voucher To create an advance VAT payment voucher, Go to Gateway of Tally > Accounting Vouchers > F5: Payment 1. 2. 3. 4. Select the Bank ledger as Bank of India in the Account field Debit the Advance Tax ledger Enter the amount as 4,500 Enter the details in the field Narration, if required Figure 4.1 Advance VAT Payment Voucher 5. Press Y or Enter to accept and save. ii. Journal Entry for Adjusting the Advance Tax Paid towards Output VAT Liability To create a journal voucher for adjusting advance tax paid towards Output VAT liability, Go to Gateway of Tally > Accounting Vouchers > F7: Journal 1. Select the Voucher Class as VAT Adjustment Class 2. Select Advance Tax Paid as the VAT Adjustment in the Used for field. 3. Debit Output VAT @ 4% ledger. In the VAT Class Details screen, the VAT/Tax Class appears as Output VAT @ 4%. Do not enter the assessable value 112 Payment of VAT Liability 4. 5. 6. 7. Enter the amount as 2,000 in the Debit field Credit the Advance Tax ledger grouped under Current Assets The Credit amount is automatically entered Enter the details in the field Narration, if required Figure 4.2 Journal Voucher - Adjustment of Output VAT Towards Advance Tax Paid 8. Press Y or Enter to accept and save. Similarly make an entry to set-off a portion of CST amount against the advance tax paid. Go to Gateway of Tally > Accounting Vouchers > F7: Journal 1. Select the Voucher Class as VAT Adjustment Class 2. Select Advance Tax Paid as the VAT Adjustment in the Used for field. 3. Debit CST @ 2% ledger. Select the VAT/Tax Class as Inter-State Sales - Spl. Category Goods and do not enter the assessable value 4. Enter the amount as 300 in the Debit field 5. Debit the CST @ 1% with VAT/tax class - CST @ 1%. Enter the amount as 450 in the Debit field 6. Debit the CST @ 4% with VAT/tax class - CST @ 4%. Enter the amount as 600 in the Debit field 7. Debit the CST @ 12.5% with VAT/tax class - CST @ 12.5%. Enter the amount as 1,150 in the Debit field 113 Payment of VAT Liability 8. Credit the Advance Tax ledger grouped under Current Assets 9. The Credit amount is automatically entered 10.Enter the details in the field Narration, if required Figure 4.3 Journal Voucher - Adjustment of CST Towards Advance Tax Paid 11.Press Y or Enter to accept and save. 4.1.2 Adjustment Towards Entry Tax Paid Entry tax is levied and collected on the entry of scheduled goods into any local area from outside the State for consumption, use or sale therein. The importers or dealers of any scheduled goods liable to pay Entry tax are allowed to reduce their liability under VAT to the extent of Entry tax paid. The entry tax paid, can be adjusted towards output tax liability in a journal voucher using the VAT Adjustment – Adjustment Towards Entry Tax Paid. Example 28: The entry tax was paid for goods imported on 14-4-2011. On 30-4-2011, M/s National Traders recorded the adjustment entries to set-off the entry tax paid as follows: • ` 1,520 against a portion of output VAT • ` 980 against CST dues. 114 Payment of VAT Liability Step 1: Let us record the transaction in Tally.ERP 9 i. Journal Entry for Adjusting the Entry Tax Paid towards VAT Liability Go to Gateway of Tally > Accounting Vouchers > F7: Journal > Select the Voucher Class as VAT Adjustment Class 1. Select Adjustment Towards Entry Tax Paid as the VAT Adjustment in the Used for field 2. Debit the Output VAT @ 4% ledger and select Output VAT @ 4% as the VAT/Tax Class from the VAT/Tax Class list and do not enter the assessable value. 3. Enter the amount as 844.56 in the Debit field 4. Debit the Output VAT @ 2% ledger and select Output VAT @ 2% as the VAT/Tax Class from the VAT/Tax Class list and do not enter the assessable value 5. Enter the amount as 675.44 in the Debit field 6. Credit the Entry Tax ledger grouped under Current Assets 7. The Credit amount is automatically entered 8. Enter the details in the field Narration, if required Figure 4.4 Journal Voucher - Output VAT Adjusted Towards Entry Tax Paid 9. Press Y or Enter to accept and save. 115 Payment of VAT Liability ii. Entry to set-off a portion of CST amount against the entry tax paid Go to Gateway of Tally > Accounting Vouchers > F7: Journal > Select the Voucher Class VAT Adjustment Class 1. Select the Voucher Class as VAT Adjustment Class 2. Select Adjustment Towards Entry Tax Paid as the VAT Adjustment in the Used for field. 3. Debit CST @ 2% ledger. Select the VAT/Tax Class as Inter-State Sales - Spl. Category Goods 4. Enter the amount as 980 in the Debit field 5. Credit the Entry Tax ledger grouped under Current Assets 6. The Credit amount is automatically entered 7. Enter the details in the field Narration, if required Figure 4.5 Journal Voucher - Partial Amount of CST Dues Adjusted Towards Entry Tax Paid 8. Press Y or Enter to accept and save. 4.1.3 Adjustment Towards TDS Example 29: On 19-4-2011, M/s National Traders received ` 50,000 from Pratham Agencies towards advertising services provided for the month of April 2011. The TDS amount was deducted from the amount received. On 30-4-2011, the TDS amount was adjusted towards output tax liability. 116 Payment of VAT Liability Step 1: Creating Ledgers i. Tax Deducted at Source Ledger Tax Deducted at Source Under Inventory values are affected Current Assets No ii. Sundry Debtor Ledger Create the Sundry Debtor ledger - Pratham Agencies by following the steps given in Example 3. Step 2: Let us record the transaction in Tally.ERP 9 i. Receipt Voucher To create a receipt voucher, Go to Gateway of Tally > Accounting Vouchers > F6: Receipt 1. 2. 3. 4. Credit Pratham Agencies and enter ` 50,000 in the amount field Debit Tax Deducted at Source ledger and enter the TDS amount as ` 515 Debit Bank of India ledger and the amount will be automatically displayed In the Bank Allocations screen, enter the party and bank details Figure 4.6 Receipt Voucher 117 Payment of VAT Liability 5. Press Y or Enter to accept and save. ii. Journal voucher for TDS Adjustment Go to Gateway of Tally > Accounting Vouchers > F7: Journal 1. Select TDS Adjustment in Used for field. 2. Debit Output VAT @ 1% ledger. In the VAT Class Details screen, the VAT/Tax class will be displayed as Output VAT @ 1%. Do not enter the assessable value. 3. Enter ` 515 in the amount field 4. Credit Tax Deducted at Source ledger and the amount will be automatically displayed Figure 4.7 Journal Voucher - TDS Adjustment 5. Press Y or Enter to accept and save. 118 Payment of VAT Liability 4.2 Adjustment of ITC against Tax Payable At the end of every tax period it is advisable to set off the output vat amount of output vat ledgers with Input VAT amount of input VAT ledgers created. In case where the net output is in excess, the balance amount of VAT due is transferred to VAT Payable ledger. In case of for any tax period if input tax is in excess of output VAT, need to adjust input VAT only to the extent of output VAT liability and balance of ITC can remain in the respective ledgers. Example 30: On 30-4-2011, M/s National Traders recorded an adjustment entry to set-off the input tax credit against the VAT liability. Step 1: Creating a VAT Payable Ledger Create the ledger VAT Payable with the details as shown in the table: Ledger VAT Payable Under Current Liabilities Inventory Values are affected No Use for Assessable Value Calculation No Step 2: Let us record the transaction in Tally.ERP 9. To create a journal voucher for adjusting the output VAT against input VAT, Go to Gateway of Tally > Accounting Vouchers > F7: Journal 1. Select Not Applicable from the Voucher Class List 2. Debit Output VAT @ 1% ledger and enter the corresponding ledger balance to nullify the liability 3. Similarly, select Output VAT @ 2% 4. Enter the respective ledger balance for each of the output VAT ledgers 5. Credit the Input VAT @ 2% ledger and enter the amount of credit available 6. Credit VAT Payable ledger. The balance amount will be displayed automatically in credit field 119 Payment of VAT Liability 7. Enter the Narration if required Figure 4.8 Journal Voucher - Entry to set-off the Output VAT dues against Available Input Tax Credit 8. Press Y or Enter to accept and save. In case the aggregate of input vat ledgers is less than the debit values of output VAT values debited, transfer the balance amount to VAT Payable ledger by selecting it in the credit field. VAT Payable ledger can be grouped under Duties & Taxes with Type of Duty/Tax as Others or Current Liabilities. 4.3 Adjustment Towards CST Dues Go to Gateway of Tally > Accounting Vouchers > F7: Journal > Select the Voucher Class as VAT Adjustment Class Select Adjustment Towards CST as the VAT Adjustment in the Used for field Debit: CST ledger with the applicable VAT/Tax Class Credit: Input VAT ledgers with the relevant VAT/Tax Class 120 Payment of VAT Liability 4.4 Payment of VAT Example 31: On 5-5-2011, M/s National Traders paid ` 599.08 towards VAT dues. Let us record the transaction in Tally.ERP 9. To create a CST payment voucher, Go to Gateway of Tally > Accounting Vouchers > F5: Payment Scenario 1: Recording Payment Entry using VAT Payment Button In the F12: Payment Configuration screen, set Use Single Entry mode for Pymt/Rcpt/Contra to No 1. In the Payment voucher screen, click the VAT Payment button or press Alt + V to display the VAT Payment Details sub-screen 2. In the Period From field, enter the dates as 1-4-2011 to 30-4-2011, as the period for which payment is being made 3. Select VAT as the type of payment in the Payment Towards field 4. Select Type of Payment as Not Applicable 5. Enter the date as 5-5-2011 in Deposit Date field 6. Enter the Name of Bank & Branch (remittance) as Bank of India, Branch code (remittance) as 03252 and Instrument No. as 051230 Figure 4.9 VAT Payment Details 7. Accept the VAT Payment Details screen and the Payment voucher screen will be displayed. 8. Debit the ledger VAT Payable and enter 599.08 in the amount field 9. Credit National Bank ledger and amount will be displayed automatically 121 Payment of VAT Liability 10. Enter the details in the field Narration, if required Figure 4.10 VAT Payment Voucher 11. Press Y or Enter to accept and save. Scenario 2: Recording Payment Entry using Stat Payment button In Payment Voucher, the S: Stat Payment button is introduced to automatically offset the output VAT dues against available tax credit and arrive at the payable value. The calculation will be automated only if the VAT ledgers are predefined with VAT Sub Type as Input VAT and Output VAT in ledger master. On using Stat Payment button, the option Provide Details gets displayed in Payment Voucher to enter the VAT Payment Details. The options in VAT Payment Details differ from one State to another depending on the State-specific Return Form requirements. 122 Payment of VAT Liability Setup: In the F12: Payment Configuration screen, set Use Single Entry mode for Pymt/Rcpt/Contra to Yes In the Payment voucher screen, 1. Select the Bank ledger in Account field. 2. Click the Stat Payment button or press Alt + S to display the VAT Statutory Payment subscreen. Figure 4.11 VAT Payment - Statutory Payment 3. In Statutory Payment sub-screen, provide the details given below: Type of Duty/Tax: Select VAT as the payment is being made towards VAT dues. Auto Fill Statutory Payment: Set it to Yes to automate display of VAT payable amount. Adjust Input VAT for Payment: This field gets displayed only when - Auto Fill Statutory Payment is enabled. On setting this field to Yes, the VAT payable amount gets calculated by offsetting output VAT against the available tax credit. Period From: Enter the return period in From and To fields. Figure 4.12 Statutory Payment 123 Payment of VAT Liability In case of VAT ledgers created in companies using versions lower than Tally.ERP 9 Release 2.0, all the input and output VAT ledgers will be predefiend with VAT sub Type as per the VAT/Tax class selected. However, to use the Statutory Payment facility these ledgers have to be re-accepted. In absence of taxable sales entries or output VAT ledgers, if the option - Auto Fill Statutory payment is enabled, the Alert Message - No VAT Ledger Exists for Adjustment will be displayed. The output VAT due is calculated and displayed in payment voucher on: Paying only the output VAT amount using Statutory Payment button by setting Auto Fill Statutory Payment to Yes and Adjust Input VAT for Payment to No Setting options - Auto Fill Statutory Payment and Adjust Input VAT for Payment to Yes when there is balance amount remaining after offsetting tax credit. In the Payment Voucher, the output and Input VAT amount will be automatically set-off and the VAT payable amount gets calculated displayed. On using Stat Payment button, the Provide Details option is displayed. Set Provide Details to Yes and enter the bank details. Figure 4.13 Payment Vouchyer using Stat Payment 124 Payment of VAT Liability In the VAT Payment Details screen, enter the details as shown: Figure 4.14 VAT Payment sub-screen Accept the VAT Payment Details screen and payment entry. 4.5 Payment of CST Central Sales Tax is payable in the state from which goods are sold. The tax so collected is retained by the state in which it is collected. The State Government Sales Tax Officer who assesses and collects local state sales tax also assesses and collects Central Sales Tax. The due date is same as for the period to submit returns under Value Added Tax (VAT) of the appropriate state. The CST payable amount should be rounded off to the nearest rupee. Example 32: On 5-5-2011, M/s National Traders paid ` 10,490 as CST dues. Step 1: Let us record the transaction in Tally.ERP 9. To create a CST payment voucher, Go to Gateway of Tally > Accounting Vouchers > F5: Payment 1. Select the Bank ledger in the Account field 2. Click the VAT Payment button or press Alt + S to display the Statutory Payment sub-screen 3. In Statutory Payment sub-screen, provide the details given below: Type of Duty/Tax: Select CST as the payment is being made towards VAT dues. Auto Fill Statutory Payment: Set it to No as the CST paid on purchases cannot be set-off against CST on sales. Figure 4.15 Statutory Payment - CST 125 Payment of VAT Liability 4. In the Payment Voucher, Set Provide Details to Yes to display the VAT Payment Details subscreen 5. In the VAT Payment Details screen, enter the details as shown: Figure 4.16 CST Payment Details 6. Accept the VAT Payment Details screen and the Payment voucher screen will be displayed. 7. Debit the ledger CST @ 2% and CST @12.5%. Enter the corresponding ledger balances for each ledger. 8. Enter the details in the field Narration, if required Figure 4.17 CST payment Voucher 9. Press Y or Enter to accept and save. 126 Lesson 5: VAT Reports Lesson Objectives On completion of this lesson, you will be able to Generate VAT Computation Report VAT Statutory Monthly and Annual Return Form Form W for Exporters VAT Annexures VAT Commodity Report VAT Registers The VAT system is based on self-assessment and transparency at every stage of transaction. Hence, accurate record maintenance is of critical importance. In Tally.ERP 9, you can generate statutory returns as prescribed in the statues. In this lesson, we will discuss about the books of accounts, reports and registers that assists you in managing your business and compliance with VAT. 5.1 VAT Computation Report To view the VAT Computation Report, Go to Gateway of Tally > Display > Statutory Reports > VAT > VAT Computation The VAT Computation reports provide the Assessable Value and the Tax Amount of the sales and purchase transactions entered using different VAT/ Tax classifications. 127 VAT Reports The VAT Computation report displays as shown: Figure 5.1 VAT Computation Report The above screen displays the total of VAT payable on sales and input tax credit available on purchases made during the specified period. The essence of VAT is the offsetting of Input VAT against Output VAT. The VAT computation report shown above precisely indicates the value of VAT Payable after offsetting the input VAT against the output VAT along with CST liability if any. Assessable Value The Assessable Value is the sum of total value of goods at which they are purchased and sold. This assessable value is the value on which VAT is calculated. Tax Amount The total Tax Amount calculated on Assessable value using the respective Tax percentage is the Tax Amount. 128 VAT Reports Show All VAT Classifications From the VAT Computation screen, click on F12: Configure and set Show All VAT Classifications to Yes. Figure 5.2 VAT Computation Configuration – VAT Classifications The VAT Computation screen displays as shown: Figure 5.3 VAT Computation – Break-up of All VAT Classifications 129 VAT Reports Figure 5.4 VAT Computation – Break-up of All VAT Classifications 130 VAT Reports Click on Alt+F1: Detailed button to view the detailed VAT Computation report. A part of the detailed report displays as shown: Figure 5.5 VAT Computation – Detailed The report also provides drill down facility for each VAT classification listed in the report. To drill down, select the required classification and press Enter. VAT Classification Vouchers To view the VAT Classification vouchers, select any one the VAT Classifications from the VAT Computation report and press Enter. 131 VAT Reports The VAT Classification Vouchers report is displayed as shown: Figure 5.6 VAT Classification Vouchers screen VAT Analysis The VAT Analysis section is introduced in the VAT Computation report to provide information on VAT Payable, amount paid and refund amount for the current period along with the details of input tax credit and VAT liability carried forward to the next return period. To view the VAT analysis press F12: Configure in VAT Computation screen and set Show VAT Analysis to Yes. Press F1: Detailed button (Alt+F1) to view the breakup of VAT Liability and VAT Payments. 132 VAT Reports VAT Computation screen with VAT Analysis is displayed as shown. Figure 5.7 VAT Computation with VAT Analysis In the VAT Analysis displayed above, the VAT liability includes CST dues. VAT Payable = CST (7,600 + 2890) + VAT (6550.34) = 17,040.34 133 VAT Reports 5.2 VAT Commodity Report In the VAT Commodity report, the commodity-wise break-up of assessable value and tax amount of stock items invoiced using the respective VAT/Tax classification will be displayed. Go to Gateway of Tally > Display > Statutory Reports > VAT > VAT Commodity Commodity-wise Purchase Select Purchases from VAT Commodity menu and press Enter key to view the Commodity-wise Purchase report as shown: Figure 5.8 VAT Commodity Report - Purchase 134 VAT Reports Commodity-wise Sales Select Sales from VAT Commodity menu and press Enter key to view the Commodity-wise Sales report as shown: Figure 5.9 VAT Commodity Report - Sales 5.3 VAT Registers VAT Purchase Register The VAT Purchase Register provides complete details of all the purchases made in a particular tax period. This register captures the invoice-wise purchases with voucher number, VAT registration number, stock items invoiced, invoice value, assessable value, apportioned additional expenses, VAT/Tax classifications and tax amount. To view the VAT Purchase Register, Go to Gateway of Tally > Display > Statutory Reports > VAT > VAT Register > VAT Purchase By default, the fields - Show Voucher Number, Show Quantity Details and Show Additional Cost will be set to Yes. To view the supplier invoice number, CST number, rate and item value click on F12: Configure. Set the options as shown below: Figure 5.10 Purchase Register Configuration 135 VAT Reports The options shown in the Configuration screen are: Show Voucher Number: This field will be set to Yes to display the voucher number. Show Supplier Invoice No. & Date: Set it to Yes to display the Supplier Invoice No. and date entered in the purchase invoice. Show CST No.: Set it to Yes to capture the CST number entered in the party ledger master or the party details screen. Show Quantity Details: This field will be set to Yes to display the quantity purchased. Show Rate Details: Set it to Yes to display the rate at which the stock items were purchased. Show Item Value: Set it to Yes to display the assessable value of stock item purchased. Show Additional Cost: This field will be set to Yes to display the value entered while invoicing for additional expense or income ledger enabled for apportionment. In the VAT Purchase Register screen, press F1: Detailed button (Alt+F1) to display the inventory details and VAT/Tax classifications. The VAT Purchase Register displays as shown: Figure 5.11 VAT Purchase Register - Screen 1 136 VAT Reports Scroll horizontally to view the columnar details. Figure 5.12 VAT Purchase Register - Screen 2 VAT Sales Register The VAT Sales Register provides complete details of all the Sales made in a particular tax period. This register captures the invoice-wise Sales with voucher number, VAT registration number, stock items invoiced, invoice value, assessable value, apportioned additional incomes, VAT/Tax classifications, tax amount and additional tax/Cess/Surcharge if any depending on the state selected for VAT compliance. To view the VAT Sales Register, Go to Gateway of Tally > Display > Statutory Reports > VAT > VAT Register > Vat Sales Press F12: Configure. By default, the fields - Show Voucher Number and Show Quantity Details will be set to Yes. To view the Voucher Reference number, CST number, rate and item value set the options as shown below: Figure 5.13 Sales Register - Configuration 137 VAT Reports The options shown in the Configuration screen are: Show Voucher Number: This field will be set to Yes to display the voucher number. Show Voucher Ref: Set it to Yes to display the voucher reference number entered in Ref field of sales/tax invoice. Show CST No.: Set it to Yes to capture the CST number entered in the party ledger master or the party details screen. Show Quantity Details: This field will be set to Yes to display the quantity sold. Show Rate Details: Set it to Yes to display the rate at which the stock items were sold. Show Item Value: Set it to Yes to display the assessable value of stock item sold. In the VAT Sales Register screen, press F1: Detailed button (Alt+F1) to display the inventory details and VAT/Tax classifications. The VAT Sales Register displays as shown: Figure 5.14 VAT Sales Register - Screen 1 138 VAT Reports Scroll horizontally to view the columnar details. Figure 5.15 VAT Sales Register - Screen 2 5.4 Statutory Returns and Annexures 5.4.1 VAT Return Form I Go to Gateway of Tally > Display > Statutory Reports > VAT > VAT Forms > VAT Return Forms > Form I Press S: Select Printer button (Alt+S), select the required printer and set the Paper Type as A4. Every Dealer who is liable to pay tax under TN VAT, other than dealers who have opted for payment of tax at compounded rates, including agents / branch are required to file a monthly return in Form I and Annual Return in Form I-1. The Refund application form for exporters - Form W has to be sumbitted by the exporters. The monthly returns are required to filed on or before 20th of the succeeding month to the assessing authority. Along with the monthly returns, details of purchases and sales are required to be submitted in Annexures I, II, III & IV. 139 VAT Reports The Monthly VAT Returns in Form I for M/s. National Traders displays as shown: Figure 5.16 VAT Monthly Return in Form I Page 1 140 VAT Reports Figure 5.17 VAT Monthly Return in Form I page 2 141 VAT Reports 5.4.2 VAT Return Form I-1 Go to Gateway of Tally > Display > Statutory Reports > VAT > VAT Forms > VAT Return Forms > Form I-1 The Annual Return in Form I-1 for M/s. National Traders displays as shown: Figure 5.18 Form I-1 142 VAT Reports 5.4.3 Form W Go to Gateway of Tally > Display > Statutory Reports > VAT > VAT Forms > VAT Return Forms > Form W The Refund Application Form for Exporters in Form W for M/s. National Traders displays as shown: Figure 5.19 Form W - Page 1 143 VAT Reports Figure 5.20 Form W - Page 2 Figure 5.21 Form W - Page 3 Figure 5.22 Form W - Page 4 5.4.4 VAT Annexures As discussed earlier, the details of purchases, sales and transfers in/out are required to be enclosed in the respective annexures to the monthly Return. There are basically four annexures, which are prescribed in the TN VAT Act. Monthly Annexures – Annexure I Annexure I contains the details of purchases, Imports and Branch transfer inwards made during the given month. Go to Go to Gateway of Tally > Display > Statutory Reports > VAT > VAT Forms > VAT Annexures - Monthly > Annexure – I 144 VAT Reports The Annexure I of M/s. National Traders displays as shown: Figure 5.23 Annexure I Monthly Annexures – Annexure II Annexure II contains the details of Sales, zero rated sales, exempt goods and Branch transfer Outwards made during the given month. Go to Gateway of Tally > Display > Statutory Reports > VAT > VAT Forms > VAT Annexures Monthly > Annexure – II 145 VAT Reports In the Print Report screen set the option - Show Inter-state sales to Yes. Figure 5.24 Annexure II - Print Report The Annexure II of M/s. National Traders displays as shown: Figure 5.25 Annexure II 146 VAT Reports Monthly Annexures – Annexure III Annexure III contains the details of reversal of Input Tax Credit already claimed or availed. Go to Gateway of Tally > Display > Statutory Reports > VAT > VAT Forms > VAT Annexures Monthly > Annexure – III Enter the details in the Print Report screen as shown: Figure 5.26 Print Report screen 147 VAT Reports The Annexure III of M/s. National Traders displays as shown: Figure 5.27 Annexure III The various transactions relating to reversal of Input Tax Credit are discussed in detail in Lesson 3 – Reversal of Input Tax Credit. 148 VAT Reports Monthly Annexures – Annexure IV Annexure IV contains the details of zero rated sales and other export information during the given month. Go to Gateway of Tally > Display > Statutory Reports > VAT > VAT Forms > VAT Annexures Monthly > Annexure – IV The Annexure IV of M/s. National Traders displays as shown: Figure 5.28 Annexure IV – Zero Rated Sales Details Figure 5.29 Annexure IV – Export Details Similarly generate annuxures of Annual Return by navigating to Gateway of Tally > Statutory Reports > VAT > VAT Forms > VAT Annexures - Annual 149 VAT Reports Annual Annexures – Annexure I Go to Gateway of Tally > Statutory Reports > VAT > VAT Forms > VAT Annexures - Annual > Annexure I The Annexure I of M/s. National Traders displays as shown: Figure 5.30 Annual Annexures - Annexure I 150 VAT Reports Annual Annexures – Annexure II Go to Gateway of Tally > Statutory Reports > VAT > VAT Forms > VAT Annexures - Annual > Annexure II In the Print Report screen set the option - Show Inter-state sales to Yes. Figure 5.31 Annual Annexure II - Print Report The Annexure II of M/s. National Traders displays as shown: Figure 5.32 Annual Annexures - Annexure II 151 VAT Reports Annual Annexures – Annexure III Go to Gateway of Tally > Statutory Reports > VAT > VAT Forms > VAT Annexures - Annual > Annexure III The Annexure III of M/s. National Traders displays as shown: Figure 5.33 Annual Annexures - Annexure III Figure 5.34 Annual Annexures - Annexure III 152 Lesson 6: E–VAT Lesson Objectives On completion of this lesson, you will be able to Export the Annexures I, II, III and IV in Text as well as Excel Spreadsheet format. Understand the procedure of validating and data exported to excel files Understand the procedure of uploading the validated excel sheets to the website. 6.1 Online Filing In the official website of Tamil Nadu, the Dealers need to login with their user name, i.e., TIN and the respective password allotted to them by the department. The annexures can be filed online for the required period by clicking on the Monthly Returns tab and submitting the required details for filing annexure – I, II, III and IV. A proforma of Annexures is made available to the dealer. The dealer has to take a printout of the filled in Annexure I, II, III and IV from Tally.ERP 9. The values can also be filled manually in the respective columns of the proforma annexures and uploaded online to the department. 6.2 Uploading in Excel Format The dealer needs to upload the Excel file in the format as prescribed by the department. The excel files in the prescribed format can be generated directly from Tally.ERP 9 and uploaded to the department website. While filing the VAT Form I the dealer can upload the Annexures in Excel Spreadsheet format to the Tamil Nadu VAT official site www.tnvat.gov.in. Exporting the Data from Tally.ERP 9 for E-Filing The E-VAT feature provided in Tally.ERP 9 facilitates the e-filing of Annexures in the excel spreadsheet format. 153 E-VAT For dealers' convenience, the facility is provided to generate: A single excel file with all worksheets for Annexure I, Annexure II, Annexure III, Annexure IV Export and Annexure IV Import Separate Excel files for Annexure I, Annexure II, Annexure III, Annexure IV Export and Annexure IV Import Using the options - Annexure-I, Annexure-II, Annexure-III, Annexure-IV Import and Annexure-V Export, separate excel files can be generated for each of the annexures. On selecting e-VAT Annexures option, a single excel sheet can be generated with separate worksheets for Annexure I, Annexure II, Annexure III, Annexure IV Export and Annexure IV Import. To view the E-VAT menu for filing e-returns from Tally.ERP 9, Go to Gateway of Tally > Display > Statutory Reports > VAT Reports > Select e-VAT Annexures In the Print Report screen, press Backspace key to make necessary changes. Language: Default (All Languages) appears by default and is not editable. Format: Excel (Spreadsheet) appears by default and is not editable. Export Location: The location of Tally.ERP 9 installed folder will be displayed in the here. The export location can be changed as per requirement. Output File Name: The Excel file should have the naming pattern as eleven digits TIN Number followed by Return month and year in mmyyyy format. The VAT TIN (Regular) as entered in F11: Features > F3: Statutory & Taxation is captured in the Output File Name field and the month and year is captured from Print Report screen. Excel (spreadsheet) Formatting: set to Yes, to export the report with all relevant formatting. with Colour: set to Yes, to export the report with background colour for the header. Enter the Return period in the From and To fields. Set Show Inter-state sales in Annexure -II to Yes. Figure 6.1 E-VAT Annexure – Print Report screen Press Enter to export the details. The file will be saved in Microsoft Excel format. 154 E-VAT The exported file will be saved in Tally.ERP 9 folder by default. However, you can save the file in any other folder as per your requirements, by specifying the path in the Output File Name field. The Excel spreadsheet appears as shown: Figure 6.2 Excel File Containing Exported Details Instructions to be Followed for Validating the Information in the Exported Excel Sheets 1. Do not Change the Output File Name. (The file Name should have the naming pattern as eleven digit TIN Number followed by Return month and year as (mmyyyy). Example: If the TIN number is 11201317891 and Return month is March 2011, then the Excel File sheet should be named as 11201317891032011.xls 2. The Output Sheet Name fields in the excel File must be as stated below: Sheet1 – Annex_I Sheet2 – Annex_II Sheet3 – Annex_III Sheet4 – Annex_IV_ export Sheet5 – Annex_IV_ import 3. The cells in the Annexure should contain text without any spelling mistakes. 4. Column A1 is Mandatory. Columns D1, E1, F1, G1, and H1 are to be Numeric. 5. The in-between blank rows / Columns to be avoided. 155 E-VAT Procedure for Uploading the Validated Excel Sheets The dealers need to login to the website with their user name (TIN number) and the respective password given to them by the department and submit the details. In the website: Click on Form–I annexure Upload link to view the option to Upload Form I Annexures in Excel Format Click on Browse and select the exported excel file from Tally.ERP 9 folder Click on Upload for e-filing of annexures. 156