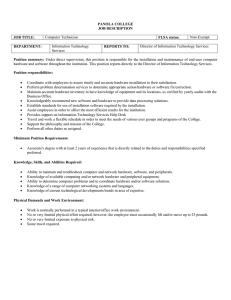How to install Best Practice
advertisement

How do I ‘EVOLVE’ to Best Practice Software? This FAQ is intended to answer common questions about installing Best Practice Software on a new system when using the disc marked ‘New installations’. (Evolution 1.8.2.580 or above). Prerequisites to install this evolution of Best Practice This disc is intended for NEW installations of Best Practice and deploys SQL Express 2008 R2 as its default database engine. SQL Express 2008 R2 is a Microsoft product and requires certain prerequisites to be present in order to be deployed. Other version of SQL express can be selected during the installation process if preferred. To speed up the installation process, Best Practice Software STRONGLY recommends that your system has one of these operating system versions and all system prerequisites present prior to starting the installation. Please contact your IT technician for advice on this process. Operating Systems Windows XP Professional SP3 (32bit and 64bit) Windows Server 2008 SP2 or higher 32bit and 64bit Windows Server 2003 SP 2 or higher (32bit and 64bit) Windows Vista Business & Ultimate SP2 or higher (32bit and 64bit) Windows 7 Professional & Ultimate SP1 (32bit and 64bit) Windows Server 2008 R2 SP1 (32 and 64bit) System Prerequisites Windows installer version - 4.5.6001.22159 Windows Powershell 1.1 – 6.0.5430.0 Microsoft .NET Framework 3.5 SP1 AND Microsoft .NET Framework 4 If the System Prerequisites are not present, the Best Practice installer will attempt to install them. Please note that your system may reboot several times during this installation. If running this installation on a Server, please ensure that there are NO users accessing the system and there are no applications running. NOTE: On some systems, it might not be possible for the Best Practice installer to restart automatically after installing certain system prerequisites. If this occurs, browse to the DVD drive again and execute the ‘Setup.exe’ program to resume the installation process. Important: Note: Your operating system MUST be on C: drive for the SQL instance to install. Previous Server Installations If you have previously installed an evaluation version of Best Practice on this machine it is recommended that you uninstall and reinstall Best Practice. Please refer to the FAQ - ‘BP_FAQ-Uninstall.pdf’ for details on how to uninstall Best Practice before proceeding. If you are currently using Best Practice in the practice and this server / workstation currently has Best Practice installed on it, you can use this disc to upgrade your program files to the latest version (refer to ‘BP_FAQ-Installing Program Update’ for details in the upgrade process). NOTE: this process will NOT upgrade your SQL Server version. If you wish to do this, you will have to backup your data, uninstall Best Practice on your server and reinstall using this New Installation disc. (refer to the FAQ ‘BP_FAQ-Moving BP to a new server’. Page 1 of 9 New Workstation installations If you currently use Best Practice, you can use this disc to install a new installation on a workstation. As the SQL version and Best Practice version need to be compatible, you should first check which evolution of Best Practice and SQL you are using on the server and install these same versions on the workstation. Evolution Version Log into Best Practice on the server and select ‘Help’ > ‘About’. The evolution version number is listed at the top of the screen. The server version must be the same as or higher than the workstation version being installed. SQL Version Log into Best Practice on the server and select ‘Help’ > ‘About’ > ‘System info’. Scroll to the bottom of the list to ‘SQL Server version’:o 10.50.1600.1 RTM Express Edition is SQL 2008 R2 Express o 10.0.1600.22 RTM Express Edition is SQL 2008 Express o 9.00.3042 SP2 Express Edition is SQL 2005 Express o 8.0.760 SP3 Desktop Engine is MSDE NOTE: If your server database uses MSDE and you need to install BP on a workstation, you will need to upgrade MSDE to a newer SQL database on the server. This ‘New Installation’ disc cannot be used in this scenario as MSDE is no longer provided by Best Practice, nor is it a supported SQL database by Microsoft. Refer to the FAQ – ‘BP_FAQ-Upgrading from MSDE to SQL Express 2008 R2’ for information on upgrading to the latest version of Microsoft SQL Server Express. There are 2 methods of installation provided: - Express and Wizard. Express installation – this is the recommended installation method to use which utilises the Best Practice default settings. Your data will be installed to the C:\ drive of your server. You will have the option to select between a Server or Client installation and between 32bit or 64bit operating systems. Wizard installation – this method is intended for the advanced user. It allows you to select your database location, program file location, 32bit or 64bit operating systems, as well as a number of upgrade options. 1. Make sure that you are logged into the computer with 'Administrator Rights'. Note: For Vista, Windows 2008 Server and Windows 7 installations please turn ‘UAC’ off before starting the installation. (If you are unsure how to do this, please consult your IT support person or refer to the notes at the end of this document). 2. Insert the DVD (it should auto run) – if not, select Start > Run and type X:\setup (where X=DVD drive letter) 3. The ‘Prerequisites’ screen will appear. Ensure that you have installed the prerequisites outlined on this screen and above in this document. Page 2 of 9 Two (2) installation options are presented. Express Installations - use this option if you want to use the recommended defaults for data location, etc. Refer to the section below for complete instructions on how to perform the Express Installation. Wizard Installations - use this option if you are an advanced user and want to be able to select the location of your databases, etc. Refer to the section below for complete instructions on how to perform the Wizard Installation. Select the option required and click the ‘Install’ button. The Best Practice installer will now check that all the required prerequisites are present. Note: If the computer does not have all the required prerequisites already installed, the Best Practice installation will attempt to install them. This may require several reboots of the computer. After each reboot the Best Practice installation screen should continue, however on some system configurations this may not occur. If the Best Practice installation screen does not display after the reboot, browse to the DVD and run the file ’Setup.exe’ to reinitiate the installation. FOR WINDOWS 7 USERS ONLY: If the installation requires a reboot, after the reboot the screen to the right may appear. If the screen does appear, click on the “This program installed correctly” option to continue the installation process. Below are some of the installation screens that you could see if you do not have the required prerequisites already installed:- Page 3 of 9 Express Installation Once all prerequisites are met, the screen below will appear. SQL Express Operating System Installation type Select the version of SQL Express you wish to install. SQL Express 2008 R2 is the recommended option. Select whether you have a 32bit (x86) or 64bit (x64) operating system. • For Servers or standalone computers select ‘Server’. • For workstations select ‘Client’. (This option should be used if you will be connecting to an existing Best Practice Server Installation) WARNING: Workstation Installations - check the SQL version installed on the server first and ensure that you install the same SQL and Best Practice version. See the Important Note above on 'New Workstation installations' to see how to identify the SQL version If you are not sure, select x86. WARNING: this option defaults to ‘Server’ so it is important to change this if you are performing a ‘Client’ (workstation) installation. Medicare Online Module Select this option if you are wishing to install Medicare Online Claiming on this server / workstation. This will install the extra components required. DO NOT SELECT THIS OPTION IF YOU USE ANOTHER APPLICATION FOR MEDICARE ONLINE (Please refer to the FAQ ‘BPM_FAQ-Setting up Medicare Australia Online.pdf’ for instructions on how to configure Best Practice to use Online Claiming) Page 4 of 9 Express Installation Licence agreement Read the 'License agreement’ and/or select the 'Print' button to print off a copy. Once you have read this agreement and wish to proceed, select the ‘I Agree’ option. Once you have selected and checked all the required options, select the ‘Next’ button to continue. The installation will now continue. A number of screens will be displayed as each component is installed. Once the installation is complete, the screen to the left will be displayed. Please check this screen to ensure that the installation has been successful. If unsuccessful, please contact support at Best Practice for advice on how correct this. NOTE: If you have installed a client you can select the server to connect to (or type in the server name/IP address) on this screen. Best Practice Software is now ready to be used. Please follow the following steps to begin:Double click on the ‘Best Practice Samples’ icon. You will now have two icons on your If this is the Server installation it should connect immediately and give desktop: you a Login prompt. & If this is a Client installation, and you did not enter the server name on the “Finish” screen, the dialog box to the right will appear. If you know the server name or the IP address of your Server type this in here and press OK. If you do not know the Server name click the ‘Search’ button. The system will browse the network for any SQL servers and display their names in the dialog box. Server Installations only Browse to the folder C:\Program Files\Best Practice Software\BPS and run the file ‘Attach Databases.exe’. The ‘Attach Databases’ dialog box will appear. Click the ‘Run’ button. When complete a screen will appear indicating that each databases has been detached and reattached. Please refer to the ‘Other Relevant documents’ below for details on how to configure your system. Page 5 of 9 Wizard Installation If you have selected a Wizard Installation, once all prerequisites are met, the screen below will appear. The Wizard installer will now display the screen on the left. New Install Options Select this option if you wish to install a new version of Best Practice. Upgrade Options Select ‘Best Practice Upgrade’ if you are upgrading an existing version of Best Practice.. Select ‘Best Practice SQL Express to SQL 200X Full Edition upgrade’ is you are currently using SQL Express on your server and wish to upgrade to a Standard or higher version. (SQL Media required) Select the 'New Install' option and click the ‘Next’ button to continue. SQL Express Operating System Installation type Select the version of SQL Express you wish to install. SQL Express 2008 R2 is the recommended option. Select whether you have a 32bit (x86) or 64bit (x64) operating system. • For Servers or standalone computers select ‘Server’. • WARNING: Workstation Installations - check the SQL version installed on the server first and ensure that you install the same SQL and Best Practice version. If you are not sure, select x86. For workstations select ‘Client’. (This option should be used if you will be connecting to an existing Best Practice Server Installation) See the Important Note above on 'New Workstation installations' to see how to identify the SQL version WARNING: this option defaults to ‘Server’ so it is important to change this if you are performing a ‘Client’ (workstation) installation. Page 6 of 9 Wizard Installation Medicare Online Module Select this option if you are wishing to install Medicare Online Claiming on this server / workstation. This will install the extra components required. DO NOT SELECT THIS OPTION IF YOU USE ANOTHER APPLICATION FOR MEDICARE ONLINE (Please refer to the FAQ ‘BPM_FAQ-Setting up Medicare Australia Online.pdf’ for instructions on how to configure Best Practice to use Online Claiming) Licence agreement Read the 'License agreement’ and/or select the 'Print' button to print off a copy. Once you have read this agreement and wish to proceed, select the ‘I Agree’ option. Once you have selected and checked all the required options, select the ‘Next’ button to continue. SQL Data Folder By default Best Practice databases are stored in the folder :C:\Program Files\Microsoft SQL Server\MSSQL10.BPSINSTANCE\MSSQL\DATA You can change this location during the installation process when you select the Wizard installation. Click the browse button to select the folder that you wish create the databases. Application Folder By default Best Practice program files are stored in the folder :- C:\Program Files\Best Practice Software\BPS You can change this location during the installation process to another location. Click the browse button to select the folder that you wish use. Select the ‘Next’ button to continue. The installation will now continue. A number of screens will be displayed as each component is installed. Once the installation is complete, the screen to the left will be displayed. Please check this screen to ensure that the installation has been successful. If unsuccessful, please contact support at Best Practice for advice on how correct this. NOTE: If you have installed a client you can select the server to connect to (or type in a server name/IP address) on this screen. Page 7 of 9 Wizard Installation Best Practice Software is now ready to be used. Please follow the following steps to begin:You will now have two icons on your desktop: & Double click on the ‘Best Practice Samples’ icon. If this is the Server installation it should connect immediately and give you a Login prompt. If this is a Client installation, and you did not enter the server name on the “Finish” screen, the dialog box to the right will appear. If you know the server name or the IP address of your Server type this in here and press OK. If you do not know the Server name click the ‘Search’ button. The system will browse the network for any SQL servers and display their names in the dialog box. Server Installations only Browse to the folder C:\Program Files\Best Practice Software\BPS and run the file ‘Attach Databases.exe’. The ‘Attach Databases’ dialog box will appear. Click the ‘Run’ button. When complete a screen will appear indicating that each database has been detached and reattached. Please refer to the ‘Other Relevant documents’ below for details on how to configure your system. How to turn off UAC UAC (User Access control) is a feature of Windows Vista, Windows 2008 and Windows 7 that restricts programs accessing your system. To enable the Best Practice installer to operate successfully, UAC should be turned off on your system. Vista and Server 2008 Open the Control Panel. Click on ‘Control Panel Home’. Click on “User Accounts” and Click “User Accounts” again. Click the link for "Turn User Account Control (UAC) on or off" Disable the option “Use User Account Control (UAC) to help protect your computer. You will now need to reboot your computer before the changes take effect. Page 8 of 9 Wizard Installation Windows 7 and Server 2008 R2 Open the Control Panel. Click on ‘User Accounts' and click User Accounts again. Select 'Change User Account Control Settings.' Slide the bar down to 'Never notify' and click 'Ok'. You will now need to reboot your computer before the changes take effect. Please refer to ‘BP_FAQ-Samples.pdf’ for information on using the Best Practice Samples database. Please refer to ‘BP_FAQ-Installation of Best Practice with MD conversion.pdf’ for information on performing a MD Conversion. Please refer to ‘BP_FAQ-Installation of Best Practice with MedTech32 conversion.pdf’ for information on performing a Medtech32 Conversion. Please refer to ‘BP_FAQ-Setting up Clinical G2W.pdf’ for information on setting up the Best Practice clinical. Please refer to ‘BPM_FAQ-Setting up Management G2W.pdf’ for information on setting up the Best Practice Management. Tip: There are a wide range of F.A.Q. documents accessible by browsing to the \FAQ folder on the Best Practice installation DVD. MORE INFORMATION For more information consult the Best Practice Help Library or contact us via our 07 4155 8800 http://forum.bpsoftware.com.au 07 4153 2093 http://www.bpsoftware.com.au support@bpsoftware.com.au sales@bpsoftware.com.au Last Reviewed: 09/07/2012 Page 9 of 9