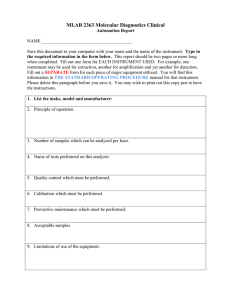Measure Low Resistance with High Accuracy
advertisement

® Chauvin Arnoux® Inc. 15 Faraday Drive • Dover, NH 03820 USA • (603) 749-6434 • Fax (603) 742-2346 • www.aemc.com Issue 05“WATTS CURRENT” BULLETIN Measure Low Resistance with High Accuracy Inside this Issue: ■■ Featured Product: AEMC® Micro-Ohmmeter Model 6240 ■■ Customer Support Tip: Connecting Kelvin Probes to Micro-Ohmmeters ■■ Read SD Card Feature for PowerPad® III Instruments ■■ AEMC® Interview: Ed Cunnie, Inside Sales Manager ■■ New Product: Power Adapter for the Models PEL 102 and PEL 103 Learn how to correctly connect your Kelvin probes to AEMC® Micro-Ohmmeters See pg. 7 Spring 2015 TECHNICAL BULLETIN CHAUVIN ARNOUX GROUP Issue 05 “WATTS CURRENT” TECHNICAL BULLETIN Spring 2015 Featured Product: AEMC® Micro-Ohmmeter Model 6240 AEMC® Instrument’s Micro-Ohmmeter Model 6240 is a rugged low resistance tester designed for both indoor and field use. Typical applications for this instrument include measuring resistance for: •• Metallic coatings, especially in aeronautics •• Ground connections and continuity •• Motors and small transformers •• Breakers and switches •• Electrical cables •• Wire to terminal connections •• Rail bonds The Model 6240 employs the Kelvin testing method to measure very low resistance to within a quarter of a percent accuracy. Kelvin testing uses two separate pairs of leads. One pair, called the “source” leads, provide a known quantity of constant current. The second pair, called the potential or “sense” leads, measures voltage. There is virtually no current flowing through the sense leads; nearly all the current flows through the source leads. This allows for a high level of measurement sensitivity and accuracy when the load under test is of low resistance. [See also the article “Measuring Resistance/Impedance with the Four-Wire Kelvin Method” in the Spring 2014 issue of the Watts Current Technical Bulletin.] In this article we explain how to set up and run a test on the Model 6240. We then show how to download the test results to your computer using AEMC’s DataView® software. For our demonstration, we will connect the instrument to a 166.6μΩ shunt and run a one minute test with a current of 10A. To make the connection, we will use hippo type Kelvin clips. The Model 6240 also accepts alligator and spring tip probes. Be sure all leads are correctly attached to the instrument’s terminals, as explained in a separate article in this issue of the Technical Bulletin (see page 7). When using hippo or alligator probes, ensure that both jaws are in contact with the device under test (see below). The Model 6240 measures resistance from 5μΩ up to 400Ω. The instrument provides selectable test currents of 10A, 1A, 100mA, and 10mA; and includes a polarity reversal function. Up to 99 tests can be stored in memory. 2 One jaw functions as a source lead, and the other as a sense lead. Therefore both must be firmly in contact with the device surface (and both probes must be in the same orientation) to provide an accurate measurement. Issue 05 “WATTS CURRENT” TECHNICAL BULLETIN Model 6240 User Interface Before we begin, let’s take a moment to get acquainted with the Model 6240 user interface. Spring 2015 Below the dial is the Start/Stop button for starting and pausing test measurement sessions. The Model 6240 interface is described in detail in the user manual that accompanies the instrument. Taking and Saving a Measurement We begin our simple demonstration by turning the selection dial to Set-Up. After a few seconds the first Set-Up screen appears. Below the instrument’s LCD are five function buttons: •• MEM (Memory) stores the test in the instrument’s memory where it can be subsequently viewed on the LCD and downloaded to a computer running DataView®. This button also initiates Auto mode (explained later in this article). •• CLR (Clear) removes the selected test from the instrument’s memory. •• MR (Memory Recall) displays records stored in memory. •• ± I (Polarity) reverses the polarity of the test current, and displays the average of the two polarity measurements. This is useful for minimizing the effects of stray DC currents when measuring very low resistances. This button also serves as the Up arrow in user-configurable screens, such as those displayed in Set-Up mode. •• Display toggles between displaying current and displaying voltage measurements. This button also functions as a Right arrow in user-configurable screens. To the right of the LCD is the selection dial. This turns the instrument ON and OFF, places the instrument in Set-Up mode, and selects the test measurement resistance and current range. Set-Up screens allow you to set several configuration parameters for the instrument. Use the Right button to cycle through the screens to ensure the settings are appropriately configured for the test you want to run. For example, to check the instrument’s time, press the Right button once to display the current time setting. If this is incorrect, press and hold down the Right button until the setting blinks. Then use the Up button to change the setting. Use the Right and Up buttons to make any other required configuration modifications, as explained in the Model 6240 user manual. When the configuration is set, you can take a resistance measurement. If the resistance you are testing is unknown, we suggest starting with the instrument’s highest resistance setting and then lowering the setting until you obtain meaningful results. In our demonstration we are using a shunt of known resistance, so turn the selection dial to “10A 4000μΩ.” To begin the test, press the Start/Stop button once. After a moment the resistance and current measurements appear in the LCD. 3 Issue 05 “WATTS CURRENT” TECHNICAL BULLETIN Spring 2015 the instrument begins recording a new test each time you connect the probes, and ends the test when you disconnect. Tests are automatically incremented and saved with each connection and disconnection. This is an ideal test method where repetitive tests need to be conducted at multiple points on the device. The spring loaded pencil point or pistol grip probes work best for this type of test. As you can see, current is slightly over 10A, and resistance is approximately 167μΩ in this example test. Note that you can also view the test voltage by pressing the Display button. To end the test, press Start/Stop a second time. The word HOLD appears on the screen, indicating the test has been halted. To resume the test, press Start/Stop. To save the completed test in the instrument’s memory, press the MEM button. This displays the default Object Number and Test Number under which this test will be saved. Downloading and Viewing Test Results in DataView® With the test saved in the Model 6240’s memory, you can now download it to a computer, using AEMC’s DataView® software. To do this, DataView® with the Micro-Ohmmeter Control Panel must be installed on your computer. The Micro-Ohmmeter Control Panel is the primary interface for connecting with the Model 6240, downloading test results, and viewing the data on the screen. You can also use the Control Panel to set up tests, view measurement data in real-time, and configure the instrument. The Model 6240 communicates through a USB cable that comes with the product. The first time the cable is connected between the instrument and the computer, USB drivers will be installed. Wait until the drivers finish installing before proceeding. To begin the download procedure, open the Micro- An Object can contain multiple tests, similar to a folder containing multiple files. You can accept the displayed Object and Test numbers, or change them by pressing the Up button, and then using the Up and Right buttons to make changes. To save the test to memory, press the MEM button and hold it down until the word Done appears. Stored tests can be viewed in the Model 6240’s LCD. To do this, press the MR button. This displays the last test viewed. Press the Up button to display any other tests in this Object. To view tests stored in another Object, press the Right button and use the Up button to select the Object number. Note that the Model 6240 also provides Auto mode, initiated by the Auto button. In Auto mode, 4 Ohmmeter Control Panel by clicking its icon on the computer’s desktop. When the Control Panel is open, you can establish a connection between the computer and the Model 6240. To do this, click Instrument in the Control Panel menu bar, and then select the Connect option. The Connection dialog box appears; which enables you to select the communication port, the communication rate, and the instrument model. Click the Communication port field to display a drop-down list of available ports, and select the appropriate one. Next, select the communication rate. If the Model 6240 is already selected in the “Instrument model” field, the communication rate Issue 05 “WATTS CURRENT” TECHNICAL BULLETIN Spring 2015 is automatically set to 9600 (see the preceding illustration). Finally, ensure that the appropriate instrument model number is selected. When you have completed all three fields in the Connection dialog, click OK. The Control Panel now connects to the instrument. When this is completed successfully, the word Connected appears in the lower right corner of the Control Panel status bar. You can now download test results. To do this, click Instrument in the menu bar and select Download. After a few moments, the Select Tests dialog box appears. When first opened, a test can have a limited amount of data. You can augment this data by clicking Edit in the menu bar and then selecting the Edit option. This displays the Session Summary Properties dialog box. This lists all tests currently stored in the instrument. You can download individual tests by selecting them, or use the Select All button to download the entire contents of the instrument’s memory. In our example, there is only one test stored, so select it and click Download. When the download is complete, the navigation frame on the left side of the Control Panel window lists the object name, as well as any tests contained within the object. Clicking on the name of the test displays its measurement data in the data frame on the right side of the Control Panel window. This dialog box consists of four tabs. The first is named Test, and it lets you enter explanatory information about the testing session. You can also enter temperature correction data. This data is used to calculate the temperature offset, as explained in the Model 6240 documentation. The Object tab lets you change the name of the object in which the test data is stored. The Operator tab lets you enter information about the person who conducted the test. To start, click the Edit button to display the Session Properties dialog box. This has three tabs, Operator, Site, and Custom. You can enter information in the Operator tab, or choose from a list of previously created operator records, if any. When you select one, the person’s information automatically populates the fields on this tab. 5 Issue 05 “WATTS CURRENT” TECHNICAL BULLETIN Spring 2015 the saved test data. You can now view the downloaded and edited test data as a DataView® report. To do this, select the name of the test listed in the navigation frame. Then click File in the Control Panel menu bar and choose Create DataView® report. When this tab is complete, click OK. The final tab in the Session Summary Properties dialog box is labeled Site. Click Edit to display the Session Properties dialog box. Open the Site tab, and either complete the displayed fields, or select an existing name from the site list. The Custom tab in the Session Properties dialog box is for adding custom fields to DataView® reports created from this record. When complete, click OK to return to the Session Summary Properties dialog box, and click OK a second time to save your changes. You can now view the complete test record. This includes information about the test operator, the test site, the instrument model and other test-related information, data related to the temperature offset, the test measurement data itself as recorded on the Model 6240 instrument, and finally any additional comments. By default, this report consists of a Cover Sheet and a Test Summary worksheet. To save the report to the computer, click File when viewing the report, and then click Save and specify a location for the saved report file. Note that DataView® includes a number of features that enable you to customize your reports, displaying your test results for a wide variety of users and purposes. These report generation features are described in detail in the DataView® Help. For more information about the Model 6240, visit the instrument’s product web page. And be sure to visit our YouTube channel for videos about the many products offered by AEMC®. To save the complete updated test on the computer, click File in the menu bar and select Save. You will be prompted to enter a file name for 6 Issue 05 “WATTS CURRENT” TECHNICAL BULLETIN Spring 2015 Customer Support Tip: Connecting Kelvin Probes to AEMC® Micro-Ohmmeters By Guy Belliveau AEMC® Instruments offers Kelvin test probes that are designed to work with our Model 6240, Model 6250, and Model 6292 micro-ohmmeters. We currently stock 13 different part numbers for these probes (visit the AEMC Storefront for direct purchase). These Kelvin probes have different combinations of color coding on their leads. AEMC® micro-ohmmeters also have color-coded terminals on the instrument’s front panel. It’s important to note that the terminal colors on the instruments do not always correlate with the test lead colors. As a result, connecting the leads is not always simply a matter of matching colors. All AEMC® micro-ohmmeters have four terminals. These consist of two pairs of terminals, each containing a “C” (current sourcing) and a “P” (potential sensing) terminal. One pair is red, and the other pair is black (see below). Correspondingly, each AEMC® handheld Kelvin probe has a C lead and a P lead. The C lead must be connected to the instrument’s C terminal, and the P lead must be connected to the P terminal. For some probes, the colors of the leads and terminals match, and for others they do not. The colors of the leads for Kelvin probe Cat# 1017.84 (left) match the colors for the instrument’s terminals. The leads for Cat# 2118.75 (right) do not match the terminal colors 7 Issue 05 “WATTS CURRENT” TECHNICAL BULLETIN Spring 2015 The following table lists the Kelvin probes supported by the Models 6240 and 6250, and shows how they should be connected to the instrument. Note that these probes are not supported by the Model 6292. Model 6240 and Model 6250 Kelvin Probes Cat. # Image Probe 1 Leads Probe 2 Leads 1017.84 red/red black/black 2118.74 2118.82 2118.75 2118.76 2118.77 2118.78 2118.79 2118.80 8 Comments For these probes, the colors of the leads and terminals match. Connect the red leads to the red terminals, and black leads to the black terminals. 2118.70 2118.73 Illustration red/black red/black Note that you still need to be mindful of the orientation of the leads. The black lead connected to C2 and the red lead connected to C1 need to be the same side of the probe jaws for the most accurate results. For these probes, the colors of the leads and terminals do not match. Connect the black leads to the C terminals and red leads to the P terminals (or vice versa). When connected, both C leads should be the same color, and both P leads should also be the same color. Issue 05 “WATTS CURRENT” TECHNICAL BULLETIN Spring 2015 The following table lists the Kelvin probes supported by the Model 6292, and shows how they should be connected to the instrument. Note that these probes are not supported by the Models 6240 and 6250. Model 6292 Kelvin Probes Cat. # Image 2129.87 2129.89 Probe 1 Leads red/black Probe 2 Leads black/black Illustration Comments For these probes, leads must be connected to terminals in accordance with thickness rather than color. The thicker leads (both of which are black) connect to the C terminals. The thinner leads (one red, the other black) connect to the P terminals, as shown in the illustration to the left. For a visual demonstration of how to connect Kelvin probes to AEMC® micro-ohmmeters, see the YouTube video “AEMC Micro-Ohmmeter Test Lead Connections” About the Author: Guy Belliveau is a Technical Support Specialist for AEMC® Instruments, Dover NH. 9 Issue 05 “WATTS CURRENT” TECHNICAL BULLETIN Spring 2015 Read SD Card Feature for PowerPad® III Instruments By Bob Cooperman Note that the SD card contains trend recorded measurement data only. Snapshot, transient, alarm, and inrush data is stored in the instrument’s internal Flash memory, and must still be downloaded via the PowerPad® III Control Panel and a USB connection. This article describes the basic steps required to use the Read SD Card feature, including: 1. Remove the SD card from the instrument. 2. Insert the SD card into your computer, and download the contents using the PowerPad® III Control Panel. 3. Replace the SD card in the instrument. NOTE: This procedure does not apply to the waterproof Model 8435. Removing the SD card from the Model 8435 requires sending the instrument to AEMC® or an authorized repair facility. Example shown - PowerPad® Model 8336 The AEMC® PowerPad® III series includes the Model 8333, Model 8336, and Model 8435. These portable three-phase power quality analyzers are designed to measure RMS, many different types of power and power quality, and disturbances on electric distribution networks. Recorded measurement trend data is stored in the instrument’s removable 2GB SD card. Until recently, the only way to transfer this data to a computer has been to connect the instrument via the USB cable supplied with the product, and then download the data using DataView® with the PowerPad® III Control Panel. This process can take around 20 hours to complete for very large amounts of data. The new Read SD Card feature in the PowerPad III Control Panel now streamlines this process. For PowerPad® III instruments (except for the waterproof Model 8435, for which the SD card is not accessible) running firmware version 4.1 or later, the Read SD Card option in the Control Panel’s File menu lets you download the contents of the SD card directly into your computer. ® 10 Before You Begin To use the SD Card feature, your computer must be equipped with an SD card reader. It must also have DataView® with the PowerPad® III Control Panel installed. You will also need the following to remove the SD card from the instrument: •• Clean, dry, and well-lighted work surface. •• Coin or similar implement. •• Flathead screwdriver. Before opening the back cover, your PowerPad® III instrument must be powered OFF, with all probes, sensors, and the power cord disconnected. This is important, to prevent the risk of electric shock when opening the battery compartment. Issue 05 “WATTS CURRENT” TECHNICAL BULLETIN Step 1: Removing the SD Card from the Instrument Spring 2015 Turn the instrument over and hold the battery as it slides out of its compartment. Position the battery out of the way, but do not unplug it. Place the instrument face down on your work surface. Put the instrument’s stand in the upright position, with the stand’s pivoting brace supported by the two tabs on the back of the instrument (see the arrow in the illustration below). This ensures that the brace does not interfere with the removal of the battery compartment cover. Locate the SD card slot. The card is held in place by a flexible tab. While holding this tab down, gently push the card to the left and release it. This springreleases the card from its slot. Locate the two fasteners on the battery compartment cover. Using a coin or similar implement, turn each fastener 90o counterclockwise (the fastener slot will now be in the horizontal position). Remove the SD card, and locate the writeprevention slider on the left edge of the card. When the card is first removed from the instrument, it is in the unlocked position (the slider is positioned towards the card’s metal pins). To prevent the card from accidently being overwritten during the download procedure, you must move the slider to the LOCK position (see below). The LOCK direction is away from the metal tabs on the SD card. Using a flat screwdriver or equivalent, gently remove the cover from the compartment, taking care not to damage the plastic cover holder. 11 Issue 05 “WATTS CURRENT” TECHNICAL BULLETIN Step 2: Downloading the SD Card Data to the Computer Insert the card into an available SD card reader slot on your computer. After a few moments, a prompt appears asking whether or not you want to format the SD card. The prompt should include the drive letter; make note of this drive letter. Click Cancel in response to this prompt. If you format the card, you will lose all data stored on it. Open the PowerPad III Control Panel. In the menu bar at the top of the screen select File, and then click the option Read SD Card. This displays the Read from SD Card dialog box. ® Spring 2015 instrument; it will download the part of the EN 50160 test data that is not on the SD card, and combine it with the part that is on the SD card. If you answer no, it will open the recording as if it were a simple trend, without the rest of the EN 50160 test data. Step 3: Replacing the SD Card Remove the card from the computer. There is no need to use the Windows eject feature or the “safely remove hardware” command before doing so. Move the card’s write protection slider back to the unlocked position (towards the metal tabs). Then slide the card back into its slot until it clicks and locks in place. Replace the battery in the compartment, and replace the compartment cover. Be sure the two tabs on the bottom of the cover are properly aligned in the slots on the back of the instrument. Turn the cover fasteners 90º clockwise into the closed (vertical) position. Finally, close the instrument’s stand. Click “Search for SD card drive.” The Control Panel searches the computer for any available SD cards, and displays a drop-down list of any card(s) it finds. To ensure the SD card and/or battery have been replaced properly; press the instrument’s Power button. If the instrument does not turn ON, open the battery compartment and ensure the battery is properly connected. With the instrument ON, press the Record button. •• If the message “No Memory Card Installed” appears, the SD card may not be properly connected in its slot. Turn OFF the instrument, open the battery compartment, and ensure the SD card is properly seated and the spring lock clicks in place. Select the SD card, and click “Read from SD card.” It should be the same drive letter that appeared in the “format” prompt earlier. The Control Panel copies the contents of the SD card into a Control Panel (.icp) file, and opens the file in the My Campaigns folder. If the SD card data includes an EN 50160 test, you are now asked whether or not you want to download the complete test. If you answer yes, the next time the Control Panel is connected to the same 12 If the message “Protected Memory Card” appears, the write-protection slider is in the LOCK position. Remove the card and position the slider in the unlocked position. About the Author: Bob Cooperman is a Senior Software Developer for AEMC® Instruments, Dover, NH. Issue 05 “WATTS CURRENT” TECHNICAL BULLETIN AEMC® Interview: Ed Cunnie, Inside Sales Manager Many AEMC® customers are familiar with Ed Cunnie through his numerous training seminars and presentations, often delivered on-site. Others have spoken to Ed on the phone to discuss which AEMC® products best fit their needs. Ed recently assumed the role of Inside Sales Manager, a newly created position in which he actively markets and promotes sales of AEMC’s full product line across North America. Q. Dropship sales? A. It’s a fairly recent trend that’s been brought about by the internet. The traditional sales model is for distributors to buy products from AEMC® and sell them to customers. Our involvement in the sales process was often little more than directing the customer to their local AEMC® distributors, based on the customer’s zip code. With the growing popularity of online purchasing, this model has evolved. There are now a number of very successful web-based distributors who basically broker the sale of our products. The customer orders from the distributor’s web site, the distributor contacts AEMC®, and we ship the order directly to the customer. The product never actually sits on the distributor’s shelf. This process – AEMC® shipping the product straight to the customer – is called a dropship sale. These now comprise a significant portion of our business. Q. What role do you play in these sales? A. It’s often said that the easiest sale is to an existing customer. In the case of AEMC®, this is especially true. Frankly, we provide excellent products and services, and our customer satisfaction is very high. As a result, AEMC® customers are generally very receptive to doing additional business with us. In my new role, I reach out to these valuable customers with the intent to see if there are other sales opportunities for our products that can help the customer do their work. Most of our customers can use multiple products we provide, including power analyzers, insulation testers, ground testers, ancillary items, and so on. As a business we’re always looking for sales opportunities, of course, but we’re not simply trying to sell the customer something they may or may not really need. I speak with the customer to learn about their specific requirements, and make suggestions according – how are you performing this particular function, did you know we have a product that can make this task easier, and so on. I refer to this as an “oh, by the way” sale – or as it’s more commonly known, solution selling. In this interview, Ed discusses his new responsibilities and how they fit into the ever-evolving sales process. Q. What are your chief responsibilities at AEMC® Instruments? A. For 15 years, I served as Eastern Regional Sales Manager, covering an area from Newfoundland to Florida. During this time I met with countless customers, travelling all over to visit their facilities and discuss their particular issues and requirements. This experience helped me develop an extensive knowledge of technologies, products, and the industry as a whole. In 2014 I moved into the role of Inside Sales Manager. This position allows me to leverage the knowledge I gained as Regional Sales Manager and apply it to new areas. A key objective is to explore the possibility of selling more of our products to our existing customers through phone contact and follow up, where necessary, by our field selling organization. A component of this is customer follow up for dropship sales. Spring 2015 13 Issue 05 “WATTS CURRENT” TECHNICAL BULLETIN It’s also important to be mindful of the customer’s business size and scope. Many of our customers are smaller shops, sometimes consisting of a single person. In these cases, I suggest products that will provide the most value while still staying within a limited budget. Q. In what other ways do you support Inside Sales? A. One responsibility is answering customer questions about potential product choices. My job is to help ensure the customer buys the right product for the purpose they have in mind. Again, this is all part of solution selling. For example, we recently received an inquiry from an aerospace company in California. They have a large chamber in which they test their satellites for up to 30 days, subjecting the equipment to a variety of conditions that emulate the environment in space. Unfortunately, during these tests they often experienced power interruptions that resulted in a loss of all their recorded test data. They were interested in purchasing an instrument to help them solve this problem, but weren’t really sure which one would be best suited for their specific purpose. After some discussion I suggested they purchase a PowerPad® III, due to its ability to zero in on high-speed anomalies, and they did. Another customer inquiry actually resulted in a new product for AEMC®. A utility company wanted to measure a wooden utility pole for leakage current caused by factors such as brush fires and moisture penetration. Our Engineering group put together a kit consisting of a Model 5233 DMM [Digital Multimeter] and a custom 10’ GroundFlex® sensor. This unique combination will surely generate sales in areas subject to forest fires. Other responsibilities include the follow up of formal customer quotations. We want to avoid having a sales opportunity lie dormant due to any lack of persistence on our part, or because a customer needs clarification about something before placing an order. Inquiries that come in through sales@aemc.com that require a customer dialog to expedite the solution are among my daily activities. 14 Spring 2015 In addition, over the years I have developed a close relationship with a government laboratory in Washington, DC and will maintain that liaison going forward. As a result, and in concert with Terry Brickley, we have been awarded contracts for the Model 3711 and the Model 6470-B Ground Tester, and are currently in the bidding process for the Model CA7027. Q. Any additional thoughts? A. It certainly has been my pleasure being associated all these years with a company that consistently design, develops and offers quality products such as that of AEMC® Instruments. Issue 05 “WATTS CURRENT” TECHNICAL BULLETIN Spring 2015 New Product: Power Adapter for the Models PEL 102 and PEL 103 The Power Adapter for Models PEL 102 and PEL 103 (Cat # 2137.77) provides power supplied through the voltage test leads. This enables the instrument to operate without using the battery or in environments where a plug-in electrical outlet is unavailable. The battery remains fully charged and available to supply power in the event of a disruption to the electrical distribution system. The adapter draws power from phase-to-neutral or phase-to-phase voltage. It also provides isolation between measurement and instrument power. Using this feature requires no special preparation or modification to the instrument. Simply: 1. Insert the adapter into the voltage inputs of the PEL. 2. Plug the adapter’s power cord into the instrument’s power supply socket. 3. Connect the voltage leads to the adapter’s terminals, in the same way you would connect these leads to the PEL. (The current leads still connect directly to the instrument.) Note that the power adapter works with AC 50 and 60Hz distribution systems. You cannot use the adapter to power the instrument from a DC network, nor from a 400Hz network. For ordering information, see the AEMC® Instruments Storefront web site at store.aemc.com. 15 Chauvin Arnoux®, Inc. d.b.a. AEMC® Instruments 15 Faraday Drive • Dover, NH 03820 USA Tel: (800) 343-1391 • (603) 749-6434 • Fax: (603) 742-2346 www.aemc.com • techsupport@aemc.com Issue 05 • Spring 2015